Управлять окнами с помощью мыши в Windows 10 несложно, но чтобы делать это быстрее, повышая свою продуктивность, лучше использовать горячие клавиши. Вот самые полезные:
- Alt + Tab. Нажмите и удерживайте Alt, потом нажимайте Tab. На появившейся панели появятся превью открытых у вас окон, активное будет меняться по нажатию Tab.
- Ctrl + Alt + Tab. Переключатель окон автоматически закрывается, когда вы отпускаете Alt, но эта комбинация делает его постоянно открытым. Он исчезнет, только когда вы выберете нужное окно клавишами-стрелками и нажмёте Enter.
- Win + Tab. Выводит на экран так называемую «Временную шкалу», где собраны все недавно открытые вами окна и документы. Здесь же можно создавать новые рабочие столы и сортировать по ним программы. Выбирать окна можно как мышью, так и стрелками с Enter.
- Win + ↓. Сворачивает текущее окно. Если окно прикреплено к краю экрана, оно свернётся сначала в четверть. Повторное нажатие свернёт его окончательно.
- Win + ↑. Разворачивает текущее окно. Если окно прикреплено к краю экрана, оно свернётся в четверть и перенесётся наверх.
- Win + Shift + ↑. Разворачивает текущее окно, но только по высоте, не ширине.
- Win + ← или →. Переносит окно к левому или правому краю экрана соответственно.
- Alt + Space. Открывает меню окна. С ним можно не только сворачивать и закрывать окна, но и менять размер и перемещать без помощи мыши. Нажмите Alt + Space, выберите клавишами «Переместить», нажмите Enter и двигайте окно стрелками. Этот приём сработает, даже если окно оказалось за пределами экрана.
- Win + M. Сворачивает все окна.
- Win + D. Сворачивает вообще все окна. Работает даже на тех, где нет кнопки свернуть.
- Win + Home. Сворачивает всё, кроме активного окна. Полезно, если нужно сосредоточиться на чём-то одном.
- Win + Shift + M. Разворачивает все окна обратно.
Теперь вы сможете комфортно работать, даже если у вас неудобный тачпад и нет мыши. Пробуйте.
by Milan Stanojevic
Milan has been enthusiastic about technology ever since his childhood days, and this led him to take interest in all PC-related technologies. He’s a PC enthusiast and he… read more
Updated on October 20, 2019
If you find Windows 10 minimizes all windows as you work on your computer or laptop, try the solutions listed below to fix the problem.
Windows 10 minimized all my windows [FIX]
- General troubleshooting
- Turn off Tablet mode
- Boot in Safe Mode with networking then perform an SFC scan
- Run the Microsoft Safety Scanner
- Create a new user profile
- Uncheck Interactive services detection setting
- Disable Aero Shake using Registry Editor
- Disable the Microsoft Consumer Experience with the Local Group Policy Editor
1. General troubleshooting
- Run an antivirus scan as a safety spot check. For better performance, scan your computer or device because it has been noted that after using Windows 10 for a couple of months, system performance may be affected and you may get other app errors. To enhance your computer’s speed and performance, scan it after a specific interval, to maintain your computer and protect it from any type of errors.
- Check your USB ports as sometimes a faulty USB connecting and re-connecting could lead to Windows 10 minimizing windows. A dodgy port could cause sudden de-connection so windows would not have time to pop up and the windows you open will be deselected
2. Turn off Tablet mode
Windows 10 has the Tablet Mode or Continuum feature which is specially designed for touch-enabled devices like a tablet and others. Tablet Mode works like a bridge between your computer and the touch-enabled device, so when it is turned on, all modern apps open in full window mode such that the main apps window is affected. This causes the automatic minimizing of windows if you open any of its sub-windows.
To fix this, turn off Tablet mode using settings app by doing the following:
- Open Start and select Settings
- Click System
- Click Tablet Mode
- Now, under When I sign in, select Use Desktop mode then close the window
- Under When this device automatically switches tablet mode on/off, select Don’t ask me and don’t switch
- Under Hide app icons on the taskbar in tablet mode, slide to select OFF
- Finally, under automatically hide the taskbar in tablet mode, slide to select OFF
Once you do this, the Windows 10 minimizes all windows issue will be resolved.
- RELATED: Full-screen game keeps minimizing in Windows 10? Here’s how to fix this issue
3. Boot in Safe Mode with networking then perform an SFC scan
This starts Windows in safe mode, including the network drivers and services you need to access the internet or other computers on the same network.
- Restart your computer
- When the sign-in screen is displayed, hold down the SHIFT key while you select Power then Restart
- After the computer restarts to Choose an option screen, select Troubleshoot
- Click Advanced options
- Open Startup Settings
- Click Restart
- Once it restarts, you will see a list of options. select 5 or F5 for Safe Mode with Networking
Once you’re in safe mode with networking, perform an SFC scan. This lets you scan your computer system for any corrupt files and fixes these corruptions in the system files. To do this:
- Click Start and type CMD in the search bar
- Right-click Command Prompt in the search results and select Run as administrator
- Type sfc /scannow and press enter
- If there are no errors from the scan, restart your computer and see if the Windows 10 minimizes all windows issue recurs.
4. Run the Microsoft Safety Scanner
This is a free downloadable security tool for on-demand scanning, which helps remove malware, and collaborates with your existing antivirus software. However, you need to use it within 10 days after downloading it, after which it will expire.
In order to rerun a scan with the latest antimalware definitions, download and install it again. If you run the virus scan without reinstalling Microsoft Safety Scanner, the program will be deleted, and any infected files and folders can also get deleted.
- RELATED: Full Fix: Minimize, Maximize and Close Buttons Disappear
5. Create a new user profile
Some PC issues are hard to tackle, especially when it comes to corrupted repositories or missing Windows files. If you are having troubles fixing an error, your system may be partially broken.
We recommend installing Restoro, a tool that will scan your machine and identify what the fault is.
Click here to download and start repairing.
A corrupt user profile can cause Windows 10 to prevent any access to files or folders, hence minimizing all windows. You need to create a new user account (local) to resolve this. Here’s how:
- Click Start and select Settings
- Select Accounts
- Click Family and Other people
- Click Add someone else to this PC
- Fill in the form with the user name and password. Your new user account will be created.
- Click on Change account type
- Click the drop down arrow to set the account to local user level
- Restart your computer
Login to the new account you just created and see if the problem goes away. If it does, your old profile is corrupted, so to fix it, do the following:
- Use the newly created user profile to downgrade your usual account
- Click Apply or Ok
- Raise back your old profile to its default admin level
- Rinse and repeat a few times to remove any corruption
- Leave your account on as Administrator
6. Uncheck Interactive services detection setting
- Right-click Start and select Run
- Type msconfig and press enter or click OK
- Press ALT+D together and press enter so as to configure the system for a diagnostic startup
- Reboot and check if the issue is gone
- Right-click Start again and select Run
- From the menu bar, select Services
- Find Interactive services detection and uncheck its box
- Click Apply and OK
- Go to Task Manager and click Show processes from all users
- Look for the same Interactive services detection and end the process
- Restart your computer
Turn off/Disable Aero Shake feature
Aero Shake is a Windows 10 feature that can sometimes cause Windows 10 minimizes all windows problem, but you can turn it off from the Registry Editor or Group Policy editor.
- RELATED: Enjoy full Windows 10 taskbar transparency with TranslucentTB
7. Disable Aero Shake using Registry Editor
Note: The steps outlined here for Registry Editor must be followed carefully because any incorrect modifications to the registry may cause serious damage to your computer. Before making any changes, backup the registry for restoration in case of any problems.
- Right-click Start button
- Click Run
- Type regedit in the Run box
- Click OK or press Enter
- If a password or administrator permission is required, click Yes or Allow
- Find and select this registry subkey: HKEY_CURRENT_USERSOFTWAREMicrosoftWindowsCurrentVersionExplorerAdvanced
- Create new value in the Advanced key by right-clicking Advanced key
- Select New> DWORD (32-bit) Value.
- Name the new value DisallowShaking .
- Double-click the new DisallowShaking value to open its properties window
- Change the value from 0 to 1 in the Value data box
- Click OK and close Registry Editor. The changes should reflect immediately
Note: If you want to reverse the change later, you can go back into Registry Editor and either set the DisallowShaking value back to 0 or delete the value altogether
8. Disable the Microsoft Consumer Experience with the Local Group Policy Editor
If you’re using Windows 10 Pro or Enterprise, disable Aero Shake from the Local Group Policy Editor.
- Click Start and in the search bar type gpedit.msc and press enter
- In Local Group Policy Editor, go to the left pane and find User configuration
- Click and select Administrative Templates
- Click Desktop
- Find Turn off Aero Shake window minimizing mouse gesture and double click on it
- In the properties window that opens, select the Enabled option and click OK.
- Exit the Local Group Policy Editor.
Note: To enable Aero Shake again, just follow the same procedure and set the “Turn off Aero Shake window minimizing mouse gesture” option back to Disabled or Not Configured.
Were you able to fix Windows 10 minimizes all windows problems using these solutions? Let us know in the comments section below.
RELATED STORIES TO CHECK OUT:
- How do I fix max display brightness issues in Windows 10 v1803?
- Fix: Display not working after Windows 10 April Update
- Windows 10 updates trigger display issues on AMD computers
Still having issues? Fix them with this tool:
SPONSORED
If the advices above haven’t solved your issue, your PC may experience deeper Windows problems. We recommend downloading this PC Repair tool (rated Great on TrustPilot.com) to easily address them. After installation, simply click the Start Scan button and then press on Repair All.
Newsletter
by Milan Stanojevic
Milan has been enthusiastic about technology ever since his childhood days, and this led him to take interest in all PC-related technologies. He’s a PC enthusiast and he… read more
Updated on October 20, 2019
If you find Windows 10 minimizes all windows as you work on your computer or laptop, try the solutions listed below to fix the problem.
Windows 10 minimized all my windows [FIX]
- General troubleshooting
- Turn off Tablet mode
- Boot in Safe Mode with networking then perform an SFC scan
- Run the Microsoft Safety Scanner
- Create a new user profile
- Uncheck Interactive services detection setting
- Disable Aero Shake using Registry Editor
- Disable the Microsoft Consumer Experience with the Local Group Policy Editor
1. General troubleshooting
- Run an antivirus scan as a safety spot check. For better performance, scan your computer or device because it has been noted that after using Windows 10 for a couple of months, system performance may be affected and you may get other app errors. To enhance your computer’s speed and performance, scan it after a specific interval, to maintain your computer and protect it from any type of errors.
- Check your USB ports as sometimes a faulty USB connecting and re-connecting could lead to Windows 10 minimizing windows. A dodgy port could cause sudden de-connection so windows would not have time to pop up and the windows you open will be deselected
2. Turn off Tablet mode
Windows 10 has the Tablet Mode or Continuum feature which is specially designed for touch-enabled devices like a tablet and others. Tablet Mode works like a bridge between your computer and the touch-enabled device, so when it is turned on, all modern apps open in full window mode such that the main apps window is affected. This causes the automatic minimizing of windows if you open any of its sub-windows.
To fix this, turn off Tablet mode using settings app by doing the following:
- Open Start and select Settings
- Click System
- Click Tablet Mode
- Now, under When I sign in, select Use Desktop mode then close the window
- Under When this device automatically switches tablet mode on/off, select Don’t ask me and don’t switch
- Under Hide app icons on the taskbar in tablet mode, slide to select OFF
- Finally, under automatically hide the taskbar in tablet mode, slide to select OFF
Once you do this, the Windows 10 minimizes all windows issue will be resolved.
- RELATED: Full-screen game keeps minimizing in Windows 10? Here’s how to fix this issue
3. Boot in Safe Mode with networking then perform an SFC scan
This starts Windows in safe mode, including the network drivers and services you need to access the internet or other computers on the same network.
- Restart your computer
- When the sign-in screen is displayed, hold down the SHIFT key while you select Power then Restart
- After the computer restarts to Choose an option screen, select Troubleshoot
- Click Advanced options
- Open Startup Settings
- Click Restart
- Once it restarts, you will see a list of options. select 5 or F5 for Safe Mode with Networking
Once you’re in safe mode with networking, perform an SFC scan. This lets you scan your computer system for any corrupt files and fixes these corruptions in the system files. To do this:
- Click Start and type CMD in the search bar
- Right-click Command Prompt in the search results and select Run as administrator
- Type sfc /scannow and press enter
- If there are no errors from the scan, restart your computer and see if the Windows 10 minimizes all windows issue recurs.
4. Run the Microsoft Safety Scanner
This is a free downloadable security tool for on-demand scanning, which helps remove malware, and collaborates with your existing antivirus software. However, you need to use it within 10 days after downloading it, after which it will expire.
In order to rerun a scan with the latest antimalware definitions, download and install it again. If you run the virus scan without reinstalling Microsoft Safety Scanner, the program will be deleted, and any infected files and folders can also get deleted.
- RELATED: Full Fix: Minimize, Maximize and Close Buttons Disappear
5. Create a new user profile
Some PC issues are hard to tackle, especially when it comes to corrupted repositories or missing Windows files. If you are having troubles fixing an error, your system may be partially broken.
We recommend installing Restoro, a tool that will scan your machine and identify what the fault is.
Click here to download and start repairing.
A corrupt user profile can cause Windows 10 to prevent any access to files or folders, hence minimizing all windows. You need to create a new user account (local) to resolve this. Here’s how:
- Click Start and select Settings
- Select Accounts
- Click Family and Other people
- Click Add someone else to this PC
- Fill in the form with the user name and password. Your new user account will be created.
- Click on Change account type
- Click the drop down arrow to set the account to local user level
- Restart your computer
Login to the new account you just created and see if the problem goes away. If it does, your old profile is corrupted, so to fix it, do the following:
- Use the newly created user profile to downgrade your usual account
- Click Apply or Ok
- Raise back your old profile to its default admin level
- Rinse and repeat a few times to remove any corruption
- Leave your account on as Administrator
6. Uncheck Interactive services detection setting
- Right-click Start and select Run
- Type msconfig and press enter or click OK
- Press ALT+D together and press enter so as to configure the system for a diagnostic startup
- Reboot and check if the issue is gone
- Right-click Start again and select Run
- From the menu bar, select Services
- Find Interactive services detection and uncheck its box
- Click Apply and OK
- Go to Task Manager and click Show processes from all users
- Look for the same Interactive services detection and end the process
- Restart your computer
Turn off/Disable Aero Shake feature
Aero Shake is a Windows 10 feature that can sometimes cause Windows 10 minimizes all windows problem, but you can turn it off from the Registry Editor or Group Policy editor.
- RELATED: Enjoy full Windows 10 taskbar transparency with TranslucentTB
7. Disable Aero Shake using Registry Editor
Note: The steps outlined here for Registry Editor must be followed carefully because any incorrect modifications to the registry may cause serious damage to your computer. Before making any changes, backup the registry for restoration in case of any problems.
- Right-click Start button
- Click Run
- Type regedit in the Run box
- Click OK or press Enter
- If a password or administrator permission is required, click Yes or Allow
- Find and select this registry subkey: HKEY_CURRENT_USERSOFTWAREMicrosoftWindowsCurrentVersionExplorerAdvanced
- Create new value in the Advanced key by right-clicking Advanced key
- Select New> DWORD (32-bit) Value.
- Name the new value DisallowShaking .
- Double-click the new DisallowShaking value to open its properties window
- Change the value from 0 to 1 in the Value data box
- Click OK and close Registry Editor. The changes should reflect immediately
Note: If you want to reverse the change later, you can go back into Registry Editor and either set the DisallowShaking value back to 0 or delete the value altogether
8. Disable the Microsoft Consumer Experience with the Local Group Policy Editor
If you’re using Windows 10 Pro or Enterprise, disable Aero Shake from the Local Group Policy Editor.
- Click Start and in the search bar type gpedit.msc and press enter
- In Local Group Policy Editor, go to the left pane and find User configuration
- Click and select Administrative Templates
- Click Desktop
- Find Turn off Aero Shake window minimizing mouse gesture and double click on it
- In the properties window that opens, select the Enabled option and click OK.
- Exit the Local Group Policy Editor.
Note: To enable Aero Shake again, just follow the same procedure and set the “Turn off Aero Shake window minimizing mouse gesture” option back to Disabled or Not Configured.
Were you able to fix Windows 10 minimizes all windows problems using these solutions? Let us know in the comments section below.
RELATED STORIES TO CHECK OUT:
- How do I fix max display brightness issues in Windows 10 v1803?
- Fix: Display not working after Windows 10 April Update
- Windows 10 updates trigger display issues on AMD computers
Still having issues? Fix them with this tool:
SPONSORED
If the advices above haven’t solved your issue, your PC may experience deeper Windows problems. We recommend downloading this PC Repair tool (rated Great on TrustPilot.com) to easily address them. After installation, simply click the Start Scan button and then press on Repair All.
Newsletter
Содержание
- Не разворачиваются открытые окна в Windows 10: решения
- О чем вообще речь?
- Почему это происходит?
- Как решить проблему с разворачиванием окон?
- Первый способ
- Второй способ
- Не удается свернуть или развернуть программу в Windows 10: что делать?
- Комбинации клавиш для управления окнами программ
- Выключение режима планшета
- В Центре уведомлений
- В параметрах Windows
- Переустановка программы
- Не разворачиваются открытые окна в Windows 10
- В панели задач видны открытые окна, но они не разворачиваются. Что это и как исправить?
- Решение: возможно вы недавно использовали второй монитор в режиме «Расширить»
- Приложение остается свернутым на панели задач в Windows 10
- Приложение остается свернутым в панели задач
Не разворачиваются открытые окна в Windows 10: решения
Рассказываем, что делать, если не получается развернуть окна запущенных приложений в Windows 10.
О чем вообще речь?
Поясним. Речь идет о программах и окнах в Windows, которые отображаются в панели задач как запущенные. Панель задач — это часть интерфейса, где находятся ваши избранные программы, меню «Пуск», поиск, Cortana и прочие полезные вещи, которые всегда находятся на виду.
Иногда приложения отмечаются в ней как запущенные, но на рабочем столе их не видно. Причем перезапуск не помогает. То есть программа работоспособна, но взаимодействовать с ней не получается, потому что ее попросту невозможно найти.
Почему это происходит?
Основная причина — некорректная настройка работы со вторым монитором. Если вы подключили к компьютеру сразу два экрана, то один из может отображать окна «Проводника», например, а второй все остальные. Т.е. в следующий раз, когда вы запустите «Проводник» уже с одним монитором, самого окна вы не увидите. Система будет пытаться показывать его на другом дисплее.
Это происходит в том случае, если работа со вторым монитором была настроена в режиме «Расширить», когда один рабочий стол делится сразу на все подключенные дисплеи.
Как решить проблему с разворачиванием окон?
Есть два способа исправить эту проблему. Один максимально простой — он решает все неурядицы с отображением окон буквально в два клика. Второй нужен только на тот случай, если первый не сработает. Он более сложный и подразумевает исправление ошибок на уровне системных файлов.
Первый способ
Нам нужен первый пункт. Он заставит систему забыть о наличии второго дисплея
Это автоматически перенесет все открытые окна на единственный подключенный к компьютеру монитор. И, по сути, решит нашу проблему.
Второй способ
Так как первый способ работает не у всех, то иногда приходится прибегнуть к более суровым, но к более действенным мерам — устранить все системные ошибки и сбросить системный кэш (временные файлы, настройки и прочий мусор). Для этого:
Можно найти эту же утилиту в локальном поисковике
Вводим команды по очереди и каждую запускаем, нажав на «Ввод»
После этого надо перезагрузить компьютер и снова проверить, корректно ли отображаются окна. Должно работать.
В дальнейшем постарайтесь сначала менять настройки системы, а только после этого отключать второй монитор, чтобы избегать подобных казусов.
Источник
Не удается свернуть или развернуть программу в Windows 10: что делать?
Windows 10 известен своим удобным интерфейсом и целым рядом полезных функций, но иногда в их работе возникают сбои и ошибки. Через один из таких сбоев не удается свернуть на панель задач или восстановить из трея запущенные программы. То есть, кнопки «Свернуть», «Развернуть» или «Закрыть» перестают реагировать на щелчки мыши.
Когда запускаете программу, она автоматически открывается в развернутом виде. Но когда хотите ее перевести в оконный режим нажатием на кнопку «Свернуть в окно», то ничего не происходит. Она застывает в полноэкранном режиме, и невозможно добиться ее отображения в меньшем размере. Узнаем что нужно сделать для восстановления работы с окнами в Windows 10.
Комбинации клавиш для управления окнами программ
Если не удается свернуть или восстановить окна щелчком мыши, попробуйте это сделать с помощью клавиш.
| Сочетание клавиш | Действие |
| Alt + пробел | Свернуть в окно |
| Win + стелка вниз | При одиночном нажатии развернутые во весь экран программы переключаются в оконный режим. Второе нажатие сворачивает окно на панель задач |
| Win + D | Свертывает или восстанавливает все окна. Позволяет быстро добраться к рабочему столу, а при повторном нажатии продолжать дальше работать с открытыми программами |
| Win + M | Также позволяет быстро свернуть все окна. Но восстанавливать программы придется по отдельности |
| «Показать рабочий стол» | Функция вызывается из контекстного меню, вызываемого правым щелчком мыши по панели задач. Позволяет свернуть или восстановить все открытые окна |
| Правый щелчок мышью по строке заголовка окна программы | Вызывает контекстное меню с вариантами открытия окон |
Выключение режима планшета
Если перепробовали все возможные сочетания клавиш, но по-прежнему не удается свернуть или развернуть окна, скорее всего, этому препятствует функция режима планшета. Она может автоматически активироваться в системе, но чаще после установки обновлений Windows. Когда функция включена, все приложения по умолчанию открываются в развернутом виде. Существует несколько способов ее отключить.
В Центре уведомлений
Щелкните на значок сообщений, расположенный с правой стороны панели задач. Также открыть Центр уведомлений можно с помощью клавиш Win + A.
Перейдите к плитке планшета и щелкните на нее, чтобы отключить. Проверьте, решена ли проблема.
В параметрах Windows
Если функция отсутствует в Центре уведомлений, попробуйте отключить ее в параметрах Windows. Разверните меню Пуск и щелкните на значок шестеренки для входа в Параметры. Выберите раздел Система.
На вкладке Планшет разверните выпадающее меню «При входе в систему» и выберите значение «Никогда не использовать режим планшета». В раскрывающемся списке «Когда я использую это устройство…» выберите пункт «Не переключаться в режим планшета».
Затем нажмите на ссылку «Изменить дополнительные настройки планшета» и переместите переключатель в положение «Отключено».
Выйдите из настроек и перезапустите компьютер.
Переустановка программы
Если приложения, которое пытаетесь свернуть, разработано сторонним разработчиком, попробуйте его удалить и после установить заново. Когда это сделаете, свертывание или восстановление вкладок из панели задач должно работать.
Если продолжаете сталкиваться с этой неполадкой, попробуйте следующие решения:
Источник
 Не разворачиваются открытые окна в Windows 10
Не разворачиваются открытые окна в Windows 10

Пояснение
Работать с несколькими активными окнами не всегда удобно и порой их приходится сворачивать в иконку на панели задач. Вы знаете, что приложение запущено и свернуто, но вернуть его в прежнее состояние не получается, да и панель задач всем своим видом дает понять, что программа действительно активна (при наведении появляется миниатюра, иконка на панели задач подсвечена).
В качестве примера:
На первом мониторе вы пользуетесь только «Проводником», а на второй мониторе запускаете какие-либо другие программы. Все работает хорошо, никаких проблем, однако стоит вам отключить второй монитор и запустить на первом те программы, которые вы запускаете на втором, то система будет пытаться отобразить программу на втором, отключенном мониторе, при этом значок в панели задач будет четко и ясно показывать, что программа запущена, но как бы свернута.
Решение проблема с разворачиванием окон
Мы предлагаем вам на выбор сразу несколько вариантов. Первый является приоритетным и одновременно самым простым, который решит проблему в несколько действий. Ко второму же придется прибегнуть в том случае, если первый вариант по каким-либо причинам не сработал, но тут вам необходимо будет исправлять системные ошибки в файлах системы.
Первый способ (программный)
Используем сочетание клавиш Win + P.
В появившемся окне выбираем первый вариант «Только экран компьютера» («PC screen only»).
В будущем, чтобы подобных проблем не было, перед отключение мониторов меняйте настройки и тогда ни к каким иным способам решения прибегать не придется.
Источник
В панели задач видны открытые окна, но они не разворачиваются. Что это и как исправить?
В Windows 10 порой находятся настолько неоднозначные недоработки, что можно часами искать решение возникшей проблемы, которая лечится в пару кликов мышкой. Именно о таком случае и хочу сегодня рассказать. Что бы вы подумали, если кликнув по значку «Мой компьютер» или при запуске программы, они появлялись в виде значков на панели задач, но сами окна не отображались?
Вкратце история такая (со слов владельца). Приехал дорогущий компьютер под узкоспециализированные задачи с предустановленной системой Windows 10. Комп грузится нормально, но после начинается странное: программы запускаются и на панели задач отображаются как работающие, однако окна программ или проводника Windows не показываются.
Пробовал запускать проводник explorer.exe из диспетчера задач — в окно не разворачивается! Попытался поиграться с параметрами разрешения экрана (вдруг окна просто вылазят за границы монитора) и виртуальными рабочими столами. и снова мимо.
Первое, что приходит на ум, возможно подцепили какой-то вирус, уж больно симптомы похожие. Однако, дело тут вовсе не в вирусах, а странное поведение системы объясняется банальной недоработкой Windows 10.
Решение: возможно вы недавно использовали второй монитор в режиме «Расширить»
По всей видимости, у тех специалистов, что настраивали компьютер, было одновременно подключено два монитора в режиме «Расширить». Открытые окна проводника и программ выводились именно на второй монитор, а после его отключения, данную настройку никто не поправил. По-хорошему, система должна самостоятельно определять наличие второго монитора, а не тупо отправлять картинку на несуществующее или не подключенное в данный момент устройство.
Чтобы вернуть все окна на экран, кликаем правой кнопкой мыши по рабочему столу и переходим в «Параметры экрана —> Несколько дисплеев», где выбираем пункт «Показать только на 1» (на скриншоте английская версия Windows 10):

Если считаете статью полезной,
не ленитесь ставить лайки и делиться с друзьями.
Источник
Приложение остается свернутым на панели задач в Windows 10
Таким образом, вы используете компьютер с Windows 10, и одно или несколько открытых окон автоматически свернуты на панель задач. Вы решили вернуть их снова, но проблема сохраняется. Приложение/приложения продолжают оставаться свернутыми на панели задач, и нажатие на их значок не увеличивает окно. Очевидно, это будет очень раздражающим, но мы здесь, чтобы сказать, что нет необходимости делать это, просто продолжайте читать, чтобы найти несколько исправлений, которые, как мы надеемся, способны решить вашу проблему.
Приложение остается свернутым в панели задач
1] Выполнить сканирование на наличие вредоносных программ
Первое, что вам нужно сделать, это запустить антивирусное программное обеспечение и посмотреть, не вызывает ли оно вредоносное ПО. Вы можете использовать сканер безопасности Microsoft бесплатно – и все это помогает пользователю в обнаружении и удалении вредоносных программ, помимо прочего.
Помните, что вы должны использовать его в течение первых десяти дней с момента загрузки, иначе срок его действия истечет. Если срок действия истекает, просто скачайте его еще раз и запустите сканирование. Кроме того, он предназначен для совместной работы с вашим текущим программным обеспечением безопасности.
2] Проверьте состояние чистой загрузки
Выполните Чистую загрузку и посмотрите, произойдет ли это. При запуске компьютера в режиме чистой загрузки компьютер запускается с использованием предварительно выбранного минимального набора драйверов и программ запуска, а поскольку компьютер запускается с минимальным набором драйверов, некоторые программы могут работать не так, как ожидалось. Устранение неполадок при чистой загрузке предназначено для выявления проблем с производительностью. Для устранения неполадок чистой загрузки необходимо выполнить ряд действий, а затем перезагрузить компьютер после каждого действия. Возможно, вам придется вручную отключить один элемент за другим, чтобы попытаться определить, что вызывает проблему. После того, как вы определили нарушителя, вы можете рассмотреть возможность его удаления или отключения.
3] Выполните сканирование SFC в безопасном режиме
После этого перезагрузите компьютер и проверьте, все ли в порядке.
4] Отключить режим планшета
Если вы используете планшетный режим, вы, вероятно, столкнетесь с этой проблемой; это встроенная функция. Вы можете отключить режим планшета, если он вас раздражает. Чтобы отключить режим планшета, нажмите значок уведомления на панели задач и снимите флажок «Режим планшета».
5] Другие предложения
Дайте нам знать, если у вас есть другие идеи.
Источник
Если вы обнаружите, что Windows 10 сворачивает все окна во время работы на компьютере или ноутбуке, попробуйте решения, перечисленные ниже, чтобы решить эту проблему.
Windows 10 свернула все мои окна [FIX]
- Общее устранение неполадок
- Отключить режим планшета
- Загрузитесь в безопасном режиме с сетью, затем выполните сканирование SFC
- Запустите сканер безопасности Microsoft
- Создать новый профиль пользователя
- Снимите флажок с параметра Обнаружение интерактивных сервисов
- Отключить Aero Shake с помощью редактора реестра
- Отключите Microsoft Consumer Experience с помощью редактора локальной групповой политики
1. Общее устранение неполадок
- Запустите антивирусное сканирование в качестве проверки безопасности. Для повышения производительности отсканируйте компьютер или устройство, поскольку было отмечено, что после использования Windows 10 в течение нескольких месяцев производительность системы может ухудшиться, а также могут появиться другие ошибки приложения. Чтобы повысить скорость и производительность вашего компьютера, сканируйте его через определенный промежуток времени, чтобы поддерживать ваш компьютер и защищать его от любых ошибок.
- Проверьте порты USB, так как иногда неправильное подключение и повторное подключение USB может привести к минимизации окон Windows 10. Изворотливый порт может вызвать внезапное отключение, поэтому окна не успеют всплыть, а открытые окна будут отменены.
2. Отключить режим планшета
В Windows 10 есть функция «Режим планшета» или «Континуум», специально разработанная для устройств с сенсорным экраном, таких как планшет и другие. Режим планшета работает как мост между вашим компьютером и устройством с сенсорным экраном, поэтому при его включении все современные приложения открываются в полноэкранном режиме, что влияет на окно основного приложения. Это вызывает автоматическое сворачивание окон, если вы открываете любое из его подокон.
Чтобы это исправить, отключите режим планшета с помощью приложения настроек, выполнив следующие действия:
- Откройте Пуск и выберите Настройки
- Нажмите Система
- Нажмите Режим планшета
- Теперь в разделе « Когда я войду в систему» выберите « Использовать режим рабочего стола », затем закройте окно
- В разделе Когда это устройство автоматически включает / выключает режим планшета , выберите Не спрашивать и не переключать
- В разделе Скрыть значки приложений на панели задач в режиме планшета сдвиньте, чтобы выбрать ВЫКЛ.
- Наконец, под автоматически скрыть панель задач в режиме планшета , сдвиньте, чтобы выбрать OFF

После того, как вы это сделаете, Windows 10 минимизирует все проблемы Windows, будет решена.
- СВЯЗАННО: полноэкранная игра сворачивается в Windows 10? Вот как можно решить эту проблему
3. Загрузитесь в безопасном режиме с поддержкой сети, затем выполните сканирование SFC.
Это запускает Windows в безопасном режиме, включая сетевые драйверы и службы, необходимые для доступа к Интернету или другим компьютерам в той же сети.
- Перезагрузите компьютер
- Когда отобразится экран входа, удерживайте клавишу SHIFT, пока вы выбираете «Питание», а затем « Перезагрузить».
- После перезагрузки компьютера, чтобы выбрать экран выбора, выберите Устранение неполадок
- Нажмите Дополнительные параметры
- Открыть настройки запуска
- Нажмите Перезагрузить
- После перезапуска вы увидите список параметров. выберите 5 или F5 для безопасного режима с сетью
Как только вы в безопасном режиме с сетью, выполните сканирование SFC. Это позволяет сканировать компьютерную систему на наличие любых поврежденных файлов и исправляет эти повреждения в системных файлах. Сделать это:
- Нажмите Пуск и введите CMD в строке поиска
- Щелкните правой кнопкой мыши Командная строка в результатах поиска и выберите Запуск от имени администратора.
- Введите sfc / scannow и нажмите ввод
- Если при сканировании нет ошибок, перезагрузите компьютер и посмотрите, минимизирует ли Windows 10 проблему повторения всех окон.
4. Запустите сканер безопасности Microsoft.
Это бесплатный загружаемый инструмент безопасности для сканирования по требованию, который помогает удалять вредоносные программы и взаимодействует с существующим антивирусным программным обеспечением. Тем не менее, вам нужно использовать его в течение 10 дней после загрузки, после чего срок его действия истекает.
Чтобы повторно запустить сканирование с последними определениями вредоносных программ, загрузите и установите его снова. Если вы запустите проверку на вирусы без переустановки Microsoft Safety Scanner, программа будет удалена, и любые зараженные файлы и папки также могут быть удалены.
- СВЯЗАННЫЕ: Полное исправление: исчезают кнопки «Свернуть», «Развернуть» и «Закрыть»
5. Создайте новый профиль пользователя
Поврежденный профиль пользователя может привести к тому, что Windows 10 заблокирует любой доступ к файлам или папкам, а значит, свернет все окна. Вам необходимо создать новую учетную запись пользователя (локальную), чтобы решить эту проблему. Вот как:
- Нажмите Пуск и выберите Настройки
- Выберите учетные записи
- Нажмите Семья и другие люди
- Нажмите Добавить кого-то еще на этот ПК
- Заполните форму с именем пользователя и паролем. Ваша новая учетная запись пользователя будет создана.
- Нажмите на Изменить тип учетной записи
- Нажмите стрелку раскрывающегося списка, чтобы установить учетную запись на локальном уровне пользователя.
- Перезагрузите компьютер
Войдите в новую учетную запись, которую вы только что создали, и посмотрите, исчезнет ли проблема. Если это так, ваш старый профиль поврежден, поэтому, чтобы исправить это, сделайте следующее:
- Используйте недавно созданный профиль пользователя, чтобы понизить рейтинг своей обычной учетной записи
- Нажмите Применить или ОК
- Поднимите свой старый профиль до уровня администратора по умолчанию
- Промойте и повторите несколько раз, чтобы удалить любые повреждения
- Оставьте свой аккаунт как Администратор
6. Снимите флажок с параметра Обнаружение интерактивных сервисов.
- Щелкните правой кнопкой мыши «Пуск» и выберите « Выполнить».
- Введите msconfig и нажмите ввод или нажмите ОК
- Нажмите ALT + D вместе и нажмите ввод, чтобы настроить систему для диагностического запуска
- Перезагрузите компьютер и проверьте, исчезла ли проблема
- Снова щелкните правой кнопкой мыши «Пуск» и выберите « Выполнить».
- В строке меню выберите Услуги
- Найти интерактивные сервисы обнаружения и снять флажок
- Нажмите Применить и ОК
- Перейдите в диспетчер задач и нажмите Показать процессы от всех пользователей.
- Ищите одно и то же обнаружение интерактивных сервисов и завершайте процесс
- Перезагрузите компьютер
Отключить / отключить функцию Aero Shake
Aero Shake — это функция Windows 10, которая иногда может привести к тому, что Windows 10 минимизирует все проблемы с окнами, но вы можете отключить ее из редактора реестра или редактора групповой политики.
- СВЯЗАННЫЕ: Наслаждайтесь полной прозрачностью панели задач Windows 10 с TranslucentTB
7. Отключите Aero Shake с помощью редактора реестра
Примечание: шаги, описанные здесь для редактора реестра, должны быть тщательно выполнены, потому что любые неправильные изменения в реестре могут нанести серьезный ущерб вашему компьютеру. Прежде чем вносить какие-либо изменения, сделайте резервную копию реестра для восстановления в случае каких-либо проблем.
- Щелкните правой кнопкой мыши кнопку « Пуск»
- Нажмите Run
- Введите regedit в поле Выполнить
- Нажмите OK или нажмите Enter
- Если требуется пароль или разрешение администратора, нажмите Да или Разрешить
- Найдите и выберите этот раздел реестра: HKEY_CURRENT_USER SOFTWARE Microsoft Windows CurrentVersion Explorer Advanced
- Создайте новое значение в расширенном ключе, щелкнув правой кнопкой мыши расширенный ключ.
- Выберите «Создать»> «DWORD» (32-разрядная версия).
- Назовите новое значение DisallowShaking.
- Дважды щелкните новое значение DisallowShaking, чтобы открыть окно его свойств.
- Измените значение с 0 на 1 в поле «Значение»
- Нажмите OK и закройте редактор реестра. Изменения должны отражать немедленно
Примечание. Если вы хотите отменить изменения позднее, вы можете вернуться в редактор реестра и либо установить для параметра DisallowShaking значение 0, либо удалить его полностью.
8. Отключите Microsoft Consumer Experience с помощью редактора локальной групповой политики.
Если вы используете Windows 10 Pro или Enterprise, отключите Aero Shake в редакторе локальной групповой политики.
- Нажмите Пуск и в строке поиска введите gpedit.msc и нажмите Enter
- В редакторе локальной групповой политики перейдите на левую панель и найдите конфигурацию пользователя.
- Нажмите и выберите Административные шаблоны
- Нажмите Рабочий стол
- Окно Find Turn off Aero Shake, минимизирующее жест мыши, дважды щелкните по нему
- В открывшемся окне свойств выберите параметр «Включено» и нажмите «ОК».
- Закройте редактор локальной групповой политики.
Примечание. Чтобы снова включить Aero Shake, просто следуйте той же процедуре и установите для параметра «Отключить жест Aero Shake, минимизирующего жест мыши» значение Отключено или Не настроено.
Удалось ли вам исправить Windows 10, чтобы минимизировать все проблемы с Windows с помощью этих решений? Дайте нам знать в комментариях ниже.
СВЯЗАННЫЕ ИСТОРИИ, ЧТОБЫ ПРОВЕРИТЬ:
- Как исправить проблемы с максимальной яркостью экрана в Windows 10 v1803?
- Исправлено: дисплей не работает после обновления Windows 10 апреля
- Обновления Windows 10 вызывают проблемы с отображением на компьютерах AMD
Содержание
- Сворачивание всех окон в Виндовс 10
- Способ 1: Создание оснастки
- Способ 2: Создание ярлыка
- Способ 3: «Панель задач»
- Способ 4: Комбинация клавиш
- Вопросы и ответы
Многие пользователи при работе за компьютером или ноутбуком часто открывают сразу несколько программ и используют множество окон. Иногда в подобных ситуациях возникает необходимость свернуть их все. В данной статье мы расскажем подробно о том, как именно это можно реализовать в Windows 10.
Существует четыре основных способа сворачивания сразу всех открытых окон в «десятке». Они выполняются с помощью встроенных системных инструментов и не требуют дополнительного софта. Результат в конечном итоге будет везде одинаковый, поэтому выбирайте тот метод, который больше понравится. Далее мы детально расскажем о каждом из них.
Способ 1: Создание оснастки
Используя данный метод, вы без труда сможете создать специальную утилиту, при активации которой все открытые окна будут автоматически сворачиваться. Делается это следующим образом:
- В любом удобном месте на диске или на «Рабочем столе» нажмите правой кнопкой мышки. В открывшемся контекстном меню наведите указатель мыши на строку «Создать», а затем в следующем выпадающем подменю кликните по пункту «Текстовый документ».
- Можете присвоить абсолютно любое имя созданному документу либо же оставить его по умолчанию. Откройте текстовый файл и впишите в него следующие строки кода:
[Shell]
Command=2
IconFile=explorer.exe,3
[Taskbar]
Command=ToggleDesktop - Далее нажмите в активном окне редактора сочетание клавиш «Shift+Ctrl+S». Как вариант, можно использовать вкладку «Файл» и пункт ее выпадающего меню «Сохранить как».
- В открывшемся окне следует указать место, куда файл будет сохранен. Можете выбрать любую директорию на жестком диске, так как это не важно. Название можно присвоить любое, главное — укажите обязательно после имени через точку расширение «SCF». В завершении нажмите кнопку «Сохранить».
- После этого можете закрыть окно текстового редактора. Сохранять его содержимое не обязательно. Зайдите в ту директорию, куда сохранили ранее файл с расширением «SCF» и запустите его двойным нажатием ЛКМ.
- После запуска утилиты все окна будут свернуты. При желании ее можно закрепить на «Панели задач» или создать ярлык в любом удобном месте. Обратите внимание, что иконка у созданной оснастки будет стандартная. Изменить ее привычными способами не удастся, но при желании можно использовать специализированный софт для этих целей.
Читайте также: Устанавливаем новые иконки в Windows 10
Способ 2: Создание ярлыка
Этот метод схож чем-то с предыдущим. Суть его заключается в создании специального ярлыка, при запуске которого все открытые окна свернутся. Вам нужно выполнить следующий ряд действий:
- В любой папке жесткого диска или на «Рабочем столе» нажмите правую кнопку мышки. Из контекстного меню поочередно выберите пункты «Создать» и «Ярлык».
- В единственное текстовое поле открывшегося окна введите команду, которая указана ниже:
C:Windowsexplorer.exe shell:::{3080F90D-D7AD-11D9-BD98-0000947B0257}После этого нажмите кнопку «Далее» в этом же окне.
- Следующим шагом будет присвоение имени создаваемому ярлыку. Можете дать ему абсолютно любое название, так как на результат это не повлияет. В завершении нажмите кнопку «Готово».
В результате в выбранном ранее месте будет создан ярлык. После двойного клика по нему все открытые окна будут свернуты. В отличии от предыдущего метода, этому файлу можно задать абсолютно любую иконку, по умолчанию она имеет вид папки.

Способ 3: «Панель задач»
Этот способ очень прост, все его описание сводится буквально в несколько строк. По умолчанию на каждой «Панели задач» в Windows 10 присутствует специальная кнопка, нажатие на которую сворачивает все открытые окна. Находится она в правом нижнем углу экрана, просто кликните в указанной области левой кнопкой мышки.
В качестве альтернативного решения можно в этом месте нажать правой кнопкой мышки, после чего выбрать из контекстного меню строку «Свернуть все окна».
Способ 4: Комбинация клавиш
Последний способ самый простой из описанных в данной статье. Все что от вас потребуется для сворачивания всех окон – нажать специальную комбинацию клавиш. Их существует несколько:
«Windows+M» — Плавное сворачивание всех окон
«Windows+D» — Более быстрый вариант предыдущей команды
«Windows+Home» — Сворачивает все окна, за исключением активного
Если вы предпочитаете использовать комбинации клавиш для упрощения работы в ОС Windows 10, рекомендуем ознакомиться с нашей тематический статьей.
Подробнее: Сочетания клавиш для удобной работы в Windows 10
Выполнив один из описанных в данной статье методов, вы без особых проблем сможете свернуть все окна. В качестве бонуса мы хотели бы рассказать вам о небольшом лайфхаке. Если зажать левой кнопкой мышки заголовок любого окна и водить им из стороны в сторону, все окна, кроме «захваченного», свернутся.
Еще статьи по данной теме:
Помогла ли Вам статья?
Выполнение какой-либо работы на компьютере непременно сопровождается одновременным открытием разных окон, приложений, документов и прочего. И порой пользователю, чтобы добраться до рабочего стола, приходится поочередно все эти окна сворачивать. Не многие знают, что разработчики операционной системы Windows 10 позаботились о том, что может возникнуть такая ситуация и продумали различные средства для быстрого возврата пользователя к рабочему столу, без утомительного сворачивания каждой программы и папки.
В настоящей статье мы рассмотрим все актуальные способы возврата на рабочий стол в ОС Виндовс 10.
Содержание
- Используя клавиатуру
- Через Панель задач
- Создав ярлык
Используя клавиатуру
- Набрав на клавиатуре комбинацию кнопок Win+D позволит вам сразу же свернуть ранее открытые окна, а повторное нажатие этой комбинации развернет их обратно. Это сочетание будет полезно особенно геймерам, так как позволит в случае необходимости мгновенно выйти из игры на рабочий стол.
- Сочетание клавиш Win+M аналогично предыдущему по назначению, но выполняет это действие не так резко, как Win+D.
- Win+Home – позволит вам оставить открытым окно, в котором вы выполняли последние действия, а остальные свернуть.
- Используя комбинацию Alt+Tab вы сможете переключаться между всеми открытыми во время работы окнами. Удерживайте нажатой кнопку Alt, а для переключения между окнами используйте Tab.
Узнайте о других хоткеях, используемых ОС из нашей статьи «10 полезных сочетаний клавиш Windows 10».
Через Панель задач
- Кнопка «Показать рабочий стол»
Мало кто знает о существовании и месте нахождения этой кнопки, а все потому что она очень неприметна. Располагается она на Панели задач рядом с Центром уведомлений (в правом нижнем углу экрана). Для того чтобы свернуть все окна и показать рабочий стол необходимо щелкнуть по этой кнопке ЛКМ.
Если навести курсор на кнопку и щелкнуть по ней ПКМ, то можно будет ее дополнительно настроить. Поставьте галочку напротив действия «Показывать рабочий стол при наведении» и всякий раз при наведении курсора в эту часть экраны вы сможете видеть рабочий стол Windows 10.
Переведя курсор мыши в любую другую часть экрана вы возвратитесь к окну, с которым до этого работали.
- щелкните правой кнопки мыши по пустой (средней) части Панели Задач → выберите действие Показать рабочий стол. После чего ранее открытые окна будут свернуты.
Повторный вызов контекстного меню Панели задач позволит восстановить ранее свернутые окна и вернуться к последнему активному. Для этого из списка выберите команду «Показать все окна».
Здесь же вам доступны такие возможности по упорядочиванию окон как: расположение их каскадом, стопкой или рядом.
Создав ярлык
Рассмотрим два способа:
- С помощью приложения Блокнот создайте новый документ воспользовавшись любым удобным для вас способом (например, вызовите контекстное меню щелчок ПКМ на рабочем столе → в нем щелкните по команде Создать → среди предложенных вариантов выберите Текстовый документ).
Присвойте ему любое название. Скопируйте текст, расположенный ниже.
[Shell]
Command=2
IconFile=explorer.exe,3
[Taskbar]
Command=ToggleDesktop
Откройте только что созданный документ и вставьте туда скопированную команду.
Чтобы избежать негативных последствий в работе системы не вносите изменений в текст для быстрого сворачивания окон.
Далее в строке меню нажимаем Файл → выбираем Сохранить как…
В строке «Имя файла» к названию документа добавляем расширение .scf. Имя ярлыка должно быть записано следующим образом «имя файла.scf».
Ниже в строке «Тип файла» в списке выбираем «Все файлы».
Далее переходим к выбору кодировки. В раскрывающемся списке выбираем кодировку ANSI. После чего щелкаем по кнопке Сохранить.
Теперь на рабочем столе можно обнаружить новый файл.
- Это способ похож на предыдущий, вам также нужно вызвать контекстное меню рабочего стола и создать ярлык.
Перед вами появится окно, где необходимо указать некоторые элементы для будущего ярлыка.
В строке необходимо указать для какого элемента создается ярлык, скопировав и вставив туда следующий адрес «C:Windowsexplorer.exe shell:::{3080F90D-D7AD-11D9-BD98-0000947B0257}», щелкните Далее.
Теперь впишите имя. В качестве примера присвоим ярлыку имя «Открыть рабочий стол». Для завершения процесса создания нажмите Готово.
После этого новый ярлык можно будет увидеть на рабочем столе.
Чтобы использовать его было удобнее, выполните перенос ярлыка на Панель задач и закрепите там (схватите ЛКМ и перетащите в нижнюю часть экрана).
Теперь, когда у вас будет открыто много документов, окон или браузеров, вы можете щелкнуть по этому ярлыку, и все разом будет свернуто (повторное нажатие раскроет все окна, вернув вас к активному).
Стоит обратить внимание, что если вы будете использовать какое-либо полноэкранное приложение, то самым действенным способом перехода к рабочему столу будет являться тот, где используются сочетания горячих клавиш.
Надеемся, что описанные выше способы облегчат вам работу с ПК и позволят сэкономить время.
1 Нажмите клавишу Win + стрелка вниз, чтобы свернуть окно. 2 Нажмите клавиши Win + стрелка вверх, чтобы восстановить свернутое окно. Если вы щелкнете / коснетесь чего-либо после свертывания окна, вы не сможете восстановить его с помощью метода Win + стрелка вверх. Вы можете использовать седьмой вариант для восстановления.
Как мне вернуть свернутое окно?
И используйте клавишу с логотипом Windows + Shift + M, чтобы восстановить все свернутые окна.
Как максимально свернуть и восстановить окна?
Увеличение, уменьшение, восстановление и изменение размера окна
- Щелкните верхний левый угол, чтобы отобразить меню (необязательно).
- Щелкните любой элемент управления, чтобы свернуть окно до панели задач.
- Щелкните любой элемент управления, чтобы развернуть окно на весь экран.
- Щелкните и перетащите, чтобы изменить размер окна.
- Щелкните и перетащите, чтобы переместить окно. …
- Щелкните верхний левый угол, чтобы отобразить меню (необязательно).
1 центов 2009 г.
Как отменить свертывание?
Чтобы отменить «Свернуть все», вы можете щелкнуть правой кнопкой мыши на панели задач и выбрать «Отменить свертывание всего», или, по крайней мере, раньше вы могли это сделать. Свернуть все больше нет в меню, по-видимому, потому, что он оказался избыточным с Show Desktop. Итак, после того, как вы нажмете ÿ + M, чтобы свернуть все, вы можете нажать ÿ + Shift + M, чтобы отменить свертывание всего.
Как восстановить минимизировать максимизировать?
Что делать, если кнопки «Свернуть» / «Развернуть» / «Закрыть» отсутствуют?
- Нажмите Ctrl + Shift + Esc, чтобы запустить диспетчер задач.
- Когда откроется Диспетчер задач, найдите Desktop Windows Manager, щелкните его правой кнопкой мыши и выберите «Завершить задачу».
- Теперь процесс перезапустится, и кнопки должны появиться снова.
Куда делись мои свернутые окна?
Если вы щелкните правой кнопкой мыши на панели задач и выберите «Показать значки приложений», вы сможете увидеть свои свернутые приложения. … Если мы сворачиваем его до панели задач, а затем хотим вызвать его, мы должны R cl на панели задач> щелкнуть кнопку «Показать панель задач»> щелкнуть свернутую вещь.
Есть ли ярлык для сворачивания всех окон?
Клавиша Windows + M: сворачивать все открытые окна. Клавиша Windows + Shift + M: восстановить свернутые окна.
Почему я не могу развернуть окно?
Если окно не разворачивается, нажмите Shift + Ctrl, а затем щелкните его значок на панели задач правой кнопкой мыши и выберите «Восстановить» или «Развернуть» вместо двойного щелчка по значку. Нажмите клавиши Win + M, а затем клавиши Win + Shift + M, чтобы свернуть, а затем развернуть все окна.
Для решения проблемы сворачивания окна попробуйте сочетание клавиш: клавиша Windows плюс клавиша «стрелки» (влево-вправо-вверх-вниз).
Как восстановить размер окна?
Чтобы развернуть окно, возьмите заголовок и перетащите его в верхнюю часть экрана или просто дважды щелкните заголовок. Чтобы развернуть окно с помощью клавиатуры, удерживайте клавишу Super и нажмите ↑ или нажмите Alt + F10. Чтобы восстановить неограниченный размер окна, перетащите его от краев экрана.
Как свернуть окно?
Windows
- Откройте недавно закрытую вкладку в своем интернет-браузере: Ctrl + Shift «T»
- Переключение между открытыми окнами: Alt + Tab.
- Свернуть все и отобразить рабочий стол: (или между рабочим столом и начальным экраном в Windows 8.1): Клавиша Windows + «D»
- Свернуть окно: клавиша Windows + стрелка вниз.
- Развернуть окно: клавиша Windows + стрелка вверх.
Как мне развернуть все открытые окна?
Используйте WinKey + Shift + M, чтобы восстановить свернутые окна на рабочем столе. Используйте WinKey + стрелку вверх, чтобы развернуть текущее окно до максимума. Используйте WinKey + стрелку влево, чтобы развернуть окно до левой стороны экрана. Используйте WinKey + стрелку вправо, чтобы развернуть окно до правой стороны экрана.
Что такое команда для отмены?
Чтобы отменить действие, нажмите Ctrl + Z.
Где находится кнопка «Восстановить вниз»?
Когда вы находитесь в режиме «Развернуть» (полноэкранный режим), средний значок становится двойным прямоугольником (одно поле частично накладывается на другое). Этот значок в виде двойного прямоугольника — это кнопка «Восстановить».
Что случилось с моей кнопкой «Свернуть»?
Нажмите Ctrl + Shift + Esc, чтобы запустить диспетчер задач. Когда откроется Диспетчер задач, найдите Desktop Windows Manager, щелкните его правой кнопкой мыши и выберите «Завершить задачу». Теперь процесс перезапустится, и кнопки должны появиться снова.
Почему Chrome закрывает недостающую кнопку?
Я зашел в «Настройки»> «Внешний вид»> «Сбросить по умолчанию», и проблема была решена. Надеюсь, это сработает и для вас, ребята. Другой пользователь также указал на временное решение, которое заключается в том, чтобы щелкнуть правой кнопкой мыши ярлык Chrome и выбрать «Новое окно». Это должно вызвать новое окно Chrome с тремя кнопками.
Содержание
- Настройка окон в Windows 10
- Приложение остается свернутым на панели задач в Windows 10
- Приложение остается свернутым в панели задач
- Сворачиваются полноэкранные приложения Windows 10
- Решаем проблему с автоматическим сворачиванием игры в Windows 10
- Методы исправления автоматического сворачивания игр в Windows 10
- Способ 1: Отключение уведомлений операционной системы
- Способ 2: Отключение антивирусного ПО
- Способ 3: Настройки видеодрайвера
Настройка окон в Windows 10
Всем привет ! Я продолжаю разбирать операционную систему Windows 10. Сегодняшняя тема – Многозадачность на Windows 10, а если быть точнее, то я расскажу о настройках окон в Windows 10. Показ окон можно наблюдать в режиме планшета, а так же можно отобразить окна, нажав на сочетание клавиш Alt+Tab. Окна это открытые страницы браузеров или страницы на вашем компьютере, документы, изображения и т.д.
Открыть окна, можно нажав на кнопку – Представление задач , внизу экрана, с правой стороны от кнопки поиск.
Чтобы попасть на страницу параметров окон, в нижнем левом углу экрана, нажмите на кнопку – Пуск . В открывшемся окне, нажмите на вкладку – Параметры .
В меню параметров, нажмите на вкладку – Система .
На странице – Система , слева в меню, нажмите на вкладку – Многозадачность . Здесь вы можете включить или отключить следующие параметры:
Автоматически упорядочивать окна путём их перетаскивания к боковым сторонам или в углы экрана.
При прикреплении окна автоматически изменять его размер, чтобы заполнить пространство.
При прикреплении окна показывать , что можно прикрепить рядом с ним.
При изменении размера прикреплённого окна одновременно изменять размер смежного прикреплённого окна.
Так же здесь вы можете включить показ окон с виртуальных рабочих столов, то есть, чтобы на экране отображались окна не только с действующего рабочего стола, но и с других ваших рабочих столах. Для этого вам нужно просто выбрать значение – Всех рабочих столах . Тема параметров окон в многозадачности Windows 10 завершена, жду ваших комментариев, до новых встреч !
Приложение остается свернутым на панели задач в Windows 10
Таким образом, вы используете компьютер с Windows 10, и одно или несколько открытых окон автоматически свернуты на панель задач. Вы решили вернуть их снова, но проблема сохраняется. Приложение/приложения продолжают оставаться свернутыми на панели задач, и нажатие на их значок не увеличивает окно. Очевидно, это будет очень раздражающим, но мы здесь, чтобы сказать, что нет необходимости делать это, просто продолжайте читать, чтобы найти несколько исправлений, которые, как мы надеемся, способны решить вашу проблему.
Приложение остается свернутым в панели задач
1] Выполнить сканирование на наличие вредоносных программ
Первое, что вам нужно сделать, это запустить антивирусное программное обеспечение и посмотреть, не вызывает ли оно вредоносное ПО. Вы можете использовать сканер безопасности Microsoft бесплатно – и все это помогает пользователю в обнаружении и удалении вредоносных программ, помимо прочего.
Помните, что вы должны использовать его в течение первых десяти дней с момента загрузки, иначе срок его действия истечет. Если срок действия истекает, просто скачайте его еще раз и запустите сканирование. Кроме того, он предназначен для совместной работы с вашим текущим программным обеспечением безопасности.
2] Проверьте состояние чистой загрузки
Выполните Чистую загрузку и посмотрите, произойдет ли это. При запуске компьютера в режиме чистой загрузки компьютер запускается с использованием предварительно выбранного минимального набора драйверов и программ запуска, а поскольку компьютер запускается с минимальным набором драйверов, некоторые программы могут работать не так, как ожидалось. Устранение неполадок при чистой загрузке предназначено для выявления проблем с производительностью. Для устранения неполадок чистой загрузки необходимо выполнить ряд действий, а затем перезагрузить компьютер после каждого действия. Возможно, вам придется вручную отключить один элемент за другим, чтобы попытаться определить, что вызывает проблему. После того, как вы определили нарушителя, вы можете рассмотреть возможность его удаления или отключения.
3] Выполните сканирование SFC в безопасном режиме
Чтобы загрузить Windows 10 в безопасном режиме, сначала необходимо перезагрузить компьютер. После перезагрузки устройства нажмите клавишу Shift + кнопку питания , когда вы подошли к экрану входа, затем выберите Перезагрузить . После перезагрузки компьютера нажмите «Выбрать параметр на экране», а затем выберите «Устранение неполадок». Следующий шаг – выбрать Дополнительные параметры> Параметры запуска> Перезагрузить .
Как только это произойдет, пользователь увидит список из нескольких вариантов. Здесь вы можете выбрать Безопасный режим , чтобы запустить Windows 10 в этой области.
Чтобы запустить сканирование SFC в безопасном режиме, нажмите кнопку Пуск и найдите CMD . Вы щелкнете правой кнопкой мыши по параметру CMD и выберите Запуск от имени администратора . Наконец, введите sfc/scannow , нажмите Enter и дождитесь завершения сканирования.
После этого перезагрузите компьютер и проверьте, все ли в порядке.
4] Отключить режим планшета
Если вы используете планшетный режим, вы, вероятно, столкнетесь с этой проблемой; это встроенная функция. Вы можете отключить режим планшета, если он вас раздражает. Чтобы отключить режим планшета, нажмите значок уведомления на панели задач и снимите флажок «Режим планшета».
5] Другие предложения
- Если окно не развернется, нажмите Shift + Ctrl , а затем щелкните его значок правой кнопкой мыши на панели задач и выберите Восстановить или . Разверните вместо двойного щелчка по значку.
- Щелкните правой кнопкой мыши на рабочем столе, выберите «Обновить» и посмотрите, поможет ли это
- Нажмите клавиши Win + M, а затем клавиши Win + Shift + M, чтобы свернуть и развернуть все окна.
- Нажмите WinKey + стрелка вверх/вниз и посмотрите.
- Нажмите Alt + Пробел и посмотрите, появляется ли поле Развернуть/Восстановить/Свернуть и т. Д. Если это так, используйте его.
- Последний шаг – открыть диспетчер задач, завершить процесс программы и запустить его снова.
Дайте нам знать, если у вас есть другие идеи.
Сворачиваются полноэкранные приложения Windows 10
На Windows 10 (лицензионная, последний апдейт) иногда (раз в 10-20 минут) сворачиваются полноэкранные приложения, такие как: игры, видео плееры и подобное.
Несколько раз проверял Dr.Web CureIt! и ESET NOD32. Вирусов обнаружено не было. Чистил Temp всевозможные, на всякий случай куки и кеши браузера. Делал очистку с помощью CCliner.
По советам гугла отключал службы не связанные с Microsoft, через Конфигурации системы, там же убирал галочку «Загружать элементы автозагрузки». Искал подозрительные программы в автозагрузке в Диспетчере задач, но там всё, что мне известно, лишнего нет. В самом же Диспетчере искал подозрительные процессы, всё что не знакомое, гуглил, что бы убедиться в безопасности процесса.
Ничего из вышеперечисленного не помогло. Читал ещё, что переустановка Windows поможет, ну это и так понятно, не хотелось бы к этому прибегать.
Есть у кого нибудь советы как ещё можно избавиться от проблемы?

На Windows 10 (лицензионная, последний апдейт) иногда (раз в 10-20 минут) сворачиваются.
Сменил папку Windows Apps, теперь старые приложения сворачиваются сразу после запуска, а новые не устанавливаются
Сменил папку Windows Apps,но теперь старые приложения сворачиваются сразу после запуска,а новые не.
приложения сворачиваются
ноут samsung r525, винда 7, видео amd. проблема такая что полноэкранные приложения, например media.
Периодически сворачиваются приложения
Периодически самопроизвольно сворачиваются приложения. Пользовался на протижении 7 месяцев не знал.
Дополнительно подготовьте и прикрепите лог сканирования AdwCleaner.
Внимание! Рекомендации написаны специально для пользователя Niko046. Если рекомендации написаны не для вас, не используйте их — это может повредить вашей системе.
Если у вас похожая проблема — создайте тему в разделе Лечение компьютерных вирусов и выполните Правила запроса о помощи.
______________________________________________________
1.
- Запустите повторно AdwCleaner (by Malwarebytes) (программу необходимо запускать через правую кн. мыши от имени администратора).
- В меню Настройки включите дополнительно в разделе Базовые действия:
- Сбросить политики IE
- Сбросить политики Chrome
- В меню Панель управления нажмите Сканировать.
- По окончании нажмите кнопку Очистить и восстановить и дождитесь окончания удаления.
- Когда удаление будет завершено, отчет будет сохранен в следующем расположении: C:AdwCleanerLogsAdwCleaner[Cxx].txt (где x — любая цифра).
- Прикрепите отчет к своему следующему сообщению
Внимание: Для успешного удаления нужна перезагрузка компьютера. .
2.
Скачайте Farbar Recovery Scan Tool (или с зеркала) и сохраните на Рабочем столе.
Примечание: необходимо выбрать версию, совместимую с Вашей операционной системой. Если Вы не уверены, какая версия подойдет для Вашей системы, скачайте обе и попробуйте запустить. Только одна из них запустится на Вашей системе.
Запустите программу. Когда программа запустится, нажмите Yes для соглашения с предупреждением.
Решаем проблему с автоматическим сворачиванием игры в Windows 10
Пожалуй, каждый согласится с тем фактом, что очень неприятно увидеть игру, сворачивающейся в самый ответственный момент. Причем иногда подобное происходит без участия и согласия самого пользователя. В данной статье мы попытаемся разобраться в причинах этого явления в операционных системах Windows 10, а также расскажем о способах решения проблемы.
Методы исправления автоматического сворачивания игр в Windows 10
Описанное выше поведение в подавляющем большинстве случаев возникает в результате конфликта различного программного обеспечения и самой игры. Причем это не всегда приводит к серьезным ошибкам, просто в определенный момент происходит обмен данными между приложением и ОС, которые последняя интерпретирует не верно. Предлагаем вашему вниманию несколько общих методов, которые помогут избавиться от автоматического сворачивания игр.
Способ 1: Отключение уведомлений операционной системы
В Windows 10 появилась такая функция как «Центр уведомлений». Там отображаются различного рода сообщения, в том числе и информация о работе конкретных приложений/игр. В числе таковых и напоминания о смене разрешения. Но даже такая мелочь может быть причиной озвученной в теме статьи проблемы. Поэтому в первую очередь нужно попробовать отключить эти самые уведомления, что можно сделать следующим образом:
- Нажмите кнопку «Пуск». В открывшемся меню кликните по иконке «Параметры». По умолчанию она отображается как векторная шестеренка. В качестве альтернативы можете воспользоваться комбинацией клавиш «Windows+I».
Далее необходимо зайти в раздел «Система». Кликните по кнопке с аналогичным названием в открывшемся окне.
После этого появится перечень настроек. В левой части окна перейдите в подраздел «Уведомления и действия». Затем справа нужно найти строку с названием «Получать уведомления от приложений и других отправителей». Переключите кнопку рядом с этой строкой в положение «Откл».
Проделав описанные выше действия, можете закрыть окно параметров и попробовать запустить игру вновь. С большой долей вероятности можно утверждать, что проблема исчезнет. Если же это не поможет, попробуйте следующий метод.
Способ 2: Отключение антивирусного ПО
Иногда причиной сворачивания игры может стать антивирус или брандмауэр. Как минимум, следует попытаться отключить их на время тестов. В данном случае мы рассмотрим подобные действия на примере встроенного защитного программного обеспечения Windows 10.
- Найдите в трее иконку с изображением щита и нажмите на нее один раз левой кнопкой мышки. В идеале рядом с иконкой должна стоять белая галка в зеленом круге, сигнализирующая, что в системе нет проблем с защитой.
Далее вам необходимо нажать на строчку «Управление настройками» в блоке «Параметры защиты от вирусов и других угроз».
Теперь остается установить переключатель параметра «Защита в режиме реального времени» в положение «Выкл». Если у вас включен контроль действий учетных записей, то согласитесь на вопрос, который появится во всплывшем окошке. При этом вы также увидите сообщение о том, что система уязвима. Проигнорируйте его на время проверки.
Далее не закрывайте окно. Перейдите в раздел «Брандмауэр и безопасность сети».
В данном разделе вы увидите список из трех типов сетей. Напротив той, которая используется вашим компьютером или ноутбуком, будет стоять приписка «Активный». Кликните по названию такой сети.
Для завершения данного метода нужно лишь выключить брандмауэр защитника Windows. Для этого просто переключите кнопку возле соответствующей строки в положение «Откл».
На этом все. Теперь попробуйте снова запустить проблемную игру и протестировать ее работу. Обратите внимание, что если отключение защиты вам не помогло, необходимо обязательно ее включить обратно. В противном случае система окажется под угрозой. Если же этот способ помог, нужно будет просто добавить папку с игрой в исключения «Защитника Windows».
Для тех, кто пользуется сторонним защитным ПО, мы подготовили отдельный материал. В указанных далее статьях вы найдете руководство по отключению таких популярных антивирусов как Kaspersky, Dr.Web, Avira, Avast, 360 Total Security, McAfee.
Способ 3: Настройки видеодрайвера
Сразу отметим, что данный метод подходит лишь для владельцев видеокарт NVIDIA, так как он основывается на изменении параметров драйвера. От вас потребуется следующий ряд действий:
- Нажмите на рабочем столе в любом месте правую кнопку мышки и выберите из открывшегося меню пункт «Панель управления NVIDIA».
Выберите в левой половине окна раздел «Управление параметрами 3D», а затем справа активируйте блок «Глобальные параметры».
В списке настроек найдите параметр «Ускорение нескольких дисплеев» и установите его в «Режим однодисплейной производительности».
Затем сохраните настройки, нажав кнопку «Применить» в самом низу этого же окна.
Теперь остается лишь проверить все изменения на деле. Обратите внимание, что данная опция может отсутствовать в некоторых видеокартах и ноутбуках с интегрированной-дискретной графикой. В таком случае вам нужно будет прибегнуть к другим методам.
Помимо указанных выше способов есть также и другие пути решения проблемы, которая на самом деле существует еще со времен Windows 7 и все еще встречаются в определенных ситуациях. К счастью, разработанные тогда методы исправления автоматического сворачивания игр актуальны до сих пор. Мы предлагаем вам ознакомиться с отдельной статьей, если вышеописанные рекомендации вам не помогли.
На этом наша статья подошла к концу. Надеемся, что информация будет полезна, и вы сможете достичь положительного результата.



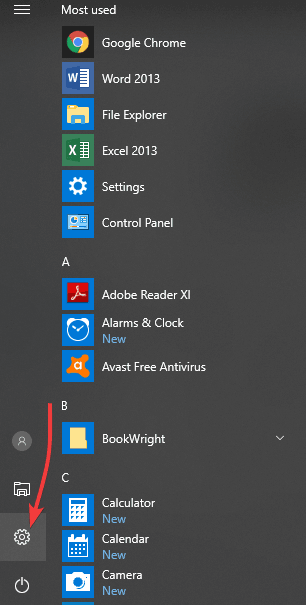
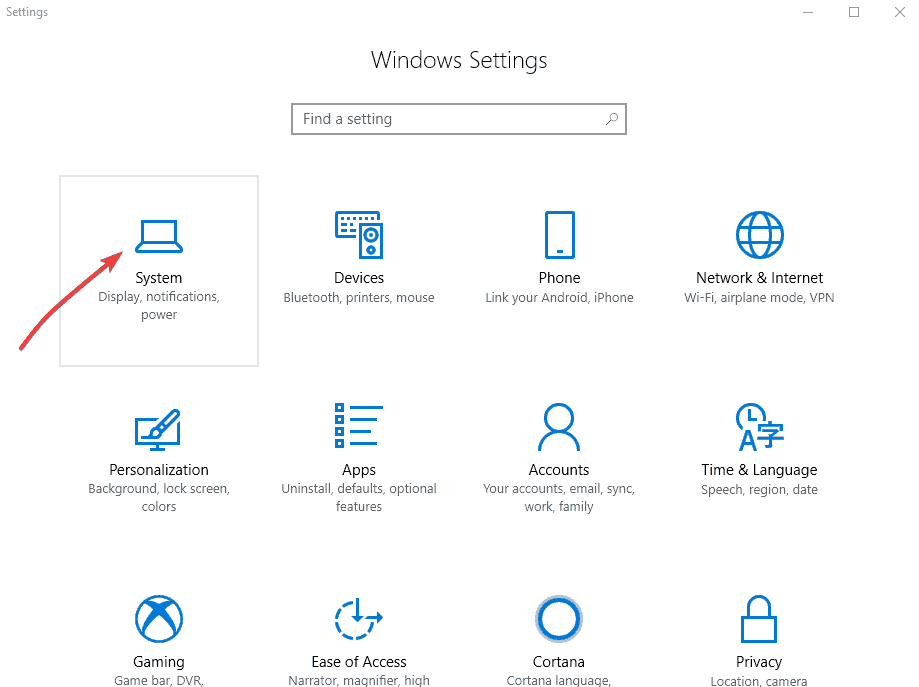



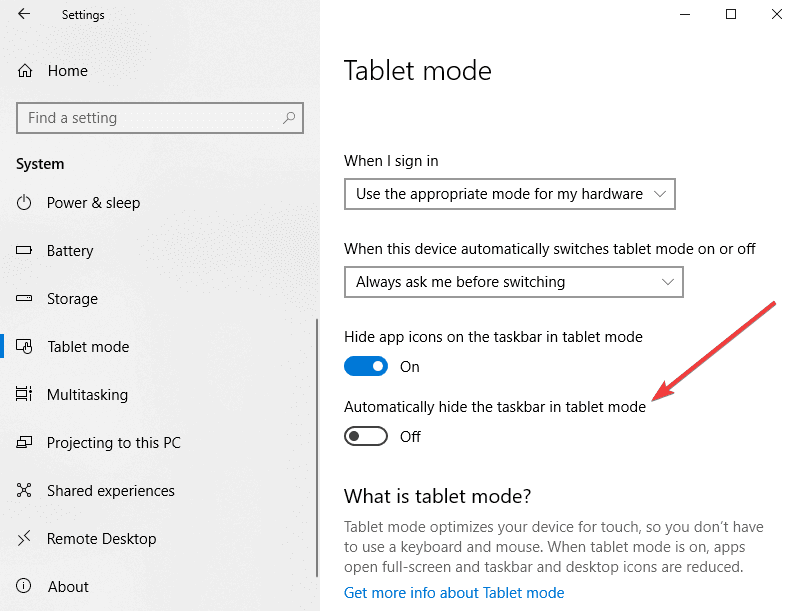
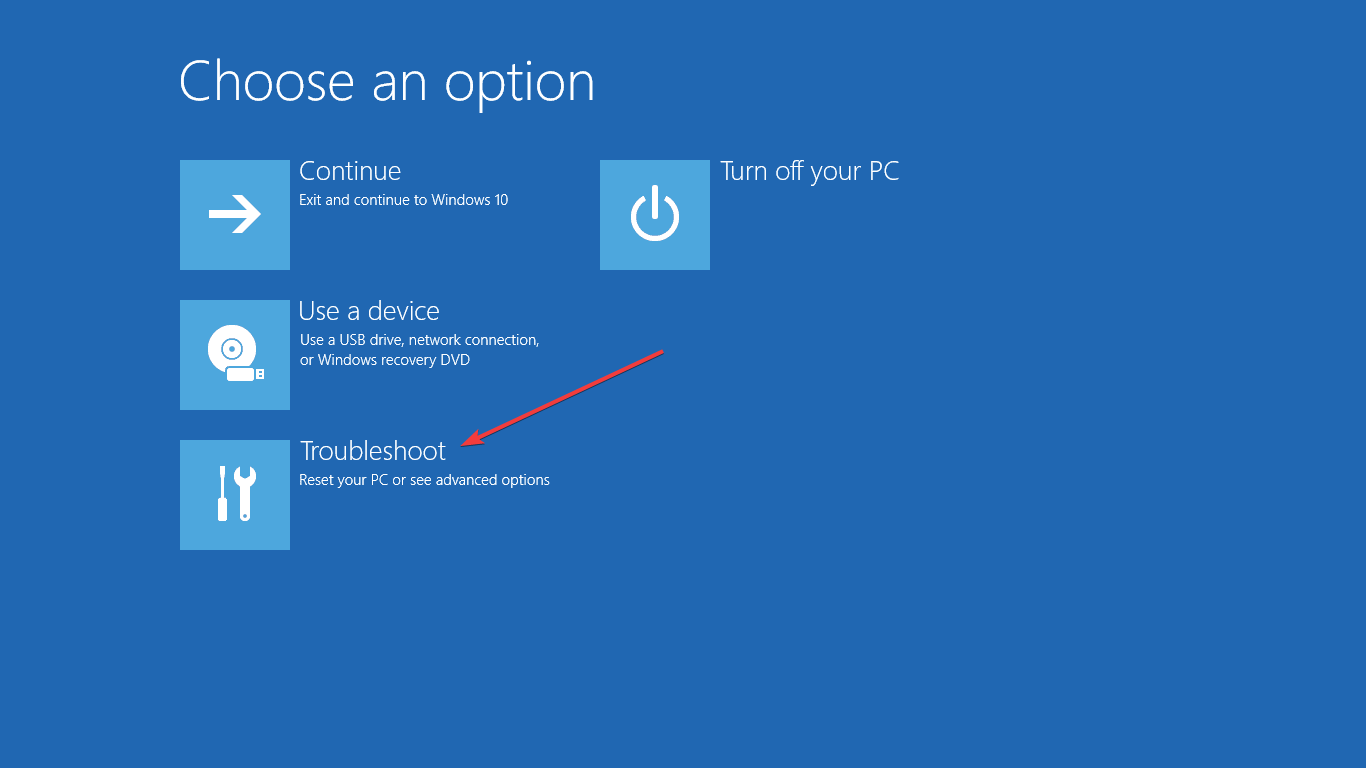
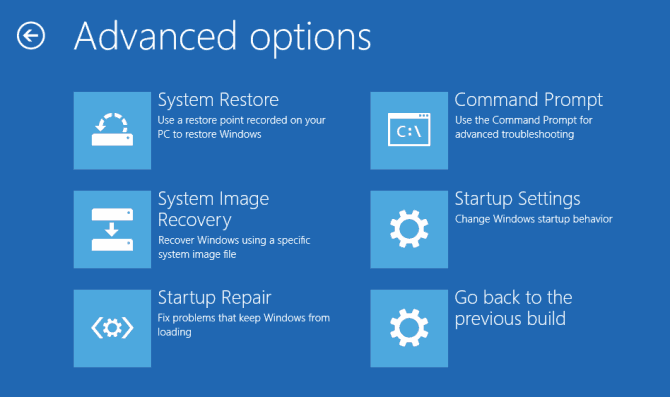


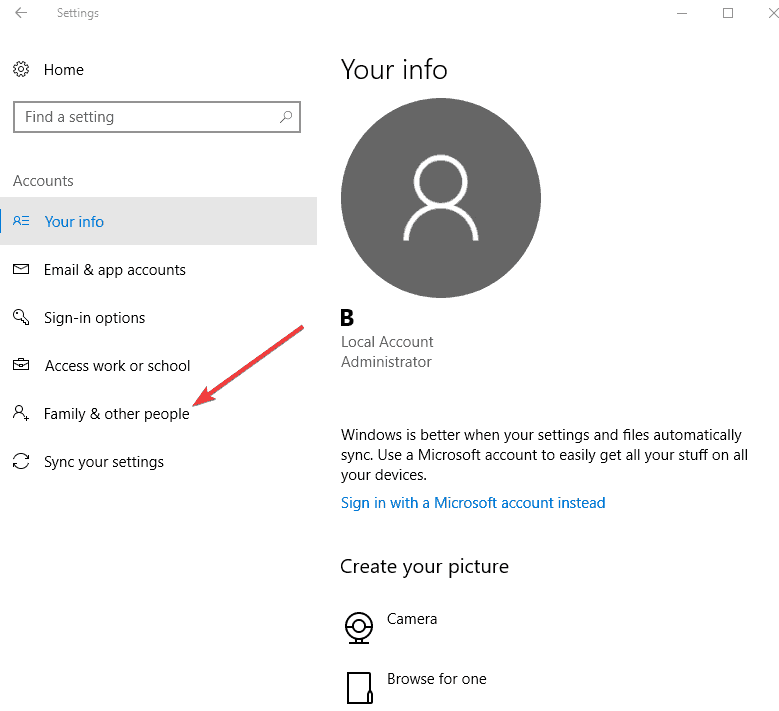
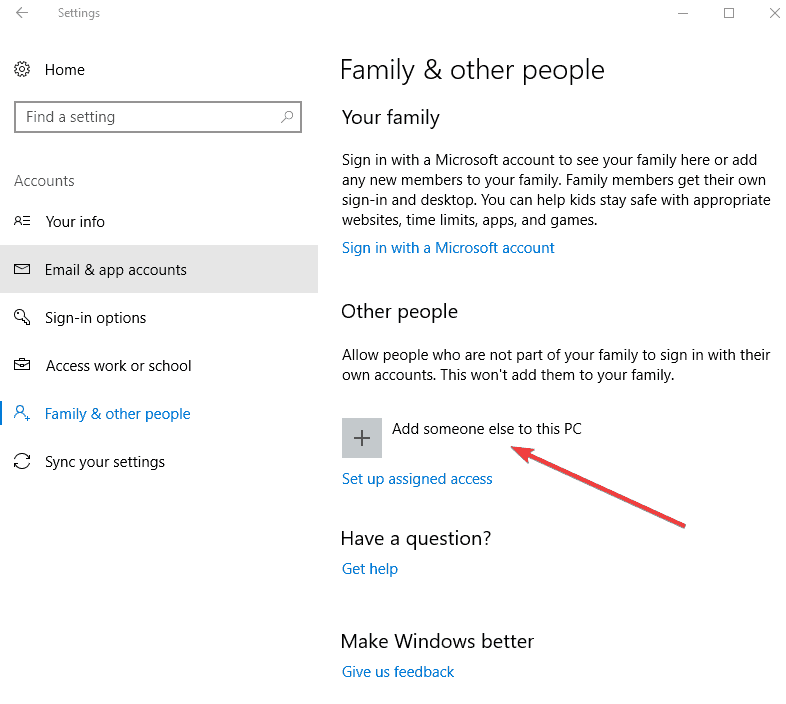
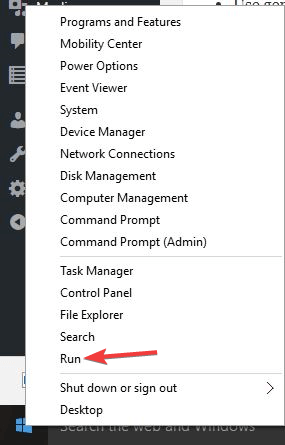
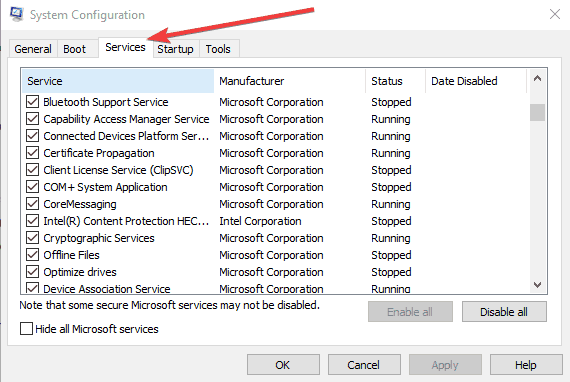

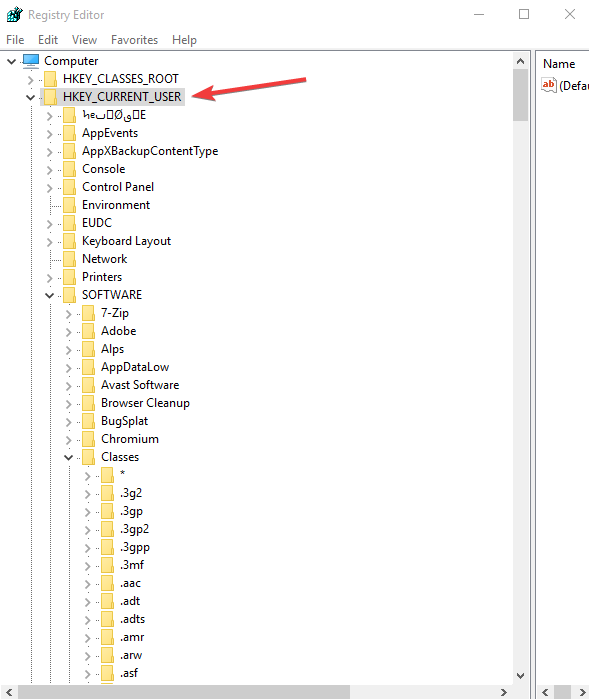
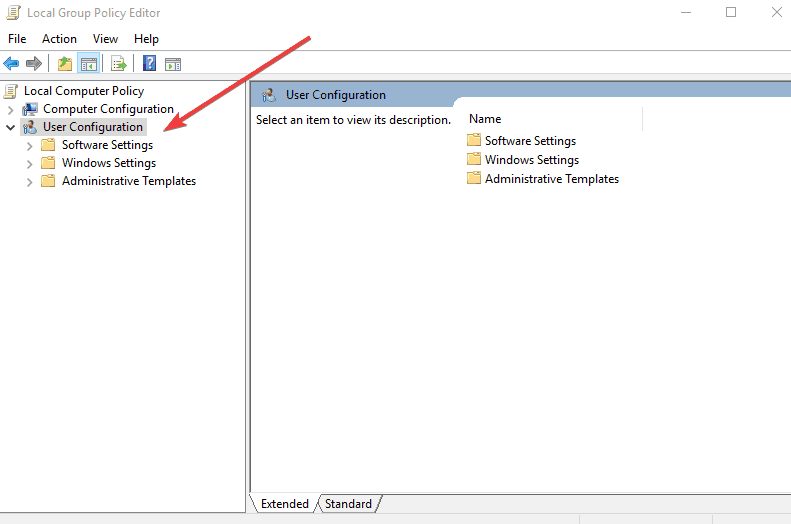
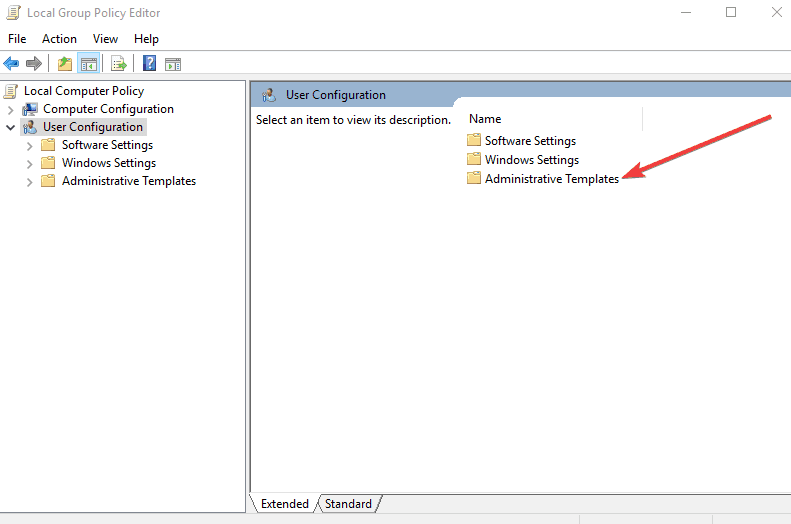

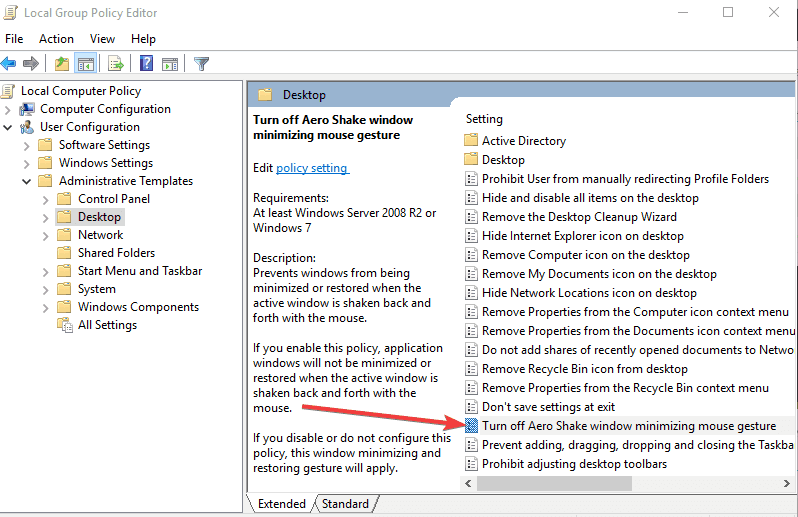




 Не разворачиваются открытые окна в Windows 10
Не разворачиваются открытые окна в Windows 10



















































