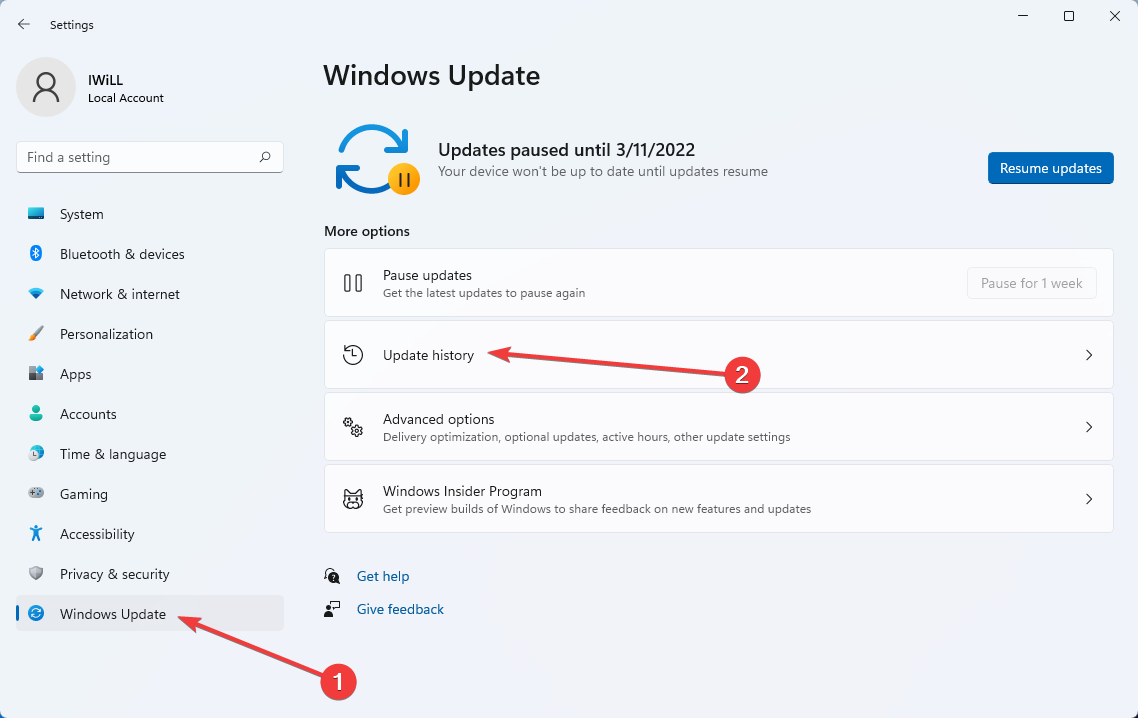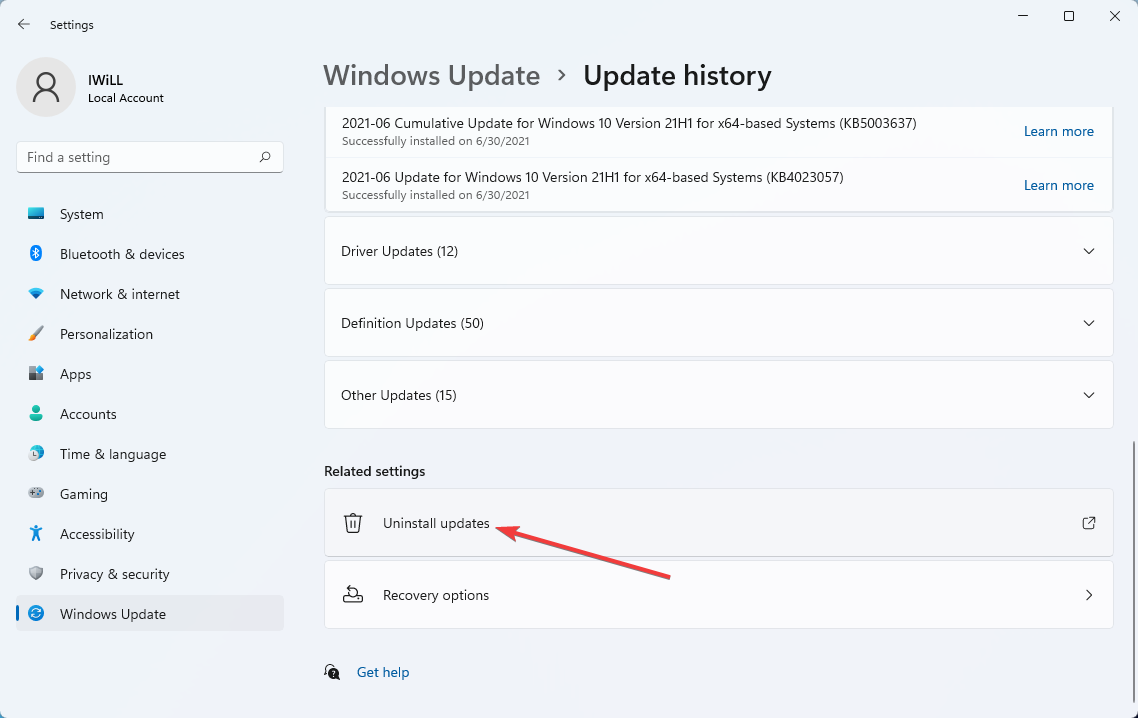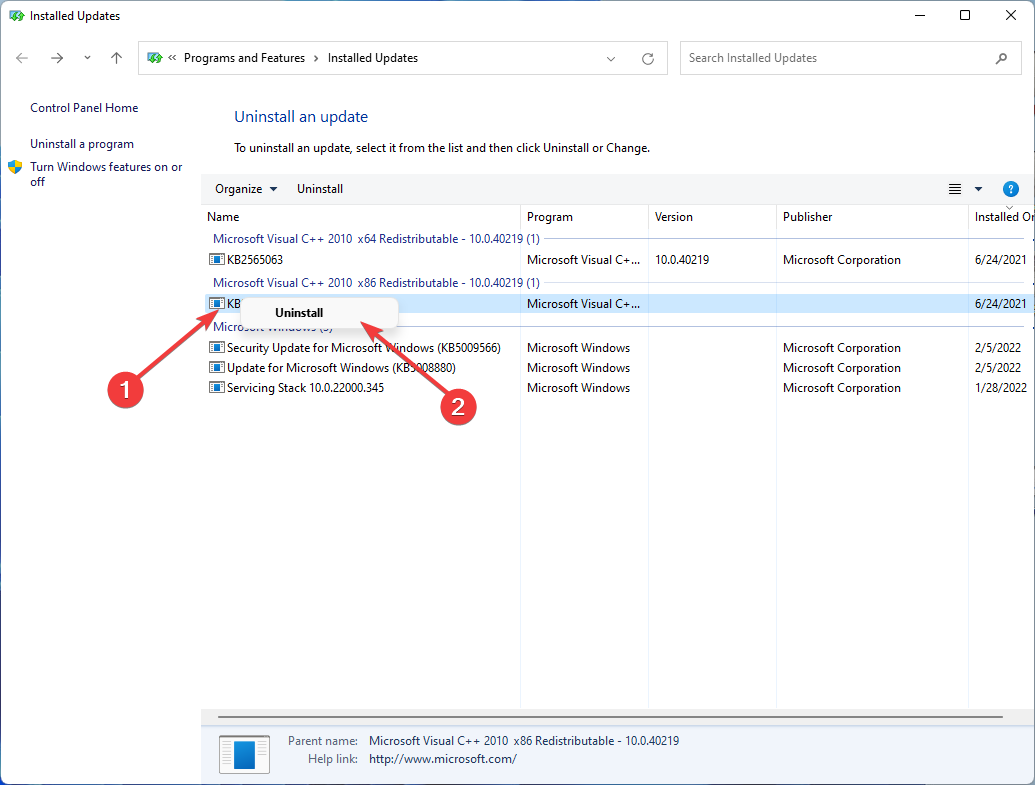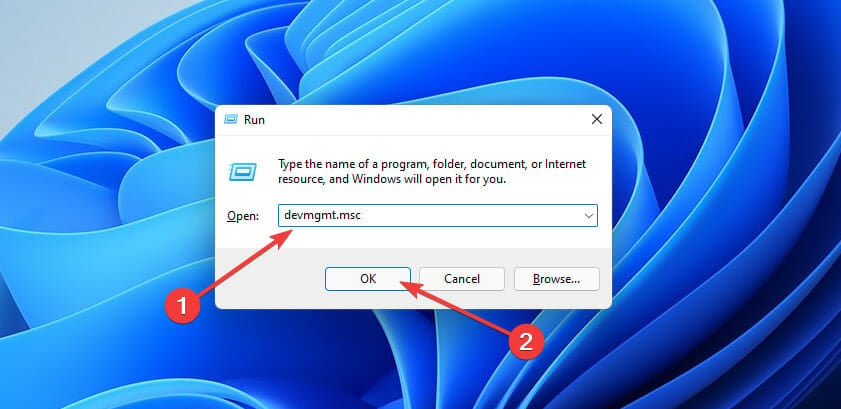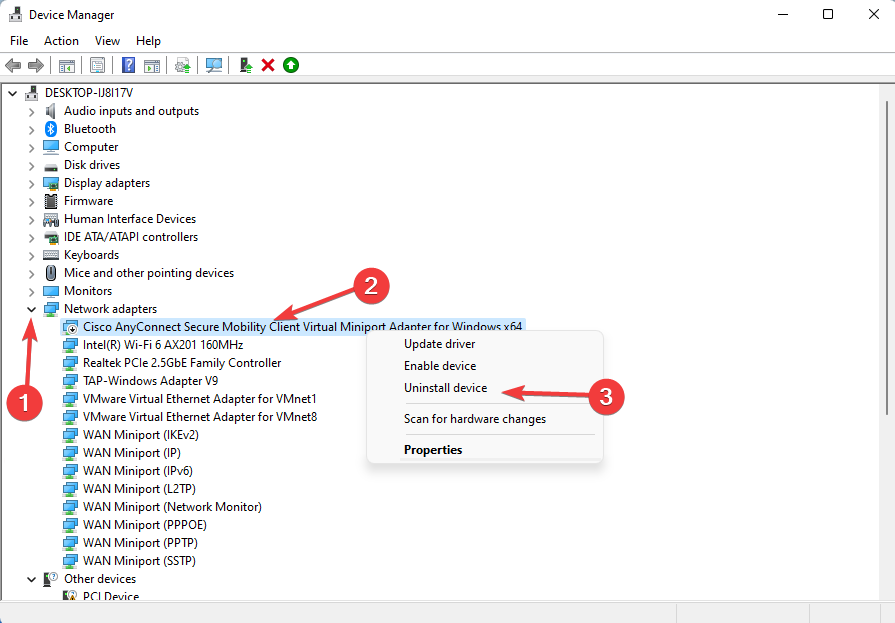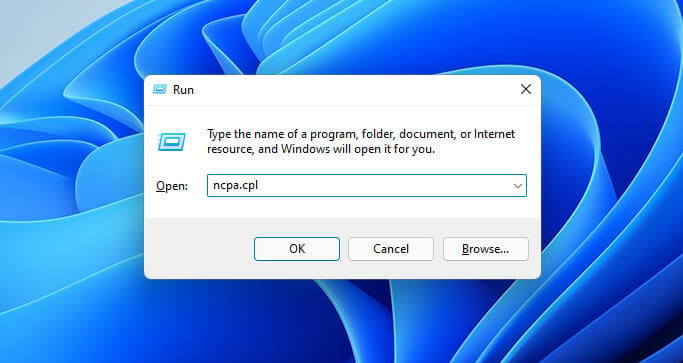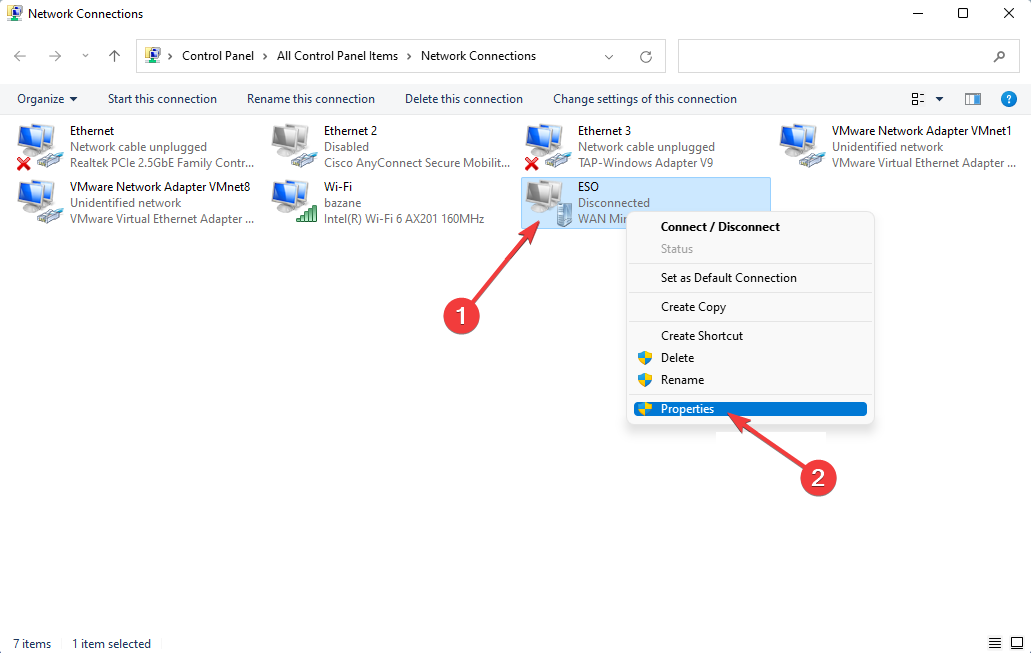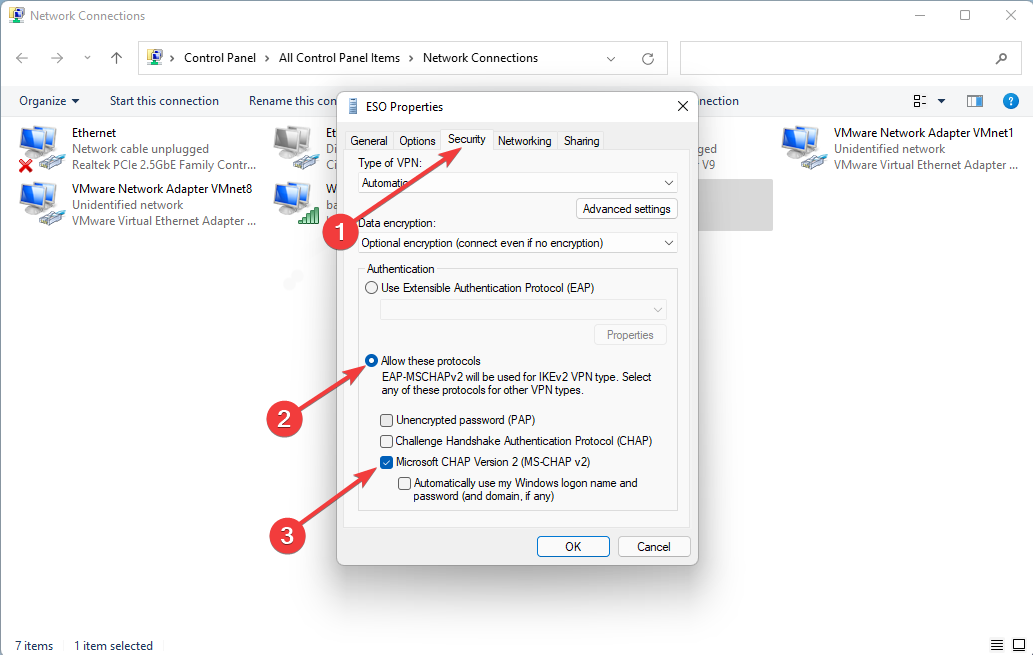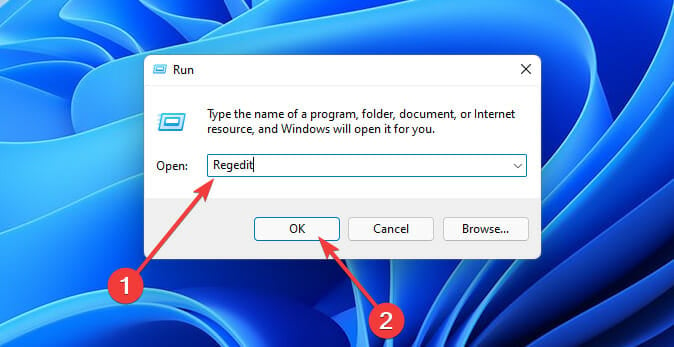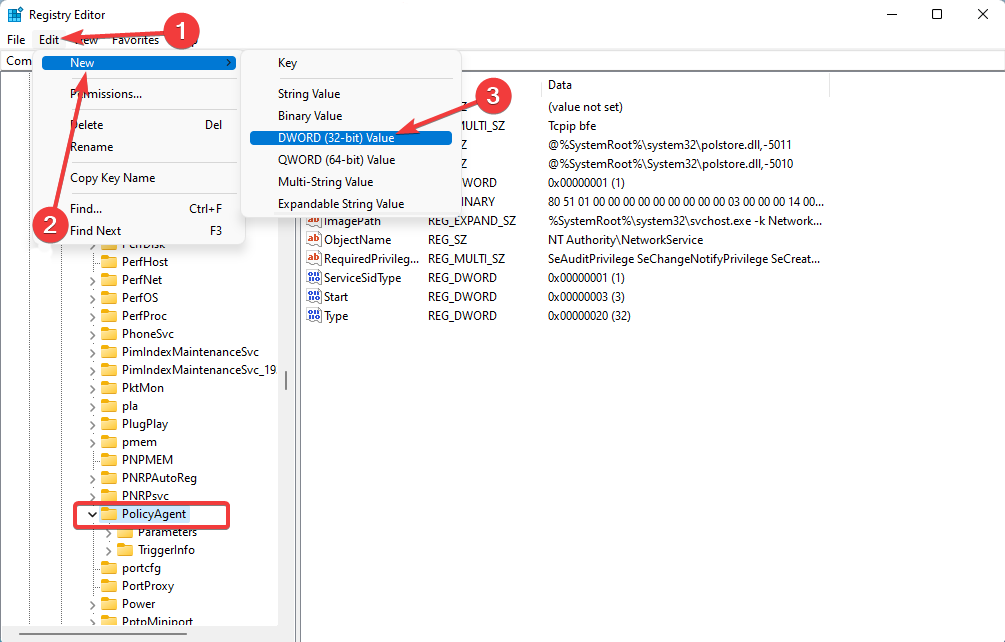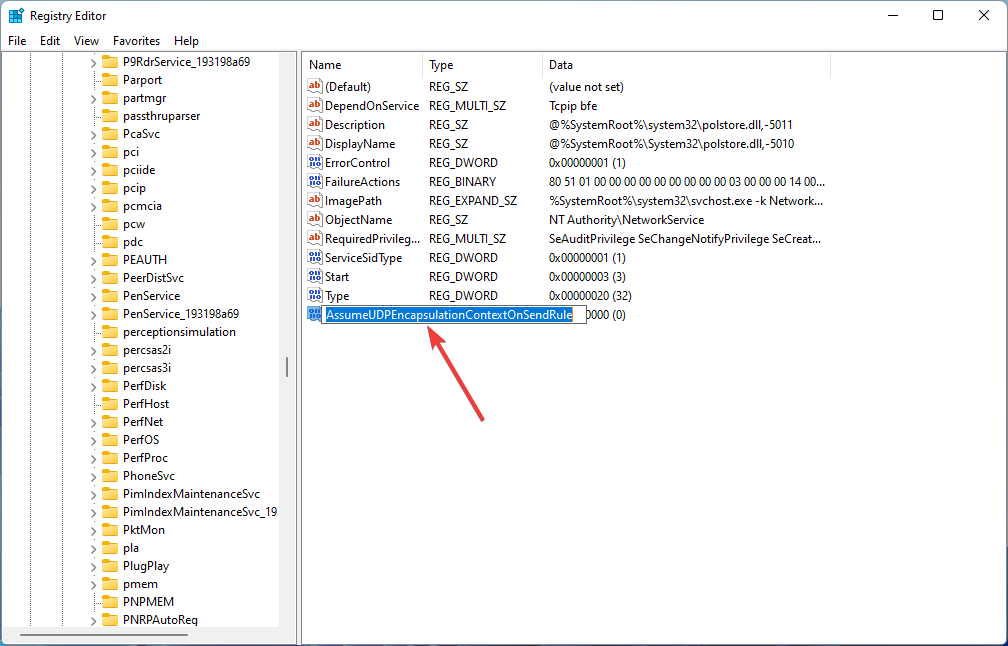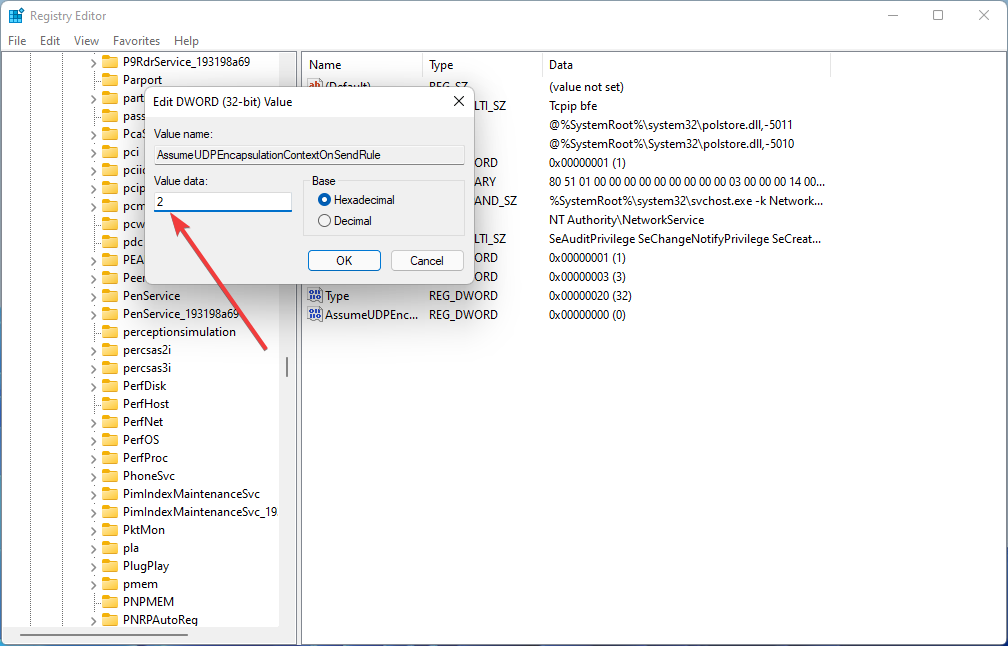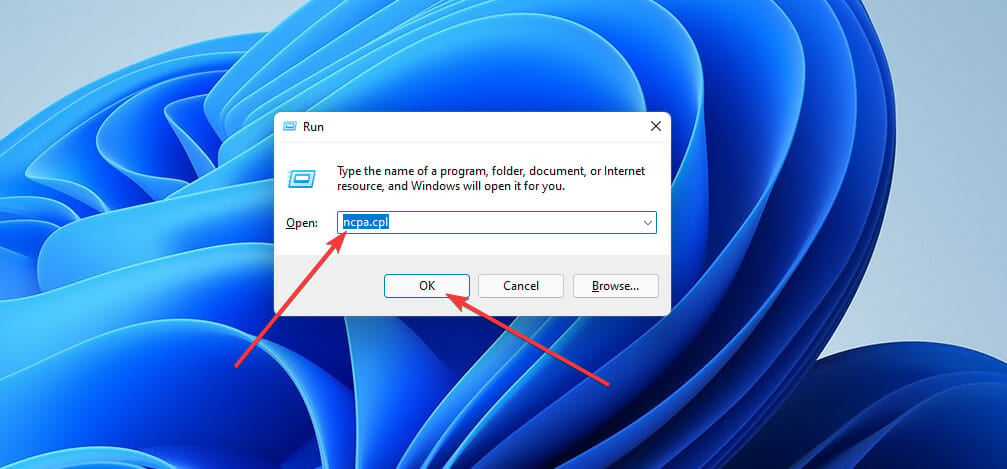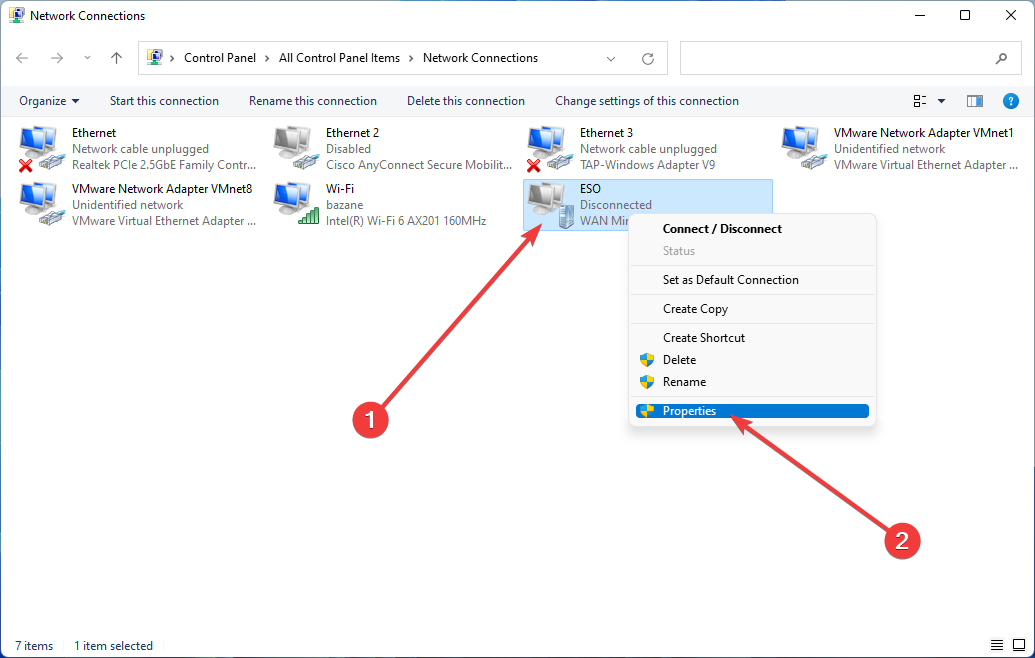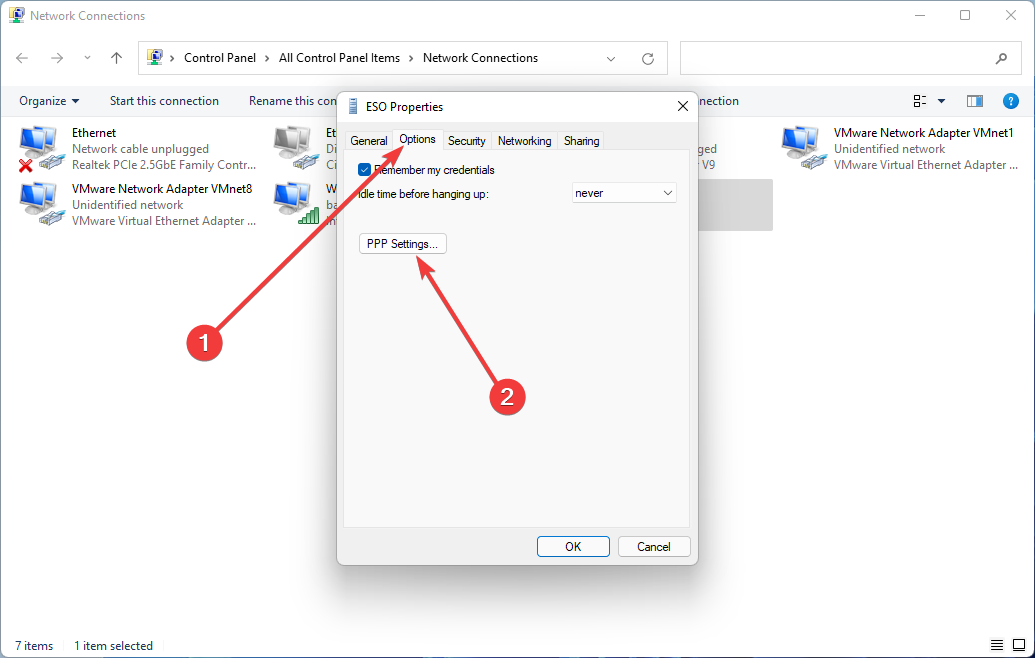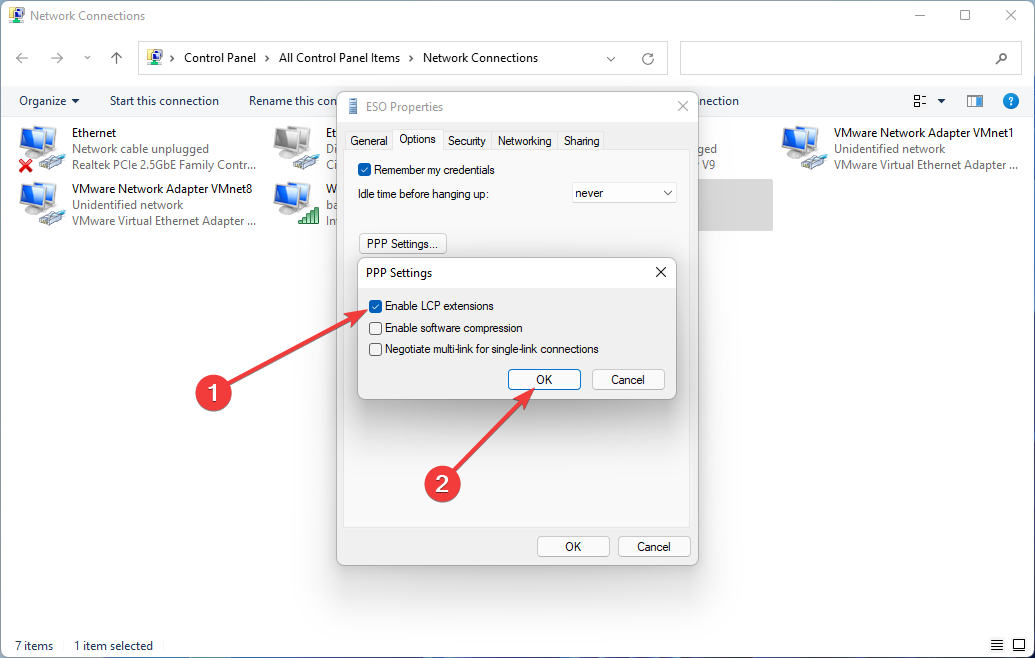Время прочтения
2 мин
Просмотры 199K
Похоже Microsoft решила сделать оригинальный новогодний подарок и продлить новогодние праздники ещё немного, выпустив обновление делающее невозможным VPN-подключение по протоколу L2TP, который часто используется для удалённой работы. То что обновления Windows, приносят не только исправления но и новые баги — уже не новость. Однако ввиду того что данная проблема носит широкий характер из-за большой вероятности появления и большого распространения удалённой работы решил что неплохо бы предупредить сообщество.
Итак, обновления от 11 января 2022 года, которые, вероятно, и являются причиной данной проблемы:
- Windows 10 — KB5009543 (также упоминается KB5008876)
- Windows 11 — KB5009566 (также упоминается KB5008880)
Упомянутые в скобках обновления пришли параллельно с проблемными, судя по комментариям они к рассматриваемой проблеме отношения не имеют.
Стоит отметить что обновление не в 100 % случаях приводит к проблеме, частично это зависит от конечной точки к которой осуществляется подключение. Проблема наблюдается как при создании нового подключения так и для уже для настроенных подключений.
Если обновление уже установлено в качестве решения проблемы на данный момент предлагается только откат обновления, например следующим PowerShell-скриптом (требуются админские права).
if (get-hotfix -id KB5009543) {
wusa /uninstall /kb:5009543
}
if (get-hotfix -id KB5009566) {
wusa /uninstall /kb:5009566
}В комментариях отметили что обновление KB5009624 для Windows Server 2012 R2, также вышедшее накануне, вызывает проблемы с виртуальными машинами Hyper-V.
При появлении других решений добавлю их в конце публикации.
Если обновление ещё не установлено — рекомендуется воспользоваться функцией приостановки обновлений.
Обсуждение проблемы на Reddit (и хейт «в пользу» Microsoft)
UPD:
В комментариях сообщают что сломалось не само L2TP, а варианты авторизации MS-Chap и EAP, поэтому возможна неработоспособность других подключений, использующих эти алгоритмы.
Также предлагают отключить или ослабить IPSec, однако это снижает безопасность подключения, и не помогает, если на сервере VPN настроено строгое шифрование (поэтому самым актуальным на данный момент являет решение с откатом обновления).
От себя пожелаю больше благ и меньше багов в Новом Году! ✨
by Loredana Harsana
Loredana is a passionate writer with a keen interest in PC software and technology. She started off writing about mobile phones back when Samsung Galaxy S II was… read more
Updated on January 30, 2023
- The L2TP error occurs when the VPN fails to establish a secure connection to a server.
- You can resolve this issue by uninstalling the latest Windows security pack, i.e., KB5009543, or disabling the vendor ID.
- Alternatively, you can reinstall the VPN Network Adapter to troubleshoot this problem.
XINSTALL BY CLICKING THE DOWNLOAD FILE
- Download Restoro PC Repair Tool that comes with Patented Technologies (patent available here).
- Click Start Scan to find Windows 11 issues that could be causing PC problems.
- Click Repair All to fix issues affecting your computer’s security and performance
- Restoro has been downloaded by 0 readers this month.
VPNs are excellent services to provide an encrypted connection over the Internet. Unfortunately, L2TP VPN not working on Windows 11 has become a prevalent problem recently, and many users encountered the Can’t connect to VPN. The L2TP connection attempt failed error when they tried to connect to VPN.
This error occurs just after installing the new Microsoft KB5009543 update patch. In this case, Windows VPN fails to establish a secured connection to the server through Layer Two Tunneling Protocol (L2TP). ISPs use this protocol to trigger VPN connections.
The error arises from both VPN and Windows. So, it is vital to check the errors’ sources and causes before taking any measure. This guide shows you how to troubleshoot this problem.
Why does the L2TP connection error message appear?
This error message is one of the most common errors when connecting to L2TP. The main reason why this error appears is that you haven’t configured the connection properly to connect to the L2TP server.
Correspondingly, the server fails to respond. Another possible cause is that CHAP v2 Protocol is disabled. The L2TP connection error message also appears due to the following reasons:
- Improper server settings
- Blocked connection by anti-virus or firewall
- An absent machine certificate on the VPN server
- VPN or client is behind NAT
This error is reported by many users when they try connecting their VPN. If you set the VPN configuration manually, check that you use a pre-shared key.
So, make sure that you enable L2TP configurations in the router. If none of them works, we provide you with solutions to fix Windows 11 L2TP VPN not working. Let’s get started.
Several users complain that this error message appears when they recently used a built-in Microsoft VPN, after Microsoft’s update pack.
So, the solutions to resolve this issue are straightforward. In fact, there are six methods to fix this issue. Let’s dive into them.
What can I do if Windows 11’s L2TP VPN is not working?
1. Uninstall the KB5009543 update pack
NOTE
Uninstalling updates would remove previous vulnerability patches. So, take necessary security actions before doing so.
- First, open the Settings by pressing Windows + I keys or by right-clicking on the Start menu and selecting the Settings.
- Now opt for Windows Update then select Update history.
- By selecting this option, you will see a list of Windows updates. Scroll down the list and click on Uninstall updates.
- Right-click on the KB5009543 update pack and select Uninstall.
- Reboot your computer.
Because the issue arises from the latest update that Windows offers for security updates, this method is the simplest way to fix L2TP VPN not working issues.
2. Reinstall the VPN Network Adapter
- Open the Run dialogue box by pressing Windows + R shortcut keys.
- To open Device Manager, type devmgmt.msc into the box and click OK.
- Look for your VPN Network Adapter in the Network Adapters list, then right-click on it and choose Uninstall device.
- Restart your computer.
- Reinstall your VPN.
The network adapter is one of the causes of the L2TP connection attempt failed error. You can fix this issue simply by reinstalling the Network Adapter drivers. Now check to see if the problem has been resolved. If not, proceed to the next solution.
3. Activate the Microsoft MS-CHAP v2 Protocol
- Press Windows + R hotkeys to open Run dialogue box.
- Then, type ncpa.cpl and press the Enter key.
- On Network Connections window, right-click your VPN connection and select the Properties option.
- Go to the Security tab and select the Allow these protocols option, then tick the Microsoft-CHAP Version 2 box.
- Select OK and reconnect to your VPN.
Challenge-Handshake Authentication Protocol (CHAP) is an authentication protocol that verifies users or hosts to prevent network replay attacks. Sometimes activating this protocol would enable us to resolve Windows 11 L2TP VPN not working issue.
4. Use a third party VPN
Private Internet Access (PIA) is a VPN with a number of key features, one of which is compatibility with every operating system and platform. This compatibility has allowed PIA customers to use the software without encountering Windows-related errors such as L2TP on Windows 11.
Some PC issues are hard to tackle, especially when it comes to corrupted repositories or missing Windows files. If you are having troubles fixing an error, your system may be partially broken.
We recommend installing Restoro, a tool that will scan your machine and identify what the fault is.
Click here to download and start repairing.
Not to mention that it has a no-logs policy, which means it does not collect data or keep any browsing history from customers, making it one of the safest VPNs available.
Furthermore, the PIA software has a very simple user interface that is easy to configure. Last but not least, this VPN includes a kill switch, split tunneling, torrenting support, and other features that ensure that the user can use it without any concern.
5. Create a new UDP registry key
- Open Run by pressing Windows + R key combination.
- After that, type Regedit and select OK to open the Windows Registry.
- When the Registry Editor window pops up go to the following directory:
HKEY_LOCAL_MACHINESYSTEMCurrentControlSetServicesPolicyAgent - Now, click the Edit menu, select New, and then opt for DWORD (32-bit) Value.
- After that, rename the value to AssumeUDPEncapsulationContextOnSendRule and press the Enter key.
- Now double click on the value you just created, set Value data to 2, and hit Enter.
- Restart your computer.
Sometimes VPN cannot connect because of the registry key. This is because all essential information and settings related to VPN are stored in registry keys.
So, the solution is to modify them by creating a new UDP Encapsulation registry. Now check to see if the L2TP VPN not working error in your Windows 11 PC has been fixed.
- How to Play DVDs on Windows 11 [Easy & Free Methods]
- WaasMedic Agent.exe High Disk Usage: How to Stop It?
- Looking for a lightweight Windows 11? Tiny11 is the answer
6. Disable vendor ID
When your computer installs the Windows KB5009543 package, IPSEC connections no longer work. Microsoft recommends disabling Vendor ID in the server-side setting to fix this issue.
Depending on which VPN you use, disabling Vendor ID varies from one server to another.
7. Enable the LCP protocol extensions
- Press the Windows + R key combination to open Run, then type ncpa.cpl and click OK.
- Now, on the Network connection window, right-click on your VPN connection and select Properties.
- In this step, navigate to the Option tab and click the PPP settings button.
- Check Enable LCP Extensions box then click OK and head for the final step.
- Reconnect to your VPN and check whether the problem is resolved.
Link Control Protocol (LCP) is used to establish, configure, and test data in the PPP setting. However, sometimes due to reasons such as third-party, L2TP connection fails.
How does L2TP work?
Layer 2 Tunneling Protocol connects VPN client to VPN server by assigning an IP address to every user. It uses two endpoints to establish a tunnel.
Once the connection between the two endpoints is established, the PPP layer is encapsulated to transmit multi-protocol data. Next, ISP triggers a PPP connection.
After initiation of the PPP connection, one endpoint accepts the connection. Then a slot is allocated in the tunnel. So, the connection waits for the other endpoint to respond.
Meanwhile, the connection is verified, and a virtual PPP interface is made. When this process is finished, the link frames move through the tunnel. Finally, the other endpoint accepts the frames and removes L2TP encapsulation.
Windows 11 latest cumulative update KB5009543 stops VPN from establishing a connection and shows users The L2TP connection attempt failed error message.
Hopefully, there are some workarounds to solve this issue. However, the fastest way to fix Windows 11 L2TP VPN not working is by uninstalling the KB5009543 update pack.
Note that if you’re having trouble with L2TP on Windows 10, the solutions might be slightly different. Let us know which one worked for you in the comments area below.
Newsletter
by Loredana Harsana
Loredana is a passionate writer with a keen interest in PC software and technology. She started off writing about mobile phones back when Samsung Galaxy S II was… read more
Updated on January 30, 2023
- The L2TP error occurs when the VPN fails to establish a secure connection to a server.
- You can resolve this issue by uninstalling the latest Windows security pack, i.e., KB5009543, or disabling the vendor ID.
- Alternatively, you can reinstall the VPN Network Adapter to troubleshoot this problem.
XINSTALL BY CLICKING THE DOWNLOAD FILE
- Download Restoro PC Repair Tool that comes with Patented Technologies (patent available here).
- Click Start Scan to find Windows 11 issues that could be causing PC problems.
- Click Repair All to fix issues affecting your computer’s security and performance
- Restoro has been downloaded by 0 readers this month.
VPNs are excellent services to provide an encrypted connection over the Internet. Unfortunately, L2TP VPN not working on Windows 11 has become a prevalent problem recently, and many users encountered the Can’t connect to VPN. The L2TP connection attempt failed error when they tried to connect to VPN.
This error occurs just after installing the new Microsoft KB5009543 update patch. In this case, Windows VPN fails to establish a secured connection to the server through Layer Two Tunneling Protocol (L2TP). ISPs use this protocol to trigger VPN connections.
The error arises from both VPN and Windows. So, it is vital to check the errors’ sources and causes before taking any measure. This guide shows you how to troubleshoot this problem.
Why does the L2TP connection error message appear?
This error message is one of the most common errors when connecting to L2TP. The main reason why this error appears is that you haven’t configured the connection properly to connect to the L2TP server.
Correspondingly, the server fails to respond. Another possible cause is that CHAP v2 Protocol is disabled. The L2TP connection error message also appears due to the following reasons:
- Improper server settings
- Blocked connection by anti-virus or firewall
- An absent machine certificate on the VPN server
- VPN or client is behind NAT
This error is reported by many users when they try connecting their VPN. If you set the VPN configuration manually, check that you use a pre-shared key.
So, make sure that you enable L2TP configurations in the router. If none of them works, we provide you with solutions to fix Windows 11 L2TP VPN not working. Let’s get started.
Several users complain that this error message appears when they recently used a built-in Microsoft VPN, after Microsoft’s update pack.
So, the solutions to resolve this issue are straightforward. In fact, there are six methods to fix this issue. Let’s dive into them.
What can I do if Windows 11’s L2TP VPN is not working?
1. Uninstall the KB5009543 update pack
NOTE
Uninstalling updates would remove previous vulnerability patches. So, take necessary security actions before doing so.
- First, open the Settings by pressing Windows + I keys or by right-clicking on the Start menu and selecting the Settings.
- Now opt for Windows Update then select Update history.
- By selecting this option, you will see a list of Windows updates. Scroll down the list and click on Uninstall updates.
- Right-click on the KB5009543 update pack and select Uninstall.
- Reboot your computer.
Because the issue arises from the latest update that Windows offers for security updates, this method is the simplest way to fix L2TP VPN not working issues.
2. Reinstall the VPN Network Adapter
- Open the Run dialogue box by pressing Windows + R shortcut keys.
- To open Device Manager, type devmgmt.msc into the box and click OK.
- Look for your VPN Network Adapter in the Network Adapters list, then right-click on it and choose Uninstall device.
- Restart your computer.
- Reinstall your VPN.
The network adapter is one of the causes of the L2TP connection attempt failed error. You can fix this issue simply by reinstalling the Network Adapter drivers. Now check to see if the problem has been resolved. If not, proceed to the next solution.
3. Activate the Microsoft MS-CHAP v2 Protocol
- Press Windows + R hotkeys to open Run dialogue box.
- Then, type ncpa.cpl and press the Enter key.
- On Network Connections window, right-click your VPN connection and select the Properties option.
- Go to the Security tab and select the Allow these protocols option, then tick the Microsoft-CHAP Version 2 box.
- Select OK and reconnect to your VPN.
Challenge-Handshake Authentication Protocol (CHAP) is an authentication protocol that verifies users or hosts to prevent network replay attacks. Sometimes activating this protocol would enable us to resolve Windows 11 L2TP VPN not working issue.
4. Use a third party VPN
Private Internet Access (PIA) is a VPN with a number of key features, one of which is compatibility with every operating system and platform. This compatibility has allowed PIA customers to use the software without encountering Windows-related errors such as L2TP on Windows 11.
Some PC issues are hard to tackle, especially when it comes to corrupted repositories or missing Windows files. If you are having troubles fixing an error, your system may be partially broken.
We recommend installing Restoro, a tool that will scan your machine and identify what the fault is.
Click here to download and start repairing.
Not to mention that it has a no-logs policy, which means it does not collect data or keep any browsing history from customers, making it one of the safest VPNs available.
Furthermore, the PIA software has a very simple user interface that is easy to configure. Last but not least, this VPN includes a kill switch, split tunneling, torrenting support, and other features that ensure that the user can use it without any concern.
5. Create a new UDP registry key
- Open Run by pressing Windows + R key combination.
- After that, type Regedit and select OK to open the Windows Registry.
- When the Registry Editor window pops up go to the following directory:
HKEY_LOCAL_MACHINESYSTEMCurrentControlSetServicesPolicyAgent - Now, click the Edit menu, select New, and then opt for DWORD (32-bit) Value.
- After that, rename the value to AssumeUDPEncapsulationContextOnSendRule and press the Enter key.
- Now double click on the value you just created, set Value data to 2, and hit Enter.
- Restart your computer.
Sometimes VPN cannot connect because of the registry key. This is because all essential information and settings related to VPN are stored in registry keys.
So, the solution is to modify them by creating a new UDP Encapsulation registry. Now check to see if the L2TP VPN not working error in your Windows 11 PC has been fixed.
- How to Play DVDs on Windows 11 [Easy & Free Methods]
- WaasMedic Agent.exe High Disk Usage: How to Stop It?
6. Disable vendor ID
When your computer installs the Windows KB5009543 package, IPSEC connections no longer work. Microsoft recommends disabling Vendor ID in the server-side setting to fix this issue.
Depending on which VPN you use, disabling Vendor ID varies from one server to another.
7. Enable the LCP protocol extensions
- Press the Windows + R key combination to open Run, then type ncpa.cpl and click OK.
- Now, on the Network connection window, right-click on your VPN connection and select Properties.
- In this step, navigate to the Option tab and click the PPP settings button.
- Check Enable LCP Extensions box then click OK and head for the final step.
- Reconnect to your VPN and check whether the problem is resolved.
Link Control Protocol (LCP) is used to establish, configure, and test data in the PPP setting. However, sometimes due to reasons such as third-party, L2TP connection fails.
How does L2TP work?
Layer 2 Tunneling Protocol connects VPN client to VPN server by assigning an IP address to every user. It uses two endpoints to establish a tunnel.
Once the connection between the two endpoints is established, the PPP layer is encapsulated to transmit multi-protocol data. Next, ISP triggers a PPP connection.
After initiation of the PPP connection, one endpoint accepts the connection. Then a slot is allocated in the tunnel. So, the connection waits for the other endpoint to respond.
Meanwhile, the connection is verified, and a virtual PPP interface is made. When this process is finished, the link frames move through the tunnel. Finally, the other endpoint accepts the frames and removes L2TP encapsulation.
Windows 11 latest cumulative update KB5009543 stops VPN from establishing a connection and shows users The L2TP connection attempt failed error message.
Hopefully, there are some workarounds to solve this issue. However, the fastest way to fix Windows 11 L2TP VPN not working is by uninstalling the KB5009543 update pack.
Note that if you’re having trouble with L2TP on Windows 10, the solutions might be slightly different. Let us know which one worked for you in the comments area below.
Newsletter
Содержание
- Способ 1: Удаление последнего обновления
- Откат к предыдущей сборке
- Способ 2: Пересоздание подключения
- Способ 3: Отключение протокола IPv6
- Способ 4: Переустановка сетевых устройств
- Вопросы и ответы
Способ 1: Удаление последнего обновления
Самым простым и очевидным способом устранения проблем с подключением к VPN после очередного обновления является удаление последнего.
- Откройте приложение «Параметры», перейдите в раздел «Обновление и безопасность» → «Центр обновления Windows» и нажмите ссылку «Просмотр журнала обновлений».
- Нажмите в следующем окне «Удалить обновления».
- Откроется окно со списком обновлений. Отсортируйте их, если необходимо, по дате установки и удалите те пакеты, которые были установлены с последним обновлением. Для запуска процедуры деинсталляции нажмите кнопку «Удалить» или используйте одноименную опцию контекстного меню.
- Подтвердите удаление и дождитесь завершения процесса.
После удаления обновления рекомендуется перезагрузить компьютер.
Читайте также: Другие способы удалить обновления в Windows 10
Откат к предыдущей сборке
Также вы можете откатить систему к предыдущей сборке, если обновление было выполнено не позднее 10 или 30 (зависит от версии) дней назад.
- В приложении «Параметры» прейдите в раздел «Обновление и безопасность» → «Восстановление» и нажмите в блоке «Вернуться к предыдущей версии Windows 10» кнопку «Начать».
- Выберите любую причину для выполнения отката и нажмите «Далее».

Процедура отката займет некоторое время. В итоге на компьютер будет установлена предыдущая сборка, учтите только, что все настройки, которые вы сделали после установки новой сборки, будут отменены.
Способ 2: Пересоздание подключения
В неосложненных случаях решить проблему можно путем пересоздания подключения VPN. Запустив приложение «Параметры», перейдите в раздел «Сеть и интернет» → «VPN», выделите ваше VPN-подключение и нажмите «Удалить».
Создайте новое подключение VPN с теми же настройками и проверьте его работу.
Способ 3: Отключение протокола IPv6
Отмечены случаи, когда неполадки с туннельным подключением вызывались конфликтами в работе нового сетевого протокола IPv6. Попробуйте его отключить, оставив работающим только IPv4.
- Вызовите окошко быстрого выполнения команд нажатием комбинации клавиш Win + R и выполните в нем команду
ncpa.cpl. - Кликните правой кнопкой мыши по виртуальному сетевому адаптеру VPN и выберите из контекстного меню пункт «Свойства».
- Переключитесь в окне свойств на вкладку «Сеть» и снимите флажок с пункта «Internet Protocol Version 6 (TPC/IPv6)».
- Сохранив настройки, перезагрузите компьютер.

Способ 4: Переустановка сетевых устройств
Если неполадка вызвана сбоем в работе сетевых устройств, который также нельзя исключать при обновлении Windows, устранить ее можно путем переустановки сетевых адаптеров WAN Miniport.
- Откройте «Диспетчер устройств» из контекстного меню кнопки «Пуск» или другим известным вам способом.
- Разверните узел «Сетевые адаптеры», нажмите правой кнопкой мыши по первому же устройству WAN Miniport и выберите из контекстного меню «Удалить устройство».
- Точно так же поступите с прочими адаптерами WAN Miniport.
- Перейдите в меню «Действие» и выберите опцию «Обновить конфигурацию оборудования» либо перезагрузите компьютер.

В настоящее время проблема с подключением VPN в Windows 10 исправлена разработчиками, однако если вам придется столкнуться с подобной проблемой в будущем, вы будете знать, что делать.
Еще статьи по данной теме:
Помогла ли Вам статья?
11 января 2022 года вышли обновления для Windows 10 и Windows 11, из-за которых некоторые пользователи этих систем больше не могут подключиться к VPN через протокол L2TP с ошибкой 789: «Попытка L2TP-подключения не удалась из-за ошибки, произошедшей на уровне безопасности во время согласований с удаленным компьютером».
По истине новогодний подарок преподнесла нам корпорация Microsoft, выпустив обновления, «ломающие» подключение через VPN по протоколу L2TP на Windows 11 и Windows 10 2004 / 20H1 / 21H1 с ошибкой: «Ошибка: 789: Попытка L2TP-подключения не удалась из-за ошибки, произошедшей на уровне безопасности во время согласований с удаленным компьютером».
К слову, этот тип подключения весьма широко применяется в организациях и на предприятиях, особенно в условиях удалённой работы в текущее время.
И так, обновления от 11 января 2022 года, которые являются причиной данной проблемы:
- Windows 10 – KB5009543
- Windows 11 – KB5009566
Так же в некоторых источниках упоминаются обновления KB5008876 и KB5008880.
Стоит отметить, что данные обновления не всегда и не у каждого «ломают» подключение к VPN, так как по большей части это зависит от конфигурации конечного оборудования, к которому происходит попытка подключения.
Пока что единственное действенное решение проблемы – удалить проблемные обновления.
Сделать это можно с помощью командной строки (CMD) или PowerShell:
wusa /uninstall /kb:5009543 – для Windows 10
wusa /uninstall /kb:5009566 – для Windows 11
Или через Панель управления: Программы и компоненты – Просмотр установленных обновлений.
В этом окне следует найти одно из перечисленных обновлений и нажать «Удалить»
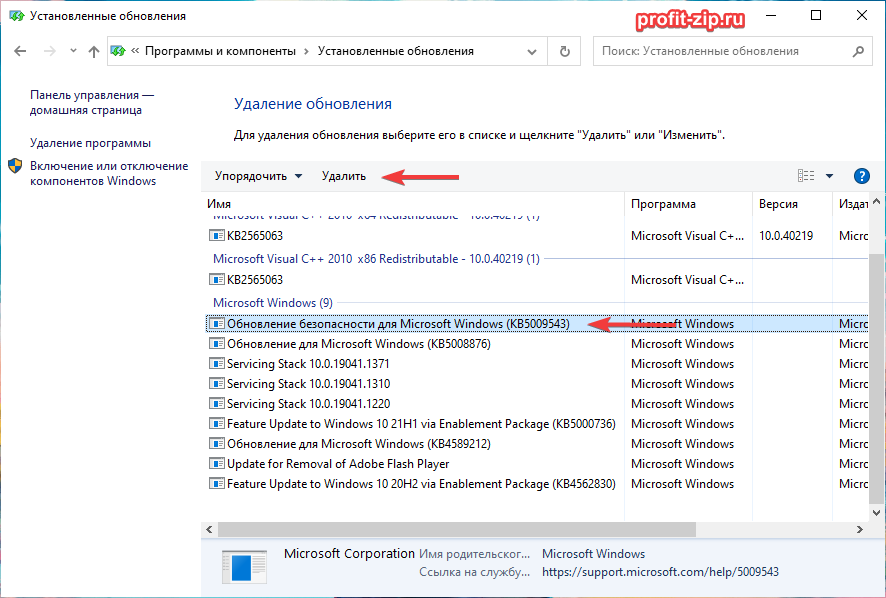
Кроме того, рекомендуем временно приостановить процесс загрузки и установки обновлений через приложение «Параметры»: Обновление и безопасность – Центр обновления Windows – Дополнительные параметры – Приостановка обновлений – Приостановить до, выбрать самую позднюю возможную дату.
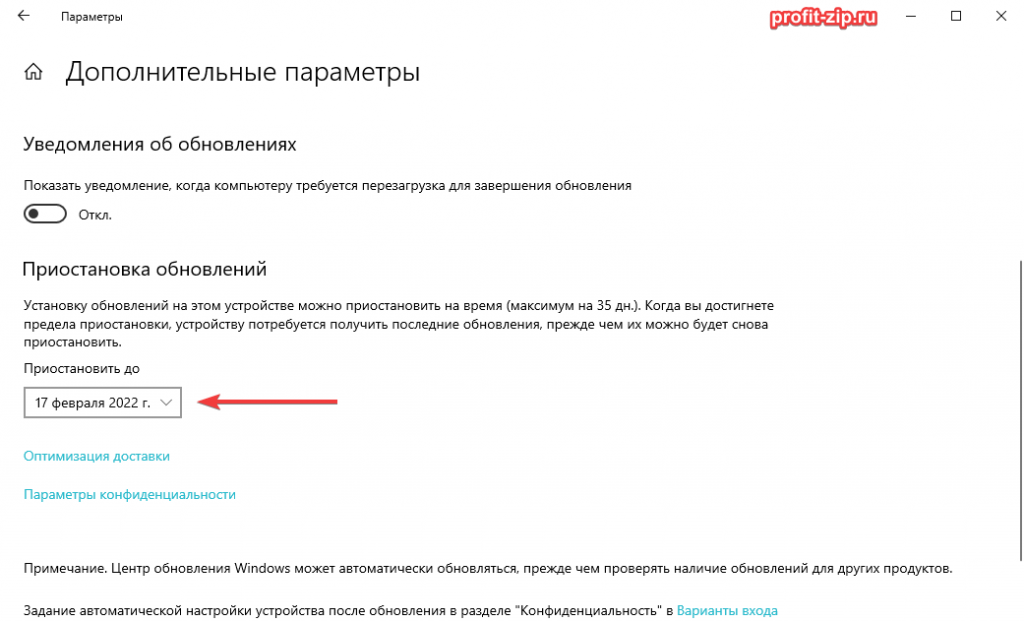
Или Вы можете воспользоваться утилитой от Microsoft, позволяющей запретить установку одного конкретного обновления: WUShowHide.
Скачать WUShowHide можно по ссылкам: wushowhide.zip / wushowhide.diagcab
Похоже Microsoft решила сделать оригинальный новогодний подарок и продлить новогодние праздники ещё немного, выпустив обновление делающее невозможным VPN-подключение по протоколу L2TP, который часто используется для удалённой работы. То что обновления Windows, приносят не только исправления но и новые баги — уже не новость. Однако ввиду того что данная проблема носит широкий характер из-за большой вероятности появления и большого распространения удалённой работы решил что неплохо бы предупредить сообщество.
Итак, обновления от 11 января 2022 года, которые, вероятно, и являются причиной данной проблемы:
- Windows 10 — KB5009543 (также упоминается KB5008876)
- Windows 11 — KB5009566 (также упоминается KB5008880)
Если обновление уже установлено в качестве решения проблемы на данный момент предлагается только откат обновления, например следующим PowerShell-скриптом (требуются админские права).
if (get-hotfix -id KB5009543) {
wusa /uninstall /kb:5009543
}При появлении других решений добавлю их в конце публикации.
Если обновление ещё не установлено — рекомендуется воспользоваться функцией приостановки обновлений.
Материал fedorro (Хабр)
Смотрите также:
Join @AdmNtsRu on Telegram
Протокол туннелирования второго уровня (L2TP) в основном поддерживает виртуальные частные сети. Любая сеть VPN скрывает источник сетевого подключения, маскируя ваши исходные данные некоторыми другими данными сервера, расположенными в другой среде. Маскировка вашего географического местоположения поможет вам обойти любые ограничения в сетевом пути. В последние дни многие из вас жалуются на неудачную попытку подключения L2TP, поскольку уровень безопасности обнаружил ошибку обработки при попытке установить VPN-соединение. Если вы относитесь к этой категории, это руководство поможет вам решить эту проблему с помощью эффективных идей по устранению неполадок. Итак, продолжайте читать!
Мы собрали много данных от нескольких пользователей и онлайн-отчетов и разработали набор причин, вызывающих обсуждаемую проблему. Вам рекомендуется проанализировать причины одну за другой и проверить, какая из перечисленных ниже причин вызвала проблему.
- Вы используете дублированную версию ключа или сертификата VPN.
- Установленное соединение не удовлетворяет правилам преобразования сетевых адресов (NAT).
- Клиенту VPN не хватает сертификата компьютера или сертификат корневого компьютера не имеет «проверки подлинности сервера» в качестве EKU (расширенное использование ключа).
- Несколько важных служб, таких как модули ключей IPsec и службы агента политики, не работают.
- Протокол Point-to-Point неправильно настроен на вашем ПК.
- Протокол Microsoft CHAP v2 отключен на сервере VPN.
- Устаревшая операционная система Windows.
- Антивирус или брандмауэр мешают сетевому соединению.
Теперь вы знаете причины, по которым попытка подключения L2TP не удалась, поскольку уровень безопасности обнаружил ошибку обработки на ПК с Windows 10. Здесь вы узнаете идеи по устранению неполадок, которые помогут вам решить проблему.
Способ 1. Запустите средство устранения неполадок сети
Если какие-либо проблемы с сетевым подключением способствуют сбою попытки подключения L2TP, вы можете использовать встроенный инструмент, предоставляемый на ПК с Windows 10, когда это необходимо. Следуйте нашему руководству «Устранение неполадок с сетевым подключением в Windows 10», чтобы узнать об основных шагах по устранению неполадок, чтобы устранить все проблемы, связанные с сетью, с помощью средства устранения неполадок сетевого адаптера Windows.
Вы можете использовать шаги, указанные в руководстве, для диагностики подключений Wi-Fi, Ethernet и всех сетевых адаптеров на вашем ПК с Windows 10.
Способ 2: восстановить поврежденные файлы
Наличие поврежденных файлов на вашем компьютере всегда мешает любому из процессов Windows. Вам рекомендуется восстановить все поврежденные файлы на вашем компьютере, чтобы решить обсуждаемую проблему. Прочтите наше руководство по восстановлению системных файлов в Windows 10 и следуйте инструкциям, чтобы восстановить все поврежденные файлы и компоненты, оставшиеся на вашем компьютере.
После того, как вы восстановили поврежденные компоненты вашего компьютера, проверьте, можете ли вы исправить неудачную попытку подключения L2TP к Windows 10 или нет.
Способ 3: запуск команд для запуска нескольких служб
Это простой и эффективный метод, который поможет вам исправить неудачную попытку подключения L2TP в Windows 10, выполнив простые командные строки. Несколько пользователей утверждают, что этот метод был полезен для решения обсуждаемой проблемы. Вот несколько шагов, чтобы реализовать то же самое.
1. Нажмите клавишу Windows и введите cmd. Нажмите «Запуск от имени администратора».
2. Затем вставьте следующие команды одну за другой и нажимайте клавишу Enter после каждой команды.
sc config IKEEXT start=demand sc config PolicyAgent start=demand
3. Дождаться выполнения команд и перезагрузить ПК.
Проверьте, не устранена ли попытка подключения L2TP из-за того, что уровень безопасности столкнулся с ошибкой обработки.
Способ 4: включить протокол MS-CHAP v2
Прежде чем подключить службу VPN к своему компьютеру, вы должны убедиться, что протокол Microsoft CHAP v2 включен или нет. Если нет, вы должны включить его вручную. В любом случае, протокол Microsoft CHAP v2 отключен на вашем компьютере, вы столкнетесь с проблемой неудачной попытки подключения L2TP в Windows 10. Следуйте приведенным ниже инструкциям, чтобы включить протокол MS-CHAP v2 на вашем устройстве.
Примечание. Убедитесь, что служба VPN настроена правильно, а учетные данные VPN верны и совпадают с VPN-сервером. Убедиться в этом можно тем, что, если вы правильно установили соединение, вы можете увидеть его в списке сетевых адаптеров.
1. Откройте диалоговое окно «Выполнить», одновременно нажав клавиши Windows + R.
2. Теперь введите ncpa.cpl и нажмите клавишу Enter, чтобы запустить сетевые подключения.
3. Теперь щелкните правой кнопкой мыши сеть VPN-подключения и выберите параметр «Свойства».
4. Теперь перейдите на вкладку «Безопасность» и нажмите «Разрешить эти протоколы».
5. Теперь выберите Microsoft-CHAP версии 2.
6. Наконец, нажмите OK, чтобы сохранить изменения.
Теперь попробуйте установить VPN-подключение и проверьте, не удалось ли вам исправить попытку подключения L2TP из-за того, что уровень безопасности обнаружил ошибку обработки на вашем компьютере.
Способ 5: включить расширения протокола управления ссылками
В любой сети протокол «точка-точка» (PPP) отвечает за передачу, сжатие и аутентификацию любого VPN-подключения. Следовательно, параметры PPP в вашей сети должны быть правильно настроены, чтобы разрешать любые расширения Link Control Protocol (LCP), поскольку они являются важной частью любой сети PPP. Следовательно, выполните следующие шаги, чтобы включить расширения протокола управления ссылками (LCP) в вашем VPN-соединении.
1. Повторите шаги 1-3, как в предыдущем методе.
2. Теперь перейдите на вкладку «Параметры» и нажмите «Настройки PPP».
3. Затем нажмите «Включить расширения LCP».
4. Далее нажмите ОК.
5. Снова нажмите OK, чтобы сохранить изменения и подключиться к VPN сейчас.
Проверьте, не сталкиваетесь ли вы снова с неудачной попыткой подключения L2TP в Windows 10.
Способ 6: перезапустите основные службы
Многие пользователи, столкнувшиеся с неудачной попыткой подключения L2TP из-за ошибки обработки на уровне безопасности, предполагают, что повторный запуск модулей ключей IPsec и служб агента политики IPsec помог решить проблему. Вот несколько инструкций по включению перечисленных служб на вашем компьютере с Windows 10.
1. Нажмите клавишу Windows и введите «Службы», затем нажмите «Открыть».
2. Затем прокрутите окно вниз и дважды щелкните службу модулей ключей IKE и AuthIP IPsec.
3. На вкладке «Общие» выберите для параметра «Тип запуска» значение «Автоматически» в раскрывающемся меню.
4. Убедитесь, что статус службы «Работает». Если нет, нажмите кнопку «Пуск».
5. Затем нажмите «Применить» и «ОК», чтобы сохранить изменения.
6. Повторите те же действия для службы агента политики IPsec и сохраните изменения.
8. Наконец, попробуйте перезапустить службу VPN.
Способ 7: обновить Windows
Ваш ПК с Windows 10 выпускает обновления, чтобы импровизировать функции, с которыми вы знакомы. Обновление Windows очень важно и в большинстве случаев очень безопасно. Если вы хотите исправить неудачную попытку подключения L2TP в Windows 10, попробуйте обновить компьютер, как указано в нашем руководстве, используйте наше руководство «Как загрузить и установить последнее обновление Windows 10».
После обновления операционной системы проверьте, устранена ли проблема.
Способ 8: временно отключить антивирус (если применимо)
Иногда ваша антивирусная программа может мешать VPN-подключению и способствовать неудачной попытке подключения L2TP в Windows 10. Некоторые сторонние антивирусные программы, такие как Norton и Avast, предотвращают любые последние обновления, устраняющие ошибки на вашем компьютере. Поэтому следуйте нашему руководству «Как временно отключить антивирус в Windows 10», чтобы временно отключить антивирусную программу на вашем ПК.
После устранения проблемы с VPN обязательно снова включите антивирусную программу, поскольку ПК без пакета безопасности всегда представляет угрозу.
Способ 9: отключить брандмауэр Windows (не рекомендуется)
В любом случае, если служба VPN заблокирована брандмауэром Защитника Windows, вам необходимо временно отключить ценные бумаги брандмауэра на вашем компьютере, чтобы исправить неудачную попытку подключения L2TP, поскольку уровень безопасности обнаружил ошибку обработки. Если вы не знаете, как отключить брандмауэр Защитника Windows, наше руководство по отключению брандмауэра Windows 10 поможет вам в этом. Вы также можете разрешить VPN-клиент, следуя нашему руководству «Разрешить или заблокировать приложения через брандмауэр Windows».
Как только вы сможете получить доступ к службе VPN, убедитесь, что вы снова включили пакет брандмауэра, ваш компьютер более подвержен атакам вредоносных программ без защиты брандмауэра.
Метод 10: сброс настроек TCP/IP
TCP (протокол управления передачей) необходим для сетевого подключения, поскольку он устанавливает правила и стандартные процедуры в Интернете. Следуйте нашему руководству по устранению проблем с сетевым подключением в Windows 10, чтобы сбросить TCP/IP.
После выполнения шагов проверьте, можете ли вы решить проблему или нет.
Способ 11: создать новую запись реестра
Немногие пользователи подтвердили, что создание новой записи в редакторе реестра Windows помогло им решить проблему неудачной попытки подключения L2TP в Windows 10. Вот несколько инструкций по реализации того же самого.
Примечание. Перед выполнением шагов рекомендуется создать резервную копию реестра. Если вы не знаете, как создать резервную копию реестра, воспользуйтесь нашим руководством «Как сделать резервную копию и восстановить реестр в Windows» и выполните описанные шаги.
1. Нажмите одновременно клавиши Windows + R, чтобы открыть диалоговое окно «Выполнить».
2. Теперь введите regedit в поле и нажмите клавишу Enter, чтобы запустить редактор реестра.
3. Теперь перейдите к следующему ключевому пути к папке в редакторе реестра.
HKEY_LOCAL_MACHINESystemCurrentControlSetServicesRasManParameters
4. Теперь щелкните правой кнопкой мыши на правой панели и выберите «Создать», а затем параметр «Значение DWORD (32-разрядное)», как показано на рисунке.
5. Теперь дважды щелкните ключ, который вы создали сейчас, установите для параметра «Значение» значение 1 и закройте все окна.
Способ 12: создать ключ реестра для инкапсуляции UDPE
Точно так же вам необходимо создать раздел реестра для инкапсуляции UDPE, чтобы исправить проблему с неудачной попыткой подключения L2TP в Windows 10. Этот ключ поможет вам исправить проблемы с подключением к VPN, которые вызывают нестабильность сети. Таким образом, вы можете легко подключиться к VPN-серверу, и вот шаги, чтобы сделать то же самое.
1. Нажмите клавишу Windows и введите Редактор реестра. Нажмите Открыть.
2. Теперь перейдите по следующему пути в редакторе реестра.
ComputerHKEY_LOCAL_MACHINESYSTEMCurrentControlSetServicesPolicyAgent
3. Теперь щелкните правой кнопкой мыши правое окно и выберите «Создать», а затем параметр «Значение DWORD (32-разрядное)», как показано на рисунке.
4. Назовите ключ AssumeUDPEncapsulationContextOnSendRule и дважды щелкните созданный ключ.
5. Затем установите для параметра «Значение» значение 2 и нажмите «ОК».
6. Наконец, перезагрузите компьютер.
Способ 13: вручную перенаправить порты
Этот метод будет перенаправлять все пакеты связи с одного порта и адреса назначения на другой, когда он перемещается по сети. Это улучшит производительность сети на вашем компьютере и тем самым поможет вам решить обсуждаемую проблему. Вот несколько инструкций по ручной переадресации портов.
1. Откройте вкладку в своем браузере и перейдите на веб-сайт Portforward и запишите порты по умолчанию для программы, которую вы хотите запустить.
2. Затем найдите IP-адрес, имя пользователя и пароль своего беспроводного маршрутизатора.
Примечание. Если вы не знаете, как узнать IP-адрес вашего маршрутизатора, обратитесь к нашему руководству Как найти IP-адрес моего маршрутизатора? или вы также можете найти информацию в руководстве маршрутизатора.
3. Теперь запустите любой браузер и введите IP-адрес вашего маршрутизатора в адресной строке.
4. Теперь введите учетные данные маршрутизатора и войдите в систему.
5. Затем найдите любые данные с помощью переадресации портов. Вы можете найти его в дополнительных настройках или других подобных меню, в зависимости от модели маршрутизатора, который вы используете.
6. Затем включите Post Forwarding и нажмите на опцию, которая позволяет вам добавлять определенные порты.
7. Введите номер порта по умолчанию в пустые текстовые поля и нажмите Сохранить.
8. Наконец, проверьте, можете ли вы без проблем установить VPN-соединение.
Способ 14: переустановите VPN-адаптер
Если в ваших сетевых адаптерах есть какая-либо нестабильность, вы столкнетесь с неудачной попыткой подключения L2TP, поскольку уровень безопасности обнаружил ошибку обработки. Следуйте нашему руководству Как удалить и переустановить драйверы в Windows 10, чтобы переустановить драйверы на вашем компьютере с Windows 10.
После переустановки сетевых драйверов проверьте, исправили ли вы обсуждаемую проблему или нет.
Метод 15: откатить VPN-адаптеры
При откате драйверов VPN все текущие версии аппаратного устройства будут удалены, а ранее установленные драйверы будут установлены на ваш ПК. Следуйте инструкциям в нашем руководстве «Как откатить драйверы в Windows 10», чтобы устранить проблему с неудачной попыткой подключения L2TP в Windows 10.
После того, как на вашем компьютере с Windows 10 установлена предыдущая версия драйверов, проверьте, устранена ли проблема с подключением к VPN.
Способ 16: удалить последние обновления безопасности
Если вы столкнулись с ошибкой Windows 10 при попытке подключения L2TP после обновления ОС Windows, ваше VPN-подключение может быть несовместимо с новым обновлением, и в этом случае удалите последние обновления на вашем ПК. Это также повышает стабильность ПК после удаления неисправного обновления. Вот несколько инструкций по удалению последних обновлений на ПК с Windows 10.
1. Нажмите клавишу Windows, введите «Панель управления» и нажмите «Открыть».
2. Теперь нажмите «Удалить программу» в меню «Программы», как показано на рисунке.
3. Теперь нажмите «Просмотр установленных обновлений» на левой панели, как показано здесь.
4. Теперь выберите самое последнее обновление (например, kb:5009543 для Windows 10, kb:5009566 для Windows 11) и нажмите «Удалить», как показано ниже.
5. Затем подтвердите запрос, если он есть, и перезагрузите компьютер.
***
Теперь вы бы исправили неудачную попытку подключения L2TP, поскольку уровень безопасности обнаружил ошибку обработки в Windows 10. Если вы застряли в середине процесса устранения проблемы, сообщите нам об этом в разделе комментариев. Не стесняйтесь обращаться к нам за дополнительными вопросами.
Если у вас при подключение VPN на windows 10, 7 или 11 вылетает сообщение с ошибкой: “Попытка L2TP-подключения не удалась из-за ошибки, произошедшей на уровне безопасности во время согласований с удаленным компьютером” в данной статье я расскажу как решить данную ошибку.
Всем привет! 2022 год начался с того, что все сотрудники начали один за другим жаловаться на то что при подключении VPN вылетают предупреждения:
- Попытка L2TP-подключения не удалась из-за ошибки, произошедшей на уровне безопасности во время согласований с удаленным компьютером
- Не удалось установить связь по сети между компьютером и VPN-сервером, так как удаленный сервер не отвечает. Возможная причина: одно из сетевых устройств(таких как брандмауэры, NAT, маршрутизаторы и т.п.) между компьютером и удаленным сервером не настроено для разрешения VPN-подключений
В своем офисе я использую оборудования от фирмы Микротик (Mikrotik) и не наблюдал за ним ничего такого, что могло как то повлиять на работу L2TP сервера, поэтому предполагаю, что это накатились какие то обновления на windows

Попытка L2TP-подключения не удалась из-за ошибки (Ошибка 789)
Для решения это ошибки делаем следующее:
- открываем реестр
- ищем ветку
HKEY_LOCAL_MACHINESystemCurrentControlSetServicesRasmanParameters - создаем параметр ProhibitIpSec со значением 1
- после внесения перезагружаем windows
- продуем подключиться по VPN
- радуемся жизни и ставим лайки! (но если инструкция не помогла пишите в комментах, будем разбираться)
Если вам не помог этот вариант, просьба убедиться в том, что у вас параметр ProhibitIpSec скопировался правильно и в конце не стоит пробел!!!! Этот способ 100% рабочий и я сам не мог понять почему не получался этот вариант у моих читателей пока не увидел, что этот параметр многие копировали с пробелом!!!!
Обновление Windows делает невозможным подключение через VPN (L2TP)
UPD. спасибо за комментарий моего читателя который прислал статью на информацию об этой проблеме
Итак, обновления от 11 января 2022 года, которые, вероятно, и являются причиной данной проблемы:
- Windows 10 — KB5009543 (также упоминается KB5008876)
- Windows 11 — KB5009566 (также упоминается KB5008880)
Упомянутые в скобках обновления пришли параллельно с проблемными, судя по комментариям они к рассматриваемой проблеме отношения не имеют.
Стоит отметить что обновление не в 100 % случаях приводит к проблеме, частично это зависит от конечной точки к которой осуществляется подключение. Проблема наблюдается как при создании нового подключения так и для уже для настроенных подключений.
Если обновление уже установлено в качестве решения проблемы на данный момент предлагается только откат обновления, например следующим PowerShell-скриптом (требуются админские права).
if (get-hotfix -id KB5009543) { wusa /uninstall /kb:5009543 }
if (get-hotfix -id KB5009566) { wusa /uninstall /kb:5009566 }