Неплохой скрипт. Только будет требовать повышенных прав запуска в ОС >= Vista с UAC.
Особенно понравился момент сравнения меня с яндексом 
Сообщение от denisk37
перевод в Gb ведется тупо обрезанием последних 9-ти цифорок.
Дам Вам еще пищу для размышлений.
Только что написал от себя (хоть и деревянный), но рабочий скрипт поразрядного деления (с разг. «деление в столбик»). Т.е. еще другими словами: обход ограничения CMD на предельное значение числового типа данных.
Можете воспользоваться наработкой:
StrDiv.CMD
| Bash | ||
|
И для Вас еще пару идей, которые думаю будет интересно реализовать:
1) такой скрипт не требует повышения прав:
| Bash | ||
|
Где что, разберетесь. Здесь требуется красивый перевод в гигабайты.
Лучше конечно постепенно делить на 1024 и смотреть сколько цифр остается (соответственно такой префикс и подставлять).
2) такой скрипт тоже требует повышенных прав, но он показывает в единицах, уже сконвертированных к приемлемым величинам:
Алгоритм:
1. Берете предыдущую WMIC, прогоняете каждый том под циклом, подставляя в такой текст
select volume c:
detail volume
select volume d:
detail volume
и т.д. постепенно формируете внешний текстовой файл.
2. Выполняете команду
| Bash | ||
|
3. Результат парсите по две строки.
Уфф. Вообщем, по-разному можно.
You can avoid the commas by using /-C on the DIR command.
FOR /F "usebackq tokens=3" %%s IN (`DIR C: /-C /-O /W`) DO (
SET FREE_SPACE=%%s
)
ECHO FREE_SPACE is %FREE_SPACE%
If you want to compare the available space to the space needed, you could do something like the following. I specified the number with thousands separator, then removed them. It is difficult to grasp the number without commas. The SET /A is nice, but it stops working with large numbers.
SET EXITCODE=0
SET NEEDED=100,000,000
SET NEEDED=%NEEDED:,=%
IF %FREE_SPACE% LSS %NEEDED% (
ECHO Not enough.
SET EXITCODE=1
)
EXIT /B %EXITCODE%
UPDATE:
Much has changed since 2014. Here is a better answer. It uses PowerShell which is available on all currently supported Microsoft Windows systems.
The code below would be much clearer and easier to understand if the script were written in PowerShell without using cmd.exe as a wrapper. If you are using PowerShell Core, change powershell to pwsh.
SET "NEEDED=100,000,000"
SET "NEEDED=%NEEDED:,=%"
powershell -NoLogo -NoProfile -Command ^
$Free = (Get-PSDrive -Name 'C').Free; ^
if ($Free -lt [int64]%NEEDED%) { exit $true } else { exit $false }
IF ERRORLEVEL 1 (
ECHO "Not enough disk space available."
) else (
ECHO "Available disk space is adequate."
)
You can avoid the commas by using /-C on the DIR command.
FOR /F "usebackq tokens=3" %%s IN (`DIR C: /-C /-O /W`) DO (
SET FREE_SPACE=%%s
)
ECHO FREE_SPACE is %FREE_SPACE%
If you want to compare the available space to the space needed, you could do something like the following. I specified the number with thousands separator, then removed them. It is difficult to grasp the number without commas. The SET /A is nice, but it stops working with large numbers.
SET EXITCODE=0
SET NEEDED=100,000,000
SET NEEDED=%NEEDED:,=%
IF %FREE_SPACE% LSS %NEEDED% (
ECHO Not enough.
SET EXITCODE=1
)
EXIT /B %EXITCODE%
UPDATE:
Much has changed since 2014. Here is a better answer. It uses PowerShell which is available on all currently supported Microsoft Windows systems.
The code below would be much clearer and easier to understand if the script were written in PowerShell without using cmd.exe as a wrapper. If you are using PowerShell Core, change powershell to pwsh.
SET "NEEDED=100,000,000"
SET "NEEDED=%NEEDED:,=%"
powershell -NoLogo -NoProfile -Command ^
$Free = (Get-PSDrive -Name 'C').Free; ^
if ($Free -lt [int64]%NEEDED%) { exit $true } else { exit $false }
IF ERRORLEVEL 1 (
ECHO "Not enough disk space available."
) else (
ECHO "Available disk space is adequate."
)
You can avoid the commas by using /-C on the DIR command.
FOR /F "usebackq tokens=3" %%s IN (`DIR C: /-C /-O /W`) DO (
SET FREE_SPACE=%%s
)
ECHO FREE_SPACE is %FREE_SPACE%
If you want to compare the available space to the space needed, you could do something like the following. I specified the number with thousands separator, then removed them. It is difficult to grasp the number without commas. The SET /A is nice, but it stops working with large numbers.
SET EXITCODE=0
SET NEEDED=100,000,000
SET NEEDED=%NEEDED:,=%
IF %FREE_SPACE% LSS %NEEDED% (
ECHO Not enough.
SET EXITCODE=1
)
EXIT /B %EXITCODE%
UPDATE:
Much has changed since 2014. Here is a better answer. It uses PowerShell which is available on all currently supported Microsoft Windows systems.
The code below would be much clearer and easier to understand if the script were written in PowerShell without using cmd.exe as a wrapper. If you are using PowerShell Core, change powershell to pwsh.
SET "NEEDED=100,000,000"
SET "NEEDED=%NEEDED:,=%"
powershell -NoLogo -NoProfile -Command ^
$Free = (Get-PSDrive -Name 'C').Free; ^
if ($Free -lt [int64]%NEEDED%) { exit $true } else { exit $false }
IF ERRORLEVEL 1 (
ECHO "Not enough disk space available."
) else (
ECHO "Available disk space is adequate."
)
█ 03.12.2009 14:45
Есть идеи, как штатными средствами в винде получить список жестких дисков и свободное место на них?
█ 03.12.2009 14:46
Без привилегий администратора
█ 03.12.2009 16:08
DISKPART
DISKPART> list disk
Disk ### Состояние Размер Свободно Дин Gpt
——— ———- ——- ——- — —
Диск 0 Подключен 37 GB 0 B
DISKPART> list volume
Том ### Имя Метка ФС Тип Размер Состояние Сведения
———- — ———— —— ———- ——- ——— ———
Том 0 C NTFS Раздел 10 GB Исправен Системны
Том 1 D NTFS Раздел 28 GB Исправен
Том 2 E KINGSTON FAT32 Съемное ус 3826 MB
========
правда, запускал под админом..
надо проверять
█ 03.12.2009 17:57
если в винде есть vbs (а он практически везде есть), то можно так:
сохранить код ниже в файл с расширением vbs и выполнить
должно работать под любой учеткой и из cmd тоже
результаты гонит на экран, но можно перенаправить куда надо
=============================
strComputer = «.»
Set objWMIService = GetObject(«winmgmts:\» & strComputer & «rootcimv2»)
Set colDiskDrives = objWMIService.ExecQuery(«SELECT * FROM Win32_DiskDrive»)
For Each objDrive In colDiskDrives
strDeviceID = Replace(objDrive.DeviceID, «», «\»)
Set colPartitions = objWMIService.ExecQuery («ASSOCIATORS OF {Win32_DiskDrive.DeviceID=»»» & strDeviceID & «»»} WHERE AssocClass = » & «Win32_DiskDriveToDiskPartition»)
For Each objPartition In colPartitions
Set colLogicalDisks = objWMIService.ExecQuery («ASSOCIATORS OF {Win32_DiskPartition.DeviceID=»»» & objPartition.DeviceID & «»»} WHERE AssocClass = » & «Win32_LogicalDiskToPartition»)
For Each objLogicalDisk In colLogicalDisks
Set colDisks = objWMIService.ExecQuery («Select * from Win32_LogicalDisk Where DeviceID = ‘» & objLogicalDisk.DeviceID & «‘»)
For Each objDisk in colDisks
Wscript.Echo objLogicalDisk.DeviceID & » — » & objDisk.FreeSpace & » byte»
Next
Next
Next
Next
=============================
█ 03.12.2009 21:28
Увы, речь о сохранении файлов тоже не идет 
А diskpart у меня вообще что-то не завелся…
█ 04.12.2009 07:09
Олег, сейчас проверил — в Windows XP /2003 есть Diskpart
в Windows 2000 — отсутствует..
█ 04.12.2009 07:12
Да нет, я на терминалке работал, 2003… Такое впечатление, что утилитка просто падала. Но у меня не было админских прав.
█ 04.12.2009 07:28
возможно, из-за прав..
ей много чего можно сделать
C админскими правами в терминальном режиме запускается
==
Цитата:
Для выполнения этой процедуры необходимо входить в группу «Операторы архива» или «Администраторы» на локальном компьютере или получить соответствующие полномочия путем делегирования. Если компьютер присоединен к домену, эту процедуру могут выполнять члены группы «Администраторы домена». При этом по соображениям безопасности рекомендуется использовать команду Запуск от имени.
█ 04.12.2009 09:15
Увы… Имеются только юзерские.
Цитата:
C:>diskpart
Microsoft DiskPart, (
Службам управления дисками не удается завершить эту операцию.
█ 04.12.2009 13:52
Цитата:
OlegON ➤ Увы, речь о сохранении файлов тоже не идет 
А diskpart у меня вообще что-то не завелся…
ну чем вам всем так vbs не нравится? :unsure_mini:
команда дир — устроит? состряпай обычный батник — работает для текущего диска
===================
@echo off
chcp 1251 > nul
for /f «tokens=3 delims= » %%A in (‘dir /s/-c ^|find «байт свободно»‘) do (
echo free: %%A
)
chcp 866 > nul
pause
===================
а вот с количеством и буковками дисков надо еще подумать…
Часовой пояс GMT +3, время: 09:50.
Форум на базе vBulletin®
Copyright © Jelsoft Enterprises Ltd.
В случае заимствования информации гипертекстовая индексируемая ссылка на Форум обязательна.
Есть ли способ получить количество свободного дискового пространства на диске или в папке в CMD без необходимости установки сторонних приложений?
У меня есть CMD, который копирует большой файл в заданный каталог и, конечно, мог бы использовать возврат уровня ошибки из команды копирования, но тогда мне нужно дождаться времени, необходимого для копирования файла (например, … диск заполнен, и операция копирования не выполняется).
Прежде чем приступить к копированию, я хотел бы знать, есть ли это вообще идея. Пробовал использовать утилиту DU.EXE от Sysinternals, но она показывает только занимаемое пространство.
Ответы:
Если вы запустите » dir c:«, последняя строка предоставит вам свободное место на диске.
Изменить:
Лучшее решение: » fsutil volume diskfree c:«
Возможное решение:
dir|find "bytes free"
более « продвинутое решение » для Windows Xp и выше:
wmic /node:"%COMPUTERNAME%" LogicalDisk Where DriveType="3" Get DeviceID,FreeSpace|find /I "c:"
Инструментария управления Windows из командной строки (WMIC) инструмент (Wmic.exe) может собрать огромное количество информации о о Windows Server 2003, а также Windows XP или Vista. Инструмент обращается к базовому оборудованию с помощью инструментария управления Windows (WMI). Не для Windows 2000.
Как отметил Александр Штор в комментариях :
- WMIC также может видеть ограничения, основанные на политике. (даже если ‘
dir‘ по-прежнему выполняет свою работу), - ‘
dir‘ зависит от локали.
Используя эту команду, вы можете найти все разделы, размер и свободное место: wmic logicaldisk get size, freespace, caption
Вы можете избежать запятых, используя / -C в команде DIR.
FOR /F "usebackq tokens=3" %%s IN (`DIR C: /-C /-O /W`) DO (
SET FREE_SPACE=%%s
)
ECHO FREE_SPACE is %FREE_SPACE%
Если вы хотите сравнить доступное пространство с необходимым пространством, вы можете сделать что-то вроде следующего. Я указал число с разделителем тысяч, а затем удалил их. Номер без запятых сложно разобрать. SET / A хорош, но перестает работать с большими числами.
SET EXITCODE=0
SET NEEDED=100,000,000
SET NEEDED=%NEEDED:,=%
IF %FREE_SPACE% LSS %NEEDED% (
ECHO Not enough.
SET EXITCODE=1
)
EXIT /B %EXITCODE%
Следующий сценарий предоставит вам бесплатные байты на диске:
@setlocal enableextensions enabledelayedexpansion
@echo off
for /f "tokens=3" %%a in ('dir c:') do (
set bytesfree=%%a
)
set bytesfree=%bytesfree:,=%
echo %bytesfree%
endlocal && set bytesfree=%bytesfree%
Обратите внимание, что это зависит от вывода вашей dirкоманды, для которой требуется последняя строка, содержащая свободное пространство формата 24 Dir(s) 34,071,691,264 bytes free. В частности:
- это должна быть последняя строка (или вы можете изменить
forцикл для явного обнаружения строки, а не полагаться на настройкиbytesfreeдля каждой строки). - свободное пространство должно быть третьим «словом» (или вы можете изменить
tokens=бит, чтобы получить другое слово). - разделитель тысяч — это
,символ (или вы можете заменить запятую на что-то другое).
Он не загрязняет пространство имен вашей среды, устанавливая только bytesfreeпеременную при выходе. Если ваш dirвывод отличается (например, другие языковые настройки или языковые настройки), вам нужно будет настроить сценарий.
df.exe
Показывает все ваши диски; общая, использованная и свободная емкость. Вы можете изменить вывод с помощью различных параметров командной строки.
Вы можете получить его по адресу http://www.paulsadowski.com/WSH/cmdprogs.htm , http://unxutils.sourceforge.net/ или где-нибудь еще. Это стандартный unix-util наподобие du.
df -hпокажет все используемое и доступное дисковое пространство вашего диска. Например:
M:>df -h
Filesystem Size Used Avail Use% Mounted on
C:/cygwin/bin 932G 78G 855G 9% /usr/bin
C:/cygwin/lib 932G 78G 855G 9% /usr/lib
C:/cygwin 932G 78G 855G 9% /
C: 932G 78G 855G 9% /cygdrive/c
E: 1.9T 1.3T 621G 67% /cygdrive/e
F: 1.9T 201G 1.7T 11% /cygdrive/f
H: 1.5T 524G 938G 36% /cygdrive/h
M: 1.5T 524G 938G 36% /cygdrive/m
P: 98G 67G 31G 69% /cygdrive/p
R: 98G 14G 84G 15% /cygdrive/r
Cygwin доступен бесплатно по адресу : https://www.cygwin.com/.
Он добавляет множество мощных инструментов в командную строку. Чтобы получить только доступное пространство на диске M (которое отображается в Windows на общий диск), можно ввести:
M:>df -h | grep M: | awk '{print $4}'
Используя отличное решение paxdiablo, я написал немного более сложный пакетный скрипт, который использует букву диска в качестве входящего аргумента и проверяет, существует ли диск хитрым (но не красивым) способом:
@echo off
setlocal enableextensions enabledelayedexpansion
set chkfile=drivechk.tmp
if "%1" == "" goto :usage
set drive=%1
set drive=%drive:=%
set drive=%drive::=%
dir %drive%:>nul 2>%chkfile%
for %%? in (%chkfile%) do (
set chksize=%%~z?
)
if %chksize% neq 0 (
more %chkfile%
del %chkfile%
goto :eof
)
del %chkfile%
for /f "tokens=3" %%a in ('dir %drive%:') do (
set bytesfree=%%a
)
set bytesfree=%bytesfree:,=%
echo %bytesfree% byte(s) free on volume %drive%:
endlocal
goto :eof
:usage
echo.
echo usage: freedisk ^<driveletter^> (eg.: freedisk c)
note1: вы можете ввести простую букву (например, x) или использовать x: или x: format как букву диска в аргументе
note2: скрипт будет отображать stderr из% chkfile%, только если размер больше 0
note3: я сохранил этот скрипт как freedisk.cmd (см. использование)
Я делаю вариант, чтобы сгенерировать это из сценария:
volume C: - 49 GB total space / 29512314880 byte(s) free
Я использую diskpart для получения этой информации.
@echo off
setlocal enableextensions enabledelayedexpansion
set chkfile=drivechk.tmp
if "%1" == "" goto :usage
set drive=%1
set drive=%drive:=%
set drive=%drive::=%
dir %drive%:>nul 2>%chkfile%
for %%? in (%chkfile%) do (
set chksize=%%~z?
)
if %chksize% neq 0 (
more %chkfile%
del %chkfile%
goto :eof
)
del %chkfile%
echo list volume | diskpart | find /I " %drive% " >%chkfile%
for /f "tokens=6" %%a in ('type %chkfile%' ) do (
set dsksz=%%a
)
for /f "tokens=7" %%a in ('type %chkfile%' ) do (
set dskunit=%%a
)
del %chkfile%
for /f "tokens=3" %%a in ('dir %drive%:') do (
set bytesfree=%%a
)
set bytesfree=%bytesfree:,=%
echo volume %drive%: - %dsksz% %dskunit% total space / %bytesfree% byte(s) free
endlocal
goto :eof
:usage
echo.
echo usage: freedisk ^<driveletter^> (eg.: freedisk c)
Cscript — это стороннее приложение? Я предлагаю попробовать Microsoft Scripting , где вы можете использовать язык программирования (JScript, VBS), чтобы проверить такие вещи, как список доступного дискового пространства .
Инфраструктура сценариев присутствует во всех текущих версиях Windows (включая 2008).
Get-Volume для просмотра свойств логических разделов дисков
Просмотреть объём свободного и занятого места каждого логического диска вы можете командлетом
Get-Volume
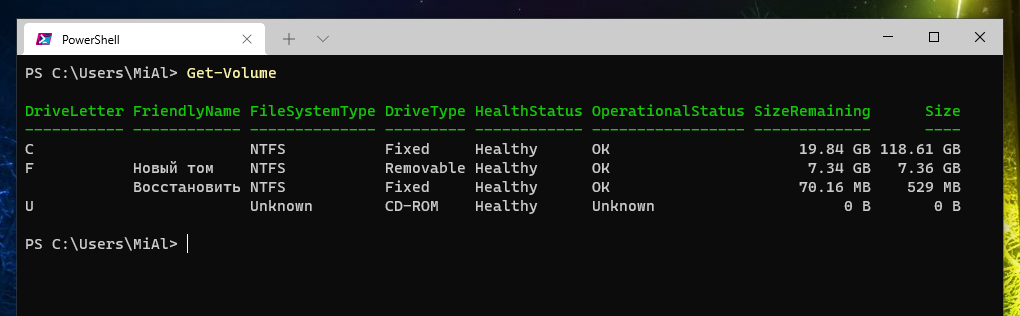
Значение полей следующее:
- DriveLetter — буква диска (или тома)
- FriendlyName — метка диска
- FileSystemType — тип файловой системы
- DriveType — тип диска (Fixed это постоянный диск, а Removable это съёмный диск, например, внешний USB диск или флешка)
- HealthStatus — статус здоровья
- OperationalStatus — статус работы
- SizeRemaining — оставшийся размер (свободное место на диске)
- Size — общий размер диска
Как узнать количество свободного места на определённом диске
Вы можете получить информацию о конкретном диске, для этого укажите его букву с опцией -DriveLetter:
Get-Volume -DriveLetter C
Как вывести только размер свободного места на диске
Если вам нужен только данные о свободном месте на диске, то используйте следующую конструкцию:
(Get-Volume -DriveLetter C).SizeRemaining
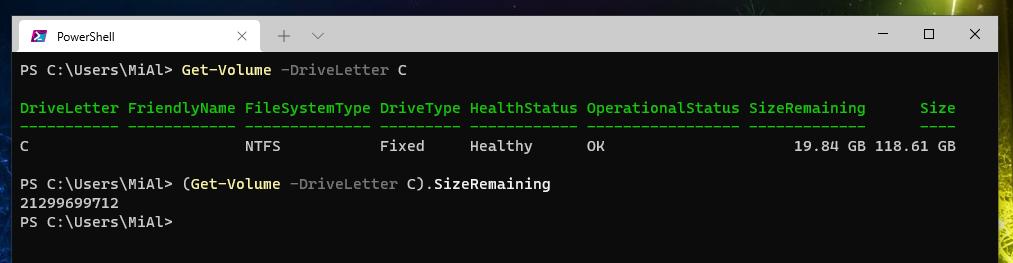
Предыдущая команда выведет размер свободной области к байтах, чтобы перевести в гигабайты и терабайты используйте следующие конструкции (не забудьте указать букву интересующего вас диска вместо «C»):
(Get-Volume -DriveLetter C).SizeRemaining/1GB (Get-Volume -DriveLetter C).SizeRemaining/1TB
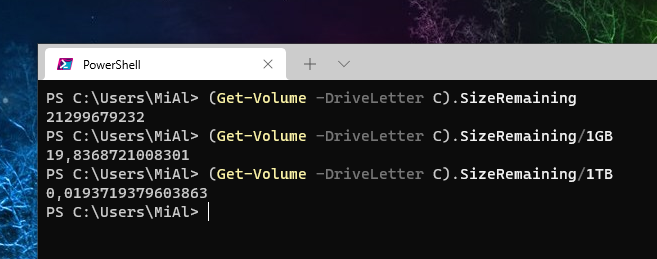
Как просмотреть размер неразмеченных дисков
Диски с неразмеченными областями, например, новые диски или диски с неподдерживаемой файловой системой (например диски Linux) не отображаются предыдущими командами.
Смотрите также: Почему Windows не видит новый диск
Для просмотра размера всех дисков, в том числе без буквы, используйте команду:
Get-Disk
Вы увидите общий размер дисков, даже если они ещё не размечены.

Get-PSDrive – универсальный командлет для просмотра свойств всех типов дисков
Командлет Get-PSDrive получает диски в текущем сеансе. Вы можете получить конкретный диск или все диски в сеансе.
Этот командлет получает следующие типы дисков:
- Логические диски Windows на компьютере, включая диски, подключённые к общим сетевым ресурсам.
- Диски, предоставляемые поставщиками PowerShell (например, диски Certificate:, Function:, и Alias:), а также диски HKLM: и HKCU:, предоставляемые поставщиком реестра Windows PowerShell.
- Временные диски, указанные в сеансе, и постоянные подключённые сетевые диски, которые вы создаёте с помощью командлета New-PSDrive.
Начиная с Windows PowerShell 3.0, параметр Persist командлета New-PSDrive может создавать подключённые сетевые диски, которые сохраняются на локальном компьютере и доступны в других сеансах.
Кроме того, начиная с Windows PowerShell 3.0, когда к компьютеру подключается внешний диск, Windows PowerShell автоматически добавляет PSDrive в файловую систему, представляющую новый диск. Вам не нужно перезапускать Windows PowerShell. Точно так же, когда внешний диск отключается от компьютера, Windows PowerShell автоматически удаляет PSDrive, представляющий удалённый диск.
Итак, запустим Get-PSDrive без опций:
Get-PSDrive
Вывод довольно обширный, возможно не вся информация вам требуется.

Для сокращения выводимых данных можно указать интересующий диск:
Get-PSDrive C

Теперь проще разобраться и найти интересующие поля, связанные с количеством занятого и свободного пространства на диске:
- Used — использовано места на диске
- Free — свободно места на диске
Чтобы вывести информацию только о дисках файловой системы, используйте команду:
Get-PSDrive -PSProvider FileSystem

Чтобы вывести только информацию об используемом и свободном пространстве определённого диска выполните команду:
Get-PSDrive C | Select-Object Used,Free
Чтобы сделать вывод более читаемым (выведет только количество свободного пространства на диске):
Get-PSDrive C | Select-Object @{Expression={$_.Free/1GB}}
Следующая команда выведет количество свободного и используемого пространства на диске:
Get-PSDrive C | Select-Object @{Expression={$_.Free/1GB}},@{Expression={$_.Used/1GB}}

Для получения информации об используемом и свободном пространстве диска удалённого компьютера используйте следующую команду (необходим Powershell Remoting):
Invoke-Command -ComputerName SRV2 {Get-PSDrive C} | Select-Object PSComputerName,Used,Free
Из этой статьи вы узнаете, как выяснить, сколько свободного места есть на жестком диске компьютера. Не путайте этот процесс с проверкой свободной оперативной памяти, которая обычно относится к ОЗУ (оперативное запоминающее устройство) компьютера.
Основные отличительные черты
- Оперативная память хранит в себе данные только тогда, когда компьютер включен. При выключении он их сбрасывает. В свою очередь жесткий диск хранит данные постоянно;
- При запуске windows используется оперативная память;
- Оперативная память предназначена только для хранения временных данных. И ее использует программы на компьютере;
- Жесткий диск имеет больший объем памяти, и на нем вы можете хранить большое количество личных данных.
Инструкции для Windows
Windows 10
✅ Откройте меню «Пуск«. Для этого нажмите на логотип Windows в левом нижнем углу экрана. Или нажмите клавишу Win, чтобы открыть это меню.
✅ Откройте окно «Параметры«. Для этого щелкните по значку в виде шестеренки в левой нижней части меню «Пуск«.
✅ Щелкните по «Система«, этот значок в виде компьютера находится в окне «Параметры«. Если в окне «Параметры» открылась не главная страница, нажимайте кнопку «Назад» в левом верхнем углу экрана до тех пор, когда она перестанет быть активной.
✅ Щелкните по вкладке «Память/Хранилище«. Она расположена в левой верхней части экрана.
✅ Посмотрите, как используется пространство жесткого диска. В разделе «Память» в верхней части страницы вы увидите значок жесткого диска или надпись «Локальный диск (С)» с полосой, которая отображает меру заполнения памяти. На картинке указано 26,1ГБ свободного места.
✅ Под надписью «Локальный диск (С)» есть возможность посмотреть какие программы занимают больше места или какие временные файлы. При клике на них откроется список файлов и программ с информацией о занимаемой ими емкости жесткого диска; с помощью этого списка можно выяснить, какие файлы и/или программы нужно удалить, чтобы очистить место на диске.
NOTA BENE
Для поддержания оптимальной работоспособности системы необходимо 15-20% свободного пространства. Проверьте установленные приложения/данные и удалите ненужные.
💡Для удаления ненужных программ на Windows 10, 8, 8.1 перейдите в раздел «Приложения и возможности» («Пуск» → «Параметры» → «Система» → «Приложения и возможности«).
Для Windows 7 необходимо устанавливать дополнительные программы.
Windows 7
✅ Откройте меню «Пуск«. Для этого нажмите на логотип Windows в левом нижнем углу экрана.
✅ Откройте окно «Компьютер«.
✅ Найдите диск, на котором вы хотите узнать, сколько свободного места осталось (чаще всего это диск С). Под ним написано, сколько свободного места есть на диске (269ГБ свободно).
✅ Для более детальной проверки щелкните правой кнопкой мыши или удерживайте нажатой клавишу на диске, на котором вы хотите получить больше информации о пространстве хранения, а затем выберите «Свойства«
У вас откроется новое окно с более детальной информацией о свободном месте на диске
✅ Посмотрите, как используется пространство жесткого диска. В разделе «Локальный диск» в верхней части страницы вы увидите значок жесткого диска с опциями «Занято» и «Свободно«. Число у опции «Занято» сообщает объем используемого пространства жесткого диска, а число у опции «Свободно» — объем пустого пространства жесткого диска. Нажмите кнопку «Очистка диска» для того, чтобы удалить программы, которые занимают много места. В следующем окне отметьте элементы, занимающие наибольшее количество места, нажмите «ОК» и подтвердите удаление.
Инструкция для MacOS
✅ В верхнем левом углу нажмите на логотип Apple. Откроется выпадающее меню. найдите пункт «Об этом Mac«.
✅ Затем щелкните «Хранилище«, чтобы просмотреть объем доступного места для хранения данных. Цветовые маркеры укажут на программы, которые занимают больше всего места на диске. Если навести курсор на раздел с цветовой маркировкой, можно выяснить, сколько места на диске занимают файлы этого раздела (например, файлы в папке «Программы«).
NOTA BENE:
Для поддержания оптимальной работоспособности системы необходимо 15-20% свободного пространства. Проверьте установленные приложения/данные и удалите ненужные.
Нажмите логотип Apple → «Об этом Mac» → «Хранилище» → нажмите кнопку «Управлять«. Выберите нужный вариант из предложенных, например «Сохранить в iCloud«, «Оптимизировать хранилище» или «Удалить мусор«. Узнайте подробнее об оптимизации места в хранилище с помощью этих функций тут.
Вручную удалите ненужные файлы, переместив их в корзину, а затем очистив ее. Удаление ненужной музыки, фильмов и других медиафайлов может освободить много места, равно как и удаление файлов в папке «Загрузки«.
Удалите ненужные сообщения электронной почты в программе «Почта». Чтобы удалить спам, откройте программу «Почта» → и выберите «Почтовый ящик» → «Стереть спам«. Чтобы удалить сообщение, перемещенное в корзину, выберите «Почтовый ящик» → «Стереть удаленные объекты«.
Убедитесь, что на компьютере Mac установлена операционная система macOS Sierra или более поздняя версия с функциями экономии места, такими как обнаружение дубликатов загрузок в Safari, напоминание об удалении использованных установщиков программ, удаление старых и неиспользуемых шрифтов, языков и словарей, очистка кэша, журналов и других ненужных данных, когда требуется свободное место.
What to Know
- Checking free space on a drive is helpful if you suspect it’s filling up or you’re getting random error messages.
- Open This PC, Computer, or My Computer (depending on your OS), right-click the drive, choose Properties.
- Follow the same steps for hard drives as well as network drives and external drives like flash drives.
You can’t just add stuff to a drive forever, be it your main hard drive, the little flash drive in your pocket, or the giant external hard drive on your desk.
Even an arguably humongous 16 TB hard disk has a limit: 16 TB! As crazy as it sounds, it, too, can fill up. True, it’ll take two million high-quality photos to do it, but «only» about 150 feature-length 4K movies.
Performance Suffers on a Full Hard Drive
Regardless, you get the idea—you may need to check the free space on a drive from time to time, especially if it starts to slow down or act funny, which is very often the not-so-clear consequence of too much stuff in a single place.
Unfortunately, especially in Windows operating systems, you don’t get a friendly «Hey, your hard drive is almost full!» warning. Instead, you get strange behavior, cryptic error messages, or serious problems like a Blue Screen of Death (BSOD).
How to Check Free Hard Drive Space in Windows
Fortunately, it’s super easy to check how much free space you have on any of your drives, and it only takes a minute or two.
Maddy Price / Lifewire
These steps work for Windows 11, Windows 10, Windows 8, Windows 7, Windows Vista, and Windows XP.
-
In Windows 11 or Windows 10, select the Start button, followed by File Explorer (the small folder icon). If you don’t see it, check under the All apps or Windows System folder, or type file explorer into the search box.
In Windows 8 or Windows 10, search for this pc and then select This PC.
In Windows 7 or Windows Vista, select the Start button, followed by Computer.
In Windows XP, go to Start and then My Computer.
-
On the left-hand side of File Explorer or Windows Explorer (depending on your version of Windows), make sure This PC, Computer, or My Computer is selected (again, based on your version of Windows).
Windows 10 This PC.
If you don’t see anything on the left side of this screen, open the View menu and enable the Navigation pane. In older versions of Windows, go instead to Organize > Layout > Navigation Pane (7 and Vista), or View > Explorer Bar > Folders (XP).
-
On the right-hand side, find the drive on which you want to know how much free space is left.
In Windows 11/10/8, all storage devices are listed in the Devices and drives area. In Windows 7/Vista/XP, Hard Disk Drives and Devices with Removable Storage are listed separately.
-
In newer versions of Windows, you can see right under the drive listing how much free space is left on it, as well as the total size of the drive, in a format like this:
Local Disk (C:)[storage space indicator]535 GB free of 931 GBIf that’s all you need to know then you’re done! However, there is a bit more information about your drive’s capacity buried just a bit deeper:
-
To see more, right-click or tap-and-hold the drive you want more storage space information on, and then choose Properties.
-
In the General tab, you’ll see all the important details about the storage device you’re looking at, reported in bytes as well as rounded GB.
- Used space is the sum total of every piece of data on this device.
- Free space is the difference in the total formatted capacity of the device and the sum total of every piece of data being stored on it. This number indicates how much more storage you’re allowed to fill.
- Capacity is the total formatted capacity of the drive.
- Also there is a pie graph, showing used vs free space on the drive, helpful for visualizing how much space you’re using on this hard drive or other device.
You should now know exactly how much hard drive space is available on your computer. If you’re running low, delete files you don’t need or move them to a different hard drive that has more free space.
How to Check Free Hard Drive Space Using Command Prompt
Another way to check free space is with Command Prompt. The results aren’t as easy to read because the values are represented in bytes instead of gigabytes, but it’s still possible with this command:
wmic logicaldisk get size,freespace,caption
How Much Free Space Do You Need?
Microsoft has historically recommended that to avoid problems, you should leave at least 100 MB of free space on whatever drive you have Windows installed on. However, because we’ve seen issues at levels higher than 100 MB, we have always recommended 10 percent free space instead.
How to Disable Low Disk Space Checks in Windows
Calculate 10 Percent Free Space on Windows PC
To calculate 10 percent free space, just take the number next to Capacity from Step 6 and move the decimal to the left one space. For example, if the hard drive you’re viewing has a total capacity of 250.0 GB, moving the decimal one space to the left makes it 25.0 GB, meaning that you shouldn’t let the free space drop below that for that particular device.
Examine Types of Files Taking Up Storage Space
In Windows 11 & 10, much more detail about what sorts of files are using up your drive’s capacity can be found in Settings > System > Storage. Just choose a drive you’re interested in and Windows will analyze it, breaking it down into categories like System & reserved, Temporary files, Apps & features, Pictures, and more.
There are also several free disk space analyzer tools that’ll show you which files and folders are occupying the most space.
In any version of Windows, choosing Disk Cleanup from the drive’s properties (Step 6 above) will start the Disk Cleanup utility, a one-stop-shop for removing files that are no longer needed by Windows.
FAQ
-
How do I free up space on my hard drive?
Clear out extraneous files and apps by deleting downloads you no longer need in the Downloads folder. Another option is to search for %temp% and delete the temporary files that appear. Or, if you need to clear out a lot of space, wiping the hard drive will work but is a more extreme approach.
-
How much hard drive space is needed for the 64-bit version of Windows 8.1?
If you’re installing the 64-bit version of Windows 8.1, you’ll need a minimum of 3,850 MB (about 4 GB) of free hard drive space.
-
How do I check hard drive space on my Mac?
Open the Apple menu and select About This Mac > Storage. In macOS 13 Ventura, open the Apple menu and select System Settings > General > About and scroll down to Storage.
Thanks for letting us know!
Get the Latest Tech News Delivered Every Day
Subscribe
What to Know
- Checking free space on a drive is helpful if you suspect it’s filling up or you’re getting random error messages.
- Open This PC, Computer, or My Computer (depending on your OS), right-click the drive, choose Properties.
- Follow the same steps for hard drives as well as network drives and external drives like flash drives.
You can’t just add stuff to a drive forever, be it your main hard drive, the little flash drive in your pocket, or the giant external hard drive on your desk.
Even an arguably humongous 16 TB hard disk has a limit: 16 TB! As crazy as it sounds, it, too, can fill up. True, it’ll take two million high-quality photos to do it, but «only» about 150 feature-length 4K movies.
Performance Suffers on a Full Hard Drive
Regardless, you get the idea—you may need to check the free space on a drive from time to time, especially if it starts to slow down or act funny, which is very often the not-so-clear consequence of too much stuff in a single place.
Unfortunately, especially in Windows operating systems, you don’t get a friendly «Hey, your hard drive is almost full!» warning. Instead, you get strange behavior, cryptic error messages, or serious problems like a Blue Screen of Death (BSOD).
How to Check Free Hard Drive Space in Windows
Fortunately, it’s super easy to check how much free space you have on any of your drives, and it only takes a minute or two.
Maddy Price / Lifewire
These steps work for Windows 11, Windows 10, Windows 8, Windows 7, Windows Vista, and Windows XP.
-
In Windows 11 or Windows 10, select the Start button, followed by File Explorer (the small folder icon). If you don’t see it, check under the All apps or Windows System folder, or type file explorer into the search box.
In Windows 8 or Windows 10, search for this pc and then select This PC.
In Windows 7 or Windows Vista, select the Start button, followed by Computer.
In Windows XP, go to Start and then My Computer.
-
On the left-hand side of File Explorer or Windows Explorer (depending on your version of Windows), make sure This PC, Computer, or My Computer is selected (again, based on your version of Windows).
Windows 10 This PC.
If you don’t see anything on the left side of this screen, open the View menu and enable the Navigation pane. In older versions of Windows, go instead to Organize > Layout > Navigation Pane (7 and Vista), or View > Explorer Bar > Folders (XP).
-
On the right-hand side, find the drive on which you want to know how much free space is left.
In Windows 11/10/8, all storage devices are listed in the Devices and drives area. In Windows 7/Vista/XP, Hard Disk Drives and Devices with Removable Storage are listed separately.
-
In newer versions of Windows, you can see right under the drive listing how much free space is left on it, as well as the total size of the drive, in a format like this:
Local Disk (C:)[storage space indicator]535 GB free of 931 GBIf that’s all you need to know then you’re done! However, there is a bit more information about your drive’s capacity buried just a bit deeper:
-
To see more, right-click or tap-and-hold the drive you want more storage space information on, and then choose Properties.
-
In the General tab, you’ll see all the important details about the storage device you’re looking at, reported in bytes as well as rounded GB.
- Used space is the sum total of every piece of data on this device.
- Free space is the difference in the total formatted capacity of the device and the sum total of every piece of data being stored on it. This number indicates how much more storage you’re allowed to fill.
- Capacity is the total formatted capacity of the drive.
- Also there is a pie graph, showing used vs free space on the drive, helpful for visualizing how much space you’re using on this hard drive or other device.
You should now know exactly how much hard drive space is available on your computer. If you’re running low, delete files you don’t need or move them to a different hard drive that has more free space.
How to Check Free Hard Drive Space Using Command Prompt
Another way to check free space is with Command Prompt. The results aren’t as easy to read because the values are represented in bytes instead of gigabytes, but it’s still possible with this command:
wmic logicaldisk get size,freespace,caption
How Much Free Space Do You Need?
Microsoft has historically recommended that to avoid problems, you should leave at least 100 MB of free space on whatever drive you have Windows installed on. However, because we’ve seen issues at levels higher than 100 MB, we have always recommended 10 percent free space instead.
How to Disable Low Disk Space Checks in Windows
Calculate 10 Percent Free Space on Windows PC
To calculate 10 percent free space, just take the number next to Capacity from Step 6 and move the decimal to the left one space. For example, if the hard drive you’re viewing has a total capacity of 250.0 GB, moving the decimal one space to the left makes it 25.0 GB, meaning that you shouldn’t let the free space drop below that for that particular device.
Examine Types of Files Taking Up Storage Space
In Windows 11 & 10, much more detail about what sorts of files are using up your drive’s capacity can be found in Settings > System > Storage. Just choose a drive you’re interested in and Windows will analyze it, breaking it down into categories like System & reserved, Temporary files, Apps & features, Pictures, and more.
There are also several free disk space analyzer tools that’ll show you which files and folders are occupying the most space.
In any version of Windows, choosing Disk Cleanup from the drive’s properties (Step 6 above) will start the Disk Cleanup utility, a one-stop-shop for removing files that are no longer needed by Windows.
FAQ
-
How do I free up space on my hard drive?
Clear out extraneous files and apps by deleting downloads you no longer need in the Downloads folder. Another option is to search for %temp% and delete the temporary files that appear. Or, if you need to clear out a lot of space, wiping the hard drive will work but is a more extreme approach.
-
How much hard drive space is needed for the 64-bit version of Windows 8.1?
If you’re installing the 64-bit version of Windows 8.1, you’ll need a minimum of 3,850 MB (about 4 GB) of free hard drive space.
-
How do I check hard drive space on my Mac?
Open the Apple menu and select About This Mac > Storage. In macOS 13 Ventura, open the Apple menu and select System Settings > General > About and scroll down to Storage.
Thanks for letting us know!
Get the Latest Tech News Delivered Every Day
Subscribe

