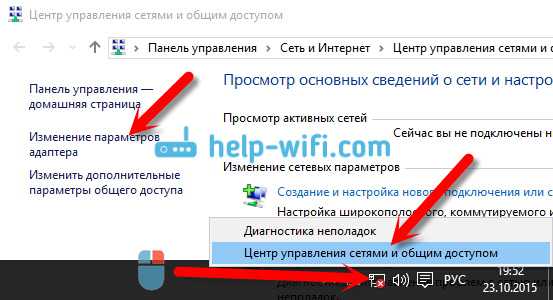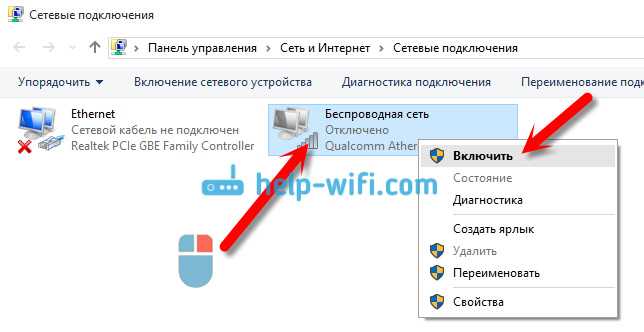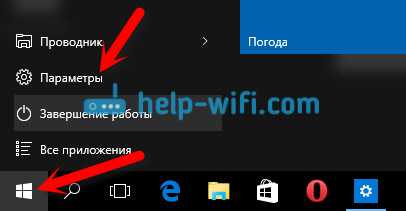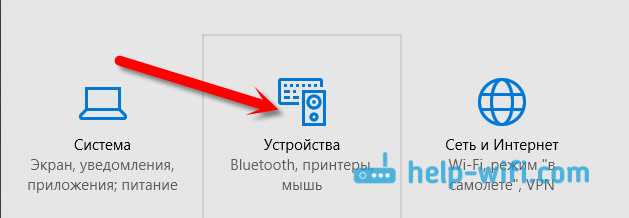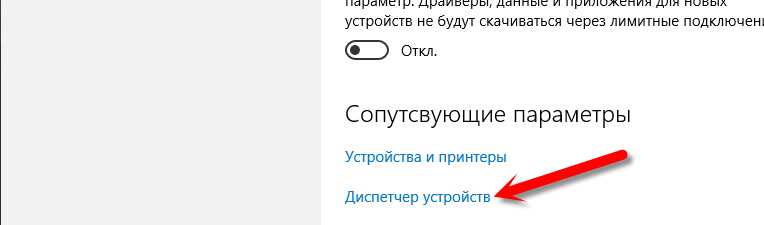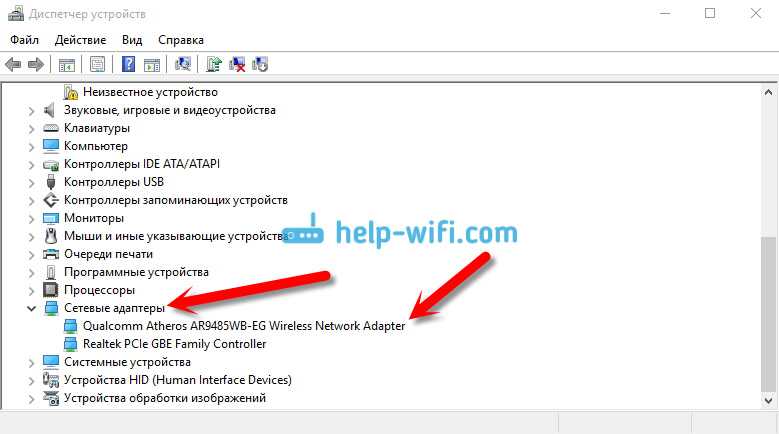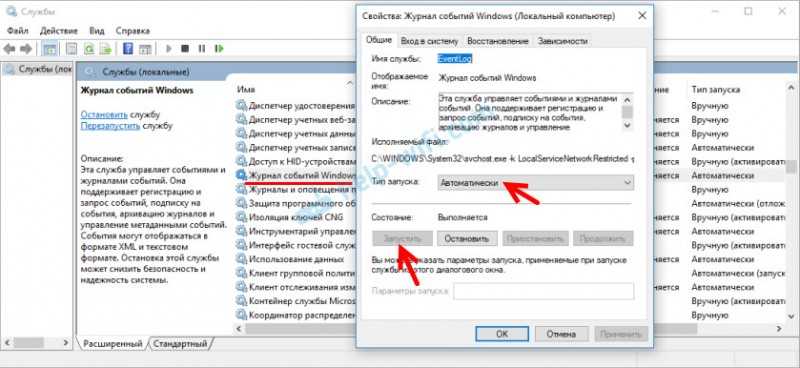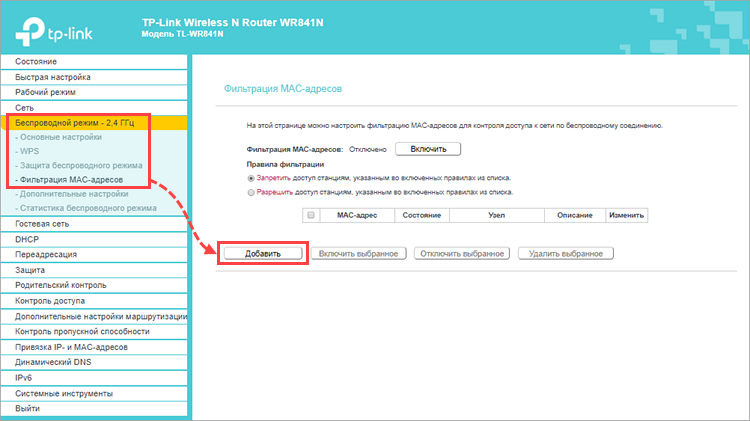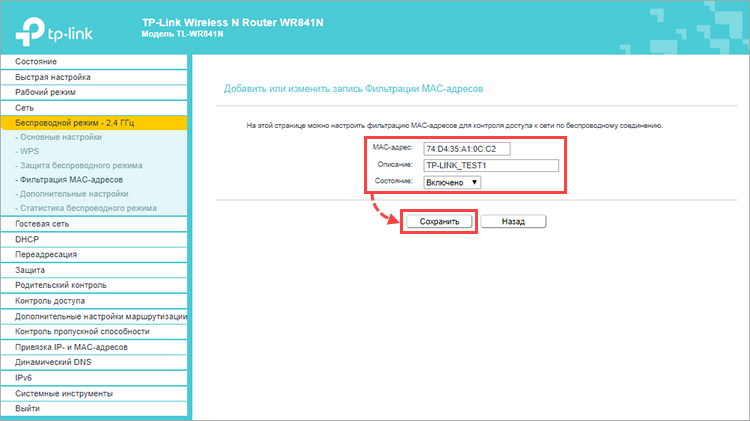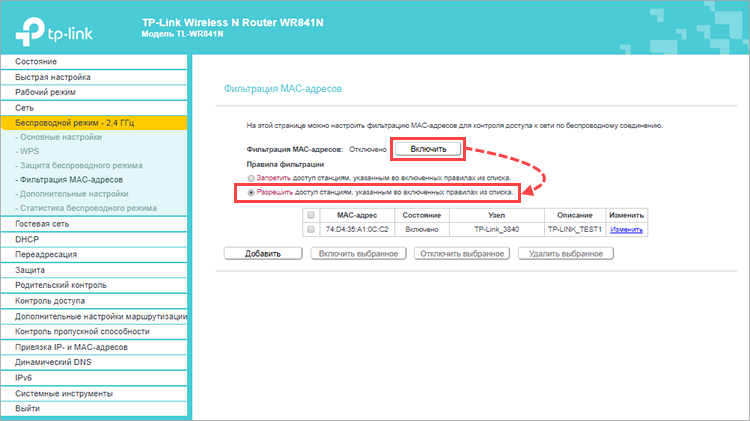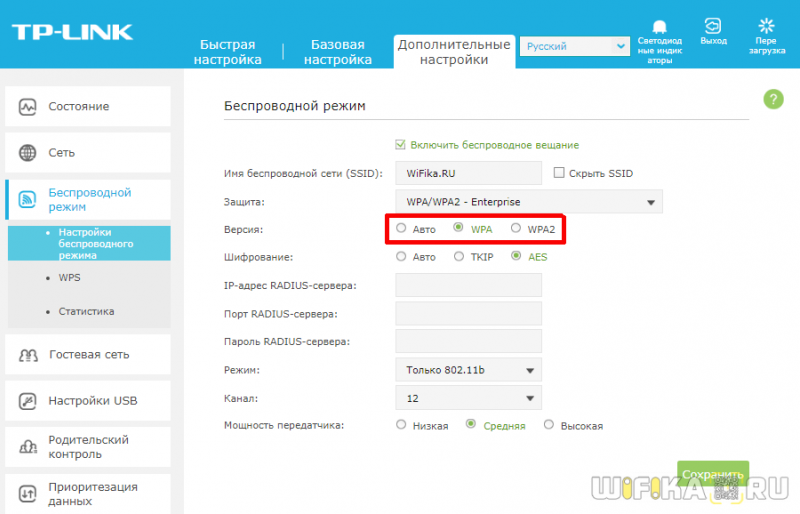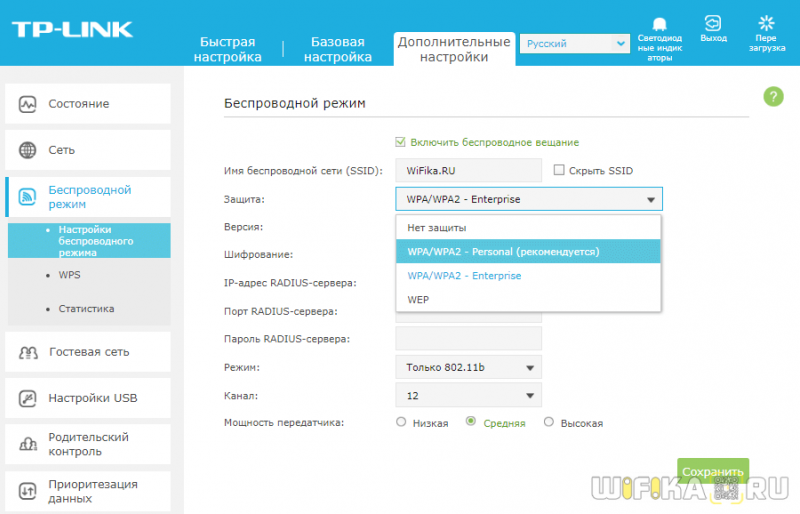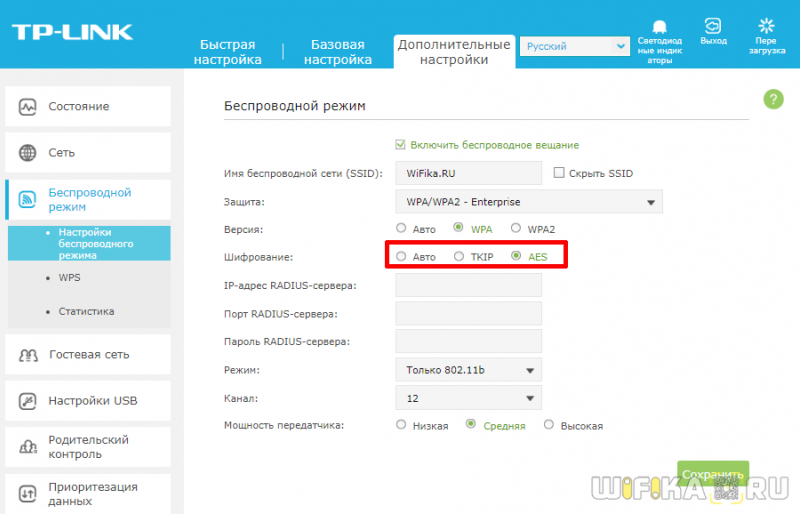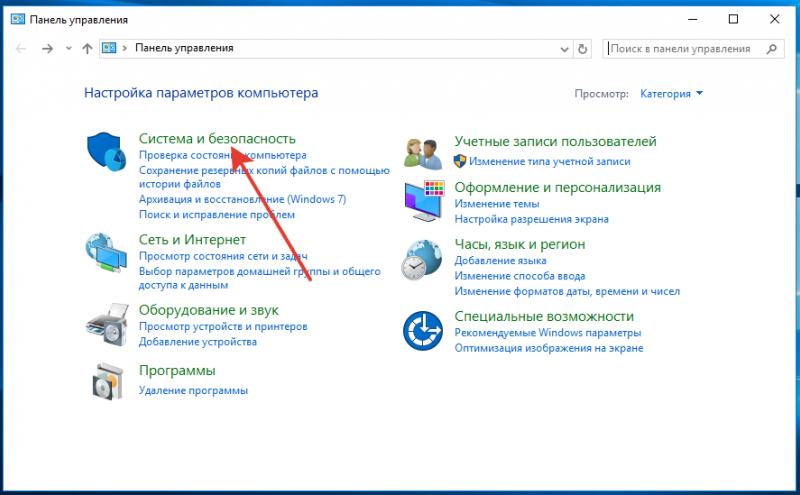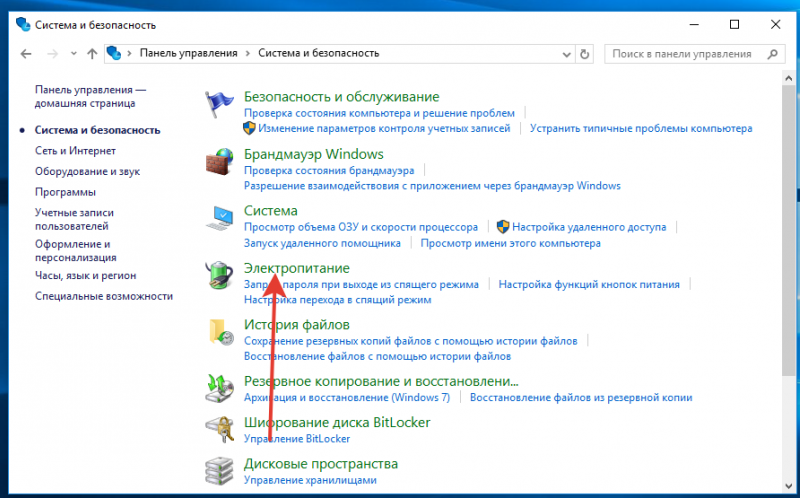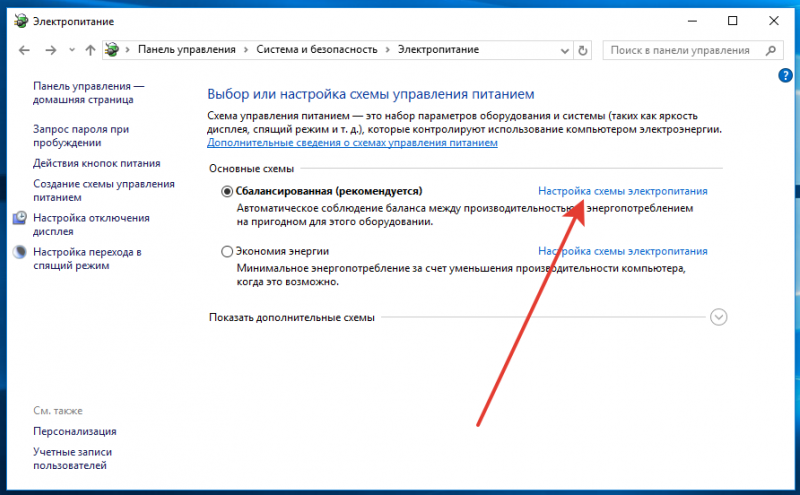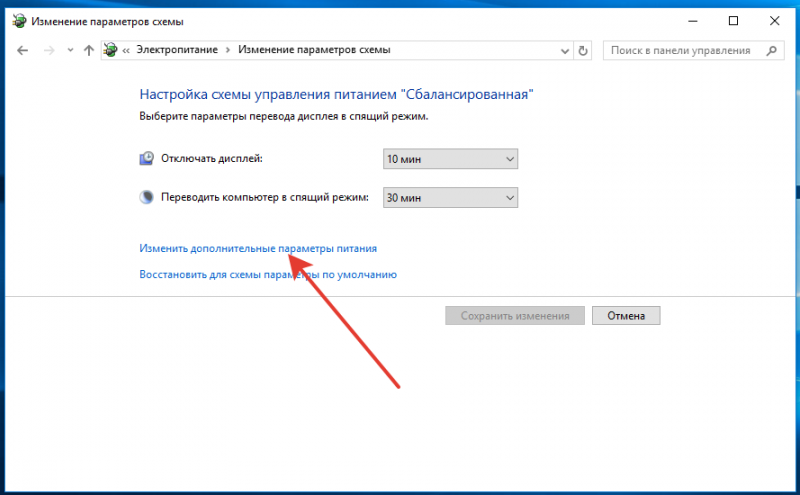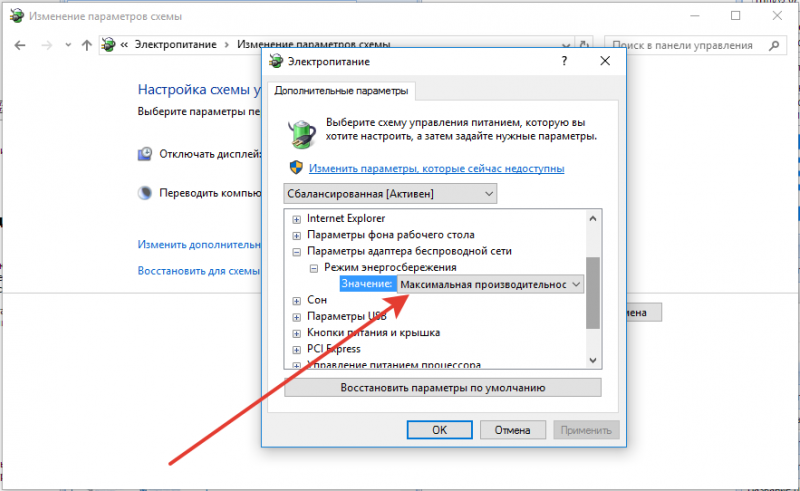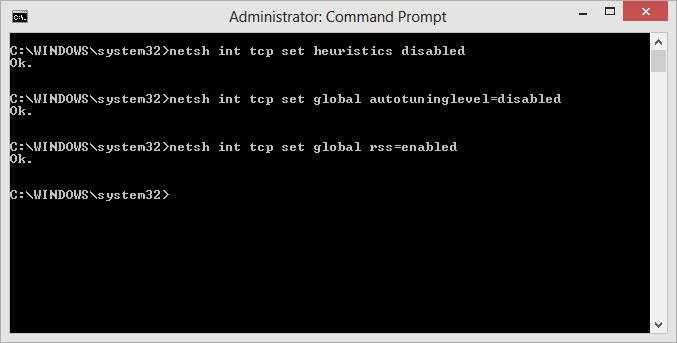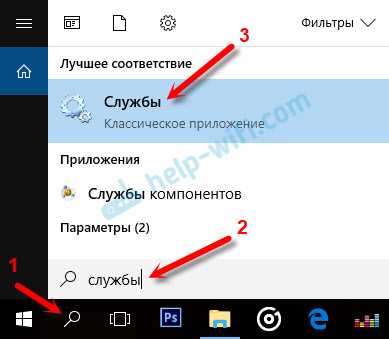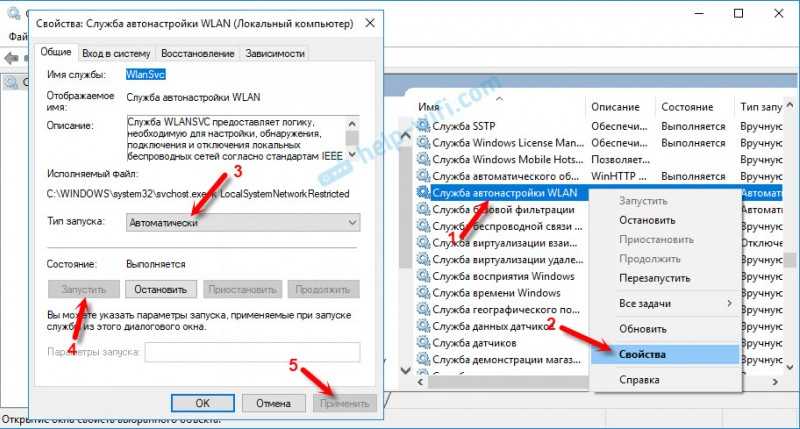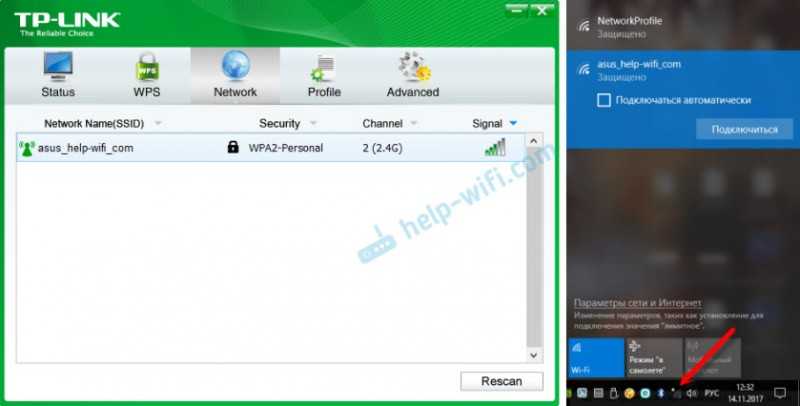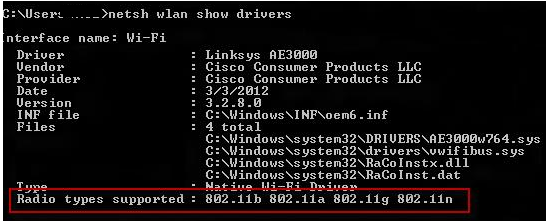Статья обновлена: 13 июля 2022
ID: 12779
Когда вы подключаетесь к публичной сети Wi-Fi, например в кафе, данные передаются в незашифрованном виде. Это значит, что ваши пароли, логины, переписка и другая конфиденциальная информация становятся доступны для злоумышленников. Электронные адреса могут быть использованы для рассылки спама, а данные на странице вашей социальной сети могут быть изменены.
Домашние сети Wi-Fi также под угрозой. Даже самый высокий уровень защиты для беспроводных сетей, шифрование WPA2, можно «взломать» методом атаки с переустановкой ключа (KRACK). Подробнее смотрите в статье блога «Лаборатории Касперского».
При подключении к любой сети Wi-Fi всегда выполняйте следующие рекомендации:
- Убедитесь, что у вас установлен и включен Сетевой экран. Этот компонент защиты проверяет сетевой трафик и защищает компьютер от сетевых атак.
Сетевой экран входит в состав программ «Лаборатории Касперского»: Kaspersky Internet Security, Kaspersky Anti‑Virus, Kaspersky Total Security, Kaspersky Security Cloud и Kaspersky Small Office Security. - Используйте защищенное соединение HTTPS. Проверяйте, чтобы в адресной строке вашего браузера была зеленая или серая иконка замка. Подробнее смотрите в статье блога «Лаборатории Касперского».
- Обезопасьте ваше соединение с помощью VPN, добавив еще один уровень шифрования. Для этого установите на ваше устройство Kaspersky Secure Connection и включайте безопасное соединение при каждом подключении к интернету.
- Если вы пользуетесь операционной системой Windows, выключите службу общего доступа к файлам и принтерам для всех публичных сетей, к которым вы подключаетесь. Инструкция на сайте поддержки Microsoft.
- По возможности используйте мобильный интернет вместо публичных сетей Wi-Fi.
Ниже вы найдете рекомендации по настройке роутера для защиты домашней сети Wi-Fi.
Придумайте надежный пароль для доступа к роутеру
Придумайте уникальное имя (SSID) для сети Wi-Fi
Сделайте вашу сеть Wi-Fi невидимой
Отключите WPS
Включите шифрование
Придумайте надежный пароль для сети Wi-Fi
Включите фильтрацию MAC-адресов
Уменьшите радиус сигнала Wi-Fi
Обновите прошивку роутера
Измените ключ и тип безопасности сети Wi-Fi в Windows
В данной статье показаны действия, с помощью которых можно проверить тип безопасности Wi-Fi сети в операционной системе Windows 10.
Тип безопасности Wi-Fi сети — это различные режимы защиты беспроводных сетей, которые обеспечивают безопасность данных и контроль доступа к беспроводным сетям.
- WEP (Wired Equivalent Privacy) – устаревший и небезопасный метод проверки подлинности. Это первый и не очень удачный метод защиты. Злоумышленники без проблем получают доступ к беспроводным сетям, которые защищены с помощью WEP. Не нужно устанавливать этот режим в настройках своего роутера, хоть он там и присутствует (но не всегда).
- WPA (Wi-Fi Protected Access) – надежный и современный тип безопасности. Максимальная совместимость со всеми устройствами и операционными системами.
- WPA2 – новая, доработанная и более надежная версия WPA. Есть поддержка шифрования AES CCMP. На данный момент, это лучший способ защиты Wi-Fi сети. Именно WPA2 рекомендуется использовать.
В свою очередь WPA/WPA2 может быть двух видов:
- WPA/WPA2 — Personal (PSK) – это обычный способ аутентификации. Когда нужно задать только пароль (ключ) и потом использовать его для подключения к Wi-Fi сети. Используется один пароль для всех устройств. Сам пароль хранится на устройствах, где его при необходимости можно посмотреть, или сменить. Рекомендуется использовать именно этот вариант.
- WPA/WPA2 — Enterprise – более сложный метод, который используется в основном для защиты беспроводных сетей в офисах и разных заведениях. Позволяет обеспечить более высокий уровень защиты. Используется только в том случае, когда для авторизации устройств установлен RADIUS-сервер (сервер который выдает пароли).
При необходимости можно проверить тип безопасности Wi-Fi сети к которой подключено ваше устройство.
Содержание
- Как проверить тип безопасности Wi-Fi сети используя «Параметры Windows»
- Как проверить тип безопасности Wi-Fi сети в командной строке
- Как проверить тип безопасности Wi-Fi сети используя свойства сетевого подключения
Как проверить тип безопасности Wi-Fi сети используя «Параметры Windows»
Чтобы проверить тип безопасности Wi-Fi сети, откройте приложение «Параметры», для этого нажмите на панели задач кнопку Пуск и далее выберите Параметры
или нажмите сочетание клавиш
+ I.
В открывшемся окне «Параметры» выберите Интернет и сети.
Затем выберите вкладку Wi-Fi, и в правой части окна нажмите на Wi-Fi сеть к которой вы подключены.
В следующем окне, в разделе «Свойства», в строке Тип безопасности: вы увидите тип безопасности (режим защищённого доступа).
Как проверить тип безопасности Wi-Fi сети в командной строке
Чтобы проверить тип безопасности Wi-Fi сети, запустите командную строку от имени администратора и выполните следующую команду:
netsh wlan show interfaces
В строке Проверка подлинности: будет отображен тип безопасности Wi-Fi сети.
Как проверить тип безопасности Wi-Fi сети используя свойства сетевого подключения
Чтобы проверить тип безопасности Wi-Fi сети данным способом, нажмите сочетание клавиш + R, в открывшемся окне Выполнить введите (скопируйте и вставьте) ncpa.cpl и нажмите кнопку OK.
В окне «Сетевые подключения» дважды щёлкните левой кнопкой мыши по беспроводному подключению.
Затем в открывшемся окне «Состояние — Беспроводная сеть» нажмите кнопку Свойства беспроводной сети.
В следующем окне выберите вкладку «Безопасность», и в выпадающем списке Тип безопасности: будет отображен тип безопасности Wi-Fi сети.
Используя рассмотренные выше действия, можно проверить тип безопасности Wi-Fi сети в операционной системе Windows 10.
Windows 11 поддерживает Wi-Fi 6 и WPA3. Беспроводная сеть Wi-Fi 6 обеспечивает более надежный охват, повышенную производительность и улучшенную защиту. WPA3 обеспечивает более высокий уровень защиты сетей Wi-Fi благодаря использованию новейшей версии стандарта.
Wi-Fi 6
Чтобы подключиться к сети Wi-Fi 6 и воспользоваться ее повышенной производительностью и расширенным охватом, вам нужно следующее.
-
Маршрутизатор, поддерживающий протокол Wi-Fi 6. Узнать, поддерживает ли маршрутизатор этот протокол, можно из прилагавшейся к нему документации или на веб-сайте изготовителя. Если вы планируете купить новый маршрутизатор, ищите метку Wi-Fi 6.
-
Windows 11 на компьютере. Чтобы проверить, есть ли у вас последние обновления для Windows 11, выберите Начните, а затем выберите Параметры > Windows Обновить > Проверить обновления .
-
Беспроводный сетевой адаптер, поддерживающий Wi-Fi 6. Узнать, поддерживает ли ваш компьютер эту функцию, можно из прилагавшейся к компьютеру документации или на веб-сайте производителя компьютера.
Совет: Вы также можете проверить, поддерживает ли маршрутизатор Wi-Fi 6, открыв командную подсказку и введя командные сетки с поддержкой драйверов. Посмотрите, указан ли в пункте Поддерживаемые типы радиосигналов стандарт 802.11ax.
Как выяснить, подключены ли вы к сети Wi-Fi 6.
-
Подключитесь к сети Wi-Fi. Практическое руководство
-
Выберите значок сети Wi-Fi в правой части панели задач, а затем выберите Управление подключениями Wi-Fi (> ) в быстрой настройке Wi-Fi.
-
Для Wi-Fi сети, к Wi-Fi сети, к сети, к Wi-Fi сети.
-
На экране Wi-Fi сети посмотрите на значение рядом с протоколом. Если там указано Wi-Fi 6 (802.11ax), то вы подключены к сети Wi-Fi 6.
WPA3
Чтобы подключиться к сети, использующей WPA3 для обеспечения безопасности, вам нужно следующее.
-
Маршрутизатор, поддерживающий WPA3. Узнать, поддерживает ли маршрутизатор этот протокол, можно из прилагавшейся к нему документации, а на веб-сайте изготовителя следует проверить, имеются ли поддерживающие WPA3 обновления. Чтобы включить WPA3, вам может потребоваться изменить параметры маршрутизатора.
-
Windows 11 на компьютере. Чтобы проверить, есть ли у вас последние обновления для Windows 11, выберите Начните, а затем выберите Параметры > Windows Обновить > Проверить обновления .
-
Адаптер беспроводной сети, который поддерживает WPA3. Узнать, поддерживает ли ваш компьютер эту функцию, можно из прилагавшейся к компьютеру документации или на веб-сайте производителя компьютера.
Совет: Вы также можете проверить, поддерживает ли ваше устройство WPA3, открыв командную подсказку и введя командные сетки с поддержкой драйверов. Посмотрите в области Проверка подлинности и шифр, поддерживаемый в режиме инфраструктуры, и посмотрите, включает ли он WPA3-Personal.
Как выяснить, подключены ли вы к сети с использованием защиты WPA3.
-
Подключитесь к сети Wi-Fi. Практическое руководство
-
Выберите значок сети Wi-Fi в правой части панели задач, а затем выберите Управление подключениями Wi-Fi (> ) в быстрой настройке Wi-Fi.
-
Для Wi-Fi сети, к Wi-Fi сети, к сети, к Wi-Fi сети.
-
На экране Wi-Fi сети посмотрите на значение рядом с типом безопасности. Если там указано WPA3, то для обеспечения безопасности вы подключены к сети с помощью функции шифрования WPA3.
Windows 10 (версия 2004) поддерживает Wi-Fi 6 и WPA3. Беспроводная сеть Wi-Fi 6 обеспечивает более надежный охват, повышенную производительность и улучшенную защиту. WPA3 обеспечивает более высокий уровень защиты сетей Wi-Fi благодаря использованию новейшей версии стандарта.
Wi-Fi 6
Чтобы подключиться к сети Wi-Fi 6 и воспользоваться ее повышенной производительностью и расширенным охватом, вам нужно следующее.
-
Маршрутизатор, поддерживающий протокол Wi-Fi 6. Узнать, поддерживает ли маршрутизатор этот протокол, можно из прилагавшейся к нему документации или на веб-сайте изготовителя. Если вы планируете купить новый маршрутизатор, ищите метку Wi-Fi 6.
-
Windows 10 (версия 2004), установленная на вашем компьютере. Чтобы проверить и убедиться в том, что у вас есть последние обновления для Windows 10, выберите кнопку Начните, а затем выберите Параметры>Обновление & безопасность > Windows Обновление > Проверить обновления .
-
Беспроводный сетевой адаптер, поддерживающий Wi-Fi 6. Узнать, поддерживает ли ваш компьютер эту функцию, можно из прилагавшейся к компьютеру документации или на веб-сайте производителя компьютера.
Совет: Вы также можете проверить, поддерживает ли маршрутизатор Wi-Fi 6, открыв командную подсказку и введя командные сетки с поддержкой драйверов. Посмотрите, указан ли в пункте Поддерживаемые типы радиосигналов стандарт 802.11ax.
Как выяснить, подключены ли вы к сети Wi-Fi 6.
-
Подключитесь к сети Wi-Fi. Практическое руководство
-
Щелкните значок Беспроводная сеть в правой части панели задач, а затем выберите пунктСвойства под названием сети Wi-Fi.
-
В диалоговом окне сети Wi-Fi в разделе Свойствапосмотрите, что указано рядом с надписью Протокол. Если там указано Wi-Fi 6 (802.11ax), то вы подключены к сети Wi-Fi 6.
WPA3
Чтобы подключиться к сети, использующей WPA3 для обеспечения безопасности, вам нужно следующее.
-
Маршрутизатор, поддерживающий WPA3. Узнать, поддерживает ли маршрутизатор этот протокол, можно из прилагавшейся к нему документации, а на веб-сайте изготовителя следует проверить, имеются ли поддерживающие WPA3 обновления. Чтобы включить WPA3, вам может потребоваться изменить параметры маршрутизатора.
-
Windows 10 (версия 2004), установленная на вашем компьютере. Чтобы убедиться, что у вас установлены последние обновления Windows 10, нажмите кнопку Пуск и выберите Параметры > Обновление и безопасность > Центр обновления Windows > Проверка наличия обновлений.
-
Адаптер беспроводной сети, который поддерживает WPA3. Узнать, поддерживает ли ваш компьютер эту функцию, можно из прилагавшейся к компьютеру документации или на веб-сайте производителя компьютера.
Совет: Вы также можете проверить, поддерживает ли ваше устройство WPA3, открыв командную подсказку и введя командные сетки с поддержкой драйверов. Посмотрите в области Проверка подлинности и шифр, поддерживаемый в режиме инфраструктуры, и посмотрите, включает ли он WPA3-Personal.
Как выяснить, подключены ли вы к сети с использованием защиты WPA3.
-
Подключитесь к сети Wi-Fi. Практическое руководство
-
Щелкните значок Беспроводная сеть в правой части панели задач, а затем выберите пунктСвойства под названием сети Wi-Fi.
-
В диалоговом окне сети Wi-Fi в разделе Свойствапосмотрите, что указано рядом с надписью Тип защиты. Если там указано WPA3, то для обеспечения безопасности вы подключены к сети с помощью функции шифрования WPA3.
Нужна дополнительная помощь?

В этой короткой инструкции о том, почему вы видите такое сообщение в Windows 10, что означает устаревший стандарт безопасности и как исправить проблему с подключением Wi-Fi.
Почему соединение Wi-Fi не защищено и что значит устаревший стандарт безопасности
Windows 10 показывает уведомление о том что подключение не защищено в двух случаях. Первый — когда для Wi-Fi сети не установлен пароль и эта причина вполне понятна. Второй возможный сценарий — использование устаревших типов шифрования для Wi-Fi сети и именно этот вариант может вызвать вопросы.
Если в качестве типа безопасности для вашей беспроводной сети выбран WEP или в качестве типа шифрования используется TKIP, вы получите уведомление, о котором идет речь в этой инструкции. Причина простая: по сегодняшним меркам эти стандарты действительно являются небезопасными и их не рекомендуется использовать (а на некоторых современных роутерах их уже нельзя выбрать) в связи с относительной простотой взлома.
Что делать в этой ситуации? Шаги простые, особенно если вы ранее сами настраивали свой роутер и не зависят от марки и модели беспроводного маршрутизатора (интерфейс может отличаться, но логика везде одна и та же):
- Зайдите в веб-интерфейс настроек роутера и перейдите на страницу настроек беспроводной сети (или параметров безопасности Wi-Fi).
- В качестве типа безопасности выберите один из современных вариантов, лучше всего —WPA3/WPA2 (при наличии) или WPA2-PSK (если будет предлагаться выбрать тип шифрования, то AES).
- Задайте пароль для Wi-Fi (скорее всего его придется установить заново).
- Сохраните сделанные настройки.
- Через некоторое время (в этот момент может показаться, что страница настроек роутера «зависла») заново подключитесь к беспроводной сети уже с новым паролем (предварительно может потребоваться «забыть» Wi-Fi сеть в Windows 10).
После этого никакие уведомления о том, что сеть не защищена и используется устаревший стандарт безопасности появляться не будут.
Если вы не знаете, как все это проделать на вашем роутере, посмотрите инструкции по настройке Wi-Fi роутера — все они одним из этапов содержат информацию о настройке Wi-Fi сети и пароля на беспроводную сеть: а это именно то расположение, где и задаются интересующие нас настройки.
В редких случаях, но очень старых беспроводных маршрутизаторах вы можете столкнуться с тем, что современные стандарты безопасности не поддерживаются. В этом случае наилучшим вариантом будет заменить роутер, они не слишком дорогие.
Проверка типа безопасности Wi-Fi в Windows 10
В Windows 10 найдите значок подключения к Wi-Fi на панели задач. Щелкните его, затем щелкните Свойства под текущим подключением Wi-Fi. Прокрутите вниз и найдите сведения о Wi-Fi в разделе «Свойства». Под ним найдите Тип безопасности, который отображает протокол вашего Wi-Fi.
Как изменить тип безопасности Wi-Fi?
Вот как изменить тип шифрования:
- Когда вы вошли в настройки своего маршрутизатора, найдите раздел конфигурации беспроводной сети на странице безопасности беспроводной сети или беспроводной сети.
- Выберите вариант WPA или WPA 2.
- Нажмите «Сохранить» и «Применить». Возможно, вам потребуется перезагрузить маршрутизатор, чтобы новые настройки вступили в силу.
7 центов 2017 г.
Как подключиться к защищенному Wi-Fi в Windows 10?
Как подключиться к сети Wi-Fi с помощью настроек
- Открыть настройки.
- Щелкните Сеть и безопасность.
- Щелкните по Wi-Fi.
- Щелкните параметр «Управление известными сетями». …
- Нажмите кнопку Добавить новую сеть. …
- Подтвердите имя новой сети.
- Используйте раскрывающееся меню, чтобы выбрать тип безопасности.
24 сред. 2020 г.
Как исправить, что эта сеть Wi-Fi использует более старый стандарт безопасности?
Как пользователи могут обновить шифрование Wi-Fi?
- Выберите более новый режим безопасности на странице администратора маршрутизатора. Пользователи, обнаружившие уведомление «небезопасно», должны выбрать более новый метод шифрования, например AES или WPA2, на страницах администрирования своих маршрутизаторов. …
- Купите новый роутер.
30 сред. 2019 г.
Почему у моего Wi-Fi слабая защита?
Установите надежный пароль для подключения к сети. … Если у вас более старые устройства, они, скорее всего, не смогут подключиться к смешанной сети WPA3 или WPA2 / WPA3. Не используйте «Нет», «Открыть» или «Незащищенный» для настроек безопасности. Даже для гостевой сети это может сделать вашу сеть уязвимой.
Как проверить безопасность Wi-Fi?
Как проверить безопасность вашего Wi-Fi
- Найдите и нажмите Настройки.
- Щелкните по Wi-Fi. Если рядом с вашей сетью над символом сигнала есть замок, ваша сеть защищена.
- Для iOS.
- Найдите и нажмите Настройки.
- Щелкните Wi-Fi. …
- Для Windows 10.…
- Щелкните Управление известными сетями.
- Щелкните текущую сеть Wi-Fi, к которой вы подключены, и щелкните Свойства.
Какой режим безопасности лучше всего подходит для Wi-Fi?
Итог: при настройке роутера лучший вариант безопасности — WPA2-AES. Избегайте TKIP, WPA и WEP. WPA2-AES также повышает сопротивляемость атакам KRACK. После выбора WPA2 старые маршрутизаторы спросят, хотите ли вы AES или TKIP.
Как повысить безопасность моего Wi-Fi?
Вот несколько полезных советов по безопасности.
- Включите автоматические обновления. Производители маршрутизаторов обычно выпускают обновления программного обеспечения в течение года для устранения угроз безопасности. …
- Отключите функции, которые вы не используете. …
- Используйте надежные пароли. …
- Измените SSID по умолчанию. …
- Используйте WPA3. …
- Прохождение проверки пароля.
11 апр. 2020 г.
Почему WPA небезопасен?
WPA имеет менее безопасный метод шифрования и требует более короткого пароля, что делает его более слабым вариантом. Для WPA не существует корпоративного решения, поскольку оно недостаточно безопасно для поддержки использования в бизнесе.
Что произойдет, если ваш Wi-Fi небезопасен?
Даже если точка доступа, которую вы используете, не является подделкой, а просто не защищена, хакеры поблизости могут подслушать ваше соединение, чтобы собрать полезную информацию о ваших действиях. Данные, передаваемые в незашифрованном виде (т. Е. В виде простого текста), могут быть перехвачены и прочитаны хакерами, обладающими соответствующими знаниями и оборудованием.
Почему в Windows 10 нет опции Wi-Fi?
Если параметр Wi-Fi в настройках Windows исчезает неожиданно, это может быть связано с настройками питания драйвера вашей карты. Поэтому, чтобы вернуть функцию Wi-Fi, вам придется отредактировать настройки управления питанием. Вот как: Откройте Диспетчер устройств и разверните список сетевых адаптеров.
Как мне вручную подключиться к беспроводной сети на моем ноутбуке?
Как вручную настроить беспроводное сетевое соединение
- Нажмите кнопку «Пуск», а затем нажмите «Панель управления».
- В окне Панели управления щелкните Сеть и Интернет.
- В окне «Сеть и Интернет» щелкните «Центр управления сетями и общим доступом».
- В окне «Центр управления сетями и общим доступом» в разделе «Изменение сетевых параметров» щелкните «Настройка нового подключения или сети».
29 мар. 2019 г.
Как исправить небезопасную сеть?
Есть несколько способов исправить или обойти это сообщение об ошибке для каждого браузера.
- Обновите страницу. …
- Попробуйте режим инкогнито. …
- Проверьте дату и время. …
- Очистите кеш браузера и файлы cookie. …
- Подумайте, какой Wi-Fi используется. …
- Проверьте свой антивирус или брандмауэр. …
- Соблюдайте осторожность вручную. …
- 16 комментария.
29 ян. 2020 г.
Не удается подключиться к защищенному Wi-Fi?
Другая возможная причина ошибки «Нет Интернета, защищено» может быть связана с настройками управления питанием. … Дважды щелкните свою беспроводную сеть и перейдите на вкладку «Управление питанием». Снимите флажок «Разрешить компьютеру выключать это устройство для экономии энергии». Перезагрузите компьютер и проверьте, можете ли вы сейчас подключиться к Интернету.
Почему Tkip небезопасен?
TKIP — старый и небезопасный — он устарел много лет назад; его следует отключить из-за более совершенных протоколов безопасности WiFi (WPA2 и WPA3). Вам нужно будет проконсультироваться с документацией по конфигурации вашего конкретного WiFi-маршрутизатора, чтобы определить, как обновить настройки или прошивку вашего маршрутизатора.
Главная » Уроки и статьи » Интернет
С подключением к сети связано множество ошибок. В том числе некоторые из них возникают из-за наличия или отсутствия пароля. К таковым относится ошибка «В этой сети Wi-Fi применяется устаревший стандарт безопасности». В Windows 10 она встречается относительно часто. К счастью, данную проблему довольно легко решить.
Почему возникает ошибка
Как и говорится в сообщении, проблема обоснована неподходящим стандартом безопасности. Про последний, в свою очередь, многие пользователи даже не знают. Под выражением «стандарт безопасности» подразумевается тип шифрования. Если он устарел, то вы увидите соответствующее уведомление:
Дело в том, что некоторые типы уже устарели. Их несложно взломать, а значит безопасность использования сети будет очень сомнительной. На новейших роутерах (маршрутизаторах) подобные типы шифрования в большинстве случаев отсутствуют, но на старых их можно выбрать вручную. В редких случаях они даже используются по умолчанию, что и приводит к появлению этого предупреждения. Речь идет главным образом про WEP.
Необходимо отметить, что иногда указанное сообщение можно увидеть при отсутствии пароля. В таком случае проблема решается его установкой.
Таким образом, само по себе данное сообщение нельзя назвать ошибкой: это всего лишь предупреждение. Вы можете использовать нежелательные сети, но это также будет означать, что вы берете на себя все риски. Настоятельно рекомендуется все-таки решить данную проблему, т. к. это не потребует особых знаний и умений, а взамен вы получите высокий уровень безопасности.
Как решить проблему
Независимо от того, какой именно роутер используется, неприятная ситуация решается одинаково: необходимо изменить тип шифрования на тот, который соответствует стандартам безопасности. Важно понимать, что интерфейс разных маршрутизаторов может довольно сильно варьироваться. По этой причине инструкция, которая будет предоставлена здесь, объясняет лишь особенности процесса, без подробного расположения настроек. Итак, вам нужно сделать следующее:
- Откройте параметры своего роутера.
- Далее перейдите к разделу, который отвечает за беспроводную сеть. Вот пример:
- Поищете такой пункт, как «Защита сети» (название может несколько отличаться). Здесь будет несколько вариантов. Вероятно, у вас будет стоять WEB, который и нужно сменить. Но на что? Лучший вариант – WPA3/WPA2. Однако важно учитывать, что такого режима защиты может в списке не оказаться. Если его нет, то рекомендуется выбрать просто WPA2.
- Еще нужно обратить внимание на тип шифрования. Одноименный пункт может как отсутствовать, так и присутствовать. Если он есть – его тоже требуется настроить. К устаревшему стандарту принято относить TKIP. Если у вас есть такая возможность, то лучше сменить его на более новый, а именно на AES. Оба пункта параметров можно увидеть на скриншоте ниже:
- После окончания процедуры придется заново установить пароль. Обычно это можно сделать в том же разделе настроек.
- Обязательно не забудьте сохранить установленные параметры.
Необходимо отметить, что некоторые роутеры, особенно старые, могут при указанных действиях временно «зависать». Подобное явление считается нормой: просто проявите терпение.
Далее вы можете попытаться снова подключиться к проблемной сети. Сообщение больше не должно вас беспокоить. Нужно отметить, что в некоторых случаях может потребоваться удаление сохраненного ранее пароля. Как это сделать, описано ниже (если все и так работает, то осуществлять процедуру не нужно).
Как убрать сохраненный пароль
«Забыть» пароль несложно, и много времени на это не потребуется. Просто придерживайтесь следующей инструкции:
- Необходимо зайти в параметры ОС. Чтобы это сделать, одновременно нажмите клавиши Win и I. Также найти настройки можно в меню «Пуск»: они обозначаются иконкой шестеренки.
- Нужно перейти в раздел, отвечающий за интернет.
- В левой части окна будут вкладки. Выберите ту, которая называется «Wi-Fi».
- Далее в правой части окна требуется найти следующую надпись:
- В списке указываются сохраненные сети. Выберите ту, которую вы ранее изменили, нажав по ней ЛКМ. После просто нажмите на появившуюся кнопку «Забыть».
Все изменения сохраняются в автоматическом режиме. Сразу после выполнения данной инструкции попробуйте снова подключиться к сети.
Подводя итоги, уведомление «В этой сети Wi-Fi применяется устаревший стандарт безопасности» в Windows 10 возникает из-за проблем с типом шифрования и режимом зашиты. Решается ситуация максимально просто: нужно установить более новую защиту в настройках роутера. Единственная сложность, которая у вас может возникнуть – огромное разнообразие в интерфейсах разных маршрутизаторов. Если вам не удается найти нужные настройки, то вы можете попробовать поискать инструкцию по настройке роутера в интернете.
Понравилось? Поделись с друзьями!
Дата: 28.04.2022
Автор/Переводчик: Wolf
Содержание
- Wi-Fi сети в Windows
- В этой сети Wi-Fi используется более старый стандарт безопасности в Windows 10 — что делать?
- В этой сети Wi-Fi используется более старый стандарт безопасности — что это означает?
- Что делать, если вы видите такие уведомления?
- Пошаговое руководство для маршрутизаторов TP-Link
- В этой сети Wi-Fi применяется устаревший стандарт безопасности в Windows 10 — почему и что делать
- Почему соединение Wi-Fi не защищено и что значит устаревший стандарт безопасности
- Проблемы при настройке wi-fi роутера
- Защита Wi-Fi сети: WEP, WPA, WPA2
- Откат к старой версии драйвера Wi-Fi адаптера
- Нет Wi-Fi на ноутбуке с Windows 10: решение проблемы
- Проблемы с драйвером Wi-Fi адаптера в Windows 10
- Как установить, или обновить драйвер Wi-Fi адаптера?
- Обновление: служба «Журнал событий Windows»
- Почему не работает Wi-Fi адаптер от TP-Link?
- Включите фильтрацию MAC-адресов
- Шифрование WiFi данных и типы аутентификации
- Что такое WEP защита wifi?
- Что такое ключ WPA или пароль?
- Что такое WPA2-PSK — Personal или Enterprise?
- Типы шифрования WPA — TKIP или AES?
- Включение максимальной производительности для адаптера Wi-Fi в Windows 10
- Невозможно зайти на адрес 192.168.0.1 для настройки роутера
- Как найти свободный канал Wi-Fi
- Проверяемым настройки TCP/IP
- Смена сетевого адреса при ошибке «Неопознанная сеть. Подключение к интернету отсутствует»
- Отключение автотюнинга TCP/IP (TCP/IP Autotunning)
- Решение проблемы с неактивным окном утилиты TP-Link, когда адаптер не видит сети
- Как узнать, поддерживает ли ваше устройство сети Wi-Fi 5 ГГц
Wi-Fi сети в Windows
Вы можете увидеть уведомление о том, что вы подключены к Wi-Fi, которая не защищена из-за более старых стандартов безопасности. Например, это может происходить при подключении к сети Wi-Fi, в которой используются протоколы WEP или TKIP для обеспечения безопасности. Эти стандарты безопасности старше и имеют известные недостатки.
Чтобы устранить эту проблему, сделайте следующее:
Если в диапазоне подключения есть другая сеть Wi-Fi, которую вы знаете и которой доверяете, отключитесь от текущей сети Wi-Fi и подключитесь к новой. Дополнительные сведения см. в Подключение сети Wi-Fi в Windows.
Если вы подключаетесь к домашней сети Wi-Fi, рекомендуется изменить тип безопасности, используемый вашим маршрутизатором или точкой доступа. Это можно сделать выполнив вход в маршрутизатор через его программное обеспечение, а затем изменив тип безопасности для вашей домашней сети Wi-Fi. Дополнительные сведения см. в документации маршрутизатора или Настройка беспроводной сети.
Если вы используете маршрутизатор или точку доступа старых моделей, также можно приобрести новый маршрутизатор, поддерживающий новейшие стандарты безопасности.
Вы можете увидеть уведомление о том, что вы подключены к Wi-Fi, которая не защищена из-за более старых стандартов безопасности. Например, это может происходить при подключении к сети Wi-Fi, в которой используются протоколы WEP или TKIP для обеспечения безопасности. Эти стандарты безопасности старше и имеют известные недостатки.
Чтобы устранить эту проблему, сделайте следующее:
Если в диапазоне подключения есть другая сеть Wi-Fi, которую вы знаете и которой доверяете, отключитесь от текущей сети Wi-Fi и подключитесь к новой. Дополнительные сведения см. в разделе Подключение к сети Wi-Fi в Windows 10.
Если вы подключаетесь к домашней сети Wi-Fi, рекомендуется изменить тип безопасности, используемый вашим маршрутизатором или точкой доступа. Это можно сделать выполнив вход в маршрутизатор через его программное обеспечение, а затем изменив тип безопасности для вашей домашней сети Wi-Fi. Дополнительные сведения см. в документации к маршрутизатору или в разделе Настройка беспроводной сети.
Если вы используете маршрутизатор или точку доступа старых моделей, также можно приобрести новый маршрутизатор, поддерживающий новейшие стандарты безопасности.
Источник
В этой сети Wi-Fi используется более старый стандарт безопасности в Windows 10 — что делать?
Если вы используете одну из последних версий Windows 10, вы могли столкнуться с уведомлением: эта сеть Wi-Fi использует более старый стандарт безопасности, который может вас не защитить. В этой статье мы объясним, что это означает, и что вам следует сделать, чтобы повысить безопасность беспроводной сети.
Итак, вот как это выглядит в Windows 10 версии 2004:
В этой сети Wi-Fi используется более старый стандарт безопасности — что это означает?
Это означает, что ваша беспроводная сеть либо использует устаревший режим безопасности WEP, который чрезвычайно уязвим, либо использует тип шифра TKIP, который очень устарел и сильно снижает пропускную способность беспроводной сети.
Что делать, если вы видите такие уведомления?
Войдите в веб-интерфейс вашего маршрутизатора и измените следующие настройки безопасности беспроводной сети.
Шаг 1. Прежде всего, вы должны выбрать использование WPA2 в качестве режима безопасности (в настройках некоторых маршрутизаторов его можно назвать Типом аутентификации).
Если ваш маршрутизатор и клиентские устройства поддерживают новейший режим WPA3, смело используйте его. Но имейте в виду, что в этом случае некоторые из ваших старых устройств могут не подключиться к вашей точке доступа Wi-Fi.
К вашему сведению: iPhone 11/Pro/Pro Max поддерживает WPA 3.
Шаг 2. После этого обязательно выберите AES в качестве типа шифра. В некоторых настройках роутера это называется AES-CCMP.
Пошаговое руководство для маршрутизаторов TP-Link
Перво-наперво войдите на страницу настроек вашего роутера.
P.S. Не забудьте отключить WPS на вашем роутере.
Источник
В этой сети Wi-Fi применяется устаревший стандарт безопасности в Windows 10 — почему и что делать
08.06.2019 windows | настройка роутера

Почему соединение Wi-Fi не защищено и что значит устаревший стандарт безопасности
Windows 10 показывает уведомление о том что подключение не защищено в двух случаях. Первый — когда для Wi-Fi сети не установлен пароль и эта причина вполне понятна. Второй возможный сценарий — использование устаревших типов шифрования для Wi-Fi сети и именно этот вариант может вызвать вопросы.
Добавить в заметки чтобы посмотреть позже?
Если в качестве типа безопасности для вашей беспроводной сети выбран WEP или в качестве типа шифрования используется TKIP, вы получите уведомление, о котором идет речь в этой инструкции. Причина простая: по сегодняшним меркам эти стандарты действительно являются небезопасными и их не рекомендуется использовать (а на некоторых современных роутерах их уже нельзя выбрать) в связи с относительной простотой взлома.
Что делать в этой ситуации? Шаги простые, особенно если вы ранее сами настраивали свой роутер и не зависят от марки и модели беспроводного маршрутизатора (интерфейс может отличаться, но логика везде одна и та же):
После этого никакие уведомления о том, что сеть не защищена и используется устаревший стандарт безопасности появляться не будут.
Если вы не знаете, как все это проделать на вашем роутере, посмотрите инструкции по настройке Wi-Fi роутера — все они одним из этапов содержат информацию о настройке Wi-Fi сети и пароля на беспроводную сеть: а это именно то расположение, где и задаются интересующие нас настройки.
В редких случаях, но очень старых беспроводных маршрутизаторах вы можете столкнуться с тем, что современные стандарты безопасности не поддерживаются. В этом случае наилучшим вариантом будет заменить роутер, они не слишком дорогие.
Источник
Проблемы при настройке wi-fi роутера
Защита Wi-Fi сети: WEP, WPA, WPA2
Есть три варианта защиты. Разумеется, не считая «Open» (Нет защиты).
WPA/WPA2 может быть двух видов:
Думаю, со способом аутентификации мы разобрались. Лучшие всего использовать WPA2 — Personal (PSK). Для лучшей совместимости, чтобы не было проблем с подключением старых устройств, можно установить смешанный режим WPA/WPA2. На многих маршрутизаторах этот способ установлен по умолчанию. Или помечен как «Рекомендуется».
Откат к старой версии драйвера Wi-Fi адаптера
Еще одной довольно эффективной методикой устранения неисправности Wi-Fi подключения является откат (возврат) к старой версии драйвера беспроводного адаптера.
Совет. Вариант c откатом к предыдущей версии адаптера помогает почти в 100% случаев, когда проблема с ограниченным Wi-Fi подключением у пользователей появились после установки очередного билда (обновления) Windows 10, особенно на устройствах с Wi-Fi адаптерами Broadcom 802.11 и Qualcomm Atheros AR9003WB. Вероятная причина – некорректная версия новых драйверов в новых сборках Windows 10, но на сайте поддержки Microsoft информации об этом как правило мало.
Чтобы откатится к старой версии Wi-Fi адаптера в Windows 10 / 8:
Снимите флажок с опции Show compatible hardware (Только совместимые устройства). Затем в списке найдите Broadcom, выберите более старую версию драйвера и нажмите Далее (меньший номер версии соответствует более старой версии драйвера). В нашем примере старый драйвер Broadcom 802.11n Adapter Версия: 5.100.245.200 (новая версия имеет индекс 6.30.223.102). Совет. В том случае если в качества Wi-FI драйвера используется встроенный драйвер от Microsoft, настоятельно рекомендуем установить «родной» драйвер производителя, т.к. у универсальных драйверов Microsoft могут наблюдать проблемы совместимости с некоторыми беспроводными сетевыми картами.
Нет Wi-Fi на ноутбуке с Windows 10: решение проблемы
Давайте первым делом проверим, включен ли адаптер «Беспроводная сеть», а если этого адаптера у вас совсем нет, то убедимся в том, что проблема в драйвере, или вообще в отсутствии этого адаптера в вашем компьютере.
Нажмите правой кнопкой мыши на значок подключения к интернету на панели уведомлений, и откройте Центр управления сетями и общим доступом. В новом окне выберите пункт Изменение параметров адаптера.
Если вы увидите там адаптер «Беспроводная сеть» (или что-то в этом роде), и он отключен, то нажмите на него правой кнопкой мыши, и выберите Включить. После этого, Wi-Fi должен появится на вашем ноутбуке, и вы сможете подключится к беспроводной сети.
Если же адаптера «Беспроводная сеть» нет вообще, то как я уже писал выше, на вашем компьютере скорее всего не установлен драйвер на Wi-Fi. Или он установлен, но работает не стабильно.
Проблемы с драйвером Wi-Fi адаптера в Windows 10
Нам нужно зайти в диспетчер устройств, и посмотреть что там. Есть ли беспроводной адаптер, и как он работает. Для этого, нажмите на меню Пуск и выберите Параметры.
Дальше, выберите пункт Устройства.
Внизу страницы перейдите в Диспетчер устройств.
В диспетчере устройств, откройте вкладку Сетевые адаптеры. Обычно там два адаптера: LAN — для подключения интернета по сетевому кабелю (сетевая карта), и беспроводной адаптер. Как правило, в названии беспроводного адаптера есть слово «Wireless». Вот так выглядит Wi-Fi адаптер в диспетчере устройств на моем ноутбуке:
Как видите, в названии указан производитель и модель. Если у вас есть адаптер в диспетчере устройств, и он включен (как проверить, показывал выше), но включить Wi-Fi все ровно не получается, то попробуйте обновить драйвер для своего адаптера. Или, попробуйте выполнить операции с адаптером, о которых я писал в этой статье.
Если драйвера нет, или нет самого адаптера, то в диспетчере устройств вы его так же не увидите.
Но, обратите внимание, что если в диспетчере адаптера нет (а в компьютере, ноутбуке он есть), то в диспетчере устройств должно быть хоть одно «Неизвестное устройство», как у меня на скриншоте. В таком случае, нужно попробовать установить драйвер на Wireless адаптер
Как установить, или обновить драйвер Wi-Fi адаптера?
Сохраните драйвер на компьютер и просто запустите его установку. Если вы скачали архив, то в архиве должен быть установочный файл, который нужно просто запустить, и следовать инструкциям. После установки, перезагрузите ноутбук, и пробуйте подключится к Wi-Fi сети (Wi-Fi должен быть включен).
Если у вас стационарный компьютер с USB/PCI адаптером, то драйвер ищите на сайте производителя самого адаптера. По модели адаптера. Ну и диск с драйверами у вас должен быть.
Что касается обновления драйвера, то делаем все так же, как в случае с установкой: находим, скачиваем на компьютер, и устанавливаем.
На всякий случая оставлю ссылку на статью с решением самой популярной проблемы «Ограничено» в Windows 10. А то мало ли что может случится после того, как вы все таки почините Wi-Fi и подключитесь к интернету:)
Кстати, после установки драйвера на беспроводной адаптер, когда он заработает, вы сможете раздавать интернет со своего ноутбука — очень полезная штука.
Обновление: служба «Журнал событий Windows»
Находим службу «Журнал событий Windows» и открываем ее свойства (нажав на нее правой кнопкой мыши). Проверяем, установлен ли тип запуска «Автоматически» и запущена ли сама служба. Если нет – нажимаем на кнопку «Запустить». Можно попробовать остановить ее и запустить заново.
Решение проблем и ошибок
Почему не работает Wi-Fi адаптер от TP-Link?
Важный момент! Мы рассмотрим решения проблем, которые возникают именно с подключением к Wi-Fi сетям. Когда после настройки адаптера Windows не видит доступные для подключения сети, а окно «Утилиты настройки беспроводного соединения TP-LINK», неактивно. Если эта утилита у вас установлена.
То есть, вы предварительно должны установить на компьютер драйвер (и по желанию утилиту) для своей модели адаптера. Без драйвера, он может заработать только в Windows 10. И то не всегда. Проще говоря, в диспетчере устройств у вас должен быть беспроводной адаптер. Он должен быть установлен и система должна его видеть.
Эта инструкция подойдет для всех адаптеров от компании TP-Link. Я наверное их перечислю, и на инструкции по настройке некоторых моделей оставлю ссылки. Возможно, они вам будут полезны.
TL-WN722N, TL-WN727N, TL-WN781ND, TL-WN821N, TL-WN822N, TL-WN725N, TL-WN823N, TL-WN851ND, TL-WDN4800, TL-WN881ND, Archer T9E, Archer T1U, Archer T4U, Archer T2U, T4UH, Archer T6E, T9UH, Archer T2UH
Если у вас именно такие проблемы, как я описывал и показывал на скриншотых выше, то сейчас все исправим.
Включите фильтрацию MAC-адресов
У каждого устройства, имеющего сетевую карту или сетевой интерфейс, есть свой MAC-адрес. Создайте список MAC-адресов доверенных устройств или запретите подключение устройствам с конкретными MAC-адресами.
Интерфейсы роутеров различаются в зависимости от производителя, конкретной модели и версии прошивки. Чтобы ориентироваться в настройках роутера, используйте руководство пользователя для вашей модели. Как правило, оно прилагается к роутеру, или вы можете скачать его на сайте производителя устройства.
Для примера мы показываем настройку роутера TP-Link TL-WR841N. Чтобы настроить фильтрацию MAC-адресов для доверенных устройств:
Доступ к роутеру будет только у тех устройств, чьи MAC-адреса вы добавили в список.
Шифрование WiFi данных и типы аутентификации
Итак, в необходимости шифрования сети wifi мы убедились, теперь посмотрим, какие бывают типы:
Что такое WEP защита wifi?
WEP (Wired Equivalent Privacy) — это самый первый появившийся стандарт, который по надежности уже не отвечает современным требованиям. Все программы, настроенные на взлом сети wifi методом перебора символов, направлены в большей степени именно на подбор WEP-ключа шифрования.
Что такое ключ WPA или пароль?
WPA (Wi-Fi Protected Access) — более современный стандарт аутентификации, который позволяет достаточно надежно оградить локальную сеть и интернет от нелегального проникновения.
Что такое WPA2-PSK — Personal или Enterprise?
WPA2 — усовершенствованный вариант предыдущего типа. Взлом WPA2 практически невозможен, он обеспечивает максимальную степень безопасности, поэтому в своих статьях я всегда без объяснений говорю о том, что нужно устанавливать именно его — теперь вы знаете, почему.
У стандартов защиты WiFi WPA2 и WPA есть еще две разновидности:
Типы шифрования WPA — TKIP или AES?
Итак, мы определились, что оптимальным выбором для обеспечения безопасности сети будет WPA2/PSK (Personal), однако у него есть еще два типа шифрования данных для аутентификации.
Включение максимальной производительности для адаптера Wi-Fi в Windows 10
Этот пункт нужно выполнять вместе с предыдущим пунктом. Иногда, на ноутбуках c Windows режим энергосбережения Wi-Fi установлен на максимальное энергосбережение. Вам же нужно поставить режим энергосбережения на Максимальную производительность.
Для этого зайдите в Панель управления — Система и безопасность — Электропитание — Настройка схемы электропитания — Изменить дополнительные параметры питания.
В пункте Параметры адаптера беспроводной сети — Режим энергосбережения выберите Максимальная производительность. Нажмите кнопку ОК и обязательно перезагрузите компьютер. Проблема с Wi-Fi должна исчезнуть.
Невозможно зайти на адрес 192.168.0.1 для настройки роутера
Если Вы столкнулись с тем, что при наборе адреса для доступа к настройкам Вашего маршрутизатора, соответствующая страница не открывается, проделайте следующее.
1) Убедитесь, что в настройках соединения по локальной сети (Ваше прямое подключение к роутеру) установлено: получать IP адрес автоматически, получать адреса DNS автоматически.
UPD: Проверьте, вводите ли Вы этот адрес именно в адресную строку — некоторые пользователи, пытаясь настроить роутер, вводят его в строку поиска, получая в результате что-то вроде «Страница не может быть отображена».
2) Если предыдущий пункт не помог, воспользуйтесь командой выполнить (клавиши Win+R, в Windows 8 можно на экране пуск просто начать набирать слово «Выполнить), введите cmd, нажмите Enter. И в режиме командной строки введите ipconfig
Обратите внимание на значение «Основной шлюз» подключения, используемого для настройки — именно по этому адресу и следует заходить на страницу администрирования роутера. Если этот адрес отличается от стандартного, то, возможно, роутер настраивался ранее для работы в какой-то конкретной сети с определенными требованиями
Можно сбросить его к заводским настройкам. Если же в этом пункте вообще отсутствует какой-либо адрес, то, опять же, попробуйте сбросить роутер. Если не получилось, то можно также попробовать отключить кабель провайдера от роутера, оставив лишь кабель, которым он подключается к ПК — это может решить проблему: произведите необходимые настройки без этого кабеля, а после того, как все будет настроено снова подключите кабель провайдера. Обратите внимание на версию прошивки и, если это актуально — обновите ее. В случае, когда и это не помогает — убедитесь, что для сетевой карты компьютера установлены «правильные» драйвера. В идеале, загрузить их с сайта производителя.
Как найти свободный канал Wi-Fi
c http-equiv=»Content-Type» content=»text/html;charset=UTF-8″>lass=»remon-after-2nd-h2″ >
Как найти свободный канал Wi-Fi с помощью Wifi Analyzer
Сигналы двух беспроводных сетей накладываются
Давайте разберемся, что отображено на этом графике. Моя точка доступа, remontka.pro использует каналы 13 и 9 (не все роутеры могут использовать сразу два канала для передачи данных)
Обратите внимание, что можно видеть, что и еще одна беспроводная сеть использует те же каналы. Соответственно, можно предположить, что проблемы со связью по Wi-Fi вызваны именно этим фактором
А вот каналы 4, 5 и 6, как видно, свободны.
Попробуем изменить канал. Общий смысл — выбрать тот канал, который максимально отстоит от любых других достаточно сильных беспроводных сигналов. Для этого зайдите в настройки роутера и перейдите к настройке беспроводной Wi-Fi сети (Как зайти в настройки роутера) и укажите необходимый канал. После этого примените изменения.
Как видите, картинка изменилась в лучшую сторону. Теперь, с большой долей вероятности, пропадание скорости по Wi-Fi не будет столь значительным, а непонятные обрывы соединения — столь частыми.
Стоит отметить, что каждый канал беспроводной сети отстоит от другого на 5 МГц, в то время как ширина канала может составлять 20 или 40 МГц. Таким образом, при выборе, например, 5 канала, также будут затронуты и соседние — 2, 3, 6 и 7.
На всякий случай: это не единственная причина, по которой может быть низкая скорость через роутер или разрываться Wi-Fi соединение, хоть и одна из наиболее частых. Это также может быть вызвано нестабильно работающей прошивкой, проблемами с самим роутером или устройством-приемником, а также проблемами в электропитании (скачет напряжение и т.д.). Более подробно о решении различных проблем при настройке Wi-Fi роутера и работе беспроводных сетей вы можете прочитать здесь.
А вдруг и это будет интересно:
Проверяемым настройки TCP/IP
Сама ошибка «Неопознанная сеть» говорит о том, что система не смогла получить IP-адрес от роутера, или оборудования интернет-провайдера. Возможно, проблема в настройках IP для протокола IPv4 в свойствах нашего подключения к интернету. Если там уже прописаны какие-то статические параметры, то вполне возможно, что они заданы неправильно. Можно попробовать выставить автоматическое получение IP. Или прописать статические настройки (если подключение через роутер, или ваш провайдер выдает статический IP).
Эта ошибка так же может быть вызвана проблемами в работе DHCP сервера на роутере (задача которого раздавать IP-адреса). Поэтому, перезагрузите роутер.
Еще один момент: вы наверное заметили, что отключив и обратно подключив кабель, или выполнив повторное подключение к Wi-Fi сети, подключение долго находится в статусе «Идентификация». Это не что иное, как попытка получить IP-адрес для подключения.
Откройте «Центр управления сетями и общим доступом» и «Изменение параметров адаптера».
Дальше нужно открыть свойства того адаптера, через который вы пытаетесь подключится к интернету.
Возле проблемного адаптера скорее всего будет надпись «Неопознанная сеть». Нажмите на него правой кнопкой мыши и выберите «Свойства».
Выделите пункт «IP версии 4 (TCP/IPv4)» и нажмите кнопку «Свойства». Откроется еще одно окно, в котором можно задать необходимые параметры для данного подключения. делаем так:
Если это не поможет, то лучше обратно выставить автоматическое получение адресов. Или прописать адреса, которые там были заданы изначально.
Смена сетевого адреса при ошибке «Неопознанная сеть. Подключение к интернету отсутствует»
В отдельных случаях может помочь смена MAC-адрес адаптера, через который мы подключаемся к интернету.
Для этого нужно зайти в диспетчер устройств. Найти его и запустить можно через поиск. Или указав команду devmgmt.msc в окне «Выполнить», которое появится после нажатия сочетания клавиш Win + R.
В диспетчере откройте вкладку «Сетевые адаптеры», нажмите правой кнопкой мыши на тот адаптер, через который вы подключаетесь к интернету, и выберите «Свойства».
Перейдите на вкладку «Дополнительно». Выделите в списке пункт «Сетевой адрес» (Network Address). И установив переключатель возле пустого поля, прописываем там новый адрес из 12-ти знаков. Можно использовать только цифры, или буквы от A до F. Выглядит это примерно вот так:
Нажимаем «Ok», и перезагружаем компьютер.
Отключение автотюнинга TCP/IP (TCP/IP Autotunning)
В программной реализации стека TCP/IP в WindowsVista / Windows Server 2008 появился новый функционал под названием TCP Receive Window Auto—Tuning, предназначенный для динамического изменения размера буфер памяти на принимающей стороне (благодаря данной функции максимальный размер окна передачи может быть увеличен до 16 MB). Теоретически эта функция должна повысить эффективность использования пропускной способности сети и оптимизировать работу сетевой подсистемы. Но на практике автонастройка размера Receive Window (RWIN) является источником множества сетевых проблем. В Windows 10 как и в Windows 8.1 функционал TCP RWIN Auto-Tuning сохранился и в некоторых случаях средства автоматической настройки TCP вступают в конфликт с настройками сетевого оборудования или брандмауэров (не поддерживающих или запрещающих масштабирование окна TCP), в результате чего начинаются теряться пакеты, падает скорость работы по локальной сети, периодически или совсем пропадает доступ в Интернет.
Поэтому рекомендуем попробовать отключить автоматическую настройку TCP/IP. Для этого откройте командную строку с правами администратора и последовательно выполните команды:
Совет. Данные команды обычно 100% эффективны на устройствах с Windows RT (в т.ч. Surface), но могут помочь и на десктопных версиях Windows 10/8.1.
Проверить, что автотюнинг TCP/IP отключен можно с помощью команды:
После выполнения всех команд систему необходимо перезагрузить.
Решение проблемы с неактивным окном утилиты TP-Link, когда адаптер не видит сети
Я сам все проверил, и действительно, проблемы из-за службы автонастройки WLAN. У многих, она почему-то отключена. А если она отключена, то компьютер просто не может видеть доступные Wi-Fi сети. И фирменная утилита от TP-Link так же не может без нее работать, поэтому и становится неактивной. Почему она отключена? Может быть много причин. Например, разные программы для оптимизации и ускорения компьютера. Да и не редко сами пользователи отключают как бы «ненужные» службы следуя инструкциям разных «мастеров», которые обитают в интернете.
Все что необходимо сделать, это включить данную службу и все заработает. В Windows 10 ищем и запускам «Службы» через поиск. Это самый быстрый и простой способ.
В окне находим «Служба автонастройки WLAN», открываем ее свойства, ставим тип запуска «Автоматически», нажимаем на кнопку «Запустить» и «Применить». Они у вас должны быть активны.
Если сразу все не заработает, компьютер не увидит сети, то попробуйте перезагрузить его.
Совет! Если у вас Windows 8, Windows 7, или Windows XP, то чтобы не искать окно с настройками служб в панели управления, можете нажать сочетание клавиш Win + R, ввести команду services.msc и нажать Ok.
Появится окно с списком всех служб. В Windows 10 эта команда так же работает.
Есть у нас и отдельная статья: cлужба автонастройки WLAN. Что это, и как включить в Windows.
Если служба запущена и работает, но адаптер не работает (компьютер не видит сети), то советую еще попробовать удалить фирменную утилиту через «Удаление и изменение программ» (обычным способом). И если после перезагрузки компьютера адаптер перестанет определятся, то установите только драйвер с сайта TP-Link или с диска. Без утилиты. Там можно выбрать такой вариант в процессе установки драйвера с диска.
После запуска службы WLAN, у вас сразу должна появится возможность подключатся к беспроводным сетям. Это можно делать через меню Windows (возле значка сети должна появится звездочка), или через утилиту от TP-Link, окно которой уже должно быть активно.
Как оказалось, проблема не в Wi-Fi адаптере, и не в утилите по управлению сетями от TP-Link, а в одной из служб Windows.
Как узнать, поддерживает ли ваше устройство сети Wi-Fi 5 ГГц
Поддерживает ли ваш компьютер, ноутбук или планшет работу с Wi-Fi сетями на частоте 5 ГГц или нет зависит от модели беспроводного адаптера, установленного в нем. Можно найти вашу модель адаптера на сайте производителя и ознакомится с его характеристиками (часто в названии таких адаптеров указна фраза Dual Band). Но есть способ проще.
Проверить поддержку различных беспроводных стандартнов драйвером Wi-Fi адаптера в Windows можно следующим образом:
Это список беспроводных стандартно, которые поддерживаются данный драйвером.
Адаптеры с поддержкой стандартов 802.11a, 802.11h, 802.11j и 802.11n могут работать как на частоте 5 ГГц, так и на 2.4 ГГц.
Примечание. Один нюанс касательно стандарта 802.11n. В нем определена поддержка стандарта 5 ГГц, но работать в двух диапазонах умеют далеко не все сетевые адаптеры (дело в том, что есть два стандартна 802.11n от 2006 года и 802.11n Dual Band от 2009).
Стандарт 802.11ac означает, что устройство может работать только на частоте 5 ГГц.
Таким образом, если в списке поддерживаемых стандартов нет строк, указывающих на наличие поддержки нового диапазона, стоит проверить на сайте производителя сетевой карты, поддерживает ли она новые стандарты. В некоторых случаях для корректной работы на частоте 5 ГГц достаточно установить последнюю версию драйверу, скачанную с сайта производителя.
В том случае, если указано, что драйвер поддерживает 802.11ac/802.11n, но Windows не видит Wi-Fi сеть, работающую на частоте 5 ГГц, откройте свойства драйвера беспроводного интерфейса и в его настройках проверьте не выбран ли вручную только один диапазон.
К примеру, на Surface Pro 3 с адаптером Marvell AVASTAR Wireless-AC Network Controller, видно, что на вкладке Advanced в свойстве Band можно выбрать в каком режиме должен работать адаптер (Auto/2.4 GHz Only/ 5 GHz Only). Измените режим на Авто.
Источник