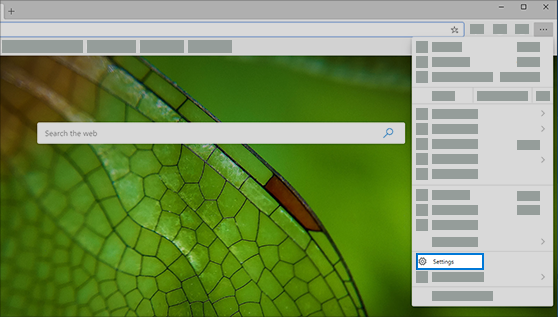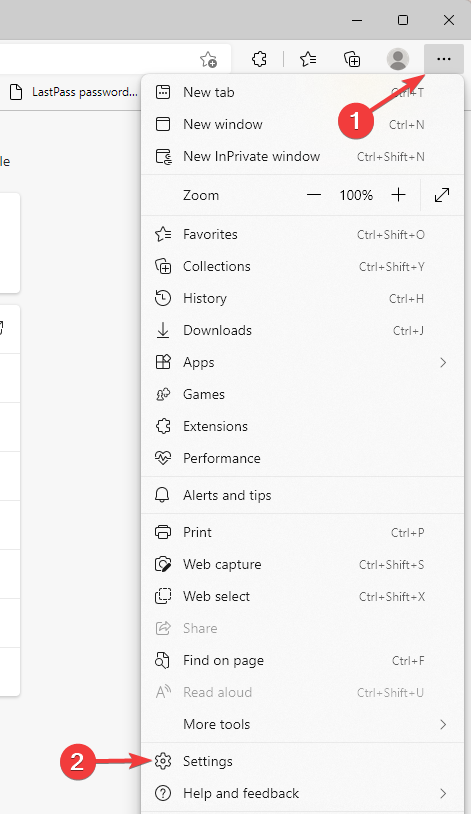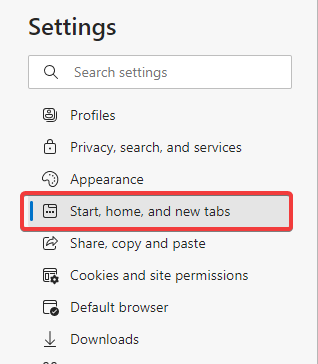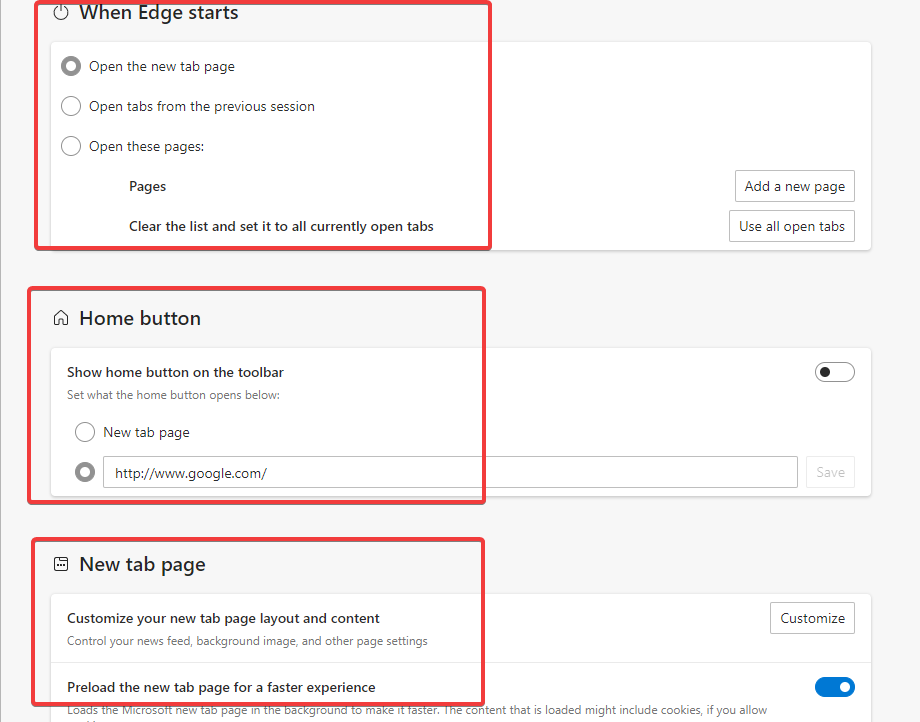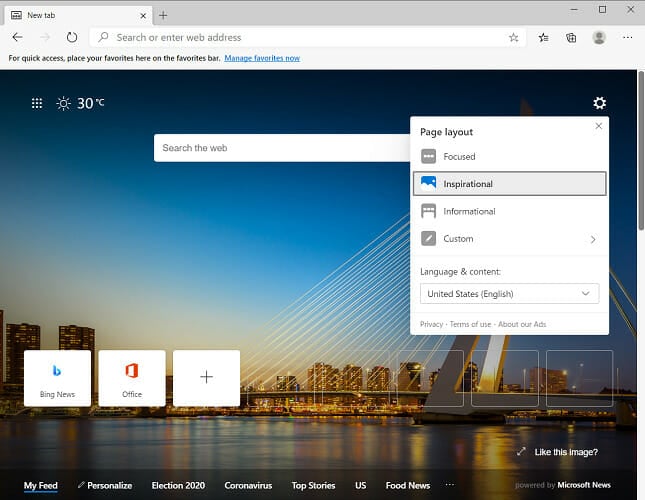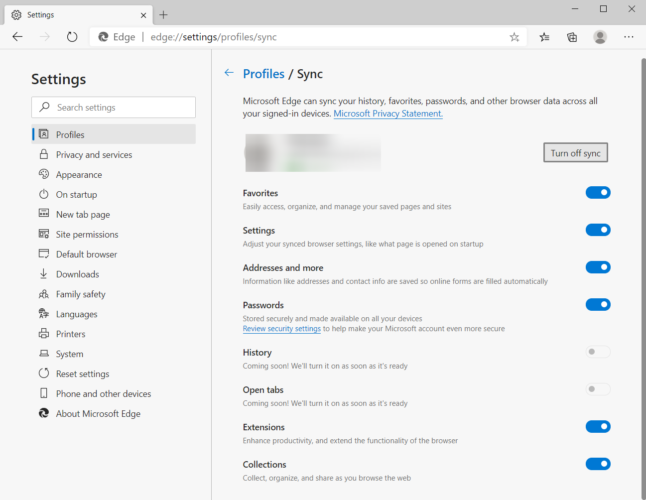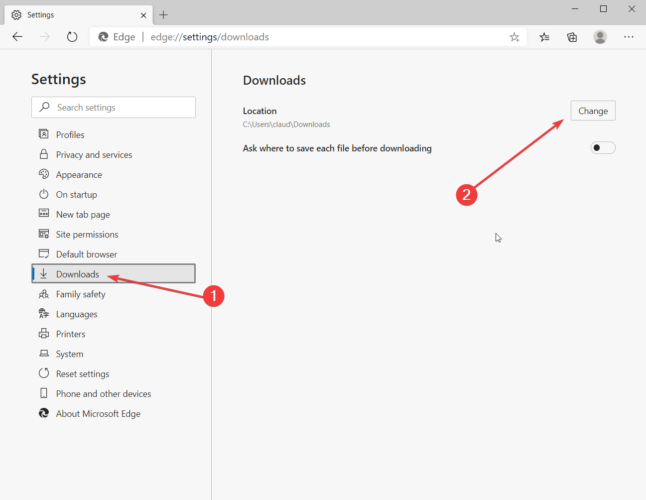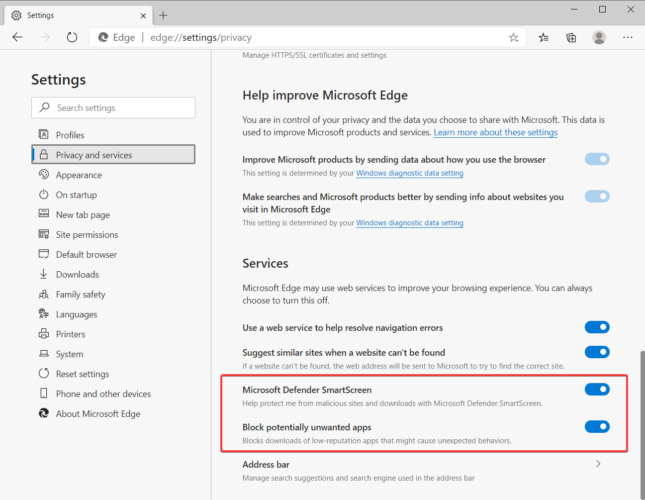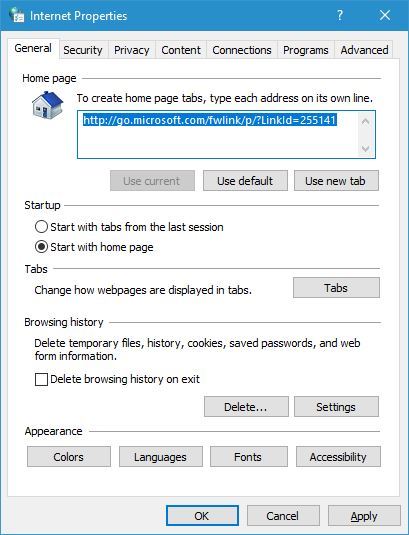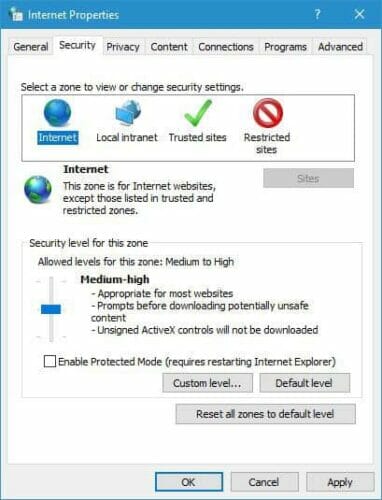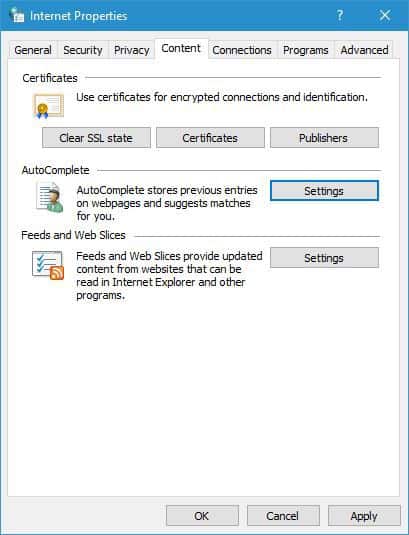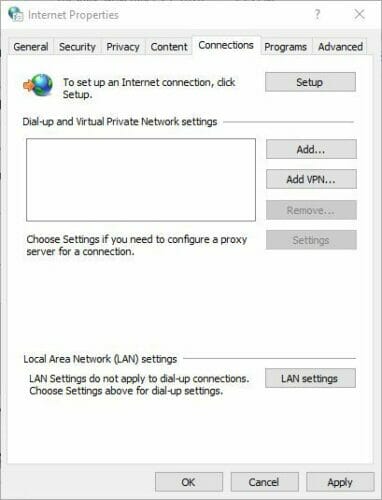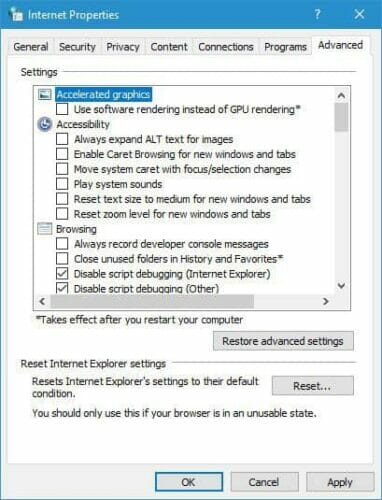Перейти к основному контенту
Поддержка
Поддержка
Войти
Войти с помощью учетной записи Майкрософт
Войдите или создайте учетную запись.
Здравствуйте,
Select a different account.
У вас несколько учетных записей
Выберите учетную запись, с помощью которой вы хотите войти.
Microsoft Edge Windows 10 Edge for Mac Еще…Меньше
При выборе параметров и других параметров в Microsoft Edge доступно множество средств и параметров . Если необходимые параметры не отображаются, выберите Параметры .
Вы можете изменить такие параметры, как домашняя страница браузера или поисковая система, очистить журнал браузера и файлы cookie или синхронизировать данные на разных устройствах.
ПОДПИСАТЬСЯ НА RSS-КАНАЛЫ
Нужна дополнительная помощь?
Совершенствование навыков
Перейти к обучению >
Первоочередный доступ к новым возможностям
Присоединение к программе предварительной оценки Майкрософт >
Были ли сведения полезными?
(Чем больше вы сообщите нам, тем больше вероятность, что мы вам поможем.)
(Чем больше вы сообщите нам, тем больше вероятность, что мы вам поможем.)
Насколько вы удовлетворены качеством перевода?
Что повлияло на вашу оценку?
Моя проблема решена
Очистить инструкции
Понятно
Без профессиональной лексики
Полезные изображения
Качество перевода
Не соответствует интерфейсу
Неверные инструкции
Слишком техническая информация
Недостаточно информации
Недостаточно изображений
Качество перевода
Добавите что-нибудь? Это необязательно
Спасибо за ваш отзыв!
×
Как найти свойства браузера Edge в Windows 10
Центр управления сетями и общим доступом — ссылка на свойства браузера
Браузером Edge пользуются не многие, поэтому если спросить, где же находятся свойства обозревателя в windows 10, то не каждый сможет сказать.
Так же свойства обозревателя теперь перевели как свойства браузера, поэтому есть немного путаницы в названиях того, что остается тем же самым окном с настройками.
Предлагаю Вам три способа нахождения свойств браузера Edge для того, чтобы кроме того, чтобы решить задачу еще и себя развлечь.
Способы открыть настройки браузера
Способ №1
1. Нажимаем «Пуск», затем переходим к списку программ и находим папку на букву С — «Служебные — Windows»
2. Разворачиваем список и выбираем «Панель управления».
3. Переходим по ссылке «Сеть и интернет», а затем нажимаем «Свойства браузера».
Открываем окно со свойствами
Способ №2
4. Дважды кликаем на значке «Мой компьютер» левой кнопкой мыши и в открывшемся окне, устанавливаем курсор после текста «Этот компьютер».
Устанавливаем курсор после текста
5. Стираем текст с помощью клавиши basckspace и пишем без кавычек — «Панель управления/Сеть и Интернет/Свойства браузера».
Путь к свойствам браузера
Способ №3
7. Наводим курсор на значок подключения к сети интернет и нажимаем правую кнопку мыши, выбираем в появившемся меню «Центр управления сетями и общим доступом».
Центр управления сетями и общим доступом
8. В открывшемся окне в левом нижнем углу находим ссылку «Свойства браузера» и наведя на нее курсор, кликаем левой кнопкой мыши.
Находим ссылку на настройки в центре управления сетями
Есть ли еще способы открыть свойства браузера?
Если открыть «Параметры», то в поле «Найти параметр» можно вписать текст — «Свойства браузера», а затем перейти по ссылке, чтобы открыть нужное окно.
Поиск в параметрах
Кому может понадобиться настраивать браузер Microsoft Edge?
Так как программа стопроцентно есть в каждой Windows то разработчики программного обеспечения часто на нее опираются, поэтому если какой-то сайт или программа ни с чем другим больше не работают, то может потребоваться настройка браузера Edge.
Источник
Как открыть свойства системы Windows 10?
Чтобы открыть свойства системы в Windows 10 надо в проводнике (в левой его части) найти «Этот компьютер», нажать на него правой кнопкой мышки и выбрать «Свойства».
5 7 · Хороший ответ
Один из лучших способов получить подробную информацию о своем компьютере — перейти в Панель управления, открыть раздел Система. Вы получите основную информацию о системе, а если захотите получить всю подробную информацию о софте и железе, перейдите на боковой панели в раздел Диспетчер устройств.
2 3 · Хороший ответ
Есть горячие клавиши, правда в наше время не на всех компьютерах есть кнопка Pause Break.
Так же на Вин10 многофункциональна в меню, по нажатию ПКМ на кнопку пуск. Там так же есть пункт — система.
2 6 · Хороший ответ
Больше не действует в обновлённой версии 20H2 (Win10) ((( лет 10 пользовался этим хоткеем. обидно.
Мой или этот компьютер может стоять и на рабочем столе.Праой кнопкой мыши кликаем,откроется окно и внёс внизу увидите,,свойства. правой открываете и в самом низу читаете.
Чтобы открыть свойства системы в Windows 10 надо в проводнике (в левой его части) найти «Этот компьютер», нажать на него правой кнопкой мышки и выбрать «Свойства».
Способов много, самый простой и информативный это, правой кнопкой на кнопке пуск — параметры — система — слева в самом низу о системе. Там характеристики устройства, характеристики Windows. Справа сведения о системе , это в стиле Windows 7.
Как открыть диспетчер задач в windows 10?
Есть 2 простых способа.
1) Щелкнуть правой кнопкой мыши по панели задач (нижняя часть экрана) -> выбрать «Диспетчер задач.
2) Нажать сочетание клавиш: «Ctrl» + «Shift» + «ESC».
7 3 · Хороший ответ
Как вызвать командную строка в windows 10?
подкорректирую выше ответ, к примеру если вам нужно запустить командную строку от имени администратора, то нажмите сочетание кнопок Win + R введите слово CMD, далее зажмите Ctrl + Shift и нажмите Enter.
4 5 · Хороший ответ
Стоит ли переходить с Windows 7 на Windows 10?
Windows 10 — худшее что я видел в своей жизни. Пока есть возможность сидите на семерке, которая понятна, настраиваема и управляема. Десятка же, вообще непонятно для кого делалась. Захламлена до предела. Даже выключить с одного нажатия не получается. Приходится делать кнопку отдельную на рабочем столе. В общем сделана для тех кто привык тыкать пальцем на картинку. Обновления достают конкретно. При не очень быстром интернете на ноуте может качать их до получаса, при этом не позволяя работать по другим задачам. Поживете неделю без интернета, получите при подключении к сети 2-3 гига непонятных обновлений, которые потом ещё и устанавливаться начнут. При этом она сама делает что хочет, когда хочет и как хочет. Дальше аргументировать не буду, думаю и так понятно.
3 8 5 · Хороший ответ
Как вернуть классический «Пуск» в Windows 10?
У многих пользователей возникает такой вопрос, так как классическое меню удобнее, а к новому привыкать совсем не хочется. К сожалению, от нового меню не так уж легко избавиться.
Можно сделать его вид более привычным, например, открепить все плитки меню «Пуск» в правой его части и изменить его размер, но легче воспользоваться сторонними программами вроде Classic Start Menu. Подробнее можно почитать тут: http://remontka.pro/winsdows-7-start-menu-windows-10/
1 8 · Хороший ответ
Как разделить жёсткий диск на Windows 10?
Я проделаю все тоже самое, только с использованием командной строки.
Нажимаем на клавиатуре все ту же комбинацию клавиш Win + X и запускаем командную строку от имени администратора.
В открывшемся окне вводим команду diskpart (консольная утилита для управления разделами жестких дисков).
Далее вводим list volume (показывает информацию о всех дисках и томах компьютера).
Теперь следует выбрать раздел, от которого будет отделено необходимое нам пространство. В моем случае это диск D. Обратите внимание, что все диски соответствуют номеру. У меня диск D – 0, а диск C -1.
Выбираем диск с помощью команды select volume N, где N это номер диска.
Далее вводим команду shrink desired=размер (уменьшает размер тома на указанную величину, заданную в мегабайтах)
List disk– вводит список дисков и сведения о них.
Select disk N, где N – диск от которого мы «отщипнули” немного места.
Далее вводим команду create partition primary (создает основной раздел на текущем диске (из того пространства, которое мы отделили)).
Теперь необходимо отформатировать созданный раздел и указать тип файловой системы (NTFS) с помощью команды format fs=ntfs quick
После завершения форматирования остается только присвоить букву новому разделу. Делается это с помощью команды assign letter=F (где F – любая свободная буква от A до Z).
Ну, вот и все, раздел создан, успешно отформатирован и имеет свою букву. Выходим из командного интерпретатора с помощью команды exit.
Закрываем командную строку, на этом все. Данный способ несколько сложнее, чем предыдущий, но я думаю, пригодится тем, у кого возникают некие проблемы с управлением дисками.
Источник
Где находятся свойства в браузере Яндекс
Все браузеры похожи между собой и выполняют одну и ту же функцию – позволяют пользователям проводить время в интернете с комфортом. Отличия конечно тоже есть и это не только внешний вид и дизайн. Каждый веб-обозреватель имеет собственные уникальные настройки, позволяющие сделать его удобным для пользователя. Многие серферы пытаются узнать, свойства браузера яндекс где найти , ведь именно благодаря им можно приступить к настройкам.
Где отыскать свойства веб-обозревателя
Свойства обозревателя это самые обычные настройки, отыскать которые можно в правом верхнем углу. Для их открытия необходимо кликнуть по трем черточкам, после чего появится небольшой список. Здесь показаны наиболее популярные и основные функции:
- Включение, отключение «Турбо»;
- История посещения сайтов;
- Загрузки;
- Имеющиеся расширения;
- Изменение закладок.
Но это далеко не все свойства веб-обозревателя. Разработчики хорошенько поработали, чтобы пользователи могли обезопасить времяпровождение в интернете, не переживая за личные данные. Также существует возможность изменить интерфейс, установить разнообразные утилиты, плагины и улучшить иные функции.
Посещение раздела настройки
Данный раздел позволяет более детально настроить приложение. Здесь разрешается:
- Изменить поисковую систему. По умолчанию используется яндекс, но имеется множество других, которые разрешается активировать.
- Поработать над внешним видом обозревателя.
- Работа с вкладками. Существует возможность выбрать местоположение закладок, отображение иконок, название сайта.
Для изменения определенных параметров, достаточно убрать или поставить галочку напротив выбранного пункта.
Безопасность
Yandex browser включает в себя отличную встроенную функцию – автоматическая блокировка рекламных баннеров. Пользователю разрешается вносить в специальный список сайты, которые не будут блокироваться.
Имеется целый блок, посвященный безопасности. Здесь можно установить защиту от сайтов, способных нанести вред ПК, обезопасить личные данные и любые соединения.
Дополнительные настройки обозревателя
Если серфер желает провести более подробные изменения, то ему стоит отправиться в раздел дополнительных настроек. Стоит отметить, что неопытным пользователям лучше отказаться от изменения каких-либо данных в этом разделе. Если совершить ошибку, то обозреватель перестанет принимать соединения с интернетом или откажется отображать определенные сайты.
Личные данные
В этом разделе пользователи могут поработать с геолокацией, историей посещения сайтов, а также запретить доступ к личным данным. Здесь имеется кнопка «Настройки содержимого», ограничивающие содержимое сайтов:
- Разрешается включать и отключать отображение изображений;
- Запретить и разрешить кешировать содержимое открываемой страницы, а также принимать cookie;
- Позволить javascript начать работать.
Если пользователю необходимо почистить всю информацию о посещении сайтов, это также делается в этом разделе. Обязательно записывайте или запоминайте пароли, прежде чем удалять их. Если вы очистите куки и пароли, то восстановить их уже будет невозможно.
Загрузки
Пользователи могут выбирать, куда будут сохраняться загружаемые файлы. Чтобы изменить стандартные данные необходимо перейти в настройки, открыть инструменты, остановиться на «загруженные файлы».
Функции яндекса не знают границ, каждый пользователь может настраивать его под индивидуальные предпочтения. Обязательно тщательно изучите свойства браузера, ведь изменение некоторых функций позволит проводить время в интернете с комфортом.
Источник
Где найти свойства обозревателя в Windows 10?
Открыть и найти нужные вам свойства обозревателя совсем не представляет сложности. И в Windows десятой версии, вам для начала нужно будет открыть опцию с названием-Панель управления, затем там найти иконку с нужным названием и кликнуть по ней.
У вас откроется новое окно и там будут свойства. И вы там сможете все настроить по своему разумению и желанию и внести коррективы, либо просто ознакомиться с нужной вам информацией.
Вы даже там сможете настроить запрет доступа к свойствам, если пользуетесь компьютером данным не один.И вот подсказки,как можно настроить опции,которыми можно воспользоваться при настройках.
Источник
Свойства браузера Microsoft Edge
Microsoft Edge — настраиваем под себя
Многих пользователей интересует вопрос, как осуществляется полноценный сброс настроек в браузере Edge. На практике в этом нет ничего сложного, так как разработчики предусмотрели довольно простой порядок действий. Кроме того, подробное описание манипуляций присутствует в соответствующем мануале.
Однако, чтобы долго не приходилось искать соответствующую информацию, здесь предстоит ответить на наиболее популярные вопросы современного пользователя касательно данного интернет-обозревателя.
Как настроить Microsoft Edge: самые популярные вопросы пользователей
Настройка браузера Microsoft Edge осуществляется в стандартном порядке, с использованием заложенных опций в программу. Касательно этого, нередко возникают следующие распространенные вопросы:
- Методы очистки текущих установок.
- Где располагаются свойства обозревателя.
- Как найти системную папку этого интернет-обозревателя.
- Как изменить папку с временными файлами для этой программы.
- Что нужно сделать для смены кодировки Edge.
- Как определить текущую версию утилиты.
- Как настроить обозреватель по умолчанию.
- Как осуществляется настройка поиска.
- Что необходимо для запуска консоли.
- Специальные надстройки в браузере Эдж.
Это наиболее актуальные вопросы пользователей, которые требуют соответствующего разбора. По этой причине, ниже предстоит наглядно рассмотреть развернутые ответы, представленные разработчиками софта.
Важно! Стоит понимать, что браузер Edge в Windows 10, это встроенная утилита, которая пришла на смену такому интернет-обозревателю, как Inherent Explorer, но не получила чего-либо общего с устаревшим софтом.
Способы очистки данных браузера
По умолчанию, любой современный браузер сохраняет временные файлы, которые в свою очередь могут затормаживать работу системы и самой утилиты. По этой причине, следует регулярно проводить очищение этих данных. Очистить данную директорию пользователи могут через саму программу, либо через системную папку утилиты.
В данном случае речь идет про обычное удаление данных из журнала посещенных страниц. Сделать это можно, запустив обозреватель, и выбрав вкладку на панели задач «Избранное». Далее останется лишь подтвердить действия командой «Очистить журнал». Здесь вы также можете отключить сохранение данных о серфинге в сети.
Помимо этого, вы можете использовать сторонний софт, к примеру программу «CCleaner».
Как найти свойства браузера
Чтобы правильно выполнить сброс настроек в программе Microsoft Edge, потребуется найти свойства этой утилиты. Сделать это достаточно просто, вам лишь потребуется найти ярлык этого приложения, и кликнуть по нему правой кнопкой мыши, перейдя на самую нижнюю вкладку «Свойства».
Здесь будут отображены свойства созданного на рабочем столе ярлыка, а также параметры самой программы, включая версию и объем, занимаемой памяти. Помимо этого варианта, вы можете перейти в саму программу, и здесь отыскать все необходимые свойства приложения. Для этого потребуется лишь открыть меню, перейти в раздел с параметрами, и спуститься в самый низ боковой панели, где будет детально представлена необходимая информация о приложении.
Где находится папка Microsoft Edge
Папка с этой программой расположена на системном диске, куда установлена непосредственно операционная система. Для того чтобы найти утилиту, вам потребуется перейти в диск «С», найти папку «Windows», а после перейти в соответствующую вкладку «WinSxS». Здесь вы сможете отыскать утилиту по названию. Кроме того, для поиска браузера можно воспользоваться строкой поиска в проводнике.
Здесь потребуется лишь указать соответствующее наименование софта.
Изменить папку временных файлов
Для того чтобы изменить место хранения временных файлов, потребуется заменить назначение соответствующей папки. Это можно сделать через меню приложения в разделе «Параметры». Пользователю потребуется перейти в дополнительные опции, и там переименовать адрес сохранения данных.
Впоследствии останется только подтвердить свои действия, и перезапустить утилиту, чтобы в процессе ее работы не возникали сбои.
Поменять кодировку в браузере Edge
Если в процессе работы с этой утилитой возникают трудности при выдаче поисковых запросов, есть вероятность, что требуется изменить кодировку. Выполнить это довольно просто. Здесь потребуется лишь поместить соответствующий тэг «head» в код сайта, после чего должно произойти нормальное отображение поискового запроса в соответствии с языком ввода данных.
Впоследствии это позволит исключить неприятные моменты, связанные с неправильным выводом поискового запроса.
Узнать версию браузера Edge
Если вы не знаете текущую модификацию утилиты, то это можно исправить, посмотрев соответствующие сведения непосредственно в программе. В данном случае потребуется выполнить следующий ряд действий:
- запускается утилита на устройстве;
- требуется перейти в меню (в правом углу значок с тремя точками);
- необходимо перейти в раздел с параметрами;
- предстоит спуститься в самый низ.
Здесь рядом с вкладкой «Дополнительные параметры», вы сможете найти всю необходимую информацию касательно модификации софта, стоит отметить, что подключение к сети в этот момент не требуется.
Сделать Edge браузером по умолчанию
В любой момент пользователи могут установить эту утилиту в качестве основной для доступа к сети интернет. Для выполнения этой установки потребуется запустить параметры системы, и выбрать «Приложения по умолчанию». Здесь в разделе с интернет-обозревателями, останется лишь поставить галочку напротив соответствующей программы.
Стоит отметить, что найти этот раздел с настройками, вы можете через строку поиска в меню «Пуск». Также не следует забывать, что при первоначальном открытии утилиты, предложение по установке Эдж браузером по умолчанию будет выведено в автоматическом порядке.
Настройка поиска
Этот универсальный обозреватель позволяет пользователям самостоятельно выбирать вариант используемой поисковой системы. Чтобы изменить изменить поисковую систему, потребуется запустить программу, а после перейти в раздел меню. Здесь вам предстоит открыть параметры утилиты, и после перейти в дополнительные настройки.
Далее вам предстоит спускаться вниз до того момента, пока не найдете опцию «Изменить поисковую систему». Здесь предстоит указать соответствующей актуальное значение после выполненного поиска и выбора ресурса. По завершению настроек, останется лишь сохранить изменения, а кроме того выполнить перезагрузку головной программы.
Открыть консоль в Microsoft Edge
Если вы регулярно пользуетесь данной утилитой, вам будет полезно узнать, как в интернет-обозревателе запускается консоль, где отображается исходный код страницы. На практике, для вызова соответствующей опции вам потребуется лишь нажать предназначенную для этого клавишу «F12».
Это автоматически активирует запуск дополнительного меню, где останется лишь перейти на соседнюю вкладку «Консоль». Закрытие опции осуществляется в стандартном порядке с помощью крестика в правом верхнем углу панели.
Надстройки Microsoft Edge
Стоит отметить, что стандартная программа для Виндовс 10, также может быть дополнена всевозможными расширениями и надстройками. Это позволяет существенным образом модифицировать утилиту, и превратить ее в мощный инструмент для серфинга в сети интернет. Чтобы усовершенствовать данное приложение, вы можете перейти в соответствующий магазин расширений для браузера Эдж.
Это можно сделать сразу после запуска приложения на своем устройстве. Далее потребуется перейти в меню, и выбрать соответствующую вкладку «Расширения». Впоследствии вы автоматически будете перенаправлены на страницу с актуальными дополнениями.
Здесь можно найти и установить все необходимое. Стоит отметить, что часть дополнений и надстроек распространяется платно.
Важно! Утилита для серфинга в интернете получила массу положительных отзывов от пользователей, однако не все имеют полное представление о программе, из-за чего существует множество вопросов касательно работы с софтом, поэтому перед началом использования данной программы, рекомендуется прочитать общие советы, а кроме того ответы разработчиков.
Microsoft Edge, это мощный инструмент для серфинга в сети интернет, который предоставляется совершенно бесплатно, и пришел на смену устаревшей программе Internet Explorer. Здесь существенно были доработаны различные моменты по просьбам пользователей. Поэтому, интернет-обозреватель стал сильным конкурентом для иных схожих программ.
В новой модификации софта были существенно доработаны и оптимизированы важные моменты, из-за чего новая версия обозревателя в Виндовс 10 вышла чуть ли не лучшей в своем классе. На нашем сайте вы можете скачать Edge Chromium. Разумеется, касательно нее у пользователей остались многочисленные вопросы, однако, разработчики и здесь не стали отсиживаться в стороне, и оперативно предоставили развернутые ответы, которые позволят сделать пребывание в сети наиболее комфортным.
Источник
Как найти свойства браузера Edge в Windows 10
Браузером Edge пользуются не многие, поэтому если спросить, где же находятся свойства обозревателя в windows 10, то не каждый сможет сказать.
Так же свойства обозревателя теперь перевели как свойства браузера, поэтому есть немного путаницы в названиях того, что остается тем же самым окном с настройками.
Предлагаю Вам три способа нахождения свойств браузера Edge для того, чтобы кроме того, чтобы решить задачу еще и себя развлечь.
Способы открыть настройки браузера
Способ №1
1. Нажимаем «Пуск», затем переходим к списку программ и находим папку на букву С — «Служебные — Windows»
2. Разворачиваем список и выбираем «Панель управления».
3. Переходим по ссылке «Сеть и интернет», а затем нажимаем «Свойства браузера».
Открываем окно со свойствами
Способ №2
4. Дважды кликаем на значке «Мой компьютер» левой кнопкой мыши и в открывшемся окне, устанавливаем курсор после текста «Этот компьютер».
Устанавливаем курсор после текста
5. Стираем текст с помощью клавиши basckspace и пишем без кавычек — «Панель управления/Сеть и Интернет/Свойства браузера».
Путь к свойствам браузера
6. Нажимаем Enter.
Способ №3
7. Наводим курсор на значок подключения к сети интернет и нажимаем правую кнопку мыши, выбираем в появившемся меню «Центр управления сетями и общим доступом».
Центр управления сетями и общим доступом
8. В открывшемся окне в левом нижнем углу находим ссылку «Свойства браузера» и наведя на нее курсор, кликаем левой кнопкой мыши.
Находим ссылку на настройки в центре управления сетями
Есть ли еще способы открыть свойства браузера?
Если открыть «Параметры», то в поле «Найти параметр» можно вписать текст — «Свойства браузера», а затем перейти по ссылке, чтобы открыть нужное окно.
Поиск в параметрах
Кому может понадобиться настраивать браузер Microsoft Edge?
Так как программа стопроцентно есть в каждой Windows то разработчики программного обеспечения часто на нее опираются, поэтому если какой-то сайт или программа ни с чем другим больше не работают, то может потребоваться настройка браузера Edge.
Источник
How to Open & Change Internet Options in Microsoft Edge
We found the easiest ways to modify Internet Options
Milan has been enthusiastic about PCs ever since his childhood days, and this led him to take interest in all PC-related technologies. Before joining WindowsReport, he worked as. read more
After moving away from the corporate work-style, Alex has found rewards in a lifestyle of constant analysis, team coordination and pestering his colleagues. Holding an MCSA Windows Server. read more
- Microsoft Edge works a bit differently than Internet Explorer, and therefore we’re going to show you how to change Internet Options in Microsoft Edge.
- Keep in mind that some changes might not be applied to Microsoft Edge or any other third-party browser .
- For the most part, Edge has its own settings, and they are completely separate from the general Internet settings.
- For fine-tuning Edge, we suggest that you visit the advanced settings page in Edge.
Instead of fixing issues with Edge, upgrade to a better browser: Opera
You deserve a better browser ! 350 million people use Opera daily, a fully-fledged navigation experience that comes with various built-in packages, enhanced resource consumption and great design. Here’s what Opera can do:
- Easy migration: use the Opera assistant to transfer exiting data, such as bookmarks, passwords, etc.
- Optimize resource usage: your RAM memory is used more efficiently than Chrome does
- Enhanced privacy: free and unlimited VPN integrated
- No ads: built-in Ad Blocker speeds up loading of pages and protects against data-mining
- Download Opera
Windows 10 and 11 brought new changes, and one of the biggest ones was the introduction of a new browser.
Microsoft Edge works differently than Internet Explorer, so we’ll show you how to change Internet Options in Microsoft Edge.
This article covers all you need to know about Internet Options and general Settings in Microsoft Edge.
You could follow our guide to configure Edge proxy settings.
Quick Tip:
A practical alternative is to switch to a more efficient browser. Thus, instead of making time-consuming settings into your browser in the hope of making it work as you need, check Opera’s customizable browser.
This browser has an add-ons catalog with over 1,000 ways to customize its functionality , plus multiple apps integrated with the sidebar of your homepage.
Opera
Customize Opera to your liking and browsing style with just a couple of clicks to browse faster than ever.
Where is Internet Options in Microsoft Edge?
The Internet Options app can be used to control many Edge settings, but it is a different app from the Edge browser. And you will only be able to find it as an applet on your Windows OS.
However, you can change many browsing options using the Edge settings; we shall discuss this later in the article.
Do Internet Options affect Edge?
Internet Explorer and many other web browsers may be adjusted by altering Internet Options settings. Internet Explorer uses all these options, although other browsers, like Edge, don’t entirely depend on Internet Options for setup.
How can I change Internet Options in Microsoft Edge?
1. Modify the Microsoft Edge settings page
Microsoft Edge is a successor to Internet Explorer, but unlike Internet Explorer, Microsoft Edge is a Universal application, so it works a bit differently.
This makes changing Internet Options on Edge a bit different, but you should still be able to change them.
Most settings that you want to change are available in Internet Options and can be changed from Microsoft Edge.
Note: If Edge is already your default browser, then this option won’t be available to you.
2. Modify Microsoft Edge’s Appearance
A quick experience feature from the Appearance menu is that you can choose quickly between dark or light theme for Edge.
3. Customize Edge’s Startup option
1. Press the Windows Key and type Microsoft Edge in the search bar.
2. Click on the result to launch Microsoft Edge.
3. Click the Menu icon in the top right corner and choose Settings from the menu.
4. Select the Start, home and new tabs option.
5. On the right pane you will be able to configure When Edge starts , Home buttons , and New tab page settings.
You can also easily customize Microsoft Edge’s startup options. Through settings, you can set up when you want Edge to start, if you want to show the home button on the toolbar, what pages you want to open when you launch the app and many more things.
Here you can also change which pages will open the next time you start Edge. You can choose between a regular start page, an empty tab, or specific pages.
There’s also an option to open previous pages during the last browsing session. This option is great because it allows you to continue browsing where you left off quickly.
The new tab page allows you to change how new tabs will look.
You can choose between 4 options, from a blank tab to a news-infused one or a custom setting where you can practically set your combination of information.
This Informational option is great if you want to have the latest news quickly accessible.
4. Clear the cache on Microsoft Edge
Like all other browsers, Edge stores cache on your computer to save specific website settings.
Expert Tip: Some PC issues are hard to tackle, especially when it comes to corrupted repositories or missing Windows files. If you are having troubles fixing an error, your system may be partially broken. We recommend installing Restoro, a tool that will scan your machine and identify what the fault is.
Click here to download and start repairing.
In Edge, there’s an option available that allows you to clear certain parts of the cache. If you want, you can also automatically enable the option to clear the cache whenever you close the browser.
Note: Another useful option is Send Do Not Track requests which will prevent tracking cookies from being downloaded.
5. Sync your Edge data across all Microsoft devices
Syncing is a big part of Windows 10 and 11, and Microsoft Edge allows you to sync your bookmarks and reading list easily to enjoy your favorite websites on any Microsoft device.
6. Change the download folder in Microsoft Edge
- Launch Microsoft Edge.
- Click the Menu icon in the top right corner and choose Settings from the menu.
- You can set a new default download folder by clicking on the Downloads option from the left-side menu, then clicking on the Change button from the right.
In addition, you can enable the option to choose what to do with each download.
7. Customize the address bar and search engine
If you’re concerned about malicious websites and downloads, you can also turn on the SmartScreen Filter option to protect you from malicious content.
As you can see from the screenshot below, Edge also has a Potentially Unwanted Apps (PUA) blocker that is activated by default.
How can I open Internet Options in Edge?
Internet Explorer and many other web browsers can be configured by changing Internet Options settings.
Although Internet Explorer uses all of these settings, other browsers, including Edge, don’t wholly rely on Internet Options for configuration.
Before changing the Internet Options configuration, remember that some changes might not be applied to Microsoft Edge or any other third-party browser.
Once you open Internet Options, you’ll see several tabs available.
1. General tab
This option is in charge of startup settings, open tabs, and browsing history.
In addition, you can change the browser’s appearance right from here. Most settings in this tab are related to Internet Explorer, so they won’t affect Edge or other browsers.
2. Security tab
Here, you can change the security settings and create a list of trusted or blocked sites.
Although these settings affect Internet Explorer mostly, it’s possible to change a few Microsoft Edge security settings from here.
Under the Microsoft Edge Internet Options security tab, you can enable trusted sites. The Edge Internet Options trusted sites is an excellent way to whitelist sites that may be flagged for security reasons.
3. Privacy tab
This option is for changing your cookies settings or turning on the ability to block pop-ups. This tab is mainly related to Internet Explorer and won’t affect Microsoft Edge.
Read more about this topic
4. Content tab
The option is in charge of certificates and autocomplete settings. Also, here you will find an option for Feeds and Web Slices. This tab is mostly unrelated to Edge and only affects Internet Explorer.
5. Connections tab
This tab is related to third-party browsers. It allows you to add VPN or use a proxy with your browser. Changes made from the Connections tab affect your entire system, including other web browsers like Microsoft Edge.
6. Programs tab
Here you can change how you open links, allowing you to manage browser add-ons. These add-ons aren’t related to Edge extension and only affect Internet Explorer.
You can also choose a default HTML editor and other default programs, such as email client, from this tab. These are system-wide settings, affecting Microsoft Edge and other browsers.
7. Advanced tab
This option allows you to change all sorts of hidden settings for your browser.
The list of options mainly affects Internet Explorer, but you can also change a few Advanced Edge settings.
Note that you can access a lot of help for edge Settings by pasting the link below in your Microsoft Edge’s Address bar:
edge://settings/help
Also, note that in Windows 10, you can enable Internet Explorer settings in Edge, which is not available on Windows 11.
And that is about as much as you need to know about Internet Options and Microsoft edge settings.
If you have any additional questions, please leave them in the comments section below.
Still having issues? Fix them with this tool:
Источник