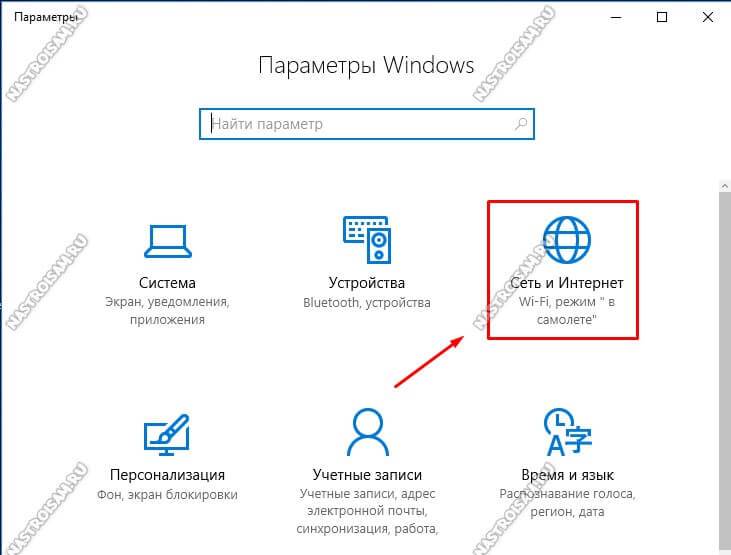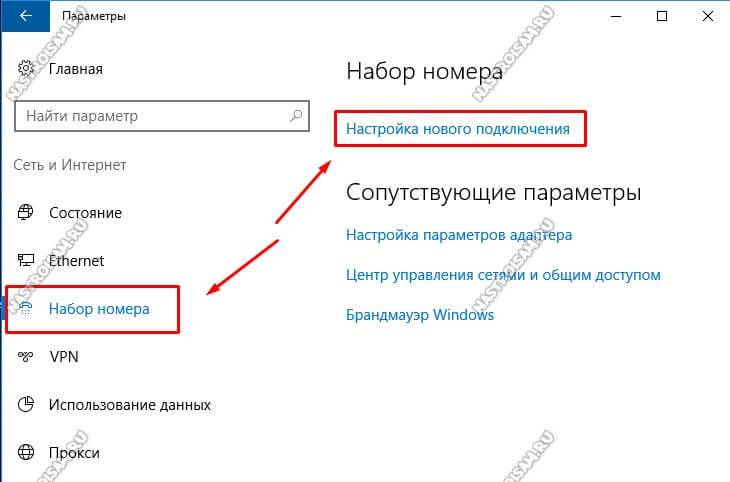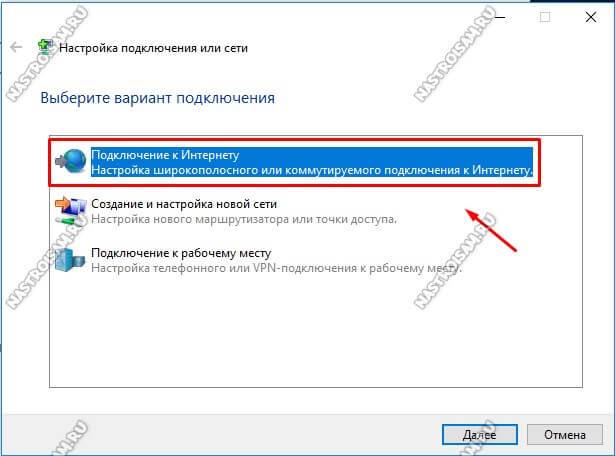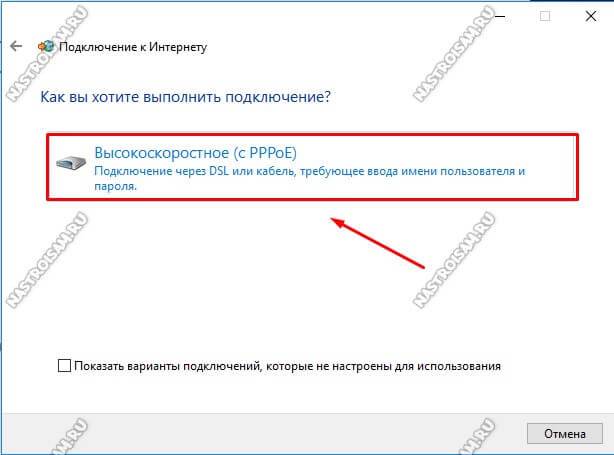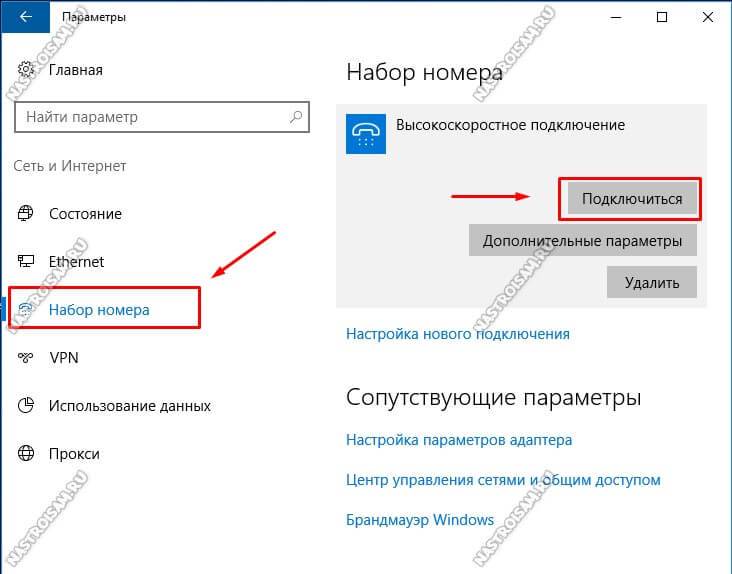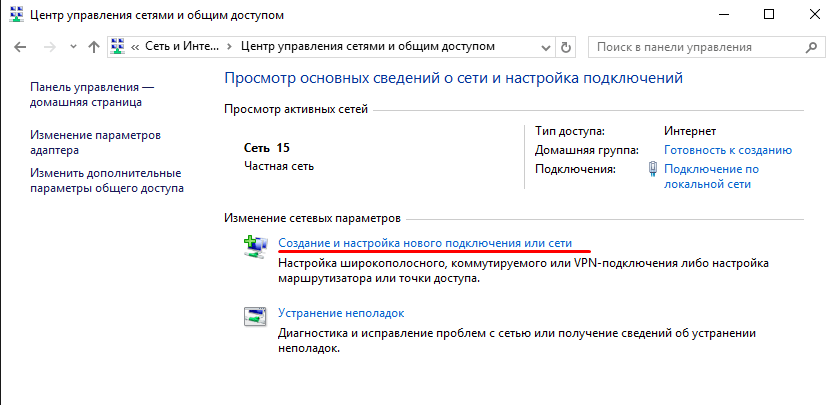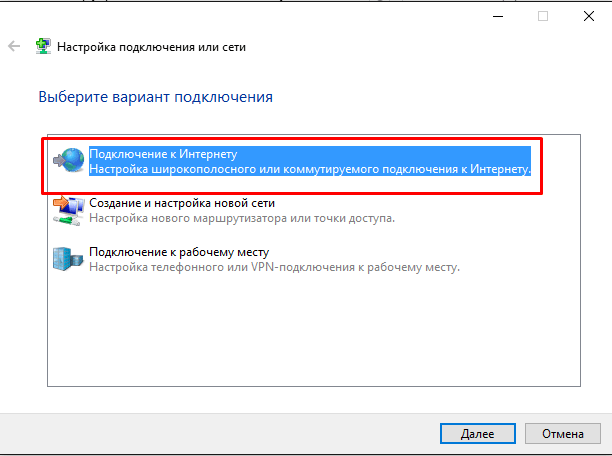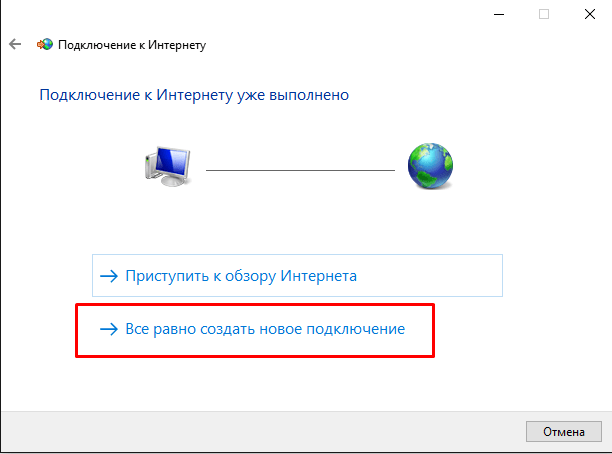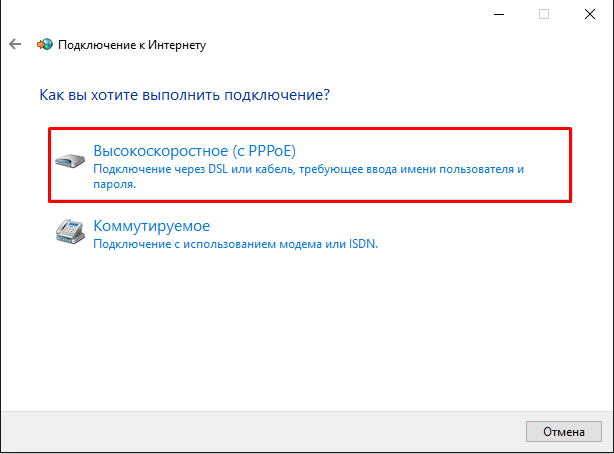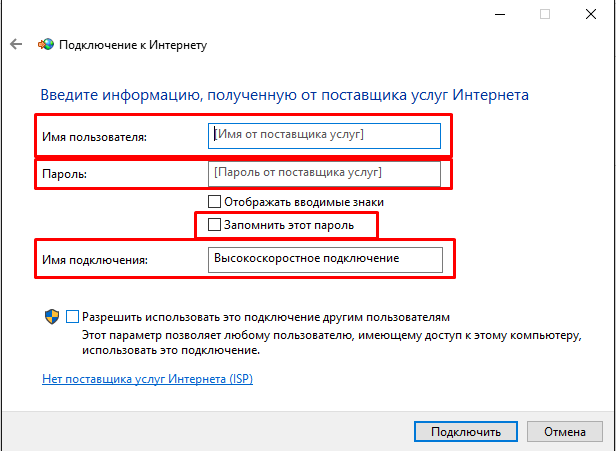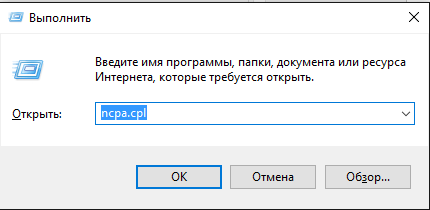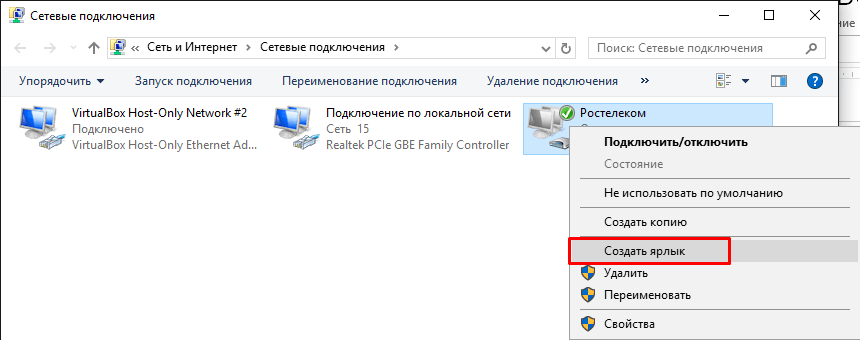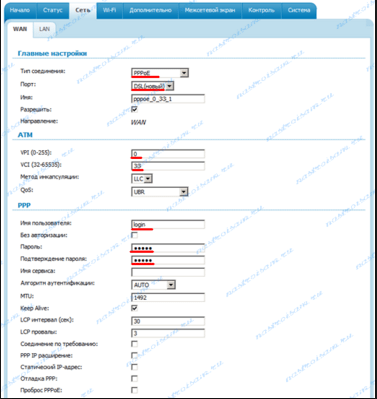Если Вы хотя бы раз сталкивались с технической поддержкой Интернет-провайдера, либо с саппортом какой-нибудь программы, связанной с локальной сетью или доступом В Интернет, то скорее всего у Вас спрашивали про настройку сетевых параметров компьютера. Для начинающих пользователей — это тёмный лес, конечно. И такой вопрос вводит бедолагу в полнейший ступор. В результате для простейших манипуляций приходится вызывать компьютерного мастера и платить ему деньги. А ведь всё очень просто. В этом посте я подробно расскажу про основные настройки сети в Windows 10.
В операционной системе Windows 10 под сетевыми параметрами подразумевается конфигурация протокола TCP/IP на сетевом адаптере, а так же настройка параметров доступа к компьютеру из сети (локальной или глобальной).
1. Протокол IP версии 4 (TCP/IPv4)
Нажимаем кнопку Пуск и в строке поиска вводим слова:
Просмотр сетевых подключений
Результат должен получится вот такой:
Кликаем на значок из панели управления и нам открываем окно «сетевые подключения Windows 10»:
Выбираем то из нужное и нажимаем на нём правой кнопкой мыши. Откроется окно свойств. Это основные сетевые параметры адаптера в Windows 10:
Теперь надо найти параметр IP версии 4(TCP/IPv4) и кликнуть на нём дважды левой кнопкой грызуна. Так мы попадаем в конфигурацию основного сетевого протокола IP. Вариантов его настройки может быть два:
1 — динамически IP-адрес.
Такой вариант актуален когда в локалке работает DHCP-сервер и компьютер уже от него получает свой Ай-Пи. Он используется обычно при подключении ПК к домашнему WiFi-роутеру или к сети оператора связи. Конфигурация протокола протокола в этом случае выглядит так:
То есть все адреса система получает автоматически от специального сервера.
2 — статический IP-адрес. В этом случае ай-пи требуется прописать статически, то есть этот адрес будет закреплён именно за этим компьютером на постоянной основе. Выглядит это так:
Какие же адреса надо вписывать в поля?
Смотрите, на скриншоте выше представлен вариант с подключением к роутеру или модему у которого выключен DHCP-сервер.
IP шлюза — это адрес самого роутера в сети. Он же будет использоваться в качестве основного DNS.
Вторичным DNS можно указать сервер провайдера, либо публичные ДНС серверы Гугл (8.8.8.8) или Яндекс (77.88.8.8).
Маска, используемая в домашних сетях в 99 случаях из 100 — обычная, 24-битная: 255.255.255.0.
IP-адрес надо выбрать из подсети шлюза. То есть если шлюз 192.168.1.1, то у компьютера можно брать любой от 192.168.1.2 до 192.168.1.254.
Главное, чтобы он не был занят чем-нибудь ещё.
Нажимаем на ОК и закрываем все окна! Основной протокол сети в Windows 10 настроен.
2. Общий доступ
Настройка этих сетевых параметров отвечает за доступ к компьютеру из сети. Чтобы сюда попасть надо в разделе Сеть и Интернет выбрать свой адаптер (WiFi или Ethernet) и кликнуть на значок «Изменение расширенных параметров общего доступа». Откроется вот это окно:
Здесь Вы можете видит настройки сетевых параметров доступа для нескольких профилей: Частная, Гостевая или все сети. Выбираете тот, у которого в конце стоит пометка (текущий профиль).
Первым идёт Сетевое обнаружение. Он отвечает за то, видно ли Ваш ПК из сети или нет. Если Вы подключены к локальной сети дома или на работе, то лучше его оставить включенным. А вот когда комп подключен к сети Интернет напрямую, то для избежания угроз и атак, обнаружение лучше отключить.
Следующим идёт Общий доступ к Файлам и принтерам. Если он включен, то к принтеру, который подсоединён к Вашему ПК, сможет подключиться и использовать любой желающий. Для домашней сети это не играет роли, а вот в корпоративной или общественной лучше будет его отключить.
Последний параметры — Подключение домашней группы. Он отвечает за гостевой доступ из сети к компьютеру. Если Вы разрешаете Windows управлять подключениями, то доступ будет осуществляться через учётную запись Гость. В домашней сети это удобнее. Для других — лучше использовать учётные записи пользователей, чтобы кто угодно не смог к Вам зайти.
Сохраняем изменения.
Это основные сетевые параметры Windows 10, отвечающие за работу сети и подключение компьютера к Интернету.

Содержание
- Шаг 1. Подключение кабелей
- Шаг 2. Настройка протокола TCP/IPv4
- Шаг 3. Процесс авторизации
- Шаг 4. Настройка подключения через админку
- Шаг 5. Настройка беспроводной сети Wi-Fi
Шаг 1. Подключение кабелей
Первым делом, нужно начать с прямого подключения необходимых разъемов. Для полноценной работы нужно правильно подключить два кабеля:
- Первый, WAN, выткните в соответствующее гнездо в роутере.
- Второй, LAN, проведите между роутером и компьютером.
Шаг 2. Настройка протокола TCP/IPv4
После того, как провода были правильно подключены, сделайте следующее:
-
- Нажмите: Пуск – Панель управления – Сеть и Интернет – Центр управления сетями и общим доступом – Управление сетевыми подключениями – Изменения параметров адаптера.
- Среди всех доступных подключений отыщите и выберите Подключение по локальной сети. Кликните по значку правой кнопкой мыши и нажмите Свойства.
- В окне Свойства во вкладке Сеть найдите пункт Протокол Интернета версии 4 (TCP/IPv4), который настройте следующим образом:
- Установите триггер возле Получить IP-адрес автоматически.
- Установите триггер возле Получить адрес DNS-сервера автоматически.
- Нажмите ОК, чтобы применить установленные изменения.
Шаг 3. Процесс авторизации
На используемом от компании Ростелеком роутере найдите этикетку, на которой имеются поля Name и Password. Этой выши логин и пароль к админке используемого роутера.
Чтобы воспользоваться этими данными, в любом браузере в строке для ввода впишите адрес 192.168.1.1 и нажмите клавишу Enter на клавиатуре.
После этих действий вы увидите всплывающее окно, где и нужно будет ввести логин и пароль.
Шаг 4. Настройка подключения через админку
Когда вы попадете на страницу управления вашим подключением, найдите вкладку, отвечающую за подключение. В этой вкладке должен быть пункт WAN. Нажмите на него.
Далее, заполните поля следующим образом:
- Тип WAN-подключения – PPPoE
- Получить IP-адрес автоматически – Yes
- Подключаться к DNS-серверу автоматически – Yes
- Введите в соответствующих полях свой логин и пароль
- Имя хоста – rostelecom
Сохраните принятые изменения и перезапустите роутер.
Шаг 5. Настройка беспроводной сети Wi-Fi
Если вы хотите настроить беспроводную сеть, вам нужно открыть соответствующий раздел и внести изменения, как это отображено на скриншоте.
После этого сохраните всё и перезапустите роутер.
После проведения вышеуказанных действий мы сможете полноценно использовать Интернет на своем компьютере или ноутбуке.
-
Диагностика ошибки
-
Настройки TCP/IPv4
-
Настройки роутера
Каждый владелец персонального компьютера или ноутбука сталкивался с проблемами доступа к сети Интернет. Бывало так, что все настройки произведены, доступ к сети есть, Wi-Fi настроен, а доступа к интернету нет. В сетевых подключениях, в строке состояния написано следующее: IPv4 без доступа к интернету. Как исправить ошибку и получить доступ к сети, читайте в этой статье.
Диагностика ошибки
Первое, что стоит сделать в данной ситуации – провести диагностику сетей:
- Нажмите Win+R и выполните команду
ncpa.cpl
- ПКМ нажмите по проблемному сетевому подключению и выберите “Состояние”.
- Откройте “Диагностика”.
- В зависимости от выявленной проблемы, для ее решения, воспользуйтесь материалом по предоставленным ссылкам:
- На этом компьютере отсутствует один или несколько сетевых протоколов.
- Сетевой адаптер не имеет допустимых параметров настройки IP.
- Параметры компьютера настроены правильно, но устройство или ресурс (DNS-сервер) не отвечает.
- Шлюз, установленный по умолчанию, не доступен.
- DHCP сервер не включен на сетевом адаптере.
- На этом компьютере отсутствует один или несколько сетевых протоколов.
Часто бывает, что виной проблемы с доступом к интернету является неправильно настроенный DHCP сервер. Это может быть как с вашей стороны, так и со стороны интернет провайдера. Если у вас именно такая проблема, читайте дальше.
Настройки TCP/IPv4
Для начала убедимся, что не произошел обычный сбой в сети, который можно решить переподключением соединения. Нажмите ПКМ по проблемной сети и выберите “Отключить”. Затем, двойным нажатием мыши, включите обратно. 
Также, можете провести сканирование настройки протокола IP для Windows. Для этого:
- Нажмите ПКМ Пуск и откройте Командная строка (Администратор).
- Пропишите команду
ipconfig /all
Проверьте Основной шлюз и DHCP сервер. Если DHCP не будет отдавать адрес шлюза (Основной шлюз 0.0.0.0) или он выключен, выставите настройки IPv4 вручную:
- Откройте “Свойства” → IP версии 4 (TCP/IPv4).
- Поставьте метку “использовать следующий IP-адрес” и пропишите следующие значения:
- IP-адрес 192.168.1.2 (или любое другое значение в диапазоне от 2 до 254).
- Маска подсети 255.255.255.0.
- Шлюз 192.168.1.1.
- В строке “Использовать следующие адреса DNS-серверов”:
- Предпочитаемый 8.8.8.8. (Google DNS).
- Альтернативный 77.8.8.8 (Яндекс DNS).
- Перезагрузите соединение.
Важно! Если в сети находятся несколько компьютеров, не присваивайте проблемному IP-адрес другого устройства. Если вы это сделаете, сеть не заработает.
Настройки роутера
Если вы используете роутер, включите в настройках DHCP сервер:
- Через браузер зайдите в админ панель 192.168.1.1 (или 192.168.0.1 если роутер D-Link). Стандартный логин “Admin” и пароль “Admin”.
- В зависимости от модели и прошивки роутера будет разный интерфейс. Найдите и включите тип подключения “DHCP”.
- Перезагрузите сетевое соединение.
Совет! Желаете изменить IP-адрес устройства, которое имеет доступ к сети? Читайте инструкцию по ссылке.
Если предложенные варианты не помогли устранить неисправность, свяжитесь с технической поддержкой вашего провайдера. Со своей стороны они проанализируют возможные ошибки и укажут, в чем причина отсутствия интернета.
Как проверить и настроить DNS-сервера на любой версии Windows
DNS-сервера, как правило, назначает маршрутизатор. При этом DNS-сервера не должны назначаться компьютером — может возникнуть конфликт, мешающий работе интернета.
Чтобы проверить настройки DNS-серверов, нажмите клавиши «Win + R».

Откроется окно «Выполнить». В строке «Открыть» введите текст: «ncpa.cpl». Нажмите кнопку «OK» или клавишу «Enter».

Откроется окно «Сетевые подключения». Найдите ярлык «Ethernet» или «Подключение по локальной сети»*. Нажмите на ярлык правой кнопкой мыши и выберите пункт «Свойства».
(*) В том случае, если компьютер или ноутбук подключен кабелем к маршрутизатору, а не по Wi-Fi. Если ваше устройство подключено по Wi-Fi — вы увидите ярлыки «Беспроводное сетевое соединение» или «Wi-Fi».

Выделите строку «IP версии 4 (TCP/IPv4)» и нажмите кнопку «Свойства».

Должно быть выделено автоматическое получение IP-адреса и DNS-серверов, как указано на картинке ниже. Если у вас отмечен любой из пунктов «Использовать следующий…», поменяйте его на «Получить… автоматически» и нажмите кнопку «OK».

Проверка и настройка DNS-серверов на маршрутизаторе (роутере)
Для проверки и настройки DNS-серверов нужно открыть настройки интернет-соединения (WAN) в соответствующем разделе веб-интерфейса маршрутизатора.
Как открыть веб-интерфейс маршрутизатора
Как настроить DNS-сервера на маршрутизаторе
Содержание
- Настройка оборудования
- Блог о модемах, роутерах и gpon ont терминалах.
- Высокоскоростное подключение PPPoE в Windows 10
- Настройка интернета от компании «Ростелеком»
- Подготовка к работе
- Работа с мастером настройки
- Автоматические настройки
- Самостоятельная настройка подключения к интернету
- Подготовка к работе
- ADSL модем
- На компьютере или ноутбуке
- Настройка роутеров
- Подключение к сети Wi-Fi с использованием точек доступа
- Заключение
- Настройка интернета от Ростелеком на компьютере с Windows 10: инструкция
- Как настроить Интернет — от настройки до подключения
- Подключение и настройка PPPoE
- Статический IP
- Роутер
- Настройка беспроводного соединения
- Модем ADSL
- Интернет настроен, но не работает. Что делать?
- Как подключить проводной интернет на Windows 10: создание и настройка подключения
- Настройка Интернета по сетевому кабелю Ethernet
- Настройка Интернета через PPPoE
- Настройка Интернета по Wi-Fi-сети
- Настройка Интернета через 3G/4G-модем
- Заключение
- Как настроить интернет в Windows 10?
- Ethernet: подключение к интернету в Windows 10 по сетевому кабелю (роутер, модем)
- Настройка высокоскоростного соединения (PPPoE) в Windows 10
- Подключение к интернету по Wi-Fi
- Настраиваем интернет через 3G/4G модем в Windows 10
- И еще несколько слов
Настройка оборудования
Блог о модемах, роутерах и gpon ont терминалах.
Высокоскоростное подключение PPPoE в Windows 10
Несмотря на то, что общая стилистика операционных систем Майкрософт сохраняет относительную стабильность от версии к версии, тем не менее некоторые моменты меняются и значительно. Например, чтобы создать высокоскоростное подключение в Windows 10 по протоколу PPPoE, который используется большинством российских провайдеров, раньше необходимо было зайти в Панель управления системой и воспользоваться Центром управления сетями и общим доступом.
В Windows 10 концепция изменялась коренным образом. Все основные настройки операционной системы разработчики постепенно переводят в меню Параметры системы. Чтобы попасть в настройки подключения к Интернету, кликаем на кнопку «Пуск», а затем — на значок в виде шестерёнки, в правой части меню.
Среди прочих пунктом находим «Сеть и Интернет» и заходим в этот раздел.
В меню слева надо найти раздел «Набор номера». Справа появится список доступных опций. Кликаем на ссылку «Настройка нового подключения». Запуститься специальный мастер настройки подключения или сети.
Первым шагом надо выбрать необходимый Вам вариант:
Чтобы создать PPPoE-соединение в Windows 10 надо выбрать «Подключение к Интернету» и нажать на кнопку «Далее». На следующем этапе надо просто кликнуть на кнопку «Высокоскоростное»:
Теперь необходимо ввести данные для авторизации в биллинге провайдера, а именно логин и пароль, которые Вам выдали при заключении договора.
нажимаем на кнопку «Подключить».
После этого автоматически запустится соединение с провайдером:
При необходимости этот шаг можно пропустить, нажав на соответствующую кнопку.
Настройка подключения Виндовс 10 к Интернету завершена. Можно нажать на кнопку «Закрыть» для завершения работы мастера.
В правой части окна будет созданное ранее Высокоскоростное подключение. Кликаем на нём, чтобы появились доступные варианты действий. Кликаем на кнопку «Подключиться» и ждём, пока пройдёт соединение с оператором связи.
Источник
Настройка интернета от компании «Ростелеком»
Технологии, применяемые «Ростелекомом», выбираются с учетом местных условий. В качестве пользователя подключиться к интернету от «Ростелекома» возможно благодаря наличию:
Рассмотрим, как подключить интернет от «Ростелекома» на компьютере, используя общие принципы наладки оборудования для различных способов подключения.
Поэтому для развертывания оборудования без участия службы поддержки разработана программа автоматической конфигурации: «Мастер настройки оборудования «Ростелеком», поставляемая на диске.
Подготовка к работе
Диск подходит для различных систем Windows. Чтобы начать работу с мастером, вставляется диск с программой в CD привод компьютера. На экране появляется окно:
Работа с мастером настройки
Кликнуть по ярлыку программы двойным щелчком и начать настройку в следующем порядке:

В очередном окне редактируются:
На этом программа завершает работу.
Автоматические настройки
Подготовка оборудования к работе не всегда осуществляется программой, поставляемой на диске. В случае если используется витая пара, а не телефонная линия, производители оборудования предусмотрели возможность наладки устройств под конкретного оператора с помощью модуля быстрой настройки, встраиваемого в прошивку ПО.
Процедура позволяет пользователю выбрать местоположения свое и провайдера, ввести логин, пароль, другие необходимые параметры.
Самостоятельная настройка подключения к интернету

Подготовка к работе
Соединить коммутационным шнуром LAN порт устройства с портом Ethernet компьютера. В адресной строке браузера набрать 192.168.1.1. Появится окно авторизации WEB-интерфейса.
Если окно авторизации не всплыло, надо установить на компьютере режим автоматического получения IP-адреса. Если и это не помогло, возможно, устройство имеет адрес, отличный от 192.168.1.1. Найти правильный адрес в документации к ПК.
В окне авторизации предлагается ввести логин и пароль. Найти их в наклейке на нижней панели устройства или в прилагаемой документации. Если логин и пароль правильные, конфигуратор выводит на экран окно интерфейса, с помощью которого производится настройка.
Бывает, что пользователь вынужден приобрести подержанное устройство. Тогда проще всего сбросить настройки к заводским. Для этого используется специальная кнопка.
Если надо подключить интернет «Ростелекома» на ноутбуке или компьютере для домашнего пользования, и при этом сеть Wi-Fi не нужна, необходимости в приобретении роутера нет. Достаточно подключить витую пару от провайдера к сетевому порту ПК и настроить компьютер. Но для соединения по телефонной линии придется приобрести хотя бы простейший ADSL модем.
ADSL модем

Рассмотрим WEB-интерфейс фирмы Zyxel.
Сначала создать новое соединение ADSL:
Затем настроить PPPoE:
Всем абонентам «Ростелекома» доступна консультация по телефону. Если настройка собственными силами не удалась, необходимо связаться со службой поддержки.
На компьютере или ноутбуке
Самостоятельно настроить интернет от «Ростелекома» на компьютере под Windows несложно. Для этого:
Вывести ярлык на рабочий стол. Для этого:
Нажав курсором на ярлык, выйти в интернет.
Настройка роутеров

Чтобы настроить роутер, войти в интерфейс WEB-конфигуратора описанным выше способом и приступить к настройке соединения по протоколу PPPoE, создаваемому, как сделано аналогичное соединение для модема ADSL, указанного ранее.
Найти окно конфигурации WAN и задать параметры для протокола PPPoE.
У роутеров Zyxel для этого надо выбрать «Интернет >, PPPoE/ VPN». Открывается окно настройки, где необходимо:
Для роутера дополнительно настроить точку доступа. Задать имя сети Wi-Fi, пароль, выбрать протокол безопасности. После этого перезагрузить роутер.
Подключение к сети Wi-Fi с использованием точек доступа
В рамках программы по строительству точек Wi-Fi в малонаселенных пунктах РТК
« Ростелеком» создал три точки доступа:
Поскольку сеть беспроводная, ноутбук, планшет и смартфон подключаются к ней в любом месте покрытия, а именно:
Есть возможность определить, как в конкретном месте подсоединиться к точке доступа. Узнать об этом легко с помощью карты покрытия, доступной на сайте «Ростелекома».
Заключение
Тема настройки интернета от «Ростелекома» настолько обширна, что раскрыть ее в одной статье невозможно. Например, мы не коснулись вопросов ТВ, хотя телевидение от Onlime – дочерней фирмы «Ростелекома» – востребовано в Москве. Но общие вопросы наладки оборудования и возможные пути преодоления трудностей описаны таким образом, чтобы пользователь смог разобраться в документации и настроить интернет без посторонней помощи.
Источник
Настройка интернета от Ростелеком на компьютере с Windows 10: инструкция
В обычном режиме настройка Интернета на Ростелеком на Windows 10 или другой ОС выполнятся специалистами компании-провайдера. Они проводят оптоволоконный кабель, подключают его к роутеру, протягивают кабель Ethernet от маршрутизатора к ПК, устанавливают параметры PPPoE и раздающего устройства. При использовании модема ADSL данные вводятся самостоятельно или с помощью мастера за дополнительную плату.
Как настроить Интернет — от настройки до подключения
Перед подключением разберитесь с необходимым оборудованием. Если передача Интернета Ростелеком происходит по телефонной линии, потребуется модем ADSL, разделяющий телефон и глобальную сеть. При подведении оптоволоконного провода применяется GPON-модем или маршрутизатор. С его помощью удается раздать Сеть одновременно на несколько устройств.
Некоторые клиенты подключают Интернет Ростелеком по WiFi технологии. В таком случае нужна LTE-антенна, маршрутизатор, переходники, соединительные кабеля и крепления для проводов. Все это оборудование входит в комплект для подключения. Еще один вариант — использование 3G или 4G модема, подключаемого через USB компьютера и снабженного СИМ-картой. В редких случаях Интернет Ростелеком подается через телевизионный кабель, который подключается к специальному модему компании.
Подключение и настройка PPPoE
Перед тем как настроить Интернет Ростелеком на компьютере Windows 10 через кабель, необходимо установить и подключить оборудование. В общем виде это выглядит так:
После выполнение этих действий нужна настройка PPPoE на Windows 10. Для этого:
Если настройка Интернета Ростелеком на компьютере с Windows 10 сделана правильно, можно войти в Интернет. Но это при условии правильных установок для роутера или другого устройства, которое используется для подключения.
Статический IP
Клиенты Ростелекома могут оформить услугу Интернета с фиксированным IP. В таком случае сделайте так:
Далее в нижнем трее Windows 10 должен появиться значок, свидетельствующий о наличии Интернета Ростелеком.
Роутер
Рассматривая вопрос, как подключить Интернет от Ростелекома на компьютер с Windows 10, важно знать принципы настройки роутера или другого оборудования. Маршрутизатор может настраиваться автоматически или вручную. Рассмотрим каждый из вариантов:
Если эта работа не выполнялась, можно установить диск DVD в разъем ПК, открыть программу установки ПО, сделать настройку роутера, ввести логин и пароль (как правило, прописаны в договоре).
Если установочного диска нет в комплекте, подключение Интернета на Windows 10 делается через мастер настройки от Ростелекома.
Необходимо запустить его, выбрать режим работы и тип подключения (динамический). Далее укажите название сети, уровень защиты и пароль (любой). После сохранения данных перезагрузите ПК.
При появлении сложностей в настройке Интернета на Windows 10 можно позвонить в техподдержку Ростелекома.
В разделе WLAN придумайте пароль для входа в Интернет и запарольте доступ (если его не выдал оператор). При наличии данных DNS и VPS введите их, после чего примените все настройки и перезагрузите устройство.
Теперь можно переходить в ПК или ноутбук с Windows 10 и подключиться к Сети, указав заданный пароль.
Настройка беспроводного соединения
Рассмотрим, как настроить Интернет Ростелеком на Виндовс 10 для независимых устройств, которые будут подключаться по WiFi. Для этого найдите символ беспроводной сети в нижнем правом трее и жмите на него. Сразу после этого открывается перечень WiFi, которые доступны пользователю. Выбирайте свою точку доступ и укажите пароль, установленный на роутере.
Если модем имеет встроенный WiFi, необходимо настроить подключение к Интернету Ростелеком. Для этого на Windows 10 войдите в браузер (кабель Ethernet должен быть подсоединен к ноутбуку) и зайдите в настройки маршрутизатора. Далее сделайте такие шаги:
На завершающем этапе сохранитесь и перезагрузите ПК с Windows 10.
Модем ADSL
Если Интернет подключается через модем ADSL, принцип настройки оборудования через Windows 10 мало отличается. Сделайте такие шаги:
Теперь остается сохранить настройки, введенные на ПК или ноутбуке с Windows 10, и перезагрузить роутер.
Интернет настроен, но не работает. Что делать?
Самостоятельное подключение не всегда проходит гладко. При попытке настройки Интернета на Ростелеком на Windows 10 чаще всего возникает ошибка 651. В такой ситуации причин может быть много:
Решение проблемы зависит от причины. Для начала нужно проверить настройки и еще раз указать правильные данные. При отсутствии результата попробуйте сбросить настройки путем долгого (15-20 сек) нажатия на кнопку сброса роутера. Если это не дает результата, можно обратиться в техподдержку и решить проблему в удаленном режиме. Связаться со специалистами можно по телефону или через личный кабинет.
Чтобы настройка Интернета Ростелеком на компьютере с Windows 10 прошла без сбоев, лучше доверить работу мастерам провайдера. В таком случае можно избежать трудностей и «танцев с бубном». При отсутствии альтернативы нужно следовать инструкции и внимательно вводить данные для настройки сети.
Источник
Как подключить проводной интернет на Windows 10: создание и настройка подключения
После обновления или переустановки ОС может потребоваться самостоятельное настраивание Интернета. При настройке компьютера для создания соединения могут возникнуть сложности у неопытных пользователей. Чтобы избежать проблем, нужно следовать алгоритму, предложенному в статье. Подключение к Интернету Windows 10 можно выполнить разными способами: проводным и беспроводным. К ним относятся кабельное и высокоскоростное включение, Wi-Fi и модемы 3G/4G. При каждом виде подсоединения нужно делать свои настройки.
Настройка Интернета по сетевому кабелю Ethernet

Доступ появится уже после первого подсоединения кабеля через коммунатор к ПК. Чтобы начать пользоваться Всемирной паутиной, надо включить провод в ноутбук в разъем сетевой карты. Сеть должна появиться, но иногда приходится самостоятельно выполнять настраивание.
Далее следует перезагрузить компьютер. Доступ должен появиться. Если Сети нет, следует проверить исправность провода и коннектора.
При появлении проблем с доступом в панели уведомлений будет гореть символ с желтым восклицательным знаком. Это значит, что есть локальная Сеть, но пользователь выйти в Интернет не может. 
Важно! Если при включении напрямую от провайдера доступ не появляется, рекомендуется связаться с поставщиком услуг. Возможно, придется подключать компьютер по mac-адресу, который следует сообщить провайдеру.
Настройка Интернета через PPPoE
Высокоскоростное соединение PPPoE используется провайдерами для авторизации пользователя в Сети.
Настройка Интернета по Wi-Fi-сети
WiFi является самым современным способом беспроводной связи. Сейчас все выпускаемые смартфоны, ноутбуки и планшеты оснащены модулем вай фай. При установке Wi-Fi-роутера дома подключение ПК осуществляется автоматически. Достаточно лишь выбрать свою Сеть и ввести пароль, представленный провайдером.
Как подключить Интернет WiFi на «Виндовс 10»:
После этого можно пользоваться Интернетом. Выключить WiFi можно таким же образом, следует лишь нажать кнопку «Отключиться».
Вай фай подключение компьютер запомнит, каждый раз настраивать и устанавливать соединение не придется.
В случае если точка доступа не обнаружена, рекомендуется перезагрузить роутер. Также следует убедиться, что ноутбук находится в зоне его перекрытия.
Настройка Интернета через 3G/4G-модем

Как настроить Интернет на «Виндовс 10» при подключении через модем:
Справка. Рекомендуется включить галочку около пункта «Запомнить пароль». Тогда его не придется вводить при следующем подсоединении.
Производители модемов также предлагают специализированное программное обеспечение для облегчения настройки. Пользователю нужно установить программу на свой компьютер, запустить и следовать инструкции на экране.
Когда информация введена, можно нажимать кнопку «Создать». При правильно введенных данных доступ должен появиться. В ином случае следует перепроверить информацию и посмотреть на уровень сигнала у модема. Если Сеть плохая и сигнал низкий, может потребоваться установка дополнительной антенны. Скорость работы (пропускная способность) зависит напрямую от качества связи с оператором.
Созданное подсоединение можно удалить, исправить или выключить. Выполняется это путем нажатия на иконку сетевого подключения. В списке выбирается нужный пункт. Аналогичным образом можно выполнить редактирование в разделе компьютера «Параметры» — набор номера телефона.
Заключение
Существует несколько способов, как создать новое подключение к Интернету Windows 10: по вай фай, через кабельное или высокоскоростное подсоединения и через модем. Каждый из способов имеет свои особенности во время настраивания параметров.
Подключение к Сети на ноутбуке или компьютере с операционной системой «Виндоус 10» несложное. Нужно правильно выполнить настройки для каждого типа соединения по представленному алгоритму.
Источник
Как настроить интернет в Windows 10?
Привет друзья! Продолжаем разбираться в настройке интернета и решению разных проблем в Windows 10. Я уже подготовил несколько полезных статей на эту тему, ссылки дам ниже. Ну а в этой статье мы будем настраивать интернет в Windows 10. Поговорим о настройке обычного сетевого соединения, высокоскоростного соединения (PPPoE), Wi-Fi сетей, и 3G/4G модемов. Думаю, статья будет многим полезна. Ведь, после обновления до Windows 10 не все сразу могут разобраться, где и что настраивать и как это сделать. Да и бывают случаи, когда после обновления до Windows 10 интернет просто не работает. Скорее всего, нужно просто заново настроить соединение.
Мы знаем, что есть разные способы подключить наш компьютер к интернету. В этой статье я постараюсь рассказать о настройке основных соединений:
Ethernet: подключение к интернету в Windows 10 по сетевому кабелю (роутер, модем)
Если же соединение появилось, но статус Ограниченно, или неопознанная сеть, и интернет не работает, то нужно проверить параметры Ethernet адаптера.
В Windows 10 это делается так:
Нажимаем правой кнопкой мыши на статус соединения с интернетом, на панели уведомлений и выбираем пункт Центр управления сетями и общим доступом. Дальше, нажмите в новом окне на пункт Изменение параметров адаптера.
Нажимаем правой кнопкой мыши на адаптер Ethernet и выбираем Свойства. Выберите в списке пункт IP версии 4 (TCP/IPv4). Если галочка возле этого пункта не установлена, то обязательно установите ее, иначе интернет работать не будет. Значит выделили «IP версии 4 (TCP/IPv4)» и нажимаем кнопку Свойства.
В новом окне проверяем, что бы были выставлены автоматические настройки получения IP и DNS-адресов, и нажимаем Ok.
Все, с этим типом соединения разобрались, дальше у нас высокоскоростное соединение.
Настройка высокоскоростного соединения (PPPoE) в Windows 10
Если у вас интернет провайдер проложил в дом кабель, и предоставил вам логин, пароль, и возможно какие-то другие данные для подключения к интернету, которые нужно задать в настройках компьютера, или Wi-Fi роутера, то вам на Windows 10 нужно настроить Высокоскоростное соединение (PPPoE). Чем мы сейчас и займемся. По сути, это то же самое, что и Ethernet, просто здесь интернет не будет работать до той поры, пока мы не создадим подключения.
Если же вы кабель подключаете напрямую к компьютеру, и у вас есть логин и пароль для подключения к интернету, то нужно создавать соединение.
Открываем Центр управления сетями и общим доступом:
Нажимаем на пункт Создание и настройка нового соединения или сети. Затем, выделяем пункт Подключение к интернету, и нажимаем на кнопку Далее.
В следующем окне выбираем пункт: Высокоскоростное (с PPPoE).
Дальше, задаем имя пользователя и пароль, которые вам должен предоставить интернет-провайдер. Так же, вы можете задать имя для подключения, например: «Высокоскоростное подключение Билайн». И можно еще установить галочки возле пунктов сохранения пароля, отображения пароля и разрешения на использование этого подключения другим пользователям. Я советую установить галочку возле пункта Запомнить этот пароль.
Нажимаем на кнопку Подключить, и если все правильно подключено, и правильно заданы параметры, то будет создано подключение и установлено соединение с интернетом.
Увидеть это соединение и управлять им, вы можете нажав на значок интернета на панели уведомлений.
Нажав на соединение, откроется меню Набор номера, где вы сможете подключится, удалить, или редактировать настройки соединения.
Подключение к интернету по Wi-Fi
По этой теме, я уже писал подробную статью: как подключится к Wi-Fi на Windows 10. Думаю, с подключением к беспроводной сети проблем возникнуть не должно.
Настраиваем интернет через 3G/4G модем в Windows 10
Осталось только рассмотреть настройку подключения через USB 3G, или 4G модем. На компьютере с Windows 10, настройка такого подключения практически не будет отличаться от настройки 3G интернета на Windows 7 (статья на примере провайдера Интертелеком).
Первым делом, нам нужно подключить модем к компьютеру и установить драйвер на наш модем. Драйвер можно скачать с сайта производителя модема, с сайта интернет провайдера, или просто найти его в интернете. Ищите по имени и модели модема. Так же, драйвер может быть на диске в комплекте с модемом, или на самом модеме. Если драйвера для вашего модема нет под операционную систему Windows 10, то попробуйте найти для Windows 8, или даже Windows 7. Возможно, он подойдет.
После того, как драйвер вы установили, подключите модем к компьютеру, и можно приступать к настройке 3G соединения на Windows 10. Кстати, все практически так же, как при настройке высокоскоростного соединения.
Открываем Центр управления сетями и общим доступом.
Нажимаем на Создание и настройка нового соединения или сети и выбираем Подключение к интернету.
Дальше, выберите тип Коммутируемое.
И задаем параметры, которые предоставляет провайдер: номер, имя пользователя и пароль. Я показал на примере провайдера Интертелеком. Рекомендую поставить галочку возле пункта Запомнить этот пароль. Имя подключения задаете произвольное. Как заполните все поля, нажимайте на кнопку Создать.
Если все ok, то будет создано подключение, и установлено соединение с интернетом.
Если подключится не удалось, то проверьте все параметры и подключение USB модема. Может быть еще, что у вас очень плохое покрытие вашего провайдера. В таких случаях, интернет может не подключатся вообще, или работать очень медленно. Как посмотреть, какой у вас уровень сигнала, и как его увеличить, я писал здесь. В отдельных случаях, если сеть очень плохая, нужно устанавливать антенну для вашего модема.
Запускать созданное подключение, останавливать, удалить, или отредактировать вы можете нажав на значок подключения к интернету и выбрав созданное соединение.

И еще несколько слов
Даю еще ссылку на инструкцию по настройке раздачи интернета с ноутбука на Windows 10. Если у вас кроме компьютера есть другие устройства, которые могут подключится к интернету по Wi-Fi, то вы можете раздать интернет даже без роутера.
Каким способом вы бы не настраивали интернет, вы можете столкнутся с популярной ошибкой «Ограничено». Когда интернет не работает, а возле статуса соединения желтый восклицательный знак. С этой проблемой мы разбирались в отдельной статье.
Статья получилась большой, но вроде бы не запутанной. Хотелось полностью ответить на поставленный в заголовке вопрос. Надеюсь, вы нашли в этой статье полезную для себя информацию, и подключили свой компьютер с Windows 10 к интернету.
Вопросы вы можете задавать в комментариях. Перед тем, как описывать свою проблему, внимательно прочитайте эту статью. Возможно, решение уже написано. Так же, смотрите ссылки на другие статьи, там много полезной информации по теме.
Источник
Содержание
- 1 Общая настройка домашнего интернета
- 2 Настройка подключения Wi-Fi
- 3 Настройка мобильного интернета
- 4 Интернет по PPPoE
- 5 Установка соединения PPPoE на домашнем компьютере
- 6 Важно настроить роутер для работы с Ростелеком
- 7 ADSL модем для выхода в сеть от Ростелекома
Несмотря на то, что общая стилистика операционных систем Майкрософт сохраняет относительную стабильность от версии к версии, тем не менее некоторые моменты меняются и значительно. Например, чтобы создать высокоскоростное подключение в Windows 10 по протоколу PPPoE, который используется большинством российских провайдеров, раньше необходимо было зайти в Панель управления системой и воспользоваться Центром управления сетями и общим доступом. В Windows 10 концепция изменялась коренным образом. Все основные настройки операционной системы разработчики постепенно переводят в меню Параметры системы. Чтобы попасть в настройки подключения к Интернету, кликаем на кнопку «Пуск», а затем — на значок в виде шестерёнки, в правой части меню. Появится вот такое окно:
Среди прочих пунктом находим «Сеть и Интернет» и заходим в этот раздел.
В меню слева надо найти раздел «Набор номера». Справа появится список доступных опций. Кликаем на ссылку «Настройка нового подключения». Запуститься специальный мастер настройки подключения или сети.
Первым шагом надо выбрать необходимый Вам вариант:
Чтобы создать PPPoE-соединение в Windows 10 надо выбрать «Подключение к Интернету» и нажать на кнопку «Далее». На следующем этапе надо просто кликнуть на кнопку «Высокоскоростное»:
Теперь необходимо ввести данные для авторизации в биллинге провайдера, а именно логин и пароль, которые Вам выдали при заключении договора.
Теперь, для того, чтобы на своём компьютере или ноутбуке подключиться к глобальной паутине, надо будет снова зайти в Параметры системы, открыть раздел «Сеть и Интернет» ->»Набор номера»:
В правой части окна будет созданное ранее Высокоскоростное подключение. Кликаем на нём, чтобы появились доступные варианты действий. Кликаем на кнопку «Подключиться» и ждём, пока пройдёт соединение с оператором связи.
Современные провайдеры связи обеспечивают абонентов легким подключением к сети интернет, и Ростелеком не исключение. Во многих случаях пользователям и вовсе не требуется ничего настраивать, в других – достаточно всего несколько кликов, чтобы все заработало именно так, как требуется конкретно вам. Домашний ли у вас интернет Ростелеком или мобильный, их настройка не вызывает больших трудностей.
Общая настройка домашнего интернета
Когда вы подключаетесь к Ростелеком, компания выделяет вам специалиста, который и производит все изначальные действия по настройке сети на вашем компьютере. Ничего сложного этот человек не делает – кроме прокладки кабеля в дом, он проверяет те характеристики подключения, что ваш компьютер устанавливает автоматически для всех, и если они отличаются от требуемых, меняет их на нужные.
Поскольку Ростелеком – одна из самых крупных компаний на рынке связи в РФ, то настройка подключения на более-менее современных компьютерах вообще не требуется. Достаточно подсоединить кабель в слот сетевой платы и можно пользоваться.
Однако, не все компьютеры настолько продвинуты. Для многих потребуется дополнительное действие – установить, что все настройки сети будут переданы Ростелекомом автоматически. Если в опциях вашего нового соединения этот пункт останется в ручном режиме, то компьютер постоянно будет искать данные для выхода в сеть и не находить их.
Подобная настройка производится через центр управления сетями и общим доступом – после того, как сеть была создана автоматически от подключения кабеля к порту.
Чтобы проверить настройки и изменить их на автоматические, необходимо:
- Открыть центр управления интернет-сетями – на разных ОС это делается по-разному, но обычно иконка подключения находится рядом с часами на панели. Кликните на нее правой кнопкой мышки (для старых компьютеров) или нажмите в выскочившем окне «Параметры сети» (для новых компьютеров).
Важно! Пункт центра управления сетями и общим доступом на Windows 10 располагается в окошке Состояния сети под списком доступных действий с сетью.
- Перед вами отобразится ваше текущее соединение – кликните на синюю ссылку в графе «Подключения» с названием вашей сети.
- Перед вами появится окошко состояния беспроводной сети – здесь следует нажать «Свойства».
- Из всего списка, который выскочит дальше, нам требуется пункт протокола TCP/IPv4. Не снимая галочки с него, кликните на этот пунтк.
- После выбора пункта нажмите «Свойства».
- Для того, чтобы соединение с Ростелеком работало правильно, в следующем окне должны быть активны пункты автоматического получения адреса IPи DNS-сервера, а пункты ручного ввода деактивированы и неактивны.
- Если вы вносили изменения, для сохранения нажмите «Ок». Если все и так выставлено верно, закройте все окна и пользуйтесь интернетом.
Также, именно сюда может потребоваться внести изменения, если вдруг провайдер поменяет свои условия предоставления выхода в сеть – тогда может понадобиться ввести все данные вручную (их можно узнать в техподдержке провайдера). Однако подобный сценарий маловероятен. Конфигурация сети Ростелеком работает так, чтобы на любом устройстве выход в интернет производился без лишних сложностей.
Настройка подключения Wi-Fi
Чуть более сложным делом является настройка маршрутизатора для раздачи беспроводного интернета в доме.
Для начала, вам понадобится роутер, поддерживаемый Ростелеком. Большая часть тарифных планов провайдера предлагает опцию аренды маршрутизатора или его выкупа, так что если вам не хочется разбираться и покупать оборудование где-то в магазине техники, то проблем все равно не возникнет.
Большая часть современных роутеров также не требует сложной настройки – первоначальная конфигурация производится так:
- Кабель интернета Ростелеком подключается не напрямую к ПК или лептопу, а к маршрутизатору.
- Второй кабель (идет в комплекте роутера, обычно он желтого цвета) необходимо протянуть от гаджета к компьютеру и подключить к сетевой плате, как будто это простой кабель интернет.
- Теперь можно получить доступ к интерфейсууправления маршрутизатора – для этого требуется открыть браузер и ввести IP-адрес (например, 192.168.1.1 либо 192.168.0.1). Обычно конкретный адрес указывается на наклейке роутера.
- После перехода по ссылке, потребуется ввести логин и пароль – по умолчанию большая часть фирм-производителей использует связкуadmin – admin. Если не пускает, посмотрите в инструкции к девайсу, вся информация там указана.
- Когда войдете, интерфейс тут же предложит настроить роутер автоматически. Все параметры сети он получит напрямую от Ростелеком, в серьезные настройки впоследствии лезть не нужно будет.
- Настройке с вашей стороны подлежат имя вашего соединения, пароль вай-фай, который позволит подключаться с любого вашего девайса в доме и вашим гостям, тип защиты и шифрования сети (с паролем или без, какой протокол). Остальные настройки вам на этом этапе не нужны.
- После того, как интерфейс закончит первоначальную конфигурацию, роутер перезагрузится. Кабель от него к компьютеру можно будет отсоединить. Теперь все устройства в доме смогут подключаться в беспроводном режиме.
Важно! Если у вас стационарный компьютер, не оснащенный модулем беспроводной сети, для подключения по Wi-Fi потребуется его приобрести и установить, чтобы ПК смог воспользоваться таким типом соединения.
На остальных мобильных гаджетах и ноутбуках подключаться к новой сети можно будет, открыв список всех доступных соединений и найдя там вашу новую сеть. После введения пароля, интернет заработает на конкретном гаджете.
Настройка мобильного интернета
Если вы владелец мобильного номера от Ростелеком и пользуетесь смартфоном, грех не выходить в интернет при помощи мобильных сетей 3Gи 4G. Большая часть тарифов идет с большим запасом Гигабайт для использования интернета, и вы все равно за них платите ежемесячно, так что можно и воспользоваться.
Трудности могут возникнуть, если ваш смартфон — старый. Для соединения ему потребуются присланные от Ростелеком настройки. К счастью, добывать их каким-то невообразимым способом не придется. Чтобы интернет заработал, вам необходимо после активации карточки принять и установить те опции, которые вам отправит Ростелеком. Все инструкции будут на экране.
Эту процедуру проделывать с более новыми смартфонами не требуется – сеть активируется автоматически при активации карточки.
Ростелеком, пожалуй, самая известная компания, предлагающая свои услуги на рынке телекоммуникационных услуг. Фирма занимает первое место в России по количеству подключённых абонентов. Наверное, у каждого второго человека дома подключён интернет, телевидение или домашний телефон от Ростелекома.
Содержание
Интернет по PPPoE
Компания Ростелеком предлагает своим клиентам высокоскоростной доступ в сеть по протоколу PPPoE. Этот стандарт работает поверх основного протокола Ethernet. Говоря простым языком, эта технология позволяет провайдеру авторизовать своих пользователей в системе, которая даёт доступ в интернет, при этом к ней можно подключить полезные разнообразные сервисы (тарификация, билинг и тп.).
Разобравшись в протоколе подключения пользователю нужно определить, что именно ему нужно настраивать. Эта статья рассказывает о подключение, которое можно настроить тремя способами:
- Домашний компьютер.
- Настройка роутера.
- Технология ADSL (актуальна для удалённых мест: деревни, села и тп).
Установка соединения PPPoE на домашнем компьютере
Чтобы настроить интернет необходимо перейти в меню настройки общего доступа. Для этого необходимо выбрать пункт «Панель управления» — «Сеть и Интернет» и в открывшемся окошке выбрать соответствующий пункт.
В нужном меню внизу находится пункт, отвечающий за создание нового подключения. Именно его следует выбрать и нажать по нему.
Далее перед пользователем будет представлен выбор для дальнейшего создания подключения. Здесь необходимо выбрать пункт «Подключение к Интернет».
Следующее окно спросит владельца компьютера о том хочет ли он создать новое подключение или же настроить существующее. Здесь, следует выбрать первый пункт создание нового соединения.
Третий слайд отобразит два выбора: первый – это подключение по протоколу PPPoE, второй пункт соединение с помощью модема или ISDN. Выбрать следует первый раздел.
В последнем окне пользователю будет необходимо ввести свои данные выданные провайдером (логин и пароль). А также написать название своего настроенного соединения. К имени соединения нет конкретных требований, оно может быть произвольным. При желании, чтобы не вводить каждый раз пароль при подключении, можно поставить галочку в пункте запомнить пароль.
Для удобства пользователю можно вывести ярлычок созданного соединения на рабочий стол. Чтобы это выполнить нужно нажать на сочетание клавиш Win+R и ввести команду «ncpa.cpl».
В открывшемся меню выбрать своё подключение и нажать правой клавишей мыши, затем выбрать пункт создать ярлык. После этого он отобразится на рабочем столе. Теперь для выхода в интернет будет достаточно нажать на ярлык и в появившемся окне нажать клавишу «Подключение».
Важно настроить роутер для работы с Ростелеком
Настройка и установка роутера для работы с Ростелеком не имеет каких-либо специфических функции. И в рамках этой статьи не будет рассматриваться отдельные модели маршрутизаторов. Будет лишь показан общий принцип конфигурации домашнего роутера для соединения к интернету Ростелеком.
В первую очередь необходимо попасть в веб-интерфейс роутера. Обычно для этого открывают браузер и вводят поле адреса, следующее 192.168.0.1 или 192.168.1.1. Для более подробной информации обратитесь к руководству маршрутизатора. После ввода пароля на вход нужно перейти к пункту настройки сети (WAN). Здесь, как правило, пользователю предлагают несколько полей с выпадающими списками. Следует выбрать подключение PPPoE и ввести в другие поля свои данные (логин и пароль). После необходимо тщательно проверить введённую информацию и нажать на кнопку «Сохранить». Затем роутер перезагрузится и произведёт подключение к интернету.
ADSL модем для выхода в сеть от Ростелекома
Для людей, которые проживают в деревнях и сёлах или в частных домах оптимальным вариантом для выхода в интернет становится технология ADSL. Она предполагает под собой использовать в качестве среды передачи телефонные линии. Чтобы связать между собой компьютер и «телефон» необходимо специальное устройство, называемое ADSL модемом.
Как правило, компания Ростелеком предлагает своим клиентам свои модемы, которые легко настраиваются двумя способами:
- CD диск с мастером настройки.
- Конфигурация через веб-интерфейс.
Первый способ самый лёгкий. Для него потребуется лишь правильно подключённый модем и наличие CD привод. Запустив диск далее нужно выбрать мастер подключения и следовать его подсказкам. В процессе он сам настроит оборудование и произведёт первое подключение к интернету.
Но бывают случаи, когда пользователи теряют этот диск или они имеют сторонний модем. Для них оптимальным вариантом будет настройка через веб-интерфейс. Здесь необходимо правильно подключить модем к сети и к компьютеру. При верном подключении к телефонной линии на нём должен гореть непрерывно индикатор с названием DSL.
Далее, нужно открыть любой браузер и ввести в строке адреса 192.168.1.1 или другой указанный в руководстве модема. Затем после ввода пароля на вход пользователь должен выбрать пункт соединения. Здесь нужно выбрать тип соединения PPPoE, ввести имя, логин и пароль. Также немаловажной частью является правильный ввод таких параметров, как VPI и VCI. Для каждого региона они свои. Рекомендуется позвонить в техническую поддержку и узнать у них эту информацию.
После ввода всех данных нужно нажать кнопку «Сохранить» и подождать пока модем перезагрузится.
Используемые источники:
- https://nastroisam.ru/vyisokoskorostnoe-podklyuchenie-pppoe-windows-10/
- https://rostelecom-lk.ru/kak-nastroit-internet/
- https://sdelaicomp.ru/wi-fi/kak-nastroit-internet-ot-rostelekom-samostoyatelno.html
Содержание
- 1 Прямое интернет-подключение
- 1.1 По протоколу PPPoE
- 1.2 Со статическим IP
- 2 Подключение через дополнительное оборудование
- 2.1 Мастер настройки оборудования «Ростелеком»
- 2.2 Ручная настройка
- 2.2.1 Настройка ADSL-модема
- 2.2.2 Настройка FTTB (ETTH)
- 2.2.3 Прибегаем к помощи оператора
- 2.3 Видео: настройка роутера «Ростелеком» на примере Sagemcom F@st 2804
- 3 Подключение ТВ-приставки
- 3.1 Настройка пульта
Несмотря на множество недостатков, «Ростелеком» продолжает уверенно удерживать лидирующие позиции в списке российских провайдеров. Сегодня мы рассмотрим, как настроить интернет и ТВ-приставку от этой компании. Даже новичок сможет быстро и беспроблемно организовать качественное подключение к сети, следуя нашим пошаговым инструкциям.
Прямое интернет-подключение
Прямое подключение подразумевает, что к вашему компьютеру через сетевую карту подключён Ethernet-кабель от провайдера, тянущийся из коридора.

Вставьте кабель в слот сетевой карты (у стационарных компьютеров он находится на задней панели, у ноутбуков — обычно сбоку). В системном трее (лотке с иконками в правом нижнем углу экрана вашего ПК) появится изображение монитора с жёлтым восклицательным знаком. Это означает, что компьютер распознал соединение — осталось только настроить его.
Если иконка не появляется, это говорит о нерабочем состоянии сетевой карты — нужно обновить драйвера или проверить целостность кабеля, который вы подключили к компьютеру.
Подключение от «Ростелеком» обычно производят по протоколу PPPoE. Иногда пользователь заключает договор также на использования статического IP — о его настройке чуть ниже.
По протоколу PPPoE
Перед тем как настроить соединение, откройте договор с провайдером. В нём должны быть указаны ваш логин (имя пользователя) и пароль. Нашли? Тогда приступаем к настройке:
- Кликните правой кнопкой мыши по значку монитора с восклицательным знаком. Выберите во всплывающем меню пункт «Центр управления сетями и общим доступом».
- У вас откроется окно с настройками интернет-соединения. Выберите «Создание нового подключения».

В новом окне выберите самую первую строку («Настройка интернет-соединения») и нажмите кнопку «Далее».

Теперь выберите «Настройка скоростного соединения (PPPoE-подключение)» и снова нажмите «Далее». Теперь мастер настройки запросит у вас имя пользователя и пароль. Мы эти данные уже нашли в договоре — вводите их. Учтите, что эти строчки чувствительны к регистру — то есть если в договоре какая-то буква написана заглавной, то и вам нужно вводить её заглавной, а не строчной. Поле «Имя подключения» вы можете назвать на своё усмотрение — например, «Мой домашний интернет». Нажмите «Готово».
Если вы правильно ввели все данные от провайдера, то жёлтый восклицательный знак в углу исчезнет, а интернет подключится.
Со статическим IP
Если вы заключали договор на статический IP, то настройка будет несколько сложнее. В документе от провайдера найдите следующие данные:
- IP-адрес;
- маска подсети;
- шлюз;
- DNS-сервер (их может быть два).
Давайте приступать:
- Кликните правой кнопкой мыши по значку монитора с восклицательным знаком и выберите пункт «Центр управления сетями и общим доступом».
- В левой части окна нажмите «Изменение параметров адаптера».
- Вы увидите значок с именем Ethernet. Кликните по нему правой кнопкой мыши и выберите «Свойства».
- У вас откроется небольшое окошко с заголовком «Подключение по локальной сети — свойства». В нём вы увидите список с галочками. Найдите в этом списке пункт, который заканчивается на «IPv4».
- Нажмите на название пункта (не на галочку!), а затем нажмите «Свойства». У вас откроется ещё одно небольшое окошко.
- Поставьте флажок «Использовать следующий IP-адрес». Заполните пустые поля в соответствии с цифрами из договора.

Нажмите «ОК» в этом окошке, потом в предыдущем. Настройка завершена.
Подключение через дополнительное оборудование
Сейчас чаще всего люди используют не прямое подключение к компьютеру, а роутер или модем — в этом случае настройка будет несколько отличаться.
Мастер настройки оборудования «Ростелеком»
Если вы не только оформили подключение к интернету, но и арендовали у «Ростелеком» оборудование, то вместе с ним вам также выдали диск с мастером настройки оборудования. Эта утилита позволяет быстро и просто обновить прошивку роутера, настроить его под текущее соединение. Конечно, тонко подстроить конфигурацию под свои нужды не получится, но для новичков и неспециалистов такая программа может оказаться незаменимой.
Вставьте диск с программой в дисковод и выполните файл autorun.exe. Программа установится на ваш компьютер. Теперь вы можете запустить её.

Выберите пункт «Полная настройка Универсального роутера» и нажмите «Далее». В течение настройки мастер может подвисать или просить подождать определённое время, пока он собирает нужные данные об оборудовании. Когда он спросит тип организации домашней сети, выберите «Роутер». Во время настройки мастер установит самую последнюю версию прошивки роутера и определит оптимальную конфигурацию для вашего интернет-соединения.
С помощью утилиты можно также настроить Wi-Fi подключение. Хотя «настроить» громко сказано — мастер просто выдаст вам название сети и ключ для доступа к ней. Изменить эти данные в утилите сейчас нельзя.

Если вы потеряли диск с установщиком, не отчаивайтесь — нужный файл можно скачать на сторонних ресурсах. На сайте sagemcom выложены установщики для всех роутеров, которые использует «Ростелеком». Вам нужно найти в списке свою модель и версию роутера, а затем скачать и запустить файл «Программа автоматической конфигурации».

Мы настоятельно рекомендуем проверять файлы, скачанные со сторонних ресурсов, антивирусом. Не единичны случаи, когда злоумышленники под видом мастера настройки «Ростелеком» выкладывали вирусы.
Ручная настройка
Вы можете отказаться от использования мастера настройки оборудования. В этом случае все его действия вам предстоит выполнить вручную.
Настройка ADSL-модема
Если вы арендуете у «Ростелеком» модем, то для начала подготовим сетевую карту компьютера к использованию:
- Подключите компьютер к модему с помощью Ethernet-кабеля.
- На компьютере откройте «Центр управления сетями».
- Найдите ярлык «Подключение по локальной сети» и нажмите правой кнопкой мыши. Выберите из выпадающего меню «Свойства».
- Кликните по строчке IPv4 так, чтобы она выделилась (галочка должна остаться на месте). Нажмите «Свойства».
- Выберите «Использовать следующий IP» и введите в поле IP-адреса значение 192.168.1.2.
- Заполните поле «Маска подсети» значением 255.255.255.0.
- Остальные поля оставьте пустыми и нажмите «ОК».
Теперь настроим сам модем. Для этого нужно зайти в веб-интерфейс.
Веб-интерфейс позволяет более тонко настроить интернет-соединение. Чтобы попасть в него, откройте браузер и введите в адресной строке 192.168.0.1. Страница запросит у вас логин и пароль — введите в обоих полях admin (обязательно с маленькой буквы). После этого вы попадёте в веб-конфигуратор «Ростелекома».
При первом открытии этой страницы вас сразу встретит мастер быстрой установки. Он-то нам и нужен — введите все данные, которые запросит у вас эта программа (а именно логин и пароль, выданные провайдером). В качестве режима работы нужно выбрать «Мост» (Bridge), параметр VPI выставить равным 0, а VCI — 35.
Этапы настройки модема могут немного различаться в зависимости от производителя и модели оборудования. На официальном сайте «Ростелекома» вы найдёте подробные инструкции для всех моделей модемов, которыми располагает эта компания.
Настройка FTTB (ETTH)
FTTB расшифровывается как Fiber to the Building, что в переводе значит «оптоволокно до здания». Если у вас договор именно на такое подключение, то дополнительная настройка оборудования не нужна. Достаточно настроить PPPoE-соединение на компьютере по алгоритму, описанному в начале статьи.
Прибегаем к помощи оператора
Если вы столкнулись с какими-то затруднениями, то вы всегда можете обратиться за помощью к оператору провайдера. Для этого позвоните по бесплатной горячей линии 8 800 100 0 800. Следуйте инструкциям автоответчика, который направит вас к нужному оператору. Сотрудник «Ростелеком» запросит у вас данные из договора (логин и пароль), а затем проинструктирует по настройке оборудования.
Убедитесь, что всё необходимое оборудование у вас под рукой, договор открыт, а компьютер включён и готов к работе. Оператор может отказаться ожидать слишком долго, пока вы найдёте все нужные вещи.
Видео: настройка роутера «Ростелеком» на примере Sagemcom F@st 2804
Подключение ТВ-приставки
ТВ-приставку от «Ростелеком» обычно подключают к роутеру. Для этого:
- Подсоедините приставку к роутеру с помощью оптоволоконного кабеля. Запомните номер LAN-порта, к которому вы подключили приставку.
- Откройте веб-конфигуратор на компьютере.
- Перейдите в меню IPTV. Поставьте галочку напротив IGMP Proxy.
- Теперь найдите в списке тот LAN-порт, к которому вы подключили приставку. Напротив него выберите режим IPTV.
Затем подключим приставку к телевизору. Для этого можно воспользоваться HDMI-кабелем (что настоятельно рекомендуется, так как это подключение обеспечивает наилучшее качество изображения) или «тюльпанами» (красными и жёлтыми штекерами). Включите приставку и телевизор. С помощью пульта от телевизора выберите тип сигнала — HDMI или VGA (для «тюльпанов»).
Теперь возьмите пульт от приставки. Вы увидите на экране ТВ просьбу ввести логин и пароль от провайдера. Введите их с помощью пульта. Теперь приставку можно использовать — перед вами появится список доступных каналов и услуг по вашему тарифу.
Настройка пульта
Пульт от приставки можно для удобства подключить и к телевизору. Для этого:
- Направьте пульт приставки в сторону телевизора.
- Одновременно зажмите кнопки ОК и TV на две секунды.
- На кнопке TV два раза мигнёт светодиод.
- Введите на пульте четырёхзначный код производителя телевизора. Узнать его можно на сайте производителя ТВ или на сторонних ресурсах — например, на сайте elcom.
- Если код введён правильно, индикатор на кнопке TV мигнёт дважды.
- Чтобы проверить подключение, попробуйте с помощью пульта «Ростелеком», например, увеличить громкость звука на телевизоре. Если не сработало, то повторите шаги 1–4.
Успешно настроив подключение от «Ростелеком», вы сможете добиться быстрого, бесперебойного и стабильного доступа в интернет. А ТВ-приставка откроет вам сотни бесплатных каналов в высоком качестве.
- Распечатать
Оцените статью:
- 5
- 4
- 3
- 2
- 1
(2 голоса, среднее: 1 из 5)
Поделитесь с друзьями!