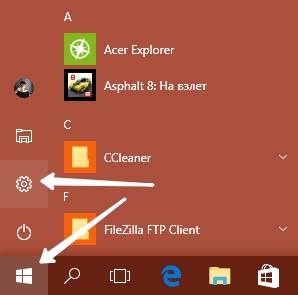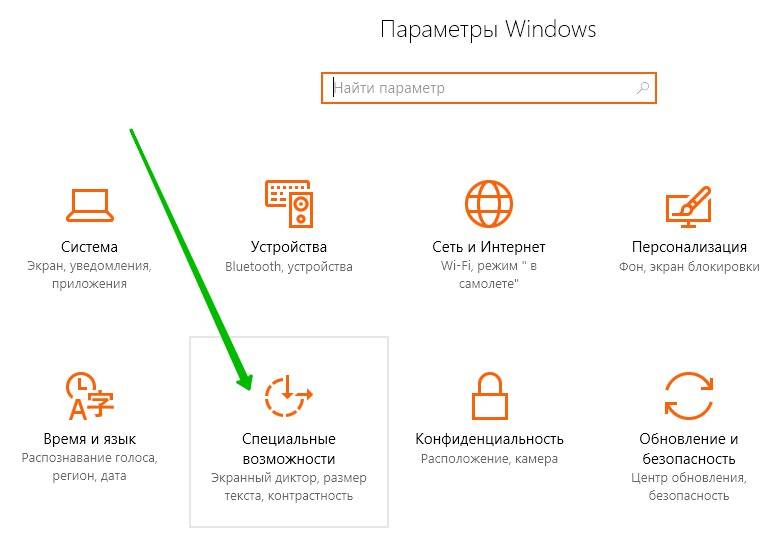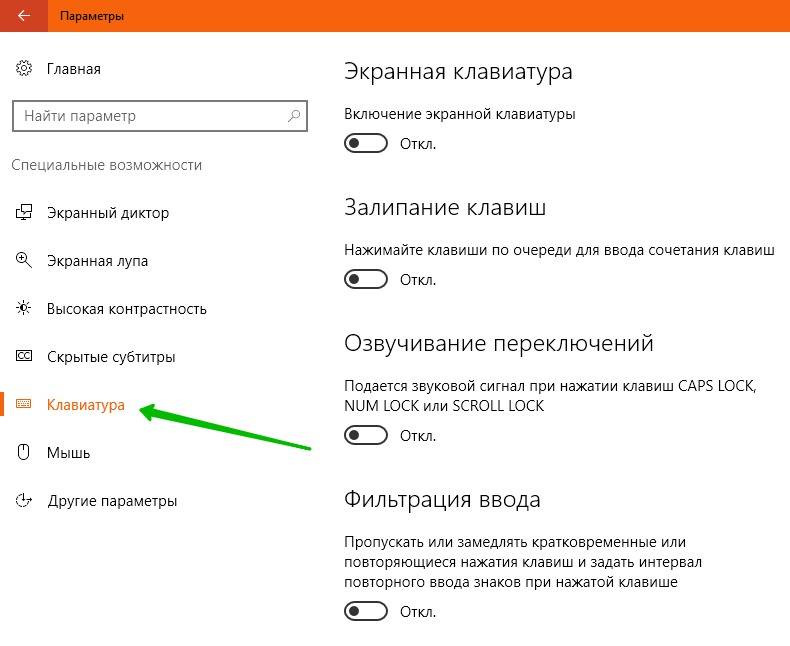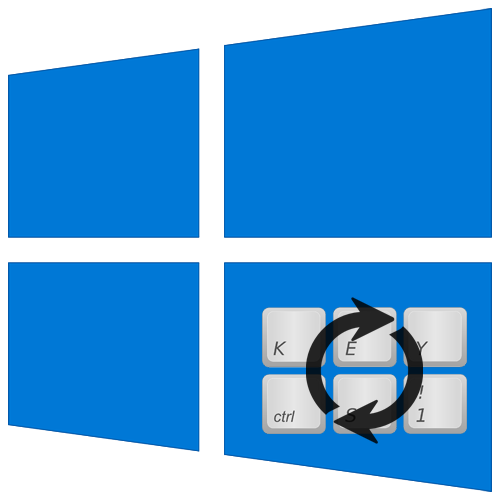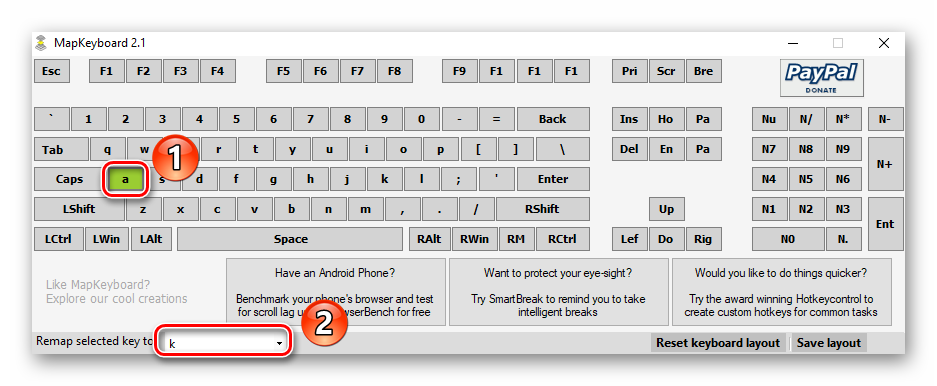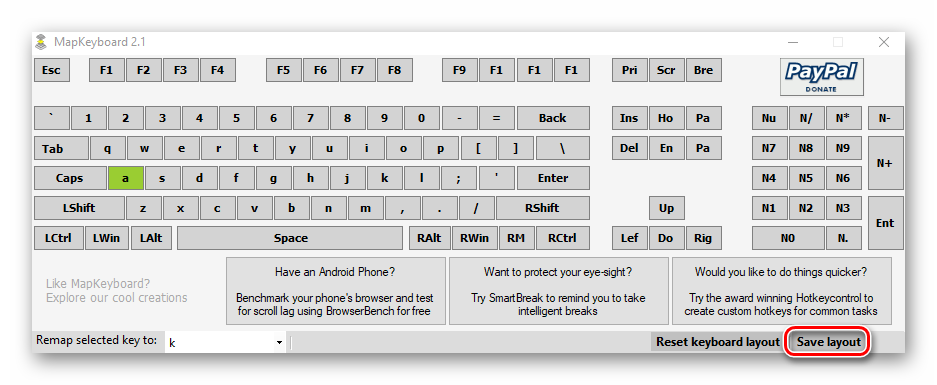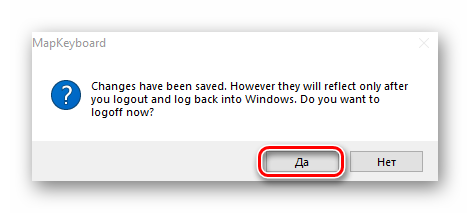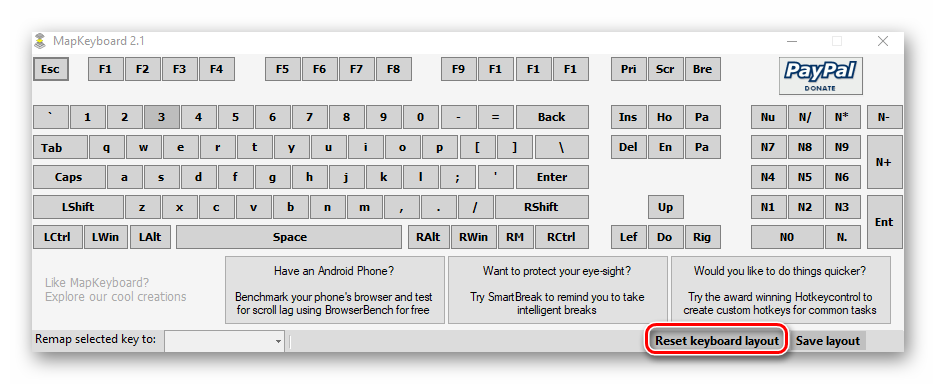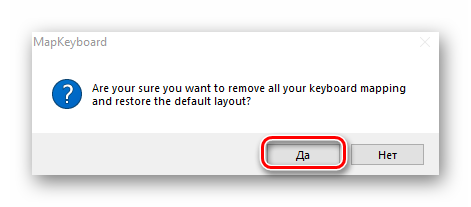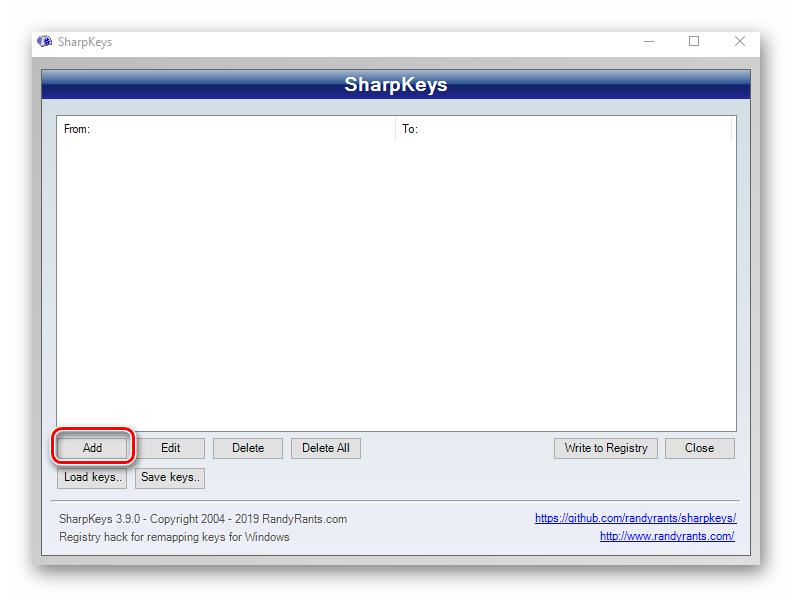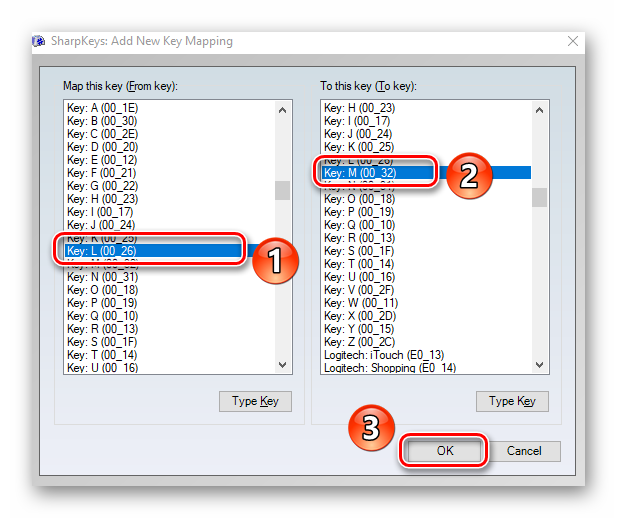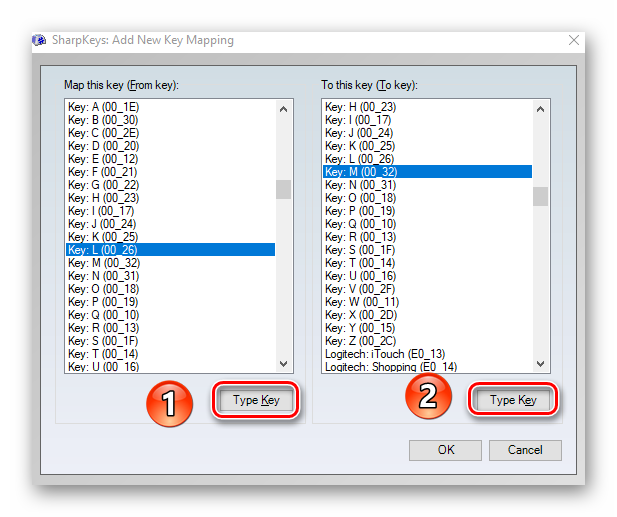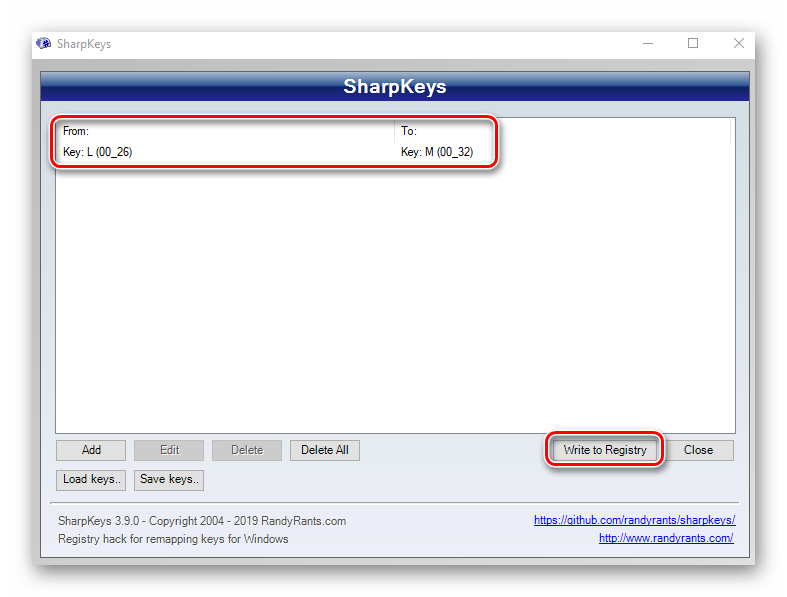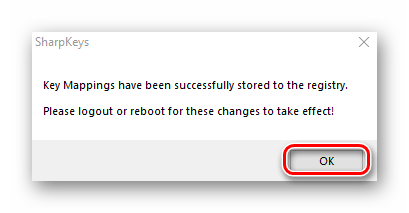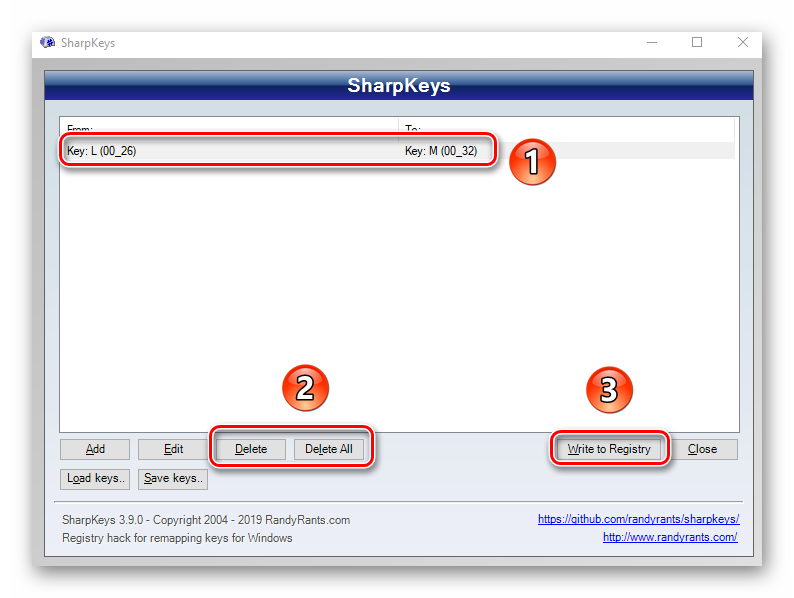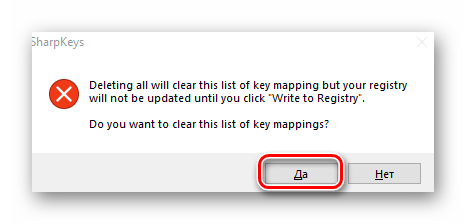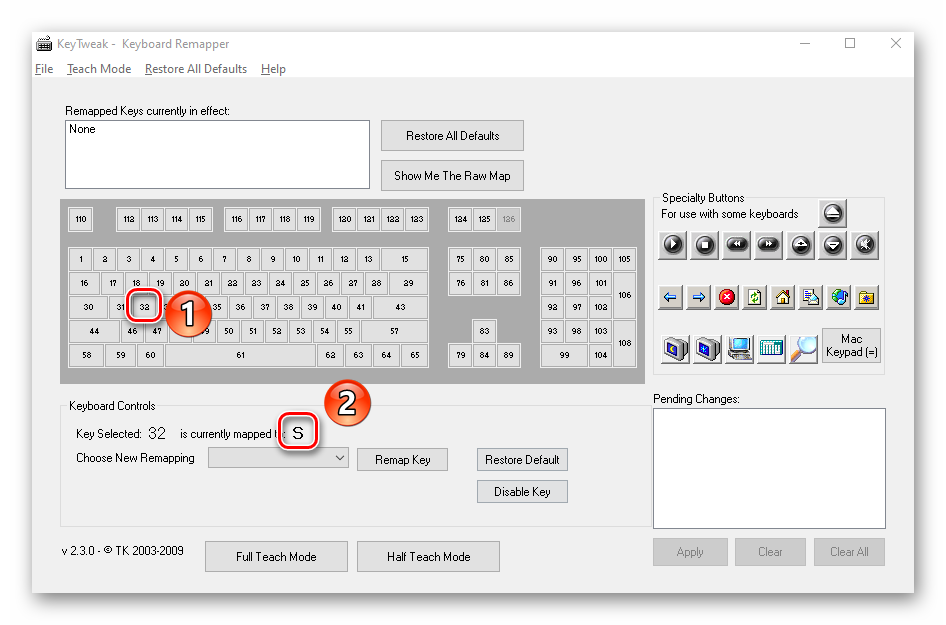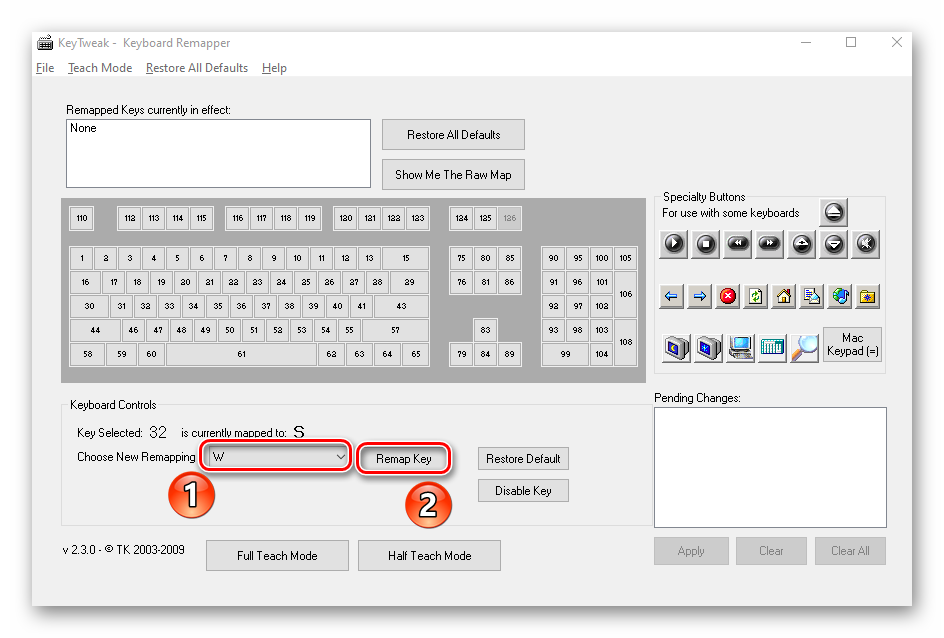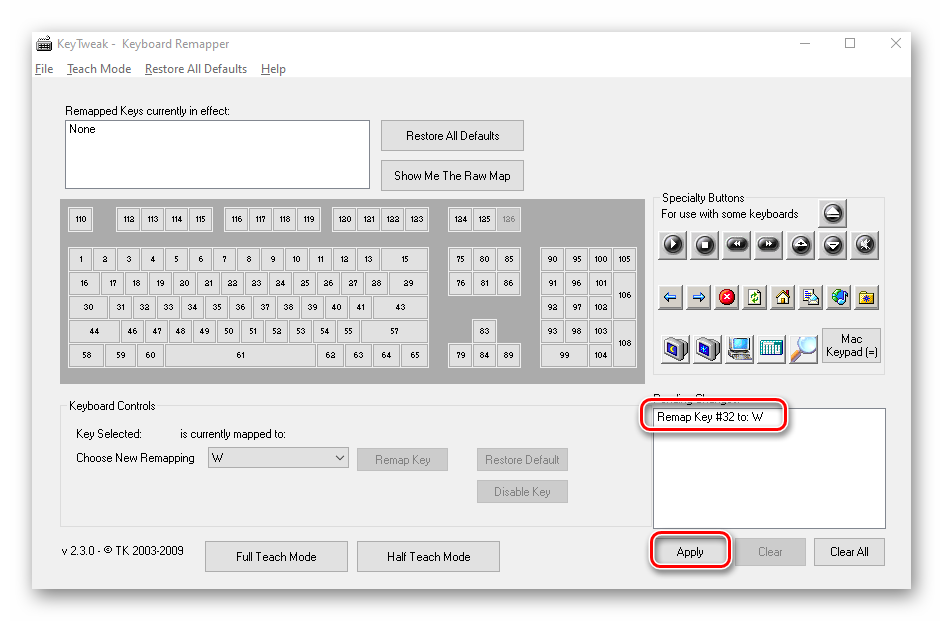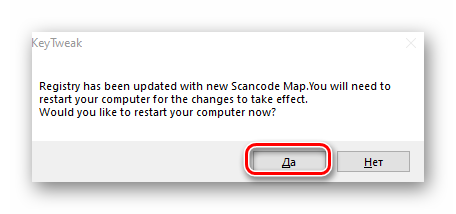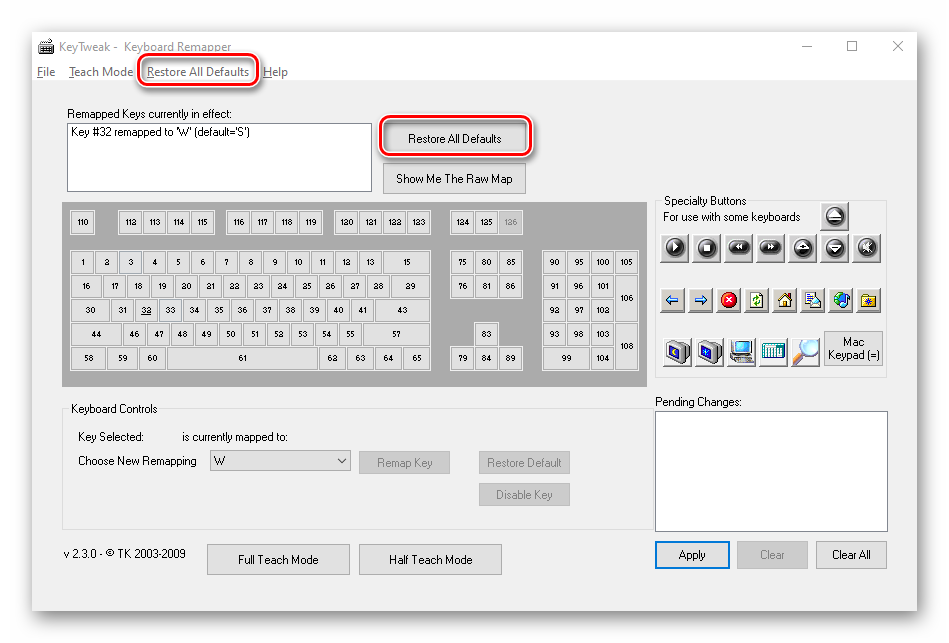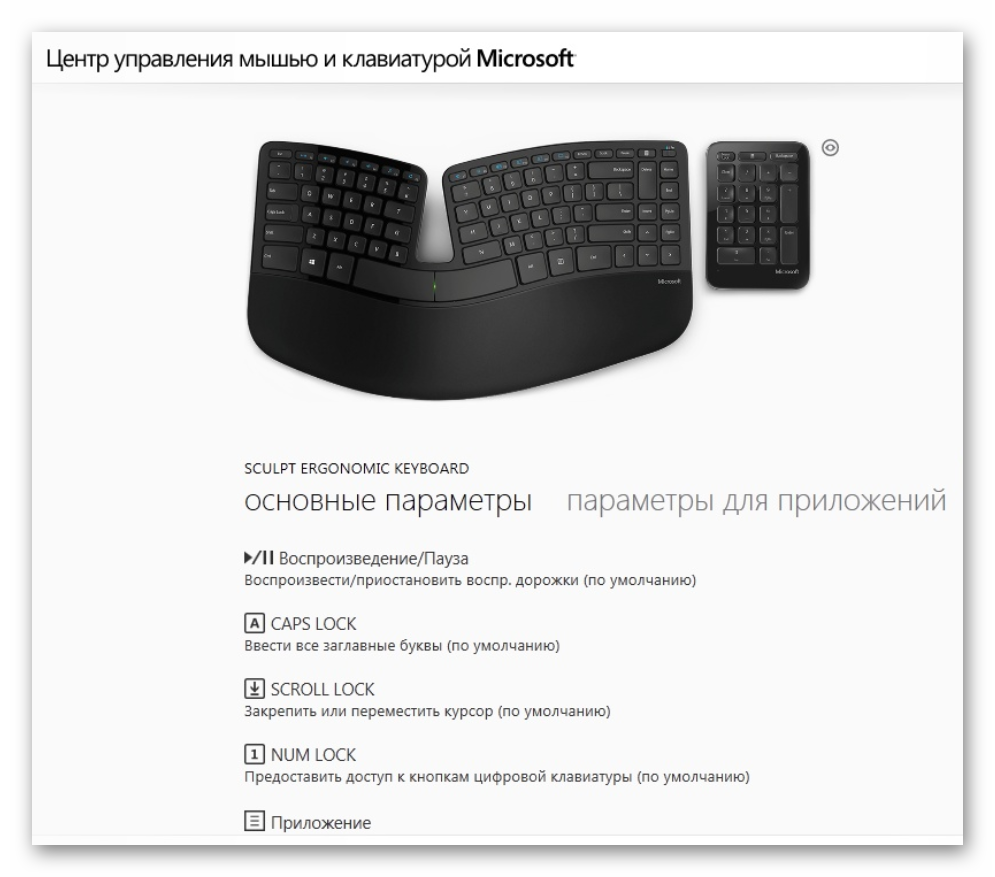Клавиатура является основным устройством ввода, которое позволяет владельцу компьютера управлять им. От того, как настроена клава, зависит то, насколько комфортным будет взаимодействие с ПК. Поэтому каждый владелец должен знать, как настроить клавиатуру на компьютере с операционной системой Windows 10. Далее рассмотрим все основные варианты изменения параметров, а также возможность сброса настроек до начальных значений.
Как настроить клавиатуру на Windows 10
Изменение свойств устройства ввода выполняется через два инструмента Windows:
- «Параметры»;
- «Панель управления».
Несмотря на то, что оба инструмента выполняют одинаковую функцию, некоторые пункты настроек в них отличаются. Потому для точечной настройки клавиатуры нужно обратиться как к первому, так и ко второму инструменту.
Настройки приложения
Сначала рассмотрим вариант изменения настроек через «Параметры», поскольку он выглядит наиболее предпочтительным со всех точек зрения, позволяя менять не только раскладки, но и другие значения. Чтобы получить доступ к регулирующему пункту меню, необходимо сделать следующее:
- Запустите «Пуск», нажав на клавишу «Win» или кликнув по соответствующей иконке в панели задач.
- Откройте «Параметры» (значок с шестеренкой).
- Перейдите в раздел «Специальные возможности», а затем – «Клавиатура».
В конечном итоге вы получите доступ к нескольким изменяемым параметрам, а именно:
- Экранная клавиатура. Возможность использования графического интерфейса для ввода текста и взаимодействия с компьютером.
- Залипание клавиш. Автоматическая блокировка ввода при пятикратном нажатии на «Shift».
- Озвучивание переключений. Сопровождение звуковым сигналом нажатия функциональных клавиш.
- Фильтрация ввода. Игнорирование коротких и повторных нажатий.
- Сочетания клавиш. Подчеркивание комбинаций, если они доступны.
Важно. На этом список настроек не ограничивается. Вы можете получить доступ к расширенным свойствам, кликнув левой кнопкой мыши по надписи «Изменить другие параметры ввода». Здесь будет представлено свыше десятка дополнительных значений.
Свойства клавиатуры помогают адаптировать ее под свои сценарии взаимодействия с компьютером. Так вы избежите фантомных касаний, а еще отключите лишние звуковые сигналы, если они вас раздражают. В случае, если вам будет сложно разобраться во всех свойствах, будет предложена справка, которую можно открыть кликом по надписи «Получить помощь».
«Панель управления»
Если настройки, представленные в меню «Параметры», не удовлетворили ваши потребности, то рекомендуется обратиться к «Панели управления», где также представлены варианты изменения стандартных значений:
- Запустите «Панель управления» через поисковую строку Windows.
- Перейдите в раздел «Клавиатура».
- Измените параметры в соответствии со своими потребностями.
В указанном пункте меню будет представлено не так много настроек, как в «Параметрах», но они тоже являются крайне важными. В частности, вы можете открыть окно с изменением скорости ввода. Здесь настраивается задержка перед началом повтора или частота мерцания курсора. Чтобы новые значения вступили в силу, не забудьте нажать на кнопку «Применить». В противном случае параметры не сохранятся.
Кроме того, через ПУ изменяются значения, рассмотренные ранее в «Параметрах». Но для этого нужно перейти в раздел «Центр специальных возможностей», а не «Клавиатура». В указанном пункте меню будет предложено несколько настроек, среди которых нужно выбрать «Облегчение работы с клавиатуры», где вы увидите уже знакомые настройки. А под заголовком «См. также» будут представлены дополнительные значения, поддающиеся изменению.
Сброс настроек
Далеко не всегда пользователю удается внести те изменения в настройки устройства ввода, которые положительным образом сказываются на взаимодействии с компьютером. Если у вас возникло такое же чувство, то вы можете сбросить параметры к начальным значениям. Для этого достаточно вернуть переключатели на прежнее место.
Конечно, не каждый помнит, какие настройки были выставлены по умолчанию, а потому предлагается пойти более разумным путем:
- Кликните ПКМ по значку «Пуск».
- Запустите «Диспетчер устройств».
- Раскройте вкладку «Клавиатуры».
- Кликните ПКМ по названию используемой клавы.
- Нажмите на кнопку «Удалить устройство».
После этого вы можете столкнуться с проблемой, когда компьютер не видит клаву. Чтобы исправить ошибку, нужно в «Диспетчере устройств» нажать на кнопку «Обновить конфигурацию оборудования» (значок в виде монитора). Также допускается простая перезагрузка компьютера, которая аналогичным образом вернет устройство ввода с изначальными настройками.
Download Article
Download Article
- Changing the Language
- Customizing Hot Keys
- Expert Q&A
|
|
It’s frustrating and confusing when a key you press doesn’t type the same thing on the screen. Luckily, you can easily change that setting so what you press on your keyboard is the same thing that’s typed on the screen. This wikiHow article teaches you how to change the default keyboard language and settings in Windows 10.
-
1
Find the language icon on your computer’s taskbar. Your keyboard’s current language is displayed next to the date and time information on your computer’s taskbar. By default, your taskbar is at the bottom of your screen and the language icon is towards the right side of the taskbar.
-
2
Click the language icon on the taskbar (it shows your current keyboard layout). For example, this might look like «ENG US» or «ENG INTL» in your taskbar. Clicking this will open a list of your available keyboard layouts in a pop-up window.
- Your list of saved keyboards may include different languages, alphabets, or just different layouts for the English keyboard.
Advertisement
-
3
Select the language or layout you want to use. Your keyboard will automatically switch to the selected language, alphabet, or layout.
- If you don’t see the language you want here, click Language preferences in the pop-up, and download the language or layout you want to use.
- To switch between your list of languages, you can press Win + Spacebar.[1]
Advertisement
-
1
Find the language icon on your computer’s taskbar. Your keyboard’s current language is displayed next to the date and time information on your computer’s taskbar. By default, your taskbar is at the bottom of your screen and the language icon is towards the right side of the taskbar.
-
2
Click the language icon on the taskbar (it shows your current keyboard layout). For example, this might look like «ENG US» or «ENG INTL» in your taskbar. Clicking this will open a list of your available keyboard layouts in a pop-up window.
-
3
Click Language preferences. A new window will open.
-
4
Click Keyboard. It’s under the header «Language» next to an icon of a keyboard.
-
5
Click Input Language hot keys. You’ll see this in blue text under the checkboxes for «Switching input methods.»
- In the «Advanced Key Settings» tab you can change the keyboard shortcuts to alternate between keyboard languages. The default is either Alt + Shift or Win + Shift, but you can change them.
- You can also switch to the «Language Bar» tab and change where the language icon is. By default, your language icon is located in your taskbar. Click Apply if you’ve made any changes before closing the window.
Advertisement
Add New Question
-
Question
How can you download new language packs on Windows 10?
Scott St Gelais is an IT Consultant and the Owner of Geeks in Phoenix, Arizona. With over two decades of experience, Scott specializes in computer service and repair, development, computer graphics, and website authoring. Scott received his Technical Associates Degree from High Tech Institute and completed the IT Support Professional Certificate by Google. Geeks in Phoenix is a member of the Microsoft Partner Network and an Intel Technology Provider Gold Partner.
IT Consultant
Expert Answer
Go into Windows settings and click on a section called Time and Language. That’s where you’ll add a new language (you can add as many as you want).
Ask a Question
200 characters left
Include your email address to get a message when this question is answered.
Submit
Advertisement
References
About This Article
Article SummaryX
1. Find the language icon on your computer’s taskbar.
2. Click the language icon on the taskbar (it shows your current keyboard layout).
3. Select the language or layout you want to use.
Did this summary help you?
Thanks to all authors for creating a page that has been read 20,551 times.
Is this article up to date?
Download Article
Download Article
- Changing the Language
- Customizing Hot Keys
- Expert Q&A
|
|
It’s frustrating and confusing when a key you press doesn’t type the same thing on the screen. Luckily, you can easily change that setting so what you press on your keyboard is the same thing that’s typed on the screen. This wikiHow article teaches you how to change the default keyboard language and settings in Windows 10.
-
1
Find the language icon on your computer’s taskbar. Your keyboard’s current language is displayed next to the date and time information on your computer’s taskbar. By default, your taskbar is at the bottom of your screen and the language icon is towards the right side of the taskbar.
-
2
Click the language icon on the taskbar (it shows your current keyboard layout). For example, this might look like «ENG US» or «ENG INTL» in your taskbar. Clicking this will open a list of your available keyboard layouts in a pop-up window.
- Your list of saved keyboards may include different languages, alphabets, or just different layouts for the English keyboard.
Advertisement
-
3
Select the language or layout you want to use. Your keyboard will automatically switch to the selected language, alphabet, or layout.
- If you don’t see the language you want here, click Language preferences in the pop-up, and download the language or layout you want to use.
- To switch between your list of languages, you can press Win + Spacebar.[1]
Advertisement
-
1
Find the language icon on your computer’s taskbar. Your keyboard’s current language is displayed next to the date and time information on your computer’s taskbar. By default, your taskbar is at the bottom of your screen and the language icon is towards the right side of the taskbar.
-
2
Click the language icon on the taskbar (it shows your current keyboard layout). For example, this might look like «ENG US» or «ENG INTL» in your taskbar. Clicking this will open a list of your available keyboard layouts in a pop-up window.
-
3
Click Language preferences. A new window will open.
-
4
Click Keyboard. It’s under the header «Language» next to an icon of a keyboard.
-
5
Click Input Language hot keys. You’ll see this in blue text under the checkboxes for «Switching input methods.»
- In the «Advanced Key Settings» tab you can change the keyboard shortcuts to alternate between keyboard languages. The default is either Alt + Shift or Win + Shift, but you can change them.
- You can also switch to the «Language Bar» tab and change where the language icon is. By default, your language icon is located in your taskbar. Click Apply if you’ve made any changes before closing the window.
Advertisement
Add New Question
-
Question
How can you download new language packs on Windows 10?
Scott St Gelais is an IT Consultant and the Owner of Geeks in Phoenix, Arizona. With over two decades of experience, Scott specializes in computer service and repair, development, computer graphics, and website authoring. Scott received his Technical Associates Degree from High Tech Institute and completed the IT Support Professional Certificate by Google. Geeks in Phoenix is a member of the Microsoft Partner Network and an Intel Technology Provider Gold Partner.
IT Consultant
Expert Answer
Go into Windows settings and click on a section called Time and Language. That’s where you’ll add a new language (you can add as many as you want).
Ask a Question
200 characters left
Include your email address to get a message when this question is answered.
Submit
Advertisement
References
About This Article
Article SummaryX
1. Find the language icon on your computer’s taskbar.
2. Click the language icon on the taskbar (it shows your current keyboard layout).
3. Select the language or layout you want to use.
Did this summary help you?
Thanks to all authors for creating a page that has been read 20,551 times.
Is this article up to date?
Чтобы управлять всеми аспектами параметров языка ввода и интерфейса на компьютере Windows 11, используйте следующие методы.
Чтобы переключить используемую раскладку клавиатуры, нажмите и удерживайте клавишу Windows, а затем несколько раз нажимайте клавишу ПРОБЕЛ , чтобы переключиться на все установленные клавиатуры. (Если другие раскладки не отобразятся, это значит, что у вас установлена только одна раскладка.)
Вы также можете выбрать сокращение языка на панели задач, а затем выбрать нужный язык или метод ввода.
Примечание: В поле ввода нажмите клавишу с логотипом Windows + точку (.) для доступа к эмодзи & больше клавиатуры, если язык поддерживает ее.
Если вы не можете найти необходимую раскладку клавиатуры, может потребоваться добавить новую клавиатуру.
Добавление языка ввода позволяет задать порядок языковых параметров для веб-сайтов и приложений, а также изменить язык клавиатуры.
-
Выберите начальный >параметры > время & язык > регион & языка.
-
Выберите язык с нужной клавиатурой, а затем выберите Параметры.
-
Нажмите Добавить клавиатуру и выберите клавиатуру, которую нужно добавить. Если нужная клавиатура не отображается, может потребоваться добавить новый язык, чтобы получить доступ к дополнительным параметрам. В этом случае перейдите к шагу 4.
-
Вернитесь на страницу Языковые параметры , перейдите в раздел Предпочитаемые языки и выберите Добавить язык.
-
Выберите нужный язык в списке, а затем нажмите кнопку Далее.
-
Просмотрите все языковые возможности, которые вы хотите настроить или установить, а затем нажмите кнопку Установить.
Сочетание клавиш «Добавление клавиатуры»
При выборе языка интерфейса изменяется язык по умолчанию, используемый компонентами Windows, такими как «Параметры» и проводник.
-
Выберите Начальная > Параметры > время & язык > регион & языка.
-
Выберите язык в меню языка интерфейса Windows.
Ярлык «Изменение языка интерфейса»
Если язык есть в списке Предпочитаемые языки, но не отображается в списке языков интерфейса Windows, сначала потребуется установить его языковой пакет (если он доступен).
-
Выберите Начальная > Параметры > время & язык > регион & языка.
-
В разделе Предпочитаемые языки выберите Добавить язык, введите нужный язык, а затем нажмите кнопку Далее.
-
Выберите Скачать в разделе «Скачать языковой пакет».
-
После установки языкового пакета выберите Назад.
-
Выберите язык в меню языка интерфейса Windows.
Ярлык «Установка языкового пакета»
Если вы получаете сообщение «Разрешен только один языковой пакет» или «Ваша лицензия Windows поддерживает только один язык интерфейса», у вас есть один языковой выпуск Windows 10. Вот как проверить выпуск языка Windows 10:
-
Выберите Пуск > Параметры > О программе, а затем перейдите к разделу спецификации Windows .
-
Если рядом с разделом Выпуск отображается Windows 11 Home Single Language, у вас есть один языковой выпуск Windows 11, и вы не сможете добавить новый язык, если не приобретете обновление до Windows 11 Home или Windows 11 Pro.
Обновление до Windows 11 Home или Windows 11 Pro
-
Выберите Пуск > Параметры > время & язык > регион & языка.
-
В разделе Предпочитаемые языки выберите язык, который требуется удалить, а затем нажмите кнопку Удалить.
-
Чтобы удалить отдельную клавиатуру, выберите язык (см. шаг 2), выберите Параметры, прокрутите вниз до раздела Клавиатуры , выберите клавиатуру, которую нужно удалить, и нажмите кнопку Удалить.
Для управления всеми параметрами языка ввода и интерфейса на устройстве с Windows 10 используйте следующие способы.
Чтобы переключить раскладку клавиатуры, которую вы используете в Windows 10, нажмите и удерживайте клавишу Windows и продолжайте нажимать ПРОБЕЛ, чтобы по очереди отобразить все установленные раскладки клавиатуры. (Если другие раскладки не отобразятся, это значит, что у вас установлена только одна раскладка.)
Также можно щелкнуть сокращенное название языка в правом углу панели задач, а затем выбрать язык или способ ввода, который вы хотите использовать.
Примечание: В поле ввода нажмите клавишу Windows + точку (.), чтобы открыть раскладку с эмодзи, если ваш язык ее поддерживает.
Если вы не можете найти необходимую раскладку клавиатуры, может потребоваться добавить новую клавиатуру.
Добавление языка ввода позволяет задать порядок языковых параметров для веб-сайтов и приложений, а также изменить язык клавиатуры.
-
Нажмите кнопку Пуск, а затем выберите Параметры > Время и язык > Язык.
-
В разделе Предпочитаемые языки выберите язык, который содержит необходимую клавиатуру, и нажмите Параметры.
-
Нажмите Добавить клавиатуру и выберите клавиатуру, которую нужно добавить. Если нужная клавиатура не отображается, может потребоваться добавить новый язык, чтобы получить доступ к дополнительным параметрам. В этом случае перейдите к шагу 4.
-
Вернитесь на страницу Параметры языка и выберите Добавить язык.
-
Выберите нужный язык из этого списка и нажмите кнопку Далее.
-
Просмотрите все языковые возможности, которые вы хотите настроить или установить, а затем нажмите кнопку Установить.
Сочетание клавиш «Добавление клавиатуры»
Для некоторых языков требуются дополнительные языковые функции
Чтобы некоторые языки работали правильно, вам потребуется администратор на компьютере, чтобы установить языковые функции. Ниже приведен список затронутых языков:
-
IME Майкрософт — основная клавиатура японского языка
-
Майкрософт Pinyin — основная клавиатура китайского языка (упрощенное письмо, Китай), основная клавиатура китайского языка (упрощенное письмо, Сингапур)
-
Майкрософт Wubi — дополнительная клавиатура китайского языка (упрощенное письмо, Китай), дополнительная клавиатура китайского языка (упрощенное письмо, Сингапур)
-
Майкрософт Bopomofo — основная клавиатура китайского языка (традиционное письмо, Тайвань), вторичная клавиатура китайского языка (традиционное письмо, ГОНКОНГ САР), вторичная клавиатура китайского языка (традиционное письмо, МАКАО САР)
-
Майкрософт ChangJie — вторичная клавиатура китайского языка (традиционное письмо, Тайвань), дополнительная клавиатура китайского языка (традиционное письмо, ГОНКОНГ САР), вторичная клавиатура китайского языка (традиционное письмо, МАКАО САР)
-
Майкрософт Quick — вторичная клавиатура китайского языка (традиционное письмо, Тайвань), основная клавиатура китайского языка (традиционное письмо, Гонконг САР), основная клавиатура китайского языка (традиционное письмо, МАКАО)
-
Bangla Фонетический — вторичная клавиатура бенгальского языка (Индия)
-
Гуджарати фонетический — вспомогательная клавиатура Гуджарати
-
Фонетическая хинди — вторичная клавиатура хинди
-
Kannada Phonetic — вторичная клавиатура Kannada
-
Малаялам фонетический — вспомогательная клавиатура Малаялама
-
Marathi Phonetic — вторичная клавиатура Marathi
-
Odia Phonetic — вторичная клавиатура Odia
-
Пенджабская фонетическая — вторичная клавиатура пенджаби (Гурмухи)
-
Тамильский фонетический — вторичная клавиатура тамильского языка (Индия)
-
Telugu Phonetic — вспомогательная клавиатура Telugu
При выборе языка интерфейса изменяется язык по умолчанию, используемый компонентами Windows, такими как «Параметры» и проводник.
-
Нажмите кнопку Пуск, а затем выберите Параметры > Время и язык > Язык.
-
Выберите язык в меню языка интерфейса Windows.
Ярлык «Изменение языка интерфейса»
Если язык есть в списке Предпочитаемые языки, но не отображается в списке языков интерфейса Windows, сначала потребуется установить его языковой пакет (если он доступен).
-
Нажмите кнопку Пуск, а затем выберите Параметры > Время и язык > Язык.
-
Выберите язык в списке Добавить язык раздела Предпочитаемые языки, а затем выберите Параметры.
-
Выберите Скачать в разделе «Скачать языковой пакет».
-
После установки языкового пакета выберите Назад .
-
Выберите язык в меню языка интерфейса Windows.
Ярлык «Установка языкового пакета»
Если вы получаете сообщение «Разрешен только один языковой пакет» или «Ваша лицензия Windows поддерживает только один язык интерфейса», у вас есть один языковой выпуск Windows 10. Вот как проверить выпуск языка Windows 10:
-
Нажмите кнопку Пуск, выберите Параметры > О системе, а затем прокрутите экран вниз до раздела Характеристики Windows.
-
Если рядом с пунктом Выпуск отображается текст Windows 10 Домашняя для одного языка, это значит, что ваш выпуск Window 10 поддерживает только один язык и вы не сможете добавить новый язык, пока не приобретете обновление до Windows 10 Домашняя или Windows 10 Pro.
Обновление до Windows 10 Домашняя или Windows 10 Pro
-
Нажмите кнопку Пуск , а затем выберите Параметры > время & язык > язык.
-
В разделе Предпочитаемые языки выберите язык, который вы хотите удалить, и нажмите кнопку Удалить.
-
Чтобы удалить отдельную клавиатуру, выберите необходимый язык (см. шаг 2), выберите Параметры, прокрутите вниз до раздела Клавиатуры, выберите клавиатуру, которую вы хотите удалить, и нажмите кнопку Удалить.
Нужна дополнительная помощь?
Содержание
- 1 Что такое раскладка клавиатуры
- 2 Как поменять раскладку клавиатуры на Windows 10
- 3 Как добавить раскладку и дополнительный язык в раскладку
- 4 Как переназначить сочетание клавиш для смены раскладки на Windows 10
- 5 Методы переназначения клавиш в Windows 10
Не так просто настроить языковую составляющую Windows 10. Параметры раскладки клавиатуры несколько сокрыты, по сравнению с предыдущими версиями. Однако, если немного разобраться, добавить язык, изменить сочетание клавиш и многое другое будет проще простого.
Что такое раскладка клавиатуры
Раскла́дка клавиату́ры — соглашение о соответствии типографических символов (букв, цифр, знаков препинания и т. д.) письменного языка клавишам клавиатуры компьютера, пишущей машинки или другого устройства, с помощью которого вводится текст.
Говоря проще, раскладка клавиатуры — это способ понимания компьютером команд, которые вводит пользователь, нажимая на определённые клавиши клавиатуры.
Практически для каждого языка созданы и адаптированы свои раскладки (соответствие клавиш с числами, буквами, символами и иероглифами). Кроме того, при вводе команд или текста нередко используются функциональные вспомогательные клавиши Shift, Alt, Ctrl, CapsLok и другие. Во встроенные клавиатуры ноутбуков добавлена клавиша Fn, для ещё большей функциональности при сокращении количества клавиш.
Как поменять раскладку клавиатуры на Windows 10
Поменять раскладку клавиатуры очень просто: для этого существует несколько возможных способов, для большего удобства каждого пользователя: горячие клавиши, языковая панель и специальные утилиты.
- Самая быстрая возможность — это воспользоваться горячими клавишами (по умолчанию это комбинация из одновременно нажатых кнопок Alt+Shift, нажатие которых меняет раскладку на следующую и так по кругу).
- Также раскладку можно изменить при помощи языковой панели. В правом нижнем углу, рядом с часами щёлкаем на буквенный значок, затем из списка раскладок выбираем ту, которая нужна в данный момент.
Щелкаем по буквенному значку и выбираем язык ввода текста
Специальные программы
Для Windows создано несколько программ для переключения раскладки. Причём некоторые из них имеют дополнительные функции, вроде автоматического переключения языков, исправление слов путём перевода их между языками и многое другое.
Punto Switcher
Punto Switcher по праву считается лучшей программой для работы с раскладками языка для Windows. Утилита имеет большой встроенный функционал для работы, может автоматически переключать раскладки, исправлять слова и многое другое. Также большим преимуществом является возможность задавать собственные горячие клавиши для смены языка. Пользователь может писать текст в двух раскладках одновременно и не заморачиваться с переключением, программа все сделает за него.
Keyboard Ninja
Ещё одна известная программа — Keyboard Ninja. Утилита имеет множество настроек, в которых можно заблудиться. Однако программа довольно легко настраивается «под себя», если привыкнуть. Основные возможности похожи на аналоги: транскрипция текста, автоматическая замена раскладок, собственные горячие клавиши, исправление опечаток при наборе слов и многое другое.
Как добавить раскладку и дополнительный язык в раскладку
Windows не ограничивает пользователя в количестве возможных раскладок, их можно добавлять и удалять как угодно.
- Чтобы добавить раскладку, щёлкаем на языковую панель и выбираем «Настройки языка».
Щелкаем по языковой панели и выбираем - В открывшемся окне параметров кликаем по «Добавьте язык».
В открывшемся окне параметров выбираем «Добавить язык» - Внимательно выбираем раскладку, нажимаем «Далее».
Внимательно выбираем язык расскладки и нажимаем «Далее» - Снимаем галочку с «Назначить языком интерфейса Windows» (или оставляем, если вы хотите чтобы язык операционной системы перешёл на выбранный язык) и щёлкаем «Установить».
Выбираем языковые компоненты и нажимаем «Установить» - После того как пакеты скачаются, они будут установлены и доступны наряду с предыдущими раскладками.
Все добавленые языки будут отображаться списком сразу же после установки
Также в языковую раскладку можно добавить ещё одну «клавиатуру». При этом переключение между языками будет происходить через комбинацию клавиш Ctrl+Shift слева.
- Щёлкаем на установленный языковой пакет, выбираем «Параметры».
Выбираем раскладку и нажимаем «Параметры» - Нажимаем «Добавить клавиатуру» и выбираем язык из списка, добавление проходит мгновенно.
Нажимаем «Добавить клавиатуру» и выбираем язык из списка
Видео: как добавить и удалить язык из раскладки
Как переназначить сочетание клавиш для смены раскладки на Windows 10
В Windows существует возможность стандартными средствами переназначить горячие клавиши для смены языковой раскладки. К сожалению, эти настройки скрыты глубже, чем в предыдущих версиях.
- Открываем настройки языковой панели, как показано выше, нажимаем ссылку «Дополнительные параметры клавиатуры».
В колонке справа щелкаем «Дополнительные параметры клавиатуры» - Затем выбираем «Параметры языковой панели».
Щёлкаем ссылку «Параметры языковой панели» - Далее в окне «Языки и службы текстового ввода» переходим на вкладку «Переключение клавиатуры» и в ней щёлкаем на «Сменить сочетание клавиш».
Переходим на вкладку «Переключение клавиатуры» и в ней щёлкаем на «Сменить сочетание клавиш» - Переключаем тумблеры на необходимые значения и сохраняем изменения кнопкой OK.
Переключаем тумблеры на необходимые значения и сохраняем изменения кнопкой OK
Как изменить комбинацию для переключения языка на блокировочном экране
К сожалению, в Windows нет интерфейса, в настройках которого можно изменить горячие клавиши для переключения языка на экране блокировки. Но это можно сделать через терминал командной строки одной строчкой.
- Нажимаем комбинацию клавиш Win+X и в выпавшем списке выбираем «Командная строка (администратор)».
Нажимаем комбинацию клавиш Win+X и в выпавшем списке выбираем «Командная строка (администратор)» - В консоли вводим команду reg add «HKU.DEFAULTKeyboard LayoutToggle» /v Hotkey /t REG_SZ /d 2 /f и запускаем её в работу клавишей Enter:
- если задать значение 1 — будет присвоена комбинация Alt+Shift;
- если задать значение 2 — будет присвоена комбинация Ctrl+Shift.
В консоли вводим команду reg add «HKU.DEFAULTKeyboard LayoutToggle» /v Hotkey /t REG_SZ /d 2 /f и запускаем её в работу клавишей Enter </p>
Настроить раскладку клавиатуры под себя очень просто. Нужно лишь немного покопаться в параметрах и изменить некоторые установки.

Далее, на странице “Параметры” нажмите на вкладку “Специальные возможности”.
Далее, на странице “Специальные возможности”, слева в боковой панели, перейдите на вкладку “Клавиатура”.
В параметрах клавиатуры вы сможете настроить:
– Включить или отключить экранную клавиатуру.
– Включить залипание клавиш. Нажимайте клавиши по очереди для ввода сочетания клавиш.
– Озвучивание переключений. Подаётся звуковой сигнал при нажатии клавиш CAPS LOCK, NUM LOCK, SCROLL LOCK.
– Фильтрация ввода. Пропускать или замедлять кратковременные или повторяющиеся нажатия клавиш и задать интервал повторного ввода знаков при нажатой клавише.
– Включить подчёркивание ярлыков.
– Показывать предупреждение при включении параметра с помощью сочетания клавиш.
– Звуковой сигнал при включении и выключении параметра с помощью сочетания клавиш.
Остались вопросы ? Напиши комментарий ! Удачи !
Иногда у пользователей ПК и ноутбуков возникает необходимость поменять местами некоторые из клавиш, а точнее, закрепленные за ними значения и/или функции. По умолчанию в операционной системе Windows не предусмотрена такая возможность. Тем не менее, существует несколько способов, позволяющих это сделать в Виндовс 10, и далее мы о них расскажем.
Методы переназначения клавиш в Windows 10
Зачастую описываемые в статье действия приходится выполнять при неисправности одной из клавиш, либо же для банального удобства пользователя. Переназначение производится во всех случаях с помощью специализированного софта. Все упомянутые далее приложения полностью бесплатны и находятся в открытом доступе в сети, они отличаются лишь наличием дополнительного функционала, поэтому можете применять на практике абсолютно любое.
Способ 1: MapKeyboard
Данный софт является одним из лучших решений в вопросе переназначения клавиш. Он полностью бесплатен и не требует установки. Отметим, что программу более нельзя скачать с официального сайта производителя, так как ее заменили платным аналогом. Однако, ее без труда можно найти на просторах интернета. При этом будьте внимательны, чтобы не заразить систему вирусами. Лучше всего перед запуском проверять загруженный файл с помощью специальных сервисов, которые смогут вовремя распознать угрозу.
Подробнее: Онлайн проверка системы, файлов и ссылок на вирусы
Процесс переназначения с помощью MapKeyboard выглядит следующим образом:
- Запустите программу. На экране появится окно с изображением клавиатуры. В нем кликните левой кнопкой мышки по той клавише, которую хотите переназначить. Затем в левом нижнем углу с помощью всплывающего меню выберите клавишу, которая будет программно нажиматься вместо указанной ранее.
При этом выбранная изначально клавиша подсветится зеленым — так в дальнейшем будет проще понять, где именно делалось переназначение. Для применения настроек нажмите кнопку «Save layout» в правом нижнем углу окна.</li>
В результате на экране появится окно с сообщением о том, что изменения сохранены, но вступят в силу лишь после повторного входа в систему, что и будет предложено выполнить. Нажмите кнопку «Да».</li>
На экране входа введите пароль от своей учетной записи (если таковой имеется). После авторизации клавиши будут уже переназначены. Если же вам в будущем потребуется сбросить все параметры к значениям по умолчанию, снова запустите программу и просто нажмите кнопку, отмеченную на скриншоте ниже.</li>
В появившемся окне необходимо подтвердить отмену всех переназначенных клавиш, нажав кнопку «Да».</li>
После этого вы увидите уже знакомое уведомление о том, что изменения вступят в силу лишь после повторной авторизации. Выполните указанное действие и все настройки будут сброшены.</li></ol>
Способ 2: SharpKeys
В отличии от предыдущего решения, это необходимо инсталлировать в систему. Кроме того, SharpKeys обладает несколько большим функционалом и позволяет назначить на конкретные клавиши даже мультимедийные кнопки и сочетания. В данном случае необходимо выполнить следующие действия:
Скачать приложение SharpKeys
- Скачайте приложение с официального сайта и установите его на компьютер. Процесс инсталляции мы не будем описывать, так как он проходит буквально в три клика мышки и не имеет подводных камней.
- Запустите SharpKeys. В левом нижнем углу главного окна нажмите кнопку «Add».
В следующем окне вы увидите два основных столбика с перечнем клавиш. В первом из них кликните ЛКМ по той кнопке, которую хотите заменить. После этого в правой половине окна аналогичным образом выберите то, на что следует заменить выбранную ранее. Далее нажмите кнопку «OK» в этом же окне.</li>
В качестве альтернативы можете использовать кнопки «Type Key». Они есть под обоими списками и позволяют назначить конкретную клавишу путем ее нажатия на клавиатуре.</li>
В главном окне вы увидите список всех клавиш, которые будут перезаписаны. Можете повторить предыдущие действия для пополнения перечня. После этого нажмите кнопку, отмеченную на скриншоте ниже. Это позволит программе внести изменения в реестр и переназначить клавиши.</li>
Появится окно с сообщением, что все соответствующие изменения успешно внесены в систему. Нажмите в нем «OK». Для окончательного применения настроек необходимо повторно авторизоваться под своей учетной записью либо же просто перезагрузить компьютер.
Читайте также: Способы перезагрузки Windows 10</li>Для отмены назначения в окне программы просто нажмите кнопку «Delete All» либо же выделите одну из строк и используйте кнопку «Delete», затем вновь кликните «Write to Registry».</li>
Не забудьте подтвердить запрос на удаление в появившемся окне, нажав «Да».</li>
Перезапустите Windows 10 для окончательного применения настроек.</li></ol>
Способы 3: KeyTweak
Данная программа тоже требует установки на компьютер и позволяет назначить на клавишу мультимедийные функции и полезные действия (выключение компьютера, сон и т. д.). Минусом можно считать немного непривычный интерфейс и шрифт некоторых элементов.
Скачать программу KeyTweak
- Загрузите программу с официального сайта, установите ее на компьютер и запустите.
- В главном окне вы увидите изображение клавиатуры. Кликните левой кнопкой мышки на той клавише, которую нужно заменить. Обратите внимание, что они пронумерованы, а не подписаны как в других случаях. Название клавиши можно узнать, просто наведя курсор на нее. Оно появится чуть ниже. Кроме того, после выбора наименование будет отображено в блоке «Keyboard Control».
Далее из отмеченного на скриншоте ниже выпадающего меню выберите клавишу, которая будет использоваться вместо выделенной ранее. После этого кликните «Remap key».</li>
В результате в области, которая расположена в правой нижней части окна, вы увидите уведомление о будущих изменениях. Для их применения нажмите кнопку «Apply».</li>
Появится окно с сообщением, что в реестр будут внесены соответствующие изменения. Они вступят в силу лишь после перезапуска компьютера. Вам будет предложено сделать это немедленно, для чего достаточно просто нажать кнопку «Да».</li>
Для сброса всех параметров в окне программы воспользуйтесь кнопкой «Restore All Defaults». Она представлена в двух вариантах, использовать можно любой.</li>
Снова появится уведомление о необходимости перезапуска системы. Выполняем предложенное действие. После этого все изменения будут отменены.</li></ol>
Способ 4: Центр управления мышью и клавиатурой
Данный метод подойдет исключительно тем пользователям, которые обладают фирменной клавиатурой от Microsoft. На ней можно переназначит клавиши с помощью специальной программы от самих разработчиков устройства и ОС Windows 10. Загрузить ее можно по ссылке в начале статьи. Обратите внимание, что упомянутое приложение нельзя установить на редакцию Виндовс 10 S и устройства с ARM-архитектурой.
Загрузить Центр управления мышью и клавиатурой
Таким образом, вы узнали о лучших способах переназначения клавиш на устройствах под управлением Windows 10. В качестве заключения мы хотели бы напомнить, что можно изменить не только единичные клавиши, но и их сочетания для системных функций, к примеру изменение языка. Об этом мы писали ранее в отдельном руководстве.
Подробнее: Настройка переключения раскладки в Windows 10Мы рады, что смогли помочь Вам в решении проблемы.
Опишите, что у вас не получилось. Наши специалисты постараются ответить максимально быстро.
Помогла ли вам эта статья?
Используемые источники:
- https://winda10.com/nastrojki/kak-pomenyat-raskladku-klaviaturyi-na-vindovs-10.html
- https://info-effect.ru/klaviatura-nastrojki-windows-10.html
- https://lumpics.ru/how-remap-keyboard-keys-in-windows-10/