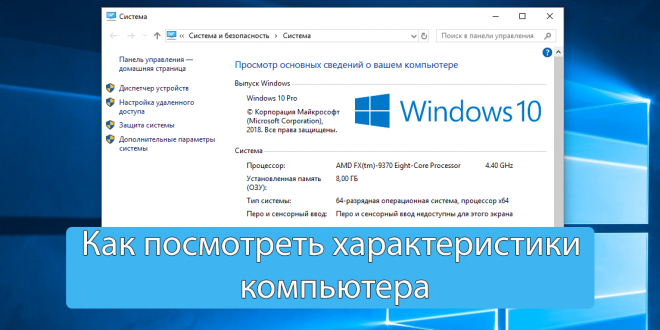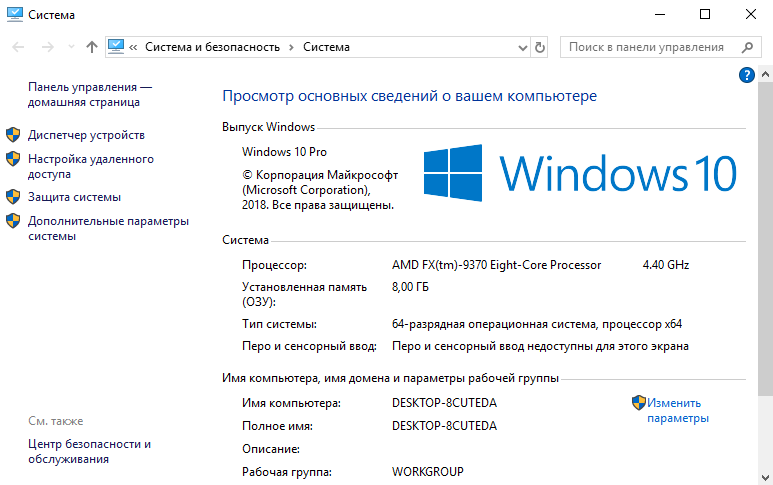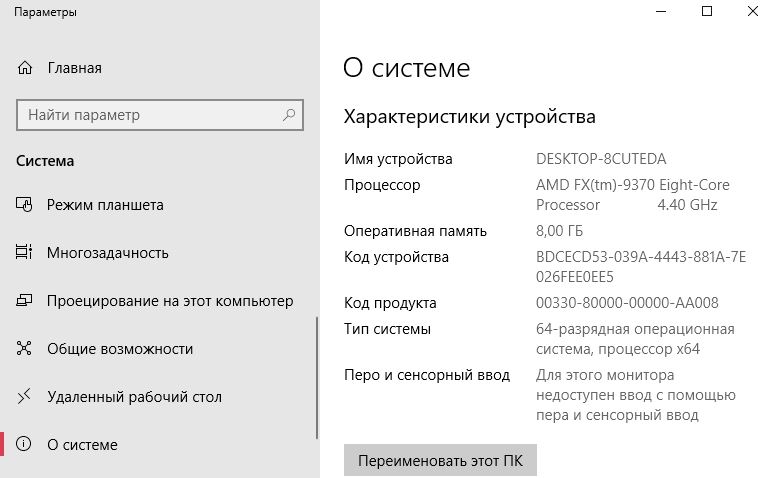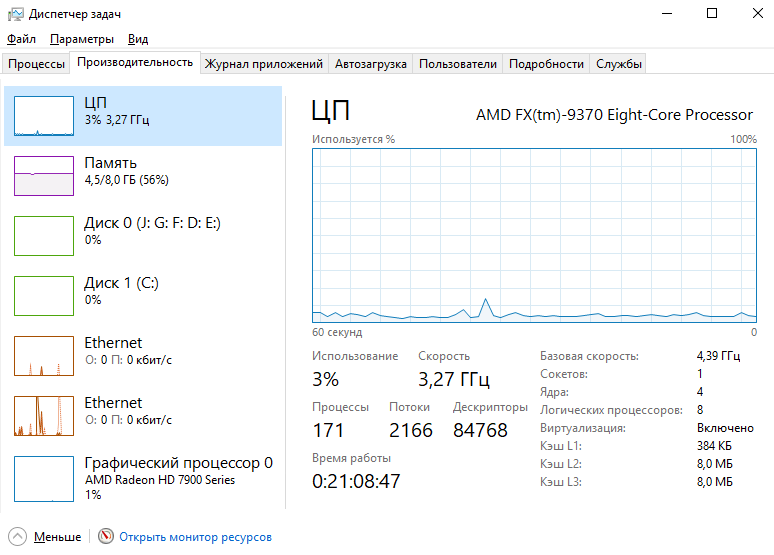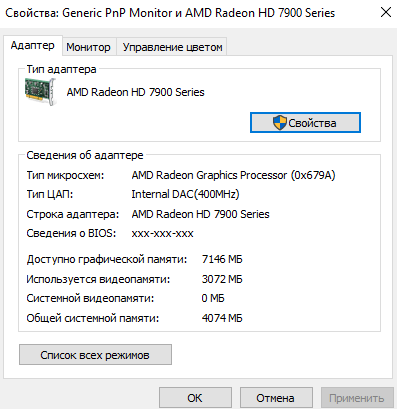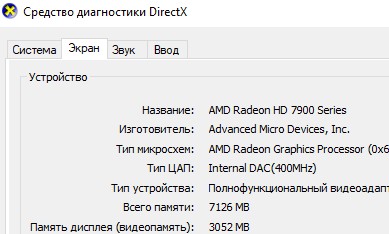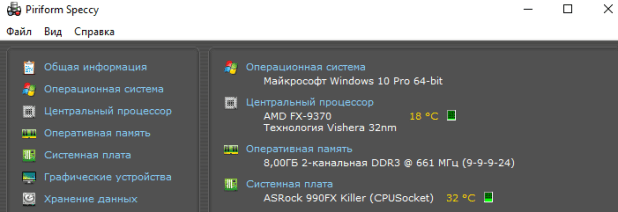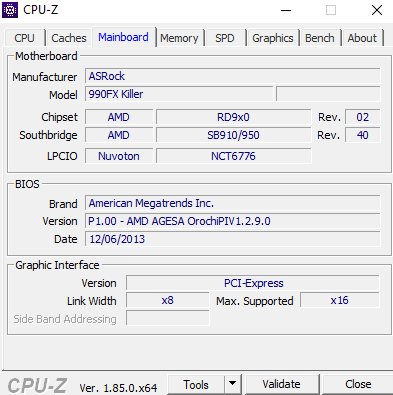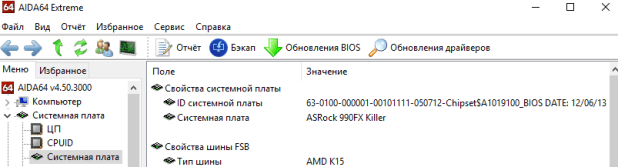В этой инструкции подробно о том, как открыть окно «Система» из панели управления в новой версии Windows 10, если это необходимо, а также дополнительные нюансы, которые могут оказаться полезными.
Открытие окна «Система» в старом интерфейсе в последней версии Windows 10
Фактически, старое окно «Система» пока остается в Windows 10 и доступ к нему можно получить несколькими способами. Причем первый метод позволяет открыть это окно прямо из панели управления (не исключаю, что этот способ будет работать не долго, а Майкрософт уберут его в следующих обновлениях):
- В панели управления найдите пункт «Система» и нажмите по нему правой кнопкой мыши.
- Выберите пункт «Открыть» — откроется старый вариант окна «Система».
Второй способ — открытие окна «Система» с помощью идентификатора GUID:
- Нажмите клавиши Win+R на клавиатуре (Win — это клавиша с эмблемой Windows).
- В окно «Выполнить» введите команду
explorer shell:::{BB06C0E4-D293-4f75-8A90-CB05B6477EEE} - Нажмите Ок или Enter — откроется привычное окно «Система» со всеми ранее имеющимися в нем элементами.
В дополнение к этому вы можете создать ярлык на открытие этого окна, например, следующим образом:
- Нажмите правой кнопкой мыши в пустом месте рабочего стола, выберите «Создать» — «Ярлык» в контекстном меню.
- В поле «Укажите расположение объекта» введите ту же строку, что и в предыдущем случае —
explorer shell:::{BB06C0E4-D293-4f75-8A90-CB05B6477EEE} - Задайте имя ярлыка.
После этого вы можете изменить значок ярлыка в свойствах в контекстном меню, а также закрепить его в меню Пуск или на панели задач (после закрепления, с рабочего стола его можно убрать).
Быстрый доступ к свойствам системы в Windows 10
Как правило, окно «Система» открывают для того, чтобы получить доступ к настройкам файла подкачки, точек восстановления, имени компьютера, переменных среды, параметров быстродействия и аналогичных. Если перед вами та же задача — старое окно «Система» не обязательно, вы можете получить доступ к нужному окну с настройками свойств системы следующими способами:
- Нажать клавиши Win+R и ввести sysdm.cpl
- Перейти в тот раздел параметров, который теперь открывается при открытии пункта «Система» и внизу окна выбрать пункт «Дополнительные параметры системы».
Надеюсь, для кого-то из читателей эта информация окажется полезной, ну а мне предстоит найти все инструкции на сайте, где действия выполняются через окно «Система» и внести дополнения.
Skip to content
- ТВикинариум
- Форум
- Поддержка
- PRO
- Войти
Классическое «Свойства системы» в 20H2

Цитата: 𝐓𝐇𝐎𝐑𝐭𝐢𝐤 от 28.10.2020, 01:19Приветствую. 👋
Как вы знаете, Microsoft начали постепенно выпиливать классические апплеты, сводя все настройки системы к одному интерфейсу. Начиная с осеннего обновления уже нет возможности увидеть «Свойства системы» в «Мой компьютер» (Панель управленияВсе элементы панели управленияСистема), как это было раньше в 10-ке (до 2004 включительно) и в предыдущих Windows. Теперь этот пункт заменяют «Параметры».
Но те, кому старый пункт «Свойства» всё еще жизненно необходим, могут воспользоваться небольшим лайвхаком. Это временное решение, потому что уже со сборки 20241 (Insider Preview) такая возможность пропадает окончательно.
[button]Win[/button]+ [button]R[/button] ➜
shell:::{bb06c0e4-d293-4f75-8a90-cb05b6477eee}➜ [button]↲ Enter[/button]
Также можно создать ярлык на рабочем столе для быстрого доступа к «Свойствам системы», указав в нём путь
explorer.exe shell:::{bb06c0e4-d293-4f75-8a90-cb05b6477eee}
Приветствую. 👋
Как вы знаете, Microsoft начали постепенно выпиливать классические апплеты, сводя все настройки системы к одному интерфейсу. Начиная с осеннего обновления уже нет возможности увидеть «Свойства системы» в «Мой компьютер» (Панель управленияВсе элементы панели управленияСистема), как это было раньше в 10-ке (до 2004 включительно) и в предыдущих Windows. Теперь этот пункт заменяют «Параметры».
Но те, кому старый пункт «Свойства» всё еще жизненно необходим, могут воспользоваться небольшим лайвхаком. Это временное решение, потому что уже со сборки 20241 (Insider Preview) такая возможность пропадает окончательно.
Win+ R ➜ Скопированоshell:::{bb06c0e4-d293-4f75-8a90-cb05b6477eee} ➜ ↲ Enter
Также можно создать ярлык на рабочем столе для быстрого доступа к «Свойствам системы», указав в нём путь Скопированоexplorer.exe shell:::{bb06c0e4-d293-4f75-8a90-cb05b6477eee}

Цитата: sergey888 от 28.10.2020, 09:06Привет!
Главное, что классическую «Панель управления» пока не выпилили, вот когда уберут, реально станет неудобно ¯_(ツ)_/¯
Привет!
Главное, что классическую «Панель управления» пока не выпилили, вот когда уберут, реально станет неудобно ¯_(ツ)_/¯

Цитата: Алексей от 30.10.2020, 23:01Добрый день.
Ещё есть такой способ: в «Панели управления» на значке «Система» нажать «ПКМ -> Открыть».
Добрый день.
Ещё есть такой способ: в «Панели управления» на значке «Система» нажать «ПКМ -> Открыть».

Цитата: 𝐓𝐇𝐎𝐑𝐭𝐢𝐤 от 31.10.2020, 02:01Цитата: Алексей от 30.10.2020, 23:01Добрый день.
Ещё есть такой способ: в «Панели управления» на значке «Система» нажать «ПКМ -> Открыть».Показать скрытое содержание
Цитата: Алексей от 30.10.2020, 23:01Добрый день.
Ещё есть такой способ: в «Панели управления» на значке «Система» нажать «ПКМ -> Открыть».


Цитата: seriogas от 31.10.2020, 03:04THoRtik,
через ПКМ — действительно открывается, причём оттуда же можно создать и ярлык для быстрого запуска!
THoRtik,
через ПКМ — действительно открывается, причём оттуда же можно создать и ярлык для быстрого запуска!

Цитата: 𝐓𝐇𝐎𝐑𝐭𝐢𝐤 от 31.10.2020, 23:41THoRtik,
через ПКМ — действительно открывается, причём оттуда же можно создать и ярлык для быстрого запуска!Разве я говорил, что не открывается? Зачем вы с Алексеем мне это повторяете?) Я этот путь указывал изначально, просто это один из способов его открыть.
THoRtik,
через ПКМ — действительно открывается, причём оттуда же можно создать и ярлык для быстрого запуска!
Разве я говорил, что не открывается? Зачем вы с Алексеем мне это повторяете?) Я этот путь указывал изначально, просто это один из способов его открыть.
Цитата: Артём от 07.01.2021, 12:07Вообщем, пора [simple_tooltip content=’
‘]сюда[/simple_tooltip] добавлять «Свойства системы», в настр. контекстного меню W10T 🙂
[MNotice]@artemzzz, у нас принято здороваться.[/MNotice]
Вообщем, пора сюда добавлять «Свойства системы», в настр. контекстного меню W10T 🙂
Комментарий модератора:
@artemzzz, у нас принято здороваться.
Цитата: Antivolt от 07.01.2021, 12:21Вот вы даете) Все гораздо проще. Открываете Компьютер и там по белому фону (где разделы) ПКМ — Свойства.
[MNotice]@antivolt, не забывайте здороваться.[/MNotice]
Вот вы даете) Все гораздо проще. Открываете Компьютер и там по белому фону (где разделы) ПКМ — Свойства.
Комментарий модератора:
@antivolt, не забывайте здороваться.

Цитата: Максим от 29.01.2021, 20:26Вот вы даете) Все гораздо проще. Открываете Компьютер и там по белому фону (где разделы) ПКМ — Свойства.
[MNotice]@antivolt, не забывайте здороваться.[/MNotice]Привет! у меня так не работает 20H2 (19042.631). А вообще я например не против твика который добавит старые свойства в контекстное меню иконки «Этот компьютер» ибо это здоровенное окно на весь экран неудобно (говорю за себя).
Вот вы даете) Все гораздо проще. Открываете Компьютер и там по белому фону (где разделы) ПКМ — Свойства.
Комментарий модератора:
@antivolt, не забывайте здороваться.
Привет! у меня так не работает 20H2 (19042.631). А вообще я например не против твика который добавит старые свойства в контекстное меню иконки «Этот компьютер» ибо это здоровенное окно на весь экран неудобно (говорю за себя).
Цитата: Antivolt от 29.01.2021, 20:39Привет
Основная тоже 631я стоит — работает. Также есть нулячая 631 на виртуалке — и там работает. А что у тебя, новая панель открывается?
Привет
Основная тоже 631я стоит — работает. Также есть нулячая 631 на виртуалке — и там работает. А что у тебя, новая панель открывается?

Цитата: Максим от 29.01.2021, 21:08Да, вот тут на свойства жму и открывается новая панель.
Да, вот тут на свойства жму и открывается новая панель.
Цитата: Antivolt от 29.01.2021, 21:14Так может это из-за QTTabbar? Потому как на чистой системе работает.
Так может это из-за QTTabbar? Потому как на чистой системе работает.
Цитата: Сергей от 28.10.2022, 23:30Приветствую Всех читающих!
Хочу подытожить тему (если это еще кому-то нужно). Итак:1 способ: открываем «Этот компьютер» и кликаем ПКМ на пустом месте. В появившемся контекстном меню выбираем пункт «Свойства».
2 способ: создаем новую папку и даем ей имя: system.{bb06c0e4-d293-4f75-8a90-cb05b6477eee}, где «system» — это имя появившегося значка (может быть любым).
3 способ: Пуск -> «Выполнить» и вводим команду: shell:::{bb06c0e4-d293-4f75-8a90-cb05b6477eee}
4 способ: запускаем редактор реестра (regedit). Проходим в следующую ветку реестра: HKEY_LOCAL_MACHINESYSTEMCurrentControlSetControlFeatureManagementOverrides2093230218.
Там находим и удаляем два dword параметра EnabledState и EnabledStateOptions. После перезагрузки системы, «старые» свойства системы будут отображаться через контекстное меню «Этого компьютера», но пропадают некоторые эффекты «Пуска».
Приветствую Всех читающих!
Хочу подытожить тему (если это еще кому-то нужно). Итак:
1 способ: открываем «Этот компьютер» и кликаем ПКМ на пустом месте. В появившемся контекстном меню выбираем пункт «Свойства».
2 способ: создаем новую папку и даем ей имя: system.{bb06c0e4-d293-4f75-8a90-cb05b6477eee}, где «system» — это имя появившегося значка (может быть любым).
3 способ: Пуск -> «Выполнить» и вводим команду: shell:::{bb06c0e4-d293-4f75-8a90-cb05b6477eee}
4 способ: запускаем редактор реестра (regedit). Проходим в следующую ветку реестра: HKEY_LOCAL_MACHINESYSTEMCurrentControlSetControlFeatureManagementOverrides2093230218.
Там находим и удаляем два dword параметра EnabledState и EnabledStateOptions. После перезагрузки системы, «старые» свойства системы будут отображаться через контекстное меню «Этого компьютера», но пропадают некоторые эффекты «Пуска».

Цитата: Миша от 12.11.2022, 17:22Всем привет! Сергей, 4 способ вижу только у Тебя и на Мой взгляд это оптимальное решение для открытия старых свойств системы. Без ярлыков и прочего, просто как раньше было. Из изменившихся эффектов заметил, что вернулись старые, менее желтушные папки в меню Пуск (до, после). Как по Мне, это плюс, т. к. папки теперь везде в одном стиле
Всем привет! Сергей, 4 способ вижу только у Тебя и на Мой взгляд это оптимальное решение для открытия старых свойств системы. Без ярлыков и прочего, просто как раньше было. Из изменившихся эффектов заметил, что вернулись старые, менее желтушные папки в меню Пуск (до, после). Как по Мне, это плюс, т. к. папки теперь везде в одном стиле
Windows, Windows 10
- 14.02.2020
- 61 410
- 5
- 19.12.2020
- 57
- 54
- 3
- Содержание статьи
- Способы для актуальных версий Windows 10 (с версии 20H2)
- Свойства в Компьютере
- Использование команды Выполнить
- Способы для старых версий Windows 10 (до версии 20H2)
- Горячие клавиши для свойств системы
- Свойства системы через контекстное меню «Компьютер»
- Свойства системы через выполнить
- Свойства системы в меню Пуск
- Свойства системы в Панели управления
- Комментарии к статье ( 5 шт )
- Добавить комментарий
- Способы для актуальных версий Windows 10 (с версии 20H2)
Windows 10 принесла с собой много новшеств, и одним из них является новая «панель управления». Постепенно Microsoft все больше и больше переносит функционал из старой панели управления в новую, но многие функции по прежнему, либо присутствуют только в старой, либо дублируются. О том, как вернуть старую панель управления в Windows 10 мы уже писали, теперь же поговорим о том, как можно по быстрому открыть свойства системы в «десятке».
Способы для актуальных версий Windows 10 (с версии 20H2)
Свойства в Компьютере
Довольно простой способ — открываем «Этот компьютер» («Мой компьютер»), и кликаем правой кнопкой мыши на любом пустом месте. В появившемся контекстном меню выбираем пункт «Свойства».
После этого откроются «старые» свойства системы.
Использование команды Выполнить
Зажимаем поочередно клавиши Win + R, и вводим команду shell:::{bb06c0e4-d293-4f75-8a90-cb05b6477eee}, и жмем «ОК». Откроются «старые» свойства системы.
Способы для старых версий Windows 10 (до версии 20H2)
Горячие клавиши для свойств системы
Одна из старых комбинаций горячих клавиш, с помощью которых легко можно открыть «Свойства системы», используя только клавиатуру — это кнопки Win + Pause Break.
Свойства системы через контекстное меню «Компьютер»
Если у Вас на рабочем столе есть иконка «Этот компьютер», то нужно кликнуть по нему правой кнопкой мыши, и выбрать пункт «Свойства». Так откроются «Свойства системы».
Свойства системы через выполнить
Нажимаем кнопки Win + R, и вводим команду sysdm.cpl, и жмем «ОК».
Свойства системы в меню Пуск
Если в поиске или в меню Пуск набрать «Система», то в результатах окажутся свойства системы под названием «Система».
Свойства системы в Панели управления
Как и в старых версиях Windows, открыть Свойства системы можно через панель управления. Для этого, достаточно просто:
Вы можете зайти в Панель управления по любому из описанных в этой статье способов.
Содержание
- Способ 1: Иконка «Этот компьютер»
- Способ 2: «Параметры»
- Способ 3: Диалоговое окно «Выполнить»
- Способ 4: «Панель управления»
- Вопросы и ответы
Способ 1: Иконка «Этот компьютер»
Самый простой способ зайти в свойства системы в Windows 10 – это использовать контекстное меню иконки «Этот компьютер» на рабочем столе. Достаточно щелкнуть по нему правой кнопкой мыши и выбрать пункт «Свойства».
Значок «Этот компьютер» не должен быть ярлыком, который помечается изображением в виде стрелочки.
Если иконки на рабочем столе нет, то ее можно добавить с помощью приложения «Параметры», а также использовав специальную команду быстрого запуска через диалоговое окно «Выполнить». Способы описаны более детально в нашем отдельном материале.
Подробнее: Добавление ярлыка «Мой компьютер» на Рабочий стол в Windows 10
Способ 2: «Параметры»
Через приложение в Windows 10 «Параметры» можно посмотреть подробную информацию о системе, открыв ее свойства в специальном разделе:
- Запустите «Параметры», нажав на значок ОС на нижней панели и выбрав соответствующий пункт из меню.
- Перейдите в раздел «Система».
- Нажмите на вкладку «О системе» на панели слева. В окне отобразятся ее свойства.

Можно нажать на строку «Сведения о системе» в блоке «Сопутствующие параметры», чтобы перейти в окно, описанное в Способе 1.

Способ 3: Диалоговое окно «Выполнить»
Быстрый переход в свойства Windows 10 осуществляется также с помощью ввода идентификатора GUID в диалоговом окне «Выполнить»:
- Одновременно зажмите клавиши «Win + R».
- В окне «Выполнить» введите идентификатор
explorer shell:::{BB06C0E4-D293-4f75-8A90-CB05B6477EEE}и нажмите на клавишу «Enter» или кнопку «ОК».

Откроется классическое окно со свойствами системы. Если копировать идентификатор каждый раз нет возможности, то можно создать ярлык свойств ОС:
- Кликните правой кнопкой мыши по свободной области на рабочем столе или в любой папке. Наведите курсор на пункт «Создать», затем выберите «Ярлык».
- В строке, где нужно указать путь к расположению объекта, впишите
explorer shell:::{BB06C0E4-D293-4f75-8A90-CB05B6477EEE}и нажмите на кнопку «Далее». - Задайте имя ярлыку и кликните по «Готово».
- В выбранном месте появится ярлык для быстрого запуска окна со свойствами системы. Для перехода в него достаточно просто дважды щелкнуть левой кнопкой мыши по созданному объекту.


Чтобы получить доступ к таким свойствам, как имя ПК, файлы подкачки или точки восстановления, то в окне «Выполнить» следует ввести команду
sysdm.cpl.
Способ 4: «Панель управления»
Перейти в раздел со свойствами системы можно также и через «Панель управления». Несмотря на то, что в Windows 10 ее частично заменяет приложение «Параметры», здесь все равно доступно классическое окно со сведениями.
Читайте также: Открытие «Панели управления» на компьютере с Windows 10
- Запустите «Панель управления» любым способом, разобранным в статье выше. Проще всего воспользоваться поиском в «Пуске».
- Нажмите на строку «Просмотр», чтобы выбрать тип отображения разделов. Выберите «Крупные значки» или «Мелкие значки». Кликните по разделу «Система».
- Откроется окно со свойствами системы, где частично доступа информация о некоторых компонентах системы.

Еще статьи по данной теме:
Помогла ли Вам статья?
Содержание
- Как получить классический вид в Windows 10?
- Как получить классический вид Windows 10?
- Как вернуться к классическому виду в Windows?
- Как сделать Windows 10 похожей на Windows 7?
- Как мне вернуть рабочий стол в нормальное состояние в Windows 10?
- Как мне вернуться к Windows на моем рабочем столе?
- Безопасно ли классическое меню «Пуск»?
- Как мне вернуть меню «Пуск» в Windows 10?
- Как изменить дисплей в Windows 10?
- Как изменить внешний вид Windows 10?
- Чем Windows 10 отличается от Windows 7?
- Как получить меню «Пуск» Windows 10 в Windows 7?
- Есть ли в Windows 10 режим Windows 7?
- Почему на моем рабочем столе пропала Windows 10?
- Как разместить плитки на рабочем столе Windows 10?
- Как в Windows 10 сделать классический «Пуск»
- Способ 1: Стандартные средства Windows 10
- Способ 2: Classic Shell
- Вариант 3: StartisBack++
- Как настроить windows 10 в классический вид
- Как в Windows 10 сделать классический пуск
- Способы возврата классического меню Пуск в Windows 10
- Как в Windows 10 сделать классический «Пуск»: несколько простых рекомендаций
- Цена вопроса
- Как в Windows 10 сделать классический «Пуск» простейшим методом?
- Как вернуть классический «Пуск» в Windows 10 при помощи сторонних программ?
- Возможные нарушения в работе кнопки «Пуск» и основного меню
- Заключение
- Как вернуть классическое меню «Пуск» в Windows 10
- 2Классическое меню «Пуск» в Windows 10 с помощью сторонних программ
- Как настроить меню Пуск в Windows 10. Полноэкранный и классический режим
- Windows 10 классическое меню Пуск.
- Смотрите также
- Назад в прошлое: как вернуть классическое меню «Пуск» в Windows 10
- Возвращение к «классике» на Windows 10
- Настройка с использованием стандартных возможностей Windows 10
- Видео: как убрать «область плиток» из меню «Пуск» на Windows 10
- Самые популярные программы по настройке меню «Пуск» на Windows 10
- StartIsBack — выбираем правильную версию
- StartIsBack++ для Windows 10
- Classic Shell — программа с широким функционалом настроек
- Видео: процесс установки и настройки программы Classic Shell на Windows 10
- Start10 — программа с самой лучшей интеграцией под стиль Windows 10
- Альтернативный способ настройки для «особого случая»
- Видео: как отключить «Режим планшета» в Windows 10
Как получить классический вид в Windows 10?
Вы можете включить классический просмотр, отключив «Режим планшета». Это можно найти в разделе «Настройки», «Система», «Режим планшета». В этом месте есть несколько настроек, позволяющих контролировать, когда и как устройство использует режим планшета, если вы используете трансформируемое устройство, которое может переключаться между ноутбуком и планшетом.
Как получить классический вид Windows 10?
Нажмите кнопку «Пуск» и найдите классическую оболочку. Откройте самый верхний результат вашего поиска. Выберите вид меню «Пуск» между классическим, классическим с двумя столбцами и стилем Windows 7. Нажмите кнопку ОК.
Как вернуться к классическому виду в Windows?
В Windows 7 вы можете легко вернуться к классическому виду Windows. Для этого перейдите на рабочий стол, щелкните правой кнопкой мыши и выберите «Персонализировать». Затем вы получите диалоговое окно со списком тем Aero. Здесь вы можете вернуться к классическому виду.
Как сделать Windows 10 похожей на Windows 7?
Запустите программу, щелкните вкладку «Стиль меню« Пуск »» и выберите «Стиль Windows 7». Нажмите «ОК», затем откройте меню «Пуск», чтобы увидеть изменения. Вы также можете щелкнуть правой кнопкой мыши на панели задач и снять флажки «Показать представление задач» и «Показать кнопку Кортаны», чтобы скрыть два инструмента, которых не было в Windows 7.
Как мне вернуть рабочий стол в нормальное состояние в Windows 10?
Как мне вернуться к Windows на моем рабочем столе?
Чтобы переключиться из режима планшета обратно в режим рабочего стола, коснитесь или щелкните значок Центра поддержки на панели задач, чтобы открыть список быстрых настроек для вашей системы. Затем коснитесь или щелкните параметр Режим планшета, чтобы переключиться между режимом планшета и рабочего стола.
Безопасно ли классическое меню «Пуск»?
Классическая оболочка используется в качестве замены меню «Пуск» в Windows 10, поэтому оно больше похоже на меню «Пуск» в Windows XP или Windows 7. Это не причиняет вреда и безопасно. Им пользуются миллионы людей. Но вы можете просто удалить его, если он вам не нужен, и ваше меню «Пуск» вернется к обычному меню «Пуск» Windows 10.
Как мне вернуть меню «Пуск» в Windows 10?
На правой панели экрана будет включен параметр «Использовать запуск в полноэкранном режиме». Просто выключи это. Теперь нажмите кнопку «Пуск», и вы должны увидеть меню «Пуск».
Как изменить дисплей в Windows 10?
Просмотр настроек дисплея в Windows 10
Как изменить внешний вид Windows 10?
Чтобы загрузить и установить новую тему в Windows 10, выполните следующие действия:
Чем Windows 10 отличается от Windows 7?
Aero Snap в Windows 10 делает работу с несколькими открытыми окнами намного эффективнее, чем Windows 7, повышая производительность. Windows 10 также предлагает дополнительные функции, такие как режим планшета и оптимизацию сенсорного экрана, но если вы используете ПК эпохи Windows 7, скорее всего, эти функции не будут применимы к вашему оборудованию.
Как получить меню «Пуск» Windows 10 в Windows 7?
Перейдите на вкладку «Стиль меню Пуск» и выберите стиль Windows 7. Если хотите, вы также можете заменить кнопку «Пуск». Перейдите на вкладку Skin и выберите Windows Aero из списка. Щелкните ОК, чтобы сохранить изменения.
Есть ли в Windows 10 режим Windows 7?
Но это скучно! К счастью, последняя версия Windows 10 позволяет добавить цвет в строки заголовка в настройках, что позволяет сделать рабочий стол немного более похожим на Windows 7. Просто зайдите в «Настройки»> «Персонализация»> «Цвета», чтобы изменить их. Вы можете узнать больше о настройках цвета здесь.
Почему на моем рабочем столе пропала Windows 10?
Если вы включили режим планшета, значок на рабочем столе Windows 10 будет отсутствовать. Снова откройте «Настройки» и нажмите «Система», чтобы открыть настройки системы. На левой панели нажмите «Режим планшета» и выключите его. Закройте окно настроек и проверьте, видны ли значки на рабочем столе.
Как разместить плитки на рабочем столе Windows 10?
Чтобы закрепить приложение на правой панели меню «Пуск» в виде плитки, найдите приложение в центральной левой панели меню «Пуск» и щелкните его правой кнопкой мыши. Нажмите «Прикрепить к началу» или перетащите его в раздел плитки меню «Пуск». Чтобы открепить плитку, щелкните ее правой кнопкой мыши и выберите Открепить от начала.
Источник
Как в Windows 10 сделать классический «Пуск»
Появление иконок в меню «Пуск» было вызвано желанием разработчиков упростить работу пользователя с системой. Но на практике оказалось, что многих юзеров новый дизайн окна отвлекает и они ищут способы вернуться к классическому варианту «Пуска».
К счастью, для этого не нужно переустанавливать систему. Есть 3 доступных способа.
Появление иконок в меню «Пуск» было вызвано желанием разработчиков упростить работу пользователя с системой. Но на практике оказалось, что многих юзеров новый дизайн окна отвлекает и они ищут способы вернуться к классическому варианту «Пуска».
К счастью, для этого не нужно переустанавливать систему. Есть 3 доступных способа.
Способ 1: Стандартные средства Windows 10
Такое консервативное меню подходит в большинстве случаев, хотя и не повторяет полностью внешний вид предыдущих релизов Виндовс. При желании получить абсолютное сходство с меню «Пуск» Windows 7, потребуется установить специальные утилиты.
Способ 2: Classic Shell
Юзеру будет предложено установить несколько «модулей».
Обязательно нужно выбрать модуль Classic Start Menu. При выборе этой опции окно пользователя в меню «Пуск» разделится на 2 половины, слева будут доступны приложения, а справа – системные папки. Это классический вариант «Пуска», который использовался ранее в «семерке».
Для любителей более тонких настроек есть также возможность менять обложку, настраивать шрифт, размер значков, прозрачность фона с названиями приложений.
Если поставить галочку в окне для отображения всех параметров, дополнительно можно настроить звуки, поле поиска, главное и контекстное меню.
В процессе установки утилиты пользователю будет предложено установить модуль Classic IE, позволяющий просматривать Internet Explorer в классическом виде, Classic Explorer для настройки интерфейса интернет-обозревателя и Classic Shell Update для скачивания обновленных версий дистрибутива.
Однако модуль для настройки «Пуска» работает автономно и может быть скачан отдельно.
Здесь программу можно скачать на русском языке.
Вариант 3: StartisBack++
После установки приложения пользователь увидит на экране такое окно:
По желанию можно нажать на «Настроить StartlsBack», чтобы выполнить более тонкую настройку приложения. Если вас устраивает стандартный вариант, то при нажатии на «Пуск» будет отображаться такое окно:
Настройки утилиты позволяют персонализировать внешний вид, стиль оформления, сортировку, поиск, элементы правого списка, переключение и многое другое.
Trial версию программы можно скопировать тут.
Выбор не ограничивается предложенными утилитами, в сети есть множество приложений с аналогичным функционалом. Но при скачивании любого контента из Интернета обращайте внимание на надежность источника, чтобы избежать заражения компьютера вирусами.
Источник
Как настроить windows 10 в классический вид
Как в Windows 10 сделать классический пуск
После обновления до Windows 10 многие пользователи разочаровались в модернизированном меню Пуск. В Windows 7 он состоял с двух частей: левая – ранее использованные программы, правая – Мой компьютер, Панель управления, прочие элементы для настройки и управления системой. Чтобы вернуть классический вид меню Пуск в Windows 10, достаточно воспользоваться некоторыми советами.
Читайте также: В Windows 10 не работает кнопка «Пуск»
Способы возврата классического меню Пуск в Windows 10
Для того, чтобы сделать меню Пуск в Windows 10 похожим на классическое меню Windows 7, стоит удалить все плитки Метро. Для этого выполняем следующие действия.
Вернуть классический вид меню Пуск в Windows 10 можно с помощью программы ClassicShell, которая работает в режиме совместимости.
С помощью меню Параметров также можно сделать кнопку и меню Пуск классического вида. Для этого выполняем следующее:
Как в Windows 10 сделать классический «Пуск»: несколько простых рекомендаций
С переходом к десятой модификации операционной системы Windows большинство пользователей очень обрадовалось тому, что в интерфейсе системы снова появилась кнопка «Пуск», которая отсутствовала в восьмой версии. Однако само меню совместило в себе и классический вид, и нововведения Windows 8. Это касается большого количества ненужных плиток со ссылками на службы, сервисы и программы. И многие пользователи хотели бы вернуть классическое меню «Пуск» для Windows 10, чтобы имеющееся не загромождало «Рабочий стол». О том, как это сделать, далее и пойдет речь. Рядовому пользователю можно предложить три простых варианта.
Цена вопроса
Пользовательская аудитория по поводу нововведений в основном меню разделилась на два лагеря. С одной стороны, утверждается, что в плане управления оно стало более удобным, ведь в нем можно закреплять собственные часто используемые программы без необходимости вывода ярлыка на «Рабочий стол» или закрепления приложений в «Панели быстрого запуска».
С другой – считается, что меню занимает слишком много места на экране, а многие плитки анимированы, что несколько отвлекает от работы. Впрочем, у каждого пользователя свои предпочтения. Тем не менее, для тех, кто хочет восстановить классический вид главного меню, есть несколько простых решений.
Как в Windows 10 сделать классический «Пуск» простейшим методом?
Начнем с самых элементарных вещей. Как можно заметить, сразу же после установки системы на компьютер основное меню имеет достаточно большой размер. Но это абсолютно не значит, что его нельзя изменить.
Иными словами, в вопросе того, как в Windows 10 сделать классический «Пуск», можно отталкиваться именно от этого. Для изменения размера нужно поместить курсор на край или на угол окна меню и потянуть влево (или вниз, если требуется) для уменьшения размера.
Конечно, получится просто некое подобие классического меню, а не тот вариант, который многие привыкли видеть. Поэтому сделать классическое меню «Пуск» для Windows 10 можно другим способом. Суть вопроса состоит в том, чтобы просто избавиться от закрепленных в нем плиток.
Нет ничего проще, чем использовать ПКМ на каждой плитке с выбором из контекстного меню команды открепления. Когда все элементы будут удалены, меню приобретет свой нормальный вид.
Как вернуть классический «Пуск» в Windows 10 при помощи сторонних программ?
Но заниматься ручным откреплением плиток не всегда удобно. Упростить себе решение проблемы того, как в Windows 10 сделать классический «Пуск», можно применением специально разработанных для этих целей утилит.
Среди самых популярных программ можно выделить Stardock Star 10, Classic Shell, iObit Start Menu и т. д. Все три приложения практически равнозначны по своим возможностям, однако многие пользователи и специалисты, испробовавшие их в практическом применении, рекомендуют устанавливать программу Classic Shell. Во-первых, она занимает минимум места и не воздействует на оперативную память даже при работе в фоновом режиме. Во-вторых, приложение не вызывает конфликтов в системе или нарушений каких-то настроек.
Отдельно стоит отметить, что с помощью этой утилиты можно добиться того, что основное меню будет выглядеть точно так же, как в «старушке» Windows 98!
Возможные нарушения в работе кнопки «Пуск» и основного меню
С вопросом того, как в Windows 10 сделать классический «Пуск», разобрались. Посмотрим на возможные сбои. Иногда может встречаться ошибка меню «Пуск» Windows 10, когда пропадает сама кнопка пуска, бывает так, что не вызывается меню (причем, ни нажатием на кнопку, если она есть, ни клавишей Win).
Исправить такие сбои можно несколькими методами. В самом простом случае нужно перезапустить службу Explorer в «Диспетчере задач».
Можно использовать ключ реестра EnableXAMLStartMenu с присвоением ему значения «0» вместо единицы (если такого ключа нет, нужно создать соответствующий параметр DWORD). Также помогает применение специальных команд в консоли PowerShell. Иногда может потребоваться удаление одного из установленных апдейтов с последующей его блокировкой.
Но все это для рядового пользователя кажется слишком сложным. Поэтому лучше скачать на официальном сайте Microsoft небольшую программу под названием Start Menu, которая после запуска исправит все ошибки.
Заключение
В целом же, ничего особо сложного в изменении нового представления меню «Пуск» на классический вариант нет. Что же касается ошибок и сбоев, проще всего загрузить специальную утилиту, чтобы не экспериментировать с реестром и консолью PowerShell (тем более что далеко не все умеют обращаться с этими системными инструментами).
В плане изменения самого меню вполне сгодятся специальные программы, поскольку в фоновом режиме они на оперативную память или загрузку процессора практически никого воздействия не оказывают (это, так сказать, для самых ленивых, кто не хочет заниматься удалением плиток вручную). Правда, они постоянно будут находиться не только в списке активных процессов и служб, но в системном трее, но с этим придется смириться.
Как вернуть классическое меню «Пуск» в Windows 10
Многим пользователям по душе старое доброе классическое меню «Пуск» в Windows. Оно удобное, понятное, привычное и лаконичное. Можно ли вернуть его в новых версиях ОС Windows, в том числе и в Windows 10? Давайте посмотрим.
Вот так сейчас выглядит современное меню «Пуск» в Windows 10.

Оно заметно преобразилось по сравнению с классическим меню «Пуск». Первое, что бросается в глаза – это, конечно же, живые плитки, которые можно перетаскивать по меню, изменять размеры плиток, группировать, переименовывать группы плиток. Также можно менять размер меню «Пуск», растягивая его с помощью мыши. Раздел часто используемых программ сохранился. Удобнее стала навигация по всем установленным программам. Доступ к параметрам компьютера также оставили. По правому клику на меню «Пуск» есть возможность открыть множество дополнительных параметров, среди которых панель управления, сетевые подключения, диспетчер задач, диспетчер устройств и другие.
Но как же вернуть меню «Пуск» классический вид? Если коротко, то в самой операционной системе Windows 10 нет возможности вернуть классический вид меню. Можно лишь приблизить его к классическому виду. Для этого:
Ну вот, у нас получилось что-то похожее на классическое меню «Пуск». Если же необходимо полностью воссоздать «то самое» классическое меню, то не обойтись без специальных утилит.
2Классическое меню «Пуск» в Windows 10 с помощью сторонних программ
Существует множество программ, которые придают меню «Пуск» классический вид. Самые популярные из них – это IObit Start Menu, Classic Shell и Stardock Start10. Первая из них имеет поддержку на русском языке, что немаловажно.

Эти же программы, кстати, вернут на место отсутствующее меню «Пуск» в Windows 8, а также вернут классический вид проводнику Windows.
На иллюстрации в качестве примера приведено сравнение стандартного меню «Пуск» из Windows 10 с меню, настроенного программой Start10.

Все эти программы имеют большой набор настроек, стабильны в работе и совместимы с Windows 10. С ними вы сможете придать своему меню «Пуск» хоть классический облик меню из Windows 98, хоть продвинутый современный, но отличный от стандартного, предлагаемого корпорацией Майкрософт.
Как настроить меню Пуск в Windows 10. Полноэкранный и классический режим
Меню Пуск имеет совмещенный, гибридный интерфейс в Windows 10, который взят из Windows 7 (назовем такое меню классическим) и из Windows 8 (назовем плиточным). Новое меню разделяется на две части: в левой части классическое, а справа плиточное оформление.
Для того чтобы вернуться к плиточному отображению меню Пуск кликните правой кнопкой мыши на рабочем столе и в открывшемся меню выберете Персонализация.
Откроется Персонализация, в левой части выбираем опцию Пуск.
Дальше справа необходимо выставить переключатель в положение Вкл, то есть Открывать начальный экран в полноэкранном режиме.
Теперь, если нажать на клавишу Win или на значок меню Пуск начальный экран начнет отображаться в полноэкранном режиме.
Есть другой способ вернуться к плиточному интерфейсу. Необходимо переключится в Режим Планшета, тогда меню Пуск станет работать в полноэкранном режиме. Чтобы сделать это кликните на значке Центр уведомлений панели задач откроется Центр уведомлений, здесь выбираем Режим Планшета.
Для того чтобы вернуться к первоначальному меню Пуск Windows 10 (с частичным отображением классического меню Windows 7) необходимо повторить одну из вышеперечисленных операций в обратном порядке.
Информация была полезной? Поделитесь ссылкой в соцсетях! Спасибо!
Вернуться к статьям
Windows 10 классическое меню Пуск.
Сделать классический вид меню Пуск в Windows 10 очень даже просто.
Если вы просо хотите убрать плитки с правой стороны меню, то достаточно нажать правой кнопкой мыши на плитке и выбрать «Открепить от начального экрана». То же самое сделать по очереди со всеми плитками в окне.
После этого вроде окно осталось, но это можно исправить, просто потянув край окна справа на лево. Так меню Пуск лишилось плиточной области совсем.
Если вам этого мало, то можно придать вид меню практически таким же, как в Windows 7. Для этого нужно будет воспользоваться не стандартными средствами, а дополнительной программой. Наиболее популярная из таких утилит это Classic Shell.
Чтобы установить ее, открываем браузер и просто введите в поисковике Classic Shell. Не нужно переходить на официальную страницу, а можно сразу перейти на страницу загрузки.
На странице загрузки нажмите на ссылку с русским языком.
Файл начнет загружаться и после ее окончания запускаем файл. Начинается процесс установки, жмем «Далее», чтобы перейти к следующему этапу.
В меню «Выборочная установка» выбираем, какие компоненты нам нужно установить. Данная программа устанавливает не только классический пуск, но и классический проводник, Internet Explorer и еще может установить свой модуль обновлений.
Если вам нужно изменить только меню пуск, то нажмите на значок слева от элемента и выбрать «компонент будет полностью недоступен».
Так нужно сделать со всеми компонентами кроме «Classic Start Menu».
Жмем «Далее» и затем «Установить».
Если во время установки появляются ошибки, жмем «Пропустить». В конце установки для удобства снять флажок с «Открыть документацию» и нажмите «Готово».
После может появится меню настроек, а может сразу измениться меню пуск. Чтобы войти в настройки, жмем правой кнопкой мыши на значке пуск и выбираем «Настройка».
В этом меню можно настроить ваше меню Пуск, как сами того пожелаете. Если параметров настроек мало, то можно кликнуть на «Дополнительные параметры кнопки Пуск» и программа откроет много дополнительных вкладок.
Если вы захотите вернуться к прежнему виду меню, то жмем правой кнопкой мыши на значке Пуск и выбираем «Выход».
Ссылка на видео обзор:
Смотрите также
Copyright (c) HTFI. Копирование информации разрешено, при условии указания активных ссылок на источники.
Источник
Назад в прошлое: как вернуть классическое меню «Пуск» в Windows 10
Windows 10 — стильная, современная и многофункциональная операционная система. Однако многим пользователям не нравится её новое меню «Пуск»: оно представляется чересчур перегруженным и запутанным. Поэтому возникла обоснованная потребность вернуть меню «Пуск» к привычному виду, как в Windows 7 или даже более ранних версиях. Существует несколько способов решения этой задачи.
Возвращение к «классике» на Windows 10
Вариантов возвращения «традиционного» меню «Пуск» достаточно много. Но большинство из них требует установки стороннего программного обеспечения. Не стоит этого опасаться, поскольку ничего опасного для вашей ОС такие дополнительные программы не содержат. К тому же существует способ настройки меню «Пуск» исключительно средствами самой Windows 10.
Настройка с использованием стандартных возможностей Windows 10
Этот способ максимально приближает внешний вид меню «Пуск» к классическому. Суть настройки — избавление от громоздких «плиток», занимающих почти треть поверхности экрана. Выполняется она за считаные минуты.
При щелчке правой кнопкой мыши по плитке можно изменить её настройки
Если не открепить все плитки, то изменить размер плиточной области не удастся
Оставив лишь область меню «Пуск», вы визуально приблизитесь к «классическому» виду
Видео: как убрать «область плиток» из меню «Пуск» на Windows 10
Благодаря этому способу меню «Пуск» начинает походить на «классику», но всё же весьма отдалённо. Поэтому для более глубокой настройки лучше воспользоваться специальными утилитами. Рассмотрим наиболее популярные программы, позволяющие вернуть меню «Пуск» к привычному виду.
Самые популярные программы по настройке меню «Пуск» на Windows 10
В сети существует немало бесплатных и платных утилит для Windows 10, позволяющих вернуть меню «Пуск» к привычному виду. Однако миллионы рядовых пользователей ОС от Microsoft давно уже выбрали из них небольшую группу самых удобных, работоспособных и легко настраиваемых.
StartIsBack — выбираем правильную версию
В некоторых топ-списках «популярных программ по настройке меню «Пуск» для Windows 10» рекомендуют StartIsBack. Но имейте в виду, что не все версии этой программы подходят для Windows 10. На сегодняшний день существует три версии:
Для ОС Windows 10 можно использовать только версию StartIsBack++.
StartIsBack++ для Windows 10
Переходим на официальную страничку программы в раздел Download и скачиваем StartIsBackk++ самой последней сборки.
Если вы скачаете версию программы, не предназначенную для Windows 10, то она у вас не запустится
После скачивания запускаем инсталлятор. При установке можно выбрать русский язык.
Программа имеет лишь 30-дневную бесплатную версию, после чего вам придётся либо покупать её (последняя актуальная цена 125 рублей), либо полностью удалять (не оставляя следов в реестре системы) и устанавливать вновь пробную версию.
После установки появится окно, где можно сразу перейти к настройкам панели «Пуск», нажав на запись «Настроить StartIsBack».
По завершении установки программы вам также расскажут об основных вариантах запуска с использованием горячих клавиш
Если вы случайно закрыли окно установки, но хотите поменять настройки программы, то перейти к ним можно, щёлкнув правой кнопкой мыши по меню «Пуск» и выбрав функцию «Свойства».
Утилита StartIsBack имеет четыре разных окна настроек, которые в совокупности позволяют создать полноценный индивидуальный стиль меню «Пуск».
Настройка меню «Пуск» настолько богатая, что каждый сможет подобрать для себя оптимальный вариант
Стиль оформления меню «Пуск» предусматривает довольно гибкую настройку
При назначении горячих клавиш будьте внимательны, чтобы они не дублировали другие команды в системе Windows
В настройках «Дополнительно» можно также отключить программу StartIsBack++, не удаляя её из системы
После завершения процесса настройки у вас появится «классический Пуск».
Classic Shell — программа с широким функционалом настроек
Эта утилита, пожалуй, самая известная, востребованная и удобная из всех. Она доступна на множестве языков, включая русский. Для возврата с помощью Classic Shell к классическому меню «Пуск» необходимо:
Если при скачивании нажать на ссылку Download translated versions, то можно выбрать языковую версию приложения
Чтобы выбрать отключить ненужные компоненты установки, следует щёлкнуть мышью по значку жёсткого диска рядом с названием и выбрать пункт «Компонент будет полностью недоступен»
Программа Classic Shell предлагает классический вид меню «Пуск» не только из Windows 7, но и из более ранней версии Windows XP
Нажатие кнопки «Архивация параметров» позволит быстро сохранить текущие настройки для последующего доступа к ним
Всего доступно 8 стилей внешнего вида меню «Пуск»
Окно «Настройка меню Пуск» позволяет не только выбрать, как будут выглядеть отдельные элементы, но и полностью отключить некоторые из них
Программа Classic Shell практически не потребляет дополнительных ресурсов вашего ПК
Видео: процесс установки и настройки программы Classic Shell на Windows 10
Start10 — программа с самой лучшей интеграцией под стиль Windows 10
Ещё одной утилитой в «топе» является Start10. Она позволяет настроить визуальный стиль меню «Пуск» так, что он будет идеально гармонировать с общим стилем Windows 10. Чтобы убедиться в этом, достаточно выполнить ряд простейших шагов:
На главной странице можно посмотреть видеоролик с изображением возможностей программы
Окно настройки «Стиль» разбито на два подпункта
Если у вас на клавиатуре присутствует только одна клавиша WIN, то некоторые настройки не будут доступны
Программа Start10 хотя и поддерживает русский язык, но русифицирована лишь частично
Во время написания этой статьи автор заметил, что утилита Classic Shell является наиболее популярной как у русскоязычных, так и у англоговорящих пользователей. Если же брать во внимание зарубежных юзеров Windows 10, то у них пользуются спросом также программы IObit’s Start Menu и Power8. При тесте вышеупомянутых приложений выяснилось, что IObit’s Start Menu не только обладает гораздо меньшим функционалом настроек, чем остальные программы, но и более медленным откликом элементов меню «Пуск». Более того, его установка может и вовсе привести к зависанию «Проводника» Windows либо к некорректному отображению иконок на рабочем столе. Если говорить о Power8, то её явными преимуществами будут минимальное потребление ресурсов ПК, а также интегрированная поисковая строка, которая позволяет проводить поиск не только на локальных дисках, но и в сети интернет, без необходимости вручную запускать браузер. Главный же минус утилиты — весьма специфический набор настроек меню «Пуск» и панели быстрого доступа.
Альтернативный способ настройки для «особого случая»
Причиной желания вернуть «классический Пуск» в Windows 10 может послужить ещё один «особый случай». Представьте, что вы загрузили компьютер с операционной системой Windows, открыли меню «Пуск» и неожиданно увидели не привычное окно, а набор плиток, развёрнутых на весь экран.
В режиме планшета меняется не только меню «Пуск», но и нижняя панель инструментов
В этом случае вернуть обычный вид пускового меню довольно просто. Дело в том, что на вашем компьютере включён «режим планшета». Для его деактивации необходимо:
Запустить консоль «Система» можно также из поисковой строки Windows 10
Помимо отключения режима планшета, в настройках также можно подключить уведомление об активации при последующем запуске этого режима
Видео: как отключить «Режим планшета» в Windows 10
Есть ли другие способы настройки меню «Пуск» на Windows 10 под классический вид? Ответ — нет, можно только пробовать разные сторонние приложения либо довольствоваться стандартными настройками системы. Это подтвердил официальный сотрудник (модератор) корпорации Microsoft. На аналогичный вопрос пользователя на сайте технической поддержки Microsoft (ссылка с оригинальным английским текстом) последовал следующий ответ (в переводе автора этой статьи):
К сожалению, в новой ОС Windows 10 отсутствует возможность возвращения к классическому меню «Пуск». Если вы в нём так сильно нуждаетесь, можете воспользоваться сторонними программами. Но корпорация Microsoft не рекомендует пользоваться сторонним ПО и другими хакерскими методами.
Проверив все доступные способы по возврату классического вида меню «Пуск» на Windows 10, автор этой статьи пришёл к выводу, что оптимальным решением будет использование сторонних программ, таких как StartIsBack++ и Classic Shell. Данные утилиты показали наиболее стабильную работу, имея при этом самый широкий функционал настроек.
Новая ОС Windows 10, несомненно, сделала шаг вперёд в плане модернизации, упрощения, универсальности и большей отзывчивости по отношению к пользователям. Однако не все нововведения Microsoft пришлись пользователям по вкусу. Одно из наиболее спорных — упор на «систему плиточного меню Пуск», поэтому многие хотели бы вернуться к привычному «классическому» варианту «Пуска». И это вполне реально не только благодаря встроенному функционалу самой Windows 10, но и, в первую очередь, многочисленным сторонним программам.
Источник

Microsoft удалила страницу свойств классической системы из новой версии Windows 10 (Windows 10 20J Обновление за 2 октября 2020 г.). Итак, если вы используете последнюю версию Windows 10, то вы, возможно, не сможете получить доступ к классическим системным свойствам Windows, который был доступен в предыдущем Windows версия.
Даже если вы попытаетесь получить доступ к странице свойств системы из панели управления, Windows 10 теперь перенаправляет вас в современный раздел «О странице». Что ж, Microsoft действительно удалила классическую страницу свойств системы на панели управления, но это не значит, что она полностью исчезла.
Читайте также: Как сбросить забытое Windows 10 Логин Пароль
Пользователи, которые используют последнюю версию Windows 10 все еще может получить доступ к странице свойств классической системы. Ниже мы поделились несколькими лучшими методами, чтобы открыть страницу свойств классической системы в Windows 10 Обновление за 20П2, октябрь 2020 г. Давай проверим.
1. Использование сочетания клавиш
Windows 10 позволяет использовать сочетание клавиш для открытия страницы свойств системы. Вам действительно не нужно открывать панель управления для доступа к системному окну. Просто нажмите Windows Клавиша + кнопка паузы / паузы одновременно, чтобы открыть системное окно.
2. С помощью значка на рабочем столе
Что ж, если у вас есть ярлык «Этот компьютер» на рабочем столе, щелкните его правой кнопкой мыши и выберите ‘Характеристики.’ Если вы использовали Windows 10 на некоторое время, тогда есть вероятность, что вы уже знаете об этой функции. Если на вашем рабочем столе нет “Этот компьютер” ярлык, затем перейдите к Настройки> Персонализация> Темы> Настройки значка рабочего стола. Там выберите «Компьютер» и нажмите кнопку «ОК».
3. Использование диалогового окна RUN.
Есть еще один простой способ открыть классическую страницу свойств системы на Windows 10. Просто откройте диалоговое окно «Выполнить» и введите команду, указанную ниже, чтобы открыть системную страницу в последней версии. Windows 10.
элемент управления / имя Microsoft.System
4. Использование ярлыка на рабочем столе
В этом методе мы создадим ярлык на рабочем столе, чтобы открыть классическую страницу свойств системы. Выполните несколько простых шагов, приведенных ниже.
Шаг 1. Щелкните правой кнопкой мыши на рабочем столе и выберите Создать> Ярлык.
Шаг 2. В окне «Создать ярлык» введите путь, указанный ниже, и нажмите ‘Следующий.’
Оболочка explorer.exe ::: {BB06C0E4-D293-4f75-8A90-CB05B6477EEE}
Шаг 3. На последнем шаге введите имя нового ярлыка. Назовите его как-нибудь вроде «Свойства системы», «Классическая система» и т. Д.
Шаг 4. Теперь на рабочем столе дважды щелкните новый файл ярлыка , чтобы открыть страницу классической системы.
Вот и все! Вы сделали. Таким образом вы можете получить доступ к классической системной странице с помощью ярлыка на рабочем столе.
Итак, эта статья посвящена тому, как открыть системное окно в последней версии Windows 10. Надеюсь, эта статья вам помогла! Пожалуйста, поделитесь им также со своими друзьями. Если у вас есть какие-либо сомнения по этому поводу, сообщите нам об этом в поле для комментариев ниже.
В Windows 8, Microsoft в первые представила альтернативу традиционной Панели управления. Новое приложение «Параметры» Windows 10 не только включает в себя большинство настроек и опций, доступных в классической панели управления, но и имеет опции, которых нет в старой панели управления.
Как было сказано ранее, многие из настроек классической панели управления не были перемещены в новое приложение «Параметры». Из-за этого, время от времени, нам приходится пользоваться классической панелью управления даже в новых сборках Windows 10.
Ниже рассмотрим четыре способа открыть классическую Панель управления в Windows 10.
Способ 1.
Открыть Панель управления с помощью «Поиска» на панели задач или меню «Пуск».
- Нажмите на значок поиска Windows на панели задач или откройте меню «Пуск» и начните набирать: Панель управления
- В результатах поиска выберите классическую панель управления.
Способ 2.
Открыть Панель управления с помощью «Параметров значков рабочего стола».
- Кликните правой кнопкой мыши на пустой области рабочего стола и выберите в контекстном меню «Персонализация» и откройте раздел «Темы», или откройте приложение «Параметры» и перейдите «Персонализация» → «Темы»
- В разделе «Сопутствующие параметры» нажмите на ссылку — «Параметры значков рабочего стола»
- В окне настройки значков, установите флажок напротив пункта «Панель управления», чтобы разместить ярлык классической панели управления на рабочем столе и нажмите кнопку «ОК».
Способ 3.
Открыть Панель управления с помощью приложения «Параметры».
Было бы здорово, если бы в «Параметрах» была кнопка, позволяющая открыть классическую панель управления. К счастью, есть простой способ открыть классическую Панель управления прямо из приложения. Вы можете использовать строку поиска в Параметрах Windows, чтобы открыть панель управления.
Да, чтобы открыть панель управления из приложения Параметры, все, что вам нужно сделать, это набрать в строке поиска «Панель управления», а затем нажмите клавишу Enter.
Строку поиска в настройках также можно использовать для быстрого доступа к другим разделам настроек панели управления. Например, вы можете ввести «Центр обновления Windows», чтобы получить доступ к параметрам Центра обновления Windows и «Диспетчер устройств», чтобы открыть Диспетчер устройств.
Способ 4.
Открыть Панель управления с помощью Проводника Windows.
Откройте окно Проводника Windows. В адресной строке наберите или скопируйте и вставьте: Панель управления и нажмите клавишу Enter
Классическая панель управления откроется немедленно.
Совет: Вы знаете, что можете быстро создать ярлык на рабочем столе для любого раздела приложения Параметры в Windows 10.
Вам может быть интересно: Как в Windows 10 вернуть классическую Панель управления в меню Win + X.
Содержание
- 1 Открываем меню «Параметры Windows»
- 2 Как открыть свойства системы
- 3 Открываем «Свойства системы» через «Панель управления» Виндовс 10
- 4 Открываем дополнительные параметры ОС
- 5 Открываем свойства принтера
- 6 Настраиваем устройства на Виндовс 10
- 7 Как оптимизировать Windows и настроить ОС на максимальную производительность
- 8 Открываем дополнительные параметры запуска
- 9 Каким образом можно поместить мой компьютер на рабочий стол
- 10 Узнаём базовую информацию с помощью стандартного приложения «Параметры»
- 11 Стандартная подпрограмма «Сведения о системе» даёт более детальную информацию
- 12 Информация о системе в Командной строке
- 13 Диспетчер устройств в Windows 10
- 14 Как узнать версию «DirectX»
- 15 Дополнительные утилиты
- 16 Как посмотреть характеристики компьютера на Windows 10
- 17 Программа для просмотра характеристик компьютера
Windows — довольно многогранная система, с множеством самых разных нюансов и тонкостей, расположенных в не самых очевидных местах для пользователей. Более того, множество рядовых пользователей даже не догадываются о наличии большинства из них. Для того, расширить границы своих знаний при работе с персональным компьютером, узнать больше сведений о своей системе и конфигурации ПК, повысить быстродействие Windows, а также воспользоваться некоторыми дополнительными возможностями и функциями операционной системы, необходимо детально изучить один из разделов Windows 10 «Дополнительные параметры системы», и некоторые ему сопутствующие.

Открываем меню «Параметры Windows»
Первым делом нужно посетить «Параметры Windows», где находятся нужные нам разделы. Это осуществляется сразу несколькими способами:
- С помощью всем известному меню «Пуск». Кликните по иконке Windows в левом нижнем углу экрана, или же нажмите на клавишу «Win». Затем откройте окно «Параметры».
В пусковом меню находим «Параметры»
- Воспользуйтесь встроенным системным поиском, расположенном в «Панели задач». Введите «Параметры» и перейдите по соответствующей графе.
В системном поиске, расположенном в «Панели задач», вводим «Параметры» и переходим по соответствующей графе
- Ещё способ открыть «Параметры» — переход с помощью «Центра уведомлений». Для этого нажмите на значок уведомлений системы, и выберите «Все параметры».
Открываем «Параметры» с помощью «Центра уведомлений»
- Используя сочетания клавиш «Win»+«I», в русской раскладке «Win»+«Ш».
Используем сочетания клавиш «Win»+«I»
- С помощью контекстного меню «Пуск». Просто кликните правой клавишей мыши на иконку меню «Пуск», и в открывшемся контекстном меню найдите пункт «Параметры».
Кликаем правой клавишей мыши на иконку меню «Пуск», и в открывшемся контекстном меню нажимаем пункт «Параметры»
- Через окно «Этот компьютер». Для этого откройте «Проводник», затем вкладку «Этот компьютер». Теперь остаётся выбрать пункт «Открыть параметры» с иконкой синей шестеренки.
Открываем «Проводник», затем вкладку «Этот компьютер» и выбираем пункт «Открыть параметры»
- Закрепление в «Панели задач». Если по какой-то причине вы испытываете необходимость часто открывать приложение «Параметры», то лучшим решением будет его закрепление на панели задач, дабы открывать раздел одним кликом. Для этого необходимо открыть «Пуск», после этого кликнуть по иконке в виде шестеренки правой клавишей мыши. Выберите «Закрепить на панели задач».
Как открыть свойства системы
Раздел «Свойства системы» предоставляет некоторые сведения о конфигурации вашего ПК (информацию о ЦП и ОЗУ), указывает на версию операционной системы, разрядность системы и некоторые другие данные. Как он выглядит:
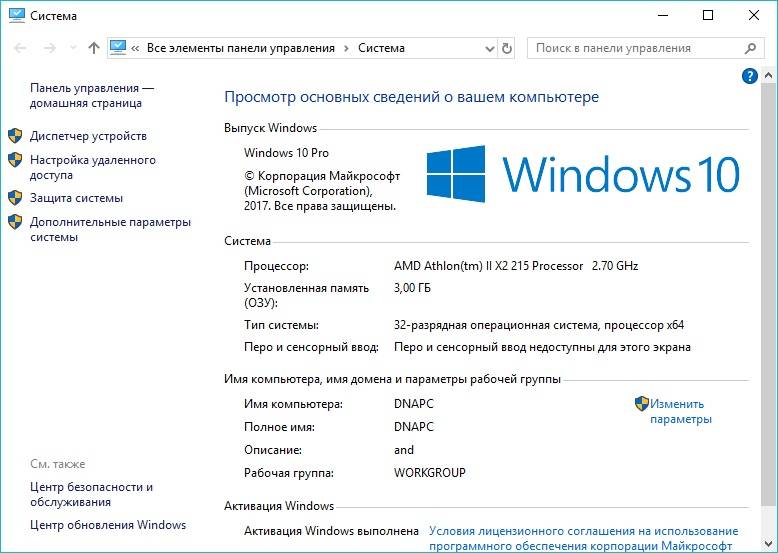
Существует несколько способов открытия «Свойств системы»:
- Путем одновременного нажатия клавиш «Win»+«Pause».
- Необходимо проделать определенный путь в системных настройках.
Шаг 1. Используйте «Пуск», нажав на иконку в левом нижнем края экрана.
Шаг 2.Кликните на «Параметры», находящиеся сразу над графой «Завершение работы».
Кликаем на «Параметры»
Шаг 3. В приложении «Параметры» перейдите в плитку с названием «Cистема».
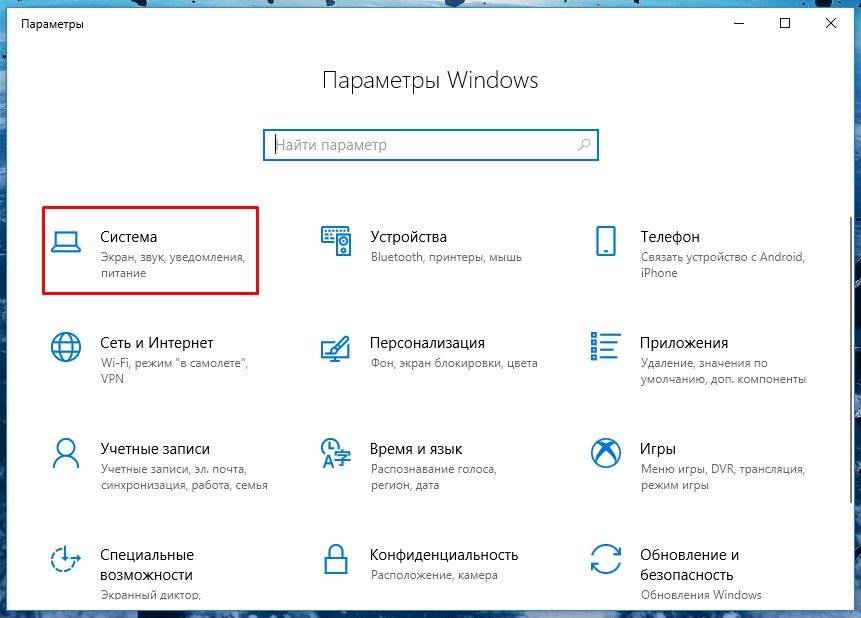
Шаг 4. Нас интересует находящаяся в конце списка вкладка «О системе», кликните по ней.
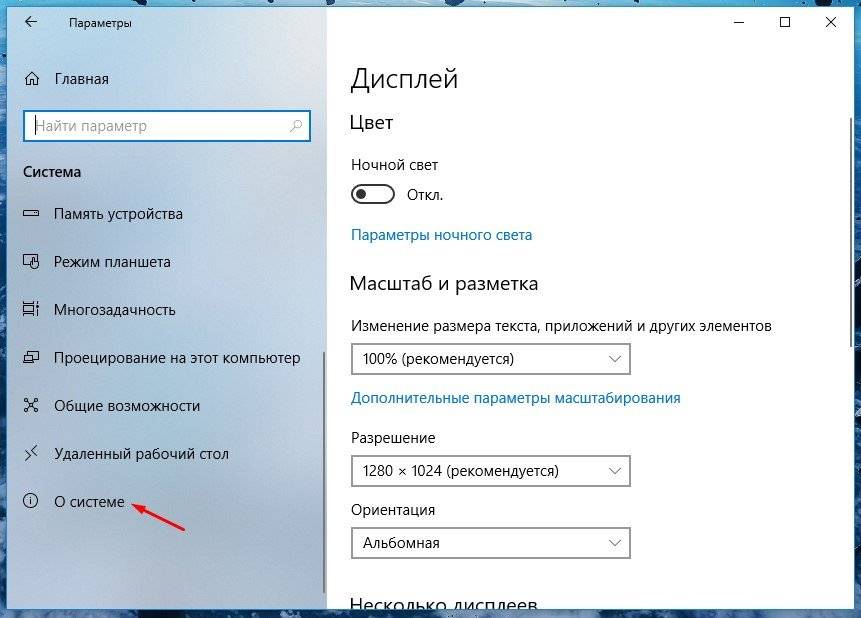
Шаг 5. Наконец последний шаг — кликните по тексту «Сведения о системе».
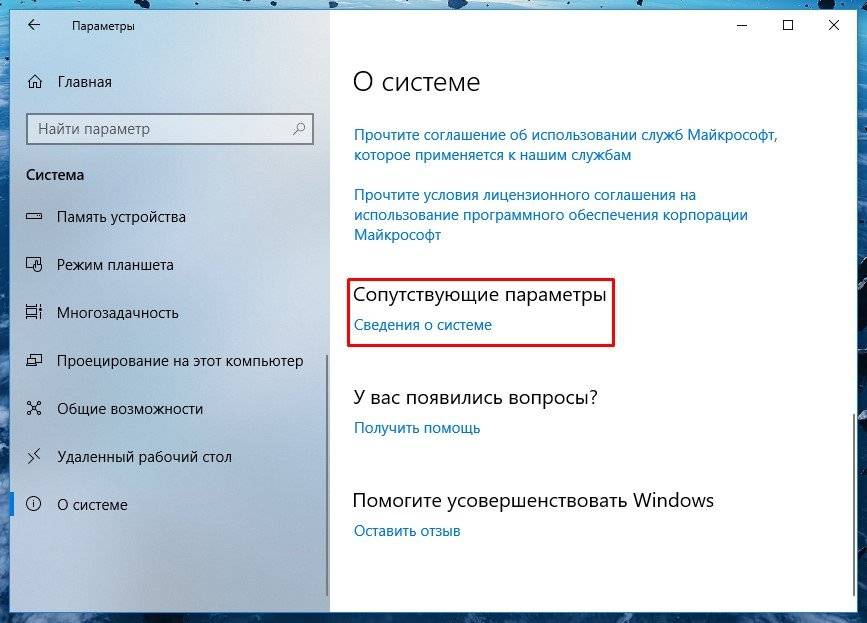
В более старых версиях Виндовс приложение «Параметры» вообще отсутствовало, и все опции, которые там находятся, размещались в Панели управления. В 10-й версии системы Microsoft решили заменить её на приложение «Параметры», однако для удобства пользователей «Панель управления» все-таки оставили. Следуйте нижеописанным действиям:
Шаг 1. Вначале откроем саму «Панель управления». Она вызывается командой «сontrol» в окне «Выполнить» («Win»+«R»). Второй способ: задействуйте «Пуск», в котором следует выбрать графу «Все приложения». Находите подраздел «Служебные — Windows» и кликаете на «Панель управления».
В подразделе «Служебные — Windows» кликаем на «Панель управления»
Шаг 2. Всё, что нужно — нажать на текст «Система и безопасность», нам нужен раздел «Система»
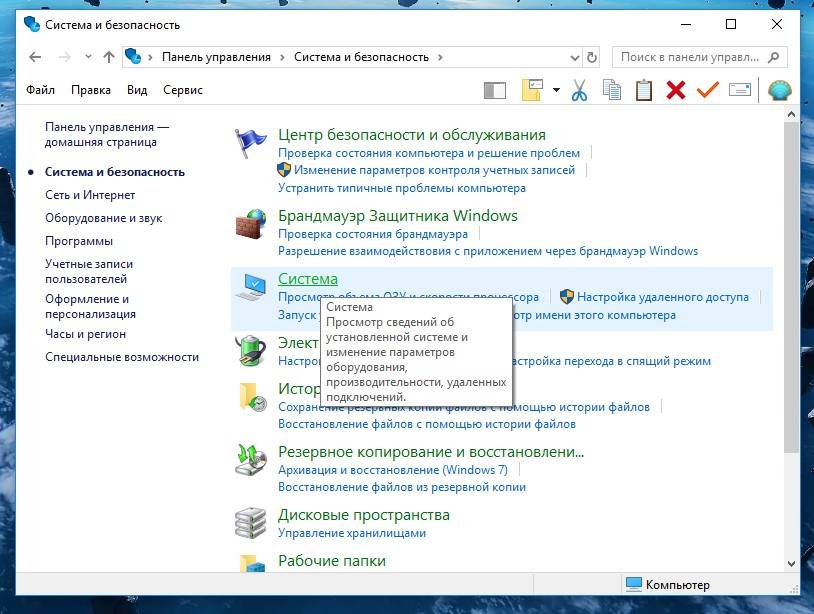
Открываем дополнительные параметры ОС
В разделе с названием «Дополнительные параметры системы» пользователям доступны некоторые данные о самом компьютере, системе и подключенном оборудованием, также есть там раздел, посвященный удаленному доступу. Открывается он так:
Шаг 1. Найдите и откройте свойства системы с помощью одного из способов, описанных в предыдущем разделе.
Шаг 2. Слева расположен нужный нам пункт, просто кликните на него.
Открываем «Дополнительные параметры системы»
Открываем свойства принтера
Для того, чтобы настроить принтер в Windows, необходимо открыть его свойства. Как это произвести:
Шаг 1. Как обычно, открываем «Пуск», воспользовавшись иконкой в левом нижнем углу.
Шаг 2. Кликайте по «Параметры».
Кликаем на «Параметры»
Шаг 3. Выберите плитку «Устройства».
Выбираем «Устройства»
Шаг 4. Выбирайте самую верхнюю вкладку «Принтеры и сканеры», далее нажмите на текст «Устройства и принтеры», выделенный цветом.
Выбираем вкладку «Принтеры и сканеры» и нажимаем на текст «Устройства и принтеры»
Шаг 5. Находите ваше устройство, кликаете на него левой клавишей мыши, и выбираете графу «Свойства принтера».
Выбираем устройство, кликаем на него левой кнопкой мыши, и выбираем «Свойства принтера»
Настраиваем устройства на Виндовс 10
Произвести настройку каждого подключенного оборудования можно в «Диспетчере устройств».
Шаг 1. Как всегда, открываем «Пуск». В графе «Все программы» находим «Служебные -Windows», нам нужен подпункт «Панель управления».
В подразделе «Служебные — Windows» кликаем на «Панель управления»
Шаг 2. Кликните по «Оборудование и звук».
Кликаем по «Оборудование и звук»
Шаг 3. Последним действием нажмите на текст «Диспетчер устройств». Откроется список из всех устройств, подключенных к ПК.
Нажимаем на текст «Диспетчер устройств»Список устройств, подключенных к ПК
Как оптимизировать Windows и настроить ОС на максимальную производительность
Примечание! Для начала следует разобраться с оптимизацией. Операционная система Windows имеет достаточное количество функций, служб и параметров, необходимость которых весьма неоднозначна. Многие из них большую часть времени просто-напросто используют ресурсы компьютера и лишний раз нагружают систему , нежели приносят какую-либо видимую пользу.
Сейчас речь пойдет о том, как повысить быстродействие с помощью нескольких нехитрых действий и настроек.
Шаг 1. Отключите индексацию файлов на диске. Она используется для быстрого поиска файлов в разделе «Проводник», однако, как показывает практика, поиском файлов пользуются нечасто, а расход ресурсов при включенной весьма ощутимый. Сначала откройте «Проводник», затем перейдите в «Этот компьютер».
Открываем «Проводник» и переходим в «Этот компьютер»
Нажмите правой клавишей на Диск С, и перейдите в «Свойства», нам нужна вкладка «Общие». Уберите галочку с поля «Разрешить индексировать…..», и затем примените изменения. Эти же действия проделайте со всеми остальными дисками.
Убираем галочку с поля «Разрешить индексировать…..»
Шаг 2. Переходим в «Параметры» (в начале статьи написано, как это сделать), затем во вкладку «Конфиденциальность». Отключаете все функции, связанных с передачей ваших данных куда-либо в графе «Общие».
Отключаем все функции, связанных с передачей данных куда-либо, в графе «Общие»
В графе «Диагностика и отзывы» также отключаете всё, что только возможно, так как всё, что там приведено, по большей части бесполезно и только нагружает ПК в фоновом режиме.
В графе «Диагностика и отзывы» также отключаем всё
Шаг 3. Отключение визуальных эффектов в виде различных анимаций и переходов также повысит быстродействие операционной системы Windows 10. Для этого переходим в свойства системы (инструкция выше), выбираем «Дополнительные параметры системы», затем рядом с «Быстродействие» нажмите на пункт «Параметры».
Выбираем «Дополнительные параметры системы», затем рядом с «Быстродействие» нажимаем на пункт «Параметры»
Нам нужна вкладка «Визуальные эффекты». Далее отключите всё, что считаете ненужным. Чем больше параметров будет отключено, тем быстрее будет работать система, так что если вы ходите ускорить работу системы по-максимуму, выключайте абсолютно всё, применив «Обеспечить наилучшее быстродействие». После примените все внесённые изменения.
На вкладке «Визуальные эффекты» выбираем «Обеспечить наилучшее быстродействие»
Шаг 4. Если ваша рабочая платформа — ноутбук, следует выключить отключение жестких дисков. Для этого переходим в «Электропитание» с помощью панели центра уведомлений, нажав на значок батареи.
Переходим в «Электропитание» с помощью панели центра уведомлений, нажав на значок батареи
Выберите «Настройка схемы электропитания» и найдите «Изменить дополнительные параметры питания». Выставите любое больше значение в поле «От сети», или же просто «Никогда».
Выбираем «Настройка схемы электропитания»Открываем «Изменить дополнительные параметры питания»Выставляем любое больше значение в поле «От сети», или же просто «Никогда»
Шаг 5. Многие приложения в Windows 10 по-умолчанию начинают всегда работать в фоновом режиме, нам это не нужно. Переходим в «Параметры», «Конфиденциальность», и затем в графу «Фоновые приложения». Отключите все приложения, которые вы не считаете нужными для постоянной работы в фоне.
Отключаем ненужные приложения
Шаг 6. Пришло время отключить ненужные службы и автозагрузку.
- Для этого пропишем в командной строке «Выполнить», вызываемой сочетанием клавиш «Win»+«R», команду «msconfig». Прописываем в командной строке «Выполнить», вызываемой сочетанием клавиш «Win»+«R», команду «msconfig»
- Откроется окно «Конфигурация системы» Нужные нам вкладки — «Службы» и «Автозагрузка». Окно «Конфигурация системы»
- В первой вкладке указаны все включенные и выполняемые на компьютере службы, детально их изучите, и при наличии каких-то лишних можете их спокойно отключить. Отключаем ненужные службы
- Во вкладке «Автозагрузка» нажмите на «Открыть диспетчер задач», затем в диспетчере задач выберите одноименную вкладку. Очень часто некоторые программы после установки начинают автоматически загружаться после каждого включения ПК, даже если для них это вовсе не требуется. Нажимаем на «Открыть диспетчер задач»
- Обнаружив подобную программу, нажмите на неё, и затем внизу нажмите отключить. Отключаем программы в «Автозагрузке»
Открываем дополнительные параметры запуска
Настроить параметры загрузки, а также получить сведения о восстановлении системы поможет системный раздел «Дополнительные параметры запуска». В ОС присутствует несколько способов открыть данное меню:
- Удерживая «Shift» нажать на пункт «Перезагрузка» в «Пуске».
- Откройте раздел «Параметры» любым любым из приведенных в начале руководства способов, там найдите «Обновления и безопасность». Затем слева найдите графу «Восстановление», после под текстом «Особые варианты загрузки» выбирайте «Перезагрузить сейчас». В «Параметрах», в «Обновления и безопасность» выбираем «Восстановление», а под текстом «Особые варианты загрузки» выбираем «Перезагрузить сейчас»
- В связи с последующей перезагрузкой системы, появится экран с названием «Выбор действия». Смотрите раздел «Поиск и устранение неисправностей». Открываем раздел «Поиск и устранение неисправностей»
- Последнее действие — кликните по «Дополнительным параметрам». Кликаем по «Дополнительным параметрам»
- При включении ПК открывается окно входа в ОС, нажмите на иконку выключения и, при зажатой клавише «Shift», нажмите на «Перезагрузить». С этого момента вам предстоит повторить два последних шага, описанных в предыдущем методе открытия.
Нажимаем на иконку выключения и, при зажатой клавише «Shift», нажимаем на «Перезагрузить»
Каким образом можно поместить мой компьютер на рабочий стол
К сожалению, в последних версиях Windows, а именно 8, 8.1 и 10, привычный для всех пользователей ярлык «Мой компьютер» пропал с экрана. Вернуть его в абсолютно том же самом виде сейчас не представляется возможным, однако «Мой компьютер» весьма успешно заменяется немного другим ярлыком с названием «Этот компьютер». Как расположить его на рабочий стол ПК:
Шаг 1. Нажимаем по любой пустой области на рабочем столе вашего компьютера. В открывшемся контекстном меню выбираем пункт «Персонализация».
Нажимаем по любой пустой области на рабочем столе компьютера
Шаг 2. Переходим в графу «Темы», и выбираем «Параметры значков рабочего стола».
В графе «Темы» выбираем «Параметры значков рабочего стола»
Шаг 4. В открывшемся окне выделите с помощью галки пункт «Компьютер».
В открывшемся окне выделяем, с помощью галки, пункт «Компьютер»
Теперь на вашем рабочем столе всегда будет находиться «Этот компьютер».
Видео — Дополнительные параметры системы Windows 10
Читайте, где в Windows 10 посмотреть полную информацию о компьютере и его устройствах. Какие стандартные приложения или сторонние утилиты для этого использовать. Иногда вам может понадобиться быстро найти информацию о конфигурации вашего компьютера, операционной системе, установленных драйверах и поддерживаемых технических модулях, например, точную модель сетевой карты, версию «BIOS» или «UEFI», или какая версия «DirectX» установлена на вашем ПК.
В данной статье, я расскажу о некоторых стандартных инструментах операционной системы, которые предоставляют эту системную информацию, как общую, так и более детализированную.
Содержание:
Узнаём базовую информацию с помощью стандартного приложения «Параметры»
Если вы хотите посмотреть базовый обзор вашей системы, то его можно найти в стандартном приложении «Параметры», как Windows 8 так и Windows 10. Чтобы открыть приложение, нажмите «Пуск» и далее кликните на кнопке «Параметры» (иконка в виде шестерёнки) в левом нижнем углу окна, или нажмите сочетание клавиш «Windows + I». Далее в приложении щелкните по значку «Система».
После этого, на открывшейся странице, перейдите на вкладку «О системе» в меню слева.
В правой части окна будут выведены три раздела с информацией. В первом, будет показана информация о защите вашего ПК в реальном времени, в разделе «Характеристики устройства» приведены основные сведения о конфигурации вашего ПК, модель процессора, объем оперативной памяти, идентификаторы устройства и продукта, а также тип используемой системы (32-разрядной или 64-разрядной).
В разделе «Характеристики Windows» указаны название и версия вашей операционной системы, дата установки и номер сборки Windows. Также в этом окне можно перейти по ссылкам: обновление ключа и переактивация ОС, прочитать лицензионное соглашение и соглашение об использовании служб «Microsoft».
Стандартная подпрограмма «Сведения о системе» даёт более детальную информацию
Приложение «Сведения о системе» (System Information) было добавлено ещё в Windows XP. С его помощью можно посмотреть гораздо более подробный обзор как системной информации, так и сведений об используемом оборудовании, намного информативней чем предыдущий способ.
Чтобы открыть окно «Сведения о системе», нажмите сочетание «Windows + R», и в открывшемся диалоге «Выполнить» введите «msinfo32» и кликните «Enter».
Главная страница сразу предоставит гораздо больше информации, чем мы видели в приложении «Параметры». Здесь она указана более подробно, изготовитель вашего ПК, детальная информация о конфигурации, версия BIOS, модель материнской платы, установленная оперативная память и т. д.
Но это только начало. Разверните дерево вкладок в меню слева, и перед вами откроется настоящий функционал данного приложения. Большая часть этой информации пригодится, наверное, только разработчикам программного обеспечения и системным администраторам, но в тоже время, здесь имеются почти все необходимы данные о системе.
Например, в разделе «Компоненты» кликните по полю «Сеть» и далее «Адаптер» и программа выдаст полную информацию об устройстве: название, модель вашей сетевой карты, производитель, версии драйвера, текущее состояние, а также все связанные с ней настройки, которые используются в данный момент.
Есть еще одна превосходная функция данного программного обеспечения – это возможность экспортировать интересующую вас информацию в текстовый файл. Эта опция крайне полезна, когда вам понадобится отправить данные о своей системе или о возникающих ошибках оборудования другому пользователю, например, в службу поддержки, или если вы просто захотите сохранить копию вашей конфигурации и настроек системы на всякий случай.
Сначала необходимо выбрать нужный раздел или подраздел, информацию из которого вы хотите экспортировать. Если вы выберете раздел «Сведения о системе», то экспортируемый файл будет содержать данные из всех разделов, которые доступны в приложении. Но также можно выбрать любой отдельный раздел или подраздел, чтобы сохранить только конкретную информацию.
Затем откройте меню «Файл» и кликните на команду «Экспорт».
Откроется стандартный диалог сохранения файла в Windows, просто перейдите в нужный каталог и введите названия нового отчёта и нажмите кнопку «Сохранить».
Теперь в любое время, вы сможете без проблем открыть данный файл и просмотреть все, интересующие вас, сведения и настройки.
Информация о системе в Командной строке
Если Windows не загружается в нормальном рабочем режиме, то для получения сведений о системе можно использовать специальную команду для «Командной строки». Используя этот вариант, вы не сможете получить столь детальную информацию, как в приложении «Сведения о системе», и, возможно, данный вариант является более сложным, по сравнению с обычным приложением, но все же эта команда будет крайне полезной в случае, когда операционная система начинает «выделываться» и перестаёт нормально загружаться.
После стандартного приглашения командной строки, нужно перейти в каталог, где расположена данная программа, ведите следующую команду «cd C:WindowsSystem32». Далее введите команду «systeminfo» и нажмите «Enter». После небольшого анализа, программа выведет несколько строк нужной вам информации о сборке и версии ОС, процессоре, версии BIOS, загрузочном диске, памяти и сведениях о сети.
Диспетчер устройств в Windows 10
Диспетчер устройств – это стандартный компонент операционной системы, который предоставляет информацию обо всех устройствах, подключенных и используемых в данный момент. Также является единственным инструментом управления драйверами для каждого установленного устройства, управляет выделенными им ресурсами (запросами на прерывания, каналами DMA, областями памяти, портами ввода-вывода). Ещё предоставляет большой объём дополнительной информации.
Открыть «Диспетчер устройств» в Windows 10 можно несколькими способами, самый простой через поиск, для этого кликните на иконку «Поиск» и начните вводить выражение «Диспетчер устройств», наш вариант будет в самом верху списка результатов поиска.
В открывшемся окне, будут представлены все установленные устройства на вашем ПК.
Перейдите в любой раздел, например, «Сетевые адаптеры» и щёлкните на строке с названием устройства.
Сразу откроется окно свойств данного оборудования, вверху вы увидите несколько закладок: события связанные с работой устройства, ресурсы, которые оно использует, управление электропитанием, общие сведения об устройстве и управление драйверами. Собственно, здесь собран весь функционал управления данным устройством, вы можете обновить драйвер, удалить устройство, отключить его и так далее.
Как узнать версию «DirectX»
«DirectX» – это специальный набор готовых графических элементов, процедур и функций, которые операционная система Windows предоставляет для использования внешними программами. «DirectX» специально разработан компанией «Microsoft» для облегчения разработки графических приложений под Windows, большинство программ, так или иначе, но используют его для визуализации всевозможных данных. Чаще всего его используют для написания компьютерных игр. И если вы установили игру, которой для нормальной работы нужна более новая версия «DirectX», чем та которая установлена на вашем ПК. То, узнав какая версия установлена, вы сможете понять нужно его обновлять или нет.
Самый простой способ сделать это, запустив стандартную утилиту ОС. Для этого нажмите сочетание клавиш «Windows + R», и в появившемся окне «Выполнить» введите «dxdiag» и нажмите «Enter».
В результате запустится утилита «Средство диагностики DirectX». На первой вкладке окна программы будут выведены некоторые сведения о ПК и информация о версии «DirectX». На самом деле, данная надпись говорит лишь о том какая версия программы активна и используется в данный момент, а не какая последняя установлена на ваш ПК. После обновления «Windows 10 Fall Creators Update» в этом окне, утилита всегда показывает версию 12. Но тут встаёт вопрос, о том, что не каждая видеокарта может поддерживать этот «DirectX». Версию программы, которую поддерживает ваше устройство можно найти в разделе «Экран» стандартного приложения «Параметры» Windows.
Дополнительные утилиты
Конечно, в Интернете можно найти целое множество стороннего платного и бесплатного программного обеспечение, которое может предоставить еще больший объём специализированной информации.
Например, если вы переустановили операционную систему, и новая ОС не установила нужные драйвера для всех необходимых устройств, и они не корректно отображаются в «Диспетчере задач» или работают не на полную мощность. То в такой ситуации может помочь бесплатное ПО – «CPU-Z». Вы с лёгкостью сможете скачать его с официального сайта разработчиков.
Программа просканирует вашу систему и выведет максимально полную информацию о конфигурации вашего ПК, даже без установленных драйверов. Сведения о материнской плате, процессоре, оперативной памяти и слотах под неё, информацию о видео карте, программа позволит провести тестирование производительности вашего процессора и сравнить его результаты с остальными. Также предоставит возможность сохранить полный отчет в текстовом или «html-файле».
Ещё можно присмотреться к программе «HWMonitor» – это отличный инструмент для мониторинга различных аспектов вашей системы, таких как температура и напряжение процессора и графического процессора. ПО «Sysinternals Suite» – это коллекция из более чем 60 отдельных утилит, которые могут предоставить вам потрясающий объем информации. А также «AIDA64» – программа, которая поможет протестировать и идентифицировать устройства подключенные к вашему ПК. Также, она предоставит детализированные сведения об аппаратном и программном обеспечении, установленном на ПК. Как я уже говорил, их целое множество, и каждая может быть полезна в той или иной ситуации.
После перехода на операционную систему Windows 10 пользователи замечают большое количество изменений по сравнению с предыдущим решением. При необходимости посмотреть характеристики компьютера возникает вопрос где их можно узнать на Windows 10. Поскольку многие думают что на предыдущей версии операционной системе было намного проще, а по сути всё осталось, как и было.
Данная статья расскажет как посмотреть характеристики компьютера на последней версии Windows 10. А также покажем несколько программ для просмотра характеристик компьютера. При необходимости программы с нашего списка могут без проблем работать и на предыдущих версиях операционной системы Windows.
Как посмотреть характеристики компьютера на Windows 10
Основные сведения о Вашем компьютере
Первым делом для просмотра характеристик компьютера пользователи всегда используют окно просмотра основных сведений о Вашем компьютере. Текущее окно вызывается путем нажатия правой кнопкой мыши на значок Этой компьютер и в контекстном меню выбирая пункт Свойства. Основной проблемой в этом способе на Windows 10 есть то что значок этот компьютер по умолчанию скрыт. В большинстве случаев неопытные пользователи просто создают ярлык моего компьютера, открыв свойства которого пользователь увидит свойства ярлыка.
Для решения текущей проблемы рекомендуем ознакомиться с инструкцией как добавить мой компьютер на рабочий стол Windows 10. Только после этого будет возможность использовать значок компьютера на рабочем столе для просмотра характеристик системы. Чтобы узнать характеристики системы на Windows 10 без добавления значка компьютера на рабочий стол можно использовать комбинацию клавиш Win+PauseBreak или значок компьютера в проводнике Windows 10.
А также для просмотра характеристик компьютера можно использовать обновленные параметры Windows 10.
- Чтобы открыть параметры нажимаем комбинацию клавиш Win+I.
- Дальше переходим в раздел Система > О системе.
Попасть в текущее расположение можно быстрее нажав Win+X и в контекстном меню выбрав пункт Система.
Текущие способы позволяют узнать какой процессор установлен на компьютере и объем оперативной памяти. Для более подробного ознакомления с характеристиками процессора и оперативной памяти придется использовать стороннее программное обеспечение.
Диспетчер задач
В последних версиях операционной системы Windows 10 диспетчер задач не плохо обновился. Теперь он отображает нагрузку на все комплектующие Вашего компьютера. Для того чтобы посмотреть характеристики компьютера на последний сборке Windows 10 нужно запустить диспетчер задач нажав Ctrl+Stift+Esc и перейти во вкладку Производительность.
Здесь уже пользователь имеет возможность посмотреть характеристики центрального процессора, оперативной памяти, графического процессора, установленных дисков и нагрузки на них.
Свойства графического адаптера
Чтобы узнать какая видеокарта установлена на компьютере под управление операционной системы Windows 10 необходимо открыть свойства графического адаптера.
- Запускаем обновленные параметры нажав комбинацию клавиш Win+I.
- Дальше переходим в раздел Система > Дисплей > Дополнительные параметры дисплея > Свойства видеоадаптера для дисплея 1.
В открывшимся окне свойств видеоадаптера пользователь может ознакомиться с моделью и некоторыми характеристиками видеоадаптера.
Средство диагностики DirectX
После установки актуальной версии DirectX пользователь может использовать средство диагностики DirectX для просмотра основных характеристик оборудования компьютера под управление операционной системы Windows 10.
- В поиске Win+Q вводим dxdiag или выполняем текущую команду в окне Win+R.
- В открывшимся окне во вкладке Система можно узнать процессор и объем оперативной памяти, а уже во вкладке Экран характеристики и название видеоадаптера.
А также есть возможность с помощью диспетчера устройств узнать какое железо установлено на Вашем компьютере. Но кроме наименований процессора и видеоадаптера пользователь таким способом больше ничего не узнает. Поэтому если стоит вопрос где узнать характеристики компьютера под управлением Windows 10, тогда используйте выше перечисленные способы.
Программа для просмотра характеристик компьютера
Помимо возможностей операционной системы всегда можно установить стороннее обеспечение, с помощью которого можно без проблем узнать характеристики компьютера. Здесь же мы подобрали лучшие программы для просмотра характеристик компьютера. Программы нашего списка можно легко найти и скачать.
Speccy
Официальный сайт: www.piriform.com/speccy
Программа создана для просмотра характеристик компьютера и температуры оборудования. Является популярной благодаря удобному интерфейсу и возможности просмотра общей информации компьютера. Разработчиками программы есть компания Piriform.
CPU-Z
Официальный сайт: www.cpuid.com/softwares/cpu-z.html
По сравнению с конкурентами CPU-Z это небольшая утилита позволяющая быстро получить данные об установленных комплектующих Вашего компьютера. Преимуществом программы есть возможность использовать портативную версию программы.
AIDA64
Официальный сайт: www.aida64.ru/download
Мощное средство для тестирования и диагностики оборудования компьютера. Позволяет с легкостью узнать подробные характеристики всего оборудования компьютера. А также имеет возможность отслеживать температуру датчиков со всех комплектующих компьютера.
Выводы
Новичкам на первый взгляд операционная система кажется совсем не по душе в большинстве случаев из-за навязчивости установки. А в общем операционная система Windows 10 является значительно безопасней в сравнении с предыдущими версиями.
Все способы просмотра характеристик компьютера на Windows 10 остались аналогичными предыдущим версиям операционной системы. Для того чтобы посмотреть характеристики ПК или ноутбука на Windows 10 пользователь имеет возможность воспользоваться встроенными средствами системы. Но всё же для более подробного ознакомления с характеристиками оборудования придется использовать сторонние программы.
Используемые источники:
- https://pc-consultant.ru/operatsionny-e-sistemy/dopolnitelnye-parametry-sistemy-windows-10/
- https://hetmanrecovery.com/ru/recovery_news/how-do-i-find-out-all-the-information-about-a-computer-in-windows-10.htm
- https://windd.ru/kak-posmotret-harakteristiki-kompyutera-na-windows-10/
Читайте, где в Windows 10 посмотреть полную информацию о компьютере и его устройствах. Какие стандартные приложения или сторонние утилиты для этого использовать.Иногда вам может понадобиться быстро найти информацию о конфигурации вашего компьютера, операционной системе, установленных драйверах и поддерживаемых технических модулях, например, точную модель сетевой карты, версию «BIOS» или «UEFI», или какая версия «DirectX» установлена на вашем ПК.
В данной статье, я расскажу о некоторых стандартных инструментах операционной системы, которые предоставляют эту системную информацию, как общую, так и более детализированную.
Узнаём базовую информацию с помощью стандартного приложения «Параметры»
Если вы хотите посмотреть базовый обзор вашей системы, то его можно найти в стандартном приложении «Параметры», как Windows 8 так и Windows 10. Чтобы открыть приложение, нажмите «Пуск» и далее кликните на кнопке «Параметры» (иконка в виде шестерёнки) в левом нижнем углу окна, или нажмите сочетание клавиш «Windows + I». Далее в приложении щелкните по значку «Система».
После этого, на открывшейся странице, перейдите на вкладку «О системе» в меню слева.
В правой части окна будут выведены три раздела с информацией. В первом, будет показана информация о защите вашего ПК в реальном времени, в разделе «Характеристики устройства» приведены основные сведения о конфигурации вашего ПК, модель процессора, объем оперативной памяти, идентификаторы устройства и продукта, а также тип используемой системы (32-разрядной или 64-разрядной).
В разделе «Характеристики Windows» указаны название и версия вашей операционной системы, дата установки и номер сборки Windows. Также в этом окне можно перейти по ссылкам: обновление ключа и переактивация ОС, прочитать лицензионное соглашение и соглашение об использовании служб «Microsoft».
Стандартная подпрограмма «Сведения о системе» даёт более детальную информацию
Приложение «Сведения о системе» (System Information) было добавлено ещё в Windows XP. С его помощью можно посмотреть гораздо более подробный обзор как системной информации, так и сведений об используемом оборудовании, намного информативней чем предыдущий способ.
Чтобы открыть окно «Сведения о системе», нажмите сочетание «Windows + R», и в открывшемся диалоге «Выполнить» введите «msinfo32» и кликните «Enter».
Главная страница сразу предоставит гораздо больше информации, чем мы видели в приложении «Параметры». Здесь она указана более подробно, изготовитель вашего ПК, детальная информация о конфигурации, версия BIOS, модель материнской платы, установленная оперативная память и т. д.
Но это только начало. Разверните дерево вкладок в меню слева, и перед вами откроется настоящий функционал данного приложения. Большая часть этой информации пригодится, наверное, только разработчикам программного обеспечения и системным администраторам, но в тоже время, здесь имеются почти все необходимы данные о системе.
Например, в разделе «Компоненты» кликните по полю «Сеть» и далее «Адаптер» и программа выдаст полную информацию об устройстве: название, модель вашей сетевой карты, производитель, версии драйвера, текущее состояние, а также все связанные с ней настройки, которые используются в данный момент.
Есть еще одна превосходная функция данного программного обеспечения – это возможность экспортировать интересующую вас информацию в текстовый файл. Эта опция крайне полезна, когда вам понадобится отправить данные о своей системе или о возникающих ошибках оборудования другому пользователю, например, в службу поддержки, или если вы просто захотите сохранить копию вашей конфигурации и настроек системы на всякий случай.
Сначала необходимо выбрать нужный раздел или подраздел, информацию из которого вы хотите экспортировать. Если вы выберете раздел «Сведения о системе», то экспортируемый файл будет содержать данные из всех разделов, которые доступны в приложении. Но также можно выбрать любой отдельный раздел или подраздел, чтобы сохранить только конкретную информацию.
Затем откройте меню «Файл» и кликните на команду «Экспорт».
Откроется стандартный диалог сохранения файла в Windows, просто перейдите в нужный каталог и введите названия нового отчёта и нажмите кнопку «Сохранить».
Теперь в любое время, вы сможете без проблем открыть данный файл и просмотреть все, интересующие вас, сведения и настройки.
Информация о системе в Командной строке
Если Windows не загружается в нормальном рабочем режиме, то для получения сведений о системе можно использовать специальную команду для «Командной строки». Используя этот вариант, вы не сможете получить столь детальную информацию, как в приложении «Сведения о системе», и, возможно, данный вариант является более сложным, по сравнению с обычным приложением, но все же эта команда будет крайне полезной в случае, когда операционная система начинает «выделываться» и перестаёт нормально загружаться.
После стандартного приглашения командной строки, нужно перейти в каталог, где расположена данная программа, ведите следующую команду «cd C:WindowsSystem32». Далее введите команду «systeminfo» и нажмите «Enter». После небольшого анализа, программа выведет несколько строк нужной вам информации о сборке и версии ОС, процессоре, версии BIOS, загрузочном диске, памяти и сведениях о сети.
Диспетчер устройств в Windows 10
Диспетчер устройств – это стандартный компонент операционной системы, который предоставляет информацию обо всех устройствах, подключенных и используемых в данный момент. Также является единственным инструментом управления драйверами для каждого установленного устройства, управляет выделенными им ресурсами (запросами на прерывания, каналами DMA, областями памяти, портами ввода-вывода). Ещё предоставляет большой объём дополнительной информации.
Открыть «Диспетчер устройств» в Windows 10 можно несколькими способами, самый простой через поиск, для этого кликните на иконку «Поиск» и начните вводить выражение «Диспетчер устройств», наш вариант будет в самом верху списка результатов поиска.
В открывшемся окне, будут представлены все установленные устройства на вашем ПК.
Перейдите в любой раздел, например, «Сетевые адаптеры» и щёлкните на строке с названием устройства.
Сразу откроется окно свойств данного оборудования, вверху вы увидите несколько закладок: события связанные с работой устройства, ресурсы, которые оно использует, управление электропитанием, общие сведения об устройстве и управление драйверами. Собственно, здесь собран весь функционал управления данным устройством, вы можете обновить драйвер, удалить устройство, отключить его и так далее.
Как узнать версию «DirectX»
«DirectX» – это специальный набор готовых графических элементов, процедур и функций, которые операционная система Windows предоставляет для использования внешними программами. «DirectX» специально разработан компанией «Microsoft» для облегчения разработки графических приложений под Windows, большинство программ, так или иначе, но используют его для визуализации всевозможных данных. Чаще всего его используют для написания компьютерных игр. И если вы установили игру, которой для нормальной работы нужна более новая версия «DirectX», чем та которая установлена на вашем ПК. То, узнав какая версия установлена, вы сможете понять нужно его обновлять или нет.
Самый простой способ сделать это, запустив стандартную утилиту ОС. Для этого нажмите сочетание клавиш «Windows + R», и в появившемся окне «Выполнить» введите «dxdiag» и нажмите «Enter».
В результате запустится утилита «Средство диагностики DirectX». На первой вкладке окна программы будут выведены некоторые сведения о ПК и информация о версии «DirectX». На самом деле, данная надпись говорит лишь о том какая версия программы активна и используется в данный момент, а не какая последняя установлена на ваш ПК. После обновления «Windows 10 Fall Creators Update» в этом окне, утилита всегда показывает версию 12. Но тут встаёт вопрос, о том, что не каждая видеокарта может поддерживать этот «DirectX». Версию программы, которую поддерживает ваше устройство можно найти в разделе «Экран» стандартного приложения «Параметры» Windows.
Данный материал является частной записью члена сообщества Club.CNews.
Редакция CNews не несет ответственности за его содержание.





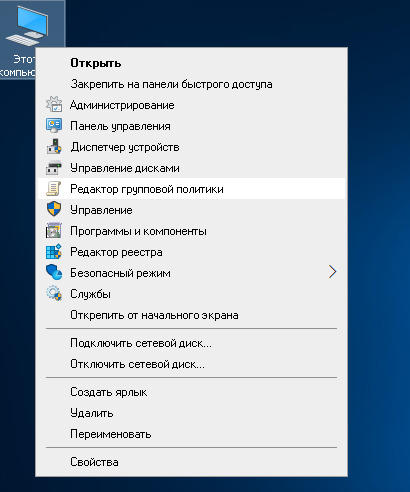 ‘]
‘]


















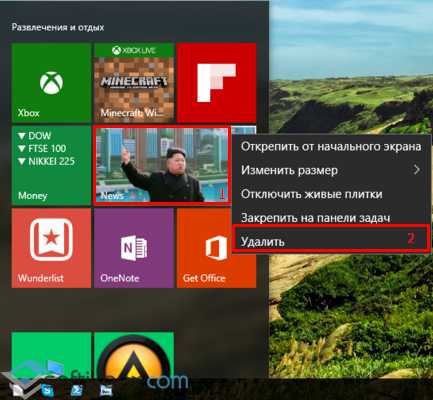
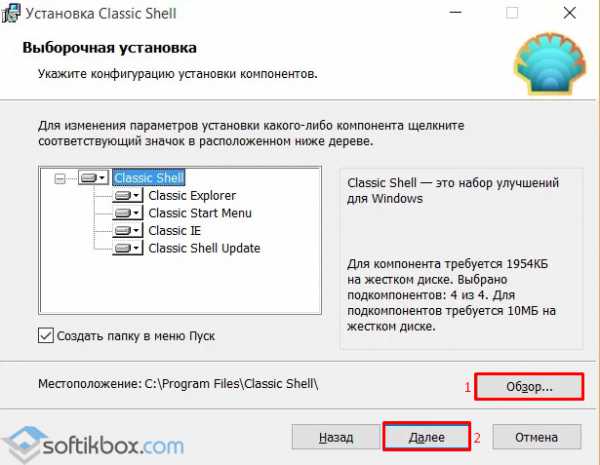
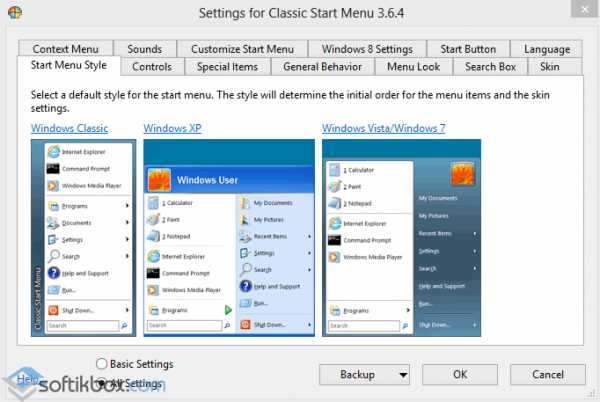
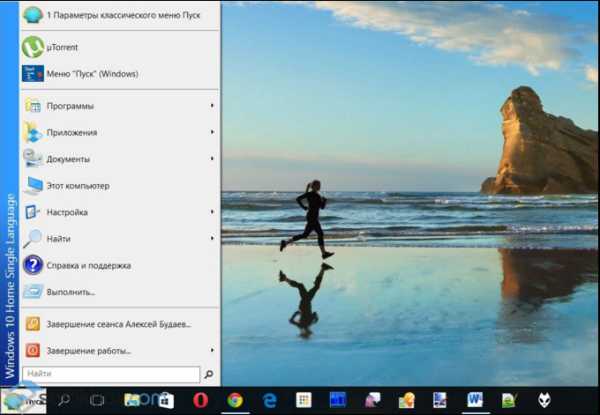
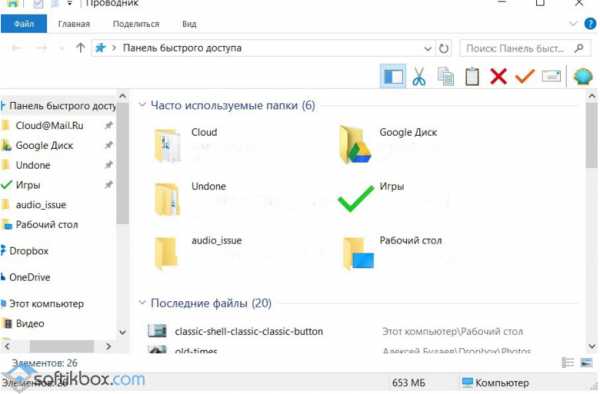
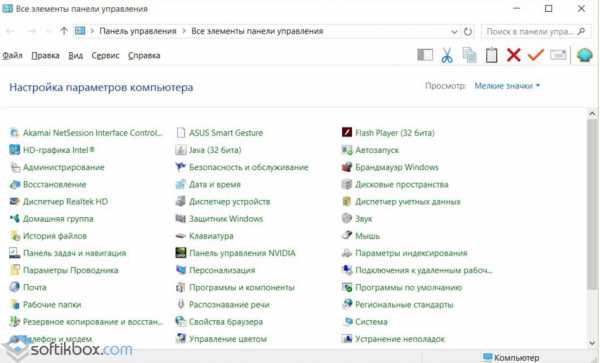
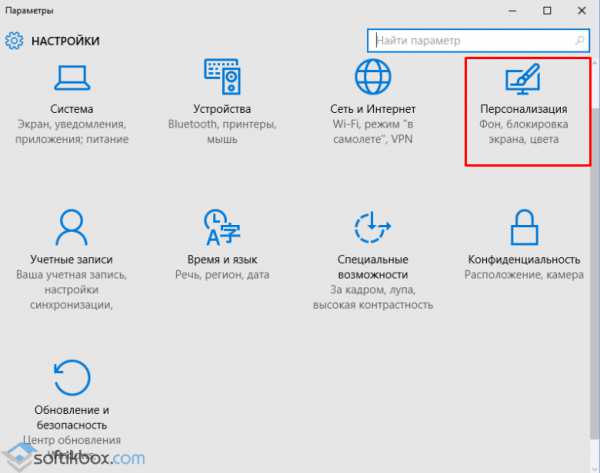
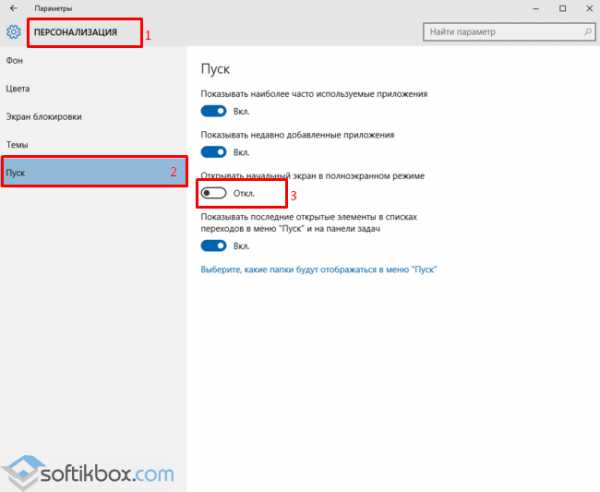
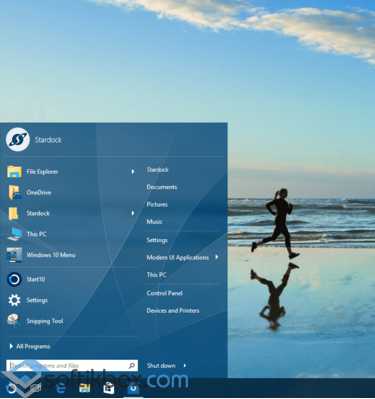
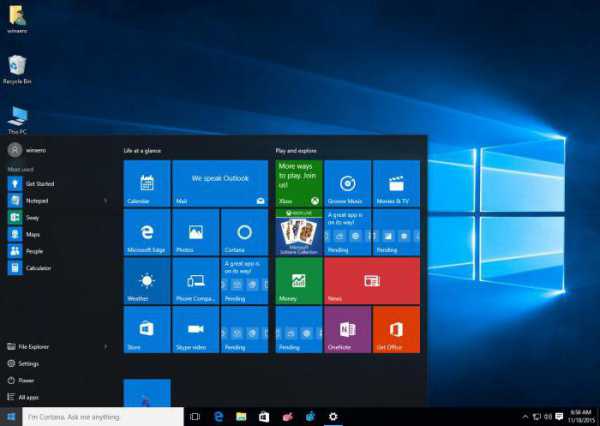
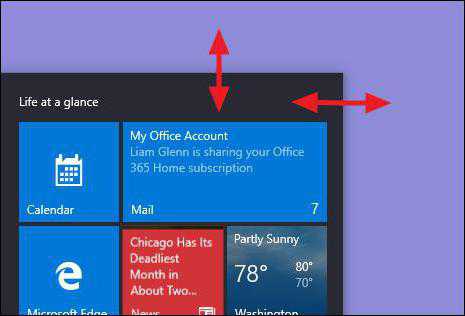
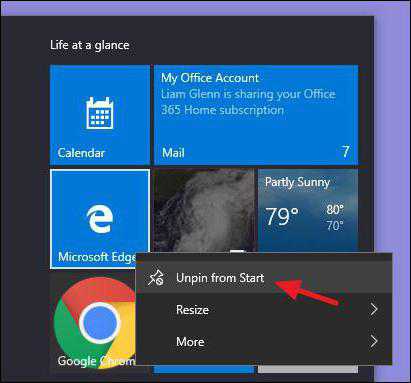
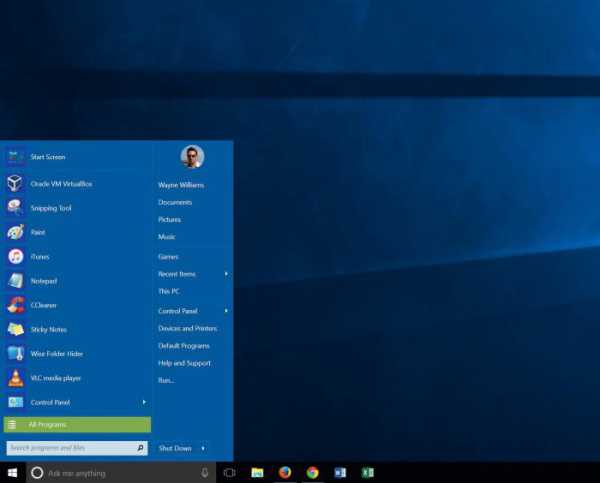
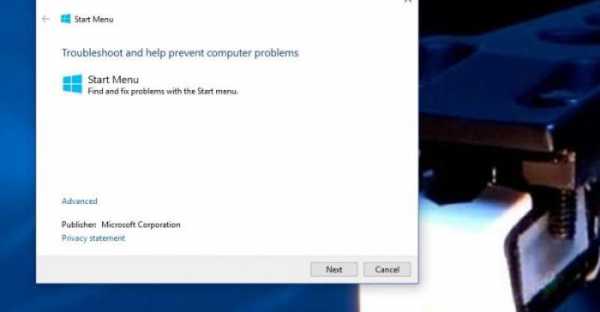

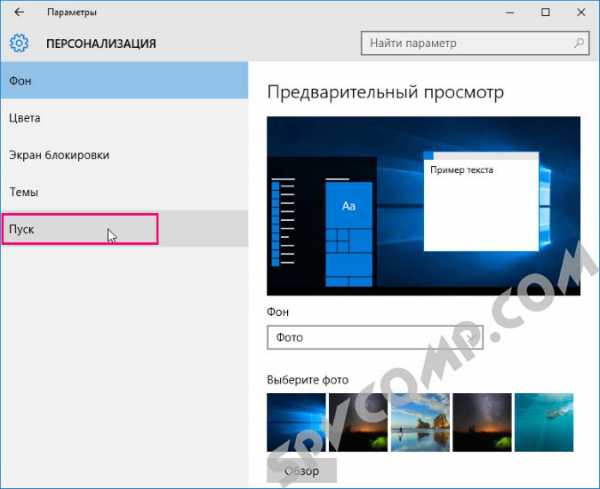
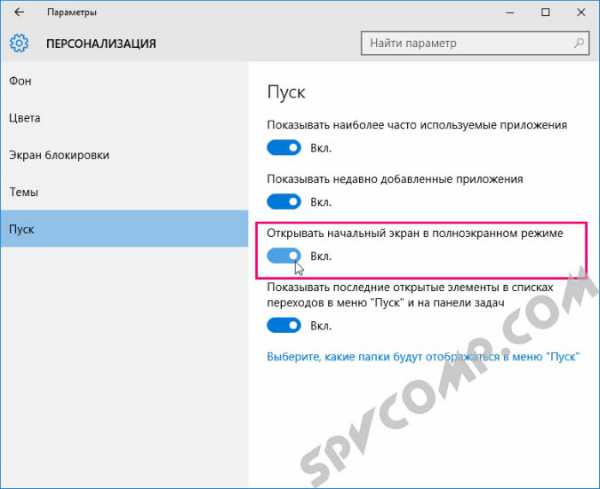


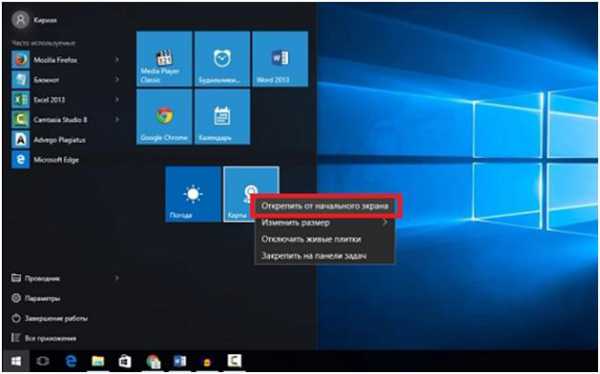
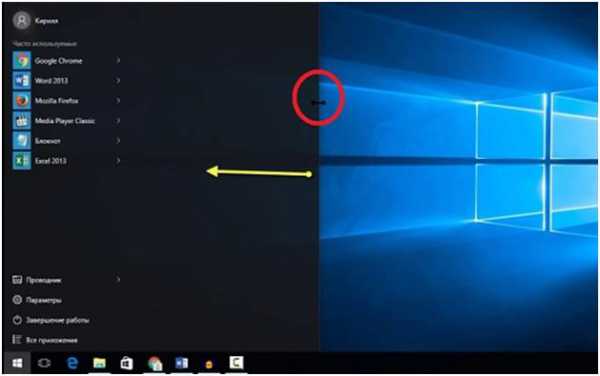
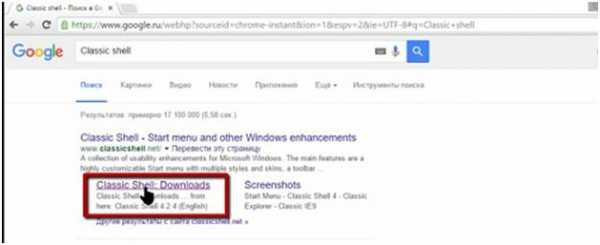
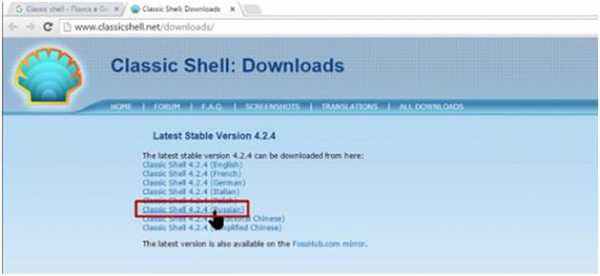
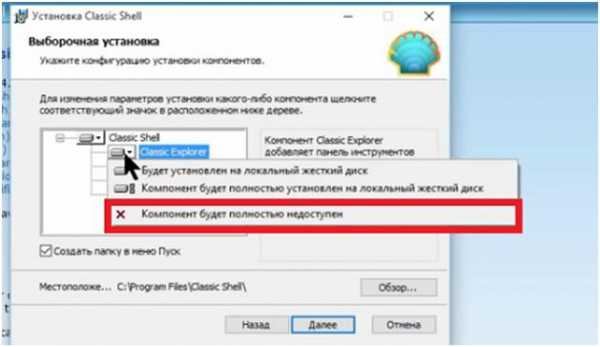
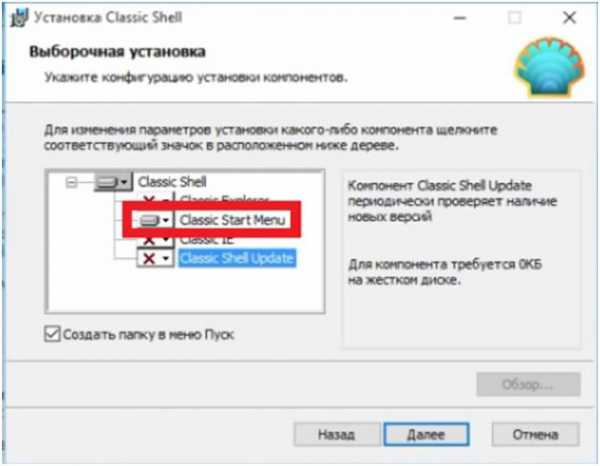
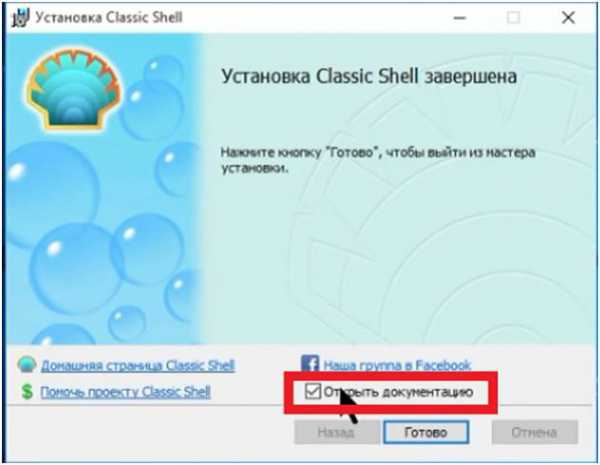
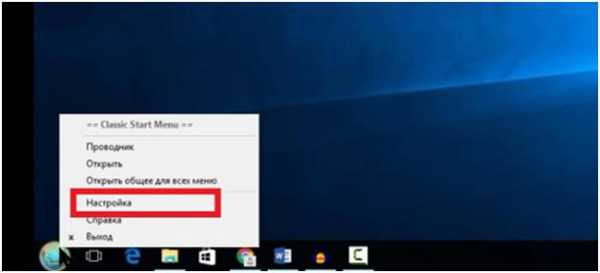
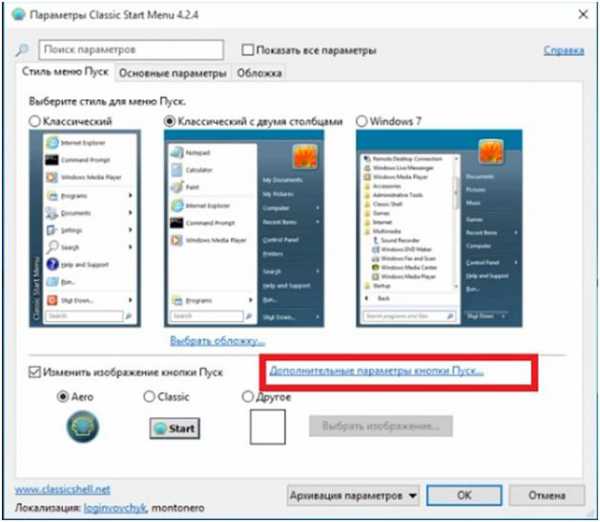











































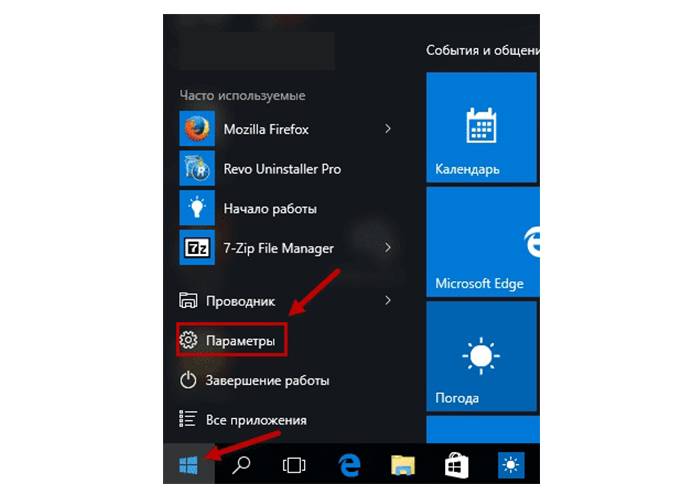 В пусковом меню находим «Параметры»
В пусковом меню находим «Параметры»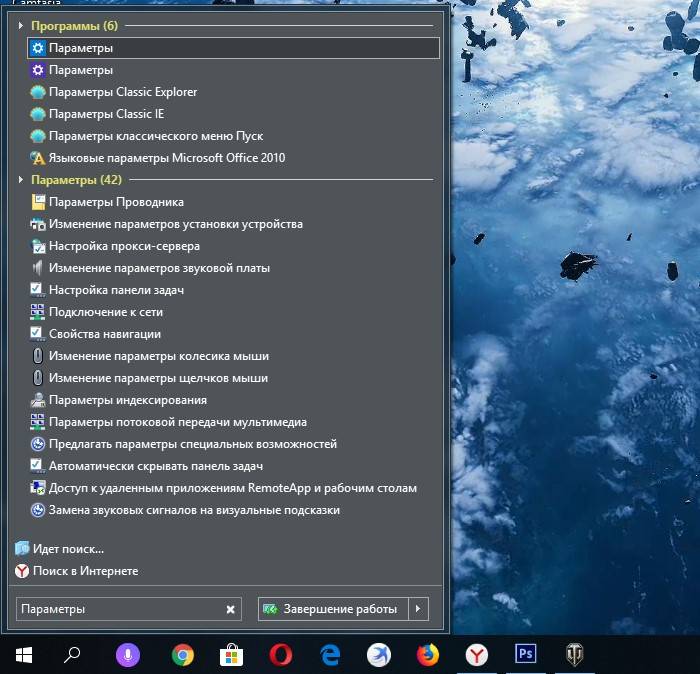 В системном поиске, расположенном в «Панели задач», вводим «Параметры» и переходим по соответствующей графе
В системном поиске, расположенном в «Панели задач», вводим «Параметры» и переходим по соответствующей графе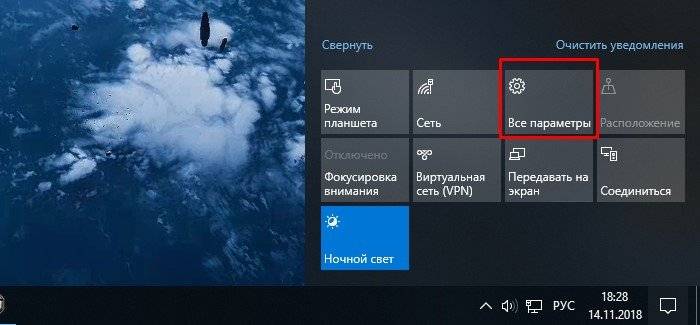 Открываем «Параметры» с помощью «Центра уведомлений»
Открываем «Параметры» с помощью «Центра уведомлений»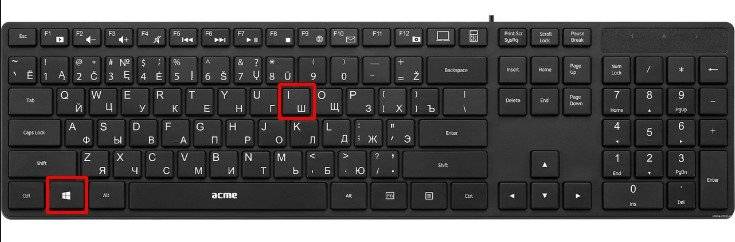 Используем сочетания клавиш «Win»+«I»
Используем сочетания клавиш «Win»+«I»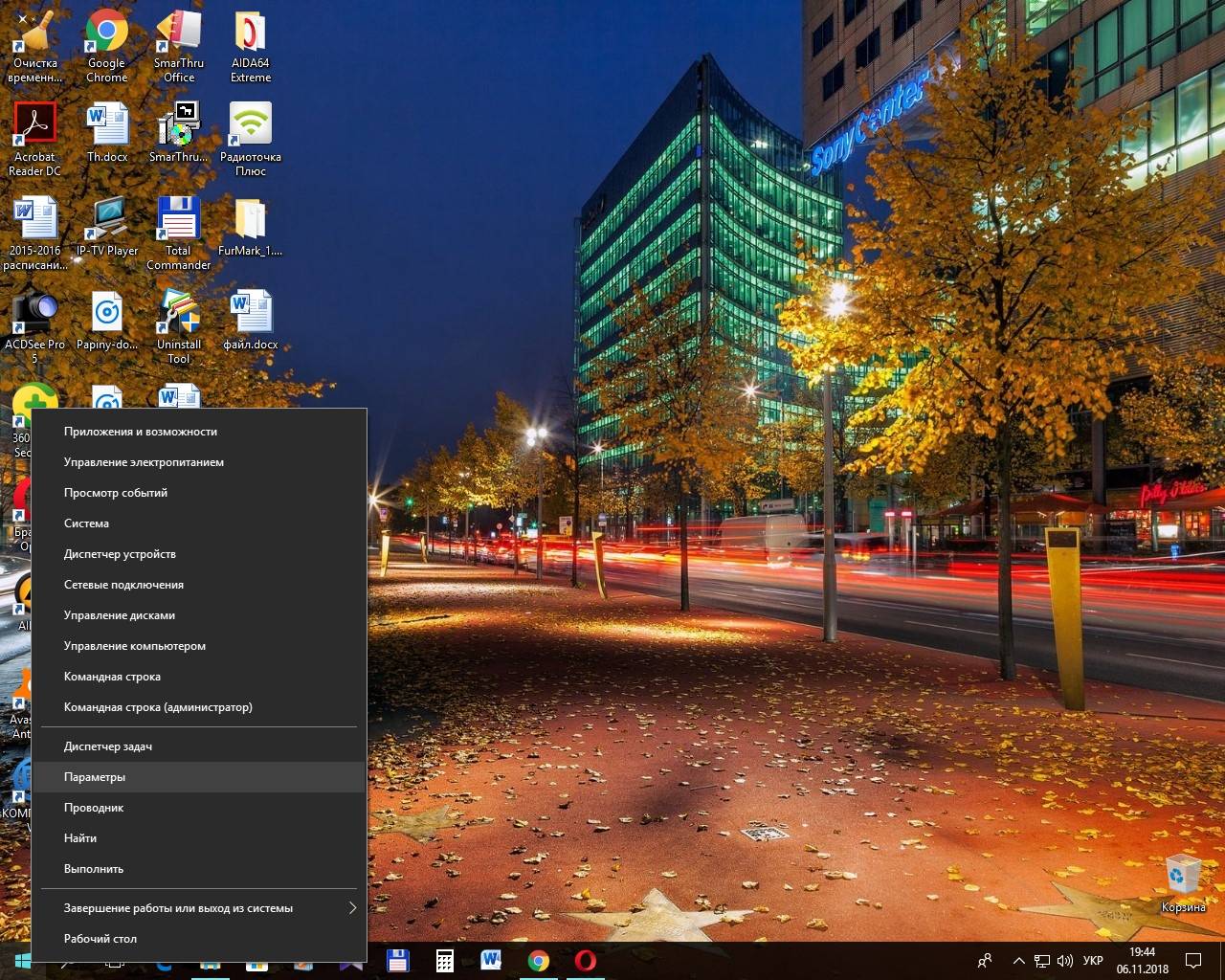 Кликаем правой клавишей мыши на иконку меню «Пуск», и в открывшемся контекстном меню нажимаем пункт «Параметры»
Кликаем правой клавишей мыши на иконку меню «Пуск», и в открывшемся контекстном меню нажимаем пункт «Параметры»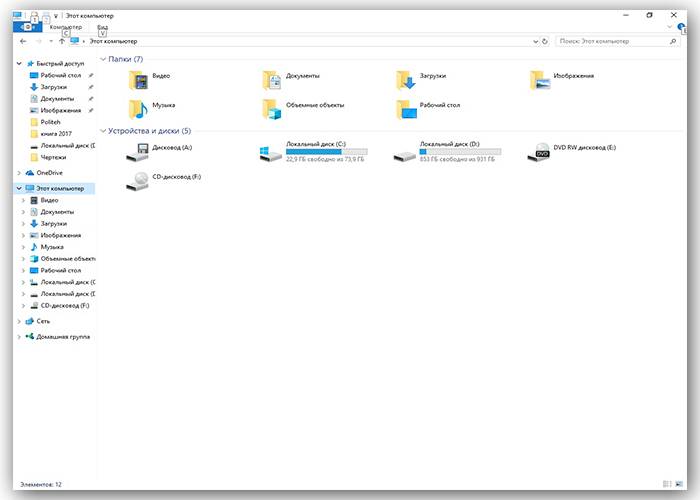 Открываем «Проводник», затем вкладку «Этот компьютер» и выбираем пункт «Открыть параметры»
Открываем «Проводник», затем вкладку «Этот компьютер» и выбираем пункт «Открыть параметры»