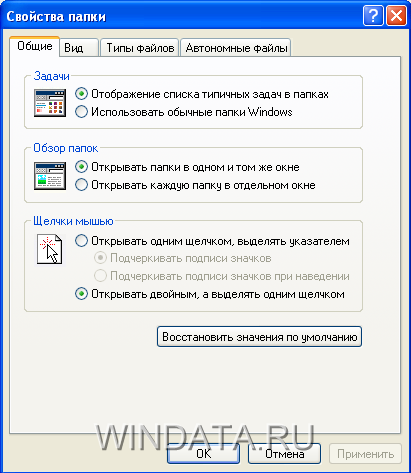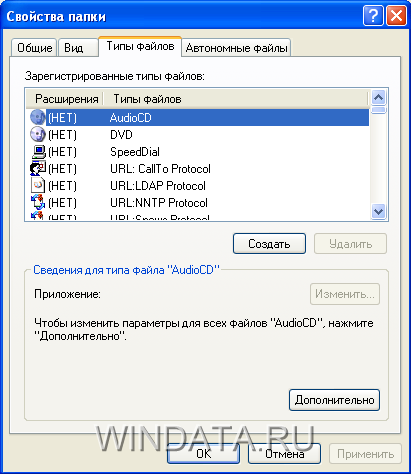Файлы и папки – основное средство представления и упорядочения информации в Windows. От методов и параметров отображения файлов и папок зависит то, насколько эффективно пользователь сможет работать с данными. Для настройки свойств файлов и папок необходимо выполнить одно из следующих действий:
- выбрать команду Пуск>Панель управления, щелкнуть на меню Сервис и выбрать команду Свойства папки;
- выбрать команду Сервис>Свойства папки в любом окне программы Проводник или в окне папки Мои документы, Мой компьютер, Мои рисунки.
Окно Свойства папки показано далее.
Окно Свойства папки содержит четыре вкладки, которые рассматриваются далее.
Вкладка «Общие»
Вкладка Общие позволяет настроить такие параметры.
- С помощью переключателя Задачи можно настроить режим отображения папок. В частности, если установить его в положение Отображение списка типичных задач в папках, то в левой части окна будут отображаться различные вкладки со ссылками на системные программы, утилиты и другие папки Windows. В стандартном режиме отображения папок панель в левой части окна отсутствует.
- Переключатель Обзор папок позволяет задать режим открытия новой папки. Если установить его в положение Открывать папки в одном и том же окне, то новая папка будет открываться в том же окне, что и предыдущая. При этом для переключения между папками можно будет использовать кнопки Вперед и Назад, расположенные на панели инструментов окна папки. Для того чтобы новая папка открывалась в отдельном окне, установите переключатель в положение Открывать каждую папку в отдельном окне.
- Переключатель Щелчки мышью предназначен для выбора режима выделения и открытия папок, файлов и ярлыков. При его установке в положение Открывать одним щелчком, выделять указателем значок будет выделяться при наведении на него указателя мыши, а для запуска значка понадобится щелчок левой кнопкой мыши. При этом подписи значков также могут выделяться как изначально, так и при наведении на значок указателя мыши.
- Щелкните на кнопке Восстановить по умолчанию, чтобы вернуть предыдущие параметры отображения папок.
Вкладка «Вид»
В поле Представление папок данной вкладки находятся две кнопки, Применить ко всем папкам и Сброс для всех папок. Кнопка Применить ко всем папкам доступна только в том случае, если окно Свойства папки было открыто с помощью команды Сервис>Свойства в окне какой-либо папки. В этом случае щелчок на кнопке Применить ко всем папкам приведет к тому, что параметры для настраиваемой папки будут использоваться для всех папок компьютера. Щелкните на кнопке Сброс для всех папок, чтобы восстановить параметры отображения папок, установленные в Windows по умолчанию.
В поле Дополнительные параметры с помощью установки соответствующих флажков и выбора положения переключателей можно настроить отдельные параметры отображения папок, файлов и ярлыков. При этом для каждого флажка представлено подробное описание. Для обеспечения более комфортной работы рекомендуется настроить следующие параметры.
- Установите флажок Отображать описание для папок и элементов рабочего стола.
- Установите флажок Отображать сведения о размерах файлов в подсказках папок.
- Снимите флажок Отображать содержимое системных папок.
- Выберите переключатель Не показывать скрытые файлы и папки.
Сокрытие системных файлов и папок необходимо для того, чтобы криворукий пользователь случайно или намеренно не удалил или изменил любой из системных файлов, что может повлечь за собой выход операционной системы из строя.
Вкладка «Типы файлов»
С помощью вкладки Типы файлов можно узнать, какие типы файлов зарегистрированы в Windows и к каким приложениям они привязаны.
В верхней части вкладки в поле Зарегистрированные типы файлов перечислены зарегистрированные в системе расширения файлов. При регистрации типа файла в системном реестре записываются данные о том, какое приложение будет открывать файлы с таким расширением (например, файлы с расширением .mp3 открываются по умолчанию программой Windows Media Player).
В нижней части окна приводится краткая справочная информация о типе файла, выбранном в данный момент времени в поле Зарегистрированные типы файлов. Для регистрации в системе нового типа файлов следует воспользоваться кнопкой Создать. После щелчка на этой кнопке появится окно Создание нового расширения. В поле Расширение данного окна следует ввести расширение нового типа файлов.
Кнопка Изменить предназначена для смены программы, которая открывает файл указанного в поле Зарегистрированные типы файлов. При щелчке на этой кнопке на экране появится окно Выбор программы, в котором следует выбрать требуемое приложение. Если нужной программы в списке нет, щелкните на кнопке Обзор и в открывшемся окне укажите путь к необходимой программе. Кнопка Дополнительно понадобится для настройки дополнительных параметров типа файлов, выбранного в данный момент в поле Зарегистрированные типы файлов.
Изменение приложений, связанных с различными типами файлов, может оказаться весьма полезным. Например, многим пользователям не нравятся возможности программы Windows Media Player, которая по умолчанию запускает любые видео- и аудиофайлы. При установке новой программы для просмотра видео (например BSPlayer) или прослушивания аудиофайлов (такой как Winamp) можно указать, чтобы впредь все такие файлы открывались устанавливаемой вами программой. Большинство программ при установке автоматически перерегистрируют относящиеся к ним расширения файлов. Например, после установки программы ACDSee, все графические файлы будут по умолчанию открываться именно этой программой. И, как уже было сказано, регистрацию расширений можно изменить вручную.
Как найти свойства папки
Может возникнуть такая ситуация, когда пользователю персонального компьютера понадобится просмотреть различные свойства папок, размещенных на жестком диске. Ведь именно в этих самых свойствах папок находятся такие настройки, как видимость и скрытость папок, значки и рисунки папок, которые могут отображаться взамен стандартных желтых значков папок Windows, и многое другое. Так же именно в свойствах папок можно выбрать пункт сжатия информации, который позволит сэкономить такое драгоценное место на жестком диске, которого всегда так не хватает.

Инструкция
В Windows XP:
Откройте «Мой компьютер». Это можно сделать либо двойным щелчком по иконке на рабочем столе, либо используя меню «Пуск», либо нажав сочетание клавиш «Windows+E».
В Windows 7, Vista:
Откройте «пуск», далее выберите раздел «панель управления». Здесь вы увидите настройки параметров компьютера по категориям.
В Windows XP:
Найдите, при помощи древовидной навигации «Проводника» Windows ту папку, свойства которой вам необходимо просмотреть, или даже изменить.
В Windows 7, Vista:
Нажмите на пункт «Оформление и персонализация» или же можно открыть сверху в выпадающем меню «просмотр» вместо «категории» выберите «крупные значки» или «мелкие значки».
В Windows XP:
Выполните щелчок левой клавишей мыши по папке, свойства которой вам необходимо просмотреть (то есть по той папке, которую искали во втором шаге данного руководства).
В Windows 7, Vista:
В открывшемся окне найдите раздел «параметры папок» и щелкните левой кнопкой мыши.
В Windows XP:
В появившемся после щелчка контекстном меню, необходимо выполнить щелчок левой клавишей мыши по пункту «Свойства», который находится в самой нижней части контекстного меню папки. В итоге откроется окно свойств папки.
В Windows 7, Vista:
Открывшиеся параметры папок действуют на все папки в системе.
Полезный совет
В верхней части окна свойств будут находиться такие вкладки, как: «Общие», на которой будут указаны тип папки, ее размещение на жестком диске, размер, количество содержащихся в ней папок и файлов, а также указаны ее атрибуты; «Доступ», на которой можно просмотреть и указать доступность папки из сети; «Настройка», на которой можно выбрать шаблон отображения папки, а также указать рисунок либо значок для отображения этой папки в Windows.
Войти на сайт
или
Забыли пароль?
Еще не зарегистрированы?
This site is protected by reCAPTCHA and the Google Privacy Policy and Terms of Service apply.
Папки — один из важнейших элементов файловой системы компьютера, предназначенный для упорядочивания и хранения информации в операционных системах семейства Windows. Программным обеспечением или самими пользователями группы файлов объединяются в папки по каким-либо критериям.
В системе имеются возможности для управления функциями папок, используя параметры папок в Windows. Параметры папок используют для настройки внешнего вида, изменения свойств и функциональности папок в Проводнике Windows.
Содержание:
- Как открыть параметры папок в Windows 10 — 1 способ
- Как открыть параметры папок — 2 способ
- Параметры папок в Windows 10: как зайти — 3 способ
- Открытие параметров папки из Проводника Windows — 4 способ
- Вход из Проводника с помощью клавиатуры — 5 способ
- Как найти параметры папок в Windows — 6 способ
- Как войти в параметры папок из командной строки — 7 способ
- Переход к параметрам папок из приложения «Параметры» — 8 способ
- Войдите в Панель управления — 9 способ
- Используем свойства отдельной папки — 10 способ
- Выводы статьи
- Как открыть параметры папок в Windows 10 (видео)
Часть папок создает сама операционная система, другие — прикладные программы, установленные на компьютере, а остальные — сам пользователь для удобного хранения данных и распределения файлов на дисках в ОС. Некоторая часть папок создана автоматически системой или программами, другие — пользователем для своих нужд.
Папка — контейнер для хранения файлов. В одной папке, помимо файлов, может находится несколько других папок. В этом случае, эту папку называют родительской (охватывающей), а папки внутри — вложенными. Правильная организация папок помогает удобно распределять данные на компьютере, быстро получать доступ к нужным файлам.
Многим пользователям необходимо поменять некоторые настройки в операционной системе, чтобы изменить параметры папок под свои потребности или включить те или иные опции, касающиеся папок и файлов. Параметры папок в операционной системе Windows 10 часто нужны для того, чтобы, например, отобразить скрытые файлы, папки и диски, или включить отображение расширений для зарегистрированных типов файлов.
Перед выполнением этих действий у пользователя возникает закономерный вопрос о том, где параметры папок находятся в системе Windows, потому что сначала необходимо найти параметры папок на компьютере, чтобы потом провести нужные изменения в настройках.
В этой статье написаны инструкции о том, как зайти в параметры папок разными способами, рассказано где параметры папок находятся в Windows 10.
Как открыть параметры папок в Windows 10 — 1 способ
В этом руководстве я показываю способы входа в настройки параметров папок на примере Windows 10. Большую часть способов из этой статьи можно использовать в других операционных системах: Windows 7, Windows 8, Windows 8.1.
Пройдите шаги:
- Нажмите на клавиши «Win» + «R».
- Откроется диалоговое окно «Выполнить», в которое нужно ввести команду: «control.exe folders» или «control folders» (вводить без кавычек).
- Нажмите на кнопку «ОК».
- Откроется окно «Параметры Проводника», в котором откройте вкладку «Вид».
- В частности, в разделе «Дополнительные параметры:» находится немало опций для изменения настроек папок и файлов.
Как открыть параметры папок — 2 способ
Сейчас мы выполним другую команду, чтобы подобным способом зайти в параметры папок в Виндовс.
При использовании этого метода, вам потребуется выполнить следующее:
- Нажимайте на клавиши клавиатуры «Win» + «R».
- В окне «Выполнить» введите команду, а затем нажмите на клавишу «Enter»:
rundll32.exe shell32.dll,Options_RunDLL 0
- В результате выполнения этой команды, откроется окно «Параметры Проводника», из которого можно получить доступ к нужным настройкам, находящимся во вкладках этого диалогового окна.
Параметры папок в Windows 10: как зайти — 3 способ
Имеется несколько способов войти в настройки параметров папок и файлов непосредственно из встроенного файлового менеджера — Проводника Windows.
Выполните следующие действия:
- Откройте окно Проводника.
- Нажмите на меню «Файл».
- В выпадающем меню щелкните по пункту «Параметры».
- После этого откроется окно параметров Проводника, из которого можно настроить параметры папок, файлов и поиска.
Открытие параметров папки из Проводника Windows — 4 способ
При другом способе с использованием Проводника Windows, мы воспользуемся двумя похожими способами действий для решения нашей задачи.
1 вариант:
- Откройте в окне Проводника вкладку «Вид».
- Нажмите на кнопку «Параметры».
- На компьютере будет открыто окно параметров Проводника.
2 вариант:
- В Проводнике войдите во вкладку «Вид».
- Нажмите на стрелку, расположенную внизу кнопки «Параметры».
- Откроется меню, в котором нужно нажать на «Изменить параметры папок и поиска».
- На Рабочем столе появится окно «Параметры Проводника».
Вход из Проводника с помощью клавиатуры — 5 способ
В Windows существует интересный метод, применяемый для открытия настроек папок из Проводника при помощи клавиатуры.
Выполните действия:
- Нажмите на клавиши «Win» + «E».
- Если, в данный момент времени раскладка клавиатуры работает на английском языке, нажмите на клавиши «Shift» + «Alt» для переключения на русский язык. Если клавиатура сейчас использует русский язык, пропустите этот шаг.
- Нажмите на клавишу «Alt».
- Около меню «Файл» появятся буквенные обозначения.
- Нажмите на клавишу «Ф» в русской раскладке клавиатуры.
- В меню «Файл» Проводника появится пункт «Изменить параметры папок и поиска».
- Нажмите на клавишу «И».
- На рабочем столе откроется окно «Параметры папок».
Как найти параметры папок в Windows — 6 способ
Сейчас попробуем другой способ для перехода к необходимым настройкам из Проводника файлов в Windows.
Вам потребуется выполнить следующее:
- В любом окне открытого Проводника Windows щелкните левой кнопкой мыши по свободному месту в адресной строке.
- Введите «control folders» (без кавычек), а потом нажмите на клавишу «Enter».
Как войти в параметры папок из командной строки — 7 способ
Чтобы попасть в параметры папок можно использовать системное средство — командную строку Windows.
В окне этого системного инструмента потребуется совершить следующие действия:
- Запустите командную строку на компьютере.
- В окно интерпретатора командной строки введите команду: «control folders» (без кавычек).
- Нажмите на клавишу «Enter».
Переход к параметрам папок из приложения «Параметры» — 8 способ
Для доступа к необходимым опциям, вы можете использовать системное приложение «Параметры» из операционной системы Windows 10.
Выполните следующий порядок действий:
- Щелкните правой кнопкой мыши по меню «Пуск», в контекстном меню нажмите на пункт «Параметры».
- В окне приложения «Параметры», в поле поиска введите выражение «проводник».
- Среди результатов появятся «Параметры Проводника».
- Кликните мышью по этой подсказке.
Войдите в Панель управления — 9 способ
Еще один способ с помощью другого системного средства — приложения «Панель управления».
Пройдите последовательные шаги:
- Запустите Панель управления Windows 10.
- В окне «Настройка параметров компьютера» установите вид просмотра: «Мелкие значки».
- Щелкните по опции «Параметры Проводника».
Используем свойства отдельной папки — 10 способ
Имеется вариант, при котором пользователь получает доступ к настройкам отдельной папки. Эти параметры не относятся к глобальным настройкам всех папок в операционной системе. Так можно изменить некоторые параметры только конкретной папки.
Чтобы получить доступ к опциям отдельной папки, выполните следующие действия:
- Щелкните по нужной папке правой кнопкой мыши.
- В открывшемся контекстном меню выберите пункт «Свойства».
- В окне свойств папки станут доступны настройки, относящиеся именно к этой папке.
Выводы статьи
Чтобы выполнить необходимые настройки, пользователям требуется получить доступ к параметрам папок и файлов в операционной системе Windows. Войти в параметры папок можно с помощью выполнения команд из окна «Выполнить», из командной строки, непосредственно из окна Проводника, из приложений «Параметры» или «Панель управления». Можно воспользоваться опциями, имеющимися в свойствах отдельной папки для настройки параметров только этой папки.
Как открыть параметры папок в Windows 10 (видео)
Похожие публикации:
- Восстановление системы в безопасном режиме Windows
- Установка редактора локальной групповой политики в Window 10 Home
- Создание точки восстановления Windows в командной строке или PowerShell
- ReadyBoost — ускорение работы системы и приложений
- Как очистить историю на компьютере в Windows
«Параметры папок» в Windows XP называлось — «Свойства папки«.
Решили поменять вид папки или открыть системные файлы или наоборот скрыть папки и файлы, а свойства и параметры папок пропали. — Это все последствие вируса у вас на ПК.
Свойства папки — параметры папок
- Через панель управления — Открыть «Панель управления» (вид «Крупные значки»), затем кликнуть «Параметры папок» (если отсутствует ярлык читаем дальше);
- Открыть любую папку, нажать «Упорядочить» и в появившемся меню выбрать «Параметры папок и поиска» (данная строчка неактивна — дальше);
- Открыть меню Пуск и набрать в строке поиска фразу «параметры папок», затем нажать Ввод (не находит ничего — дальше).
Если не помогло или нет ярлыка:
- Нажать на клавиатуре группу кнопок Win+R
- Набрать команду regedit и нажать «ENTER»
- Находим нужный нам параметр по этому пути:
- Находим нужный нам параметр:
меню «правка» > найти. Вписываем в поле поиска NoFolderOptions
Внимание: если копируете с сайта случайно не выделите пробелы - Нажимаем правой кн. мыши и выбираем «Изменить»
- Меняем значение «1» на «0» — нажимаем «OK»
- Должно получиться так:
Перезагружаем компьютер и все ГОТОВО !!!
Поиск ошибок windows:
Просканируйте свой компьютер (ноутбук) на наличие системных сбоев и ошибок:
- Запустить командную строку Win+R
- Введите sfc /scannow (пробел нужен) нажмите «ENTER»
Система проверит свои файлы, — необходимые для ее нормальной работы
и при необходимости восстановит поврежденные файлы.
Затем обязательно перезагрузите ваш компьютер.
P.S. Удачи Вам и не ломайте больше своего железного друга.
#ПараметрыПапок
#СвойстваПапки
Проверьте свои файлы и папки в Windows с помощью этих быстрых советов.
Windows предлагает функцию просмотра свойств любого файла или папки, присутствующих на диске. Для многих это может показаться бесполезной утилитой, потому что вы можете увидеть много данных в проводнике, изменив представление значков. Но вы можете делать гораздо больше, чем просто просматривать информацию о метаданных в окне свойств.
Помимо проверки типа файла, местоположения, размера и данных создания, вы можете применить ограничения доступа и даже зашифровать содержимое папки. Кроме того, вы можете включить или отключить общий доступ к файлам, добавить меры безопасности и настроить значки. Итак, без лишних слов, давайте углубимся в несколько методов открытия свойств файла или папки в Windows.
Вот несколько простых способов просмотреть свойства файла или папки на ПК с Windows. Эти методы также будут работать для Windows 11 и более ранних версий ОС Windows.
1. Использование сочетания клавиш
Вы можете просматривать свойства файла с помощью предопределенных сочетаний клавиш в Windows. Вот как это сделать:
- Нажмите Win + E, чтобы запустить Проводник в вашей системе.
- Нажмите на файл или папку, чтобы выбрать их.
- Затем одновременно нажмите клавиши Alt + Enter, чтобы открыть окно свойств файла.
2. Использование мыши и сочетания клавиш
Этот метод исключает использование клавиши ввода для открытия окон свойств файла. Повторите следующие шаги, чтобы открыть окно свойств:
- Откройте приложение «Проводник» и перейдите к папке.
- Теперь, удерживая клавишу Alt, дважды щелкните файл, чтобы отобразить его свойства.
Если вы вообще не хотите использовать клавиатуру, то вы можете открыть свойства файла с помощью контекстного меню.
- Нажмите Win + R, чтобы запустить окно команды «Выполнить», и введите explorer.exe. Нажмите клавишу ввода, чтобы открыть Проводник.
- Перейдите к нужному файлу или папке.
- Теперь щелкните файл правой кнопкой мыши и выберите пункт «Свойства» в контекстном меню.
- В вашей системе откроется окно свойств файла.
Имейте в виду, что контекстное меню правой кнопки мыши будет выглядеть немного иначе, чем в более старых версиях Windows.
4. Использование Проводника
Вы также можете просмотреть свойства файла с помощью приложения «Проводник», не нажимая ни одной клавиши на клавиатуре. Возможность просмотра свойств скрыта в строке меню. Вот как открыть свойства файла с помощью проводника:
- Нажмите Win + E, чтобы открыть проводник.
- Перейдите к местоположению файла и щелкните по нему, чтобы выделить его.
- Теперь перейдите в верхнее меню и нажмите кнопку с тремя точками (…).
- Откроется раскрывающееся меню. Выберите в меню пункт «Свойства».
- В вашей системе откроется окно свойств. Нажмите Alt + F4, чтобы закрыть его после того, как он вам больше не нужен.
5. Использование инструмента CMD
Вышеупомянутые ярлыки запускают окно свойств, в котором отображается версия свойств файла с графическим интерфейсом. Но вы также можете просмотреть свойства папки или файла с помощью командной строки в Windows. Повторите следующие шаги, чтобы просмотреть свойства файла с помощью утилиты командной строки:
- Нажмите Win + R, чтобы открыть окно команды «Выполнить». Введите cmd в текстовое поле и одновременно нажмите клавиши Ctrl + Shift + Enter.
- UAC появится. Нажмите кнопку «Да», чтобы открыть командную строку с правами администратора.
- Теперь введите следующую команду и нажмите клавишу ввода: wmic datafile, где список «имя = ‘Путь к файлу’» заполнен
- Замените «Путь к файлу» на фактическое местоположение вашего файла. У нас есть текстовый файл, сохраненный на рабочем столе. Таким образом, команда для отображения его свойств будет следующей: wmic datafile, где «name=’C:\Users\Test\Desktop\rr.txt’» list full
- Прокрутите вниз, чтобы проверить свойства файла, такие как размер, дата создания и другие атрибуты.
6. Использование PowerShell
В PowerShell есть другая команда для отображения свойств папки или файла. Как и команда CMD, она также отображает свойства файла внутри оболочки в текстовом формате.
- Нажмите Win + S и введите PowerShell. Нажмите на первый результат поиска, чтобы запустить PowerShell в вашей системе.
- Теперь введите следующую команду: Get-Item -Path Путь к файлу | эт *
- Замените «Путь к файлу» фактическим местом хранения, как в пятом методе.
- Нажмите клавишу Enter, чтобы выполнить команду.
Быстрый просмотр свойств файла или папки в Windows
Это были несколько способов просмотра свойств файла или папки в Windows. Первые четыре параметра запускают версию свойств файла с графическим интерфейсом, в которой пользователям проще ориентироваться. Однако вы также можете просматривать свойства файла в CMD или PowerShell.
Изменение свойств папок позволяет настроить их внешний вид, поиск, отображение скрытых и системных элементов, отображение расширений файлов и многое другое. Но чтобы произвести данные корректировки, следует вначале выполнить переход в окошко параметров папок. Давайте разберемся, какими способами можно осуществить данную задачу в Windows 7.
Переход в «Параметры папок»
Хотя мы часто оперируем более привычным термином «Свойства папки», оставшимся в наследство от Windows XP, но в Windows 7 данную настройку правильнее называть «Параметры папок».
Существуют глобальные параметры папок и свойства отдельного каталога. Требуется различать эти понятия. В основном мы будем описывать как раз переход к глобальным настройкам. Существует несколько способов перехода в настройки папок. О них мы далее и поговорим подробно.
Способ 1: меню «Упорядочить»
Прежде рассмотрим самый популярный вариант открытия «Параметров папок» в Windows 7 – через меню «Упорядочить».
-
Перейдите в Проводник Windows.
В любой директории Проводника жмите «Упорядочить». В раскрывшемся списке выбирайте «Параметры папок и поиска».
Внимание! Несмотря на то, что вы переходите в свойства в отдельном каталоге, произведенные в окне «Параметров папок» изменения будут касаться всех каталогов операционной системы.
Способ 2: меню Проводника
Перейти к нужному нам инструменту можно также непосредственно через меню Проводника. Но дело в том, что, в отличие от Windows XP, на «семерке» данное меню по умолчанию скрыто. Поэтому придется выполнить некоторые дополнительные манипуляции.
-
Откройте Проводник. Чтобы появилось меню, нажмите на клавишу Alt или F10.
В появившемся меню нажимайте на пункт «Сервис», а далее выбирайте «Параметры папок…».
Способ 3: комбинация клавиш
Отобразить свойства каталогов можно также, использовав комбинацию клавиш.
-
Откройте Проводник. Последовательно нажмите в русскоязычной раскладке клавиатуры следующие клавиши: Alt, Е, А. Это должно быть именно последовательное, а не одновременное нажатие.
Способ 4: Панель управления
Решить поставленную перед нами задачу можно также и при помощи Панели управления.
Перейдите в раздел «Оформление и персонализация».
Далее нажимайте «Параметры папок».
Способ 5: инструмент «Выполнить»
Вызвать окошко настроек каталогов можете, применив инструмент «Выполнить».
-
Для вызова данного инструмента наберите Win+R. Введите в поле:
Способ 6: командная строка
Ещё один вариант решения поставленной задачи предусматривает ввод команды через интерфейс командной строки.
-
Щелкайте «Пуск». Далее перейдите по надписи «Все программы».
В перечне программ выберите каталог «Стандартные».
В отобразившемся списке выберите «Командная строка». Данный инструмент не обязательно запускать от имени администратора.
Запускается интерфейс командной строки. Введите в его окно следующую команду:
Щелкните Enter и окошко параметров папок будет открыто.
Способ 7: применение поиска в меню «Пуск»
Данный вариант предполагает воспользоваться инструментом поиска через меню «Пуск».
-
Щелкните «Пуск». В области «Найти программы и файлы» введите:
Сразу же после введения в поисковой выдаче в группе «Панель управления» автоматически отобразится результат «Параметры папок». Щелкните по нему.
Способ 8: введение выражения в адресную строку Проводника
Следующий метод, наверное, наиболее оригинальный из всех перечисленных. Он подразумевает введение определенной команды в адресную строчку Проводника.
-
Запустите Проводник и в его адресную строку вбейте такую команду:
Щелкните Enter или нажмите на значок в форме стрелки справа.
Способ 9: переход в свойства отдельной папки
Если ранее мы рассматривали возможность перехода в окно генеральных параметров папок, то теперь давайте разберемся, как открыть свойства отдельной папки.
-
Через Проводник перейдите к тому каталогу, свойства которого нужно открыть. Кликайте по нему правой кнопкой мыши. В контекстном меню выбирайте «Свойства».
Как видим, свойства папок могут быть глобальными и локальными, то есть, такими, которые применяются к настройкам системы в целом и к конкретному каталогу. Переход в глобальные настройки можно выполнить довольно большим количеством способов. Хотя далеко не все они удобны. Удобнее всего выполнять переход из Проводника. А вот к свойствам конкретного каталога можно получить доступ только одним способом – через контекстное меню.
Отблагодарите автора, поделитесь статьей в социальных сетях.
Windows XP:
Шаг 1. Вызываем меню «Пуск» и нажимаем на «Мой компьютер» левой кнопкой мыши.
Шаг 2. В окне «Мой компьютер» переходим в меню «Сервис», а затем в «Свойства папки. «.
Шаг 3. В появившемся окне «Свойства папки. » переходим во вкладку «Вид», и прокручиваем список вниз пока не найдем «Скрытые файлы и папки».
Шаг 4. Теперь ставим маркер (точку) напротив «Показывать скрытые файлы, папки и диски»
Шаг 5. Нажимаем на «Применить» и «ОК».
Готово. Скрытые объекты отображаются.
Шаг 1. Запускаем проводник.
Шаг 2. Нажимаем Alt на клавиатуре.
Шаг 3. В появившемся меню переходим в меню «Сервис», а затем в «Параметры папок. «.
Шаг 3. В появившемся окне «Параметры папок» переходим во вкладку «Вид», и прокручиваем список вниз пока не найдем «Скрытые файлы и папки».
Шаг 4. Теперь ставим маркер (точку) напротив «Показывать скрытые файлы, папки и диски»
Шаг 5. Нажимаем на «Применить» и «ОК».
Готово. Скрытые объекты отображаются.
Windows 8.1 10:
Способ № 1:
Шаг 1. Открываем «Проводник».
Шаг 2. Переходим во вкладку «Вид».
Шаг 3. Нажимаем на кнопку «Показать или скрыть» и устанавливаем галочку напротив «Скрытые
Способ №2:
Шаг 1. Открываем «Проводник».
Шаг 2. Переходим во вкладку «Вид».
Шаг 3. Нажимаем на кнопку «Параметры», а затем «Изменить параметры папок и поиска».
Шаг 4. В окне «Параметры папок» переходим во вкладку «Вид» и прокручиваем список вниз пока не найдем «Скрытые файлы и папки».
Шаг 5. Теперь ставим маркер (точку) напротив «Показывать скрытые файлы, папки и диски»
Шаг 6. Нажимаем на «Применить» и «ОК».
Готово. Скрытые объекты отображаются.
Требования.
Статья действительна для Windows 2000/XP.
Информация.
Пропажа пункта «Свойства папки» меню «Сервис», это скорее всего результат присутствия компьютерного вируса. Поэтому, перед выполнением указанных действий, проверьте компьютер антивирусом. Используя реестр, можно попытаться восстановить работоспособность этого пункта меню.
Восстановление пункта меню «Свойства папки».
1. В меню «Пуск», выберите пункт «Выполнить«;
2. В поле «Открыть», наберите команду regedit и нажмите кнопку «ОК»;
 |
Если редактор реестра не запускается, то перейдите к пункту Если редактор реестра не запускается (Использование командной строки) |
3. В окне «Редактор реестра», в левой части последовательно раскрывайте указанные разделы реестра до подраздела «Explorer«;
HKEY_CURRENT_USER SoftwareMicrosoft WindowsCurrentVersion PoliciesExplorer
4. Щелкните левой кнопкой мыши на подразделе «Explorer«;
5. В правой части окна «Редактор реестра» найдите параметр «NoFolderOptions«;
 |
Если этого параметра нет, то создайте его. Для этого прочтите пункт Создание параметра NoFolderOptions |
6. Щелкните правой кнопкой мыши на этом параметре и выберите пункт меню «Изменить«;
7. В поле «Значение«, поставьте 0, и нажмите кнопку «ОК»;
8. Перезагрузите компьютер, чтобы изменения вступили в силу.
Создание параметра «NoFolderOptions».
1. Щелкните правой кнопкой мыши на разделе «Explorer«;
2. Выберите пункт меню «Создать» и в развернувшемся списке выберите пункт «Параметр DWORD«;;
3. Назовите созданный параметр «NoFolderOptions«;
4. Нажмите правой кнопкой мыши на этом параметре и выберите пункт меню «Изменить«;
5. В поле «Значение«, поставьте 0, и нажмите кнопку «ОК»;
6. Перезагрузите компьютер, чтобы изменения вступили в силу.
Если редактор реестра не запускается (Использование командной строки).
Редактор реестра может не запускаться по команде regedit, над этим, тоже могут поработать вирусы. Чтобы выйти из положения, можно воспользоваться командной строкой.
1. В меню «Пуск» выберите пункт «Выполнить«;
2. В поле «Открыть» введите cmd и нажмите кнопку «ОК»;
 |
Если у Вас Windows Vista, то запустите командную строку с правами администратора, иначе система откажет вам в доступе. Для этого Вам необходимо сделать: 2.1. Нажмите кнопку «Пуск«; 2.2. Раскройте группу «Программы» или «Все программы«; 2.3. Раскройте группу «Стандартные«; 2.4. Найдите и щелкните правой кнопкой мыши на «Командная строка«; 2.5. Выберите пункт меню «Запуск от имени администратора«; |
3. В открывшемся окне, где мигает курсор напишите команду, которая удалит старый параметр «NoFolderOptions»:
reg delete HKCUSoftwareMicrosoftWindowsCurrentVersionPoliciesExplorer /v NoFolderOptions
4. Нажмите кнопку «Ввод (Enter)», на запрос подтверждения удаления, нажать клавишу «Y» и нажать «Ввод (Enter)»;
 |
Если выйдет сообщение, что такой параметр не найден, то просто переходите к пункту 5 |
5. Далее напишите команду, которая добавит новый параметр «NoFolderOptions» со значением 0:
reg add HKCUSoftwareMicrosoftWindowsCurrentVersionPoliciesExplorer /v NoFolderOptions /t REG_DWORD /d 0
6. Нажмите кнопку «Ввод (Enter)», должно появится сообщение «Операция успешно завершена»;
7. Перезагрузите компьютер, чтобы изменения вступили в силу.