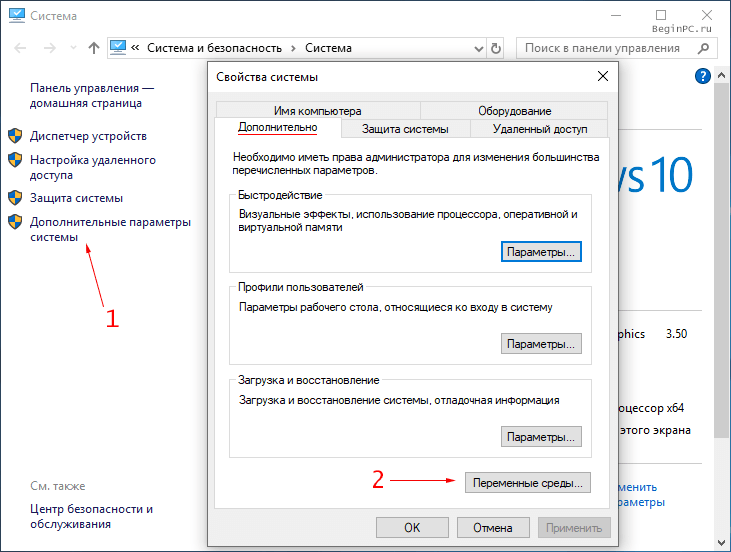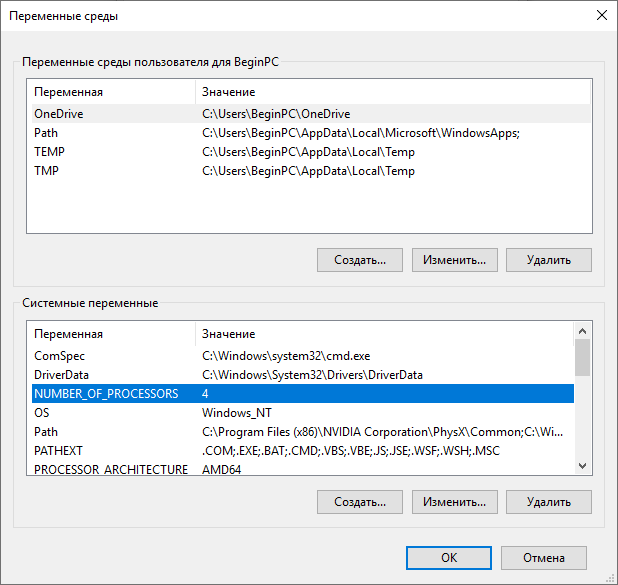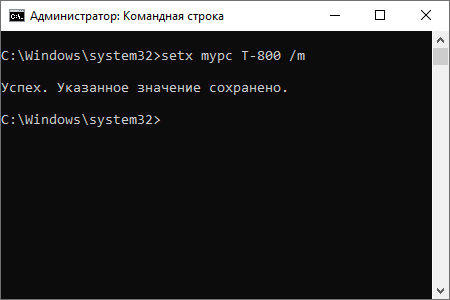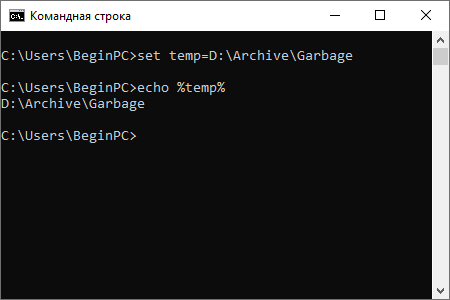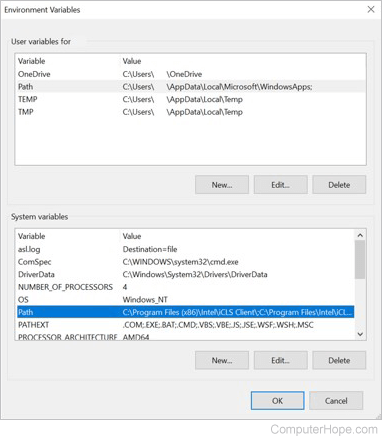Содержание
- Зачем редактировать переменные
- Способ 1: Свойства «Компьютера»
- Способ 2: «Командная строка»
- Вопросы и ответы
Переменная среды (окружения) в Виндовс хранит информацию о настройках ОС и пользовательских данных. Обозначается она с помощью парного символа «%», например:
%USERNAME%
С помощью этих переменных можно передавать необходимую информацию операционной системе. Например, %PATH% хранит список директорий, в которых Виндовс ищет исполняемые файлы, если путь к ним не задан явно. %TEMP% хранит временные файлы, а %APPDATA% — настройки программ пользователя.
Зачем редактировать переменные
Изменение переменных среды может помочь, если вы хотите перенести папку «Temp» или «AppData» в другое место. Редактирование %PATH% даст возможность запускать программы из «Командной строки», не указывая каждый раз длинный путь к файлу. Давайте рассмотрим методы, которые помогут в достижении этих целей.
Способ 1: Свойства «Компьютера»
В качестве примера программы, которую необходимо запустить, используем Skype. Попытавшись активировать это приложение из «Командной строки», вы получите такую ошибку:
Это происходит потому, что вы не задали полный путь к исполняемому файлу. В нашем случае полный путь выглядит вот так:
"C:Program Files (x86)SkypePhoneSkype.exe"
Чтобы это не повторять каждый раз, давайте добавим директорию Скайпа в переменную %PATH%.
- В меню «Пуск» нажмите правой кнопкой мыши на «Компьютер» и выберите «Свойства».
- Затем перейдите на «Дополнительные параметры системы».
- На вкладке «Дополнительно» нажмите на «Переменные среды».
- Откроется окно с различными переменными. Выберите «Path» и нажмите «Изменить».
- Теперь необходимо дописать путь к нашей директории.
Путь нужно указывать не к самому файлу, а к папке, в которой он находится. Обратите внимание, что разделителем между директориями является «;».
Дописываем путь:
C:Program Files (x86)SkypePhoneи жмем «ОК».
- Если есть необходимость, таким же образом вносим изменения в другие переменные и жмем «ОК».
- Завершаем сеанс пользователя, чтобы изменения сохранились в системе. Снова заходим в «Командную строку» и пытаемся запустить Скайп, введя
skype
Готово! Теперь вы можете запускать любую программу, а не только Skype, находясь в любой директории в «Командной строке».
Способ 2: «Командная строка»
Рассмотрим случай, когда мы хотим установить %APPDATA% на диск «D». Эта переменная отсутствует в «Переменных среды», поэтому ее невозможно изменить первым способом.
- Чтобы узнать текущее значение переменной, в «Командной строке» введите:
- Для того чтобы изменить ее значение, введите:
- Проверим текущее значение %APPDATA%, введя:
echo %APPDATA%

В нашем случае эта папка находится по адресу:
C:UsersНастяAppDataRoaming
SET APPDATA=D:APPDATA
Внимание! Убедитесь, что точно знаете зачем вы это делаете, поскольку необдуманные действия могут привести к неработоспособности Виндовс.
echo %APPDATA%
Значение успешно изменено.
Изменение значений переменных среды требует определенных знаний в этой сфере. Не играйтесь со значениями и не редактируйте их наугад, чтобы не навредить ОС. Хорошо изучите теоретический материал, и только после этого переходите к практике.
Еще статьи по данной теме:
Помогла ли Вам статья?
Переменная среды (environment variable) — текстовая короткая ссылка на элемент операционной системы Windows, предназначенная для получения быстрого доступа к объекту системы, или к данным о каталогах и конфигурации компьютера. Переменная среды (переменная окружения) позволяет быстро перейти к нужному месту на компьютере, без использования имени пользователя или полного пути к объекту.
Переменные окружения Windows используются в командной строке, в диалоговом окне «Выполнить» и адресной строке Проводника. Переменная среды может содержать информацию о настройках системы или данные о текущем пользователе компьютера.
Содержание:
- Пример использования переменной среды Windows
- Как посмотреть переменные среды Windows 10
- Доступ к переменным средам из реестра Windows
- Как посмотреть все переменные среды в командной строке
- Открытие списка переменных среды в Windows PowerShell
- Создание переменной среды в Windows
- Список переменных среды Windows в таблице
- Выводы статьи
Переменные среды Windows делятся на два вида:
- Пользовательские переменные среды — содержат указания пути к пользовательским каталогам.
- Системные переменные среды — содержат информацию о каталогах ОС и конфигурации ПК.
Чаще всего переменные среды используются как путь к дискам, файлам или параметрам системы. Использование переменной среды позволяет быстро перейти к нужной директории операционной системы, без ввода полного пути, например, без ввода имени пользователя.
Переменные окружения часто используются при написании скриптов, или при работе в командной строке. Короткие переменные можно использовать вместо полного пути до файла или папки, например, при создании ярлыков, при вводе пути к объекту.
Пример использования переменной среды Windows
Рассмотрим следующий пример: пользователю нужно открыть системную папку «AppData», в которой находятся различные данные программ, установленных в операционную систему Windows. Скрытая папка «AppData» находится в профиле пользователя, обычно на диске «C:». Данные приложений расположены по пути:
C:UsersИмя_ пользователяAppDataRoaming
Чтобы получить доступ к этой папке нужно выполнить несколько последовательных действий: открыть Проводник, включить в Windows отображение скрытых папок и файлов, а затем пройти по всему пути до нужной папки.
При помощи переменной «%APPDATA%» (переменная используется без кавычек) можно сразу открыть нужную директорию в системе, без ввода имени пользователя, включения отображения скрытых папок, ввода полного пути. Это экономит много времени.
Чтобы открыть нужный каталог достаточно лишь ввести «%APPDATA%» в поле поиска Windows, в адресную строку Проводника или в диалоговое окно «Выполнить», а затем нажать на клавишу «Enter».
Переменные среды Виндовс заключены в специальный оператор «%», который находится с двух сторон названия переменной. Это необходимо, чтобы система могла обработать запрос.
Пользователь может самостоятельно создавать переменные среды или изменять существующие. В статье мы рассмотрим несколько способов просмотра переменных среды и самостоятельное создание переменной. В руководстве вы найдете таблицу со списком переменных, применяемых в операционных системах Windows 10, Windows 8.1, Windows 8, Windows 7.
Как посмотреть переменные среды Windows 10
Сейчас мы посмотрим, как получить доступ к переменным средам в операционной системе Windows 10. В других версиях Windows необходимо выполнить аналогичные действия.
Чтобы посмотреть переменные окружения Windows 10, выполните следующее:
- Нажмите на клавиши» «Win» + «R».
- В окне «Выполнить» введите команду: «systempropertiesadvanced» (без кавычек), а затем нажмите на кнопку «ОК».
- В окне «Свойства системы», во вкладке «Дополнительно» нажмите на кнопку «Переменные среды…».
- В окне «Переменные среды» отображаются пользовательские переменные среды и системные переменные среды.
Доступ к переменным средам из реестра Windows
Есть возможность получить доступ к переменным средам из системного реестра Windows. Пользователю нужно будет открыть редактор реестра, а затем пройти по пути до определенной ветки.
Системные переменные среды находятся по следующему пути:
HKEY_LOCAL_MACHINESYSTEMCurrentControlSetControlSession ManagerEnvironment
Переменные среды локального пользователя расположены в следующей ветке реестра:
HKEY_CURRENT_USEREnvironment
Вы можете создать в редакторе реестра новые переменные или изменить существующие.
Как посмотреть все переменные среды в командной строке
Пользователь может получить список переменных среды при помощи системного инструмента — командной строки Windows.
В cmd переменные среды открываются следующим образом:
- Запустите командную строку от имени администратора.
- Выполните команду:
set
Для получения списка переменных в виде текстового файла, выполните в командной строке команду:
set > C:Variables.txt
После выполнения этой команды, на Локальном диске «C:» появится текстовый файл с именем «Variables» (имя можно использовать любое), в котором находится список переменных среды Windows.
На моем компьютере файл имеет следующее содержание:
ALLUSERSPROFILE=C:ProgramData APPDATA=C:UsersUserAppDataRoaming CommonProgramFiles=C:Program FilesCommon Files CommonProgramFiles(x86)=C:Program Files (x86)Common Files CommonProgramW6432=C:Program FilesCommon Files COMPUTERNAME=DESKTOP-3HEECRJ ComSpec=C:WINDOWSsystem32cmd.exe DokanLibrary1=C:Program FilesDokanDokanLibrary-1.2.2 DriverData=C:WindowsSystem32DriversDriverData HOMEDRIVE=C: HOMEPATH=UsersUser LOCALAPPDATA=C:UsersUserAppDataLocal LOGONSERVER=\DESKTOP-3HEECRJ NUMBER_OF_PROCESSORS=4 OneDrive=C:UsersUserOneDrive OneDriveConsumer=C:UsersUserOneDrive OS=Windows_NT Path=C:Program Files (x86)Common FilesOracleJavajavapath;C:Windowssystem32;C:Windows;C:WindowsSystem32Wbem;C:WindowsSystem32WindowsPowerShellv1.0;C:WindowsSystem32OpenSSH;C:Program Files (x86)NVIDIA CorporationPhysXCommon;C:WINDOWSsystem32;C:WINDOWS;C:WINDOWSSystem32Wbem;C:WINDOWSSystem32WindowsPowerShellv1.0;C:WINDOWSSystem32OpenSSH;C:Program Files (x86)Windows LiveShared;C:Program FilesNVIDIA CorporationNVIDIA NvDLISR;C:WINDOWSsystem32;C:WINDOWS;C:WINDOWSSystem32Wbem;C:WINDOWSSystem32WindowsPowerShellv1.0;C:WINDOWSSystem32OpenSSH;C:UsersUserAppDataLocalMicrosoftWindowsApps PATHEXT=.COM;.EXE;.BAT;.CMD;.VBS;.VBE;.JS;.JSE;.WSF;.WSH;.MSC PROCESSOR_ARCHITECTURE=AMD64 PROCESSOR_IDENTIFIER=Intel64 Family 6 Model 60 Stepping 3, GenuineIntel PROCESSOR_LEVEL=6 PROCESSOR_REVISION=3c03 ProgramData=C:ProgramData ProgramFiles=C:Program Files ProgramFiles(x86)=C:Program Files (x86) ProgramW6432=C:Program Files PROMPT=$P$G PSModulePath=C:Program FilesWindowsPowerShellModules;C:WINDOWSsystem32WindowsPowerShellv1.0Modules PUBLIC=C:UsersPublic SystemDrive=C: SystemRoot=C:WINDOWS TEMP=C:UsersUserAppDataLocalTemp TMP=C:UsersUserAppDataLocalTemp TMPDIR=C:UsersPublicDocumentsWondershareCreatorTemp USERDOMAIN=DESKTOP-3HEECRJ USERDOMAIN_ROAMINGPROFILE=DESKTOP-3HEECRJ USERNAME=User USERPROFILE=C:UsersUser windir=C:WINDOWS
Открытие списка переменных среды в Windows PowerShell
Открытие списка переменных среды возможно при помощи системного средства Windows PowerShell.
Выполните следующие действия:
- Запустите Windows PowerShell от имени администратора.
- Введите команду, а затем нажмите на клавишу «Enter»:
dir Env:
- В окне PowerShell откроется список переменных среды Windows.
Создание переменной среды в Windows
Пользователь может самостоятельно создать новую переменную для открытия директорий на компьютере, или для запуска программ.
Перед внесением изменений в переменные окружения, обратите внимание на то, что бездумное изменение значений переменных среды Windows может привести к сбоям или неполадкам в работе операционной системы.
Проделайте следующее:
- В окне «Переменные среды» выберите одну из групп переменных: пользовательские или системные переменные.
- Нажмите на кнопку «Создать…».
На этом примере я создам отдельную переменную среды для запуска программы TeamViewer.
- В окне «Изменение пользовательской переменной» добавьте имя переменной, а в поле «Значение переменной:» введите полный путь к исполняемому файлу.
- В окне переменных сред добавилась новая переменная. Нажмите на кнопку «ОК» для применения изменений.
- В диалоговом окне «Выполнить» введите «%Имя_переменной%», в нашем случае, «%TeamViewer%», нажмите на кнопку «ОК».
- На Рабочем столе компьютера откроется окно запущенной программы.
Подобным способом, после ввода переменной в адресную строку Проводника, выполняется запуск программы или открытие директории на ПК.
Переменная среды пути «Path» содержит список директорий на компьютере, в которых система должна искать исполняемые файлы. Переменная среды пути «PATH» не добавляется к исполняемым файлам, а только к директориям, где находятся данные файлы.
Если добавить в переменную среды Path Windows путь к директории с исполняемым файлом, например, для браузера Google Chrome: C:Program Files (x86)GoogleChromeApplication, то программа запустится из командной строки, после выполнения команды «chrome», без ввода полного пути к исполняемому файлу.
При необходимости, пользователь может удалить ненужную переменную из операционной системы Windows.
Список переменных среды Windows в таблице
Для удобства посетителей сайта я собрал в общую таблицу переменные, их описание и значения в операционной системе Windows. В подавляющем большинстве случаев, системная папка расположена на диске «C:», поэтому пути в значениях даны для этого диска.
| Переменная | Назначение | Значение переменной |
|---|---|---|
| %ALLUSERSPROFILE% | Папка ProgramData | C:ProgramData |
| %APPDATA% | Папка размещения данных программ | C:UsersUserAppDataRoaming |
| %CommonProgramFiles% | Папка Common Files в Program Files | C:Program FilesCommon Files |
| %CommonProgramW6432% | Папка Common Files в Program Files | C:Program FilesCommon Files |
| %COMPUTERNAME% | Имя компьютера | DESKTOP-XXXXXXX |
| %ComSpec% | Запуск командной строки | C:WINDOWSsystem32cmd.exe |
| %DriverData% | Папка DriverData | C:WindowsSystem32DriversDriverData |
| %HOMEDRIVE% | Системный диск | C: |
| %HOMEPATH% | Папка профиля пользователя | C:UsersUser |
| %LOCALAPPDATA% | Папка локальных данных приложений | C:UsersUserAppDataLocal |
| %LOGONSERVER% | Имя контроллера домена | DESKTOP-XXXXXXX |
| %NUMBER_OF_PROCESSORS% | Количество потоков процессора | |
| %OneDrive% | Папка OneDrive | C:UsersUserOneDrive |
| %Path% | Путь поиска исполняемых файлов | C:Windowssystem32;C:Windows;C:WindowsSystem32Wbem;… |
| %PATHEXT% | Исполняемые расширения файлов | .COM; .EXE; .BAT; .CMD; .VBS; .VBE; .JS; .JSE; .WSF; .WSH; .MSC |
| %PROCESSOR_ARCHITECTURE% | Архитектура процессора | AMD64; x86; IA64 |
| %PROCESSOR_IDENTIFIER% | Описание процессора | |
| %PROCESSOR_LEVEL% | Номер модели процессора | |
| %PROCESSOR_REVISION% | Ревизия процессора | |
| %ProgramData% | Папка ProgramData | C:ProgramData |
| %ProgramFiles% | Папка ProgramFiles | C:Program Files |
| %ProgramFiles(x86)% | Папка ProgramFiles(x86) | C:Program Files (x86) |
| %ProgramW6432% | Папка ProgramFiles | C:Program Files |
| %PROMPT% | Возвращение параметров командной строки | |
| %PSModulePath% | Пути к расположению модулей PowerShell | C:Program FilesWindowsPowerShellModules;C:WINDOWSsystem32WindowsPowerShellv1.0Modules |
| %PUBLIC% | Папка «Общие» в профиле пользователей | C:UsersPublic |
| %SystemDrive% | Системный диск с Windows | C: |
| %SystemRoot% | Папка Windows | C:Windows |
| %TEMP% | Временный каталог | C:UsersUserAppDataLocalTemp |
| %TMP% | Временный каталог | C:UsersUserAppDataLocalTemp |
| %USERDOMAIN% | Имя домена | DESKTOP-XXXXXXX |
| %USERNAME% | Имя пользователя | User |
| %USERPROFILE% | Профиль пользователя | C:UsersUser |
| %Windir% | Папка Windows | C:Windows |
Выводы статьи
Переменные окружения Windows позволяют пользователю экономить время во время работы на компьютере. Переменными средами Windows могут пользоваться обычные пользователи или системные администраторы для быстрого доступа к объектам операционной системы, чтобы открыть нужную директорию на компьютере, или запустить программу.
Похожие публикации:
- Некоторыми параметрами управляет ваша организация в Windows 10
- Как закрепить папку на панели задач Windows 10 — 5 способов
- Как создать загрузочную флешку Windows 7 — 5 способов
- Как удалить программу в Windows 10 — 9 способов
- Оптимизация Windows 10 для ускорения работы ПК
Системные и пользовательские переменные среды всегда были сложной темой обсуждения для повседневных пользователей ОС Windows. Что они делают? В учебнике в интернете сказано добавить переменную PATH, но что это? Где я могу найти эти переменные? На все эти вопросы в ближайшее время будет дан ответ. Мы постарались дать вам общее представление о том, что такое системные переменные и переменные среды пользователя и как вы можете их использовать.
В этом посте мы обсудим переменные среды, системные и пользовательские переменные, а также способы их добавления и изменения. Затем мы перейдем к динамическим системным переменным и посмотрим, как их использовать в командной строке.
Что такое переменная среды
Переменная среды состоит из двух отдельных слов: «Среда» и «Переменная». Давайте сначала обсудим «переменную». Это означает, что сущность может хранить значение и варьироваться от компьютера к компьютеру. Windows предоставляет «Среду» для приложений для выполнения и выполнения операций, и именно это делает первое слово. Объединяя оба, переменные среды — это те динамические объекты, которые хранят значения, предоставленные средой. Теперь среда предоставляет значения, которые помогают другим программам получать важную информацию о системе. Как будто есть переменная окружения, называемая windir, которая соответствует каталогу, в котором установлена Windows. Чтобы увидеть это в действии, откройте окно обозревателя и введите %windir% в адресной строке. Папка установки Windows откроется.
Точно так же вы можете ссылаться на каталог Windows, используя переменную ‘windir’ в других программах и скриптах. Существует множество других переменных, к которым можно получить доступ, «TEMP» или «TMP» — это переменная, которая указывает на каталог, в котором хранятся все временные файлы. Самая популярная переменная Path — это та, которая указывает на каталоги, содержащие исполняемые файлы. Так что вы можете запустить программу из командной строки в любом другом каталоге. Мы объяснили путь позже в этом посте. Все эти переменные пригодятся, когда вы что-то разрабатываете или часто используете оболочку.
Что такое переменные среды системы и пользователя
Очень похоже на то, как работает реестр в Windows, у нас есть переменные среды системы и пользователя. Системные переменные являются общесистемными и не меняются от пользователя к пользователю. Принимая во внимание, что пользовательские среды настраиваются по-разному от пользователя к пользователю. Вы можете добавить свои переменные под пользователем, чтобы другие пользователи не влияли на них.
Просто для вашей информации, так как мы обсуждаем эту тему подробно. Системные переменные имеют меньший приоритет, чем пользовательские переменные. Таким образом, если есть некоторые пользовательские переменные с тем же именем, что и системные переменные, то будут учитываться пользовательские переменные. Переменная пути генерируется другим способом. Эффективным путем будет переменная «Пользовательский путь», добавляемая к переменной «Системный путь». Таким образом, порядок записей будет системных записей, за которыми следуют пользовательские записи.
Как добавить и изменить переменные среды
Небольшое предупреждение, прежде чем мы пойдем глубже. Создайте точку восстановления системы и постарайтесь не вмешиваться в существующие параметры, настроенные для вашей системы. Пока, если вы не уверены в своих действиях. Чтобы открыть окно «Переменные среды», выполните следующие действия:
Щелкните правой кнопкой мыши значок «Этот компьютер» и выберите «Свойства».
Теперь в этом окне выберите «Расширенные настройки системы» в левой части.
Нажмите последнюю кнопку с надписью «Переменные среды», чтобы открыть наше предназначенное окно.
Как только вы откроете это, вы сможете просматривать пользовательские и системные переменные отдельно. Имя переменной находится в первом столбце, а ее значение — во втором. Соответствующие кнопки под таблицей позволяют вам «Добавить», «Редактировать» и «Удалить» эти переменные.
Использование переменной Path
Путь является наиболее используемой переменной среды. Как я уже упоминал, он указывает на каталоги, которые содержат исполняемые файлы. После того, как вы правильно настроили переменную Path, вы можете использовать эти исполняемые файлы из любой точки системы. Давайте попробуем понять это на примере. Откройте окно переменных среды и найдите «Путь» в системных переменных.
Нажмите «Изменить», а затем нажмите «Новый», не играя с другими элементами управления прямо сейчас. Теперь нажмите кнопку обзора и выберите папку, в которой находится нужный исполняемый файл. Нажмите «ОК» и сохраните все. Я добавил исполняемый файл ‘Visual Studio Code’ в путь.
Теперь, чтобы запустить ваше приложение, откройте командную строку и введите имя исполняемого файла, который был в папке. Вы можете предоставить дополнительные аргументы, если программа поддерживает это. Программа будет запускаться из командной строки, фактически не находясь в каталоге, из которого вы выполнили команду. В этом красота переменной Path.
Список всех переменных среды
Откройте командную строку и введите «SET» и нажмите Enter. Будет отображен весь список переменных с их текущими значениями, и вы можете обратиться к нему для внесения изменений в свой компьютер.
Динамические переменные среды
В отличие от обычных переменных, динамические переменные среды предоставляются CMD, а не системой. Вы не можете изменять значения этих переменных, и они расширяются до различных дискретных значений при запросе. Мы обычно используем эти переменные для пакетной обработки, и они не хранятся в среде. Даже команда «SET» не покажет эти переменные. Некоторые из динамических переменных среды:
Некоторые из динамических переменных среды:
- %CD%: ввод этой команды даст вам текущий каталог, в котором вы работаете.
- %DATE%: эта переменная будет отображать текущую дату в соответствии с настройками формата даты.
- %TIME%: аналогично, оно показывает текущее время в соответствии с настройками формата времени.
- %RANDOM%: эта переменная печатает случайное число .
- %ERRORLEVEL%: определяет уровень ошибки, установленный последней выполняемой командой.
- %CMDEXTVERSION%: эта переменная распространяется на версию расширений командной строки.
Это было в значительной степени о системных и пользовательских переменных среды в Windows. Windows имеет гораздо больше переменных — не забудьте проверить их с помощью команды «SET».
Любая операционная система нуждается в способе хранения различных настроек и прочей информации для нормальной работы. Для этого практически все операционные системы используют специальные переменные – переменные среды (environment variables).
Примечание! Переменная – это область памяти, хранящая те или иные данные, используемые программой.
В современных версиях Windows они бывают двух типов:
- пользовательские, хранящие параметры для конкретных пользователей;
- системные, хранящие параметры для всей системы.
Можно привести несколько примеров переменных сред:
- SystemDrive – обозначает диск системы (обычно это С:);
- SystemRoot – хранит папку системы (обычно это C:WINDOWS);
- PATH – обозначает «рабочие» папки, содержащие системные приложения.
Приложения, расположенные в папках указанных в PATH, можно вызывать без предварительного выбора каталога.
Зачем редактировать переменные?
Как правило, эти переменные не приходится редактировать вручную, поскольку они используются в параметрах, которые не нужно менять регулярно. Вручную редактировать эти данные приходится при ручной установке утилит и при устранении конфликтов между автоматически добавляемыми значениями.
Внимание! Некорректное изменение может привести к нарушению в работе тех или иных приложений или системы в целом.
Способы редактирования и создания
Переменные среды в Windows 7, 8, 10 можно легко редактировать самостоятельно. Это делается различными способами – через Свойства компьютера, с помощью командной строки и путем редактирования реестра.
Через Свойства компьютера
Проще всего отредактировать эти значения с помощью графического интерфейса. Для этого следует в Проводнике щелкнуть правой кнопкой мыши по иконке компьютера («Этот компьютер» в Windows 10, «Мой компьютер» в Windows 7) и выбрать «Свойства».
Далее следует открыть «Дополнительные параметры системы», а в появившемся окне «Свойства системы» — «Переменные среды».
После этого появится окно, позволяющее с помощью удобного графического интерфейса просматривать, добавлять, редактировать и удалять нужные элементы.
Интерфейс создания и изменения предельно прост – достаточно указать имя и значения. Предусмотрены диалоги для удобства выбора каталогов и файлов.
Через командную строку
Чтобы начать редактирование этим способом, необходимо открыть командную строку в режиме администратора. Для этого необходимо нажать Win+R, набрать в поле «cmd» и нажать Ctrl+Shift+Enter.
Для работы с переменными окружениями в командной строке Windows 7, 8, 10 предусмотрена утилита setx.
Для создания или изменения значения переменной среды пользователя данная утилита имеет следующий синтаксис:
setx new_var hello_world
Здесь new_var – название, a hello_world – значение.
Для создания или изменения системной переменной следует добавить параметр /M, например:
setx new_sys_var hello_eternity /M
Примечание! В случае, если название и/или значение содержат хотя бы один пробел, нужно использовать кавычки:
setx “new var” “hello_world”
Для очистки значения можно просто указать кавычки в качестве значения:
setx new_var “”
При этом утилита setx не может удалять переменные полностью. Это можно сделать путем «прямого» удаления соответствующей записи в реестре с помощью утилиты REG. Для пользовательской переменной команда будет выглядеть так:
REG delete HKCUEnvironment /F /V new_var
Для системной она будет такой:
REG delete "HKLMSYSTEMCurrentControlSetControlSession ManagerEnvironment" /F /V new_sys_var
Замечание по поводу кавычек актуально и для этих команд.
Через реестр
Для управления этими данными через реестр достаточно встроенного редактора regedit. Чтобы его открыть следует нажать Win+R, ввести в поле «regedit» и нажать OK. Для управления пользовательскими параметрами следует открыть ветку HKEY_CURRENT_USEREnvironment, для управления системными — HKEY_LOCAL_MACHINESYSTEMCurrentControlSetControlSession ManagerEnvironment.
Как узнать список переменных сред
Иногда нужно просто узнать список этих значений. Для этого достаточно набрать set в командной строке. Также их можно сохранить в текстовом файле. Для этого необходимо перейти в папку сохранения файлов по своему усмотрению, например ввести в консоли:
cd %HOMEPATH%
Тут используется переменная среды HOMEPATH. Далее достаточно такой команды:
set > variables.txt
Тут можно изменить название файла на свое усмотрение, но расширение .txt лучше оставить.
Также эти данные можно экспортировать с помощью редактора реестра. Для этого необходимо открыть соответствующую ветку реестра указанную ранее и выбрать Файл – Экспорт. В поле «Тип файла» следует выбрать «Текстовые файлы (*.txt)». Далее можно выбрать нужную папку, ввести название и сохранить данные.
Внимание! Не рекомендуется таким образом архивировать переменные среды путем создание файла типа *.reg.
Содержание
- Как изменить переменные среды в Windows 7
- Зачем редактировать переменные
- Способ 1: Свойства «Компьютера»
- Способ 2: «Командная строка»
- Переменные для Windows 7 x64 и x86 для автоматического создания приложений
- Список переменных Windows 7 x64 и x86
- Table of Contents:
- Как создать переменную среды пользователя в Windows 7 и Windows 8
- Как создать переменную системной среды в Windows 7 и Windows 8
- Заключение
- Как сделать 2 переменных графика в Excel
- Как настроить для смешивания переменных с помощью SPSS
- Создание пользовательских звуковых оповещений о низком заряде батареи ноутбука
- Переменные среды окружения Windows: как создать новую или установить новое значение 👨💻🆘💻 (Октябрь 2022).
- Переменные среды в Windows: использование, список и таблицы
- Пример использования переменной среды Windows
- Как посмотреть переменные среды Windows 10
- Доступ к переменным средам из реестра Windows
- Как посмотреть все переменные среды в командной строке
- Открытие списка переменных среды в Windows PowerShell
- Создание переменной среды в Windows
- Список переменных среды Windows в таблице
- Выводы статьи
- Что такое переменные среды Windows
- Настройка переменных среды Windows
- Настройка переменных среды Windows в графическом интерфейсе
- Настройка переменных окружения Windows в командной строке
Как изменить переменные среды в Windows 7
Переменная среды (окружения) в Виндовс хранит информацию о настройках ОС и пользовательских данных. Обозначается она с помощью парного символа «%», например:
С помощью этих переменных можно передавать необходимую информацию операционной системе. Например, %PATH% хранит список директорий, в которых Виндовс ищет исполняемые файлы, если путь к ним не задан явно. %TEMP% хранит временные файлы, а %APPDATA% — настройки программ пользователя.
Зачем редактировать переменные
Изменение переменных среды может помочь, если вы хотите перенести папку «Temp» или «AppData» в другое место. Редактирование %PATH% даст возможность запускать программы из «Командной строки», не указывая каждый раз длинный путь к файлу. Давайте рассмотрим методы, которые помогут в достижении этих целей.
Способ 1: Свойства «Компьютера»
В качестве примера программы, которую необходимо запустить, используем Skype. Попытавшись активировать это приложение из «Командной строки», вы получите такую ошибку:
Это происходит потому, что вы не задали полный путь к исполняемому файлу. В нашем случае полный путь выглядит вот так:
«C:Program Files (x86)SkypePhoneSkype.exe»
Чтобы это не повторять каждый раз, давайте добавим директорию Скайпа в переменную %PATH%.
Путь нужно указывать не к самому файлу, а к папке, в которой он находится. Обратите внимание, что разделителем между директориями является «;».
C:Program Files (x86)SkypePhone

Готово! Теперь вы можете запускать любую программу, а не только Skype, находясь в любой директории в «Командной строке».
Способ 2: «Командная строка»
Рассмотрим случай, когда мы хотим установить %APPDATA% на диск «D». Эта переменная отсутствует в «Переменных среды», поэтому ее невозможно изменить первым способом.
В нашем случае эта папка находится по адресу:
Внимание! Убедитесь, что точно знаете зачем вы это делаете, поскольку необдуманные действия могут привести к неработоспособности Виндовс.
Значение успешно изменено.
Изменение значений переменных среды требует определенных знаний в этой сфере. Не играйтесь со значениями и не редактируйте их наугад, чтобы не навредить ОС. Хорошо изучите теоретический материал, и только после этого переходите к практике.
Помимо этой статьи, на сайте еще 12361 инструкций.
Добавьте сайт Lumpics.ru в закладки (CTRL+D) и мы точно еще пригодимся вам.
Отблагодарите автора, поделитесь статьей в социальных сетях.
Источник
Переменные для Windows 7 x64 и x86 для автоматического создания приложений
Переменные среды необходимы для указания абсолютных путей к папкам, часто используются в пакетных (командных) файлах. К примеру, если нам заранее неизвестна буква системного диска, мы всегда можем использовать переменную %systemdrive%, возвращающую букву диска, на котором установлена Windows 7. Также, переменные применяются для оптимизации кода — многократно повторяющемуся параметру (например, разделе реестра) можно назначить короткую переменную и использовать ее.
В Windows 7 x64 есть переменные окружения %ProgramFiles% и %ProgramFiles(x86)%. Так вот, для обратной совместимости старых приложений, запускаемых на Windows 7 x64, обе этих переменных будут возвращать ссылку на «C:Program Files(x86)«
Т.е. 32-битное приложение будет всегда получать ссылку на «C:Program Files (x86)«, вне зависимости от того, какую переменную окружения определяем — %ProgramFiles% или %ProgramFiles(x86)%.
Список переменных Windows 7 x64 и x86
%ALLUSERSPROFILE% = C:ProgramData
%APPDATA% = C:UsersNameAppDataRoaming
%CommonProgramFiles% = C:Program Files (x86)Common Files
%CommonProgramFiles(x86)% = C:Program Files (x86)Common Files
%CommonProgramW6432% = C:Program FilesCommon Files
%COMPUTERNAME% = Comp.Name
%ComSpec% = C:Windowssystem32cmd.exe
%HOMEDRIVE% = C:
%HOMEPATH% = UsersName
%LOCALAPPDATA% = C:UsersNameAppDataLocal
%LOGONSERVER% = \Comp.Name
%OS% = Windows_NT
%Path% = C:Windowssystem32;C:Windows;C:WindowsSystem32Wbem;C:WindowsSystem32WindowsPowerShellv1.0
%ProgramData% = C:ProgramData
%ProgramFiles% = C:Program Files (x86)
%ProgramFiles(x86)% = C:Program Files (x86)
%ProgramW6432% = C:Program Files
%PUBLIC% = C:UsersPublic
%SYSTEMDRIVE% = C:
%SYSTEMROOT% = C:Windows
%TEMP% = C:UsersNameAppDataLocalTemp (по умолчанию)
%TMP% = C:UsersNameAppDataLocalTemp (по умолчанию)
%USERDOMAIN% = Name Dom.
%USERNAME% = Name
%USERPROFILE% = C:UsersName
Источник
Table of Contents:
Некоторое время назад мы говорили о переменных среды и их роли в операционных системах Windows. Вам когда-нибудь нужно было экспериментировать с этими переменными? Или вы хотите узнать больше о том, как использовать переменные среды? Затем прочтите это руководство и узнайте, как создавать свои собственные пользовательские и системные переменные, как в Windows 7, так и в Windows 8. Создание собственных переменных может оказаться полезным в определенных сценариях.
Как создать переменную среды пользователя в Windows 7 и Windows 8
Переменные среды пользователя доступны только для вашей учетной записи. При создании таких переменных их значения должны включать пути к местоположениям, доступным для вашей учетной записи пользователя. Например, вы не можете, чтобы ваша переменная пользователя указывала на личную папку другой учетной записи пользователя (например, его Документы, Изображения, Музыка и т. Д.).
ПРИМЕЧАНИЕ. Не обязательно использовать только пути к папкам и файлам в качестве значения переменной среды. В зависимости от того, что вы хотите сделать с переменной, вы также можете хранить строки текста в качестве значения.
Чтобы проверить, успешно ли создана пользовательская переменная и указывает ли она на то, что вы хотите, откройте окно «Выполнить» ( Windows + R ).
В моем случае он открыл папку _7tutorials в библиотеке документов моего пользователя.
Как создать переменную системной среды в Windows 7 и Windows 8
Процесс создания системных переменных такой же, как и для создания пользовательских переменных. Чтобы убедиться, что вы правильно поняли, давайте рассмотрим еще один быстрый пример.
Помните: если вы указываете путь в качестве значения для системной переменной, этот путь должен быть доступен для всех учетных записей пользователей. Если этот путь указывает на местоположение, к которому имеет доступ только одна учетная запись пользователя, вам следует создать переменную пользователя вместо системной переменной.
Чтобы проверить, была ли пользовательская переменная создана успешно, откройте окно «Выполнить» ( Windows + R ).
Windows открыла папку « Игры », где все игры установлены на моих компьютерах. Все пользователи имеют доступ к этой папке, и они могут использовать эту переменную для быстрого доступа к этим играм.
Заключение
Процесс создания переменных среды в Windows 7 и Windows 8 не сложен. Однако, прежде чем вы освоите его, вы должны сначала поэкспериментировать, создав пару безопасных пользовательских переменных, которые не оказывают негативного влияния на функционирование системы.
Как сделать 2 переменных графика в Excel
Как настроить для смешивания переменных с помощью SPSS
Создание пользовательских звуковых оповещений о низком заряде батареи ноутбука
Работая на своем ноутбуке, вы не всегда следите за уровнем заряда батареи. Вот как можно получить персонализированное оповещение о низком заряде батареи, когда вам это нужно.
Переменные среды окружения Windows: как создать новую или установить новое значение 👨💻🆘💻 (Октябрь 2022).
Источник
Переменные среды в Windows: использование, список и таблицы
Переменная среды (environment variable) — текстовая короткая ссылка на элемент операционной системы Windows, предназначенная для получения быстрого доступа к объекту системы, или к данным о каталогах и конфигурации компьютера. Переменная среды (переменная окружения) позволяет быстро перейти к нужному месту на компьютере, без использования имени пользователя или полного пути к объекту.
Переменные окружения Windows используются в командной строке, в диалоговом окне «Выполнить» и адресной строке Проводника. Переменная среды может содержать информацию о настройках системы или данные о текущем пользователе компьютера.
Переменные среды Windows делятся на два вида:
Чаще всего переменные среды используются как путь к дискам, файлам или параметрам системы. Использование переменной среды позволяет быстро перейти к нужной директории операционной системы, без ввода полного пути, например, без ввода имени пользователя.
Переменные окружения часто используются при написании скриптов, или при работе в командной строке. Короткие переменные можно использовать вместо полного пути до файла или папки, например, при создании ярлыков, при вводе пути к объекту.
Пример использования переменной среды Windows
Рассмотрим следующий пример: пользователю нужно открыть системную папку «AppData», в которой находятся различные данные программ, установленных в операционную систему Windows. Скрытая папка «AppData» находится в профиле пользователя, обычно на диске «C:». Данные приложений расположены по пути:
Чтобы получить доступ к этой папке нужно выполнить несколько последовательных действий: открыть Проводник, включить в Windows отображение скрытых папок и файлов, а затем пройти по всему пути до нужной папки.
При помощи переменной «%APPDATA%» (переменная используется без кавычек) можно сразу открыть нужную директорию в системе, без ввода имени пользователя, включения отображения скрытых папок, ввода полного пути. Это экономит много времени.
Чтобы открыть нужный каталог достаточно лишь ввести «%APPDATA%» в поле поиска Windows, в адресную строку Проводника или в диалоговое окно «Выполнить», а затем нажать на клавишу «Enter».
Переменные среды Виндовс заключены в специальный оператор «%», который находится с двух сторон названия переменной. Это необходимо, чтобы система могла обработать запрос.
Пользователь может самостоятельно создавать переменные среды или изменять существующие. В статье мы рассмотрим несколько способов просмотра переменных среды и самостоятельное создание переменной. В руководстве вы найдете таблицу со списком переменных, применяемых в операционных системах Windows 10, Windows 8.1, Windows 8, Windows 7.
Как посмотреть переменные среды Windows 10
Сейчас мы посмотрим, как получить доступ к переменным средам в операционной системе Windows 10. В других версиях Windows необходимо выполнить аналогичные действия.
Чтобы посмотреть переменные окружения Windows 10, выполните следующее:
Доступ к переменным средам из реестра Windows
Есть возможность получить доступ к переменным средам из системного реестра Windows. Пользователю нужно будет открыть редактор реестра, а затем пройти по пути до определенной ветки.
Системные переменные среды находятся по следующему пути:
Переменные среды локального пользователя расположены в следующей ветке реестра:
Вы можете создать в редакторе реестра новые переменные или изменить существующие.
Как посмотреть все переменные среды в командной строке
Пользователь может получить список переменных среды при помощи системного инструмента — командной строки Windows.
В cmd переменные среды открываются следующим образом:
Для получения списка переменных в виде текстового файла, выполните в командной строке команду:
После выполнения этой команды, на Локальном диске «C:» появится текстовый файл с именем «Variables» (имя можно использовать любое), в котором находится список переменных среды Windows.
На моем компьютере файл имеет следующее содержание:
Открытие списка переменных среды в Windows PowerShell
Открытие списка переменных среды возможно при помощи системного средства Windows PowerShell.
Выполните следующие действия:
Создание переменной среды в Windows
Пользователь может самостоятельно создать новую переменную для открытия директорий на компьютере, или для запуска программ.
На этом примере я создам отдельную переменную среды для запуска программы TeamViewer.
Подобным способом, после ввода переменной в адресную строку Проводника, выполняется запуск программы или открытие директории на ПК.
Переменная среды пути «Path» содержит список директорий на компьютере, в которых система должна искать исполняемые файлы. Переменная среды пути «PATH» не добавляется к исполняемым файлам, а только к директориям, где находятся данные файлы.
При необходимости, пользователь может удалить ненужную переменную из операционной системы Windows.
Список переменных среды Windows в таблице
Для удобства посетителей сайта я собрал в общую таблицу переменные, их описание и значения в операционной системе Windows. В подавляющем большинстве случаев, системная папка расположена на диске «C:», поэтому пути в значениях даны для этого диска.
Выводы статьи
Переменные окружения Windows позволяют пользователю экономить время во время работы на компьютере. Переменными средами Windows могут пользоваться обычные пользователи или системные администраторы для быстрого доступа к объектам операционной системы, чтобы открыть нужную директорию на компьютере, или запустить программу.
Источник
Что такое переменные среды Windows
Операционные системы и Windows не исключение имеют в своем составе особый механизм хранения различной информации, называемый переменными. Кто знаком с программированием прекрасно понимает, что это. Остальные могут представить себе это в виде записи имя_переменной=значение переменной среды. Например, запись username=Vasya означает, что переменная с именем username содержит значение Vasya.
При этом подразумевается, что имя переменной неизменно, а значение может изменяться с течением времени. Представим себе, что в переменной username хранится имя текущего пользователя Windows. Когда мы вошли в систему под именем Vasya, то в username оказалось соответствующее значение, однако если мы сменим пользователя на Ivan, то и значение изменится и username будет равно Ivan. Из-за этой возможности изменяться их и называют переменными.
Они оказываются чрезвычайно полезными при создании скриптов, работе в командной строке и адресной строке Проводника. В основном они содержат информацию из разряда имя компьютера, имя пользователя, домашняя папка пользователя, каталог куда установлена ОС, архитектура процессора, папки для временных файлов и так далее.
Таким образом эта информация дает представление о текущем окружении, то есть описывает среду, в которой происходит выполнение программы, отсюда и получили свое название переменные среды (environment variables) или по-другому переменные окружения.
В чем их практический смысл? Представьте себе, что вы создаете командный файл, в котором используется путь к домашней папке пользователя, причем он должен работать на любом компьютере. Как его прописать, если имя учетной записи заранее не известно, да и расположение папки тоже? Конечно, его можно выяснить в недрах ОС, но гораздо проще и компактней просто написать %USERPROFILE%. Система сама заботится о правильном значении, поэтому в таком варианте скрипт будет корректно работать везде.
Так же благодаря переменной path можно запускать программы без указания полных путей к исполняем файлам, что заметно упрощает использование компьютера.
Переменные среды Windows бывают нескольких видов:
Настройка переменных среды Windows
В операционной системе имеется заранее предопределенный набор переменных окружения Windows и можно создавать собственные. Для просмотра и управления ими можно воспользоваться графическим интерфейсом. В разных версиях Windows вид окон немного отличается, но принципиально все одинаково. Правда в Windows 10 управление реализовано более удобно, чем в 7 и более старых версиях.
Настройка переменных среды Windows в графическом интерфейсе
Чтобы иметь возможность просматривать и редактировать переменные окружения в Windows 10 нужно выполнить следующие действия.
Окно управления состоит из двух частей. В верхней представлены пользовательские переменные, а в нижней системные. Здесь можно просмотреть существующие, а также отредактировать, удалить или создать новые воспользовавшись соответствующими кнопками.
Чтобы создать переменную окружения нажимаем кнопку «Создать» в нужной части окна и вводим ее имя, значение и затем OK. Можно воспользоваться кнопкой «Обзор каталога» чтобы не вводить путь до нужной папки вручную.
Настройка переменных окружения Windows в командной строке
В Windows есть специальные команды, предназначенные для создания и редактирования переменных. Это set и setx принципиальная разница между которыми в том, что первая управляет ими только в текущем окне командной строки, а вторая изменяет их «навсегда» поскольку изменения сохраняются в реестре.
Для просмотра всех существующих переменных и их значений введите set без параметров.
Тут есть важный момент, который нужно понять, переменные среды считываются в момент запуска программы. Поэтому изменения, сделанные в графическом интерфейсе или командой setx не действуют на уже запущенные программы. Их придется закрыть и запустить снова. В то же время команда set влияет только на текущее окно или дочерние процессы.
Использование переменных среды Windows сильно упрощает и ускоряет использование компьютера опытными пользователями. Каким способом их использовать каждый решает самостоятельно.
Источник
Самый простой способ просмотреть текущие пользовательские переменные — использовать Системные свойства.
- Откройте панель управления.
- Перейдите к следующему апплету: Control PanelSystem и SecuritySystem.
- Щелкните ссылку «Дополнительные параметры системы» слева. В следующем диалоговом окне вы увидите переменные среды…
Какая системная переменная пути по умолчанию для Windows 7?
Переменные среды Windows 7
| Технология | Windows Vista / 7 |
|---|---|
| % LOCALAPPDATA% | C: Пользователи {username} AppDataLocal |
| % LOGONSERVER% | {domain_logon_server} |
| %ДОРОЖКА% | C: Windows system32; C: Windows; C: WindowsSystem32Wbem; {плюс пути к программам} |
| % PATHEXT% | .com; .exe; .bat; .cmd; .vbs; .vbe; .js; .jse; .wsf; .wsh; .msc |
Как найти путь в командной строке?
Откройте окно командной строки (Win⊞ + R, введите cmd, нажмите Enter). Введите команду echo% JAVA_HOME% . Это должно вывести путь к вашей папке установки Java.
Как я могу увидеть все переменные среды?
Команда Linux List All Environment Variables
- Команда printenv — Распечатать среду полностью или частично.
- Команда env — отобразить всю экспортированную среду или запустить программу в измененной среде.
- Команда set — перечислить имя и значение каждой переменной оболочки.
Как проверить, установлена ли переменная среды?
Выберите Пуск> Все программы> Стандартные> Командная строка. В открывшемся командном окне введите эхо% ПЕРЕМЕННАЯ%. Замените VARIABLE именем переменной среды, которую вы установили ранее. Например, чтобы проверить, установлен ли MARI_CACHE, введите echo% MARI_CACHE%.
Что такое пользовательская переменная?
Пользовательские переменные: переменные, которые могут быть созданы пользователем и существовать в сеансе. … Однако эти переменные могут использоваться совместно несколькими запросами и сохраненными программами. Именам пользовательских переменных должен предшествовать одиночный символ at (@).
В чем разница между пользовательскими переменными и системными переменными?
Системные переменные общий для всех пользователей, но пользовательские переменные предназначены только для вашей учетной записи / профиля.
Для чего нужны переменные среды Windows?
Переменные среды хранить данные, которые используются операционной системой и другими программами. Например, переменная среды WINDIR содержит расположение каталога установки Windows. Программы могут запрашивать значение этой переменной, чтобы определить, где находятся файлы операционной системы Windows.
Updated: 12/05/2021 by
Setting the path and environment variables differs depending on the Windows operating system version on your computer. Select a link below for your version of Windows and follow the steps.
Note
Administrator privileges are required to modify the path and environment variables.
Setting the path and variables in Windows 11
- Press the Windows key+X to access the Power User Task Menu.
- In the Power User Task Menu, select the System option.
- In the System window, scroll to the bottom and click the About option.
- In the System > About window, click the Advanced system settings link at the bottom of the Device specifications section.
- In the System Properties window, click the Advanced tab, then click the Environment Variables button near the bottom of that tab.
- In the Environment Variables window (pictured below), highlight the Path variable in the System variables section and click the Edit button. Add or modify the path lines with the paths you want the computer to access. Each directory path is separated with a semicolon, as shown below.
C:Program Files;C:Winnt;C:WinntSystem32
- After creating or modifying the environment variables, restart the computer for those changes to take effect in Windows.
Note
You can edit other environment variables by highlighting the variable in the System variables section and clicking Edit. If you need to create a new environment variable, click New, and enter the variable name and value.
Tip
To view and set the path through the Windows command line, use the path command.
Setting the path and variables in Windows 10
- Press the Windows key+X to access the Power User Task Menu.
- In the Power User Task Menu, select the System option.
- In the About window, click the Advanced system settings link under Related settings on the far-right side.
- In the System Properties window, click the Advanced tab, then click the Environment Variables button near the bottom of that tab.
- In the Environment Variables window (pictured below), highlight the Path variable in the System variables section and click the Edit button. Add or modify the path lines with the paths you want the computer to access. Each directory path is separated with a semicolon, as shown below.
C:Program Files;C:Winnt;C:WinntSystem32
- After creating or modifying the environment variables, restart the computer for those changes to take effect in Windows.
Note
You can edit other environment variables by highlighting the variable in the System variables section and clicking Edit. If you need to create a new environment variable, click New, and enter the variable name and value.
Tip
To view and set the path through the Windows command line, use the path command.
Setting the path and variables in Windows 8
- Press the Windows key+X to access the Power User Task Menu.
- In the Power User Task Menu, select the System option.
- Click the Advanced System Settings link in the left column.
- In the System Properties window, click the Advanced tab, then click the Environment Variables button near the bottom of that tab.
- In the Environment Variables window (pictured below), highlight the Path variable in the System variables section and click the Edit button. Add or modify the path lines with the paths you want the computer to access. Each different directory is separated with a semicolon, as shown below.
C:Program Files;C:Winnt;C:WinntSystem32
- After creating or modifying the environment variables, restart the computer for those changes to take effect in Windows.
Note
You can edit other environment variables by highlighting the variable in the System variables section and clicking Edit. If you need to create a new environment variable, click New, and enter the variable name and value.
Tip
To view and set the path through the Windows command line, use the path command.
Setting the path and variables in Windows Vista and Windows 7
- On the desktop, right-click the Computer icon and select Properties. If you don’t have a Computer icon on your desktop, click Start, right-click the Computer option in the Start menu, and select Properties.
- Click the Advanced System Settings link in the left column.
- In the System Properties window, click the Advanced tab, then click the Environment Variables button near the bottom of that tab.
- In the Environment Variables window (pictured below), highlight the Path variable in the System variables section and click the Edit button. Add or modify the path lines with the paths you want the computer to access. Each different directory is separated with a semicolon, as shown below.
C:Program Files;C:Winnt;C:WinntSystem32
- After creating or modifying the environment variables, restart the computer for those changes to take effect in Windows.
Note
You can edit other environment variables by highlighting the variable in the System variables section and clicking Edit. If you need to create a new environment variable, click New, and enter the variable name and value.
Tip
To view and set the path through the Windows command line, use the path command.
Setting the path and variables in Windows 2000 and Windows XP
The path is now managed by Windows 2000 and Windows XP and not the autoexec.bat or autoexec.nt files, as was done with earlier versions of Windows. To change the system environment variables, follow the steps below.
- From the desktop, right-click My Computer and click Properties. If you don’t have a My Computer icon on your desktop, click Start, right-click the My Computer option in the Start menu, and select Properties.
- In the System Properties window, click the Advanced tab.
- In the Advanced section, click the Environment Variables button.
- In the Environment Variables window (as shown below), highlight the Path variable in the System Variable section and click the Edit button. Add or modify the path lines with the paths you want the computer to access. Each different directory is separated with a semicolon, as shown below.
C:Program Files;C:Winnt;C:WinntSystem32
- After creating or modifying the environment variables, restart the computer for those changes to take effect in Windows.
Note
You can edit other environment variables by highlighting the variable in the System variables section and clicking Edit. If you need to create a new environment variable, click New, and enter the variable name and value.
Tip
To view and set the path through the Windows command line, use the path command.
What is the default Windows %PATH%?
The path is based on programs installed on the computer, so there is no «default path.» However, the Windows minimum path is often the path below.
%SystemRoot%system32;%SystemRoot%;%SystemRoot%System32Wbem
Note
Keep in mind that as you install programs, the path is updated with the paths for the newly installed programs. So, if you have erased your path after installing other programs, those programs may be affected.
Setting path in the MS-DOS and Windows command line
To view and set the path in MS-DOS and the Windows command line, use the path command.
Updated: 12/05/2021 by
Setting the path and environment variables differs depending on the Windows operating system version on your computer. Select a link below for your version of Windows and follow the steps.
Note
Administrator privileges are required to modify the path and environment variables.
Setting the path and variables in Windows 11
- Press the Windows key+X to access the Power User Task Menu.
- In the Power User Task Menu, select the System option.
- In the System window, scroll to the bottom and click the About option.
- In the System > About window, click the Advanced system settings link at the bottom of the Device specifications section.
- In the System Properties window, click the Advanced tab, then click the Environment Variables button near the bottom of that tab.
- In the Environment Variables window (pictured below), highlight the Path variable in the System variables section and click the Edit button. Add or modify the path lines with the paths you want the computer to access. Each directory path is separated with a semicolon, as shown below.
C:Program Files;C:Winnt;C:WinntSystem32
- After creating or modifying the environment variables, restart the computer for those changes to take effect in Windows.
Note
You can edit other environment variables by highlighting the variable in the System variables section and clicking Edit. If you need to create a new environment variable, click New, and enter the variable name and value.
Tip
To view and set the path through the Windows command line, use the path command.
Setting the path and variables in Windows 10
- Press the Windows key+X to access the Power User Task Menu.
- In the Power User Task Menu, select the System option.
- In the About window, click the Advanced system settings link under Related settings on the far-right side.
- In the System Properties window, click the Advanced tab, then click the Environment Variables button near the bottom of that tab.
- In the Environment Variables window (pictured below), highlight the Path variable in the System variables section and click the Edit button. Add or modify the path lines with the paths you want the computer to access. Each directory path is separated with a semicolon, as shown below.
C:Program Files;C:Winnt;C:WinntSystem32
- After creating or modifying the environment variables, restart the computer for those changes to take effect in Windows.
Note
You can edit other environment variables by highlighting the variable in the System variables section and clicking Edit. If you need to create a new environment variable, click New, and enter the variable name and value.
Tip
To view and set the path through the Windows command line, use the path command.
Setting the path and variables in Windows 8
- Press the Windows key+X to access the Power User Task Menu.
- In the Power User Task Menu, select the System option.
- Click the Advanced System Settings link in the left column.
- In the System Properties window, click the Advanced tab, then click the Environment Variables button near the bottom of that tab.
- In the Environment Variables window (pictured below), highlight the Path variable in the System variables section and click the Edit button. Add or modify the path lines with the paths you want the computer to access. Each different directory is separated with a semicolon, as shown below.
C:Program Files;C:Winnt;C:WinntSystem32
- After creating or modifying the environment variables, restart the computer for those changes to take effect in Windows.
Note
You can edit other environment variables by highlighting the variable in the System variables section and clicking Edit. If you need to create a new environment variable, click New, and enter the variable name and value.
Tip
To view and set the path through the Windows command line, use the path command.
Setting the path and variables in Windows Vista and Windows 7
- On the desktop, right-click the Computer icon and select Properties. If you don’t have a Computer icon on your desktop, click Start, right-click the Computer option in the Start menu, and select Properties.
- Click the Advanced System Settings link in the left column.
- In the System Properties window, click the Advanced tab, then click the Environment Variables button near the bottom of that tab.
- In the Environment Variables window (pictured below), highlight the Path variable in the System variables section and click the Edit button. Add or modify the path lines with the paths you want the computer to access. Each different directory is separated with a semicolon, as shown below.
C:Program Files;C:Winnt;C:WinntSystem32
- After creating or modifying the environment variables, restart the computer for those changes to take effect in Windows.
Note
You can edit other environment variables by highlighting the variable in the System variables section and clicking Edit. If you need to create a new environment variable, click New, and enter the variable name and value.
Tip
To view and set the path through the Windows command line, use the path command.
Setting the path and variables in Windows 2000 and Windows XP
The path is now managed by Windows 2000 and Windows XP and not the autoexec.bat or autoexec.nt files, as was done with earlier versions of Windows. To change the system environment variables, follow the steps below.
- From the desktop, right-click My Computer and click Properties. If you don’t have a My Computer icon on your desktop, click Start, right-click the My Computer option in the Start menu, and select Properties.
- In the System Properties window, click the Advanced tab.
- In the Advanced section, click the Environment Variables button.
- In the Environment Variables window (as shown below), highlight the Path variable in the System Variable section and click the Edit button. Add or modify the path lines with the paths you want the computer to access. Each different directory is separated with a semicolon, as shown below.
C:Program Files;C:Winnt;C:WinntSystem32
- After creating or modifying the environment variables, restart the computer for those changes to take effect in Windows.
Note
You can edit other environment variables by highlighting the variable in the System variables section and clicking Edit. If you need to create a new environment variable, click New, and enter the variable name and value.
Tip
To view and set the path through the Windows command line, use the path command.
What is the default Windows %PATH%?
The path is based on programs installed on the computer, so there is no «default path.» However, the Windows minimum path is often the path below.
%SystemRoot%system32;%SystemRoot%;%SystemRoot%System32Wbem
Note
Keep in mind that as you install programs, the path is updated with the paths for the newly installed programs. So, if you have erased your path after installing other programs, those programs may be affected.
Setting path in the MS-DOS and Windows command line
To view and set the path in MS-DOS and the Windows command line, use the path command.