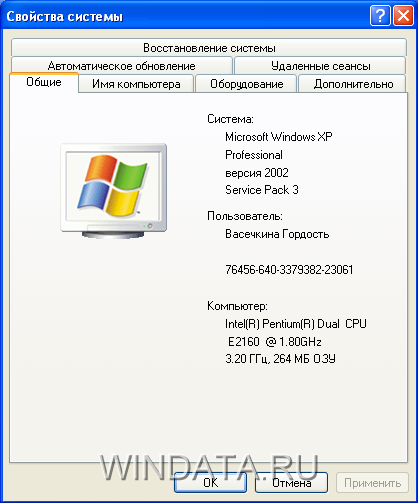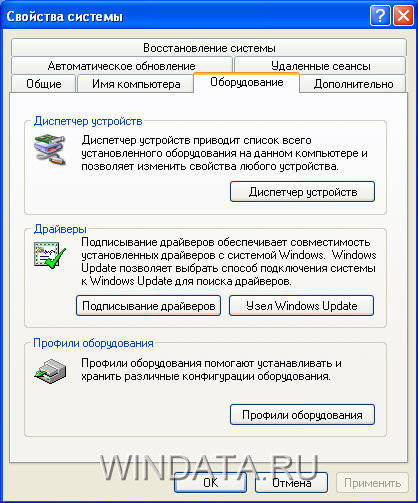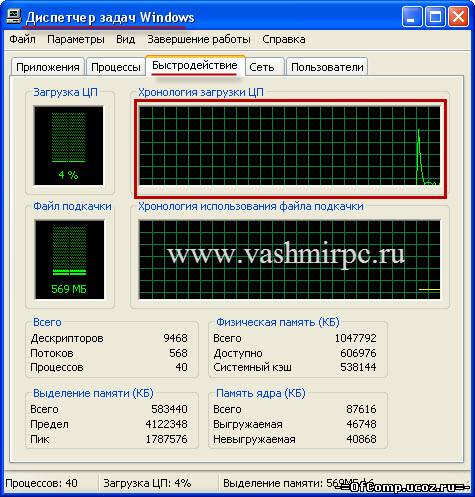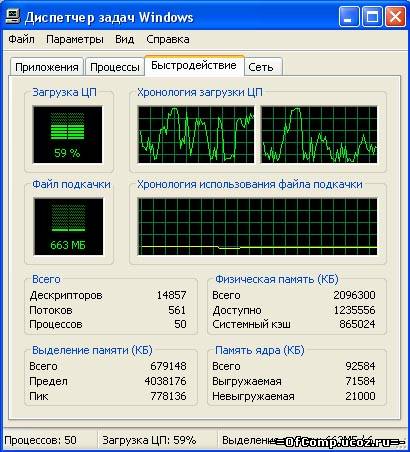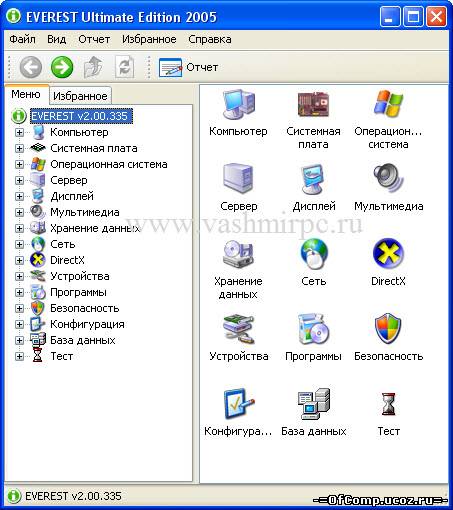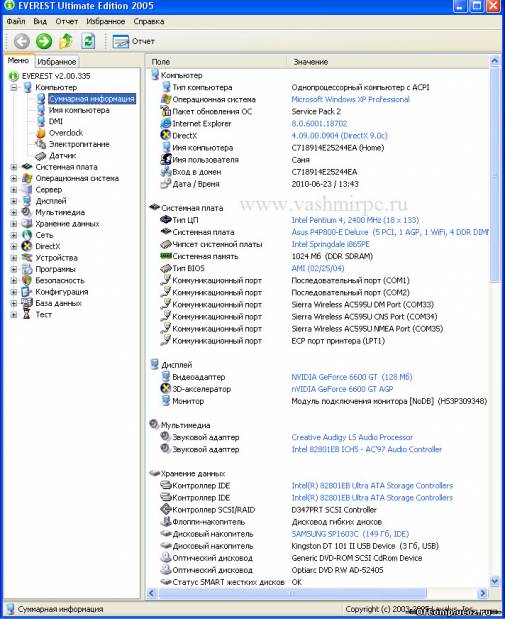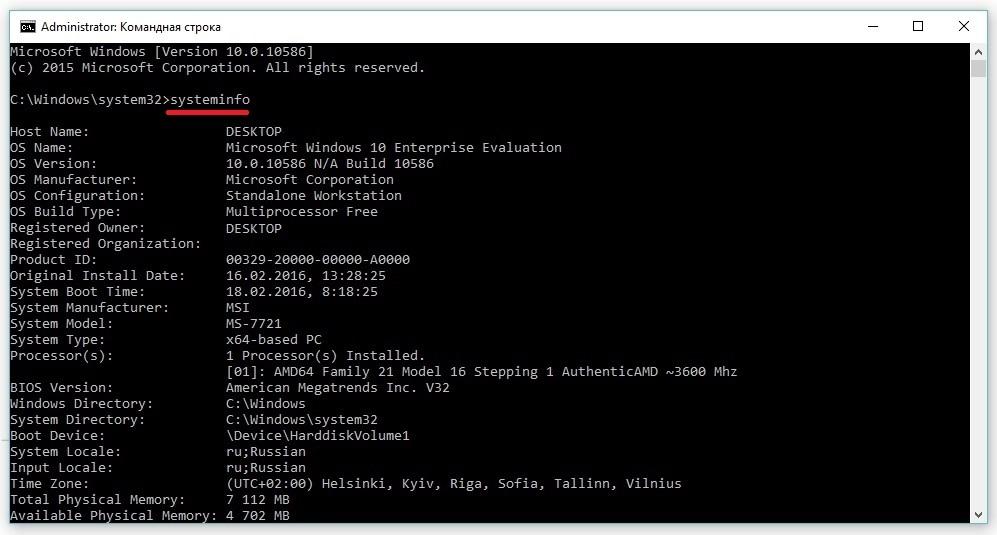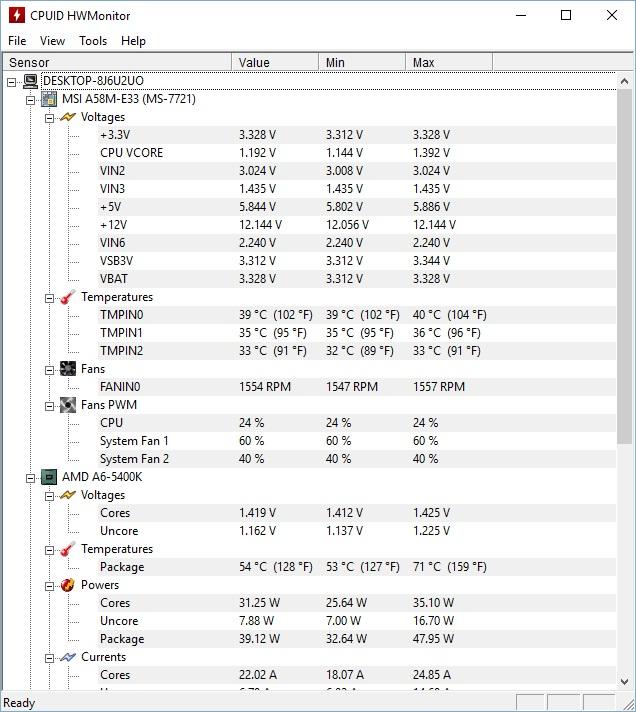Основные конфигурационные параметры, влияющие на работу Windows, можно изменить в одном окне, которое называется Свойства системы. Для того чтобы открыть это окно, щелкните на кнопке Пуск, щелкните правой кнопкой мыши на значке Мой компьютер и выберите команду Свойства. Другой вариант – перейдите в окно Панель управления, щелкните на значке Производительность и обслуживание, а затем на значке Система. При этом откроется окно Свойства системы, показанное на следующем рисунке.
Как видите, в этом окне расположено несколько вкладок, которые мы рассмотрим подробнее в следующих разделах.
Вкладка «Общие»
Это вкладка выбирается по умолчанию при открытии окна Свойства системы. В окне вкладки представлено три поля.
- В поле Система содержатся данные о версии используемой операционной системы и номере установленного сервисного обновления (Service Pack).
- В поле Пользователь содержатся регистрационные сведения, которые были введены пользователем в процессе установки операционной системы.
- В поле Компьютер находится краткая информация о компьютере, в частности указан тип используемого процессора и установленный объем оперативной памяти, а также рабочая частота процессора.
Вкладка «Имя компьютера»
В полях данной вкладки содержатся полное имя компьютера (по этому имени происходит идентификация компьютера в сети), а также имя рабочей группы или домена, к которым принадлежит компьютер.
В поле Описание по желанию можно ввести имя с описанием характера задач, выполняемых компьютером (например «Мой домашний ноутбук»).
При щелчке на кнопке Идентификация открывается окно Мастер сетевой идентификации. С помощью данного мастера компьютер подключается к локальной сети. Процедура подключения выполняется в пошаговом режиме в соответствии с появляющимися на экране рекомендациями.
После щелчка на кнопке Изменить откроется окно Изменение имени компьютера. В данном окне можно изменить имена компьютера, домена и рабочей группы, к которой принадлежит компьютер.
Вкладка «Оборудование»
В поле Диспетчер устройств расположена одноименная кнопка, после щелчка на которой откроется окно программы Диспетчер устройств.
В поле Драйверы расположены кнопки Подписывание драйверов и Узел Windows Update. После щелчка на кнопке Подписывание драйверов откроется окно, в котором задается требуемый уровень защиты с применением цифровых подписей драйверов.
В поле Выбор профиля оборудования расположен переключатель При загрузке Windows следует. С помощью данного переключателя можно указать действия операционной системы во время загрузки при выборе профиля оборудования.
- Если выбрать переключатель Дождаться явного указания от пользователя, то при загрузке системы пользователь должен конкретно указать требуемый профиль оборудования.
- Если выбран переключатель Выбрать первый профиль в списке, если выбор не сделан за … сек., то при отсутствии активности пользователя в течение указанного промежутка времени система автоматически выберет первый в списке профиль.
Вкладка «Дополнительно»
На вкладке Дополнительно можно настроить визуальные эффекты для интерфейса Windows, параметры рабочего стола для входа в систему, а также параметры загрузки и восстановления операционной системы. Вкладка содержит три поля: Быстродействие, Профили пользователей, Загрузка и восстановление. В каждом из полей расположена кнопка Параметры, щелчок на которой позволит перейти в соответствующее окно настройки определенных параметров.
Щелкните на кнопке Параметры в поле Быстродействие, чтобы открыть окно, показанное на следующем рисунке.
Окно Быстродействие имеет две вкладки – Визуальные эффекты и Дополнительно. С помощью переключателей на вкладке Визуальные эффекты можно выбрать то, насколько широко будут использоваться Windows различные эффекты отображения элементов интерфейса. Выбрать можно такие переключатели.
- Обеспечить наилучший вид. При выборе этого переключателя будут установлены все флажки в поле Особые эффекты.
- Обеспечить наилучшее быстродействие. Все флажки в поле Особые эффекты будут сняты.
- Особые эффекты. Все необходимые эффекты можно выбрать вручную.
Выбрав переключатель Восстановить значения по умолчанию, можно вернуть предыдущие параметры визуальных эффектов.
Вкладка Дополнительно содержит три поля.
- Распределение времени процессора. Выберите переключатель Оптимизировать работу программ, чтобы основные ресурсы процессора были выделены на активные приложения (а не на те, которые работают в фоновом режиме). Кроме того, можно выбрать переключатель Оптимизировать работу приложений для того, чтобы ресурсы процессора равномерно распределялись между всеми программами.
- Использование памяти. По умолчанию выбран переключатель Оптимизировать работу программ, что рекомендуется для домашних компьютеров. Переключатель Оптимизировать работу системного кэша следует выбирать для компьютеров, предназначенных для интенсивных вычислений. К таким компьютерам, кроме всего прочего, относятся игровые компьютеры и графические станции.
- Виртуальная память. В этом поле после щелчка на кнопке Изменить можно указать размер файла подкачки для каждого раздела жесткого диска. Размер файла подкачки устанавливается Windows по умолчанию. Изменять его рекомендуется только опытным пользователям.
Вернемся к вкладке Дополнительно в окне Свойства системы и щелкнем на кнопке Параметры в поле Профили пользователей. Откроется окно со списком имеющихся профилей пользователей. С помощью механизма профилей пользователей операционная система выбирает правильные настройки рабочего стола при входе того или иного пользователя в систему. В большинстве случаев пользователи локальных компьютеров не изменяют параметры, содержащиеся в данном окне (как правило, на локальном компьютере установлен только один профиль).
С помощью кнопки Удалить удаляют выбранный профиль. Кнопка Копировать позволяет быстро скопировать нужный профиль, который можно затем перенести на другой компьютер или зарезервировать.
Наконец, щелкнув на кнопке Параметры в поле Загрузка и восстановление, в открывшемся окне можно будет указать операционную систему, которая загружается по умолчанию, в том случае, если установлено две (и более) операционные системы.
Кроме того, в окне Загрузка и восстановление можно указать, каким образом будет реагировать операционная система на появление той или иной ошибки. Возможны следующие варианты: запись в системный журнал, отправка предупреждения администратору и перезагрузка компьютера.
Кнопки Переменные среды и Отчет об ошибках позволяют настроить ключевые переменные, используемые операционной системой, а также задать способ обработки отчета об ошибках Windows.
Вкладка «Автоматическое обновление»
Автоматическое обновление – одна из самых важных служб Windows, помогающих не только защитить операционную систему от таких напастей, как компьютерные вирусы, но и оптимизировать работу, а также исправить множество ошибок.
В Windows XP предусмотрена возможность автоматической загрузки и установки последних оперативных обновлений по мере их появления, причем зачастую без участия пользователя. При этом используется подключение к Интернету для соединения с сайтом Windows Update, после чего обнаруженные новые доступные обновления автоматически загружаются в компьютер.
Чтобы включить режим автоматического обновления Windows XP, необходимо установить флажок Автоматически (рекомендуется), расположенный в верхней области вкладки Автоматическое обновление. При этом становятся доступными параметры настройки автоматического обновления системы, расположенные в области Параметры.
- При выборе переключателя Загружать обновления; пользователь назначит время установки, система будет отображать соответствующие уведомления сначала при обнаружении обновлений на Web-сайте, а затем – перед их установкой.
- При выборе переключателя Уведомлять, но не загружать и не устанавливать их автоматически, система обнаружит новые обновления, но их загрузка и установка будут доступны лишь после команды пользователя.
- Выберите переключатель Отключить автоматическое обновление, чтобы вообще отказаться от этой функции. Не рискуйте; система без обновлений быстро станет рассадником вирусов и троянских коней, даже несмотря на антивирус. Поэтому автоматическое обновление должно быть включено.
Вкладка «Восстановление системы»
По умолчанию сразу после установки Windows утилита Восстановление системы активизируется для постоянного наблюдения за состоянием жесткого диска (или нескольких жестких дисков). Утилита регулярно создает копии всех системных параметров операционной системы. Кроме того, создать эти копии (или, другими словами, точки восстановления) можно самому.
Регулярное создание точек восстановления позволит вам не только сохранить работоспособность Windows, но и зачастую выявить, какая именно программа стала причиной появления ошибок в работе операционной системы.
Чтобы отключить режим восстановления системы для всех разделов жесткого диска, следует установить флажок Отключить восстановление системы на всех дисках. В поле Доступные диски перечислены разделы жесткого диска данного компьютера. Щелчок на кнопке Параметры откроет окно, в котором с помощью установки соответствующего флажка можно отключить возможность восстановления системы для выбранного диска, а также указать объем дискового пространства, предназначенного для восстановления системы (объем дискового пространства устанавливают посредством специального регулятора).
Содержание
- Как узнать все параметры компьютера на виндовс xp
- Как посмотреть расширенные параметры компьютера
- Где посмотреть характеристики компьютера или ноутбука
- Утилита «Сведения о системе»
- Диспетчер устройств
- Программа DirectX Diag
- Узнаём характеристики своего компьютера
- Для чего нужно знать техническую информацию о ПК?
- Как представлена информация о ПК?
- Как узнать характеристики на своем ПК?
- Используем программу CPU-Z
- Преимущества
- Недостатки
- Проверяем графику с GPU-Z
- Преимущества
- Недостатки
- Пользуемся преимуществами AIDA 64
- Преимущества
- Недостатки
- Пробуем работать с универсальной Speccy
- Преимущества
- Недостатки
- В заключение
- Как узнать параметры своего компьютера
- Узнаем общие сведения о системе и компьютере
- Просматриваем информацию, используя средство диагностики DirectX
- Узнаем параметры системы в командной строке
- Просмотр сведений о компьютере с помощью программы AIDA64
- Как посмотреть характеристики компьютера на Windows XP, 7, 8 или 10
- Получение информации о технических характеристиках ПК стандартными средствами Windows
- Просмотр сведений о системе с помощью Speccy
- Получение технических характеристик с помощью CPU-Z и HWMonitor
- Просмотр сведений о видеокарте с помощью GPU-Z
- Подводим итог
- Видео по теме
Как узнать все параметры компьютера на виндовс xp
Для начала рассмотрим самый простой способ, с его помощью мы сможем узнать объем ОЗУ (оперативной памяти) и винчестера (там, где хранятся фильмы, музыка и прочие документы), а также рабочею частоту процессора и количество ядер, установленных в нем. Для этого на рабочем столе находим Мой компьютер и кликаем по нему правой кнопкой мыши для вызова меню. В выпавшем меню нажимаем Свойства и видим следующее окно:
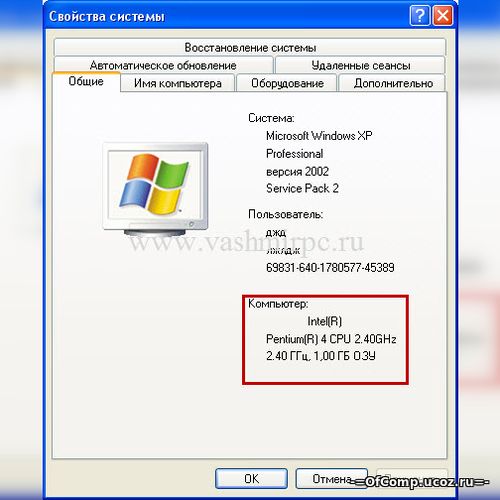
Здесь мы видим, что на данном компьютере установлен процессор семейства Intel Pentium 4 с рабочей частотой 2,4 Гигагерца. Чуть ниже видна информация об ОЗУ, на данном компьютере установлено 1 Гигабайт оперативной памяти. Все, в данном окне больше никакой информации о нашем компьютере нет, по этому закрываем окно и переходим к следующему шагу.
Если у Вас только одно сплошное окно, значит процессор у Вас одноядерный, если два окна, то в процессоре установлено 2 ядра и т.д.
Для того, что бы узнать объем винчестера, нажимаем на значке Мой компьютер правой кнопкой мыши и выбираем управление:
Слева в меню выбираем пункт «Управление дисками”. Здесь нас интересует общий объем винчестера, он отображается здесь:
Как посмотреть расширенные параметры компьютера
Для просмотра параметров компьютера существуют специальные программы, одной из таких программ является EVEREST. С помощью данной программы можно не только узнать все об установленном оборудовании программном обеспечении на ПК, но и протестировать некоторые аппаратные компоненты и сравнить их быстродействие с другими. После запуска программы у Вас появится главное окно:
Для того что бы посмотреть параметры компьютера, кликаем на плюсик напротив пункта меню «Компьютер” и в выпавшем подменю нажимаем на пункт «Суммарная информация”:
Как видите, здесь предоставляется информация касательно всех компонентов компьютера, включая версию установленной операционной системы, версию DirectX и многого, многого другого.
Источник
Где посмотреть характеристики компьютера или ноутбука

Утилита «Сведения о системе»
Здесь можно узнать только основную информацию о железе, такую как модель материнской платы, тип процессора, версия BIOS, объём оперативной памяти и некоторые другие. Если пройтись по «дереву», то можно найти даже более тонкие характеристики компьютера.
Например, в разделе «Компоненты» есть информация о CD/DVD приводе, звуковой карте, какая видеокарта установлена («Дисплей»). Но вообще, этот инструмент очень ненаглядный и предназначен для технических специалистов для отладки работы компьютера. Рекомендую им пользоваться, если под рукой не оказалось ничего получше.
Диспетчер устройств
Без подробных характеристик, но гораздо удобней, список устройств можно посмотреть в «Диспетчере устройств». Чтобы его открыть просто нажмите комбинацию «Win + Pause». В Windows XP он откроется сразу, а в Windows 7/10 сначала откроется окно «Система», в котором сразу можно увидеть какой процессор установлен и сколько оперативной памяти. Отсюда запускаем диспетчер устройств.
Либо откройте его из панели управления. Здесь уже можно посмотреть какие устройства установлены в компьютере: звуковой чип, видеокарта, сетевая карта, модель жёсткого диска, привод оптических дисков, монитор и другие.
Программа DirectX Diag
Ещё одна стандартная программа – это средство диагностики DirectX. Применяется в основном для тестирования аудио- и видеосистемы. Чтобы его запустить, нужно нажать кнопки «Win + R» и написать в строке:
Здесь также есть основные характеристики: модель ноутбука или материнской платы компьютера, видеокарты, звуковой карты, клавиатуры и мышки.
Описанные способы подходят когда нужно быстро узнать общую информацию о компьютере, но если нужна более подробная информация, то без дополнительных программ не обойтись. Одна из моих любимых программ — AIDA64, она расскажет всё о компьютере.
Источник
Узнаём характеристики своего компьютера
Домашний компьютер, как и любое другое техническое устройство, имеет свои характеристики и параметры работы. Они обуславливают его назначение и позволяют производить гибкую настройку отдельных элементов и системы в целом. Каждый опытный пользователь должен знать общие характеристики своего компьютера для его правильного использования.
В нашей новой статье мы расскажем вам: как посмотреть характеристики компьютера на Windows 7 и 10, а также рассмотрим несколько удобных программ для этого.
Для чего нужно знать техническую информацию о ПК?
Любая запущенная на ПК игра или программа потребляет ресурсы вычислительной системы. В некоторых случаях компьютер может не справиться со своей задачей из-за несоответствия технических характеристик программной и/или аппаратной части. По этой причине вы можете наблюдать медленную работу программ и операционной системы, «тормоза» и «вылеты» в играх, долгий рендеринг видео и неудовлетворительное выполнение других операций. Знание информации о компьютере позволяет использовать его по назначению, правильно производить настройку и модернизацию.
Как представлена информация о ПК?
Так как компьютер является сложной вычислительной системой, его характеристики зависят от комплектующих устройств, установленных в системном блоке, и операционной системы.
Следовательно, общая характеристика ПК представлена технической информацией его составляющих:
Например: AMD Ryzen 5 2600X 3.6GHz/16MB – процессор от AMD модель Ryzen 5 2600X с базовой частотой каждого ядра 3.6GHz и объемом кэша L3 16MB.
Например: Asus Rog Maximus X Hero (s1151, Intel Z370, PCI-Ex16) – мат.плата от Asus модель Maximus X Hero с сокетом s1151, чипсетом Intel Z370 и наличием слотов PCI-E x16 под видеокарты.
Например: Kingston DDR4-2400 4096MB PC4-19200 HyperX Fury Black – модуль от Kingston стандарта DDR4 с рабочей частотой 2400 MHz и объемом памяти 4096MB (4Гб).
Например: Palit PCI-Ex GeForce GTX 1060 Jetstream 6GB GDDR5 (192bit) (1506/8000) (DVI, HDMI, 3 x DisplayPort) – видеоадаптер от Palit модель GeForce GTX 1060 с 6 гигабайтами видеопамяти стандарта GDDR5, работающей на реальной частоте 1506MHz. Обмен информации ГП-память идет по шине «шириной» 192bit. Есть порты DVI, HDMI, 3 x DisplayPort.
Например: Western Digital Blue 1TB 7200rpm 64MB 3.5 SATA III – 3.5-дюймовый диск от Western Digital модель Blue со скоростью 7200 об/мин, кэшем 64MB и портом стандарта SATA III.
Например: Kingston SSDNow A400 240GB 2.5″ SATAIII TLC – твердотельник стандарта TLC.
Например: Microsoft Windows 10 Pro – ОС от Microsoft поколения Windows 10. Версия Professional.
Как узнать характеристики на своем ПК?
После краткого ознакомления со всеми основными характеристиками мы можем узнать (а главное, понять) параметры компьютера с помощью встроенных средств Windows или сторонних программ.
Самую основную информацию вы можете посмотреть, перейдя по пути «Пуск/Панель управления/Система и безопасность/Система» или зайти в «Свойства системы» через меню «Мой компьютер». Данное действие применимо и к Windows 10.
В этом окне мы можем посмотреть лишь основные параметры компьютера, включая имя компьютера и пользователя, а также действующий код активации.
Более подробное описание конфигурации компьютера находится в разделе «Диспетчер устройств», которое находится в меню «Система» в левом верхнем углу. Структура и принцип отображения устройств одинаковы для Win 7 и 10. Из этого меню нам ясно, что в системе установлен четырехъядерный процессор, два винчестера и видеокарта с указанием их маркировок.
В «десятке» все выглядит аналогично:
Текущее состояние компьютера можно проверить через встроенный инструмент «Монитор ресурсов», расположенный по пути «Пуск/Программы/Стандартные/Служебные». К нему также можно добраться через «Диспетчер задач», который вызывается зажатием трех клавиши на клавиатуре «Ctrl»+«Alt»+«Delete».
Тут система отображает загруженность центрального процессора для каждого ядра и потока, общее количество ОЗУ и процент ее заполнения, загруженность винчестеров и SSD, число разделов и количество свободного места на них.
В Windows 10 вы можете посмотреть вышеперечисленные свойства компьютера напрямую в «Диспетчере задач».
Третий вариант позволяет отобразить исчерпывающую информацию о свойствах системы. Как и все предыдущие, он идентичен для Windows 7 и 10. Для этого переходим в «Пуск» и вводим в строке поиска «dxdiag» (без кавычек). Перед пользователем откроется окно параметров системы в целом, видеоадаптера, звуковых устройств.
Используем программу CPU-Z
Известнейшая в широких кругах пользователей программа CPU-Z дает максимум информации о ПК и позволяет узнать все данные о своем процессоре, материнской плате, ОЗУ, графическом адаптере. Этот инструмент должен быть установлен у каждого пользователя, который интересуется тематикой компьютерного железа и хочет точно настроить свою систему.
Чтобы начать пользоваться CPU-Z:
Первая – «CPU», содержащая основные и специальные характеристики микропроцессора, включая техпроцесс, ревизию, потребляемую максимальную мощность, напряжение на чип, поддерживаемые инструкции и многое другое.
Преимущества
Недостатки
Проверяем графику с GPU-Z
По аналогии с CPU-Z существует программа, созданная исключительно для графического адаптера – GPU-Z. Давайте вкратце ознакомимся с ней.
Для проверки видеокарты или встроенного видеоадаптера:
Преимущества
Недостатки
Пользуемся преимуществами AIDA 64
Многие читатели спросят нас: «Какая самая продвинутая программа для просмотра характеристик ПК?». Мы отвечаем – «AIDA 64».
Этот великолепный инструмент является наследником лучшей в мире программы подобного рода – «Everest» (которая, к слову, уже давно не поддерживается). Аида подойдет всем без исключения, начиная от новичков и заканчивая оверклокерами и компьютерными инженерами. AIDA 64 хороша тем, что проверяет всю систему, снимает показания со всех датчиков и предоставляет информацию в понятном удобном виде на русском языке. Еще два плюса ‒ наличие техподдержки и частые обновления базы данных.
Почему мы не советуем AIDA 64 всем? Она является платной. На сентябрь 2018 года цена программы составляет 2265 рублей, что делает ее недоступной основной массе пользователей. Однако есть пробная 30-дневная лицензия, которой хватит для решения некоторых технических проблем с компьютером.
Рассмотрим возможности AIDA 64 подробнее.
Остальные вкладки не менее полезны предыдущих, но используются большей частью пользователей на порядок реже.
Преимущества
Недостатки
Пробуем работать с универсальной Speccy
Несмотря на неоспоримые преимущества AIDA 64, есть еще несколько полезных продуктов, которые могут завоевать народное признание. Среди таких выделяется монитор «Speccy» от известной компании «Piriform», создавшей «CCleaner».
Speccy отображает подробную информацию о компьютере, его комплектующих и установленных драйверах. Объем данных далек от вышеописанной Аиды, но их вполне достаточно для среднестатистического пользователя. С помощью Спекки вы сможете правильно настроить свою систему и при необходимости усовершенствовать ее.
Главное преимущество Speccy – наличие бесплатной лицензии.
Чтобы воспользоваться Speccy:
Преимущества
Недостатки
В заключение
В этой статье мы рассказали о том, как можно посмотреть характеристики компьютера на Windows и зачем это нужно делать. Для этого мы пользовались стандартными средствами ОС и загруженными программами. Давайте разберемся и выберем наилучший вариант.
Так как этот продукт стоит хороших денег, не каждый сможет позволить его себе. Стоит отметить, что такой массив данных не нужен обычному пользователю. Поэтому этот вариант будет реально полезен лишь профессионалам: инженерам-разработчикам, экстрим-оверклокерам и прочим лицам с узкой специализацией.
Источник
Как узнать параметры своего компьютера
Узнать информацию о своем любимом компьютере очень просто, однако многие пользователи (особенно новички) не знают, как это сделать. Существует множество способов, как посмотреть параметры ПК, и мы сегодня с Вами самые известные рассмотрим. Для чего вообще узнавать информацию о компьютере? К примеру, все знают, что перед покупкой какой либо компьютерной игры необходимо просмотреть ее системные требования (минимальные, рекомендуемые). Там указывается частота процессора, объем видеопамяти, объем игры, количество оперативной памяти, операционная система и пр. Так вот, чтобы сравнить каждый параметр, необходимо знать информацию о своем компьютере, а уже после проанализировать: сможет ли потянуть машина выбранную игру.
Или решили Вы перейти на новую операционную систему Windows 10, однако не знаете будет ли она работать стабильно на Вашем компьютере. В таком случае нужно сравнить свои параметры с системными требованиями Windows. Давайте же приступим!
Узнаем общие сведения о системе и компьютере
Для просмотра информации о операционной системе, пользователе, процессоре и объеме оперативной памяти достаточно зайти в окно Системы. В Windows 10 или 8 нажмем правой кнопкой мыши по меню Пуск и выберем пункт «Система»,
Откроется окно, где будет отображаться основная информация о компьютере.
Если у Вас Windows 7, то нажмите на рабочем столе по значку «Компьютер» правой кнопкой мыши и выберете «Свойства»,
После откроется такое же окно, где Вы сможете увидеть инфу о процессоре, оперативе, системе, пользователе.
Просматриваем информацию, используя средство диагностики DirectX
В операционной системе Windows есть интересное окошко под названием Средство диагностики DirectX, где можно найти много полезной информации о системе и ПК. Чтобы вызвать это окно нажмем Win + R и вобьем команду dxdiag
После этого откроется окно Средство диагностики DirectX,
Как видите, отображается некоторая информация. Если выбрать вкладку «Экран», то можно увидеть параметры своей видеокарты, более того можно произвести диагностику видеоадаптера и других устройств DirectX.
Узнаем параметры системы в командной строке
Друзья, давайте зайдем в командную строку и пропишем команду, благодаря которой можно увидеть подробную информацию о компьютере. Для этого нажмем комбинацию клавиш Win + R и наберем команду cmd, этим мы вызовем командную строку,
В открывшемся окне вбиваем команду systeminfo и наживаем Ввод,
Как видно, откроется основная информация о Вашем компьютере, вплоть до того когда была установлена операционная система, сколько сетевых адаптеров стоит, тип системы, имя пользователя и многое другое. Данные действия можно сделать не только в Windows 10, но и в предыдущих релизах (8, 7, XP).
Просмотр сведений о компьютере с помощью программы AIDA64
Существуют специальные сторонние программы, которые предназначены для определения железа (параметров) компьютера. Помню, была когда то незаменимая программа Everest для показа подробнейшей информации ПК, которой не было равных. А потом, я так понял, владельцы утилиты поменялись и появилась дополненная программа с именем AIDA64. Как раньше, так и сейчас программа отображает самую подробную инфу о каждой железке Вашего компьютера. Давайте скачаем софтину по адресу http://www.aida64.ru/download
Программа скачается, после устанавливаем ее. Сперва выберем язык а после нажимаем все время Далее. Если Вы все оставили по умолчанию, то ярлык AIDA64 покажется на рабочем столе.
Открываем и сразу же выскочит окошко, где нас предупредят о 30-ти дневной бесплатной версии программы. Здесь же можно ввести лицензионный ключ, если имеется.
Если нажмем крестик, то программа будет неполной, если введем ключ, то утилита будет работать легально и полноценно. Ниже в спойлере Вы сможете найти ключи для AIDA64 v4.60.3100 — 5.50.3600
Вы только присмотритесь сколько подробнейшей инфы за каждое устройство компьютера Вы сможете просмотреть.
Надеюсь, инструкция была полезной для Вас. Спасибо за внимание!
Источник
Как посмотреть характеристики компьютера на Windows XP, 7, 8 или 10
Очень часто пользователи операционных систем семейства Windows задают вопрос — как узнать характеристики своего компьютера. Поскольку вопрос довольно популярен, мы решили описать процесс получения информации о ПК на всех популярных версиях Windows.
После прочтения материала, вы поймете, как можно легко получить всю информацию о характеристиках ноутбука или стационарного ПК, будь то Windows XP, 7, 8 или Windows 10.
Получение информации о технических характеристиках ПК стандартными средствами Windows
Наиболее простым способом получить характеристики компьютера является использование команды «msinfo32» в программе «Выполнить». Данная функция запускает утилиту MSinfo32, которая описывает подробную конфигурацию вашего компьютера. MSinfo32 можно использовать, начиная с версий Windows NT. То есть вы без проблем запустите ее и на Windows XP и на новейшей операционной системе Windows 10.
Попробуем запустить утилиту на компьютере под управлением ОС Windows XP. Для этого запустите программу «Выполнить» c помощью комбинаций клавиш Win + R и введите в ней команду «msinfo32».
Теперь нажмите клавишу Enter чтобы запустить утилиту MSinfo32.
В окне программы вы сможете узнать обо всех аппаратных и программных параметрах вашего ПК. Запуск утилиты на Windows 7, 8, 10 аналогичен запуску на XP. Хотя запуск утилиты остался одинаковым, дизайн утилиты подвергся мелким улучшениям. Так выглядит MSinfo32 в семерке:
В Windows 8 и 10 интерфейс практически не изменился. Так выглядит утилита в Windows 8:
А в десятке вот так:
Как видите, с помощью программы MSinfo32 можно посмотреть всю информацию об аппаратных и программных параметрах своего ноутбука или стационарного компьютера практически на всех версиях Виндовс. Еще утилиту MSinfo32 можно отыскать в меню «Пуск» и в «Панели управления» и запустить с ярлыка «Сведения о системе».
Еще одним интересным способом определения параметров компьютера является команда systeminfo в консоли. Эта команда особо популярна среди системных администраторов, поскольку дает возможность быстро узнать всю информацию и скопировать ее. «Systeminfo» также работает на большинстве версий Виндовс, что является большим плюсом. Чтобы воспользоваться командой в Windows XP, необходимо запустите консоль. Консоль запускается в программе «Выполнить» командой «CMD».
В запущенной консоли необходимо ввести команду «systeminfo», после чего в окне будет выведена вся информация о характеристиках ноутбука или стационарного ПК.
Как писалось выше, запуск данной команды можно осуществить практически на всех версия Виндовс. Запуск в Windows 10 показан на рисунке ниже.
Смысла показывать исполнение команды в семерке и восьмерке нет, поскольку оно практически идентично изображению для Windows 10.
Просмотр сведений о системе с помощью Speccy
Утилиту Speccy можно загрузить с ее официального сайта www.piriform.com. Установка утилиты не вызовет проблем даже у новичков. На рисунке ниже изображено окно с запущенной Speccy.
С помощью Speccy вы сможете получить подробную информацию обо всех компонентах компьютера. Например, можно посмотреть состояние S.M.A.R.T жесткого диска. Кроме аппаратных и программных параметров ПК, Speccy умеет выводить информацию о температуре процессора, чипсета материнской платы, жесткого диска и видеокарты. Эту информацию утилита берет из БИОСа. Также в утилите предусмотрено удобное копирование и хранение информации. Если вы зайдете в меню файл:
то вы увидите, что утилита умеет сохранять и открывать снимки с информацией о проанализированных ПК. Такой снимок можно открыть и проверить в Speccy на любом ноутбуке или стационарном компьютере. Кроме этого, Speccy умеет сохранять данные в текстовые форматы «XML» и «TXT».
Как видите, довольно интересная и функциональная утилита и к тому же абсолютно бесплатная. Speccy работает на всех Виндовс, начиная с Windows XP и на всех актуальных серверных операционных системах.
Получение технических характеристик с помощью CPU-Z и HWMonitor
В эту главу включены две программы CPU-Z и HWMonitor от разработчика CPUID. CPU-Z показывает подробные характеристики компонентов компьютера, а с помощью HWMonitor можно узнать такие показатели, как температура процессора, чипсета материнской платы, жесткого диска и видеокарты. Кроме этого, из HWMonitor можно узнать информацию о скорости вращения вентиляторов и показатели напряжения компонентов ПК.
Скачать CPU-Z и HWMonitor можно на официальном сайте www.cpuid.com. Утилита CPU-Z открывается на первой вкладке «CPU». Эта вкладка показывает всю информацию о процессоре.
Вторая вкладка «Caches» показывает данные о кэше процессора.
В третьей вкладке «Mainboard» вы можете узнать все о материнской плате в ПК.
Четвертая вкладка «Memory» и пятая «SPD» выдают сведения о вашей оперативной памяти.
Шестая вкладка «Graphics» показывает сведения о вашей видеокарте.
В CPU-Z организовано удобное сохранение всей информации в текстовые файлы «TXT» и «HTML». Для их сохранения достаточно нажать на списке в нижней области программы и выбрать соответствующий пункт.
Основным назначением HWMonitor является мониторинг данных температуры, напряжения и скорости кулеров. Открыв HWMonitor, пользователь сразу получит все данные мониторинга.
Как видите, CPU-Z и HWMonitor вместе дают пользователю мощный инструмент для извлечения информации о свойствах своего компьютера. К тому же CPU-Z и HWMonitor работают на всех популярных версиях Виндовс, начиная с XP и заканчивая десяткой.
Просмотр сведений о видеокарте с помощью GPU-Z
GPU-Z является довольно популярной утилитой для получения полной информации о свойствах вашей видеокарты. Ее создателем является известный интернет портал www.techpowerup.com. Загрузить GPU-Z можно на этом же портале.
Утилита чем-то напоминает CPU-Z, но ее главной целью является освещение всей информации о видеоадаптере. Открыв утилиту, вы сразу получите всю информацию о видеокарте на первой вкладке. В нашем случае рассматривается видеоадаптер AMD Radeon HD 7540D.
На второй вкладке «Sensors» пользователь может получить информацию о частоте, температуре и напряжении видеоадаптера.
Кроме получения информации, GPU-Z умеет сохранять BIOS графического адаптера и делать скриншоты своего рабочего окна. GPU-Z можно запустить на версиях Windows XP, Vista, 7, 8, и 10.
Подводим итог
Из обзора видно, что получить информацию о характеристиках довольно просто как стандартными средствами Windows, так и специальными программами. Для обзора мы выбрали одни из самых простых и популярных программ, с которыми справится начинающий пользователь ПК. Кроме рассмотренных утилит существуют еще и другие известные программы, с помощью которых можно узнать всю информацию о системе:
На наш взгляд, лучшим выбором является программа AIDA64, ранее имевшая название EVEREST.
Все рассмотренные программы особенно пригодятся при смене старых компонентов ПК на новые. Также если вы надумали продать свой старый ПК, то такие утилиты окажут вам большую услугу, поскольку составляя объявление для продажи нужно указывать все характеристики компьютера.
Мы надеемся, что наш обзор поможет вам узнать все характеристики вашего ПК на операционных системах Windows вашего ПК.
Видео по теме
Источник
Как вызвать свойства системы
В операционной системе Windows пользователь в любое время может получить полную информацию о том, какие программы установлены на компьютере, какие устройства подключены, насколько правильно они функционируют. Доступ к данным сведениям легче всего получить через окно «Свойств системы», а чтобы вызвать его, необходимо выполнить несколько действий.

Инструкция
С рабочего стола кликните один раз правой кнопкой мыши по значку «Мой компьютер», из выпадающего меню выберите пункт «Свойства» и нажмите на него любой кнопкой мыши. Откроется диалоговое окно – это и есть окно «Свойства системы».
Если вы не можете найти на своем рабочем столе значок «Мой компьютер», настройте его отображение. Для этого кликните правой кнопкой мыши в любом свободном месте рабочего стола, в выпадающем меню выберите пункт «Свойства» и кликните по нему любой кнопкой мыши. Откроется диалоговое окно «Свойства: Экран». В данном окне перейдите на вкладку «Рабочий стол» и нажмите кнопку «Настройка рабочего стола» в нижней части окна.
В дополнительно открывшемся окне «Элементы рабочего стола» на вкладке «Общие» найдите раздел «Значки рабочего стола». Установите маркер в поле напротив надписи «Мой компьютер». Нажмите кнопку ОК в окне элементов, в окне свойств – кнопку «Применить». Новые настройки вступят в силу. Закройте окно свойств, нажав на кнопку ОК или значок Х в правом верхнем углу окна. Значок «Мой компьютер» должен появиться на рабочем столе.
Если у вас нет необходимости в значке «Мой компьютер» на рабочем столе, вызовите окно «Свойства системы» из «Панели управления». Для этого нажмите кнопку «Пуск» и выберите в меню «Настройка» — «Панель управления». Если панель имеет классический вид, выберите значок «Система» сразу. Если панель отображается по категориям, найдите нужный значок в разделе «Производительность и обслуживание» и кликните по нему левой кнопкой мыши – так вы вызовите окно «Свойства системы».
Получить информацию о своем компьютере вы также можете из окна «Центр справки и поддержки». Для этого кликните левой кнопкой мыши в любом месте рабочего стола и нажмите клавишу F1. С помощью окна поиска или в разделе «Указатель» найдите раздел «Сведения об этом компьютере», нажмите на кнопку «Показать общую информацию о системе», дождитесь завершения сбора данных.
Источники:
- где найти в компе свойства системы
Войти на сайт
или
Забыли пароль?
Еще не зарегистрированы?
This site is protected by reCAPTCHA and the Google Privacy Policy and Terms of Service apply.

Настройка и оптимизация операционной системы в основном делается для увеличения скорости и производительности операционной системы. Сегодня мы продолжаем тему настройка и оптимизация операционной системы Windows XP. Первой части этой темы мы говорили об, отключении ненужных служб Windows XP, в этой же статье перейдем к настройкам «Свойства системы».
Как мы знаем после установки Windows XP, по умолчанию все параметры Windows настроены, так скажем универсально. То есть работают почти все функции системы, многочисленные службы и так далее. Все это иногда сказывается на работе некоторых компьютеров, которые уже долго служат своим хозяевам.
Давайте перейдем непосредственно к настройкам параметров системы Windows XP:
Сегодня настраиваем «Свойства системы Windows XP»
Открываем «Свойства системы». Для этого шелкам правой кнопкой мыши по значку «Мой компьютер» на рабочем столе и выбираем «Свойства». Второй вариант заходим в меню «Пуск», переходим в «Панель управления» и выбираем «Система».
После того как открыли окошко «Свойства системы», переходим к ее настройке. Что же можно здесь настроить:
1 – Отключить автоматическое обновление системы, чтобы это сделать нужно перейти во вкладку «Автоматическое обновление», после чего отметить строку: «Отключить автоматическое обновление» и нажать кнопку «Применить».
Отключив функцию автоматического обновления, вы избавитесь от постоянных попыток Windows обновиться через Интернет. В следствии чего будут потребляться ресурсы компьютера и лишая вас нормального пользования Интернетом. При необходимости вы можете обновиться вручную, через Microsoft Update.
2 — Переводим во вкладку «Удаленные сеансы». Если вы не имеете понятия что такое функция «Удаленные сеансы», тогда она вам точно не нужна. Можете спокойно убрать галочку в строке «Разрешить отправку приглашения удаленному помощнику» и нажать кнопку «Применить».
3 – Вот и добрались до одного из прожорливых функций системы, а именно «Визуальные эффекты». Для того чтобы настроить «Визуальные эффекты», перейдите во вкладку «Дополнительно» в окошке «Свойства системы». И в строке «Быстродействие» откройте «Параметры», после чего откроется окошко настройки визуальных эффектов.
Далее если у вас слабый компьютер и вы добиваетесь максимального быстродействия, тогда можете отметить строку «Обеспечить наилучшее быстродействие». Но при этом все эффекты будут отключены и вам придется пользоваться только классическим стилем Windows XP.
Но мы рассмотрим строку «Особые эффекты», которая позволяет выборочно отключать некоторые элементы Windows. В этом списке можно оставить «Использование стилей….», «Использование типичных задач для папок» и «Сглаживание неровности экранных шрифтов», остальные отключить.
4 – Если у вас совсем плохи дела с компьютером. И работа системы совсем низкая, тогда переходите во вкладку «Дополнительно», в параметрах быстродействия. Этот раздел поделен на три части: Это «Распределение времени процессора», «Виртуальная память», «Использование памяти». Настройка этих разделов может существенно повлиять на производительность системы.
«Распределение времени процессора» отвечает за распределение времени процессора между процессами и программами. Поэтому если поставить галочку на оптимизировать работу «Программ», большая часть ресурсов процессора будет выделяться работе программам. А если поставить галочку на оптимизировать работу «Служб, работающих в фоновом режиме», то ресурсы процессора распределяться равномерно между программами, запущенными службами и приложениями.
Если вы жалуетесь на медленную работу приложений, тогда выберите первый вариант. Если замедление работы наблюдается при выполнение задач скажем печати, то выберите второй вариант.
5 – Настраиваем параметры «Использование памяти».
Эти настройки использования памяти, отвечают за распределение оперативной памяти Windows XP. Как мы видим здесь тоже только два варианта настройки: Это оптимизировать работу «Программ» и оптимизировать работу «Системного кэша».
Если вы выбираете первый вариант, то большая часть оперативной памяти уделяется работе программ, что является оптимальным вариантом компьютеров с малым объемом оперативной памяти. А если выберите второй вариант настройки, то большая часть оперативной памяти будет уделяться системному кэшу, для использования ее в качестве дискового кэша, что больше подходит для компьютеров с большим запасом оперативной памяти.
6 – Настройка параметров «Виртуальная память».
Настройка этого раздела также может существенно повысить производительность вашей системы Windows XP. Под виртуальной памятью здесь подразумевают, зарезервированную область на жестком диске, которая используется в качестве оперативной памяти. Это необходимо когда не хватает оперативной памяти, система использует в качестве RAM, область жесткого диска. Называется это файл подкачки, то есть туда переноситься данные с оперативной памяти, чтобы освободить оперативную память для других процессов.
Рекомендуется держать файл подкачки Windows XP в полтора раза больше чем объем оперативной памяти компьютера. Конечно, можно вообще не иметь файл подкачки, однако я рекомендую не удалять файл подкачки, потому что это приведет к снижению производительности системы Windows XP.
6 – Настраиваем параметры «Загрузка и восстановление» в окошке «Свойства системы»-«Дополнительно». И так нажимаем на кнопку «Параметры», и снимаем все галочки, кроме «Отображать список операционных систем». А в списке «Запись отладочной информации», выбираем пункт «отсутствует», нажимаем «ОК»
Чуть ниже есть кнопка «Отчет об ошибках», нажимаем на него и отмечаем строку «Отключить отчет об ошибках». Нажимаем «Ок».
7 – Закончили с свойствами системы теперь, переходим к другим настройкам компьютера. Кто не пользуется Windows Messenger и вообще не слышал о нем, тогда вам нужно удалить его. Для этого заходим в меню «Пуск», выбираем «Выполнить» и вводим в строку следующее:
RunDll32 advpack.dll,LaunchINFSection %windir%INFmsmsgs.inf,BLC.Remove
Нажимаем «ОК».
Вот вот и все настройка параметров системы Windows XP завершена. Но оптимизация система на наилучшую производительность не закончена. Есть еще множество факторов влияющих на производительность системы Windows XP.
В конце хочу посоветовать вам прочитать статью настройка автозагрузки Windows.
Удачи вам! И до новых встреч на страницах блога Rumman.ru
В окне «Панель управления» щелкните «Оформление и темы», а затем — «Отображение». В окне «Свойства экрана» перейдите на вкладку «Параметры».
Имя компьютера и настройки рабочей группы
В меню «Пуск» выберите «Панель управления». Откроется панель управления «Свойства системы». Выберите вкладку «Имя компьютера». Введите описание вашего компьютера.
Как открыть панель управления в Windows XP?
Вы открываете панель управления, щелкнув Пуск -> Панель управления. Если его нет в меню «Пуск», его легко добавить: щелкните правой кнопкой мыши кнопку «Пуск» и выберите «Свойства» во всплывающем меню. На вкладке «Меню Пуск» убедитесь, что выбран первый (не классический) параметр «Меню Пуск», и нажмите «Настроить».
Как мне проверить настройки моей сети?
- Откройте приложение «Настройки» вашего телефона.
- Нажмите Сеть и Интернет. Вай фай. Если вы не можете его найти, найдите параметр, который хотите изменить. …
- Внизу нажмите «Настройки Wi-Fi».
- Коснитесь варианта. Они зависят от телефона и версии Android. Автоматическое включение Wi-Fi: автоматическое включение Wi-Fi рядом с сохраненными сетями.
Где находится диспетчер устройств в Windows XP?
Как открыть диспетчер устройств в Microsoft Windows XP и 2000. На рабочем столе или в меню «Пуск» щелкните правой кнопкой мыши «Мой компьютер» и выберите «Свойства». В окне «Свойства системы» перейдите на вкладку «Оборудование». На вкладке «Оборудование» нажмите кнопку «Диспетчер устройств».
Как исправить подключение к Интернету в Windows XP?
Чтобы запустить средство восстановления сети Windows XP:
- Нажмите «Пуск».
- Нажмите на панель управления.
- Щелкните Сетевое подключение.
- Щелкните правой кнопкой мыши подключение к локальной сети или Интернету, которое вы хотите восстановить.
- В раскрывающемся меню нажмите «Восстановить».
- В случае успеха вы должны получить сообщение о том, что ремонт завершен.
10 колода 2002 г.
Как проверить подключение к Интернету в Windows XP?
Как проверить скорость интернета в Windows XP
- Откройте меню «Пуск» и выберите «Панель управления». Панель управления откроется в новом окне.
- Дважды щелкните «Сетевые подключения» в списке элементов панели управления. Откроется окно «Сетевые подключения». …
- Дважды щелкните подключение к Интернету с надписью «Подключено» под именем подключения.
Где я могу найти панель управления?
Нажмите или коснитесь кнопки «Пуск» или нажмите клавишу Windows на клавиатуре и в меню «Пуск» прокрутите вниз до папки «Система» Windows. Там вы найдете ярлык панели управления: щелкните или коснитесь его, и панель управления будет запущена.
Как сбросить Windows XP?
Эти шаги являются:
- Запустите компьютер.
- Нажмите и удерживайте клавишу F8.
- В разделе «Дополнительные параметры загрузки» выберите «Восстановить компьютер».
- Нажмите Ввод.
- Выберите язык клавиатуры и нажмите Далее.
- При появлении запроса войдите в систему с учетной записью администратора.
- В параметрах восстановления системы выберите Восстановление системы или Восстановление при загрузке (если это доступно)
Где находится дисплей в панели управления?
Поскольку вкладка управления экраном была удалена из панели управления с появлением Creators Update, вы найдете настройки для управления экраном в разделе «Настройки»> «Система»> «Дисплей».
Как мне вручную подключиться к сети?
Как вручную настроить беспроводное сетевое соединение
- Нажмите кнопку «Пуск», а затем нажмите «Панель управления».
- В окне Панели управления щелкните Сеть и Интернет.
- В окне «Сеть и Интернет» щелкните «Центр управления сетями и общим доступом».
- В окне «Центр управления сетями и общим доступом» в разделе «Изменение сетевых параметров» щелкните «Настройка нового подключения или сети».
29 мар. 2019 г.
Как мне найти настройки моей локальной сети?
Проверьте настройки локальной сети Windows
Перейдите в Панель управления> Свойства обозревателя> вкладку Подключения, а затем нажмите Параметры локальной сети: В открывшемся окне снимите флажки рядом с Использовать прокси-сервер для вашей локальной сети и Использовать сценарий автоматической настройки.
Как мне найти свои настройки DHCP?
Настройка / проверка служб DHCP (устройство Android)
- Коснитесь (Настройки) на экране файла / папки.
- Коснитесь [Система].
- Коснитесь [Служба DHCP]. При необходимости можно установить / проверить следующие элементы. [Сеть] (настраиваемый элемент) Нажмите [Сеть]. Выберите сеть на экране настроек. Нажмите [OK], чтобы завершить настройки. [Маска подсети] (неизменяемая) Вы можете проверить значение маски подсети.
Как перейти к диспетчеру устройств?
На рабочем столе Windows нажмите Пуск> Панель управления. Щелкните Система и безопасность. При использовании панели управления в виде значков щелкните Диспетчер устройств. Щелкните Диспетчер устройств.
Как мне найти устройства?
Самый простой способ открыть диспетчер устройств в любой версии Windows — нажать клавиши Windows + R и набрать devmgmt. msc и нажав Enter. В Windows 10 или 8 вы также можете щелкнуть правой кнопкой мыши в нижнем левом углу экрана и выбрать Диспетчер устройств.
Как включить сенсорный экран?
Откройте диспетчер устройств в Windows. Щелкните стрелку слева от параметра «Устройства интерфейса пользователя» в списке, чтобы развернуть и отобразить аппаратные устройства в этом разделе. Найдите и щелкните правой кнопкой мыши HID-совместимое устройство с сенсорным экраном в списке. Во всплывающем меню выберите параметр «Включить устройство».
Несмотря на название, утилита работает, как в x32 системах, так и в x64 (поддерживаются все версии Windows: XP, 7, 8, 10).
Предоставляет «гору» информации (сопоставимой с Aida 64 или Everest):
В общем, одна эта утилита может заменить целую роту других аналогов. Причем, что программа «весит» довольно скромно: 2-3 МБ, и доступна портативная версия (т.е. не требуется установка).
С помощью средств Windows
Узнать основные характеристики компьютера — можно и без спец. утилит. Правда, информации удастся получить меньше, зато сделать это порой быстрее (т.к. не всегда на ПК есть Интернет, чтобы скачать нужную утилиту; да и не всех пользователей есть права, чтобы установить, то, что будет скачано. ).
Вариант 1: командная строка (универсал. метод)
Этот вариант хорош тем, что позволяет в командной строке моментально получить всё самое необходимо о системе (как ПО, так и «железках»).
👉 Командную строку лучше запустить под именем администратора, а затем скопировать и вставить в нее нижеприведенный зеленый код, нажать Enter. 👇
echo ***ocomp.info*** & wmic cpu get name & wmic bios get serialnumber & wmic MEMPHYSICAL get MaxCapacity & wmic baseboard get product & wmic baseboard get version & wmic bios get SMBIOSBIOSVersion & wmic path win32_VideoController get name & wmic path win32_VideoController get DriverVersion & wmic path win32_VideoController get VideoModeDescription & wmic OS get Caption,OSArchitecture,Version & wmic DISKDRIVE get Caption && echo ***ocomp.info***
Пример просмотра характеристик компьютера в командной строке
Расшифровка по порядку:
ЦП, серийный номер устройства, ОЗУ, модель ноутбука (мат. платы), ее версия, версия BIOS, модель видеокарты, версия драйвера графического процессора, разрешение дисплея, информация о Windows, информация о жестких дисках.
Вариант 2: параметры (Windows 11/10)
Собственно, из этой вкладки вы сможете узнать основные характеристики вашего ПК/ноутбука и ОС Windows. Пример на скриншоте ниже. 👇
Вариант 3: с помощью msinfo32
Этот способ — один из самых универсальных и информативных в Windows.
Сначала нажмите сочетание кнопок Win+R (актуально для Windows 7, 8, 10, 11). В открывшемся окне «Выполнить» наберите команду » msinfo32 » (без кавычек) и нажмите Enter (скриншот ниже в помощь). 👇
Далее откроется окно со сведениями о системе, можно узнать следующее:
Информация о Windows, компьютере
Вариант 4: свойства системы
После чего откроется окно со свойствами системы, в котором будет представлено:
Система Windows 10
Вариант 5: средство диагностики DirectX
Данный компонент помогает получить детальные сведения об установленных компонентах и драйверах DirectX.
Запускаем средство диагностики DirectX (DxDiag)
Далее откроется окно » Средство диагностики. «. Здесь есть несколько вкладок:
Средство диагностики DirectX / Кликабельно
Через настройки BIOS (или UEFI)
Также довольно много информации можно узнать, если зайти в BIOS (или UEFI) компьютера/ноутбука.
Причем, порой все остальные способы не дадут такой достоверности (особенно, в случаях подключения новых комплектующих, которые должны (для начала) определиться в BIOS. Хочешь-не хочешь, а зайти придется. 😒).
Вообще, у меня на блоге есть несколько статей, которые в полной мере раскрывают вопрос 👉 входа в BIOS, просмотра характеристик (обычно, это вкладка «Main», иногда «Info»). Поэтому ниже приведу ссылки на них, чтобы не повторяться об одном и том же.
1) Как войти в BIOS (или UEFI) на компьютере/ноутбуке — см. инструкцию
2) Настройки BIOS ноутбука (в картинках) — см. инструкцию
Ниже на фото Вы видите, какую информацию можно узнать в UEFI ноутбука Asus. Не так уж и много, однако, все основное есть: процессор, память, диск, видеокарта, разрешение, приоритет загрузки, статус кулера и пр.
В более старых ноутбуках с BIOS в основной вкладке («Main» или «Information») представлено также достаточно много полезной информации (пример ниже). 👇
Информация о ноутбуке в BIOS: процессор, жесткий диск, версия BIOS, модель устройства, серийный номер и т.д.
На сим у меня пока все, всем удачи!
Первая публикация: 20.11.2016
Статья откорректирована: 25.07.2022
Источник
Узнаём характеристики своего компьютера
Домашний компьютер, как и любое другое техническое устройство, имеет свои характеристики и параметры работы. Они обуславливают его назначение и позволяют производить гибкую настройку отдельных элементов и системы в целом. Каждый опытный пользователь должен знать общие характеристики своего компьютера для его правильного использования.
В нашей новой статье мы расскажем вам: как посмотреть характеристики компьютера на Windows 7 и 10, а также рассмотрим несколько удобных программ для этого.
Для чего нужно знать техническую информацию о ПК?
Любая запущенная на ПК игра или программа потребляет ресурсы вычислительной системы. В некоторых случаях компьютер может не справиться со своей задачей из-за несоответствия технических характеристик программной и/или аппаратной части. По этой причине вы можете наблюдать медленную работу программ и операционной системы, «тормоза» и «вылеты» в играх, долгий рендеринг видео и неудовлетворительное выполнение других операций. Знание информации о компьютере позволяет использовать его по назначению, правильно производить настройку и модернизацию.
Как представлена информация о ПК?
Так как компьютер является сложной вычислительной системой, его характеристики зависят от комплектующих устройств, установленных в системном блоке, и операционной системы.
Следовательно, общая характеристика ПК представлена технической информацией его составляющих:
Например: AMD Ryzen 5 2600X 3.6GHz/16MB – процессор от AMD модель Ryzen 5 2600X с базовой частотой каждого ядра 3.6GHz и объемом кэша L3 16MB.
Например: Asus Rog Maximus X Hero (s1151, Intel Z370, PCI-Ex16) – мат.плата от Asus модель Maximus X Hero с сокетом s1151, чипсетом Intel Z370 и наличием слотов PCI-E x16 под видеокарты.
Например: Kingston DDR4-2400 4096MB PC4-19200 HyperX Fury Black – модуль от Kingston стандарта DDR4 с рабочей частотой 2400 MHz и объемом памяти 4096MB (4Гб).
Например: Palit PCI-Ex GeForce GTX 1060 Jetstream 6GB GDDR5 (192bit) (1506/8000) (DVI, HDMI, 3 x DisplayPort) – видеоадаптер от Palit модель GeForce GTX 1060 с 6 гигабайтами видеопамяти стандарта GDDR5, работающей на реальной частоте 1506MHz. Обмен информации ГП-память идет по шине «шириной» 192bit. Есть порты DVI, HDMI, 3 x DisplayPort.
Например: Western Digital Blue 1TB 7200rpm 64MB 3.5 SATA III – 3.5-дюймовый диск от Western Digital модель Blue со скоростью 7200 об/мин, кэшем 64MB и портом стандарта SATA III.
Например: Kingston SSDNow A400 240GB 2.5″ SATAIII TLC – твердотельник стандарта TLC.
Например: Microsoft Windows 10 Pro – ОС от Microsoft поколения Windows 10. Версия Professional.
Как узнать характеристики на своем ПК?
После краткого ознакомления со всеми основными характеристиками мы можем узнать (а главное, понять) параметры компьютера с помощью встроенных средств Windows или сторонних программ.
Самую основную информацию вы можете посмотреть, перейдя по пути «Пуск/Панель управления/Система и безопасность/Система» или зайти в «Свойства системы» через меню «Мой компьютер». Данное действие применимо и к Windows 10.
В этом окне мы можем посмотреть лишь основные параметры компьютера, включая имя компьютера и пользователя, а также действующий код активации.
Более подробное описание конфигурации компьютера находится в разделе «Диспетчер устройств», которое находится в меню «Система» в левом верхнем углу. Структура и принцип отображения устройств одинаковы для Win 7 и 10. Из этого меню нам ясно, что в системе установлен четырехъядерный процессор, два винчестера и видеокарта с указанием их маркировок.
В «десятке» все выглядит аналогично:
Текущее состояние компьютера можно проверить через встроенный инструмент «Монитор ресурсов», расположенный по пути «Пуск/Программы/Стандартные/Служебные». К нему также можно добраться через «Диспетчер задач», который вызывается зажатием трех клавиши на клавиатуре «Ctrl»+«Alt»+«Delete».
Тут система отображает загруженность центрального процессора для каждого ядра и потока, общее количество ОЗУ и процент ее заполнения, загруженность винчестеров и SSD, число разделов и количество свободного места на них.
В Windows 10 вы можете посмотреть вышеперечисленные свойства компьютера напрямую в «Диспетчере задач».
Третий вариант позволяет отобразить исчерпывающую информацию о свойствах системы. Как и все предыдущие, он идентичен для Windows 7 и 10. Для этого переходим в «Пуск» и вводим в строке поиска «dxdiag» (без кавычек). Перед пользователем откроется окно параметров системы в целом, видеоадаптера, звуковых устройств.
Используем программу CPU-Z
Известнейшая в широких кругах пользователей программа CPU-Z дает максимум информации о ПК и позволяет узнать все данные о своем процессоре, материнской плате, ОЗУ, графическом адаптере. Этот инструмент должен быть установлен у каждого пользователя, который интересуется тематикой компьютерного железа и хочет точно настроить свою систему.
Чтобы начать пользоваться CPU-Z:
Первая – «CPU», содержащая основные и специальные характеристики микропроцессора, включая техпроцесс, ревизию, потребляемую максимальную мощность, напряжение на чип, поддерживаемые инструкции и многое другое.
Преимущества
Недостатки
Проверяем графику с GPU-Z
По аналогии с CPU-Z существует программа, созданная исключительно для графического адаптера – GPU-Z. Давайте вкратце ознакомимся с ней.
Для проверки видеокарты или встроенного видеоадаптера:
Преимущества
Недостатки
Пользуемся преимуществами AIDA 64
Многие читатели спросят нас: «Какая самая продвинутая программа для просмотра характеристик ПК?». Мы отвечаем – «AIDA 64».
Этот великолепный инструмент является наследником лучшей в мире программы подобного рода – «Everest» (которая, к слову, уже давно не поддерживается). Аида подойдет всем без исключения, начиная от новичков и заканчивая оверклокерами и компьютерными инженерами. AIDA 64 хороша тем, что проверяет всю систему, снимает показания со всех датчиков и предоставляет информацию в понятном удобном виде на русском языке. Еще два плюса ‒ наличие техподдержки и частые обновления базы данных.
Почему мы не советуем AIDA 64 всем? Она является платной. На сентябрь 2018 года цена программы составляет 2265 рублей, что делает ее недоступной основной массе пользователей. Однако есть пробная 30-дневная лицензия, которой хватит для решения некоторых технических проблем с компьютером.
Рассмотрим возможности AIDA 64 подробнее.
Остальные вкладки не менее полезны предыдущих, но используются большей частью пользователей на порядок реже.
Преимущества
Недостатки
Пробуем работать с универсальной Speccy
Несмотря на неоспоримые преимущества AIDA 64, есть еще несколько полезных продуктов, которые могут завоевать народное признание. Среди таких выделяется монитор «Speccy» от известной компании «Piriform», создавшей «CCleaner».
Speccy отображает подробную информацию о компьютере, его комплектующих и установленных драйверах. Объем данных далек от вышеописанной Аиды, но их вполне достаточно для среднестатистического пользователя. С помощью Спекки вы сможете правильно настроить свою систему и при необходимости усовершенствовать ее.
Главное преимущество Speccy – наличие бесплатной лицензии.
Чтобы воспользоваться Speccy:
Преимущества
Недостатки
В заключение
В этой статье мы рассказали о том, как можно посмотреть характеристики компьютера на Windows и зачем это нужно делать. Для этого мы пользовались стандартными средствами ОС и загруженными программами. Давайте разберемся и выберем наилучший вариант.
Так как этот продукт стоит хороших денег, не каждый сможет позволить его себе. Стоит отметить, что такой массив данных не нужен обычному пользователю. Поэтому этот вариант будет реально полезен лишь профессионалам: инженерам-разработчикам, экстрим-оверклокерам и прочим лицам с узкой специализацией.
Источник
Adblock
detector
ОС Windows XP может работать быстрее, если провести комплекс некоторых мероприятий. Одним из них является установка определенных свойств системы. Для начала работы в данном направлении следует совершить переход «Панель управления -> Система -> Восстановление системы». Можно выполнить полное отключение или настройку на основании запросов. Когда мониторинг происходит непрерывно, это отнимает ресурсы системы. В некоторых случаях «Восстановление системы» обеспечивает значительную поддержку пользователю. Наиболее привлекательным подходим следует назвать следующий вариант.
Производится выделение одного из дисков, после чего вызываются его параметры (щелчок по иконке правой кнопкой мыши). В появившемся окне следует указать объем места в качестве резерва под архив или осуществить отключение мониторинга дисков (за исключением системного). Преимущества подобного метода заключатся в том, что экономятся ресурсы системы, а важные папки на диске С не исчезнут после восстановления.
Автоматическое обновление
В списке свойств следующим пунктом находится автоматическое обновление. Оно предусматривает соединение со специальным центром Microsoft и загрузку новых версий программ, а также прочих важных документов. Допускается выбор из трех вариантов:
- Уведомление пользователя после загрузки
- Уведомление пользователя до загрузки
- Отказ от автоматического обновления
Конкретный вариант зависит от условий, но мы рекомендуем не использовать автообновление. Тем более, всегда можно просмотреть список доступных загрузок и принять решение.
Быстродействие
Здесь необходимо выполнить отказ от отправки сообщений об ошибках в процессе работы системы. Подобная функция является бесполезной и только зря тратит время. Следующая интересующая вкладка называется «Переменные среды». В ней можно осуществить задание пути к различным папкам (системным и пользовательским). В большинстве случаев указанная возможность не является востребованной, но она обеспечивает помощь в ситуации, означающей проблемы с инсталлированием ПО. При установке некоторые приложения не способны обнаружить свои документы, если они распакованы в пользовательские папки. Это приведет к возникновению сбоя в процессе выполнения инсталляции. Именно по этой причине рекомендуется выполнять установку ПО в C:WINDOWS.
Диспетчер устройств
Настройки в данной вкладке позволяют оптимизировать функционирование системы. В первую очередь, обращается внимание на каналы IDE – было ли включено UDMA. Чтобы проверить подобный момент, следует провести выделение интересующего канала с последующим выбором его свойств. Оттуда производится переход в «Дополнительные параметры».
Проблема заключается в приводе CD-ROM, который иногда применяет режим PIO для обмена данными, хотя он сильно устарел и имеются более современные варианты. Это можно исправить в ходе задания других установок. Происходит выбор из доступного списка режиме DMA. Достаточно часто приходится иметь дело с ситуацией, когда на каждом канале применяется по одному устройству, но система постоянно стремится выполнить обнаружение второго. Чтобы не происходил дополнительный расход ресурсов, данный процесс нужно отключить за счет выбора из перечня видов устройств пункта «Отсутствует».
Скрытые устройства диспетчера
На Windows XP диспетчер работает таким образом, что по умолчанию происходит сокрытие некоторых устройств. Чтобы происходила выдача полного списка, требуется осуществить переход на вкладку «Вид». Можно использовать более простой подход – сделать клик мышью по любому свободном пространству диспетчера. Это позволит появиться ещё двум пунктам «Обновить конфигурацию» и «Печать». Подобные действия позволят находить устройства PnP без необходимости проведения перезагрузки. В ином случае, если данное оборудование при запуске ПК находилось в выключенном состоянии, то оно не будет распознаваться.
Закладки «Свойств системы»
Удаленное использование
Позволяет проводить удаленное управление рабочим столом. В том случае, когда Вы не нуждаетесь в подобных мероприятиях, рекомендуется для повышения уровня защиты компьютера выполнить отключение. Это не позволит удаленному пользователю подсоединиться к устройству.
Имя компьютера
Используется с целью подключения устройства к домену или рабочей группе.
Оборудование
Здесь можно выделить наличие 3-х категорий настроек. Наибольшую важность представляет «Профили оборудования». Здесь доступно создание нескольких профилей и каждый из них способен иметь индивидуальные настройки конфигурации. Когда система обладает больше, чем одним профилем, можно выбрать конкретный в ходе запуска. Предусматриваются различные мероприятия по изменению списка. Можно удалять, переименовывать и создавать новые профили.
Дополнительно
Данная вкладка обладает тремя категориями настроек и все они имеют возможность установки параметров. Довольно важным моментом является управление использованием памяти. Оно происходит на закладке «Дополнительно», где имеются разнообразные варианты. Осуществлять выбор требуется на основании конкретных условий работы своей операционной системы. В качестве примера можно привести графу оптимизации функционирования кэша. Если поставить здесь галочку, то произойдет выделение по умолчанию 8 Мб для задачи кэширования ядра ОС. Это позволит ускорить время реакции в ходе работы юзера, но в некоторым замедлением деятельности приложений. Тут же можно внести изменения в место расположения файла подкачки.
Профили пользователей
Применяется для того, чтобы выполнять различные операции с профилями юзеров. Сюда можно отнести и удаление, копирование и установку нового вида.
Загрузка и восстановление
Задает, как именно будет происходить загрузка ОС, смонтированных на данном устройстве. Устанавливаются действия при возникновении сбоя в работе системы. Можно изменять различные параметры, но «Записать событие в системный журнал» рекомендуется не отключать. Подобный подход позволяет в дальнейшем выполнить анализ того, по какой именно причине появилась ошибка.