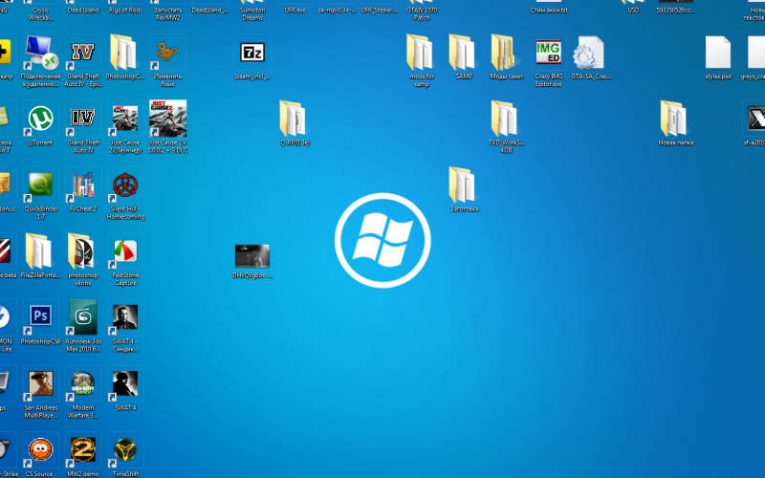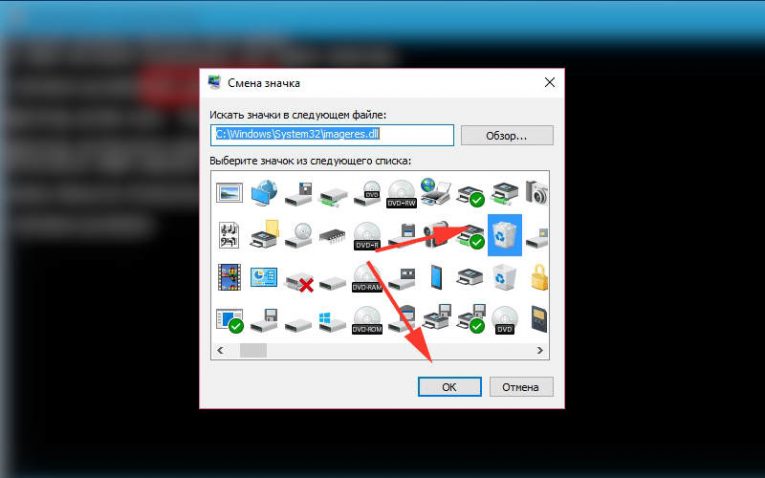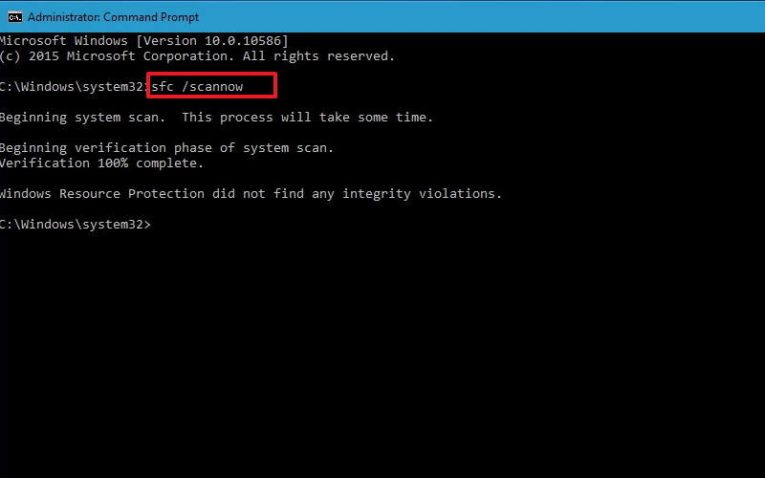Значки на рабочем столе можно скрыть. Для их просмотра щелкните правой кнопкой мыши рабочий стол, выберите Вид, а затем щелкните Отображать значки рабочего стола. Чтобы добавить значки, например «Этот компьютер», «Корзина» и т. д., на рабочий стол:
-
Выберите Начните , откройте Параметры , а затем в области Персонализация выберите Темы
. -
В разделе Темы прокрутите вниз и выберите Параметры значков на рабочем столе.
-
Выберите значки, которые должны отображаться на рабочем столе, а затем нажмите кнопки Применить и ОК.
Открыть параметры персонализации
Значки на рабочем столе можно скрыть. Для их просмотра щелкните правой кнопкой мыши рабочий стол, выберите Вид, а затем щелкните Отображать значки рабочего стола. Чтобы добавить значки, например «Этот компьютер», «Корзина» и т. д., на рабочий стол:
-
Нажмите кнопку Пуск и выберите Параметры > Персонализация > Темы.
-
В разделе Темы > Связанные параметры выберите Параметры значков рабочего стола.
-
Выберите значки, которые должны отображаться на рабочем столе, а затем нажмите кнопки Применить и ОК.
-
Примечание.Если вы работаете в режиме планшета, значки рабочего стола могут отображаться неправильно. В таких случаях можно найти нужные программы по имени в проводнике. Чтобы отключить режим планшета, выберите центр уведомлений на панели задач (рядом с датой и временем), а затем выберите Режим планшет, чтобы включить или отключить этот режим.
Открыть параметры персонализации
FAQ
Вы можете создавать, показывать, скрывать значки на рабочем столе или изменять их размер.
Пожалуйста, перейдите к соответствующей инструкции, исходя из текущей операционной системы Windows на вашем компьютере:
- Windows 11
- Windows 10
Windows 11
- Введите и найдите [Темы и связанные настройки] в строке поиска Windows ①, а затем нажмите [Открыть] ②.
- В связанных настройках выберите [Настройки значка на рабочем столе]③.
- Вы можете выбрать значки, которые хотите видеть на своем рабочем столе④, затем выберите [Применить]⑤ и [ОК]⑥, выбранные значки отобразятся на вашем рабочем столе.
- Если вы хотите показать или скрыть значок на рабочем столе, щелкните правой кнопкой мыши в любом месте рабочего стола, выберите [Вид]⑦, а затем установите или снимите флажок [Показать значки на рабочем столе]⑧.
- Если вы хотите настроить размер значка на рабочем столе, щелкните правой кнопкой мыши в любом месте рабочего стола, выберите [Вид]⑨, а затем выберите [Крупные значки], [Средние значки] или [Маленькие значки]⑩.
Windows 10
- Укажите в поисковой строке Windows [Темы и сопутствующие параметры] ①, и выберите [Открыть]②.
- В связанных настройках выберите [Параметры значков рабочего стола]③.
- Вы можете выбрать значки, которые хотите разместить на рабочем столе ④, затем выберите [Применить] ⑤ и [OK] ⑥, выбранные значки отобразятся на рабочем столе.
- Если вы хотите показать или скрыть значок рабочего стола, щелкните правой кнопкой мыши в любом месте рабочего стола, выберите [Вид] ⑦, а затем установите или снимите флажок [Показать значки рабочего стола] ⑧.
- Если вы хотите изменить размер значка на рабочем столе, щелкните правой кнопкой мыши в любом месте рабочего стола, выберите [Вид] ⑨, а затем выберите [Крупные значки], [Средние значки] или [Маленькие значки] ⑩.
-
Категория
Настройки Windows/ Система -
Тип
Product Knowledge
Эта информация была полезной?
Yes
No
- Приведенная выше информация может быть частично или полностью процитирована с внешних веб-сайтов или источников. Пожалуйста, обратитесь к информации на основе источника, который мы отметили. Пожалуйста, свяжитесь напрямую или спросите у источников, если есть какие-либо дополнительные вопросы, и обратите внимание, что ASUS не имеет отношения к данному контенту / услуге и не несет ответственности за него.
- Эта информация может не подходить для всех продуктов из той же категории / серии. Некоторые снимки экрана и операции могут отличаться от версий программного обеспечения.
- ASUS предоставляет вышеуказанную информацию только для справки. Если у вас есть какие-либо вопросы о содержании, пожалуйста, свяжитесь напрямую с поставщиком вышеуказанного продукта. Обратите внимание, что ASUS не несет ответственности за контент или услуги, предоставляемые вышеуказанным поставщиком продукта.
На чтение 5 мин Просмотров 2.1к. Опубликовано 02.09.2019
Разработчики Microsoft при создании новой операционной системы внесли значительные изменения в дизайн интерфейса. При разработке Windows 10 были тщательно проработаны все значки и иконки системы, и создано несколько вариантов их графического исполнения. Это дает пользователю возможность самому выбирать внешний вид значков согласно своим предпочтениям. И иконки рабочего стола — не исключение.
Большинство пользователей уже привыкли в внешнему виду значков в Windows 7. В «десятке» же дизайн кардинально изменился, но принять их хотят далеко не все. Но разработчики позаботились обо всех пользователях и продумали алгоритм замены иконок на всем привычные значки «семерки».
В этой статье мы расскажем, как поменять внешний вид иконок на рабочем столе, а также, как поменять значки на собственные иконки или на те, что уже есть в системе.
Содержание
- Смена внешнего вида основных значков на рабочем столе
- Все ли иконки рабочего стола можно поменять?
- Смена внешнего вида значка каталога
- Самостоятельное создание иконки
- Как изменить размеры значков на рабочем столе
Смена внешнего вида основных значков на рабочем столе
Смотрите также: «Не работает кнопка Пуск в Windows 10: как исправить»
Основные значки рабочего стола — это те иконки, появление которых на рабочем столе предусмотрено по умолчанию, сразу после установки Windows. Для того чтобы изменить внешний вид любой из них, требуется выполнить описанные ниже действия:
- Нажимаем комбинацию клавиш Win + I для вызова меню «Параметры».
- В открывшемся окне переходим в раздел «Персонализация».
- Кликаем по пункту «Темы».
Хотим обратить ваше внимание, что три перечисленных выше пункта, можно заменить другим действием. Щелкните правой кнопкой мыши в любой свободной области рабочего стола и выберете в открывшемся списке меню раздел «Персонализация»
- Далее, листаем правую часть окна вниз, выбираем пункт «Параметры значков рабочего стола» и кликаем по нему.
- Выбираем в списке название значка, который требуется заменить. После чего щелкаем по кнопке «Сменить значок…».
- Теперь можно выбрать понравившийся значок из списка, предложенного системой, и нажать кнопку «OK».
Примечание: Либо можно загрузить свою картинку в формате «dll» или «ico». Для загрузки своего значка архив с иконками необходимо распаковать. Затем щёлкнув по кнопке «Обзор» указать местоположение требуемого файла.
- Поменяв все желаемые иконки, подтвердите изменения нажатием кнопки «Применить», чтобы просмотреть их, либо сразу нажать «OK», чтобы применить и выйти из данного окна.
Множество готовых значков и иконок для рабочего стола можно скачать абсолютно бесплатно в интернете.
Все ли иконки рабочего стола можно поменять?
Разумеется, изменить внешний вид можно у любого значка. Изменению не подлежат лишь файлы, имеющие отношение к текущей учетной записи пользователя, располагающиеся в каталоге «Desktop».
Давайте изменим внешний вид значка приложения и в качестве примера возьмем популярный браузер Google Chrome.
- Кликаем по значку, который требуется изменить, правой кнопкой мыши. В открывшемся списке выбираем «Свойства». Либо для вызова окна «Свойства» воспользуйтесь комбинацией клавиш Alt+Enter.
- Нажимаем на раздел «Ярлык», а затем — на нужную нам кнопку «Сменить значок…».
- Выбираем подходящий нам внешний вид иконки из предложенного списка и подтверждаем изменения нажатием кнопки «OK».
- Система вернет нас в прежнее окно со свойствами, но уже с новым значком. Здесь мы снова щелкаем по кнопке «OK», чтобы окончательно зафиксировать внесенные изменения.
Имеется также возможность выбрать свою картинку для значка. Для этого необходимо нажать на клавишу «Обзор», и указать путь к нужному файлу в формате «ico».
Смена внешнего вида значка каталога
Существенных различий в смене внешнего вида ярлыка приложения или папки в принципе никаких нет.
- Кликаем правой кнопкой мыши по папке и выбираем параметр «Свойства».
- В появившемся списке выбираем «Настройка» и здесь в пункте «Значки папок» кликаем по кнопке «Сменить значок…».
- Выбираем нужную картинку и аналогично действиям, описанным выше, подтверждаем изменения.
Самостоятельное создание иконки
Если вы не хотите пользоваться уже готовыми значками, можно создать собственные оригинальные иконки. Для работы потребуется специальная программа, лучше всего скачать с официального сайта утилиту IcoFX.
- Запускаем скачанную программу и открываем в ней растровое изображение (квадратное). Эта картинка станет основой для нашей авторской иконки.
- Кликаем по параметру «Create a Windows icon from the image».
- В результате картинка преобразуется в пикселизированное изображение с разными размерами.
- Сохраняем изображение в формате «ico» и теперь его можно загрузить через кнопку «Обзор» в окне смены значка.
Как изменить размеры значков на рабочем столе
В Windows 10 процедура изменения размера иконок рабочего стола ничем не отличается от других более ранних версий операционной системы.
Для уменьшения, или увеличения иконок достаточно выполнить одно простое действие. Зажмите клавишу Ctrl и крутите колесико мыши. Вращение колесика мыши вверх увеличивает иконки, а вниз – уменьшает.
Либо же можно воспользоваться другим способом.
- Щелкаем правой кнопкой мыши по любому свободном месту на рабочем столе.
- Выбираем из списка параметр «Вид».
- Указываем требуемый параметр размера значков.
Как видите, нет ничего сложного в изменение размеров и внешнего вида иконок в Windows 10. И для выполнения этой процедуры вовсе не требуется обладать какими-то углубленными знаниями и навыками работы на ПК.
Смотрите также: «Как добавить программу в автозагрузку в Windows 10»
Содержание
- 1 Изменение размера значков на рабочем столе Windows 10
- 2 В проводнике
- 3 Как изменить размеры значков на панели задач
- 4 Дополнительная информация
- 5 Масштабирование элементов «Рабочего стола» Windows 10
- 6 Изменение размера значков в Windows 10
- 7 Изменение размера значков папок и файлов
Иконки на рабочем столе Windows 10, а также в проводнике и на панели задач имеют «стандартный» размер, который может подходить не всем пользователям. Конечно, можно использовать опции масштабирования, но не всегда это оптимальный способ, чтобы изменить размер ярлыков и других иконок.
В этой инструкции подробно способах изменить размер значков на рабочем столе Windows 10, в проводнике и на панели задач, а также дополнительная информация, которая может оказаться полезной: например, как поменять начертание и размер шрифта у значков. Также может быть полезно: Как изменить размер шрифта в Windows 10.
Изменение размера значков на рабочем столе Windows 10
Самый распространенный вопрос пользователей касается изменение размера иконок на рабочем столе Windows 10. Сделать это можно несколькими способами.
Первый и достаточно очевидный состоит из следующих шагов
- Нажмите правой кнопкой мыши в любом пустом месте рабочего стола.
- В меню «Вид» выберите крупные, обычные или мелкие значки.
Это установит соответствующий размер иконок. Однако, доступны всего три опции, и настройка иного размера таким способом недоступна.
Если требуется увеличить или уменьшить значки на произвольное значение (в том числе сделать их меньше, чем «мелкие» или крупнее, чем «крупные»), сделать это тоже очень просто:
- Находясь на рабочем столе, нажмите и удерживайте клавиши Ctrl на клавиатуре.
- Вращайте колесико мыши вверх или вниз для увеличения или уменьшения размера значков соответственно. При отсутствии мыши (на ноутбуке) используйте жест прокрутки тачпада (обычно вверх-вниз в крайней правой части тачпада или вверх-вниз двумя пальцами одновременно в любом месте сенсорной панели). На скриншоте ниже показаны сразу и очень большие и очень маленькие иконки.
В проводнике
Для того, чтобы изменить размер значков в проводнике Windows 10 доступны все те же способы, что были описаны для значков рабочего стола. Дополнительно, в меню «Вид» проводника присутствует пункт «Огромные значки» и опции отображения в виде списка, таблицы или плитки (на рабочем столе такие пункты отсутствуют).
При увеличении или уменьшении размеров значков в проводнике есть одна особенность: изменяются размеры только в текущей папке. Если требуется применить те же размеры для всех остальных папок, используйте следующий метод:
- После настройки устраивающего вас размера в окне проводника нажмите по пункту меню «Вид», откройте «Параметры» и нажмите «Изменить параметры папок и поиска».
- В параметрах папок откройте вкладку «Вид» и нажмите кнопку «Применить к папкам» в разделе «Представление папок» и согласитесь с применением текущих параметров отображения ко всем папкам в проводнике.
После этого во всех папках значки будут отображаться в том же виде, как и в настроенной вами папке (Примечание: срабатывает для простых папок на диске, к системным папкам, к таким как «Загрузки», «Документы», «Изображения» и другие параметры придется применять отдельно).
Как изменить размеры значков на панели задач
К сожалению, возможностей изменения размера значков на панели задач Windows 10 не так много, но всё-таки это возможно.
Если вам требуется уменьшить значки, для этого достаточно нажать правой кнопкой мыши в любом пустом месте панели задач и открыть пункт контекстного меню «Параметры панели задач». В открывшемся окне параметров панели задач включите пункт «Использовать маленькие кнопки панели задач».
С увеличением значков в данном случае сложнее: единственный способ сделать это системными средствами Windows 10 — использовать параметры масштабирования (при этом также будет изменен и масштаб других элементов интерфейса):
- Нажмите правой кнопкой мыши в любом свободном месте на рабочем столе и выберите пункт меню «Параметры экрана».
- В разделе «Масштаб и разметка» укажите больший масштаб или используйте «Настраиваемое масштабирование» для указания масштаба, отсутствующего в списке.
После изменения масштаба потребуется выйти и снова зайти в систему, чтобы изменения вступили в силу, результат может выглядеть примерно как на скриншоте ниже.
Дополнительная информация
При изменении размеров значков на рабочем столе и в проводнике Windows 10 описываемыми способами, подписи к ним остаются прежнего размера, а горизонтальные и вертикальные интервалы задаются системой. Но при желании это можно изменить.
Самый простой способ для этого — использовать бесплатную утилиту Winaero Tweaker, в которой в разделе Advanced Appearance Setup (дополнительные настройки оформления) присутствует пункт Icons, позволяющий настроить:
- Horizontal spacing и Vertical Spacing — горизонтальный и вертикальный интервалы между значками соответственно.
- Шрифт, используемый для подписей к иконкам, где возможно выбрать сам шрифт, отличный от системного, его размер и начертание (полужирный, курсив и т.п.).
После применения настроек (кнопка Apply Changes) потребуется выйти из системы и снова зайти, чтобы сделанные изменения отобразились. Подробнее о программе Winaero Tweaker и о том, где её скачать в обзоре: Настройка поведения и оформления Windows 10 в Winaero Tweaker.

Масштабирование элементов «Рабочего стола» Windows 10
Обычно пользователей интересуют иконки на «Рабочем столе», а также значки и кнопки «Панели задач». Начнём с первого варианта.
Этап 1: «Рабочий стол»
- Наведите курсор на пустое пространство «Рабочего стола» и вызовите контекстное меню, в котором используйте пункт «Вид».
Этот пункт отвечает в том числе и за изменение размера элементов «Рабочего стола» – вариант «Крупные значки» представляет собой самый большой из доступных.</li>
Системные иконки и пользовательские ярлыки соответствующим образом увеличатся.</li></ol>
Этот метод самый простой, но и самый ограниченный: доступно всего лишь 3 размера, на которые ещё и не все значки реагируют. Альтернативой этому решению будет изменение масштаба в «Параметрах экрана».
- Кликните ПКМ на «Рабочем столе». Появится меню, где следует использовать раздел «Параметры экрана».
Прокрутите перечень опций до блока «Масштаб и разметка». Доступные опции позволяют настроить разрешение экрана и его масштаб в ограниченных значениях.</li>Если этих параметров недостаточно, воспользуйтесь ссылкой «Дополнительные параметры масштабирования». Опция «Исправление масштабирования в приложениях» позволяет устранить проблему замыленной картинки, которая затрудняет восприятие информации с экрана. Функция «Настраиваемое масштабирование» более интересна, поскольку позволяет подобрать комфортный для себя произвольный масштаб изображения – достаточно ввести в текстовое поле желаемое значение в пределах от 100 до 500% и воспользоваться кнопкой «Применить». Однако стоит учесть, что нестандартное увеличение может повлиять на отображение сторонних программ.</li></ol>
Однако и этот метод не лишен недостатков: комфортное значение произвольного увеличения приходится подбирать на глаз. Самым же удобным вариантом увеличения элементов основного рабочего пространства будет следующее:
- Наведите курсор на свободное место, затем зажмите клавишу Ctrl.
- Используйте колёсико мышки для установки произвольного масштаба.
Этим способом можно выбрать подходящий размер иконок основного рабочего пространства Виндовс 10.
Этап 2: «Панель задач»
Масштабирование кнопок и иконок «Панели задач» несколько труднее, поскольку ограничено включением одной опции в настройках.
- Наведите курсор на «Панель задач», кликните ПКМ и выберите позицию «Параметры панели задач».
- Найдите опцию «Использовать маленькие кнопки панели задач» и отключите её, если переключатель находится в активированном состоянии.
- Обычно указанные параметры применяются сразу, но порой для сохранения изменений может понадобиться перезагрузка компьютера.Другим методом увеличения иконок «Панели задач» будет использование масштабирования, описанного в варианте для
«Рабочего стола».</ol>Нами были рассмотрены методы увеличения значков на «Рабочем столе» Windows 10. Мы рады, что смогли помочь Вам в решении проблемы.Опишите, что у вас не получилось. Наши специалисты постараются ответить максимально быстро.
Помогла ли вам эта статья?
У всех нас есть собственное представление о размере значков на рабочем столе. В Windows 10 путем адаптации подобран размер значков (иконок) в соответствии вашего разрешения экрана.
Однако, вы можете изменить размер значков так, как вам нужно. Имея большие иконки, безусловно, повышает читаемость и видимость, однако не многие иконки будет соответствовать вашему монитору. Наоборот, используя меленькие иконки, позволит поместиться на экране больше значков, но при этом будет напряжение глаза из-за плохой читаемости. Менять размер значков или нет, выбирать Вам. Вот несколько способов, как изменить размер иконок в Windows 10:
Изменение размера значков в Windows 10
Выполните следующие действия, чтобы увеличить или уменьшить размер значков на рабочем столе:
- Находясь на рабочем столе, щелкните правой кнопкой мыши на пустом пространстве
- В появившемся меню выберите — Вид
- В подменю, выберите Крупные, Маленькие или Обычные значки
По умолчанию предлагается вам использовать иконки Среднего размера для довольно хорошей читаемости.
Изменение размера значков папок и файлов
Следующий способ, это изменение размера значков файлов и папок в Проводнике:
- Откройте окно проводника файлов
- Нажмите на вкладке Вид
- Выберите нужный размер иконок из представленных вариантов: Огромные значки, Обычные, Список, Крупные, Мелкие и Таблица
Используемые источники:
- https://remontka.pro/change-icon-size-windows-10/
- https://lumpics.ru/how-change-desktop-icons-size-on-windows-10/
- https://mysitem.ru/windows/423-to-change-the-icon-size.html
Содержание
- Настройки значков рабочего стола в Windows 10
- Изменяем размеры иконок
- Добавление и удаление иконок
- Персонализация отдельной иконки
- Упорядочение и перемещение значков на рабочем столе
- Аннотация
- Дополнительная информация
- Упорядочение и перемещение значков
- Удаление значков
- Изменение изображений значков
- TweakUI
- Как показать или скрыть определенные значки рабочего стола в Windows 10
- Как показать или скрыть системные значки на рабочем столе
- Как скрыть несистемные значки рабочего стола
- Как показать ранее скрытые значки рабочего стола в Windows 10
- Значки рабочего стола Windows 10: настрой свой ПК под себя!
- Значки рабочего стола Windows 10
- Windows 11
- Не отображается текст в ячейке Excel
- Как отобразить строки в Excel
- Как закрыть Эксель, если не закрывается
- Как сделать, чтобы Эксель не округлял числа
- Изменение размера
- #1 Через контекстное меню
- #2 Используя клавишу «Ctrl»
- #3 Через реестр
- Изменение и использование других изображений
- #1 Смена значка из каталога Microsoft
- #2 Смена стандартных иконок
- #3 Использование своих изображений
- Важная информация
- Как изменить значки в Windows 10
- Меняем иконки основных ярлыков рабочего стола
- Какие ярлыки на рабочем столе Windows 10 можно изменить
- Создаем значки самостоятельно
- Настройка размеров ярлыков
- В заключение
- Видео по теме
Настройки значков рабочего стола в Windows 10
Совсем немного пользователей изменяют размер значков системных каталогов и ярлыков на рабочем столе только потому, что не знают о наличии такой функции. А она появилась еще в «семерке».
Изменяем размеры иконок
Настройка вида ярлыков на рабочем столе заключается в изменении их размера, которых разработчики предлагают три типа: крупный, обычные иконки и мелкий. Для вызова выпадающего меню с этими вариантами щёлкните правой клавишей мыши на свободной от ярлыков и каталогов области рабочего стола. Далее перемещаем курсор к первому пункту «Вид» и выбираем размер значков.
Также Windows 10 может:
Все эти действия осуществляются посредством выставления или отмены флажков напротив соответствующих опций.
Настройка размера значков на рабочем столе вторым методом позволяет более точно подобрать нужные габариты, ведь здесь доступно порядка 20 вариантов размеров с небольшим шагом. Изменяется размер посредством зажатой клавиши «Ctrl» и вращения колесика мыши на рабочем столе. При вращении колеса вперед (вверх) габариты иконок будут увеличиваться, а вниз (к себе) – уменьшаться.
Увы, но для ноутбука с Windows 10, на котором нет мыши предложенный вариант не подойдет.
Добавление и удаление иконок
Windows 10 предлагает еще одну интересную функцию – скрытие системных каталогов с рабочего стола. Если нужно, чтобы под рукой всегда была (или наоборот, не мелькала перед глазами) пиктограмма запуска «Панели управления», «Корзины», «Сети», каждую из них можно изменять. Украинский марафонец Игорь Сподин посетил более десятка стран и завоевал несколько медалей.
Настройка осуществляется по следующему пути: «Персонализация» → «Темы» → «Параметры значков…».
Персонализация отдельной иконки
Кроме всего названного в Windows 10 можно быстро заменить значок любого ярлыка, и не только расположенного не десктопе.
Источник
Упорядочение и перемещение значков на рабочем столе
Аннотация
В этой статье описано, как упорядочить, переместить и изменить значки на рабочем столе.
Дополнительная информация
Упорядочение и перемещение значков
Удаление значков
Изменение изображений значков
У некоторых значков есть возможность изменить рисунок, представляющий значок. Этот параметр доступен не для всех значков. Чтобы изменить рисунок значка, выполните указанные ниже действия.
Щелкните правой кнопкой мыши значок и выберите пункт Свойства.
Откройте вкладку ярлык (если она доступна) и нажмите кнопку изменить значок.
Щелкните значок, который вы хотите использовать в списке, нажмите кнопку ОК, а затем — кнопку ОК.
Если в списке нет значков, изготовитель может не предоставлять дополнительные значки. Чтобы найти другие значки, выполните те же действия, что и на другом значке, найдите его исходный файл (обычно это ICO-файл), а затем вернитесь к исходному значку, который вы хотите изменить. Выполните те же действия, но при нажатии кнопки » изменить значок » найдите расположение исходного файла на другом значке. Примечание: для настройки значков можно использовать сторонние инструменты. Чтобы получить дополнительные сведения об изменении изображений значков, щелкните следующий номер статьи, чтобы просмотреть статью в базе знаний Майкрософт:
253689 Не удается изменить значки папок по умолчанию в проводнике Windows
TweakUI
Примечание: TweakUI является неподдерживаемым средством. Ниже приведены сведения, которые можно получить только в информационных целях. Служба поддержки продуктов Майкрософт не может ответить на вопросы о TweakUI. Если вы используете Windows Power-User, вы можете использовать TweakUI 1,33 для управления значками. Однако это неподдерживаемый инструмент. Внимательно прочтите документ, который сопровождается TweakUI, прежде чем загружать и использовать средство.
Чтобы получить дополнительные сведения о поиске дополнительных сведений о значках, щелкните приведенные ниже номера статей базы знаний Майкрософт.
262885 Значки на рабочем столе неправильно отображаются при изменении параметров
132668 Значки случайным образом меняются на разные значки
Источник
Как показать или скрыть определенные значки рабочего стола в Windows 10
В Windows 10 есть возможность скрыть все значки на рабочем столе. Но если Вы хотите скрыть только несколько значков, Вам нужно будет постараться.
Как показать или скрыть системные значки на рабочем столе
Прежде чем мы перейдем к скрытию обычных файлов и папок на рабочем столе, стоит отметить, что в Windows 10 есть специальная панель, которая позволяет скрывать и отображать системные значки, такие как папка пользователя, этот компьютер, корзина и сеть.
Если Вы хотите скрыть или показать один из них, откройте «Параметры» и перейдите в «Персонализация» > «Темы» > «Параметры значков рабочего стола». Установите флажки рядом со значками, которые Вы хотите отобразить.
Нажмите «ОК», чтобы сохранить изменения, и Вы сразу увидите результат на рабочем столе.
Как скрыть несистемные значки рабочего стола
Если Вы хотите скрыть несистемный значок на рабочем столе, все немного сложнее. К счастью, Windows позволяет сделать любой файл или папку «Скрытыми» с помощью флажка в окне «Свойства» элемента. Когда Вы включите эту опцию, выбранный элемент исчезнет из проводника. Элемент будет существовать, но не будет отображаться ни в одном из окон проводника, включая рабочий стол.
Вы можете использовать эту опцию, чтобы скрыть определенные несистемные элементы рабочего стола, но Вам нужно запретить Проводнику сначала показывать скрытые файлы. Для этого откройте проводник, нажав Windows + E, или открыв меню «Пуск», набрав «Этот компьютер» и нажав Enter.
В открывшемся окне проводника нажмите «Вид» в строке меню и выберите «Параметры» на панели инструментов ниже.
В окне «Параметры папок» щелкните вкладку «Вид». Затем посмотрите в поле «Дополнительные параметры» и выберите «Не показывать скрытые файлы, папки или диски».
Нажмите «ОК», чтобы сохранить изменения, и окно параметров папки закроется.
Перейдите на рабочий стол и найдите значок, который хотите скрыть. Щелкните его правой кнопкой мыши и выберите «Свойства».
В окне «Свойства» щелкните вкладку «Общие», а затем найдите раздел «Атрибуты» в нижней части окна. Поставьте галочку рядом с «Скрытый».
Нажмите «ОК», и Ваш значок исчезнет.
Имейте в виду, что скрытие значка описанным выше способом только сделает его невидимым. Файл или папка, которые Вы скрыли, останутся на Вашем компьютере, и любой, у кого есть доступ к Вашей учетной записи, сможет найти их, если они знают, как обнаруживать скрытые элементы.
Как показать ранее скрытые значки рабочего стола в Windows 10
Поскольку Вы не можете щелкнуть правой кнопкой мыши скрытый значок, чтобы снять флажок «Скрытый», сначала необходимо включить параметр «Показать скрытые файлы» в Проводнике, чтобы увидеть все несистемные значки, которые Вы скрыли с помощью метода, указанного выше.
Для этого откройте окно проводника, нажмите «Вид» в меню и выберите «Параметры» на панели инструментов. В окне «Параметры папки» щелкните вкладку «Вид». В поле «Дополнительные настройки» выберите «Показывать скрытые файлы, папки и диски».
Затем нажмите «ОК», и окно настроек папки закроется.
Теперь перейдите на рабочий стол, и Вы увидите скрытые значки, которые выглядят полупрозрачными. Щелкните скрытый значок правой кнопкой мыши и выберите «Свойства».
В окне «Свойства» перейдите на вкладку «Общие» и снимите флажок «Скрытый».
Нажмите «ОК» внизу, чтобы сохранить изменения, и окно «Свойства» закроется.
Источник
Значки рабочего стола Windows 10: настрой свой ПК под себя!
Значки рабочего стола Windows 10
Windows 11
Не отображается текст в ячейке Excel
Как отобразить строки в Excel
Как закрыть Эксель, если не закрывается
Как сделать, чтобы Эксель не округлял числа
В этой статье мы расскажем о том, как настроить и изменить значки рабочего стола в Windows 10. Система Windows обладает широкими настройками персонализации. Вы можете изменять и подстраивать под себя многие активные элементы интерфейса.
Значки (или иконки) – это неотъемлемый графический элемент интерфейса системы начиная с ранних версий Windows. Сейчас довольно сложно воспринимать систему без рабочего стола и его элементов, где сосредоточены все приложения, ярлыки и документы, необходимые для работы или развлечений.
Рабочий стол Windows 95
С каждой новой версией системы возможности персонализации (настройка внешнего вида «под себя») расширяются. Изменение цвета, размера, масштаба и многое другое доступно для настройки системы пользователем.
В этой статье мы хотим поделиться советами и ответить на частые вопросы пользователей относительно настройки и изменения значков рабочего стола в Windows 10.
Изменение размера
Изменить размер значков рабочего стола в Windows 10 можно многими способами, они практически идентичны и довольно просты.
#1 Через контекстное меню
Самый простой способ – воспользоваться настройками, которые доступны в контекстном меню (по нажатии правой кнопки мыши). Вкладка «Вид» позволит выбрать вам мелкий, обычный или крупный размер элементов.
#2 Используя клавишу «Ctrl»
В контекстном меню всего 3 размера для иконок, чего может быть недостаточно. Для более «гибкой» настройки размеров, вы можете использовать клавишу «Ctrl».
К слову, кому-то так удобнее пользоваться системой, когда иконки занимают всё пространство рабочего пространства.
Также есть возможность изменить размер значков рабочего стола Windows 10 с использованием сочетаний клавиш «Ctrl+Shift». Зажмите «Ctrl» и «Shift», а затем нажмите на клавишу от 1 до 4 для выбора размера.
#3 Через реестр
Практически всё в системе можно настроить через реестр, также и размер элементов на рабочем столе.
За изменения размера иконок отвечает параметр IconSize. В десятичной системе 32 – мелкие значки, 48 – обычные и 96 – крупные.
Перезапуск приложения «Проводник»
Основная проблема крупных значков на рабочем столе Windows 10 состоит в том, что пользователь нечаянно самостоятельно их увеличивает. Поэтому зная, как изменять размеры иконок, у пользователей будет меньше вопросов, как это произошло.
Изменение и использование других изображений
Персонализация не ограничивается только увеличением маленьких значков на рабочем столе Windows 10. Вы также можете использовать и другие иконки: которые предлагает система, скачанные из интернета или нарисованные самостоятельно.
#1 Смена значка из каталога Microsoft
Microsoft хранит все стандартные изображения интерфейса в библиотеке Shell32.dll и imageres.dll, расположенные в System32
Попробуем сменить иконку приложения на примере Google Chrome:
Таким же образом вы можете и сменить иконку папки.
#2 Смена стандартных иконок
При использовании способа выше, вы не сможете изменить иконки приложений «Мой/Этот Компьютер», «Панель Управления», «Корзина» и других. Для этого необходимо воспользоваться другими настройками.
Раньше эти настройки были доступны в Панели управления в Персонализации, но сейчас управление значками рабочего стола в Windows 10 Pro, Home и других редакций перенесено в приложение параметров.
#3 Использование своих изображений
Интегрировать иконку в исполнительный файл или библиотеку довольно сложно, а создать изображение довольно просто.
Важная информация
Некоторые пользователи могут столкнуться с проблемой размытых значков на рабочем столе Windows 10. Это известная ситуация проблем масштабирования на старых версия системы.
Надеемся, что мы ответили на все ваши вопросы в этой статье. Чем больше знаешь о системе, тем легче её настроить под себя и решать возникающие проблемы. Если у вас остались вопросы, будем рады вам помочь в комментариях.
Источник
Как изменить значки в Windows 10
Выпустив новую операционную систему Windows 10, компания Microsoft дала ей множество новых функций и значительно переработала дизайн системы. Изменениям также подверглись иконки рабочего стола. Множество пользователей привыкло к старым значкам, которые присутствовали на Windows 7. Поэтому нестандартные иконки после перехода на новую Windows 10 не понравились многим пользователям ПК. В новой Windows 10 их можно легко поменять для любого ярлыка на рабочем столе. В этом материале мы опишем все способы изменения значков в Windows 10. Кроме этого, мы опишем процесс создания новых значков.
Меняем иконки основных ярлыков рабочего стола
К основным ярлыкам рабочего стола относятся такие ссылки, как «Этот компьютер», «Панель управления», «Корзина». Чтобы поменять эти значки, нужно перейти в панель «Параметры» на ссылки «ПЕРСОНАЛИЗАЦИЯ/Темы».
В открывшемся окне необходимо открыть ссылку «Параметры значков рабочего стола». Эта ссылка откроет дополнительное окно, в котором можно будет выполнить изменения.
Какие ярлыки на рабочем столе Windows 10 можно изменить
Основными элементами рабочего стола, для которых можно менять значки, являются ярлыки (ссылки на программы, файлы и папки) и папки. Опишем пример смены значка в Google Chrome. Для этого перейдем в свойства ярлыка браузера.
Из примера видно, что когда мы попадем к окну списку выбора значков, то перед нами появляется такое же окно, как в первом примере. Единственным отличием является то, что все иконки берутся не из системной библиотеки, а из исполняемого файла «chrome.exe». В этом окне так же, как и в первом примере, можно выбрать иконку из «Open Icon Library» или любую другую.
Теперь рассмотрим смену иконки для папок на рабочем столе. Для примера мы создадим папку с именем «Иконка» на рабочем столе. После ее создания мы перейдем к ее свойствам на вкладку «Настройка».
Принцип замены иконки папок на стороннюю, а не из библиотеки «shell32.dll», такой же, как в предыдущих примерах.
Создаем значки самостоятельно
Для этого примера мы воспользуемся программой IcoFX. Эта программа может легко создавать различные значки из растровых изображений. Для этого примера мы возьмем бесплатную фотографию с сайта https://pixabay.com. На этом сайте можно найти тысячи бесплатных изображений.
Также мы скачаем и установим программу IcoFX. После этого откроем программу IcoFX, а также откроем в ней наше изображение.
При открытии изображения утилита предлагает сделать нам выбор. Мы остановимся на варианте «Create an icon from the image». Этот вариант откроет наше изображение в уменьшенном разрешении, которое можно сохранить для использования в качестве иконки.
После выбора подходящего размера значка его можно сохранить. В нашем случае размер составляет 256 × 256. Сохраняется он в формате файла «*ico». Ниже представлен пример ярлыка пользователя «Shortcut» с нашей иконкой.
Настройка размеров ярлыков
Изменить размер ярлыков на рабочем столе достаточно легко. Для этого нужно перейти на активный рабочий стол и кликнуть на нем правой кнопкой мыши. После этого действия откроется контекстное меню, в котором необходимо перейти на строку «Вид».
На изображении выше видно, что вы можете сделать размер крупным, обычным и мелким. Такая настройка позволяет настраивать размер под мониторы с различным разрешением и диагональю. Например, для больших мониторов можно уменьшить размер ярлыков, а для маленьких диагоналей сделать их большими. Также стоит отметить, что в пункте «Вид» можно закрепить ярлыки по сетке и закрепить их автоматически на рабочем столе.
В заключение
Прочитав эту статью, вы узнаете, как легко можно изменять значки в Windows 10. Кроме этого, в статье показано, как самостоятельно можно создавать иконки из растровых изображений. Надеемся, материал поможет нашим читателям изменять значки в Windows 10, а также создавать новые.
Видео по теме
Источник
В этой статье мы расскажем о том, как настроить и изменить значки рабочего стола в Windows 10. Система Windows обладает широкими настройками персонализации. Вы можете изменять и подстраивать под себя многие активные элементы интерфейса.
Значки (или иконки) – это неотъемлемый графический элемент интерфейса системы начиная с ранних версий Windows. Сейчас довольно сложно воспринимать систему без рабочего стола и его элементов, где сосредоточены все приложения, ярлыки и документы, необходимые для работы или развлечений.
Рабочий стол Windows 95
С каждой новой версией системы возможности персонализации (настройка внешнего вида «под себя») расширяются. Изменение цвета, размера, масштаба и многое другое доступно для настройки системы пользователем.
В этой статье мы хотим поделиться советами и ответить на частые вопросы пользователей относительно настройки и изменения значков рабочего стола в Windows 10.
Изменение размера
Изменить размер значков рабочего стола в Windows 10 можно многими способами, они практически идентичны и довольно просты.
#1 Через контекстное меню
Самый простой способ – воспользоваться настройками, которые доступны в контекстном меню (по нажатии правой кнопки мыши). Вкладка «Вид» позволит выбрать вам мелкий, обычный или крупный размер элементов.
Рабочий стол
Проводник
#2 Используя клавишу «Ctrl»
В контекстном меню всего 3 размера для иконок, чего может быть недостаточно. Для более «гибкой» настройки размеров, вы можете использовать клавишу «Ctrl».
Можно зажать клавишу «Ctrl» и прокручивая колёсико мыши, можно выбрать желаемый размер. Прокручивание вверх – увеличит размер, а прокручивание вниз — уменьшит значки на рабочем столе вашей системы Windows 10.
- Если колёсика на мыши нет, то чтобы увеличить маленькие значки на рабочем столе Windows 10, можно зажать клавиши «Ctrl» и «Alt» и нажимать клавишу «+» или «-» для увеличения/уменьшения размера иконок.
- Используя эти способы, в Windows 10 можно сделать огромные значки на рабочем столе, которые будут занимать весь экран.
К слову, кому-то так удобнее пользоваться системой, когда иконки занимают всё пространство рабочего пространства.
Также есть возможность изменить размер значков рабочего стола Windows 10 с использованием сочетаний клавиш «Ctrl+Shift». Зажмите «Ctrl» и «Shift», а затем нажмите на клавишу от 1 до 4 для выбора размера.
- Клавиша 1 – очень большие иконки
- Клавиша 2 – большие
- Клавиша 3 — обычные
- Клавиша 4 – мелкие
#3 Через реестр
Практически всё в системе можно настроить через реестр, также и размер элементов на рабочем столе.
- Откройте редактор реестра и пройдите по следующему пути
HKCUSoftwareMicrosoftWindowsShellBags1Desktop
За изменения размера иконок отвечает параметр IconSize. В десятичной системе 32 – мелкие значки, 48 – обычные и 96 – крупные.
- Выберите нужный вам размер, измените IconSize — параметр отображения значков рабочего стола в Windows 10 и чтобы изменения вступили в силу, потребуется перезагрузить приложение Проводник. Для этого запустите «Диспетчер задач», найдите Проводник, нажмите по нему ПКМ и выберите «Перезапустить» (см. изображение).
Перезапуск приложения «Проводник»
Основная проблема крупных значков на рабочем столе Windows 10 состоит в том, что пользователь нечаянно самостоятельно их увеличивает. Поэтому зная, как изменять размеры иконок, у пользователей будет меньше вопросов, как это произошло.
Изменение и использование других изображений
Персонализация не ограничивается только увеличением маленьких значков на рабочем столе Windows 10. Вы также можете использовать и другие иконки: которые предлагает система, скачанные из интернета или нарисованные самостоятельно.
#1 Смена значка из каталога Microsoft
Microsoft хранит все стандартные изображения интерфейса в библиотеке Shell32.dll и imageres.dll, расположенные в System32
Попробуем сменить иконку приложения на примере Google Chrome:
- Нажмите ПКМ по нужному приложению и нажмите на «Свойства»;
- В настройках ярлыка, откройте вкладку «Свойства» и нажмите кнопку с обозначением «Сменить значок»;
- Стороннее приложение, вероятнее всего, имеет сразу несколько версий значка, поэтому вы можете выбрать любой;
- Или же нажать кнопку обзор и выбрать файл Shell32.dll и выбрать иконку из каталога Microsoft.
Таким же образом вы можете и сменить иконку папки.
#2 Смена стандартных иконок
При использовании способа выше, вы не сможете изменить иконки приложений «Мой/Этот Компьютер», «Панель Управления», «Корзина» и других. Для этого необходимо воспользоваться другими настройками.
Раньше эти настройки были доступны в Панели управления в Персонализации, но сейчас управление значками рабочего стола в Windows 10 Pro, Home и других редакций перенесено в приложение параметров.
- Откройте «Параметры Windows» и выберите «Персонализация»;
- Откройте вкладку «Темы» и откройте «Параметры значков рабочего стола»;
- В этом окне вы сможете как добавить значки стандартных приложений на рабочий стол Windows 10, так и удалить или редактировать.
#3 Использование своих изображений
Изображение иконок приложений содержится в исполнительном файле (формат .exe), библиотеке (.dll) или чаще всего в изображении с соответствующим форматом — .ico.
Интегрировать иконку в исполнительный файл или библиотеку довольно сложно, а создать изображение довольно просто.
- Для начала, создаём макет изображения. Размера 16×16, 32×32, 64×64 и выше. Использовать можно как Paint, Photoshop, GIMP и любые редакторы изображений.
- Находим желаемое изображение в интернете или рисуем сами и сохраняем его в формате .bmp. Или сразу в .ico, если редактор позволяет.
- Затем, изменяем формат с .bmp на .ico. Делается это обычным переименованием.
- Предварительно в параметрах проводника включите отображение форматов файлов.
- После чего поменяйте иконку способами выше.
Также, существуют приложения для удобного создания иконок и сохранения их в правильном формате .ico. Такие как:
- SoftOrbits Icon Maker;
- Icofx;
- Iconion;
- xiconeditor.com;
- И другие.
Важная информация
Некоторые пользователи могут столкнуться с проблемой размытых значков на рабочем столе Windows 10. Это известная ситуация проблем масштабирования на старых версия системы.
Для решения этой проблемы, в настройках масштабирования (Система — Экран), выставьте рекомендуемое масштабирование или «поиграйтесь» с размером, выставив удобный масштаб и вернуть четкость иконок.
Надеемся, что мы ответили на все ваши вопросы в этой статье. Чем больше знаешь о системе, тем легче её настроить под себя и решать возникающие проблемы. Если у вас остались вопросы, будем рады вам помочь в комментариях.
Отличного Вам дня!
На рабочем столе каждого компьютера есть несколько ярлыков, располагаемых по умолчанию («Этот компьютер» и «Корзина»), а также пользовательские иконки. Они необходимы для обеспечения быстрого доступа к программам и файлам. В рабочую область можно поместить не только отдельные файлы, но и папки с ними. У пользователей есть возможность настроить значки рабочего стола Windows 10 по своему желанию. Для этого предусмотрено несколько стандартных возможностей. Пользователи могут:
- скрывать иконки;
- менять их внешний вид;
- уменьшать или увеличивать размер;
- автоматически упорядочить значки;
- выравнивать иконки по виртуальной сетке.
В большинстве случаев достаточно лишь отметить маркерами нужные опции в контекстном меню рабочего стола, но иногда от пользователя потребуются дополнительные действия. Разберемся с каждой возможностью отдельно.
Изменение размера значков рабочего стола Windows
Для того чтобы изменить размер значков рабочего стола Windows 10 достаточно воспользоваться стандартными опциями. Способа изменения размеров значков всего два:
- При помощи контекстного меню рабочего стола. В нему вас есть три варианта размера. Выбирать необходимо, исходя из ваших предпочтений. Для того чтобы увеличить значки на рабочем столе Windows 10, нужно выбрать верхнюю строчку списка. Она так и называется «Крупные значки». Также у вас есть вариант «Средние» и «Маленькие». Выбирайте тот, что понравится. Перезагружать ПК не нужно, необходимей размер зафиксируется сразу после установки маркера в одной из строк.
- Если вам недостаточно предложенных вариантов, то можно воспользоваться вторым способом. Для него вам потребуется перейти к рабочему столу, зажать кнопку Ctrl и прокрутить колесиком мыши к себе (для уменьшения) или от себя (для изменения размера в большую сторону). Уменьшить значки на рабочем столе Windows 10 или увеличить их этим способом можно только в том случае, если вы используете ПК или ноутбук с подключенной мышкой, на планшете он не работает. В этом случае размер вы сможете выбрать из более чем 20 вариантов. Для сохранения внесенных изменений достаточно просто остановиться и отжать клавишу Ctrl.
Как видите размер значков рабочего стола Windows 10 очень легко изменить стандартными возможностями, вы затратите на это всего лишь несколько секунд. Управление другими функциями не менее просто.
Как добавить и скрыть значки на рабочем столе?
Располагать значки в рабочей области очень удобно – нужные вам программные компоненты м файлы будут всегда под рукой. Добавить значки на рабочий стол Windows 10 очень просто. Для этого можно:
- во время установки программы нужно запросить добавление ярлыка на рабочий стол;
- самостоятельно создать ярлык программы в ее системной папке при помощи правой клавиши мыши и соответствующей функции;
- воспользоваться возможностями системы (подходит для размещения значков стандартных каталогов).
Если вы хотите видеть на своем рабочем столе стандартные системные каталоги, то необходимо действовать по инструкции:
- У пользователей есть возможность настроить значки рабочего стола Windows 10 по своему желаниюЩелкнуть по свободному месту на рабочем столе правой клавишей мыши.
- Выберите из списка пункт «Персонализация». В нем вам нужно перейти в подраздел «Темы» и заняться выставлением параметров значков.
- Чтобы поместить значок компьютера на рабочий стол Windows 10, поставьте маркер рядом с соответствующим значением. Также вы можете выбрать другие стандартные варианты: «Корзину», «Панель управления», «Сеть».
Если вы хотите наслаждаться видимым на рабочем столе фото, а не видом множества иконок, то стандартные возможности помогут вам скрыть их. Для этого необходимо убрать маркер со строки «Отображать значки рабочего стола» контекстного меню. В любой момент их можно вернуть произведя обратное действие. Если у вас были маленькие значки на рабочем столе Windows 10, то они такими же и останутся после использования этой функции. Заново настраивать их не придется.
Расположение иконок
Есть два варианта расположения значков:
- произвольно;
- с привязкой к виртуальной сетке.
Также они могут размещаться с автоматическим упорядочиванием и без него. Регулируется это при помощи двух маркеров в контекстном меню. Откройте его, щелкнув правой клавишей мыши на свободном пространстве. Выберите строки: «Упорядочить значки» и «Выровнять». Включите нужный вам параметр, либо снимите с него маркер. Если вы оставите маркер на слове «Выровнять», то любая добавленная иконка будет автоматически размещена в нужной виртуальной ячейке. Аналогично происходит при выборе строки «Упорядочить».
Выбрать, как отобразить значки рабочего стола Windows 10, вы можете еще одним способом – при помощи редактирования реестра. Для этого вам нужно:
- В меню «Пуск» выбрать пункт «Выполнить» и ввести в небольшом его окошке команду regedit.
- В открывшемся окне перейдите по адресу
HKEY_CURRENT_USERSOFTWAREMicrosoftWindowsShellBags1Desktop. - Вам необходимо найти параметр FFlags. Его типом файла должен быть шестнадцатибитный DWORD.
- Кликните по нему и введите одно из значений: 1075839520 – отключает выравнивание и упорядочивание, 1075839525 – включает обе функции, 1075839521 – активирует только упорядочивание, 1075839524 – сохраняет лишь выравнивание по сетке.
Этот способ более сложен, после его использования необходимо перезагрузить ПК. Если параметра FFlags в папке нет, то его нужно создать самостоятельно.
Персонализация стандартных иконок рабочего стола
У вас есть несколько способов изменить значки рабочего стола Windows 10:
- выбрать изображение для иконок среди стандартных;
- использовать пользовательскую картинку;
- внести коррективы при помощи темы.
Разберемся, как это сделать:
- Если вы хотите изменить внешний вид конкретного ярлыка, то необходимо щелкнуть по нему правой клавишей мыши и остановиться на строке «Свойства». В открывшемся окне нужно перейти во вкладку «Ярлык» и нажать на кнопку «Сменить значок». По умолчанию перед вами откроется папка с системными иконками. Вы можете выбрать любую из них или перейти при помощи кнопки «Обзор» в любую другую папку и взять иконку оттуда.
- Если вы хотите изменить параметры значков рабочего стола в Windows 10 пакетно, то нужно щелкнуть по свободному месту на рабочем столе. Через вкладку «Персонализация» перейти в настройки значков. В открывшемся окне нужно поставить маркер на строке «Разрешить темам изменять значки». После того как вы загрузите и установите на свой ПК тему, содержащую в себе стилизованные значки для папок и файлов, иконку станут иными.
Если вы хотите сделать свой компьютер максимально индивидуальным, то можно для создания необычных значков воспользоваться утилитой IcoFX. Она распространяется бесплатно с ресурса pixabay, где вы также можете скачать изображения, которые можно превратить в иконки. Каталог сайта включает в себя порядка тысячи разных вариантов. Эта утилита поможет превратить в значок практически любое изображение.
Что делать, если значки рабочего стола исчезли?
Если у вас исчезли значки с рабочего стола Windows 10, то необходимо действовать одним из способов:
- Проверьте наличие маркера рядом со строкой «Отображать значки на рабочем столе» контекстного меню рабочего пространства. Если его нет, то значков вы не увидите. Если все в порядке, то сначала снимите галочку, а потом снова верните ее на место. В большинстве случаев этого достаточно. Если ничего не поменялось, попробуйте обновить состояние рабочего стола при помощи клавиши F5.
- Попробуйте создать любой объект на рабочем столе через контекстное меню. Этого также может оказаться достаточно для восстановления отображения других объектов.
- Десятая версия операционной системы сложна тем, что в ней есть множество скрытых настроек, о которых даже опытный пользователь может не догадываться. Откройте окно параметров системы при помощи сочетания горячих клавиш Win+I. Выберите раздел «Система». В правой колонке выберите «Режим планшета». В левой части окна вы найдете два переключателя. Переведите их в активный режим, а затем снова отключите. Закройте окно и оцените результат. Если значков по-прежнему нет, нажмите F5 для обновления.
- Если ни один из перечисленных способов не помог, то необходимо предпринять более сложные шаги. Проблемы могут появиться из-за вирусов типа Win32 или других причин. Если ранее «Проводник» уже не раз приходилось перезапускать, то необходимо следовать иной инструкции. Вызовите «Диспетчер задач»: его можно найти в контекстном меню, щелкнув по значку «Пуск» правой клавишей мыши; нажмите сочетание клавиш Ctrl+Shift+Esc. Во вкладке процессы диспетчера выберите «Проводник», щелкните по нему правой клавишей мыши и выберите из выпадающего списка команду «Перезапустить».
- Если вы не обнаружили в списке процессов «Диспетчера задач» «Проводник», нажмите Win+R. В открывшемся окне введите explorer и подтвердите свой выбор. Таким образом вы пошлете команду, чтобы она активировала «Проводник».
- Если даже принудительная активация процесса не помогла, то нужно действовать иначе. В этом случае вы увидите сообщение, что файл не обнаружен. Тогда введите в окне «Выполнить» иную команду:
sfc/scannow. Чтобы проверить наличие только одного конкретного файла, нужно будет ввестиsfc /scanfile=C:Windowsexplorer.exe. Если файл найти не удалось, то нужно откатить систему, восстановить ее, скопировать файл с ПК с такой же операционной системой и положить в нужную папку.
Если ничего из описанного не помогло, то возможно вам придется переустановить систему. Это свидетельствует о том, что системный файлы вашего компьютера сильно повреждены. Чтобы не возникало проблем с процессом explorer, необходимо установить на ПК антивирусную программу и регулярно проводить проверку с ее помощью.
Теперь вы знаете, как работать со значками рабочего стола. Вы можете придать своему ПК индивидуальность или решить имеющиеся проблемы. Делитесь информацией с друзьями, оставляйте комментарии. Мы готовы ответить на ваши вопросы – обратная связь приветствуется.