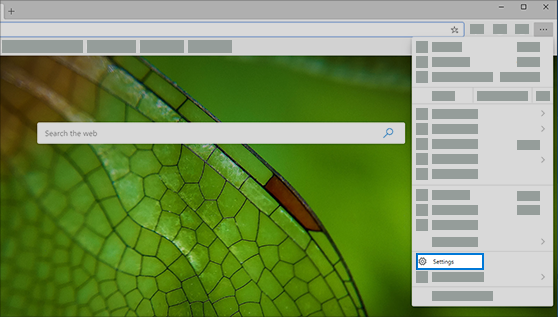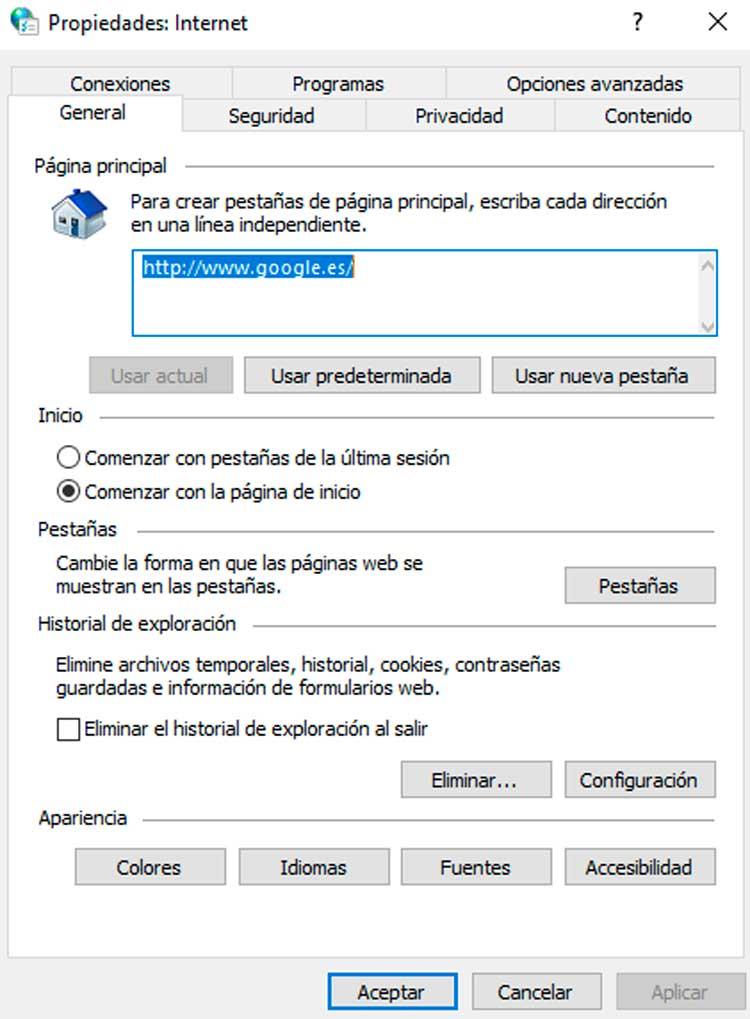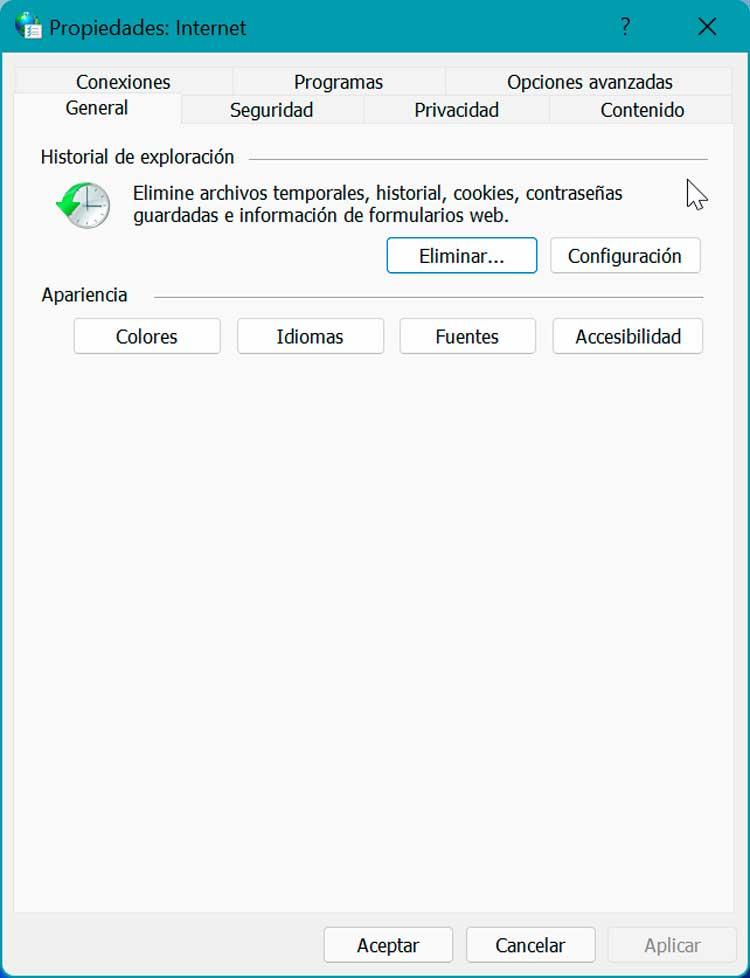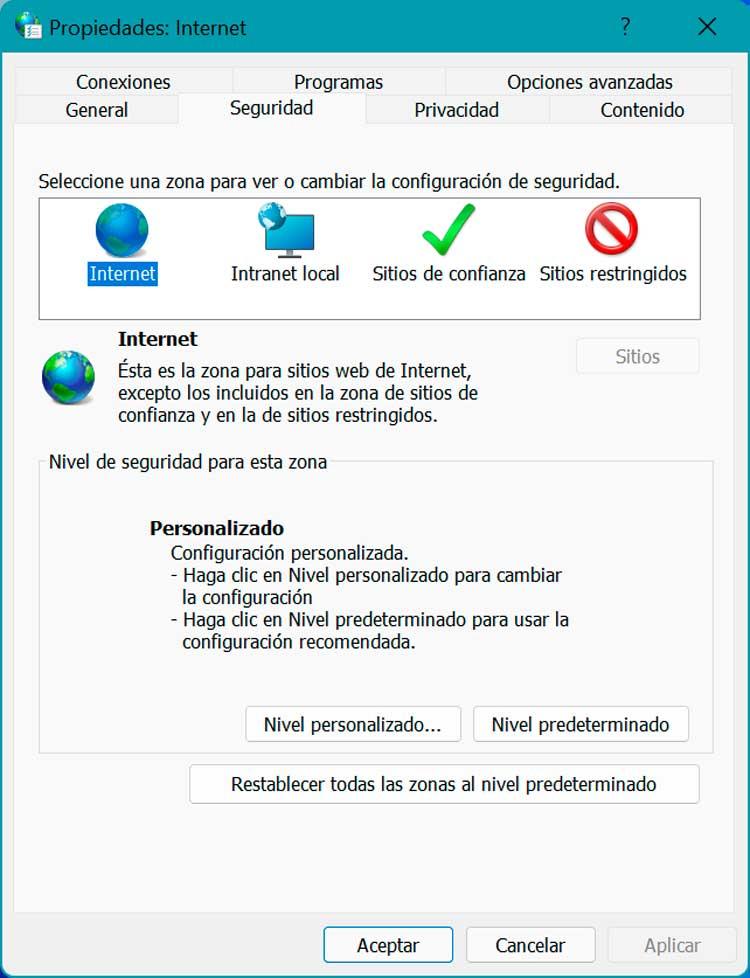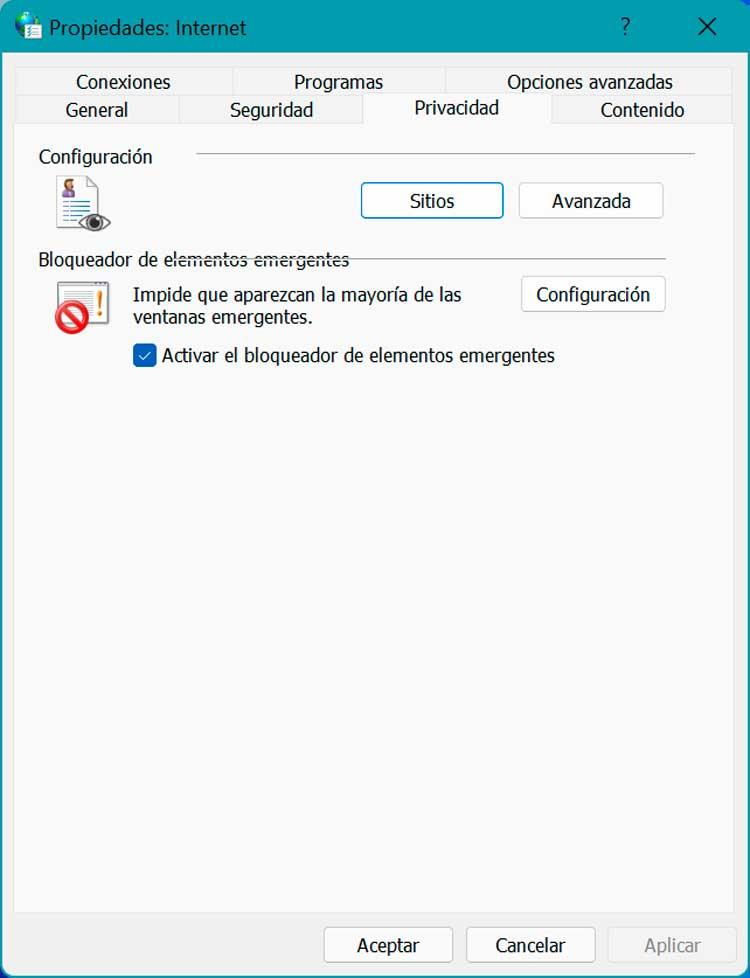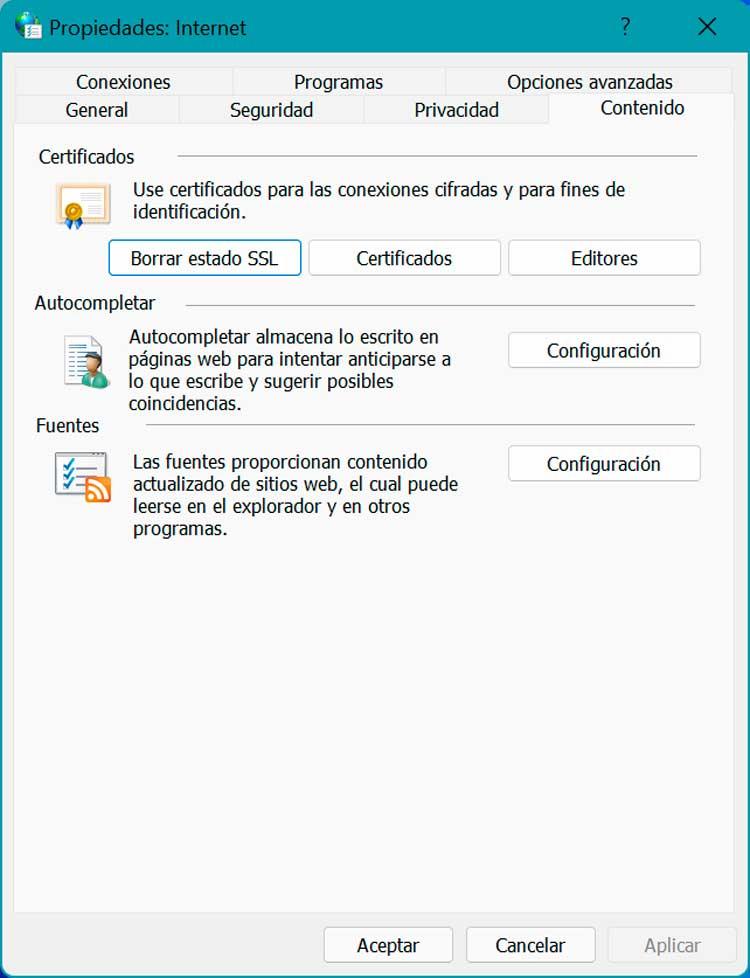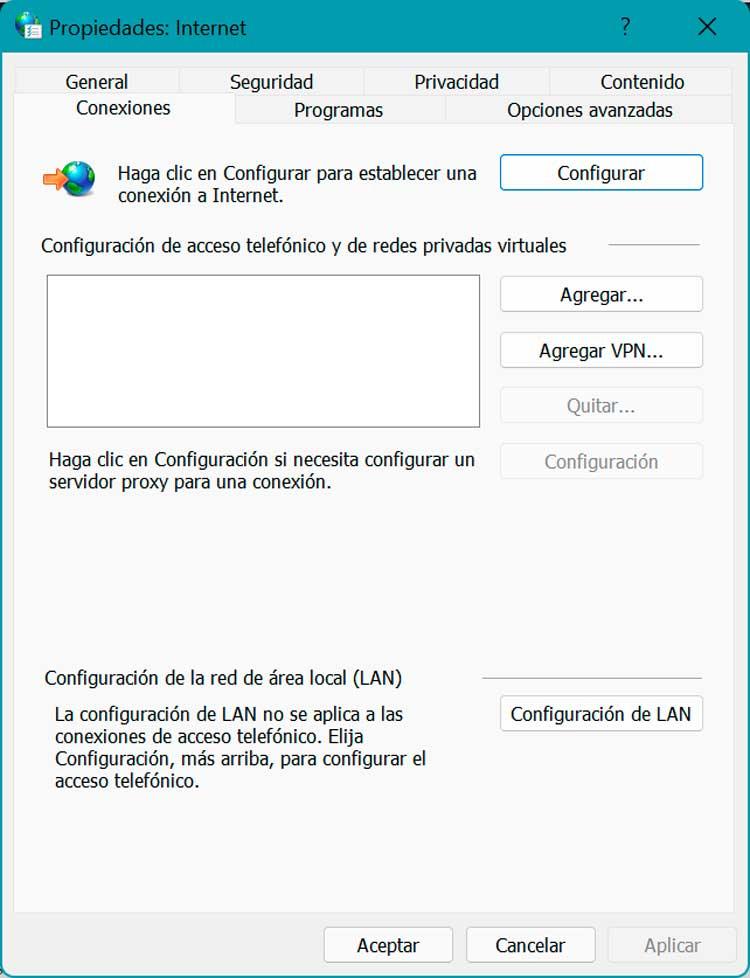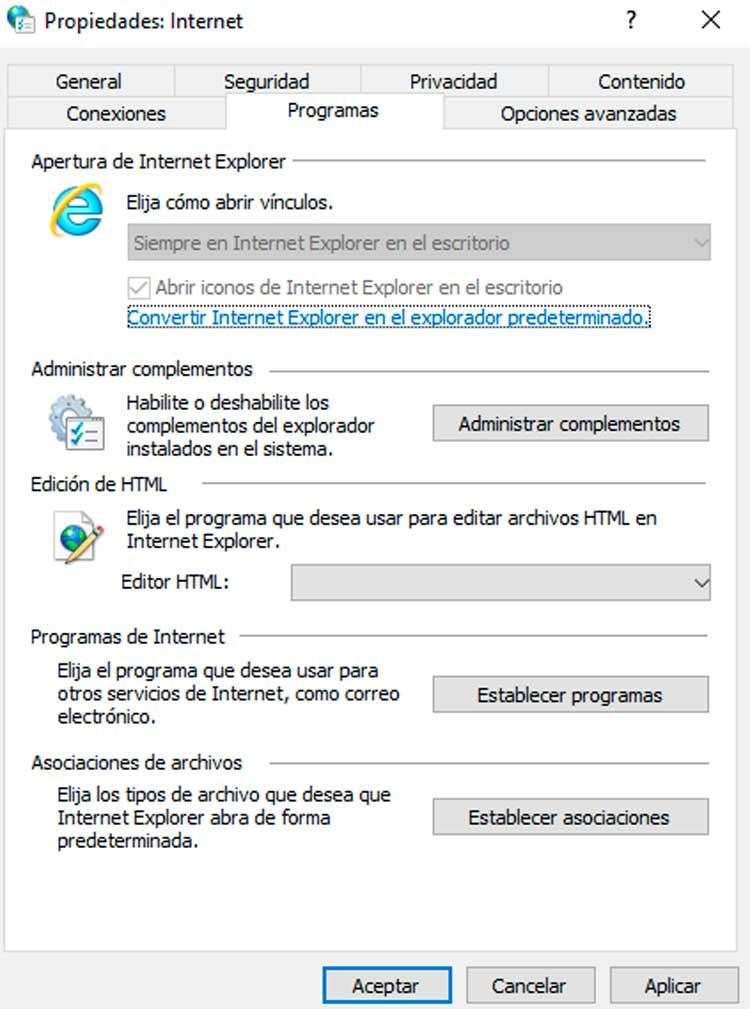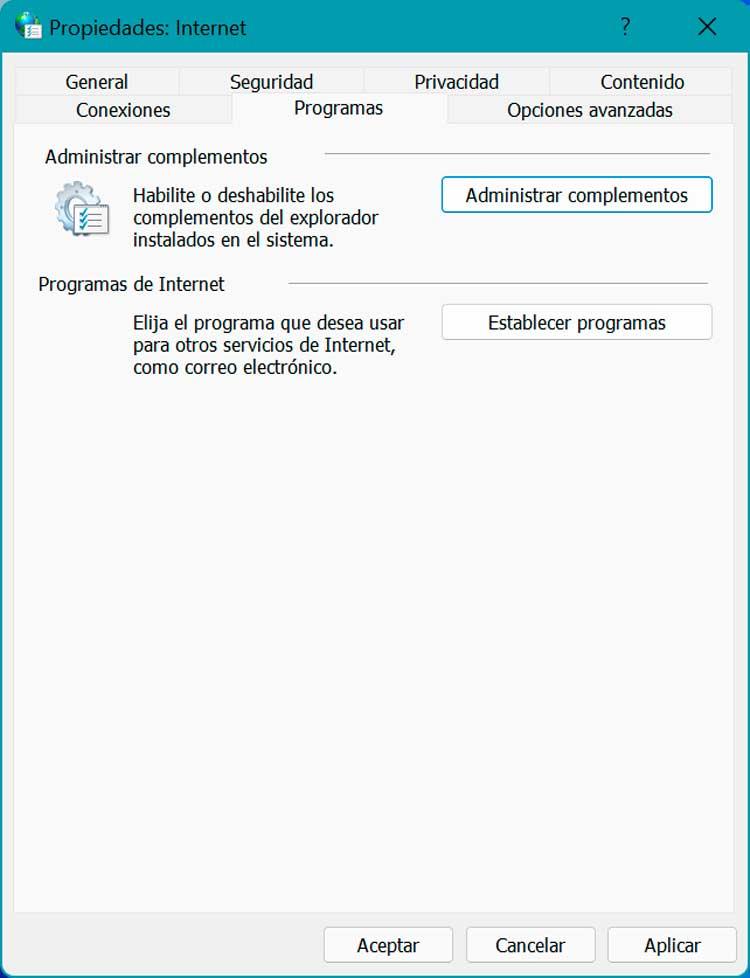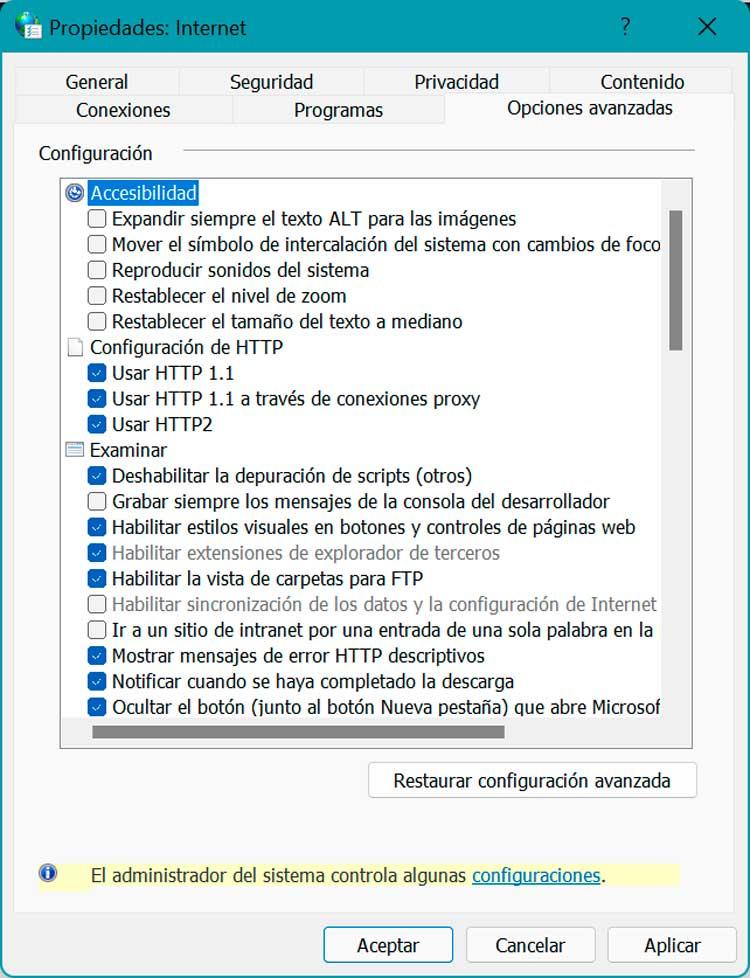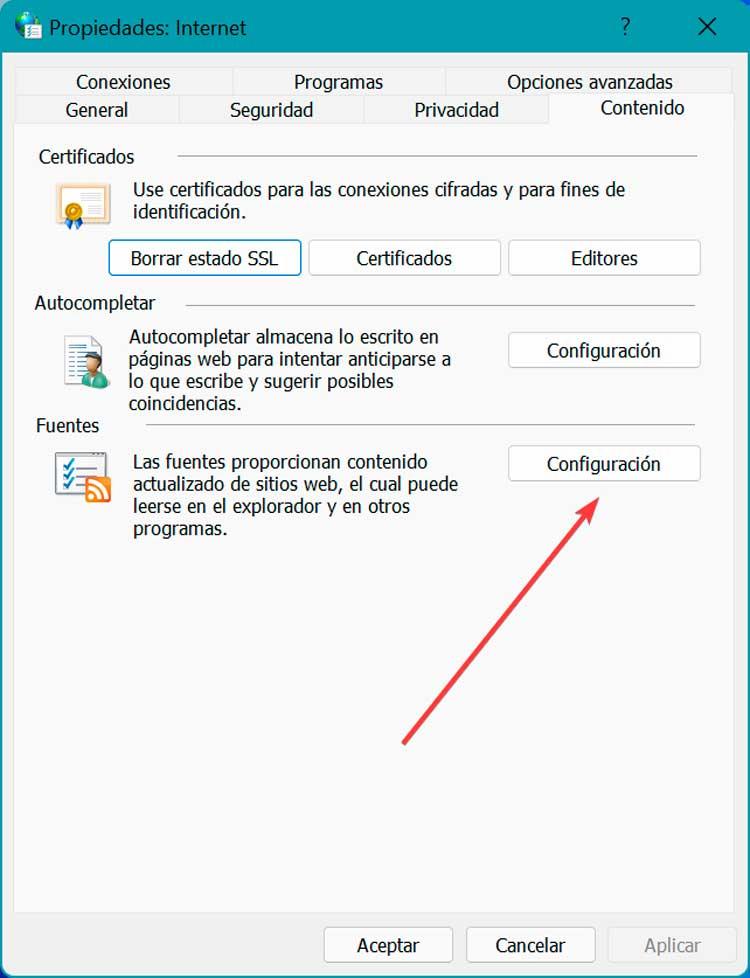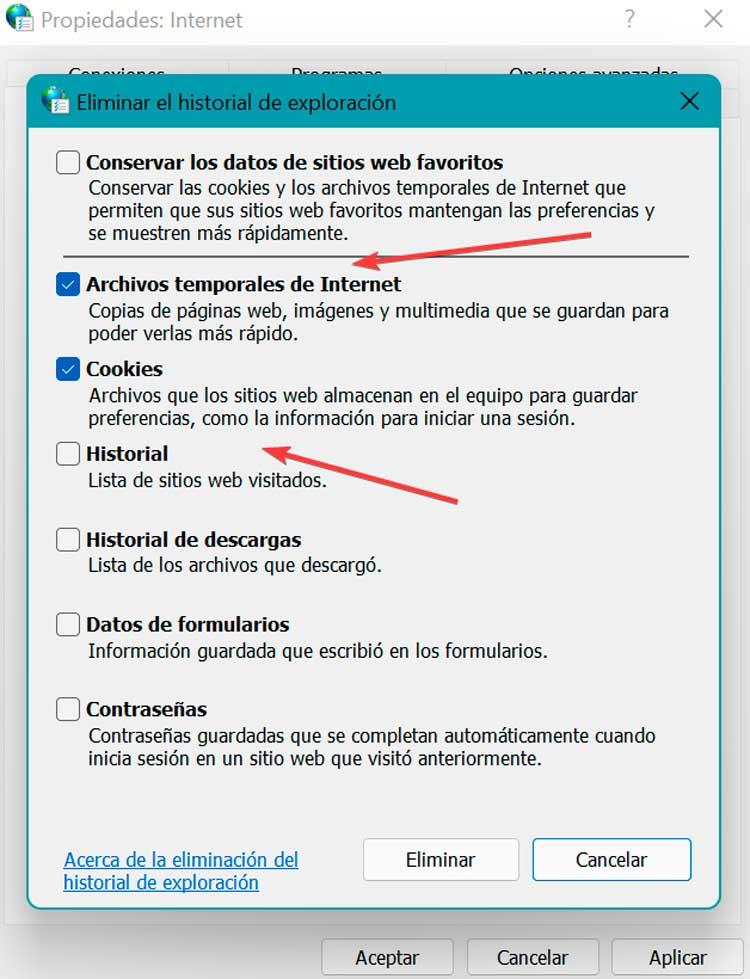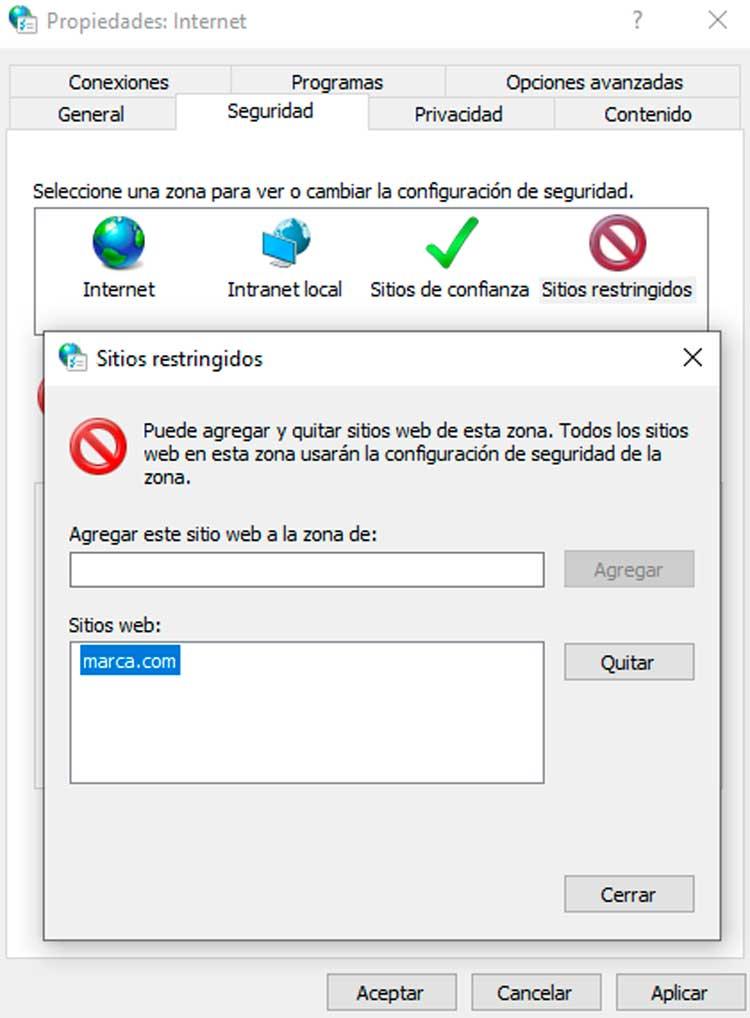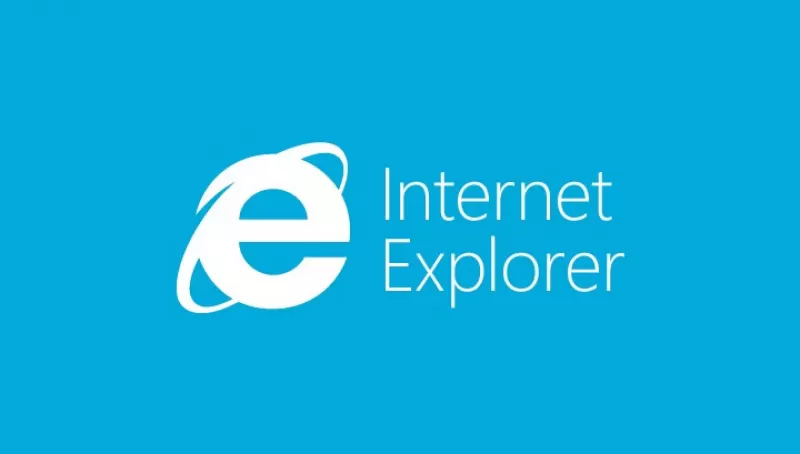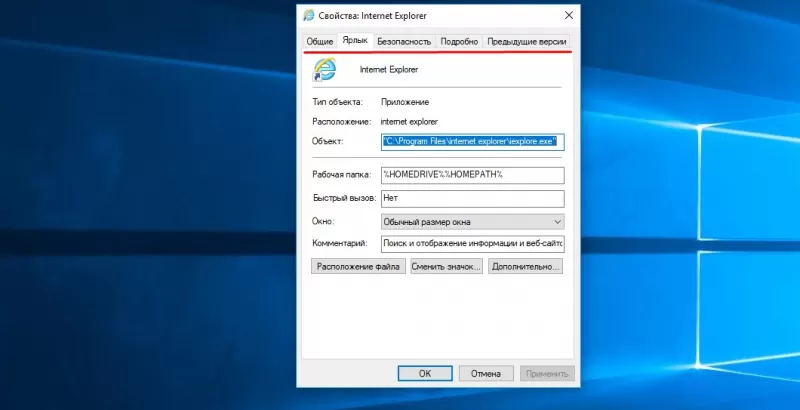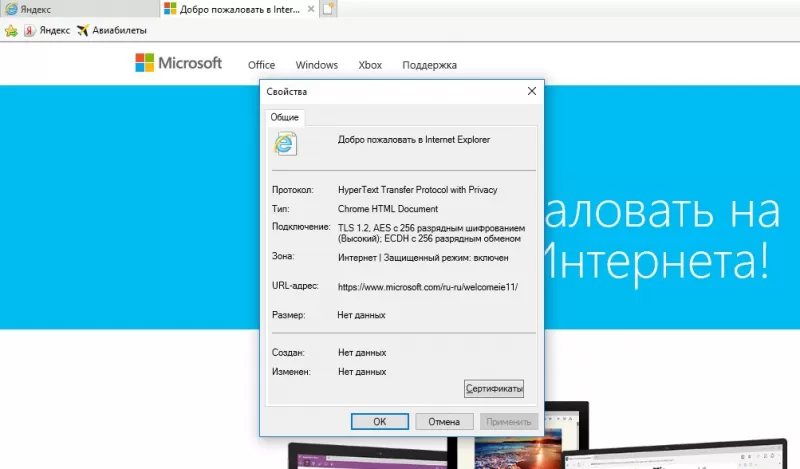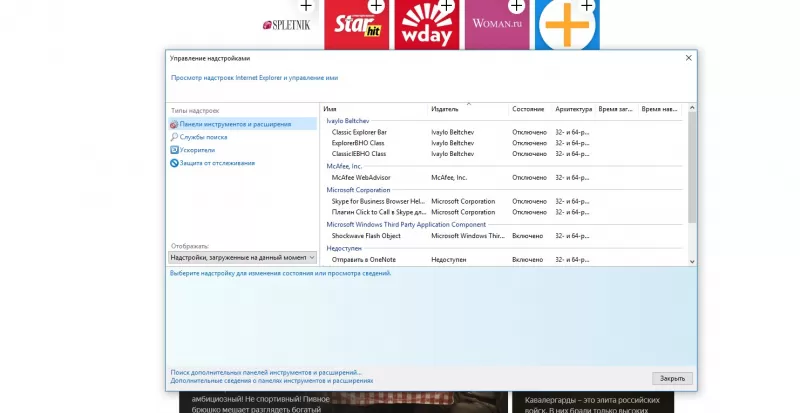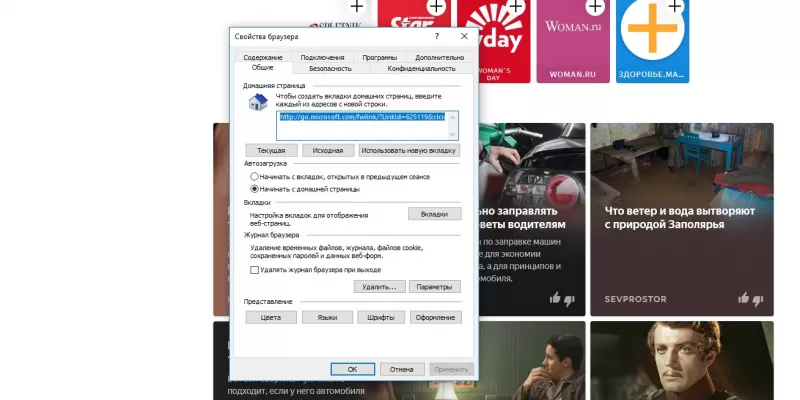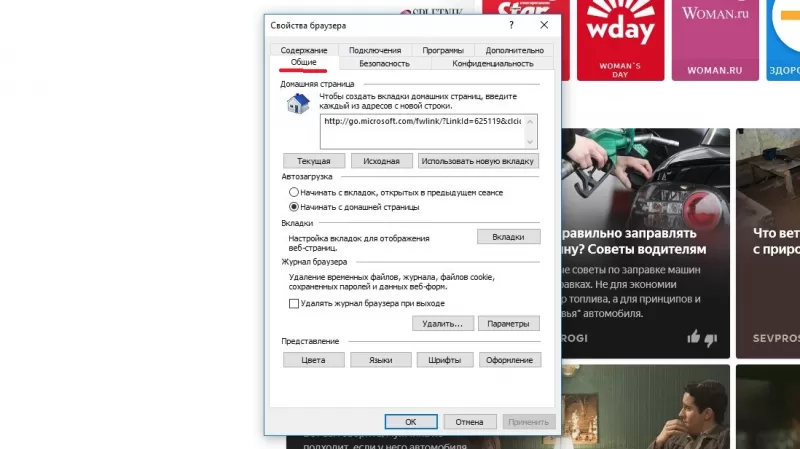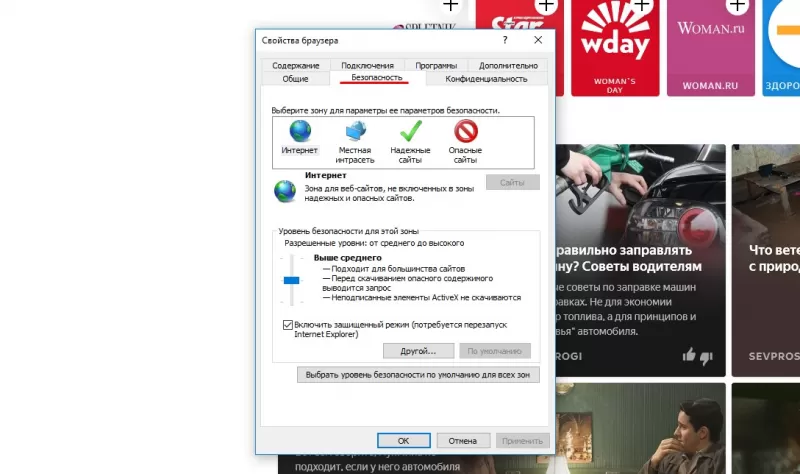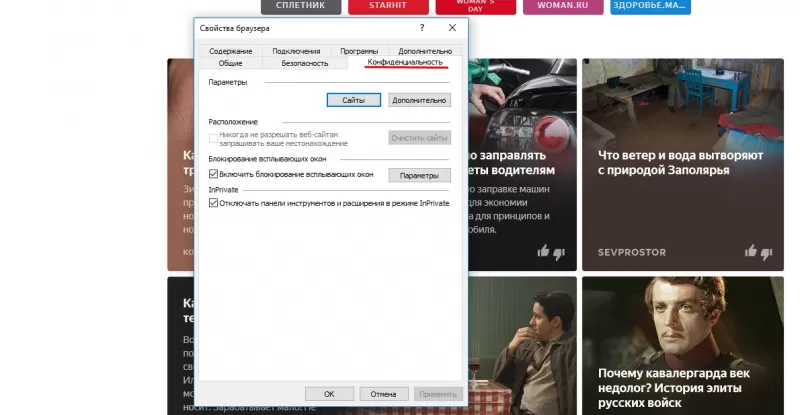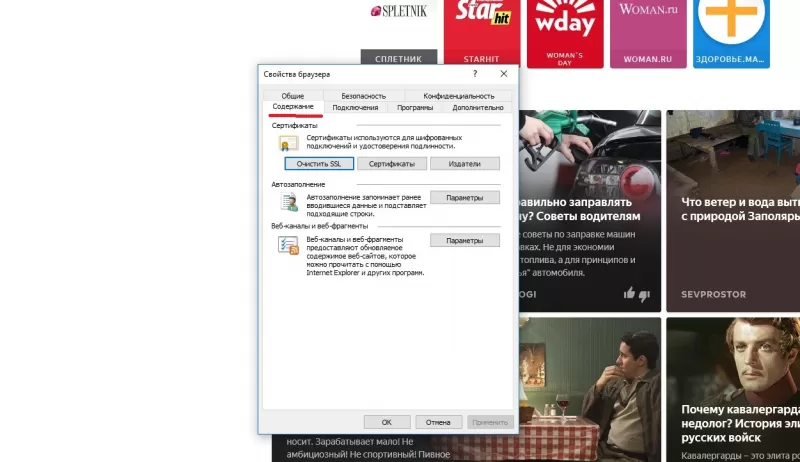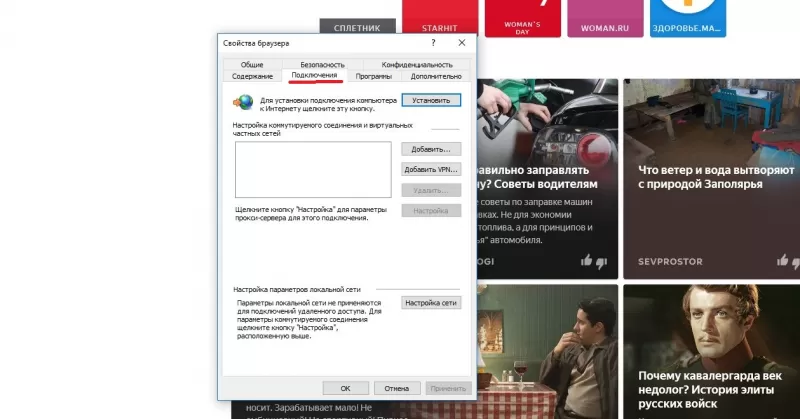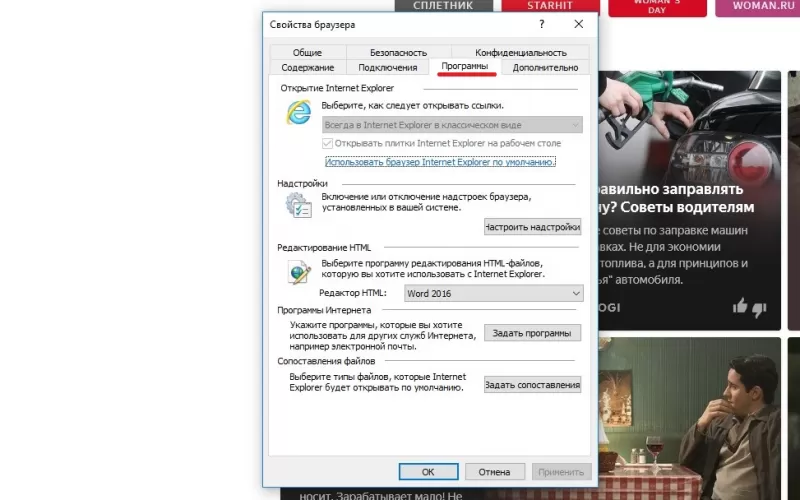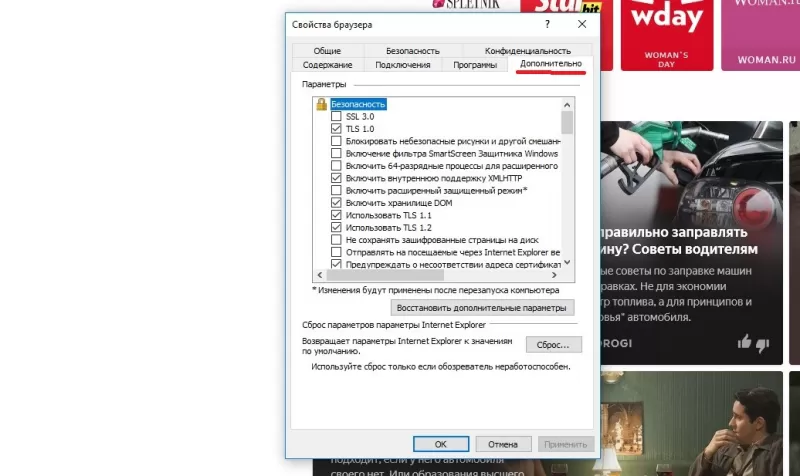Содержание
- Свойства обозревателя в Виндовс 10
- Способ 1: Интерфейс обозревателя
- Способ 2: Панель управления Windows
- Разделы настроек обозревателя
- Общие
- Безопасность
- Конфиденциальность
- Содержание
- Подключение
- Программы
- Дополнительно
- Свойства браузера Microsoft Edge
- Вопросы и ответы
Среди многих пользователей ПК принято считать браузер Internet Explorer пережитком прошлого. Однако, как показывает статистика, он все еще входит в ТОП-5 самых используемых программ для серфинга в интернете. Далее мы расскажем о том, как изменить свойства этого обозревателя в Windows 10.
Существует два основных способа, которые позволяют добраться до настроек Internet Explorer – непосредственно через сам браузер и «Панель управления» Windows 10. Их оба мы детально опишем далее, вы же выберите наиболее подходящий.
Способ 1: Интерфейс обозревателя
Начнем с самого очевидного метода. Для его реализации выполните следующие действия:
- Нажмите на кнопку «Пуск». В левой части открывшегося окна перейдите в самый низ. Найдите и откройте папку «Стандартные — Windows». В перечне появившегося софта кликните по строке «Internet Explorer».
- Запустится обозреватель. В правом верхнем углу нажмите на кнопку с изображением шестеренки, затем в появившемся меню выберите строчку «Свойства браузера».
- В результате откроется окно с вкладками, где находятся все основные параметры и свойства обозревателя. Именно с ними мы и будем проводить дальнейшие манипуляции во второй части статьи.
Способ 2: Панель управления Windows
Добраться до свойств обозревателя можно также через «Панель управления». Открывается она различными способами.
Подробнее: Открытие «Панели управления» на компьютере с Windows 10
- Нажимаем кнопку «Пуск» и прокручиваем левую часть открывшегося окна в самый. Открываем папку «Служебные – Windows» и запускаем из нее «Панель управления».
- Откроется перечень доступных разделов. Кликните левой кнопкой мышки по тому из них, который называется «Свойства браузера».
- После этого вы увидите окно с настройками Internet Explorer.
Разделы настроек обозревателя
Окно свойств браузера состоит из семи вкладок, каждая из которых содержит свой набор свойств и параметров. Далее мы рассмотрим детально каждую из них и уделим особое внимание важным настройкам.
Общие
В данном разделе вы сможете назначить любую страницу в качестве домашней. Это значит, что она будет автоматически загружаться при запуске браузера. Для этого достаточно лишь прописать нужный адрес в соответствующее поле. Если же вы хотите вместо домашней страницы запускать пустую вкладку, просто нажмите кнопку «Использовать новую вкладку».
При необходимости можно включить функцию автоматической загрузки открытых ранее вкладок вместо запуска домашней страницы. Для этого поставьте отметку возле нужной строки в блоке «Автозагрузка».
Нажав на кнопку «Вкладки», вы сможете настроить все параметры, связанные с ними – группировку, место запуска новой вкладки, ее внешний вид и так далее. После изменения параметров нажмите «ОК» в окне настроек вкладок.
Опция «Параметры» в разделе «Общие» хранит в себе настройки всего, что связано с временными файлами, журналом и кэшем. При необходимости вы можете изменить выделенное место на жестком диске под них или же вовсе очистить.
В последнем блоке «Представление» находятся настройки внешнего вида страниц, которые вы будете открывать через Internet Explorer. Для того чтобы сменить цветовую гамму, кликните по кнопке «Цвета» и снимите галочку возле строки «Использовать цвета, установленные Windows» в открывшемся окне. После этого вы сможете задать свои оттенки для текста, фона и ссылок (просмотренных и не просмотренных).
Аналогичным образом работают опции «Языки» и «Шрифты». Важно помнить, что большинство сайтов имеют свои настройки данных параметров, поэтому выбранные опции могут не сработать. Включить их принудительно можно в окне, которое появляется по нажатию на кнопку «Оформление». Достаточно снять галочки возле всех строк, которые указаны на скриншоте ниже, затем просто нажать кнопку «OK» для применения изменений.
Безопасность
Вкладка «Безопасность» содержит четыре так называемые зоны. Для каждой из них можно задать уровень безопасности с помощью специального вертикального ползунка. Чем выше его положение, тем безопаснее будет посещение сайтов. Но учтите, что при этом могут блокироваться элементы, которые нужны для нормального отображения некоторых ресурсов, поэтому без лишней необходимости мы советуем ничего не изменять.
Если кликнуть ЛКМ по одной из зон, можно будет в нее добавить любой конкретный сайт. Для этого после выбора зоны нажмите кнопку «Сайты» и в верхнее поле открывшегося окна введите адрес ресурса, после чего нажмите «Добавить». При необходимости уберите проверку протокола «https», сняв галочку возле одноименной строки в этом же окошке.
Последняя кнопка во вкладке «Безопасность» позволяет вернуть все настройки зон в состояние «по умолчанию». Воспользуйтесь ею, если пожелаете вернуть все параметры вкладки в исходное состояние.
Конфиденциальность
В данной вкладке собраны опции, которые позволяют сохранять свою анонимность в сети. Не на 100 процентов, но все же. Нажатие на кнопку «Дополнительно» откроет окно настроек способов обработки файлов cookie, где можно выбрать, принимать ли подобные файлы от сайтов или же нет. Кликните по кнопке «ОК» после внесения изменений.
Соседняя кнопка «Сайты» позволяет настроить обработку cookie для конкретного сайта. В открывшемся окне впишите адрес ресурса, а затем разрешите или запретите браузеру принимать от этого сайта файлы cookie. При необходимости занесенные ранее сайты можно удалить из списка.
В этой же вкладке есть возможность отключить надоедливые всплывающие окна, которые так популярны среди рекламодателей. Для этого поставьте галочку возле строки «Включить блокирование всплывающих окон». В качестве исключений укажите сайты, которым разрешено показывать такие уведомления. Нажмите кнопку «Параметры» и в появившемся окне добавьте доверенные ресурсы в список. В этом же окошке можно включить показ уведомлений для тех случаев, когда всплывающее окно было заблокировано. Советуем вам оставить эту функцию активной, так как на некоторых ресурсах всплывающие окна используются для страниц регистрации. В противном случае у вас попросту возникнут сложности с использованием некоторых сайтов.
Если вы работаете с режимом «InPrivate», пригодится последняя настройка вкладки «Конфиденциальность». Она позволяет включить или отключить использование панели инструментов и всех расширений в режиме «InPrivate».
Содержание
На этой вкладке вам будет полезен лишь один блок – «Автозаполнение». Нажав на кнопку «Параметры» в этом блоке, вы увидите окно с соответствующими названию настройками. В нем можно включить или отключить функцию автозаполнения. Самое интересное – автозаполнение логинов и паролей, а также их сохранение. Включение этой опции поможет вам в будущем быстрее входить на нужные сайты. В этом же окне находится кнопка, которая откроет интерфейс управления сохраненными ранее паролями.
Подробнее: Просмотр сохраненных паролей в браузере Internet Explorer
Блок «Сертификаты» в данной вкладке мы не рекомендуем трогать. Изменение этих параметров может вызывать ошибки при попытке открыть некоторые сайты. Что касается блока «Веб-каналы», то он больше предназначен для чтения RSS-новостей через браузер, что далеко не всегда удобно. Более комфортно это делать с помощью специальных плагинов и сервисов.
Подключение
Эта вкладка содержит в себе настройки, которые связаны с подключением браузера к интернету и локальным сетям. Самая первая кнопка «Установить» потребуется вам лишь в том случае, если на компьютере совсем отсутствует интернет. Мы сомневаемся, что вы ею воспользуетесь.
Из интересного стоит выделить кнопку «Добавить VPN». При ее нажатии появляется новое окно, куда можно ввести адрес и название виртуальной сети. В дальнейшем все сайты, которые вы будете открывать в этом браузере, будут «идти» через эту сеть. Для добавления VPN нужно знать точный адрес сервера/узла, к которому браузер будет обращаться. Не стоит вводить сюда данные наугад, так как это может затруднить работу обозревателя в целом.
В блоке «Настройка параметров локальной сети» при нажатии на одноименную кнопку можно изменить параметры для локальных подключений. К ним относится сценарий настройки и возможность включить/отключить прокси-сервер.
Обратите внимание, что для удаленного доступа к файлам вам не нужны эти опции — в Windows 10 настройка локальной сети происходит несколько иным путем.
Подробнее: Создание домашней сети на Windows 10
Программы
Нажав на самую первую строку в этой вкладке, вы сможете назначить Internet Explorer браузером по умолчанию. После этого не забудьте применить настройки, нажав на соответствующую кнопку в нижней части окна.
Отдельное внимание стоит уделить кнопке «Настроить надстройки». При ее нажатии появляется окно, в котором можно изменить многое – поисковую систему по умолчанию, расширения, ускорители и защитные модули.
Для этого в левой части выберите желаемый тип надстроек, а затем в правой части укажите интересующий элемент. В результате ниже появятся кнопки, которые позволят активировать модуль, отключить его или вовсе удалить. Для поиска других надстроек нажмите на соответствующую строку в левом нижнем углу. Ниже мы показали все на примере поисковой системы, аналогичным образом работают и расширения.
Также на вкладке «Программы» можно указать текстовый редактор, который будет использоваться в связке с IE для изменения HTML-файлов. Для этого выберите нужный софт из выпадающего списка напротив строки «Редактор HTML».
Два последних блока «Программы Интернета» и «Сопоставление файлов» вам скорее всего не понадобятся. Дело в том, что они позволяют переназначить программы по умолчанию – софт для открытия почты, отдельных форматов файлов и т.д. Все это в Windows 10 делается через отдельный интерфейс в параметрах ОС.
Подробнее: Назначение программ по умолчанию в ОС Windows 10
Дополнительно
В последней вкладке находится весьма длинный список настроек, которые помогут сделать использование браузера еще удобнее. Просто поставьте или уберите отметку возле нужной строки и примените внесенные изменения. Если ваши эксперименты испортят работу браузера, нажмите кнопку «Восстановить дополнительные параметры», после чего все опции будут возвращены к своему исходному состоянию.
Ну и напоследок стоит упомянуть о волшебной кнопке «Сброс», нажав на которую вы вернете абсолютно все настройки браузера в состояние по умолчанию.
Свойства браузера Microsoft Edge
Помимо Internet Explorer, в комплекте с Windows 10 поставляется и браузер Microsoft Edge. Функционал и параметры обоих обозревателей очень схож. Если вы отдаете предпочтение фирменному Edge, рекомендуем ознакомиться с нашей отдельной статьей, в которой собраны советы и руководства по использованию и настройке нового браузера от Microsoft.
Подробнее: Как настроить Microsoft Edge
Таким образом, вы узнали о настройках стандартных для Windows браузеров, которые помогут сделать их использование более комфортным и удобным.
Среди многих пользователей ПК принято считать браузер Internet Explorer пережитком прошлого. Однако, как показывает статистика, он все еще входит в ТОП-5 самых используемых программ для серфинга в интернете. Далее мы расскажем о том, как изменить свойства этого обозревателя в Windows 10.
Существует два основных способа, которые позволяют добраться до настроек Internet Explorer – непосредственно через сам браузер и «Панель управления» Windows 10. Их оба мы детально опишем далее, вы же выберите наиболее подходящий.
Способ 1: Интерфейс обозревателя
Начнем с самого очевидного метода. Для его реализации выполните следующие действия:
- Нажмите на кнопку «Пуск». В левой части открывшегося окна перейдите в самый низ. Найдите и откройте папку «Стандартные — Windows». В перечне появившегося софта кликните по строке «Internet Explorer».
Запустится обозреватель. В правом верхнем углу нажмите на кнопку с изображением шестеренки, затем в появившемся меню выберите строчку «Свойства браузера».
В результате откроется окно с вкладками, где находятся все основные параметры и свойства обозревателя. Именно с ними мы и будем проводить дальнейшие манипуляции во второй части статьи.
Откроется перечень доступных разделов. Кликните левой кнопкой мышки по тому из них, который называется «Свойства браузера».
- После этого вы увидите окно с настройками Internet Explorer.
Загрузки
Пользователи могут выбирать, куда будут сохраняться загружаемые файлы. Чтобы изменить стандартные данные необходимо перейти в настройки, открыть инструменты, остановиться на «загруженные файлы».
Функции яндекса не знают границ, каждый пользователь может настраивать его под индивидуальные предпочтения. Обязательно тщательно изучите свойства браузера, ведь изменение некоторых функций позволит проводить время в интернете с комфортом.
Разделы настроек обозревателя
Окно свойств браузера состоит из семи вкладок, каждая из которых содержит свой набор свойств и параметров. Далее мы рассмотрим детально каждую из них и уделим особое внимание важным настройкам.
Общие
В данном разделе вы сможете назначить любую страницу в качестве домашней. Это значит, что она будет автоматически загружаться при запуске браузера. Для этого достаточно лишь прописать нужный адрес в соответствующее поле. Если же вы хотите вместо домашней страницы запускать пустую вкладку, просто нажмите кнопку «Использовать новую вкладку».
При необходимости можно включить функцию автоматической загрузки открытых ранее вкладок вместо запуска домашней страницы. Для этого поставьте отметку возле нужной строки в блоке «Автозагрузка».
Нажав на кнопку «Вкладки», вы сможете настроить все параметры, связанные с ними – группировку, место запуска новой вкладки, ее внешний вид и так далее. После изменения параметров нажмите «ОК» в окне настроек вкладок.
Опция «Параметры» в разделе «Общие» хранит в себе настройки всего, что связано с временными файлами, журналом и кэшем. При необходимости вы можете изменить выделенное место на жестком диске под них или же вовсе очистить.
В последнем блоке «Представление» находятся настройки внешнего вида страниц, которые вы будете открывать через Internet Explorer. Для того чтобы сменить цветовую гамму, кликните по кнопке «Цвета» и снимите галочку возле строки «Использовать цвета, установленные Windows» в открывшемся окне. После этого вы сможете задать свои оттенки для текста, фона и ссылок (просмотренных и не просмотренных).
Аналогичным образом работают опции «Языки» и «Шрифты». Важно помнить, что большинство сайтов имеют свои настройки данных параметров, поэтому выбранные опции могут не сработать. Включить их принудительно можно в окне, которое появляется по нажатию на кнопку «Оформление». Достаточно снять галочки возле всех строк, которые указаны на скриншоте ниже, затем просто нажать кнопку «OK» для применения изменений.
Безопасность
Вкладка «Безопасность» содержит четыре так называемые зоны. Для каждой из них можно задать уровень безопасности с помощью специального вертикального ползунка. Чем выше его положение, тем безопаснее будет посещение сайтов. Но учтите, что при этом могут блокироваться элементы, которые нужны для нормального отображения некоторых ресурсов, поэтому без лишней необходимости мы советуем ничего не изменять.
Безопасность
Здесь мы можем настроить активную защиту или отключить её, если она не нужна. Технология Protect, это особенность Яндекс.Браузера. Она защищает ПК от вредоносных файлов и фишинга. При необходимости какие-то пункты можно отключить, если они мешают в работе или вы уверены, что посещаемые сайты не несут угрозы.
Свойства браузера Microsoft Edge
Помимо Internet Explorer, в комплекте с Windows 10 поставляется и браузер Microsoft Edge. Функционал и параметры обоих обозревателей очень схож. Если вы отдаете предпочтение фирменному Edge, рекомендуем ознакомиться с нашей отдельной статьей, в которой собраны советы и руководства по использованию и настройке нового браузера от Microsoft.
Таким образом, вы узнали о настройках стандартных для Windows браузеров, которые помогут сделать их использование более комфортным и удобным.
Отблагодарите автора, поделитесь статьей в социальных сетях.
Пусть internet explorer является далеко не самым востребованным браузером, но порой у пользователей ОС Windows возникает необходимость работы с ним. Чаще всего это связано с банковскими, налоговыми и другими подобными приложениями. Их авторы почему то разрабатывают свои программы именно под internet explorer. Эти самые программы зачастую требуют особой настройки самого браузера, которые в internet explorer делаются через свойства браузера или свойства обозревателя.
Множество инструкций к браузеру Internet explorer подразумевают вход в его свойства, а вот как именно это сделать и где находятся эти свойства умалчивается.
В данной статье мы расскажем где находятся эти свойства обозревателя и где их можно найти?
Безопасность
Yandex browser включает в себя отличную встроенную функцию – автоматическая блокировка рекламных баннеров. Пользователю разрешается вносить в специальный список сайты, которые не будут блокироваться.
Имеется целый блок, посвященный безопасности. Здесь можно установить защиту от сайтов, способных нанести вред ПК, обезопасить личные данные и любые соединения.
Где находятся свойства браузера в Internet explorer?
Для входа в настройки Internet explorer есть как минимум два способа. Первый через сам браузер, а второй — через панель управления.
В самом браузере для перехода в настройки нужно в верхнем меню выбрать «Сервис» -> «Свойства браузера».
Вход в свойства браузера через верхнее меню internet explorer
Если же у вас нет верхнего меню, то тогда нужно нажать на любом свободном месте сразу под адресной строкой правой кнопкой мыши и далее нажать на «Стока меню».
Включение верхней стоки меню в internet explorer
Чтобы попасть в свойства браузера через панель управления, нужно зайти в нее, например через меню «Пуск», и нажать на значок «Свойства браузера».
Свойства браузера в панели задач
Откроется уже знакомое окно, в котором можно настраивать различные параметры браузера Internet explorer.
Открытое окно со свойства браузера internet explorer
По умолчанию в операционной системе Windows (например, XP, 7, 
Недавно мы с Вами рассматривали возможность удаления истории в браузере Mozilla Firefox, теперь давайте научимся очищать историю посещений сайтов в Internet Explorer.
Удалить историю просмотра сайтов в браузере Internet Explorer можно несколькими способами, мы рассмотрим два это с помощью самого браузера и второй это с помощью настроек операционной системы, а именно окна «Свойства браузера».
Дополнения
Дополнения в браузер позволяют расширить функциональность. Использовать различные инструменты для самых разнообразных целей. Изначально в Яндекс.Браузере уже встроены некоторые плагины. Их можно отключить при необходимости.
А также в конце страницы есть ссылка для перехода в каталог Оперы — там находится огромное количество расширений. Они разделены по категориям. Их можно искать по ключевым словам в поисковой строке. При установке расширения оно забирает на себя часть системных ресурсов, так как это дополнительный процесс. При большом количестве работающих расширений в браузере он станет работать медленнее. Поэтому плагинами сильно не стоит увлекаться — загружайте только те плагины, которые нужны в работе ежедневно.
Подробнее об установке дополнений для Яндекс.Браузера
Удаление истории просмотра сайтов в Internet Explorer 11, используя меню браузера
Для того чтобы удалить историю посещений сайтов в браузере Internet Explorer 11, нажимаем в верхнем меню «Сервис ->Удалить журнал браузера»
Примечание! В более ранних версиях Internet Explorer (например, 8 или 9) пункт меню в браузере для удаления истории называется «Удалить журнал обозревателя».
Если у Вас не отображена строка верхнего меню, то ее можно отобразить, для этого кликните правой кнопкой мыши в пустом месте верхней панели и выберите пункт «Строка меню»
После чего можете также нажать «Сервис ->Удалить журнал браузера».
Возможность удаления истории из основного меню также есть, для этого нажмите «Сервис ->Безопасность -> Удалить журнал браузера».
В итоге у Вас откроется окно «Удаление истории обзора», в котором мы отмечаем, какие данные удалять, и жмем «Удалить» (под каждым пунктом есть его описание)
Для того чтобы быстро вызвать окно «Удаление истории обзора» или если Вы не хотите отображать верхнее меню можно использовать сочетание клавиш на клавиатуре Ctrl+Shift+Del (браузер Internet Explorer в это время должен быть открыт).
Закладки
При переходе на вкладку «Закладки» мы попадаем в диспетчер закладок. Здесь мы видим все наши сохранённые сайты, можем их удалить. Переместить в папку, сохранить файл с закладками для импорта в другой браузера.
- Как сделать визуальные вкладки яндекс стартовой страницей
Удаление истории просмотра сайтов в Internet Explorer 11, используя окно «Свойства браузера»
Итак, как я уже сказал, одним из способов удаления истории является открытие окна «Свойства браузера» и уже из него удалять историю просмотра. Для запуска окна «Свойства браузера» можно использовать панель управления Windows, а также сам браузер Internet Explorer 11. Если запускать свойства браузера через панель управления Windows, то браузер Internet Explorer можно даже и не открывать, а также плюсом данного способа является то, что при удалении истории будут удалены и файлы Cookie, сохраненные во время текущего просмотра и еще находящиеся в памяти.
Как открыть «Свойства браузера» из панели управления в Windows 8?
Для того чтобы открыть «Свойства браузера» в Windows 8 необходимо открыть «Панель управления», например, с рабочего стола двойным кликом.
Если у Вас нет на рабочем столе ярлыка «Панель управления», то можете использовать меню «Пуск» или отобразить значок панели управления, а как это делается, мы с Вами рассматривали в материале «Как отобразить ярлыки компьютер, панель управления, корзина на рабочем столе в Windows 8?».
Затем ищем пункт «Сеть и Интернет» и соответственно открываем его (если у Вас в панели управления ярлыки не сгруппированы по категориям, то можете сразу искать пункт «Свойства браузера»)
После открытия раздела «Сеть и Интернет» у нас отобразится пункт «Свойства браузера». Чтобы его открыть, необходимо просто нажать на него.
Как открыть «Свойства браузера» в Internet Explorer 11?
Для того чтобы открыть «Свойства браузера» в Internet Explorer 11 можно использовать верхнее меню (если оно у Вас отображается) нажав «Сервис -> Свойства браузера».
Или из основного меню
Удаление истории посещений сайтов в свойствах браузера
После того как Вы открыли «Свойства браузера» можем приступать к удалению истории просмотров. Для этого в этом окне в разделе «Журнал браузера» кликаем «Удалить»
Откроется окно «Удаление истории обзора» точно такое же если бы нажали в браузере «Сервис ->Удалить журнал браузера». Дальнейшие действия такие же, т.е. отмечаем то, что хотим удалить, и жмем «Удалить».
Для закрытия окна «Свойства браузера» нажимаем «ОК».
После этих действий история посещений сайтов в Internet Explorer будет удалена.
“>
Комментарии (29)
- Геннадий 06.08.2011 #
Свойства обозревателя было на русском языке и вдруг стало на английском,как вернуть не знаю.
Геннадий, а операционная система на русском? возможно что-то обновляли? Попробуйте восстановление системы или обновление браузера internet explorer.
Спасибо, Ваша статья помогла. )
Спасибо, Сергей, очень выручили. Как обычно в самую запарку началось «воспитание меня» и некуда обратиться ночь. СПАСИБО БОЛЬШОЕ за ваше полезное весьма дело! С Новым годом поздравляю Всех сейчас сердечно И от всей души желаю Провести беспечно.
Пусть минуют Вас несчастья, Пусть минует Вас беда. С Новым годом! С новым счастьем! Всем здоровья, господа!
Сплошных удач не предвещая, Надеюсь я, что Новый Год, Избавит Вас от всех печалей И не предвиденных забот!
Хотел поздравить Вас с утра/Не получилось…Как всегда/ В
Хрен там нету ни каких свойств обозревателей
Евген, в зависимости от версии может меняться местоположение кнопок. Можно так — «Пуск / Панель управление / Сети и интернет» и там найдете ссылку на свойство обозревателя.
Привет!У меня вопрос. В свойствах обозревателя,после обновления винды7,перестали записываться файлы мр4, остаются куки и картинки.Увеличил память хранения-тот же эффект.До нового года все было в норме.Может в безопасности самой 7ки? Оч удобно было клипы и фильмы вытаскивать. Подскажите?
Веб-браузер по умолчанию для разных типов файлов
В некоторых случаях, даже когда вы изменили браузер по умолчанию на другой согласно описанной выше инструкции, некоторые типы файлов, например “mht” или “htm”, все равно могут открываться с помощью Edge. Ниже мы рассмотрим, как же справиться с этой проблемой.
- Также, как в описанном выше способе, в параметрах системы переходим “Приложения по умолчанию”. Здесь, пролистав правую часть окна вниз, находим и щелкаем по пункту “Выбор стандартных приложений для типов файлов”.
- Откроется список с перечнем типов файлов и приложений, которые установлены для них по умолчанию.
- Листая список находим нужный типа файла, щелкаем по значку программы напротив него (или знаку “+”, если ни одна из установленных программ не задана по умолчанию), выбираем из списка то, что нам нужно.
Примечание: Таким же методом можно задать приложения по умолчанию для всех остальных типов файлов.
Теперь можно использовать выбранный веб-браузер без каких-либо трудностей. Но, даже если и проделанная выше процедура не помогла, и некоторые документы все еще открываются с помощью Edge, есть еще один вариант, как все исправить.
- Все там же, в приложениях по умолчанию нажимаем на кнопку “Выбор стандартных приложений для протоколов”.
- Рядом с каждым протоколами указан определенный браузер. Если его нужно поменять, также щелкаем по нему и выбираем нужный из списка.
Перейти к основному контенту
Поддержка
Поддержка
Войти
Войти с помощью учетной записи Майкрософт
Войдите или создайте учетную запись.
Здравствуйте,
Select a different account.
У вас несколько учетных записей
Выберите учетную запись, с помощью которой вы хотите войти.
Microsoft Edge Windows 10 Edge for Mac Еще…Меньше
При выборе параметров и других параметров в Microsoft Edge доступно множество средств и параметров . Если необходимые параметры не отображаются, выберите Параметры .
Вы можете изменить такие параметры, как домашняя страница браузера или поисковая система, очистить журнал браузера и файлы cookie или синхронизировать данные на разных устройствах.
ПОДПИСАТЬСЯ НА RSS-КАНАЛЫ
Нужна дополнительная помощь?
Совершенствование навыков
Перейти к обучению >
Первоочередный доступ к новым возможностям
Присоединение к программе предварительной оценки Майкрософт >
Были ли сведения полезными?
(Чем больше вы сообщите нам, тем больше вероятность, что мы вам поможем.)
(Чем больше вы сообщите нам, тем больше вероятность, что мы вам поможем.)
Насколько вы удовлетворены качеством перевода?
Что повлияло на вашу оценку?
Моя проблема решена
Очистить инструкции
Понятно
Без профессиональной лексики
Полезные изображения
Качество перевода
Не соответствует интерфейсу
Неверные инструкции
Слишком техническая информация
Недостаточно информации
Недостаточно изображений
Качество перевода
Добавите что-нибудь? Это необязательно
Спасибо за ваш отзыв!
×
Хотя Internet Explorer практически не используется, в меню «Свойства обозревателя» есть различные разделы, связанные с безопасностью и конфиденциальностью в сети, о которых стоит знать.
Содержание
- Что такое интернет-опции
- Аспекты, которые мы можем настроить
- Общие
- Охранник
- Конфиденциальность
- Содержание
- Коммутация
- Программы
- Дополнительные параметры
- Способы доступа к параметрам Интернета
- Повышение производительности при работе в Интернете
- Снимите флажки для источников и веб-фрагментов.
- Удалить временные файлы и куки
- Просмотр сайтов с ограниченным доступом
Что такое интернет-опции
Параметры Интернета в Windows — это подпрограмма, принадлежащая Панели управления, которая позволяет нам управлять различными параметрами уровня, связанными с подключение и навигация по сети.
Отсюда мы сможем управлять всеми параметрами Internet Explorer, что позволит нам настроить способ доступа к различным веб-страницам, а также контролировать безопасность и конфиденциальность нашего соединения.
Нам может быть очень полезно контролировать использование файлов cookie, блокировать доступ к определенным веб-страницам, блокировать определенное содержимое, безопасность на определенных страницах и т. д. Вот почему управление этими деталями, которые могут показаться нам базовыми, позволит нам определенная степень защиты нашей информации.
Аспекты, которые мы можем настроить
Когда мы открываем окно «Свойства обозревателя», мы находим ряд вкладок, таких как: «Общие», «Охранник»,«Конфиденциальность», «Содержимое», «Подключения», «Программы» и «Дополнительные параметры». Каждый из этих разделов имеет определенную функцию, и хотя его внешний вид может различаться в зависимости от того, используем ли мы Windows 10 или Windows 11, режим одинаков для всех.
Несмотря на то, что Internet Explorer недоступен в Windows 11 , у нас все еще есть доступ к Internet Options, так что мы можем настроить параметры сети, а не только браузер.
Далее мы рассмотрим различные вкладки, которые мы находим, и то, что мы можем настроить на каждой из них.
Общие
Этот раздел сильно меняется в зависимости от того, используем ли мы Windows 10 или Windows 11, поэтому мы собираемся рассматривать обе по отдельности, чтобы иметь возможность хорошо увидеть каждую из ее характеристик.
В Windows 10
Отсюда мы сможем настроить различные общие аспекты Microsoft Edge браузер, для которого у нас будет пять разных разделов:
- Главная страница : позволяет определить URL-адрес, отображаемый при открытии браузера.
- Главная : используется, чтобы решить, хотим ли мы открывать новое окно при запуске браузера или мы предпочитаем начинать с открытых вкладок с момента последнего использования.
- Tabs : позволяет изменить способ отображения вкладок каждого веб-сайта, который вы посещаете.
- просмотр история : отсюда мы сможем удалить все, что связано с историей просмотров, файлами cookie, сохраненными паролями, информацией о веб-формах и т. д. Кроме того, у него есть поле «Удалить историю просмотров при выходе», если мы установим его, файл всех сайты, которые мы посетили, удаляются, когда мы заканчиваем просмотр.
- Внешний вид — Как следует из названия, мы можем изменить внешний вид браузера Microsoft Edge, например, изменить его язык, цвет, шрифт и специальные возможности.
В Windows 11
В новой операционной системе от Microsoft значительно уменьшено количество опций по сравнению с предшественницей. Здесь параметры, которые у нас есть для настройки:
- История браузера — Отсюда мы можем удалить временные файлы, историю, файлы cookie, сохраненные пароли и информацию веб-форм в Microsoft Edge.
- Внешний вид : мы можем настроить внешний вид Edge в таких аспектах, как доступность, цвет, язык или шрифты.
Охранник
Из этого раздела мы сможем настроить уровень безопасности при работе в Интернете с Edge. Здесь мы находим четыре разные категории, такие как: «Интернет», «Местная интрасеть», «Ограниченные сайты» и «Надежные сайты».
Для этого у него есть счетчик, откуда мы можем установить насколько мы хотим защитить нашу информацию , что может быть полезно для предотвращения утечки информации о том, что неавторизованные третьи лица могут получить доступ к нашим личным или конфиденциальным данным, хранящимся в браузере.
Конфиденциальность
Этот раздел позволяет нам настроить конфиденциальность браузера. Благодаря этому мы сможем предотвратить доступ к определенным веб-сайтам, например, к веб-сайтам с явным содержанием или неподходящим для несовершеннолетних, чтобы мы могли защитить самых маленьких, а также свести к минимуму хранение файлов cookie в системе. Здесь мы находим два основных раздела.
- Сайтов : позволяет вам указать веб-страницы, на которых вам всегда или никогда не будет разрешено использовать файлы cookie, независимо от используемой нами политики конфиденциальности.
- Блокировщик всплывающих окон: отсюда мы можем предотвратить появление большинства всплывающих окон в Интернете, если у нас отмечена кнопка «Активировать блокировку всплывающих окон». Мы также можем использовать кнопку «Настройки», чтобы лично добавить те сайты, для которых мы хотим, чтобы всплывающие окна были заблокированы.
Таким образом, правильная настройка этой вкладки позволяет нам повысить уровень конфиденциальности Internet Explorer, избегая рисков при работе в Интернете.
Содержание
С этой вкладки мы сможем управлять всем контентом, который отображается в Интернете.
- Сертификаты : мы можем использовать сертификаты для зашифрованных соединений и для идентификации браузера при доступе к определенным веб-страницам.
- Автозаполнение : мы можем настроить эту функцию так, чтобы она сохраняла то, что написано на веб-страницах, чтобы она могла предвидеть, что мы хотим написать в будущем, предлагая возможные совпадения. Это также помогает нам управлять всей информацией из браузера для заполнения онлайн-форм.
- Источники : этот раздел предоставляет нам обновленный контент с веб-страниц, который можно прочитать из браузера и других программ. Мы можем настроить частоту загрузки шрифтов.
Коммутация
На этой вкладке особое внимание уделяется настройка доступа в интернет, позволяя вам установить соединение с локальной сетью через маршрутизатор или переносное устройство. Кроме того, при необходимости мы можем добавить как прокси-сервер, так и VPN сервис, который мы используем при работе в Интернете.
Следует отметить, что этот раздел вообще не очень полезен в отношении интернет-соединения, так как это и так делается автоматически. Да, мы можем настроить прокси-соединение, если это необходимо.
Программы
Содержимое этой вкладки различается в зависимости от того, используем ли мы Windows 10 или Windows 11, поэтому мы будем рассматривать его отдельно для каждого из них.
В Windows 10
Из этого раздела мы сможем настроить и установить программ или надстроек в нашем браузере. Странно то, что он позволяет управлять только Internet Explorer, который хоть и входит в состав Windows 10, правда больше не поддерживается самой Microsoft. Если по какой-либо причине мы продолжаем его использовать, мы можем использовать плагин, который нам поможет:
- Открытые ссылки.
- Управление дополнениями.
- HTML-редактор.
- Выберите программы для проверки электронной почты.
- Свяжите файлы, которые мы хотим, чтобы Internet Explorer открывал по умолчанию.
В настоящее время существуют гораздо более эффективные браузеры, такие как Chrome, Firefox или сам Microsoft Edge, поэтому использование Internet Explorer вообще не рекомендуется.
В Windows 11
Как следует из названия, отсюда мы сможем назначать программы для использования с интернет-сервисами, а также надстройки для браузера. Он разделен на два раздела:
- Управление плагинами: Мы можем включать или отключать плагины Edge, установленные в системе.
- Интернет-программы: отсюда мы сможем выбрать программу, которую мы хотим использовать по умолчанию для определенных форматов файлов. Это также позволяет файлу всегда быть открытым в определенной программе, изменять настройки автозапуска, а также устанавливать доступ и программы по умолчанию на вашем компьютере.
Дополнительные параметры
Это последняя вкладка на панели «Свойства обозревателя». Он специально разработан, чтобы вы могли активировать или деактивировать функции браузера , став наиболее полным из всех доступных вариантов. Отсюда мы можем:
- Управляйте доступностью.
- Настройте HTTP-протокол.
- Подтвердить FTP.
- Работа с графикой.
- Доступ к дополнительным параметрам безопасности.
- Настройте TLS.
- Управление элементами мультимедиа.
Точно так же в этом разделе можно отменить изменения, внесенные нами в исходную конфигурацию браузера. Любые сделанные здесь изменения можно отменить, нажав кнопку «Восстановить дополнительные настройки».
Способы доступа к параметрам Интернета
Если мы хотим получить доступ к разделу «Свойства обозревателя», у нас есть разные способы сделать это как в Windows 10, так и в Windows 11, чтобы мы могли выбрать наиболее удобный для нас в любое время.
В Windows 10
В случае использования Windows 10 в качестве операционной системы мы можем использовать любой из этих четырех вариантов для доступа к панели «Свойства обозревателя».
- Из Internet Explorer: Просто нажмите на значок «Инструменты», расположенный в правом верхнем углу и имеющий логотип в виде шестеренки. Откроется меню, из которого мы можем выбрать «Свойства обозревателя».
- Используйте команду «Выполнить»: чтобы запустить эту команду, просто нажмите комбинацию клавиш Windows + R. Здесь пишем inetcpl.cpl и нажимаем клавишу Enter или кнопку ОК.
- В панели управления: Просто откройте панель управления и измените представление на маленькие значки. В доступных параметрах мы нажимаем «Свойства обозревателя», чтобы он открывался автоматически.
- С помощью инструмента поиска: Мы также можем использовать панель поиска Cortana, расположенную рядом с меню «Пуск» для этой задачи. Нужно будет только написать «параметры интернета», чтобы он появился из результатов поиска и мы его выбираем.
В Windows 11
Если у нас уже установлена новая версия операционной системы Microsoft и мы хотим получить доступ к меню «Дополнительные параметры», у нас есть следующие способы сделать это:
- С поисковой системой : просто щелкните значок «Пуск» на панели инструментов, чтобы отобразить его панель. Вверху находим вашу поисковую систему, где должны написать «панель управления» и выбираем ее из списка опций, которые она нам предлагает.
- Из панели управления : как только мы получим доступ к панели управления, достаточно изменить вид на маленькие значки. Среди доступных опций во втором столбце, начиная слева, мы найдем его и просто щелкнем.
- Использование команды «Выполнить» : для этого просто нажмите сочетание клавиш Windows + R, введите inetcpl.cpl и нажмите Enter или OK.
Повышение производительности при работе в Интернете
На панели «Свойства обозревателя» мы можем выполнять различные настройки, с помощью которых мы можем улучшить работу в Интернете. Они особенно подходят, если мы используем Windows 10 в качестве операционной системы и Internet Explorer в качестве нашего обычного браузера.
Снимите флажки для источников и веб-фрагментов.
Как только мы получим доступ к параметрам Интернета любым из доступных способов, щелкните вкладку содержимого. Оказавшись здесь, в разделе «Источники и веб-фрагменты» нажмите кнопку «Конфигурация».
Это откроет новое всплывающее окно, в котором мы должны деактивировать все поля, которые находятся в «Программирование по умолчанию» и «Дополнительные параметры».
Удалить временные файлы и куки
Теперь нажмите на вкладку «Общие», где мы перейдем в раздел «История просмотров». Здесь мы должны удалить все временные файлы и файлы cookie, для которых мы нажимаем кнопку «Удалить».
Откроется новое всплывающее окно, в котором мы должны снять все флажки, кроме «Временные файлы Интернета» и «Файлы cookie», которые мы оставляем отмеченными, чтобы удалить их.
Просмотр сайтов с ограниченным доступом
Каждый раз, когда мы добавляем зарегистрированный сайт в список Internet Explorer, он создает запись в режиме чтения при запуске браузера, что приводит к его замедлению. Вот почему интересно получить доступ к вкладке «Безопасность», выбрать «Ограниченные сайты» вариант и нажмите кнопку «Сайты».
Откроется новое всплывающее окно, в котором мы увидим все сайты с ограниченным доступом, поэтому мы можем удалить их по одному или в пакетном режиме, нажав на значок «Удалять » кнопка. После завершения нажмите OK, чтобы сохранить изменения. Перезапустив браузер, мы видим, что изменения вступили в силу.
Интернет стал жизненно важной частью нашей повседневной жизни, позволяя нам оставаться на связи и получать доступ к информации на кончиках наших пальцев. Таким образом, наличие простого способа управления и настройки нашего онлайн-опыта имеет решающее значение. Windows 11 предлагает вам ряд параметров для настройки просмотра веб-страниц с помощью параметров Интернета.
В этой статье мы покажем вам, как открыть «Свойства обозревателя» в Windows, чтобы вы могли легко изменить их настройки.
Средство поиска Windows — один из самых мощных инструментов, доступных в Windows 11. С помощью этого инструмента вы можете получить доступ к параметрам Интернета и настроить параметры браузера для максимальной производительности. Вот как:
- Нажмите Win + S на клавиатуре.
- Введите «Свойства обозревателя» в строке поиска. На экране появится список результатов с возможными совпадениями.
- Нажмите «Свойства обозревателя» из этого списка.
Откроется диалоговое окно, в котором вы можете настроить различные параметры, связанные с использованием Интернета, такие как уровни безопасности и параметры конфиденциальности.
2. Как открыть «Свойства обозревателя» через диалоговое окно «Выполнить команду»
Диалоговое окно «Выполнить команду» позволяет легко запускать программы и открывать файлы без необходимости поиска во всех системных папках.
Чтобы открыть «Свойства обозревателя» с помощью этого инструмента, выполните следующие действия:
- Щелкните правой кнопкой мыши «Пуск» и выберите «Выполнить» в списке меню.
- Введите «inetcpl.cpl» в командную строку и нажмите Enter на клавиатуре или нажмите OK.
Как только вы это сделаете, вы попадете прямо в окно, где вы можете настроить параметры подключения и очистить временные файлы, историю, файлы cookie и веб-информацию.
3. Как открыть «Свойства обозревателя» из панели управления
Панель управления — это мощный инструмент для управления, настройки и обслуживания операционной системы Windows. Он предлагает вам доступ к широкому спектру параметров и настроек, которые позволяют настроить общий опыт.
Одной из наиболее полезных функций панели управления является возможность открывать «Свойства обозревателя» всего несколькими щелчками мыши. Вот как это сделать:
- Откройте панель управления (см. наше руководство о том, как открыть панель управления для получения дополнительной информации).
- Измените вид экрана на Большие значки.
- Затем нажмите «Свойства обозревателя».
4. Как открыть параметры Интернета через диспетчер задач
Диспетчер задач — это важный инструмент, который позволяет отслеживать и управлять процессами, связанными с производительностью вашего компьютера. Это может помочь вам идентифицировать и запускать программы без необходимости перемещаться по меню. Чтобы открыть «Свойства обозревателя» через диспетчер задач, выполните следующие действия:
- Нажмите на панель задач и выберите «Диспетчер задач». Вы также можете нажать Ctrl + Shift + Esc на клавиатуре, чтобы напрямую открыть диспетчер задач.
- Затем нажмите «Подробнее», чтобы просмотреть дополнительную информацию.
- Выберите «Запустить новую задачу» в верхней части окна «Диспетчер задач».
- Введите inetcpl.cpl в поле и нажмите OK.
Теперь вы можете получить доступ к параметрам Интернета!
5. Как открыть параметры Интернета через Windows PowerShell
PowerShell — это оболочка командной строки и связанный с ней язык сценариев, которые автоматизируют задачи и управляют конфигурациями. С помощью этого инструмента вы можете легко получить доступ к различным приложениям, установленным на вашем компьютере. Чтобы открыть «Свойства обозревателя», выполните следующие действия:
- Щелкните правой кнопкой мыши «Пуск» и выберите «Терминал» в меню опытного пользователя.
- В Windows PowerShell введите следующее и нажмите Enter: inetcpl.cpl
- Это откроет «Свойства обозревателя» на вашем компьютере с Windows.
6. Как открыть параметры Интернета с помощью командной строки
Командная строка — это еще один инструмент командной строки, который вы можете использовать для запуска различных команд в операционных системах Windows. Чтобы открыть «Свойства обозревателя» с помощью командной строки, выполните следующие действия:
- Узнайте, как открыть командную строку от имени администратора и открыть командную строку, используя ваш любимый метод.
- Введите «inetcpl.cpl» в командную строку и нажмите Enter.
Программа Internet Options сразу запускается и готова к использованию.
Для получения дополнительной информации о том, как использовать этот инструмент, ознакомьтесь с нашим руководством для начинающих по командной строке.
File Explorer — это утилита для управления файлами, которая позволяет вам легко получать доступ, просматривать и управлять файлами, хранящимися на вашем компьютере. Вы также можете использовать этот инструмент для открытия приложений, установленных на вашем ПК с Windows. Для этого выполните следующие действия:
- Нажмите «Пуск» и найдите «Проводник Windows».
- Затем выберите результат в верхней части списка.
- Оттуда перейдите в адресную строку, введите «inetcpl.cpl» и нажмите Enter.
Теперь вы готовы настроить работу в Интернете всего за несколько кликов!
8. Как открыть «Свойства обозревателя» с помощью ярлыка на рабочем столе
Создание ярлыков на рабочем столе для наиболее часто используемых программ упрощает доступ к ним в любое время. Таким образом, вы сможете открывать приложение быстрее, потому что оно будет у вас под рукой. Чтобы открыть «Свойства обозревателя» с помощью ярлыка на рабочем столе, выполните следующие действия.
- Щелкните правой кнопкой мыши пустое место на рабочем столе и выберите «Создать».
- Затем нажмите «Ярлык» в списке меню.
- Когда появится окно «Создать ярлык», введите «C:WINDOWSsystem32inetcpl.cpl» и нажмите «Далее».
- Назовите свой ярлык, например, «Свойства обозревателя».
- После внесения изменений нажмите «Готово».
Вы найдете «Свойства обозревателя» в виде ярлыка на рабочем столе; просто дважды щелкните его, чтобы запустить.
В дополнение к этому вы также можете создать ярлык на рабочем столе с помощью проводника. Вот шаги, которые вам необходимо выполнить:
- Нажмите Win + E на клавиатуре, чтобы открыть проводник Windows.
- Затем перейдите в следующие папки: C:WindowsSystem32
- В поле поиска введите «inetcpl.cpl» и нажмите Enter.
- Щелкните правой кнопкой мыши файл inetcpl.cpl (.cpl) и выберите Показать дополнительные параметры > Создать ярлык.
- Убедитесь, что вы нажали «Да», когда вас попросят подтвердить ярлык. Ярлык на рабочем столе появится на экране вашего компьютера.
9. Как открыть параметры Интернета с помощью сочетания клавиш
Операционные системы разработаны с использованием сочетаний клавиш, чтобы облегчить пользователям навигацию по своим компьютерам. В Windows 11 есть несколько способов открыть «Свойства обозревателя», но использование сочетания клавиш — один из самых быстрых и эффективных способов.
Если вы предпочитаете использовать его, выполните следующие действия:
- Для начала создайте ярлык на рабочем столе. Если вы не знаете, как это сделать, узнайте, как создать ярлык на рабочем столе Windows.
- Щелкните правой кнопкой мыши значок ярлыка и выберите «Свойства».
- В поле «Ярлык» введите любую букву или цифру, которые вы хотите использовать.
- Нажмите «Применить» > «ОК», чтобы сохранить изменения.
Когда вы закончите, просто нажмите Ctrl + Alt, а затем введите букву или цифру, которую вы выбрали в качестве ярлыка. Открытие параметров Интернета займет всего минуту. Например, если вы выберете 9, вы можете нажать Ctrl + Alt + 9 на клавиатуре, чтобы открыть «Свойства обозревателя».
Интернет-опции Windows у вас под рукой
Независимо от того, хотите ли вы улучшить свою конфиденциальность, защитить свои данные или оптимизировать скорость просмотра, понимание параметров Интернета имеет важное значение. Сообщите нам, какой метод вы нашли самым простым, чтобы открыть Свойства обозревателя в Windows 11.
Популярность браузера Internet Explorer хотя и отстает от лидеров сетевого серфинга, однако количест…
Популярность браузера Internet Explorer хотя и отстает от лидеров сетевого серфинга, однако количество используемых копий программы все равно велико. Приложение по умолчанию предустановлено на устройствах с ОС Microsoft Windows, и необходимо знать правила корректной настройки обозревателя. Для этого пользователю необходимо понимать, где в internet explorer свойства браузера, какие опции важны для безопасной и стабильной работы программы.
Статья описывает, как найти нужные свойства обозревателя internet explorer, где находится настройка параметров безопасного серфинга, подключения интернет соединения и прочее.
Где найти свойства браузера Internet explorer?
Для начала определимся с терминологией. Бывают свойства самой программы (ярлыка) в среде Windows, которые отвечают за запуск приложения. А есть настройки непосредственно внутри браузера, которые определяют поведение Internet Explorer при работе со страницами в сети.
Свойства программы в ОС открываются щелчком правой кнопки мыши на иконке IE в меню «Пуск», на панели управления, или на рабочем столе. В контекстном меню выбираем последний пункт «Свойства» («Properties»). Открывается окно с шестью закладками. Пройдемся по основным опциям.
Закладка «Общие» («General»)
Здесь редактируется отображаемое имя ярлыка, а также отображаются основные свойства.
Закладка «Ярлык» («Shortcut»)
В поле «Объект» («Target») указан путь к исполняемому файлу, который запускается при нажатии на ярлык. Поле «Рабочая папка» («Start in») хранит путь к рабочему каталогу программы. Папка содержит дополнительные файлы и библиотеки, которые программа использует при работе. Как правило, значения этих двух полей менять не рекомендуется.
В свойстве «Быстрый вызов» («Shortcut key») указывается сочетание «горячих клавиш» для запуска приложения с клавиатуры. Также на этой закладке можно заменить отображаемую иконку приложения, настроить размер окна или установить запуск программы от имени администратора (при наличии прав).
Закладка «Безопасность» («Security»)
Пользователь при наличии прав администратора настраивает разрешения и права доступа учетных записей ОС к программе. Со свойствами ярлыка разобрались, перейдем непосредственно к настройкам в браузере интернет эксплорер.
Где находятся свойства браузера в Internet explorer?
Пытаясь найти настройки, пользователи часто путают несколько пунктов меню обозревателя. Internet Explorer 11 содержит ряд пунктов близких по смыслу к свойствам программы, что затрудняет доступ к искомым опциям. Чтобы исключить недопонимание, ниже описание подобных пунктов меню с расшифровкой значения. Если меню не отображается под адресной строкой, то нажмите клавишу «F10».
Пункт меню «Файл − Свойства» («File − Properties») открывает окно со свойствами интернет-страницы, которая открыта в активной вкладке обозревателя.
Пункт меню «Инструменты – Настроить надстройки» («Tools – Manage add-ons») отвечает за настройку установленных расширений браузера.
Пункт меню «Инструменты – Свойства браузера» («Tools – Internet options») – это как раз главные настройки эксплорера. Свойства также открываются при нажатии на клавиши «ALT + X» или на «шестеренку» в правом верхнем углу обозревателя.
Итак, открываем свойства браузера и попадаем в окно, содержащее семь закладок. Рассмотрим каждую подробно.
Закладка «Общие» («General»)
Позволяет настроить одну или несколько стартовых страниц. Если в списке присутствует не один адрес, то при открытии программы они будут открыты в нескольких закладках. Отсюда же браузер берет адрес начальной страницы при нажатии иконки с «домиком» на панели управления.
Далее область выбора поведения обозревателя при старте – загрузить вкладки, открытые в последнем сеансе работы или начать с домашней страницы. Кнопка «Вкладки» открывает окно свойств вкладок обозревателя. В дополнительном окне настраиваются предупреждения о закрытии вкладок, поведение эксплорера при открытии всплывающих окон, ссылок из других программ (например, при щелчке на ссылку в Word).
Ниже идет область управления журналом и кэшем браузера. Здесь можно вручную удалить историю посещений страниц, файлы cookie, временные файлы, настроить автоматическую очистку информации. В нижней части вкладки расположены кнопки управления внешним видом приложения. Пользователю доступно изменение цвета, шрифтов текста, стилей отображения веб-страниц. Использовать данную функциональность надо с осторожностью, так как каждый сайт имеет свои таблицы стилей, поэтому наложение настроек обозревателя может испортить внешний вид сайта и привести к проблемам в отображении ресурса.
Закладка «Безопасность» («Security»)
Наиболее важная, наряду со следующей, вкладка в настройках, контролирует поведение обозревателя при открытии вебсайтов. Для зоны «Интернет» предусмотрено три предустановленных уровня безопасности «Средний», «Выше среднего» и «Высокий». Краткое описание режимов приводится справа от ползунка настройки. Как правило, при каждодневном серфинге достаточно второго уровня («Выше среднего»).
Продвинутый пользователь по кнопке «Далее» может кастомизировать стандартные режимы безопасности, понизив защищенность, или наоборот, добавив ограничения. Дополнительные параметры управляют реакцией браузера на всплывающие окна, определяют режим проверки подлинности сертификатов, настраивают сохранение данных авторизации. Настройки устанавливают режимы работы с исполняемыми элементами ActiveX, влияют на отображение мультимедийного контента, контролируют запросы определенного вида. Обратите внимание на настройки автоматического скачивания или запуска неподписанного контента, записи разрешений для запущенных элементов.
Если нет уверенности в понимании смысла той или иной настройки, лучше их не трогать. Отключение ряда параметров (особенно activex) может отразиться на корректности отображения вебсайтов. В таком случае ограничьтесь установкой выбранного стандартного режима.
Закладка «Конфиденциальность» («Privacy»)
Контролирует доступ сайтов к вашим данным, регулирует доступ к обработке запросов. Здесь также возможен выбор стандартного уровня, только вариантов не три, а шесть – от полного доступа до «параноидального», который по сути устанавливает автономный режим работы эксплорера. Дополнительные настройки уточняют параметры обработки и блокировки файлов cookie в зависимости от запрашиваемых сведений и разрешений.
При обычной работе и регулярной накатке обновлений смело устанавливайте средний уровень безопасности. Кроме этого, вкладка управляет разрешениями на запрос местонахождения и помогает блокировать назойливые всплывающие окна.
Закладка «Содержание» («Content»)
Управление содержанием сайтов. Ограничивает доступ к информации, получаемой из интернета. По сути это настройка родительского контроля по критерию слов-маркеров. На основании введенных ключей блокирует сайты с нежелательным контентом.
В разделе «Личные данные» настраивается режим сохранения личной информации для авто заполнения в веб-формах регистрации.
Закладка «Параметры подключения» («Connections»)
Управляет соединением с сетью. Пользователь может включить и настроить автоматический вход в интернет при открытии Internet Explorer. При наличии в сети прокси предоставляет инструменты для настройки параметров работы с проксирующим сервером. Часто при проблемах в подключении к сети виновата неправильная установка параметров прокси сервера, так что будьте внимательными при заполнении значений настроек. Вкладка также позволяет запустить «Мастер настройки сети» для автоопределения настроек сетевых подключений или заполнить параметры самостоятельно.
Здесь же настраивается туннельное VPN соединение для защищенной передачи информации между двумя точками. Иногда этот тип подключения используют некоторые провайдеры при использовании протоколов подключения L2TP или PPTP.
Закладка «Программы» («Programs»)
Устанавливает Internet Explorer браузером по умолчанию. Пользователю также доступен выбор редактора для просмотра исходников html-страниц и клиента работы с почтой. Открывает окно по управлению расширениями обозревателя для добавления, удаления расширений, либо настройки набора разрешений и доступов надстроек.
Закладка «Дополнительно» («Advanced»)
Здесь видим настройки, которые не попали на предыдущие вкладки. Как правило, это специализированные настройки для «тонкой» доводки браузера, а внизу вкладки расположена кнопка сброса настроек обозревателя в значения по умолчанию. Опции сгруппированы по нескольким разделам.
Дополнительное управление мультимедиа-контентом настраивает проигрывание звуков, запуск анимации, отображение картинок на посещаемых вебсайтах. Настройка специального доступа для людей с ограниченными возможностями определяет поведение шрифтов при переключении между станицами и закладками браузера, настраивает системные звуки.
Среди остальных настроек выделим управление совместимостью протоколов HTTP, настройку мультиязычности и кодировок, определение совместимых сертификатов безопасности, отображение сообщений об ошибках при загрузке страниц, установку режима отладки и многое другое. Досконально описывать каждую настройку нет смысла, потому что их слишком много и большинство из них носят специфический характер.
Несмотря на то, что Internet Explorer утратил лидерские позиции среди браузеров, число пользователей все равно остается большим. Поэтому необходимо ориентироваться в настройке основных возможностей, которые он предоставляет.
Также смотрите видео, где найти свойства обозревателя Internet Explorer: