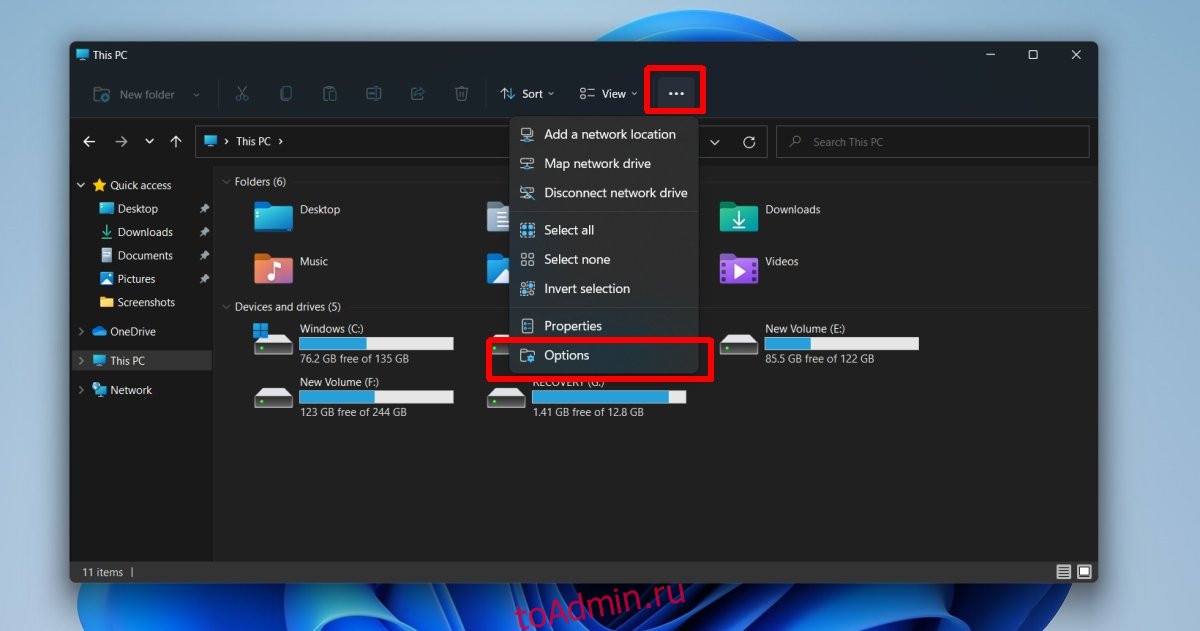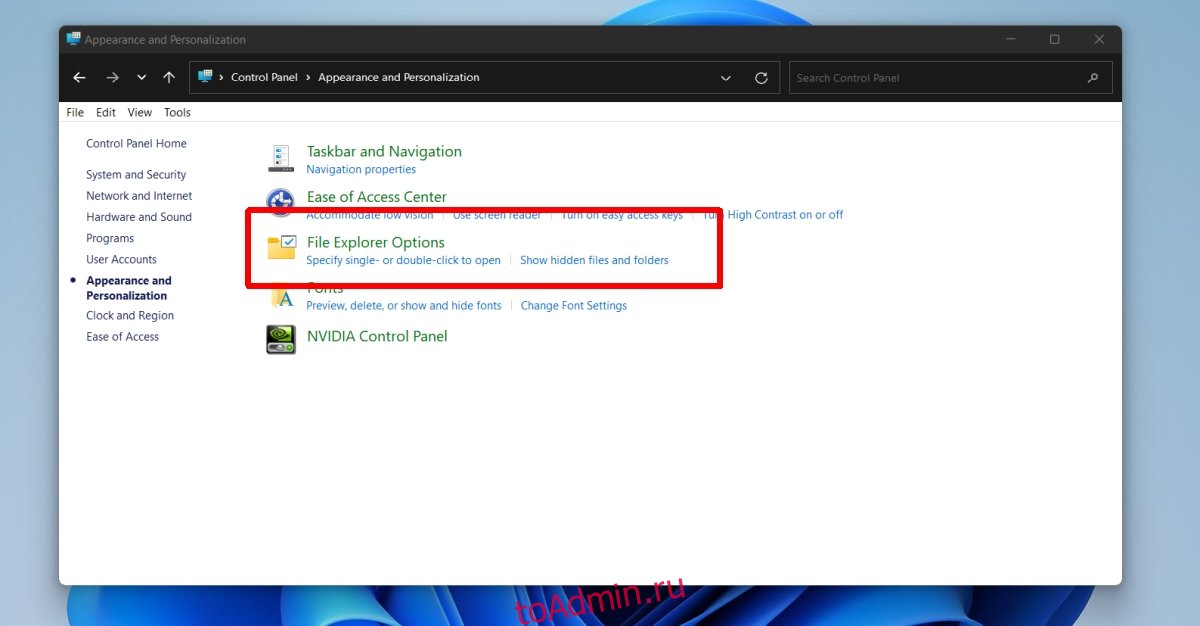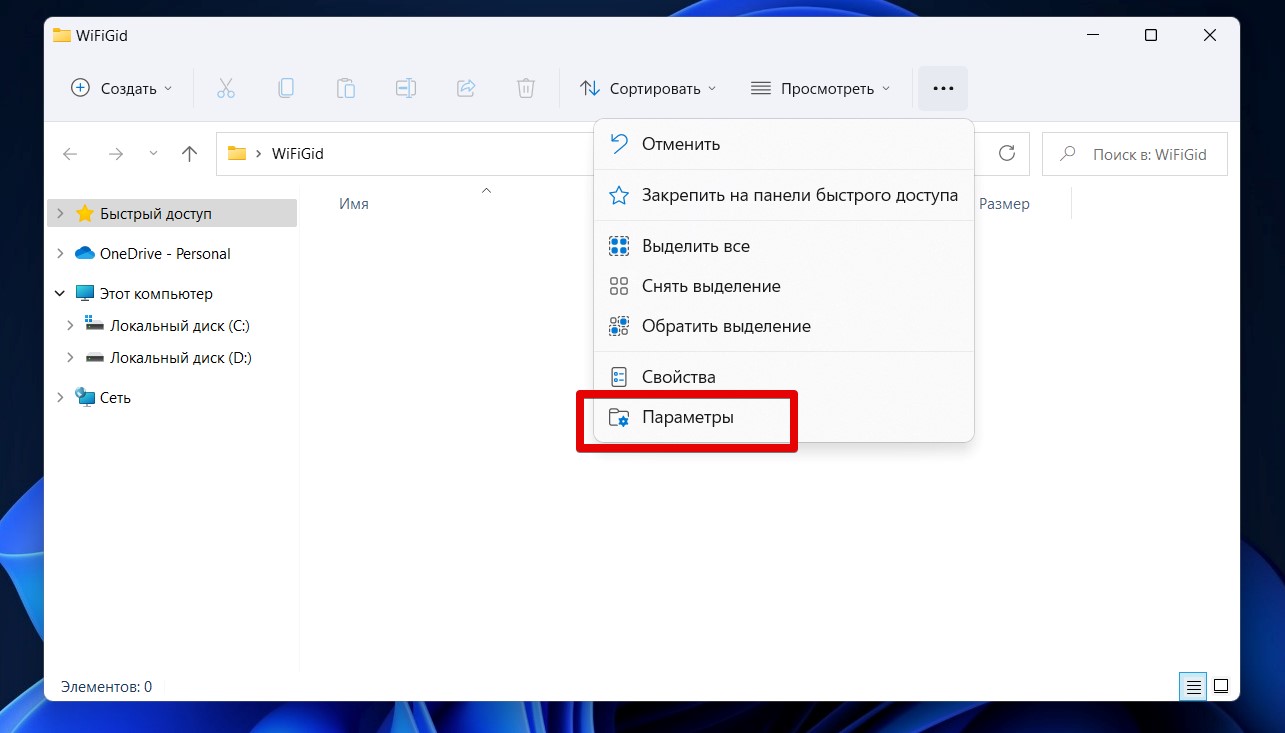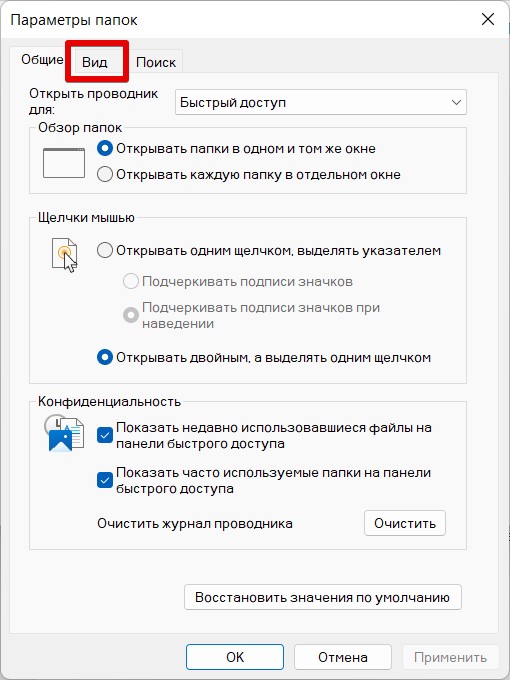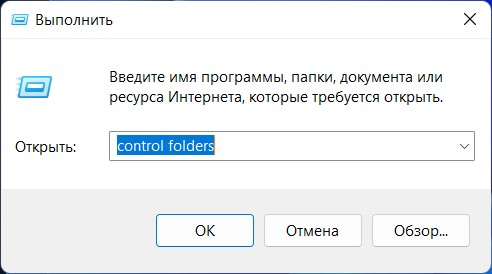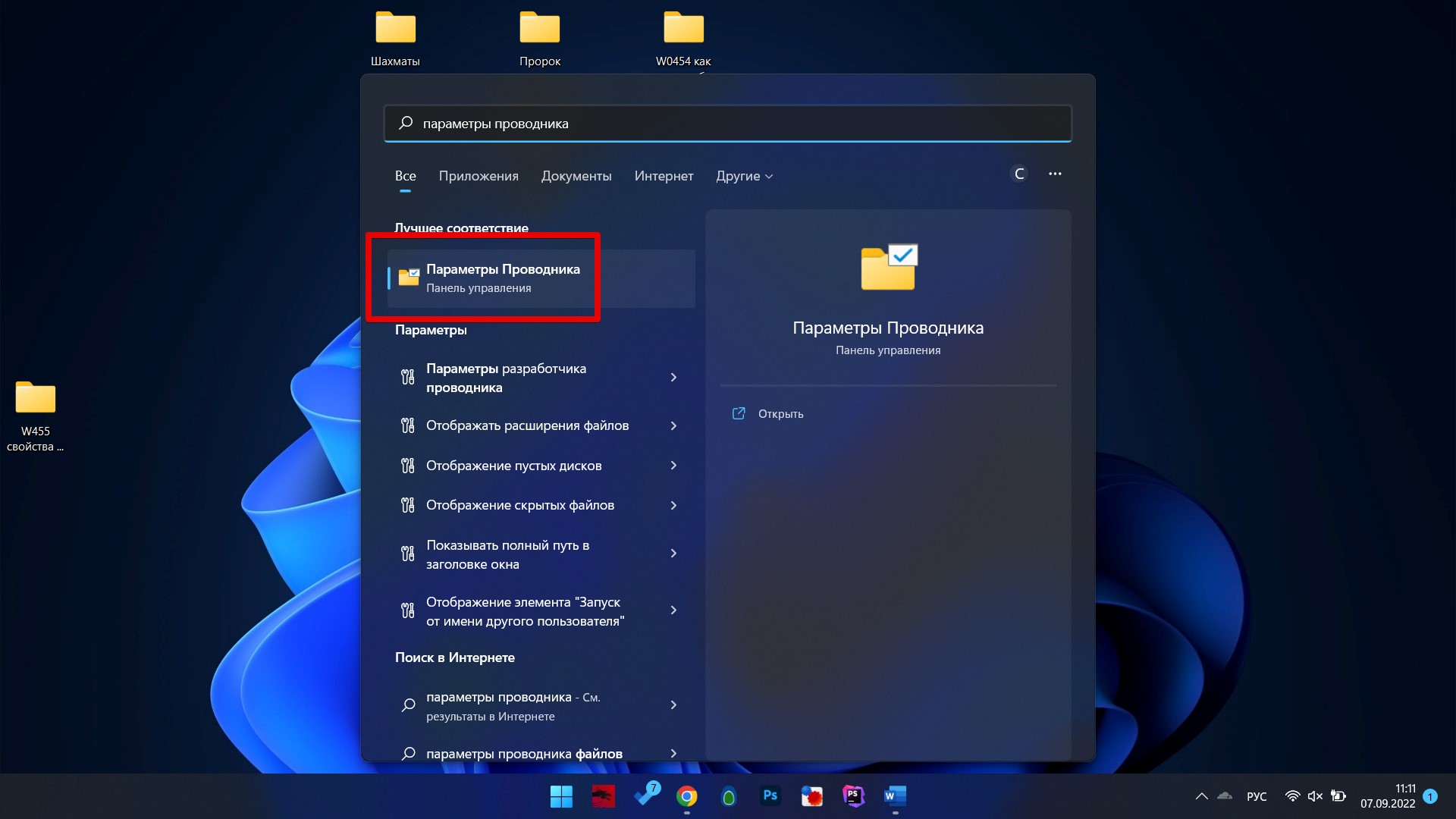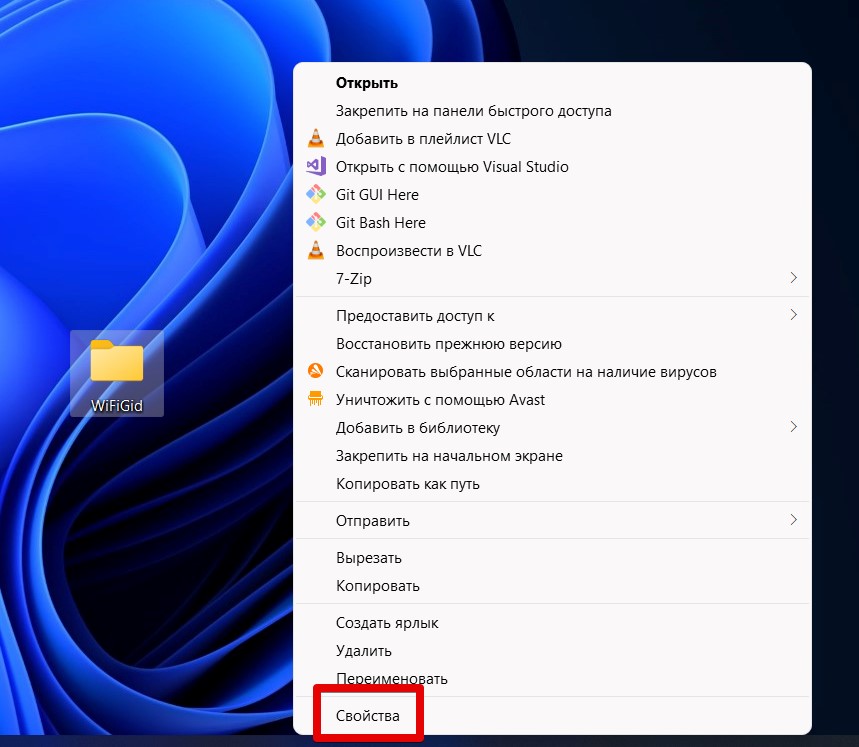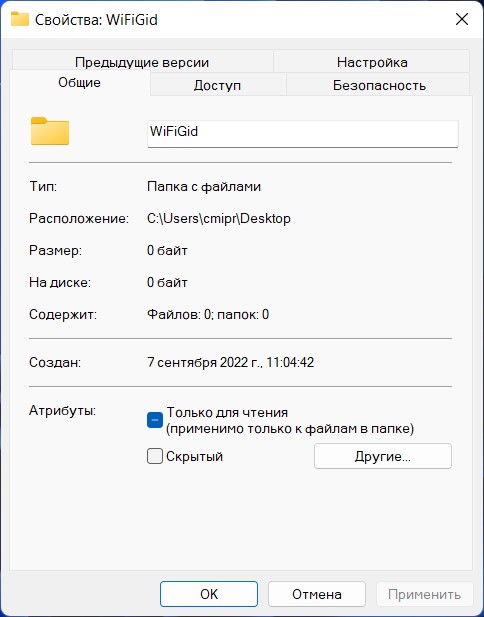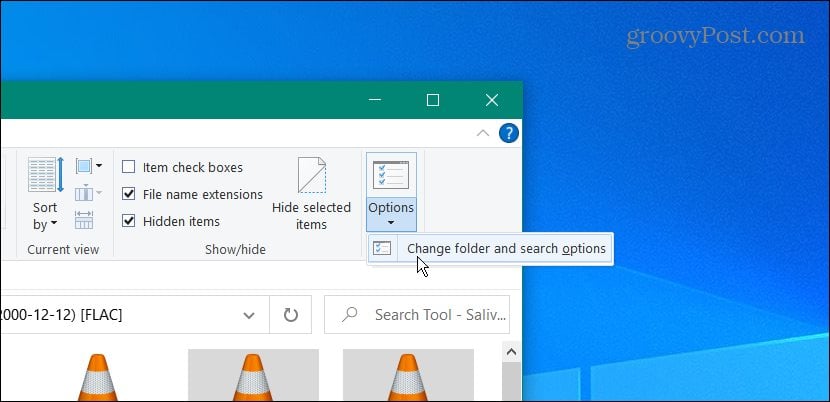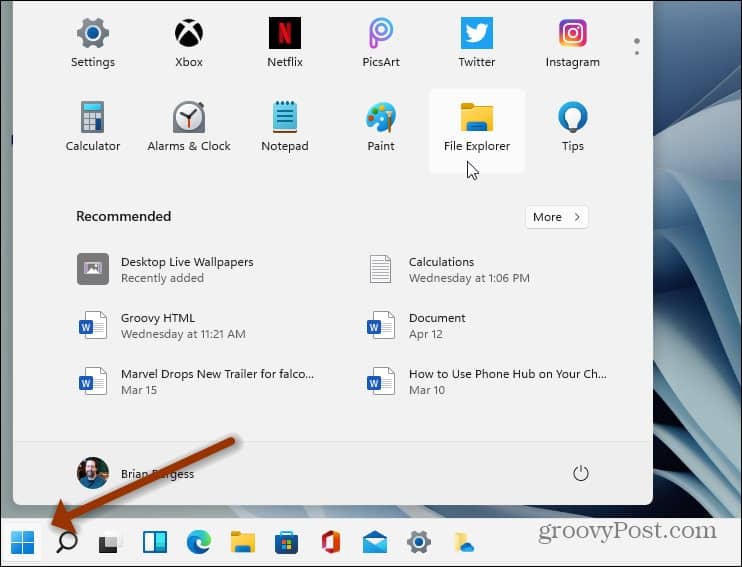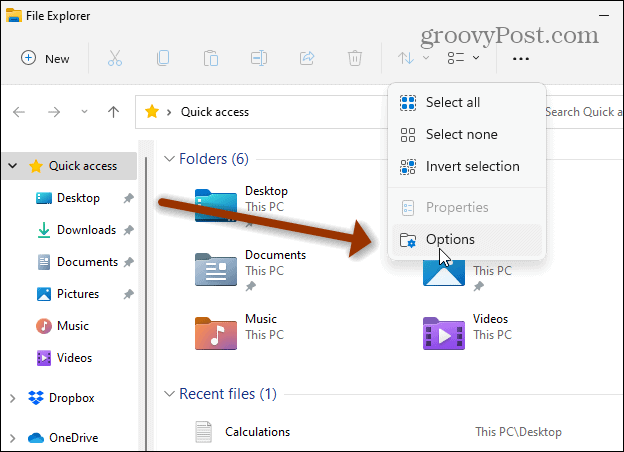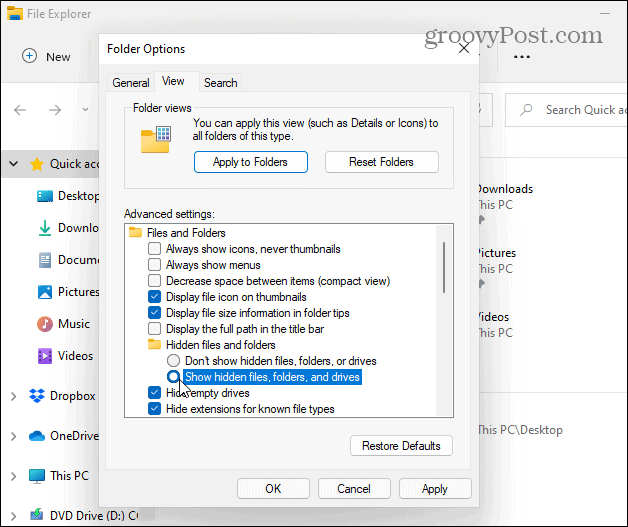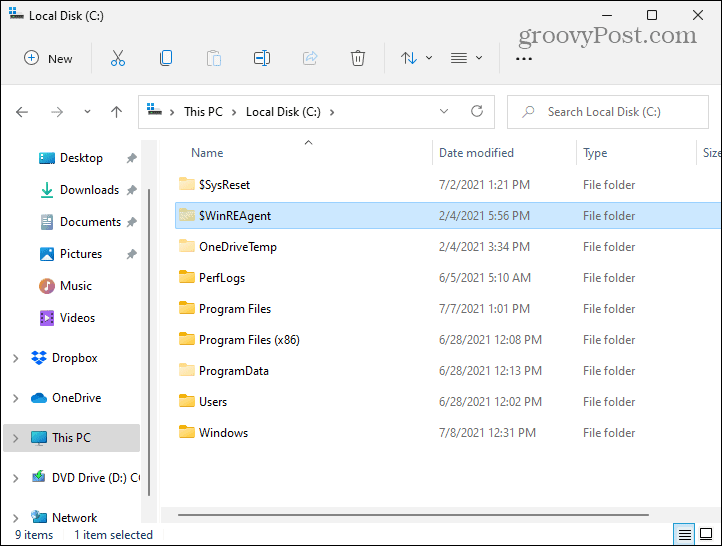В операционной системе Windows 11 настройки параметров папок проводника переместились в другое место, наша небольшая инструкция поможет как быстро их открыть.
Windows 11 включает обновленную версию проводника, которая сохраняет тот же классический вид, но с новым минималистичным меню, отображающим только основные команды. Поскольку вкладка «Просмотр» больше не является частью проводника, большинство команд и параметров были перемещены.
Может быть полезно
В этом руководстве вы узнаете о двух способах открытия параметров папок для проводника Windows 11.
Как открыть параметры папок Windows 11
Чтобы найти и открыть настройки параметров папки, выполните следующие действия:
1. Откройте проводник в Windows 11.
2. Разверните выпадающее меню (кнопка с тремя точками) в правом верхнем углу.
3. Выберите пункт «Параметры».
Открыть параметры папок через панель управления
1. Откройте «Панель управления» используя поиск.
2. Зайдите в раздел «Оформление и персонализация».
3. Нажмите «Параметры проводника».
После чего, у вас будет доступ к общим настройкам, отображения и поиска.
Помимо радикальной перестройки меню «Пуск», Windows 11 по умолчанию поставляется с новым приложением Проводник. Он выглядит и работает лучше, чем предыдущая версия, хотя и требует некоторого привыкания к новому дизайну и логике работы. Поэтому некоторые пользователи сталкиваются с проблемой поиска настроек Проводника в последней версии ОС. Чтобы найти диалоговое окно «Параметры папок» в Windows 11, следуйте нашей инструкции.
Где находятся «Параметры папок» в Проводнике Windows 11?
- Нажмите на клавиатуре клавиши Windows + E, чтобы открыть Проводник. Вы также можете использовать его ярлык на панели задач, Поиск Windows или любой другой способ.
- Нажмите на кнопку с тремя точками в верхней части Проводника.
- Щелкните по пункту «Параметры».
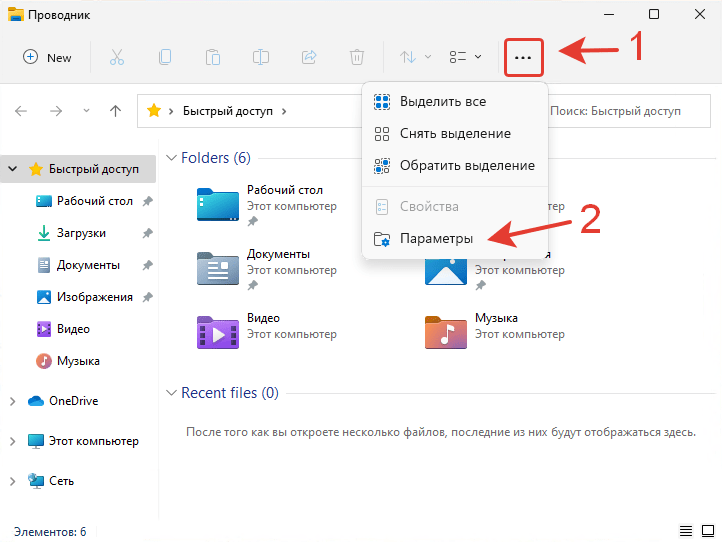
- После этого откроется знакомое окно со всеми параметрами ваших папок.
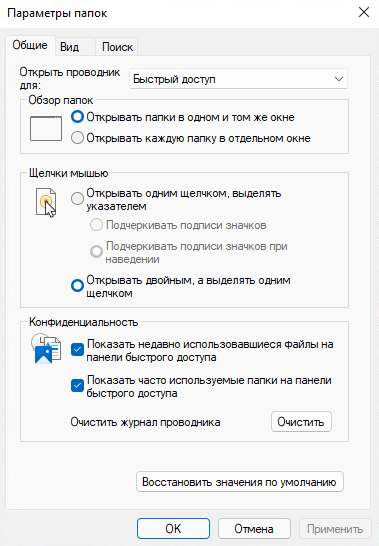
Примечание. В настоящее время, пользователи не могут настроить панель инструментов в проводнике файлов Windows 11. По крайней мере, пока эта функция недоступна.
Дополнительные способы открытия параметров Проводника файлов
Помимо основного варианта, существует несколько дополнительных способов открыть параметры Проводника в Windows 11, которые перешли из предыдущих версий Windows.
- Нажмите на клавиатуре Windows + R и введите текст
control.exe folders. Нажмите кнопку Enter. После этого Windows 11 сразу же откроет Параметры папок и вам не потребуется открывать новые меню в Проводнике.

- Откройте классическую Панель управления, затем нажмите на элемент «Параметры Проводника».
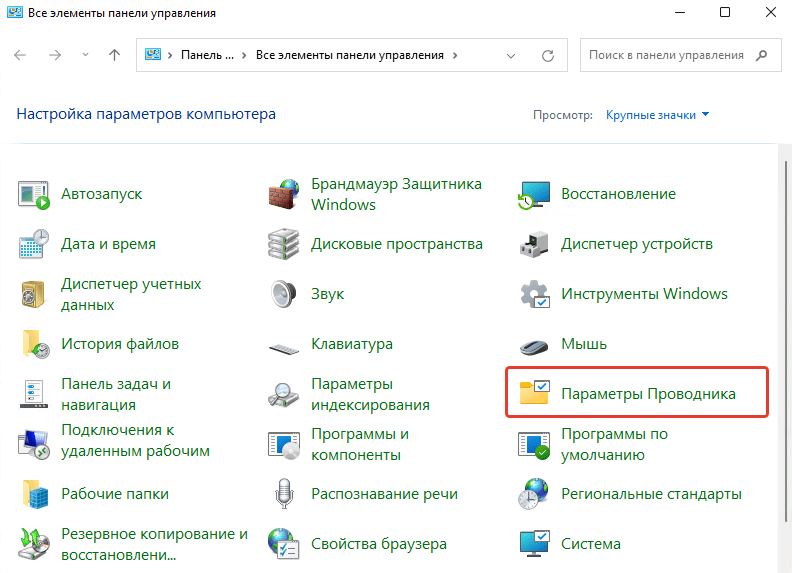
- Если классическая Панель управления имеет другой дизайн, нажмите на категорию параметров «Оформление и персонализация», а затем на элемент «Параметры Проводника».

- Вы также можете использовать Поиск Windows, чтобы найти Параметры Проводника. Нажмите на клавиатуре клавиши Windows + S или просто откройте меню «Пуск» и начните набирать текст «Параметры Проводника». В результатах поиска Windows 11 покажет наиболее релевантный результат.

Теперь вы знаете, как изменить параметры папок в Windows 11.
Как вам новый Проводник? Стал удобнее?
Расскажите в комментариях 😉
Проводник в Windows 11 выглядит иначе, чем в Windows 10. Помимо закругленных углов и новых значков, лента также изменилась. Он гораздо более подробный, и вы обнаружите, что многие кнопки просто исчезли.
Лента в проводнике была полезна. В нем не было бесполезных опций, и новая лента убрала довольно много из них.
Одной из наиболее важных кнопок, которые были удалены с ленты проводника в Windows 11, является кнопка «Параметры папки». Он предоставил пользователям доступ к обширному списку параметров настройки для управления отображением папок и файлов в проводнике, а также для изменения определенного поведения приложения в целом.
Параметры папки не были удалены в Windows 11, и они все еще доступны.
1. Параметры папки в Windows 11 — проводник
Доступ к параметрам папки по-прежнему можно получить непосредственно из проводника в Windows 11. Все, что вам нужно знать, — это какую кнопку нажимать.
Откройте проводник.
Щелкните дополнительные параметры (кнопка с тремя точками) на ленте.
Выберите «Параметры» в меню.
Откроются параметры папки.
2. Параметры папки в Windows 11 — Панель управления
Доступ к параметрам папки можно получить из панели управления. Панель управления пока остается частью Windows 11 и обеспечивает прямой доступ к параметрам папки.
Откройте Панель управления. Методы, используемые для открытия панели управления в Windows 10, по-прежнему будут работать в Windows 11.
Перейдите в раздел Внешний вид и персонализация.
Щелкните Параметры проводника файлов.
Откроются параметры папки.
Новые / измененные параметры папки
Параметры папки все еще присутствуют в Windows 11, однако в них были внесены небольшие изменения. Вы можете не видеть все параметры, которые присутствовали в Windows 10. Список параметров на вкладке «Просмотр» кажется немного обрезанным или перемещенным в другие области ОС. Это может означать, что некоторые элементы, которые пользователи могут настраивать, больше не могут быть изменены.
Вывод
Windows 11 более наглядна по сравнению с Windows 10. Вы обнаружите, что во многих меню больше нет простых текстовых меток для таких действий, как копирование, вставка или совместное использование. Вместо этого все они были заменены значками. Иконки неплохие, но пользователи Windows использовали меню с текстовыми метками / параметрами. Потребуется время, чтобы изучить эти новые значки и чтобы они стали достаточно знакомыми, чтобы пользователь мог сразу найти и распознать их в меню. Если вы изучаете раннюю версию Windows 11 и не можете найти вариант, в котором вы ожидаете, найдите значок, который мог бы заменить его.
Что вы думаете об этой статье?
Друзья, в этой инструкции я покажу вам как можно открыть «Свойства папки» в Windows 10 и Windows 11 (на самом деле некоторые способы подойдут и для древних версий «окон»). На WiFiGid мы стараемся писать без воды, понятно и строго по делу. Поэтому предлагаю начать.
Былые «Свойства папки» сегодня могут называться по-разному – «Параметры папок» или «Параметры Проводника». В любом случае это одно и то же. Обычно пользователю нужно попасть в этот раздел, чтобы изменить какое-то отображение в папках, например, показывать скрытые файлы.
В статье также показан способ получить доступ к свойствам одной единственной папки (смотрим последний пункт).
Содержание
- Способ 1 – Через панель папки
- Способ 2 – Через «Выполнить» или командную строку
- Способ 3 – Через поиск Windows
- Свойства одной папки
- Видео по теме
- Задать вопрос автору статьи
Способ 1 – Через панель папки
- Открываем любую папку у себя в системе (можно даже «Этот компьютер» или главную «Проводника»).
- В верхней панели папки выбираем «Параметры» (этот интерфейс периодически меняют, поэтому раздел может быть спрятан, например, за меню с тремя точками):
- Должно открыть стандартное окно «Параметры папок». Основные настройки, ради которых сюда лезут, находятся на вкладке «Вид».
Способ 2 – Через «Выполнить» или командную строку
- Открываем утилиту «Выполнить». Можно щелкнуть правой кнопкой мыши по кнопке «Пуск» и из контекстного меню выбрать «Выполнить», а можно просто воспользоваться сочетанием горячих клавиш + R.
- Вводим команду:
control folders
Эту же команду можно сразу ввести в командную строку или PowerShell (на Windows 11 – терминал). Результат будет тот же, картинку не прикладываю.
Пользуемся стандартным встроенным поиском Windows (на панели задач или в любом другом месте) и ищем в нем:
Параметры проводника
Откроется то же самое окно.
Свойства одной папки
Если вам нужно просто посмотреть свойства одной единственной папки, тут еще проще:
- Щелкаете правой кнопкой мыши по вашей папке.
- Из контекстного меню выбираете «Свойства».
- Откроется уже другое окно:
Видео по теме
Download PC Repair Tool to quickly find & fix Windows errors automatically
This post will show you how to open File Explorer Options in Windows 11/10. File Explorer Options is referred to as Folder Options in Windows 8/7. Using the File Explorer Options, you can customize where File Explorer opens, configure clicks required to open items, set how Windows searches, and decide how you want the items in File Explorer to be displayed.
There are several ways to open Folder Options or File Explorer Options in Windows 10:
- Using Windows Search
- Via Control Panel
- Via Explorer File Menu
- Via Explorer Ribbon
- Using Run box
- Using Command Prompt or PowerShell
- Via Windows Settings.
Let us see how to do this.
1] Using Windows Search
Simply type File Explorer Options in Windows 10 search bar and click on the result you see. The box will open.
Read: Windows 11 File Explorer Tips and Tricks.
2] Via Control Panel
Open Control Panel > Small Icons View and click on the File Explorer Options applet.
3] Via Explorer File Menu
Open File Explorer and click on the File menu in the top left corner. Click on the Change folder and search options link to open it.
4] Via Explorer Ribbon
Open File Explorer and click on the View tab. Then select Options and then click on the Change folder and search options link to open it.
5] Using the Run box
From the WinX Menu, open the Run dialog box, type the following and hit Enter:
rundll32.exe shell32.dll,Options_RunDLL 0
This command can also work in a Command Prompt or PowerShell.
6] Using Command Prompt or PowerShell
From the WinX Menu, select Command Prompt. Now type the following and hit Enter:
control.exe folders
This command can also work in a PowerShell or Run prompt.
7] Via Windows Settings
In Windows 11 Explorer, click on 3-dots and then select Options to open File Explorer Options.
In Windows 10 Explorer click on the View tab in Ribbon and then click on Options, and then Change folder and search options.
Have a nice day!
Related: How to disable Compact View in File Explorer.
Anand Khanse is the Admin of TheWindowsClub.com, a 10-year Microsoft MVP (2006-16) & a Windows Insider MVP (2016-2022). Please read the entire post & the comments first, create a System Restore Point before making any changes to your system & be careful about any 3rd-party offers while installing freeware.
Download PC Repair Tool to quickly find & fix Windows errors automatically
This post will show you how to open File Explorer Options in Windows 11/10. File Explorer Options is referred to as Folder Options in Windows 8/7. Using the File Explorer Options, you can customize where File Explorer opens, configure clicks required to open items, set how Windows searches, and decide how you want the items in File Explorer to be displayed.
There are several ways to open Folder Options or File Explorer Options in Windows 10:
- Using Windows Search
- Via Control Panel
- Via Explorer File Menu
- Via Explorer Ribbon
- Using Run box
- Using Command Prompt or PowerShell
- Via Windows Settings.
Let us see how to do this.
1] Using Windows Search
Simply type File Explorer Options in Windows 10 search bar and click on the result you see. The box will open.
Read: Windows 11 File Explorer Tips and Tricks.
2] Via Control Panel
Open Control Panel > Small Icons View and click on the File Explorer Options applet.
3] Via Explorer File Menu
Open File Explorer and click on the File menu in the top left corner. Click on the Change folder and search options link to open it.
4] Via Explorer Ribbon
Open File Explorer and click on the View tab. Then select Options and then click on the Change folder and search options link to open it.
5] Using the Run box
From the WinX Menu, open the Run dialog box, type the following and hit Enter:
rundll32.exe shell32.dll,Options_RunDLL 0
This command can also work in a Command Prompt or PowerShell.
6] Using Command Prompt or PowerShell
From the WinX Menu, select Command Prompt. Now type the following and hit Enter:
control.exe folders
This command can also work in a PowerShell or Run prompt.
7] Via Windows Settings
In Windows 11 Explorer, click on 3-dots and then select Options to open File Explorer Options.
In Windows 10 Explorer click on the View tab in Ribbon and then click on Options, and then Change folder and search options.
Have a nice day!
Related: How to disable Compact View in File Explorer.
Anand Khanse is the Admin of TheWindowsClub.com, a 10-year Microsoft MVP (2006-16) & a Windows Insider MVP (2016-2022). Please read the entire post & the comments first, create a System Restore Point before making any changes to your system & be careful about any 3rd-party offers while installing freeware.
Папки — один из важнейших элементов файловой системы компьютера, предназначенный для упорядочивания и хранения информации в операционных системах семейства Windows. Программным обеспечением или самими пользователями группы файлов объединяются в папки по каким-либо критериям.
В системе имеются возможности для управления функциями папок, используя параметры папок в Windows. Параметры папок используют для настройки внешнего вида, изменения свойств и функциональности папок в Проводнике Windows.
Содержание:
- Как открыть параметры папок в Windows 10 — 1 способ
- Как открыть параметры папок — 2 способ
- Параметры папок в Windows 10: как зайти — 3 способ
- Открытие параметров папки из Проводника Windows — 4 способ
- Вход из Проводника с помощью клавиатуры — 5 способ
- Как найти параметры папок в Windows — 6 способ
- Как войти в параметры папок из командной строки — 7 способ
- Переход к параметрам папок из приложения «Параметры» — 8 способ
- Войдите в Панель управления — 9 способ
- Используем свойства отдельной папки — 10 способ
- Выводы статьи
- Как открыть параметры папок в Windows 10 (видео)
Часть папок создает сама операционная система, другие — прикладные программы, установленные на компьютере, а остальные — сам пользователь для удобного хранения данных и распределения файлов на дисках в ОС. Некоторая часть папок создана автоматически системой или программами, другие — пользователем для своих нужд.
Папка — контейнер для хранения файлов. В одной папке, помимо файлов, может находится несколько других папок. В этом случае, эту папку называют родительской (охватывающей), а папки внутри — вложенными. Правильная организация папок помогает удобно распределять данные на компьютере, быстро получать доступ к нужным файлам.
Многим пользователям необходимо поменять некоторые настройки в операционной системе, чтобы изменить параметры папок под свои потребности или включить те или иные опции, касающиеся папок и файлов. Параметры папок в операционной системе Windows 10 часто нужны для того, чтобы, например, отобразить скрытые файлы, папки и диски, или включить отображение расширений для зарегистрированных типов файлов.
Перед выполнением этих действий у пользователя возникает закономерный вопрос о том, где параметры папок находятся в системе Windows, потому что сначала необходимо найти параметры папок на компьютере, чтобы потом провести нужные изменения в настройках.
В этой статье написаны инструкции о том, как зайти в параметры папок разными способами, рассказано где параметры папок находятся в Windows 10.
Как открыть параметры папок в Windows 10 — 1 способ
В этом руководстве я показываю способы входа в настройки параметров папок на примере Windows 10. Большую часть способов из этой статьи можно использовать в других операционных системах: Windows 7, Windows 8, Windows 8.1.
Пройдите шаги:
- Нажмите на клавиши «Win» + «R».
- Откроется диалоговое окно «Выполнить», в которое нужно ввести команду: «control.exe folders» или «control folders» (вводить без кавычек).
- Нажмите на кнопку «ОК».
- Откроется окно «Параметры Проводника», в котором откройте вкладку «Вид».
- В частности, в разделе «Дополнительные параметры:» находится немало опций для изменения настроек папок и файлов.
Как открыть параметры папок — 2 способ
Сейчас мы выполним другую команду, чтобы подобным способом зайти в параметры папок в Виндовс.
При использовании этого метода, вам потребуется выполнить следующее:
- Нажимайте на клавиши клавиатуры «Win» + «R».
- В окне «Выполнить» введите команду, а затем нажмите на клавишу «Enter»:
rundll32.exe shell32.dll,Options_RunDLL 0
- В результате выполнения этой команды, откроется окно «Параметры Проводника», из которого можно получить доступ к нужным настройкам, находящимся во вкладках этого диалогового окна.
Параметры папок в Windows 10: как зайти — 3 способ
Имеется несколько способов войти в настройки параметров папок и файлов непосредственно из встроенного файлового менеджера — Проводника Windows.
Выполните следующие действия:
- Откройте окно Проводника.
- Нажмите на меню «Файл».
- В выпадающем меню щелкните по пункту «Параметры».
- После этого откроется окно параметров Проводника, из которого можно настроить параметры папок, файлов и поиска.
Открытие параметров папки из Проводника Windows — 4 способ
При другом способе с использованием Проводника Windows, мы воспользуемся двумя похожими способами действий для решения нашей задачи.
1 вариант:
- Откройте в окне Проводника вкладку «Вид».
- Нажмите на кнопку «Параметры».
- На компьютере будет открыто окно параметров Проводника.
2 вариант:
- В Проводнике войдите во вкладку «Вид».
- Нажмите на стрелку, расположенную внизу кнопки «Параметры».
- Откроется меню, в котором нужно нажать на «Изменить параметры папок и поиска».
- На Рабочем столе появится окно «Параметры Проводника».
Вход из Проводника с помощью клавиатуры — 5 способ
В Windows существует интересный метод, применяемый для открытия настроек папок из Проводника при помощи клавиатуры.
Выполните действия:
- Нажмите на клавиши «Win» + «E».
- Если, в данный момент времени раскладка клавиатуры работает на английском языке, нажмите на клавиши «Shift» + «Alt» для переключения на русский язык. Если клавиатура сейчас использует русский язык, пропустите этот шаг.
- Нажмите на клавишу «Alt».
- Около меню «Файл» появятся буквенные обозначения.
- Нажмите на клавишу «Ф» в русской раскладке клавиатуры.
- В меню «Файл» Проводника появится пункт «Изменить параметры папок и поиска».
- Нажмите на клавишу «И».
- На рабочем столе откроется окно «Параметры папок».
Как найти параметры папок в Windows — 6 способ
Сейчас попробуем другой способ для перехода к необходимым настройкам из Проводника файлов в Windows.
Вам потребуется выполнить следующее:
- В любом окне открытого Проводника Windows щелкните левой кнопкой мыши по свободному месту в адресной строке.
- Введите «control folders» (без кавычек), а потом нажмите на клавишу «Enter».
Как войти в параметры папок из командной строки — 7 способ
Чтобы попасть в параметры папок можно использовать системное средство — командную строку Windows.
В окне этого системного инструмента потребуется совершить следующие действия:
- Запустите командную строку на компьютере.
- В окно интерпретатора командной строки введите команду: «control folders» (без кавычек).
- Нажмите на клавишу «Enter».
Переход к параметрам папок из приложения «Параметры» — 8 способ
Для доступа к необходимым опциям, вы можете использовать системное приложение «Параметры» из операционной системы Windows 10.
Выполните следующий порядок действий:
- Щелкните правой кнопкой мыши по меню «Пуск», в контекстном меню нажмите на пункт «Параметры».
- В окне приложения «Параметры», в поле поиска введите выражение «проводник».
- Среди результатов появятся «Параметры Проводника».
- Кликните мышью по этой подсказке.
Войдите в Панель управления — 9 способ
Еще один способ с помощью другого системного средства — приложения «Панель управления».
Пройдите последовательные шаги:
- Запустите Панель управления Windows 10.
- В окне «Настройка параметров компьютера» установите вид просмотра: «Мелкие значки».
- Щелкните по опции «Параметры Проводника».
Используем свойства отдельной папки — 10 способ
Имеется вариант, при котором пользователь получает доступ к настройкам отдельной папки. Эти параметры не относятся к глобальным настройкам всех папок в операционной системе. Так можно изменить некоторые параметры только конкретной папки.
Чтобы получить доступ к опциям отдельной папки, выполните следующие действия:
- Щелкните по нужной папке правой кнопкой мыши.
- В открывшемся контекстном меню выберите пункт «Свойства».
- В окне свойств папки станут доступны настройки, относящиеся именно к этой папке.
Выводы статьи
Чтобы выполнить необходимые настройки, пользователям требуется получить доступ к параметрам папок и файлов в операционной системе Windows. Войти в параметры папок можно с помощью выполнения команд из окна «Выполнить», из командной строки, непосредственно из окна Проводника, из приложений «Параметры» или «Панель управления». Можно воспользоваться опциями, имеющимися в свойствах отдельной папки для настройки параметров только этой папки.
Как открыть параметры папок в Windows 10 (видео)
Похожие публикации:
- Восстановление системы в безопасном режиме Windows
- Установка редактора локальной групповой политики в Window 10 Home
- Создание точки восстановления Windows в командной строке или PowerShell
- ReadyBoost — ускорение работы системы и приложений
- Как очистить историю на компьютере в Windows
Пользовательский интерфейс Windows в Windows 11 претерпел серьезные изменения. Некоторые вещи найти труднее. Вот где находятся параметры и как показать скрытые элементы.
Microsoft серьезно изменила Windows с Windows 11. Многие вещи, к которым вы привыкли, не так, как в предыдущих версиях. С новым графическим интерфейсом труднее найти такие вещи, как «Параметры» в проводнике. А если вам нужно отобразить скрытые файлы и папки, доступ к меню «Параметры» является важной частью процесса.
Найти меню параметров и меню для изменения поведения проводника в Windows 10 просто.
Примечание: Конечно, поскольку это Windows, есть несколько способов отображения скрытых файлов и папок. Но основная цель этой статьи — найти меню «Параметры» в проводнике. Это даст вам правильные меню, необходимые для настройки проводника.
Для начала запустите проводник с панели задач или из меню «Пуск». Чтобы получить его из меню «Пуск», нажмите кнопку «Пуск», а затем значок «Проводник».
Или нажмите кнопку проводника (значок папки) на панели задач.
Когда откроется проводник, нажмите кнопку «Узнать больше» (три точки) в правой части панели инструментов.
Далее в меню нажмите на Параметры внизу.
Теперь вы увидите настройки меню, к которым вы привыкли, которые позволяют настраивать работу проводника. Поскольку мы хотим отображать скрытые файлы, нажмите кнопку Вид вкладка вверху. Затем прокрутите вниз и нажмите «Показать скрытые файлы, папки и диски» и нажмите ОК.
Вот и все. Теперь, если вы зайдете в свой местный (С 🙂 диска, например, вы увидите скрытые папки, которые не отображаются по умолчанию. Скрытые файлы и папки могут пригодиться, если вы настраиваете свой компьютер или устраняете его неисправности. Скрытые элементы более прозрачны, чем другие элементы, которые обычно отображаются.
Также стоит отметить, что Windows по какой-то причине не отображает много файлов и папок. Вы же не хотите, чтобы новичок удалял важный контент системы или приложения. Это может сделать вашу систему нестабильной.
Обратите внимание, что в этой статье мое меню «Пуск» находится в левом углу экрана. Вы можете сделать это и на своем ПК с Windows 11. Ознакомьтесь с нашей статьей о перемещении меню «Пуск» в левую часть экрана.
На чтение 8 мин Просмотров 4.3к. Опубликовано 26.10.2021
Вот руководство по некоторым полезным советам и рекомендациям в проводнике Windows 11, которые вы должны знать. Проводник в Windows 11 был переработан, и в него добавлены некоторые новые функции. Он имеет новое контекстное меню, обновленную ленту и другие новые функции. Чтобы в полной мере использовать все его функции, вы можете ознакомиться с этими советами и приемами, которые мы упомянули в этом посте. Давайте проверим.
Как открыть параметры папки в Windows 11?
Чтобы открыть параметры проводника (ранее называвшиеся параметрами папки) в Windows 11, нажмите кнопку меню с тремя точками на главной ленте. Вы увидите Параметры; просто щелкните по нему, и откроется окно параметров проводника.
Лучшие советы и хитрости Windows 11 File Explorer
Вот несколько советов и приемов, которые помогут вам максимально эффективно использовать проводник Windows 11. Начните использовать Explorer как опытный пользователь!
- Настройте целевую папку для проводника.
- Показать корзину на боковой панели.
- Настроить макет папки.
- Удалить историю последних файлов.
- Настроить эскиз папки.
- Показать панель предварительного просмотра.
- Делитесь файлами прямо из проводника.
- Массовое переименование файлов в проводнике.
- Добавить или удалить папки из быстрого доступа.
- Массовый поворот изображений из проводника.
- Создавайте новые файлы разных типов.
- Открывайте файлы с помощью подходящего приложения.
- Быстро редактируйте метаданные файлов в проводнике.
- Некоторые полезные сочетания клавиш / горячие клавиши для проводника.
1. Настройте целевую папку для проводника
Вы можете выбрать, что вы хотите открывать, когда запускаете Проводник, Этот компьютер или Быстрый доступ . По умолчанию панель быстрого доступа с выбранными папками отображается при открытии проводника. При желании вы можете изменить целевую папку на «Этот компьютер», если вам это больше нравится. Для этого вы можете выполнить следующие шаги:
- Сначала откройте проводник, а затем щелкните пункт меню с тремя точками на ленте.
- Затем нажмите «Параметры», чтобы открыть диалоговое окно «Параметры папки».
- Теперь на вкладке «Общие» выберите « Открыть проводник на этом компьютере».
- Наконец, нажмите кнопку Применить> ОК , чтобы сохранить изменения.
Теперь, когда вы открываете проводник, отображается панель «Этот компьютер». Если вы решите изменить настройки позже, вы можете использовать те же шаги, что описаны выше.
2. Показать корзину на боковой панели
По умолчанию корзина скрыта в проводнике. Если вы хотите просмотреть папку корзины на боковой панели в проводнике, вы можете это сделать. Для этого просто щелкните правой кнопкой мыши в любом месте пустой боковой панели в проводнике. Вы получите несколько опций в контекстном меню, включая опцию Показать все папки . Просто нажмите на эту опцию, и вы увидите различные папки, включая корзину. Он также отображает панель управления, библиотеки и другие важные папки.
3. Настроить макет папки
Microsoft работала над изменением внешнего вида Windows 11. Проводник также был переработан, и вы можете увидеть значительные изменения в его внешнем виде по сравнению с Windows 10 и предыдущими сборками.
Вы можете настроить внешний вид файлов и папок по умолчанию, изменив их макет. Есть несколько вариантов просмотра для изменения макета папки в проводнике Windows 11. Вы можете изменить макет папки на плитки, список, значки, детали, содержимое и многое другое. Вы также можете включить параметр « Компактный вид», чтобы уменьшить расстояние между элементами. Кроме того, вы можете сортировать и группировать элементы по различным параметрам, таким как общий размер, файловая система, тип и т. Д.
4. Удалить историю последних файлов
По умолчанию в Fiel Explorer отображаются файлы, к которым недавно осуществлялся доступ. Если вы не хотите видеть недавно использованные элементы, вы можете удалить последние файлы из проводника. Для этого просто щелкните пункт меню с тремя точками на панели инструментов и выберите «Параметры». В окне «Параметры папки» снимите флажок «Показывать недавно использованные файлы в быстром доступе» в разделе «Конфиденциальность». Затем нажмите кнопку «Применить»> «ОК», чтобы применить изменения. Теперь вы не увидите недавно использованные файлы в проводнике.
5. Настроить эскиз папки
В проводнике Windows 11 по умолчанию установлены красивые значки / миниатюры папок. Однако вы можете изменить их на свои любимые значки и полностью настроить миниатюры для отдельных папок и файлов . Вот шаги, которые вы можете использовать для этого:
- Щелкните правой кнопкой мыши папку, для которой вы хотите настроить миниатюру.
- Щелкните параметр «Свойства» и перейдите на вкладку « Настройка ».
- Теперь вы можете выбрать файл значка, который хотите отобразить на эскизе папки.
Он также предоставляет различные стандартные значки папок на выбор.
6. Показать панель предварительного просмотра
Панель предварительного просмотра — хорошая функция, когда вы хотите предварительно просмотреть файл перед открытием файла. Это позволяет вам проверять содержимое файла прямо из проводника. Чтобы включить предварительный просмотр файла, перейдите к параметру «Просмотр», а затем нажмите «Показать и включить панель предварительного просмотра». Теперь вы увидите специальную панель предварительного просмотра справа в проводнике.
Если вы передумали и хотите скрыть панель предварительного просмотра, перейдите в меню «Просмотр»> «Показать» и отключите панель предварительного просмотра.
7. Делитесь файлами прямо из проводника
Вы можете делиться своими файлами и папками прямо из проводника через установленные приложения Windows 11. Для этого вы можете выполнить следующие шаги:
- Щелкните правой кнопкой мыши файл, которым хотите поделиться.
- В контекстном меню выберите опцию Поделиться (выделено на скриншоте выше).
- Теперь вы можете выбрать электронную почту или другое приложение Windows, чтобы поделиться файлом.
8. Массовое переименование файлов в проводнике
Если вы хотите переименовать сразу несколько файлов, вы можете сделать это прямо из проводника. Windows переименует выбранные файлы с именем, которое вы выберете, с суффиксом. Выберите несколько файлов, а затем нажмите кнопку «Переименовать». Затем укажите имя и нажмите Enter. Все файлы будут названы одинаковыми именами с суффиксом.
Если вы хотите переименовать файлы с другим именем, вы можете выбрать первый файл, нажать на опцию «Переименовать» и ввести имя файла. Затем нажмите кнопку TAB на клавиатуре, и следующий файл перейдет в режим переименования. Теперь вы можете ввести имя для второго файла, а затем нажать клавишу TAB и продолжить переименование следующего файла. Повторите процесс для всех файлов, и вы сможете переименовать несколько файлов за один раз.
9. Добавление или удаление папок из быстрого доступа
Вы также можете добавить свои любимые папки, которые вы часто посещаете, на панель быстрого доступа в проводнике. Это дает вам легкий доступ к важным папкам. Для этого вам просто нужно щелкнуть правой кнопкой мыши целевую папку, а затем в контекстном меню нажать опцию « Закрепить в быстром доступе» .
Аналогичным образом вы можете удалить папку из быстрого доступа, если хотите. Просто перейдите на панель быстрого доступа, щелкните папку правой кнопкой мыши и коснитесь опции «Открепить из быстрого доступа» .
10. Массовый поворот изображений из проводника
Хотите быстро повернуть несколько изображений прямо из проводника ? Вы тоже можете это сделать. Для этого вам нужно выбрать несколько файлов изображений и щелкнуть по ним правой кнопкой мыши. Затем в контекстном меню выберите параметр «Повернуть влево» или «Повернуть вправо» для массового поворота изображений.
11. Создавайте новые файлы разных типов
Вы также можете создавать новые файлы нескольких типов в проводнике. Проводник в новой Windows 11 теперь позволяет создавать новый файл из контекстного меню, вызываемого правой кнопкой мыши. Вы можете создавать текст, растровое изображение, Microsoft Publisher, документ Microsoft Word, презентацию Microsoft PowerPoint и другие файлы в проводнике.
Вот шаги для создания нового файла:
- Откройте проводник и перейдите в папку, в которой вы хотите создать новый файл.
- Щелкните правой кнопкой мыши пустое место и перейдите к параметру «Создать».
- Выберите файл, который хотите создать.
- Введите имя файла.
Читайте: 11 вещей, которые нужно сделать после установки Windows 11
12. Открывайте файлы с помощью подходящего приложения
Убедитесь, что вы открываете файлы с помощью правильного приложения. Чтобы открыть файл определенного типа с помощью определенного приложения, щелкните файл правой кнопкой мыши и выберите пункт «Открыть с помощью > Выбрать другое приложение» . Теперь нажмите на приложение, с помощью которого вы хотите открыть файл, а затем установите флажок «Всегда использовать это приложение». Наконец, нажмите кнопку ОК. Теперь, когда вы открываете файл, он по умолчанию открывается в выбранном приложении.
13. Быстрое редактирование метаданных файла в проводнике
Вы также можете редактировать метаданные файлов прямо в проводнике. Для этого выберите файл и нажмите Shift + Alt + P, чтобы открыть панель сведений справа. Теперь выберите поле метаданных и введите его значение. Наконец, нажмите кнопку «Сохранить» , чтобы сохранить метаданные нового файла.
14. Некоторые полезные сочетания клавиш / горячие клавиши для проводника
Есть несколько сочетаний клавиш для выполнения определенного действия в проводнике. Вот некоторые из горячих клавиш, которые могут вам пригодиться:
- Ctrl + N — открыть новое окно проводника.
- Ctrl + W — закрыть текущее окно проводника.
- Ctrl + Shift + N — создать новую папку.
- Backspace — вернуться в предыдущую папку.
- Ctrl + F — для выбора поля поиска.
- Ctrl + L — для выбора адресной строки.
Вы можете ознакомиться с руководством, чтобы узнать о других сочетаниях клавиш Проводника.
Читайте также:
- Новое приложение Windows 11 File Explorer (ранее — Проводник)
- Проводник Windows 11: как вернуть прежний внешний вид
- Как работать с Windows 11: инструкция для начинающих
- Обзор Windows 11: что нового