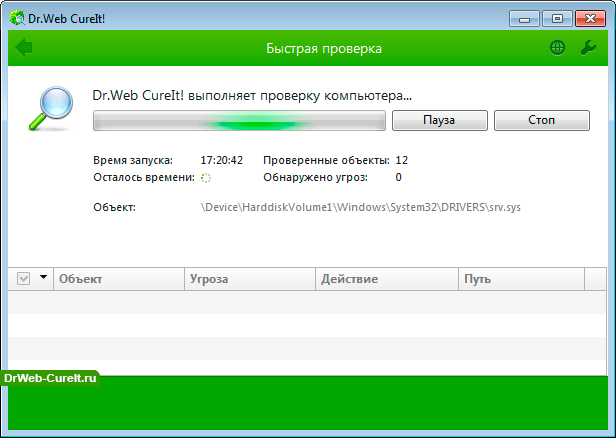Есть в Windows 7, 8, 10 встроенный просмотрщик фотографий. Простой, лёгкий и быстрый — он не обладает какими-то средствами редактирования, кроме того, что в нём можно повернуть, либо отразить фотографию, причём сделать это, даже, без потери качества. Но иногда возникает, казалось бы, на ровном месте вот такая ситуация:
Средство просмотра фотографий Windows не может отобразить изображение. Возможна нехватка свободной оперативной памяти. Закройте некоторые неиспользуемые программы или, если жесткий диск почти заполнен, освободите часть места на диске, после чего повторите попытку.
Иногда это дело лечится просто перезагрузкой компьютера. Но бывает такое, что некоторые файлы не открываются просмотрщиком Windows, даже, после перезагрузки компьютера. У меня, например, не открывались некоторые фотографии с моего телефона. И перезагрузка компьютера не помогала, причём совсем.
Что делать в этом случае?
Решение проблемы с просмотрщиком Windows
На сайте майкрософт я нашёл решение данной проблемы, хотя, признаюсь, пришлось покопаться. И вот как можно данную проблему решить:
Нажимаем на Поиск и вбиваем фразу Настройка разрешения экрана.
(В Windows 10 если не сработает, сюда можно перейти через Параметры > Дисплей > Дополнительные параметры дисплея>Свойства видеоадаптера). Ну, или просто правой кнопкой мыши щёлкнуть по рабочему столу и выбрать Разрешение экрана, если такой пункт там будет.
И переходим в соответствующее окно:
Выбираем Дополнительные параметры
Здесь вкладка Управление цветом и кнопка Управление цветом
После этого меняем вот это (настройка по умолчанию):
На это:
Если вдруг у вас нет такого профиля, скачать нужный файлик можно здесь и добавить этот профиль. Но обычно этот профиль есть у всех.
Нажимаем везде ОК, Закрыть и т.п., далее проверяем, как у нас открываются проблемные файлы.
И для чистоты эксперимента смотрим фотку, которая не открывалась на самом первом слайде (можете сравнить имя файла в шапке):
Если вы видите фото моей кошки Муси, то всё получилось 
Внимание!
Может быть такое, что вы профиль поменяли, но проблемные файлы так и не открываются. В этом случае убедитесь, что вы закрыли все-все-все окна просмотрщика Windows. Попробуйте перезагрузить компьютер.
Если и после этого файл не открывается, то, возможно, есть проблема в самом файле.
Например, файл был повреждён, либо было указано неправильное расширение. Например, файл .jpg сохранили, как .png. Или в имени файла .jpg, а это на самом деле .webp (буквально на прошлой неделе сталкивались с таким).
Но, в целом, способ вполне пригодный для лечения проблемы с «нехватой памяти» просмотрщика Windows.
Теги:
как починить,
просмотрщик Windows
Внимание! Все вопросы по статье прошу писать в комментариях, расположенных ниже, чтобы получить бесплатный ответ.
На вопросы, написанные «в личку», отвечаю только за деньги.
Мат и оскорбления — удаляются, а их автор отправляется в бан навсегда.
Другие статьи в разделе:
При работе с встроенными приложениями операционной системы возникают проблемы. Если на экране в Windows вы видите сообщение: Средство просмотра фотографий не может открыть изображение, это может быть связано с настройками или неисправной системой.
- Почему не открывается изображение в Windows
- Настройка средства просмотра Windows
- Настройка параметров в редакторе реестра для устранения с открытием изображений
- Проверяем работу драйвера видеокарты для восстановления работы средства просмотра фотографий Windows
- Очистка временных файлов
- Другие приложения для просмотра фото
- Проверка на вирусы
Почему не открывается изображение в Windows
В тексте ошибки система предполагает, что в компьютере может не хватать оперативной памяти. Этот тот тип запоминающего устройства, в которой открываются и исполняются приложения в реальном времени.
Вполне возможно, что в системе — памяти действительно мало. Также некоторые пользователи избавлялись от проблемы при помощи дополнительных настроек, которые будут рассмотрены позже.
Дополнительной причиной неполадок в компьютере могут стать вирусы. Существует такой тип вредных утилит, которые нарочно ломают систему для того, чтобы завладеть ею. После того, как вы попытаетесь решить проблему, эти программы получают управление и доступ к важным данным на компьютере. Даже если проблему временно устранить, вирусы уже могут передать владельцу информацию из вашего устройства по сети. Или выполнить другую часть программы для достижения определённых целей.
Настройка средства просмотра Windows
Причиной могут быть не только испорченные параметры впоследствии подключения нового оборудования, случайного изменения настроек и т.д. Это также происходит, когда вы меняете конфигурацию компьютера. Например, в ПК меняете или устанавливаете новую видеокарту, монитор, материнскую плату и другое. Следующие настройки должны помочь устранить «Средство просмотра фотографий Windows не может открыть это изображение».
- На главном экране Windows нажимаем правой кнопкой по пустой области;
- Выбираем «Параметры экрана»;
- В строке поиска параметров пишем пункт «Управление цветом» и выбираем из результатов;
- Ставим птичку на пункте «Использовать мои параметры»;
- Нажимаем на строку «Устройство» и в выпадающем окне нажимаем на строку «Универсальный монитор» с названием своей видеокарты;
- Укажите профиль sRGB IEC и сохраните;
- Нажимаем на кнопку «Ок» и ниже ставим ещё одну птичку «Сделать профилем по умолчанию»;
- Сохраните эти настройки и закройте все окна.
Попробуйте открыть любое изображение на компьютере. Перейдите в папку с фото и выполните двойной клик по файлу. На этот раз проблем при открытии быть не должно. Эти настройки переключают систему на восприятие всех популярных форматов и цветовых схем. Если ваша видеокарта не слишком старая, она должна открывать и отображать любые фотографии, которые воспринимает система Windows.
Настройка параметров в редакторе реестра для устранения с открытием изображений
Попробуем ещё один способ исправить ситуацию с ошибкой средства просмотра фотографий Виндовс. Из-за разных сбоев в системе из реестра могли исчезнуть некоторые параметры, которые необходимы программе для открытия изображений. Речь идёт о наборе расширений, с которыми может работать средство. Редактор реестра – это место, где необходимо быть внимательным при работе с файлами. Перед изменением рекомендуется сделать резервную копию, из которой позже можно будет восстановить хранилище.
- Нажмите WIN+R. В пустой строке, которая появится после нажатия клавиш, необходимо записать Regedit и нажать Энтер;
- Резервную копию доступно создать из вкладки «Файл»;
- Выберите ветку «LOCAL_MACHINE»;
- Нажмите на папку «SOFTWARE»;
- Переходим в очередную папку в дереве – «Microsoft»;
- Находим в списке программу Windows Photo Viewer;
- Здесь должно быть около десятка разных расширений изображений, которые может открывать средство просмотра;
- Чтобы добавить расширение, нажмите ПКМ в окне и выберите «Строковой параметр»;
- Имя нового файла нужно написать через точку (.), например, .png. Используйте для этого буквы в нижнем регистре.
Добавьте все необходимые расширения в столбик (каждый с новой строки), которого не хватает. После чего попробуйте запустить изображение. Этих двух способ должно быть достаточно для решения ошибки: средство просмотра фотографий не может открыть файл в Windows. Если же проблемы продолжаются, читайте следующие рекомендации и выполняйте их в соответствии с инструкцией.
Проверяем работу драйвера видеокарты для восстановления работы средства просмотра фотографий Windows
За отображение любых визуальных эффектов на экране отвечает в том числе видеоадаптер. В некоторые материнские платы встроено базовое устройство, способное отображать графику. Если с ним возникнут проблемы, вы также не сможете открыть изображение или программу, где понадобится нагрузка на видеопроцессор. Проверить его работу можно в диспетчере устройств. Если возле названия будет размещена иконка о необходимости установки драйвера или другие уведомления, понадобится обновить ПО для этого устройства.
Открыть его можно через кнопку «Пуск». Наведите на неё курсор мыши и выберите правую кнопку. В списке нажмите «Диспетчер устройств».
Раскрыв список, можно увидеть название своей видеокарты. Чтобы обновить в ней драйвер, выберите это название снова ПКМ и нажмите «Обновить автоматически».
Драйвер также можно установить отдельно без участия в этом процессе самой системы. Файлы находятся на официальных сайтах разработчиков устройств – Nvidia, AMD.
Очистка временных файлов
Работе системных приложений компьютера нередко мешают временные файлы, которые накапливаются с большой скоростью, если вы часто используете ПК. Чтобы их найти, пригодится окно для выполнения команд. Нажмите WIN+R, введите в нём %TEMP% и заставьте команду работать клавишей ENTER.
В новой папке появятся все файлы приложений, которые помогают им быстро работать. Весомая их часть уже больше не нужна компьютеру. Выделите все их и удалите.
Система подскажет, какие из них сейчас удалить нельзя. Такие файлы удаляются в последний момент. В этой части процедуры окно можно закрывать. Попытайтесь сейчас запустить просмотрщик изображений на компьютере.
Другие приложения для просмотра фото
Вместо средства Windows пользователь может загрузить на компьютер другие программы, которые отлично работают с изображениями разных форматов. Не все они доступны бесплатно. Но некоторые можно скачать в полной версии совершенно легально без оплаты к полной версии. Хорошим аналогом приложения для открытия фото на компьютере является Faststone Image Viewer. Кроме открытия фото программа умеет их обрабатывать. Достигается это при помощи фильтров и специальных функций.
Фотографы могут работать с качественными снимками в RAW-формате. Поддерживается изменение размера, качества. Есть портативная версия этой программы, которая не требует установки. Бесплатно также доступна программа для просмотра изображений – Irfan View. Создатели оставили этот проект и выложили его для всеобщего использования.
Проверка на вирусы
Чаще всего вирусы в компьютере появляются из файлов патчей, модов и читов. Эти три вида программ являются настоящими разносчиками заразы в Интернете. Если вы использовали их ранее, скорее всего в вашем компьютере уже давно поселился вирус. Систему необходимо проверить бесплатными утилитами Dr.WEB, Kaspersky или другими.
Одноразовые утилиты для сканирования доступны для загрузки в сети. Загрузите пакеты программ на свой компьютер, распакуйте их и запустите сканирование. Избавьтесь от файлов, которые покажутся программам заразными.
Видеоинструкция
В этом видео смотрите, как избавиться от ошибки: средство просмотра Виндовс не может открыть это изображение.
Download PC Repair Tool to quickly find & fix Windows errors automatically
Sometimes when you open an image or a picture in Windows Photo Viewer, it displays nothing. Instead, you will see an error message “Windows Photo Viewer can’t display this picture because there might not be enough memory available on your computer“.
While this may look like a clear-cut issue of low RAM or less storage space in the computer, but that’s always not the case. We have noticed this issue even when we had enough resources as well as disk space. So you are in a similar situation, you need to check on Color Profile of the screen as well.
Another important thing to note is that If the image size is very large, the Windows Photo Viewer may not be able to open the high-resolution image. By default, Windows Photo Viewer will not open an image file that is larger than – I think the value is – 100 megapixels. You will then have to use some other image viewer app – like say, GIMP.
Before you begin, close some processes via the Task Manager, run Disk Cleanup Tool or restart your computer and see if that helps. If not, then follow the steps below, and check if this resolves your issue.
Type color management in the search box and then choose “Change advanced color management settings for display”. Alternatively, go to Settings > System > Display > Advanced display settings. Select the display, and click on Display adapter properties of Display. Then, switch to Color Management tab, and click on Color Management button.
In the next window, select the monitor on which you receive this error.
In case you have two displays, make sure to select the primary display. You have an option to identify the monitor as well.
Once confirmed, select the checkbox which says “Use my settings for this device“.
Next, select the Profile listed under “Profiles associated with this device”. Click on Remove. If you do not see any profile here, then there is nothing to do for now.
Next click on the Profiles button.
Choose Reset my settings to the system defaults.
Now, switch to Advanced tab, and make sure all the settings are set to System default which includes a device profile, rendering intent, perceptual images, Relative Colorimetric and so on.
After this, you should restart the computer once, and then try opening an image with Photo Viewer.
If using the System default profile does not help, select Agfa:Swop Standard as the default profile and see if that helps.
This has been known to help some.
Alternatively, you may remove all metadata using ExifCleaner or EXIF Purge. They are small free portable tools that remove EXIF metadata from multiple images at once. With the click of a button, you can remove the camera, location, and other technical information from a batch of photos that are embedded by the camera or the photo editing software.
Let us know if any of these suggestions helped you to fix this problem – or if you have any other ideas to suggest.
Anand Khanse is the Admin of TheWindowsClub.com, a 10-year Microsoft MVP (2006-16) & a Windows Insider MVP (2016-2022). Please read the entire post & the comments first, create a System Restore Point before making any changes to your system & be careful about any 3rd-party offers while installing freeware.
Download PC Repair Tool to quickly find & fix Windows errors automatically
Sometimes when you open an image or a picture in Windows Photo Viewer, it displays nothing. Instead, you will see an error message “Windows Photo Viewer can’t display this picture because there might not be enough memory available on your computer“.
While this may look like a clear-cut issue of low RAM or less storage space in the computer, but that’s always not the case. We have noticed this issue even when we had enough resources as well as disk space. So you are in a similar situation, you need to check on Color Profile of the screen as well.
Another important thing to note is that If the image size is very large, the Windows Photo Viewer may not be able to open the high-resolution image. By default, Windows Photo Viewer will not open an image file that is larger than – I think the value is – 100 megapixels. You will then have to use some other image viewer app – like say, GIMP.
Before you begin, close some processes via the Task Manager, run Disk Cleanup Tool or restart your computer and see if that helps. If not, then follow the steps below, and check if this resolves your issue.
Type color management in the search box and then choose “Change advanced color management settings for display”. Alternatively, go to Settings > System > Display > Advanced display settings. Select the display, and click on Display adapter properties of Display. Then, switch to Color Management tab, and click on Color Management button.
In the next window, select the monitor on which you receive this error.
In case you have two displays, make sure to select the primary display. You have an option to identify the monitor as well.
Once confirmed, select the checkbox which says “Use my settings for this device“.
Next, select the Profile listed under “Profiles associated with this device”. Click on Remove. If you do not see any profile here, then there is nothing to do for now.
Next click on the Profiles button.
Choose Reset my settings to the system defaults.
Now, switch to Advanced tab, and make sure all the settings are set to System default which includes a device profile, rendering intent, perceptual images, Relative Colorimetric and so on.
After this, you should restart the computer once, and then try opening an image with Photo Viewer.
If using the System default profile does not help, select Agfa:Swop Standard as the default profile and see if that helps.
This has been known to help some.
Alternatively, you may remove all metadata using ExifCleaner or EXIF Purge. They are small free portable tools that remove EXIF metadata from multiple images at once. With the click of a button, you can remove the camera, location, and other technical information from a batch of photos that are embedded by the camera or the photo editing software.
Let us know if any of these suggestions helped you to fix this problem – or if you have any other ideas to suggest.
Anand Khanse is the Admin of TheWindowsClub.com, a 10-year Microsoft MVP (2006-16) & a Windows Insider MVP (2016-2022). Please read the entire post & the comments first, create a System Restore Point before making any changes to your system & be careful about any 3rd-party offers while installing freeware.
Во время работы с различными приложениями операционной системы рано или поздно могут произойти проблемы. Одна из таких проблем касается способности операционной системы открывать фотографии. Проблема отображается как «Средство просмотра фотографий не может открыть изображение». Что это за проблема, в каких случаях появляется и как ее решить?
Средство просмотра фотографий Windows не может открыть это изображение
Содержание
- 1 Почему Windows не может открыть изображение
- 2 Настройка ассоциации
- 3 Настройка при изменении конфигурации ПК
- 4 Редактор реестра
- 5 Работа драйвера
- 6 Заключение
Вообще есть три основных причины того, почему операционная система не может открыть для пользователя изображение:
- Недостаточное количество оперативной памяти (проблема перестала быть актуальной в связи с быстрыми темпами развития комплектующих для компьютера, однако не упомянуть ее нельзя).
- Наличие вирусов.
- Проблемы в самой операционной системе (некорректное обновление, сбитые настройки и т.д.).
Вне зависимости от того, из-за чего Windows не может открыть изображение, существует несколько способов решить эту проблему.
Настройка ассоциации
Бывает так, что система просто не может понять, какие файлы должны запускаться через средство просмотра фотографий. Подобные ситуации могут возникнуть в том случае, если пользователь установил какое-либо стороннее приложение для просмотра фотографий, а после этого удалил его. Это нечасто происходит, но некоторые сторонние программы для просмотра изображений стирают стандартную ассоциацию файлов и переписывают ее под себя, а в случае удаления не возвращают параметры в стандартное положение.
В таком случае пользователю необходимо самостоятельно настроить ассоциацию файлов:
- Перейти в «Панель управления».
- Открыть раздел «программы по умолчанию».
программы по умолчанию
- Выбрать «Сопоставление типов файлов…»
Сопоставление типов файлов
- Отыскать в появившимся списке расширения картинок (вроде png, jpg, jpeg…) и выбрать «Изменить программу».
изменить программу
- В еще одном списке с программами выбрать «Просмотр фотографий».
выбор программы
- Сохранить все проделанные изменения.
Также можно просто нажать на пуск и начать вводить «Выбор стандартных приложений…».
Настройка при изменении конфигурации ПК
Иногда причина ошибки является результатом изменения аппаратного обеспечения. К примеру, если пользователь установит новую видеокарту, материнскую плату, оперативную память и т.д. В таком случае исправить проблему можно следующим способом:
- На рабочем столе в любом пустом месте нажать правую кнопку мыши.
- Выбрать пункт «Параметры экрана».
параметры экрана
- Выбрать «Управление цветом», чтобы быстро найти данный пункт воспользуйтесь поиском.
Управление цветом
- Нажать на «Устройство» и выбрать строку «Универсальный монитор».
выбор устройства
- Ставим галочку в параметре «Использовать мои параметры для этого устройства»
Использовать мои параметры
- Далее кликаем добавить и в появившемся окошке выбираем профиль sRGB IEC и подтверждаем.
Добавляем профиль
- Выбираем добавленный профиль и делаем его по умолчанию.
Профиль по умолчанию
В случае с изменениями аппаратного обеспечения данный способ поможет решить проблему.
Редактор реестра
Реестр Windows – едва ли не самая важная и плохо переживающая любые изменения программная часть операционной системы. Любой сбой в реестре способен изменить параметры Windows, включая и те, которые отвечают за открытие фотографий. Однако у реестра есть еще одна особенность – это то, что пользователь может его редактировать (но лучше перед этим сделать копию реестра).
Поэтому для решения проблемы со стандартным средством просмотра фотографий можно сделать следующее:
- Вызвать реестр (нажать Win+R, ввести в поле команду Regedit и нажать на клавишу Enter).
regedit
- Через вкладку файл в окне реестра сделать копию.
экспорт реестра
- Войти последовательно в следующие ветки: Local Machine – Software – Microsoft – Windows Photo Viewer.
- Нажать правую кнопку мыши на окне справа и выбрать «Строковой параметр».
строковый параметр
- Прописать расширения файлов (.png; .jpeg; .jpg и т.д.).Каждое расширения отдельно, в столбик.
прописываем расширения файлов
Необходимо прописывать каждое расширение с точками по одному в каждой строке с использованием нижнего регистра. После выполненных действий можно попробовать открыть файл изображения.
Работа драйвера
За то, чтобы картинка работала, а визуальные эффекты отображались корректно, отвечает видеоадаптер. В том случае, если в компьютере стоит встроенный видеоадаптер, можно открыть диспетчер устройств. Если возле наименования видеоадаптера стоят какие-либо уведомления, необходимо обновить драйвера (выделить устройство, нажать правую кнопку мыши и выбрать «обновлять автоматически»).
Заключение
Ошибка, связанная с тем, что стандартная программа для просмотра изображений не справляется со своей задачей, сейчас появляется все реже и реже. Это не только связано с тем, что оборудование стало намного лучше, но и доказывает то, что ошибка чаще всего находится в самой операционной системе.
Оценка статьи:
Загрузка…
При работе с встроенными приложениями операционной системы возникают проблемы. Если на экране в Windows вы видите сообщение: Средство просмотра фотографий не может открыть изображение, это может быть связано с настройками или неисправной системой.
Содержание
- Почему не открывается изображение в Windows
- Настройка средства просмотра Windows
- Настройка параметров в редакторе реестра для устранения с открытием изображений
- Средство просмотра фотографий Windows не открывает скриншоты сделанные в телефоне
- Решение
- Средство просмотра фотографий не может отобразить изображение – Решено!
- Причины ошибки
- Способ 1: Удаление Epson Scan
- Способ 2: Смена цветового профиля
- Способ 3: Установка файла no_profile.icc
- Способ 4: Инсталляция недостающих кодеков
- Способ 5: Удаление мета-данных картинок (EXIF)
- Альтернативное решение – использовать другие программы для просмотра картинок
- Средство просмотра фотографий Windows не открывает скриншоты сделанные в телефоне
- Windows Photo Viewer не может отобразить это изображение
- Windows Photo Viewer не может отобразить это изображение
Почему не открывается изображение в Windows
В тексте ошибки система предполагает, что в компьютере может не хватать оперативной памяти. Этот тот тип запоминающего устройства, в которой открываются и исполняются приложения в реальном времени.
Дополнительной причиной неполадок в компьютере могут стать вирусы. Существует такой тип вредных утилит, которые нарочно ломают систему для того, чтобы завладеть ею. После того, как вы попытаетесь решить проблему, эти программы получают управление и доступ к важным данным на компьютере. Даже если проблему временно устранить, вирусы уже могут передать владельцу информацию из вашего устройства по сети. Или выполнить другую часть программы для достижения определённых целей.
Настройка средства просмотра Windows
Причиной могут быть не только испорченные параметры впоследствии подключения нового оборудования, случайного изменения настроек и т.д. Это также происходит, когда вы меняете конфигурацию компьютера. Например, в ПК меняете или устанавливаете новую видеокарту, монитор, материнскую плату и другое. Следующие настройки должны помочь устранить «Средство просмотра фотографий Windows не может открыть это изображение».
Попробуйте открыть любое изображение на компьютере. Перейдите в папку с фото и выполните двойной клик по файлу. На этот раз проблем при открытии быть не должно. Эти настройки переключают систему на восприятие всех популярных форматов и цветовых схем. Если ваша видеокарта не слишком старая, она должна открывать и отображать любые фотографии, которые воспринимает система Windows.
Настройка параметров в редакторе реестра для устранения с открытием изображений
Попробуем ещё один способ исправить ситуацию с ошибкой средства просмотра фотографий Виндовс. Из-за разных сбоев в системе из реестра могли исчезнуть некоторые параметры, которые необходимы программе для открытия изображений. Речь идёт о наборе расширений, с которыми может работать средство. Редактор реестра – это место, где необходимо быть внимательным при работе с файлами. Перед изменением рекомендуется сделать резервную копию, из которой позже можно будет восстановить хранилище.
Источник
Средство просмотра фотографий Windows не открывает скриншоты сделанные в телефоне
Скриншоты, сделанные в смартфоне (Xiaomi Redmi Note 7 Pro) не открываются на компьютере с помощью программы «просмотр фотографий Windows». Она пишет:
Средство просмотра фотографий Windows не может отобразить изображение. Возможна нехватка свободной оперативной памяти. Закройте некоторые неиспользуемые программы или. если жесткий диск почти заполнен, освободите часть места на диске, после чего повторите попытку.
Но процесссор загружен процентов на 10, а оперативная память примерно на треть.
С помощью других программ скриншоты открываются. При этом видно их иконки, если выбрать огромные или крупные значки. Смотрите видео:
Помощь в написании контрольных, курсовых и дипломных работ здесь.
Средство просмотра фотографий
Почему-то при открытии картинки стандартными средствами винды все какое-то пожелтевшее, хотя в том.
Средство просмотра фотографий Виндоус
Подскажите, плиз, Средство просмотра фотографий Виндоус начало показывать изображения в синих.

Доброго времени! Как Вы видите в правом окне предосмотра показано фото с нормальной цветопередачей.
не помогло.
Решение
Вложения
kyd51703, Спасибо.
Какие-то скрины стали открываться, а другие нет.
2. что такое руборд?
3. зачем нужен цветовой профиль?
А вообще не стоит во всё углубляться. Жизни не хватит. Иногда выясняется, что элементарные на первый взгляд вещи не так уж элементарны. Помнится, занесло меня как-то на форум сантехников. Я вам скажу, эти ребята реально крутые! Ламинарные потоки, разность потенциалов при использовании разных материалов труб и кранов.
Интересно, а у дворников форум есть?
поясню как работает скрипт и в чём между ними разница.
0 проверка наличия в системе установленного цветового профиля с нашим именем. если есть то шаг 1 пропускаются
1 оба создают временный файл (%USERPROFILE%i.tmp) в который выгружается закодированный маймом зип архив с профилем, конвертируется в зип, разархивируется, полученный файл цветового профиля копируется в системную папку.
2 добавление в реестр значения с установкой профиля по умолчанию.
разница между скриптами в записях в реестр и необходимых правах: файл для конкретного пользователя можно запускать просто дважды кликнув по нему, а файл админ нужно запускать от имени администратора (пкм- запуск от имени администратора).у юзера вносится следующая запись:
reg add «HKEY_CURRENT_USERSoftwareMicrosoftWindows NTCurrentVersionICMRegisteredProfiles» /v sRGB /t REG_SZ /d no_profile.icc /f
у админа:
reg add «HKEY_CURRENT_USERSoftwareMicrosoftWindows NTCurrentVersionICMRegisteredProfiles» /v sRGB /t REG_SZ /d no_profile.icc /f
reg add «HKEY_LOCAL_MACHINESoftwareMicrosoftWindows NTCurrentVersionICMRegisteredProfiles» /v sRGB /t REG_SZ /d no_profile.icc /f
Источник
Средство просмотра фотографий не может отобразить изображение – Решено!
При попытке запуска некоторых или всех картинок ваш Windows 10 может огорчить сообщением: «Средство просмотра фотографий не может отобразить изображение». Встроенный инструмент обработки графического контента категорически не позволяет воспроизвести картинку. При чем перезапуск, закрытие прочих приложений, освобождение места на диске или увеличение виртуальной памяти – никак не помогает, несмотря на рекомендацию разработчиков. Причины несколько глубже и о них мало кто знает. Мы собрали все, что сегодня известно, и проанализировали пользовательские отчеты, чтобы понять причины и способы исправления проблемы.
Полное сообщение ошибки:
Средство просмотра фотографий Windows не может отобразить изображение. Возможна не хватка оперативной памяти. Закройте некоторые неиспользуемые программы или жесткий диск почти заполнен, освободите часть места на диске, после чего повторите попытку
Причины ошибки
Спровоцировать проблему могут разные проблемы, значительная часть из которых сводится к неподдерживаемых типах файлов. Вот основные источники неполадки:
Похоже, что данная проблема свойственна для фотографий и скриншотов, загруженных со смартфона. В некоторых устройствах используются мета-данные, которые не может обработать компьютер. Плюс бывает проблема в цветовых профилях. Обычные картинки из интернета должны запускаться без проблем.
Способ 1: Удаление Epson Scan
Epson Scan – программное обеспечение, обязательное для работы сканеров фирмы Epson. У него есть какие-то проблемы, которые нарушают драйвера, негативно влияют на установленные кодеки или цветовые профили пользователей (скорее всего последнее). После его удаления часть пользователей сообщили, что у них больше не появлялось сообщение с ошибкой. Больше всего, что дополнительно еще придется настроить цветопрофиль.
Способ 2: Смена цветового профиля
Вот, как изменить цветовой профиль вручную:
Способ 3: Установка файла no_profile.icc
Предыдущее ручное действие может не сработать, если поврежден файл no_profile, но у нас есть интересное решение. Его плюс – полная автоматизация.
Способ 4: Инсталляция недостающих кодеков
Сложно найти полноценный пак кодеков для просмотра картинок, так как практически все из них уже включены в Windows и поэтому редко требуются. Существует пару доступных вариантов. Первый из них – воспользоваться Microsoft Camera Codec Pack это официальный софт для отображения фотографий с профессиональных камер. Он частично затрагивает и прочие, более распространенные форматы. Другой путь – установить один из более функциональных софтов для просмотра картинок. Вместе с ним может восстановиться правильное воспроизведение даже в штатном средстве просмотра фотографий. К примеру, есть программа ФотоГалерея.
Способ 5: Удаление мета-данных картинок (EXIF)
Альтернативное решение – использовать другие программы для просмотра картинок
Конечно, скорее всего вы желаете использовать стандартный инструмент «Средство просмотра фотографий». Мы предложили все варианты исправления проблемы. Вот только некоторые из них не всегда уместны. К примеру, удаление EXIF-файла может занять кучу времени. При большом количестве файлов подобное неуместно, куда проще скачать и установить стороннюю программу просмотра изображений. Это может быть IrfanView, XnView, FastStone и другие.
Если средство просмотра фотографий не может отобразить изображение, скорее всего вам поможет замена цветового профиля или пакетное удаление мета-данных с картинок. Эти и другие методы подробно описаны выше. Надеемся, что-то из перечисленного вам поможет. Напоминаем, комментарии приветствуются.
Источник
Средство просмотра фотографий Windows не открывает скриншоты сделанные в телефоне
Скриншоты, сделанные в смартфоне (Xiaomi Redmi Note 7 Pro) не открываются на компьютере с помощью программы «просмотр фотографий Windows». Она пишет:
Средство просмотра фотографий Windows не может отобразить изображение. Возможна нехватка свободной оперативной памяти. Закройте некоторые неиспользуемые программы или. если жесткий диск почти заполнен, освободите часть места на диске, после чего повторите попытку.
Но процесссор загружен процентов на 10, а оперативная память примерно на треть.
С помощью других программ скриншоты открываются. При этом видно их иконки, если выбрать огромные или крупные значки. Смотрите видео:
Помощь в написании контрольных, курсовых и дипломных работ здесь.
Средство просмотра фотографий
Почему-то при открытии картинки стандартными средствами винды все какое-то пожелтевшее, хотя в том.
Средство просмотра фотографий Виндоус
Подскажите, плиз, Средство просмотра фотографий Виндоус начало показывать изображения в синих.

Доброго времени! Как Вы видите в правом окне предосмотра показано фото с нормальной цветопередачей.
Ну а смысл какой вообще? Я так и через кучу просмотрщиков и редакторов могу открывать эти изображения.
Тут смысл как то сделать, что бы через стандартный встроенный просмотрщик изображений они открывались.
Помощь в написании контрольных, курсовых и дипломных работ здесь.
Решил я проблему практически
мелкомягкий реально удобнее, еще не видел ни одного такого простого и удобного, как он. Что мне, например, важно в просмотрщике?
+ чтобы по клику на изображение, просмотрщик открывался в окне, а не на весь экран;
+ чтобы можно было изображение сразу повернуть влево-вправо-на 180 градусов и чтобы оно сразу сохранялось а не спрашивало сто раз ТОЧНО ЛИ Я УВЕРЕН и КУДА СОХРАНИТЬ
+ чтобы включался режим слайд шоу прямо из просмотрщика
— чтобы можно было фотку обрезать (нету в мелкософтном, к сожалению)
— чтобы фотку осветлить/затемнить (тоже нету, но с этим можно мириться с помощью редактора)
Источник
Windows Photo Viewer не может отобразить это изображение
Иногда, когда вы открываете изображение или изображение в Windows Photo Viewer, оно ничего не отображает. Вместо этого вы увидите сообщение об ошибке « Средство просмотра фотографий Windows не может отобразить это изображение, поскольку на вашем компьютере недостаточно памяти ».
Хотя это может выглядеть как явная проблема нехватки ОЗУ или меньшего объема памяти на компьютере, но это не всегда так. Мы заметили эту проблему, даже когда у нас было достаточно ресурсов и места на диске. Таким образом, вы находитесь в аналогичной ситуации, вам необходимо проверить цветовой профиль экрана.
Windows Photo Viewer не может отобразить это изображение
Прежде чем начать, закройте некоторые процессы с помощью диспетчера задач, запустите средство очистки диска, перезагрузите компьютер и посмотрите, поможет ли это. Если нет, выполните действия, описанные ниже, и проверьте, решает ли это вашу проблему:
После этого вы должны перезагрузить компьютер один раз, а затем попробуйте открыть изображение с помощью Photo Viewer.
Дайте нам знать, если эти шаги помогут вам решить эту проблему – или если у вас есть какие-либо другие предложения, чтобы предложить.
Источник
Проблема, когда средство просмотра фотографий Windows не может открыть изображение, является одной из самых распространенных в области мультимедиа. Существует несколько вариантов устранения ошибки, которые мы и рассмотрим в данной статье.
Причины неполадки
Главной причины, из-за которой средство просмотра фотографий перестает нормально функционировать, не существует. Чаще всего неполадку вызывают:
- воздействие вирусов;
- проблема с ассоциацией файлов;
- сбой системной библиотеки.
Решение проблемы
Рассмотрим каждую из причин и способы их решения.
Обратите внимание! Все действия, указанные в статье, применяются только в операционной системе Windows 7.
Проверка на вирусы
Универсальной защиты от вирусов не существует, тем более, что вы можете заразить свой компьютер, ничего не подозревая об этом. В большинстве случаев, такое вредоносное ПО является главным фактором подобных неисправностей.
Для устранения этой проблемы просканируйте компьютер антивирусом или воспользуйтесь портативной программой по типу «Dr. Web CureIt!», на примере которой написана следующая инструкция:
Обратите внимание! Внешний вид программы может отличаться от приведенных скриншотов ввиду ее обновлений, но принцип работы остается тот же.
- Запустите скачанную версию «Dr. Web CureIt!».
- Подтвердите согласие на отправку статистики проверки компьютера в компанию «Доктор Веб», поставив галочку в соответствующее поле (в противном случае вы не сможете воспользоваться программой) → Нажмите «Продолжить».
Если вы увидите сообщение, что вирусные базы устарели, скачайте программу еще раз и запустите уже её.
- Нажмите кнопку «Начать проверку», чтобы запустить сканировать системные разделы Windows.
Совет! Если вы захотите проверить весь компьютер, то выберите объекты для проверки нажатием соответствующей кнопки. В списке объектов выберите, в первую очередь, диск C. Так вы сэкономите свое время, потому что в 90% случаев влияющие на систему вирусы находятся на нем, но не на других дисках.
- Общие данные о ходе сканирования и списке найденных угроз будут отображены в окне. Вы можете приостановить или прервать процесс работы программы.
Внимание! При проверке системных процессов и оперативной памяти приостановка проверки недоступна!
- Обнаруженные угрозы отобразятся в окне. Чтобы устранить их, нажмите кнопку «Обезвредить».
После этого перезагрузите компьютер и проверьте, устранена ли неисправность просмотрщика изображений.
Настройка ассоциации файлов
Нередко обновление системы или установка отдельных программ может вызывать сбой в ассоциации файлов. Каждое приложение имеет базу данных, содержащую список поддерживаемых расширений файлов. Иногда элементы этого списка отключаются.
Это проявляется в том, что не происходит открытие изображения программой, используемой по умолчанию. Для исправления ситуации сделайте следующее:
- Откройте контекстное меню выбранного файла с помощью ПКМ или клавиши Menu на клавиатуре.
- Выберите пункт «Открыть с помощью…» → «Выбрать программу».
- В появившемся окне выберите «Просмотр фотографий Windows».
Совет! Перед подтверждением выбора программы убедитесь, что стоит галочка в пункте «Использовать выбранную программу для всех файлов такого типа». В дальнейшем вам не придется повторять эту процедуру для файлов с таким расширением.
Такой способ подходит для файлов только с конкретным расширением. Чтобы восстановить правильную ассоциацию файлов для всех видов изображений, выполните следующие действия:
- Откройте «Панель управления» → «Программы по умолчанию».
- Выберите «Средство просмотра фотографий Windows» → «Выбрать умолчания для этой программы».
- Поставьте галочку в поле «Выделить все» для выбора всех типов изображений.
- Нажмите кнопку «Сохранить».
Проверьте снова, удается ли программе отображать фотографии или изображения.
Устранение сбоя библиотеки
Иногда в системе возникает сбой библиотеки shimgvw.dll, отвечающей за работу средства просмотра фотографий, поэтому ее нужно перерегистрировать, после чего проверить системные файлы.
- Откройте программу «Выполнить» сочетанием клавиш Win + R.
- В поле введите
cmdи нажмите «OK».
- В появившемся окне введите
regsvr32 shimgvw.dllи нажмите Enter. По завершению регистрации библиотеки появится соответствующее уведомительное сообщение. - Тут же введите команду
sfc /scannowи нажмите Enter. Эта команда проверит системные файлы на повреждения. Дождитесь окончания процесса. - Закройте командную строку.
После этого проверьте открытие изображений еще раз.
Выводы
Рассмотренные проблемы неработоспособности средства просмотра фотографий Windows имеют не самые простые, но исчерпывающие варианты решения.
Для проверки компьютера на наличие вирусов используйте антивирус, в том числе и портативный. Прежде, чем перерегистрировать системную библиотеку и сканировать системные файлы на наличие проблем, убедитесь в установке для программы просмотра изображений всех необходимых файловых ассоциаций.














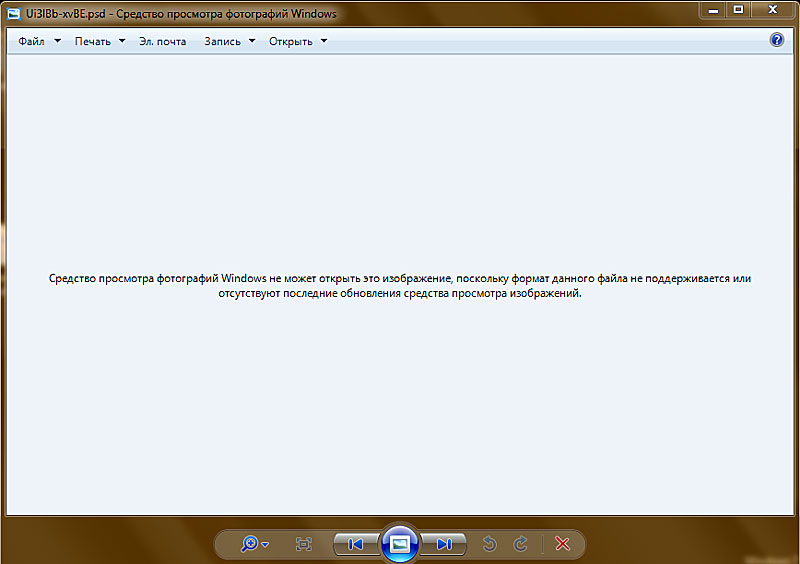
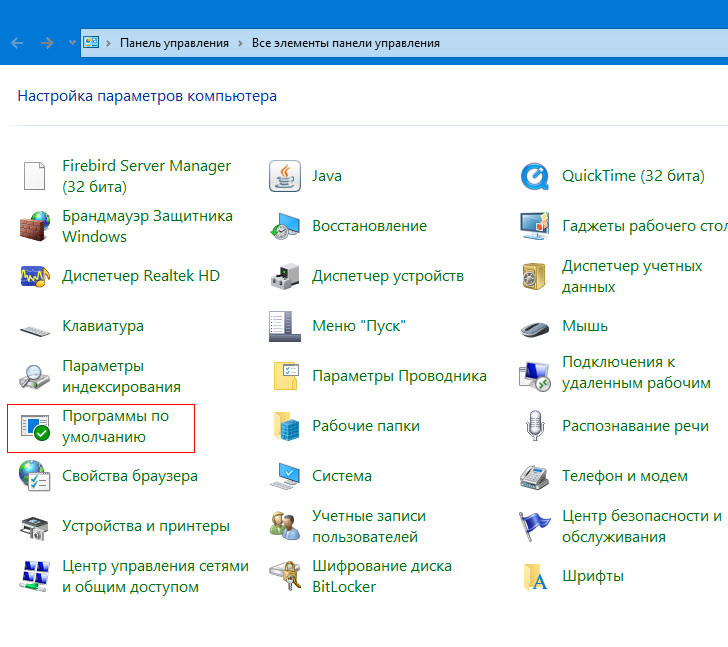
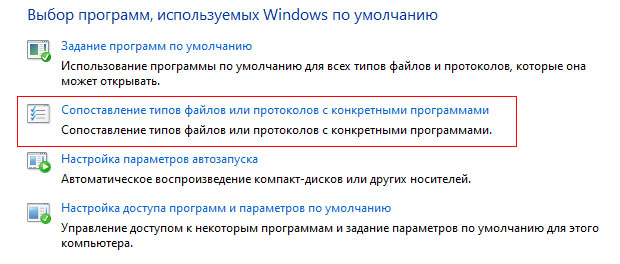
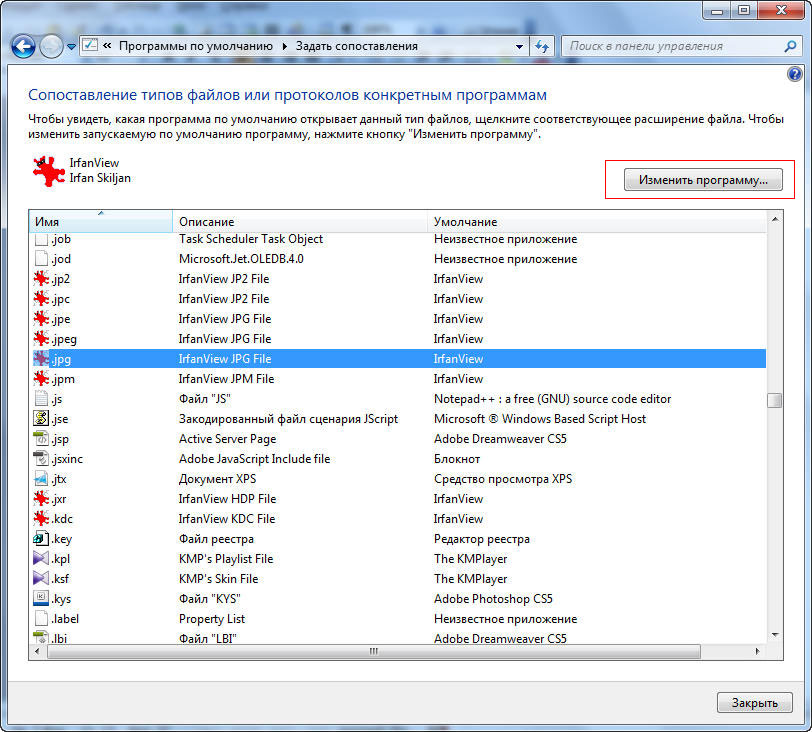
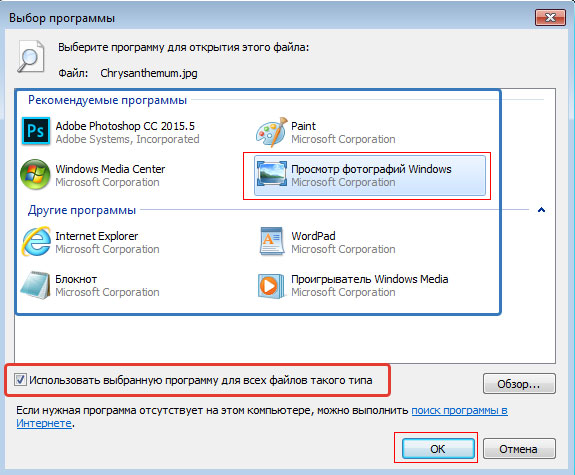
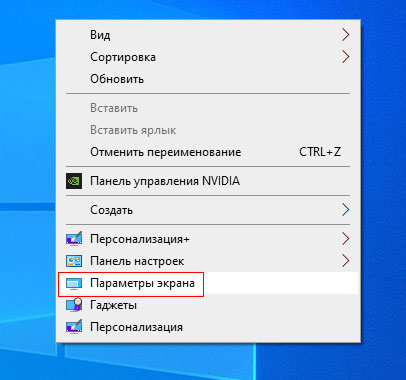
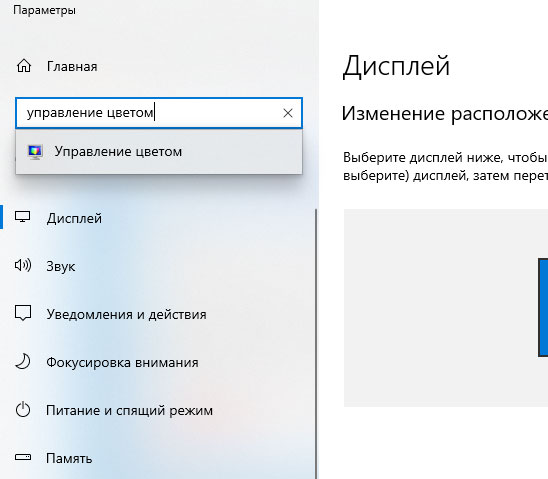
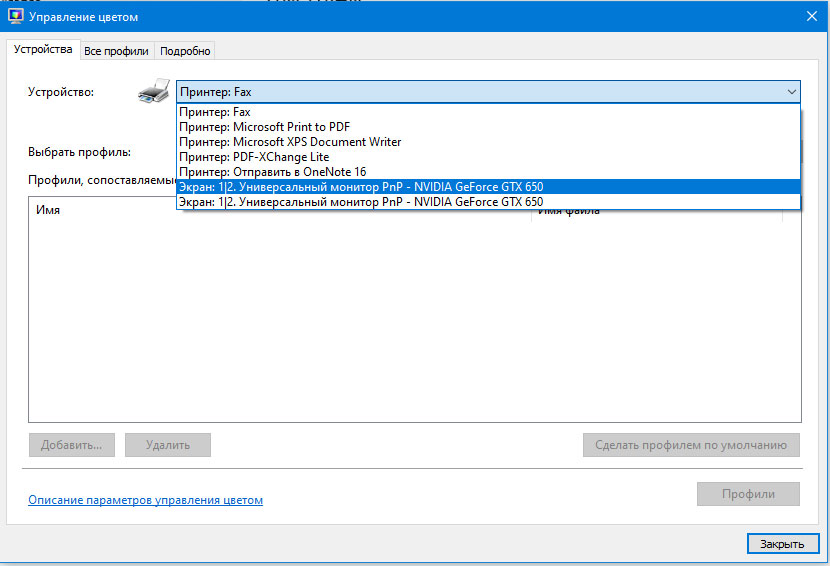
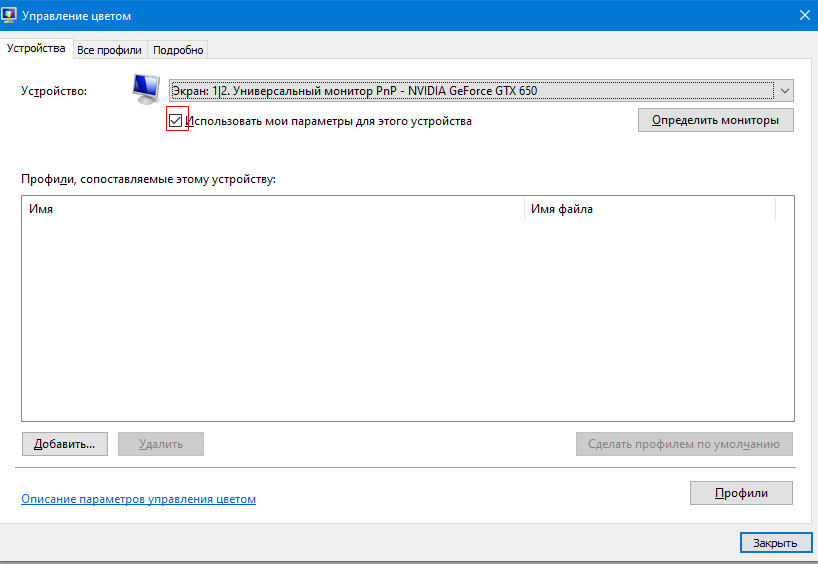
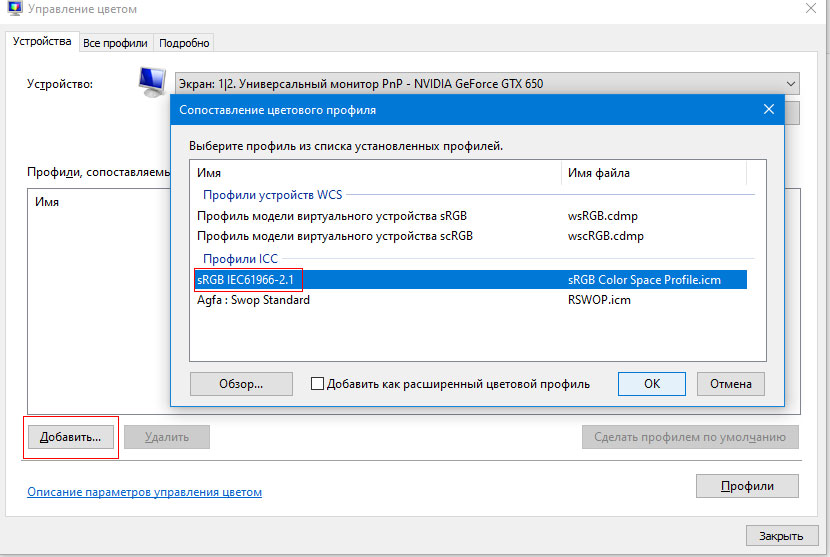
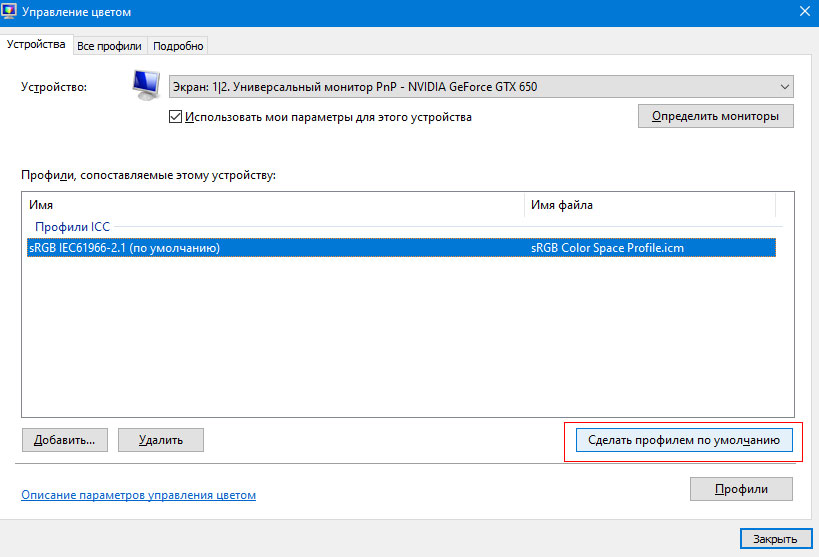
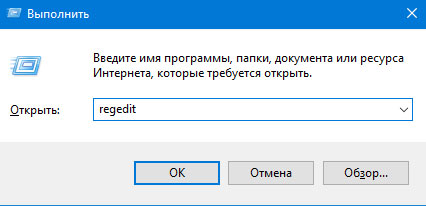
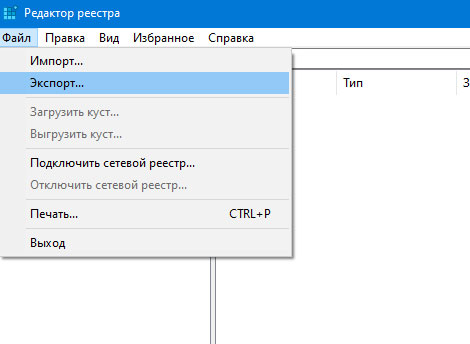
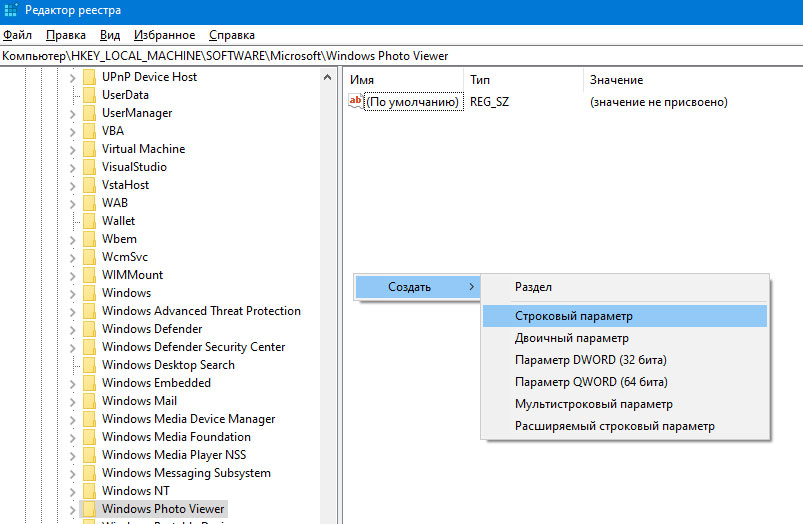
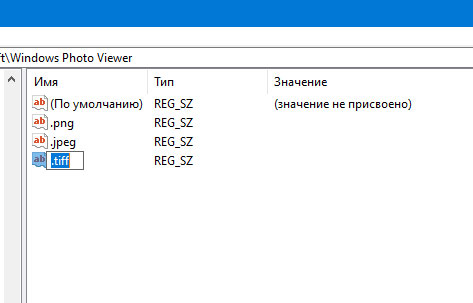


 Если вы увидите сообщение, что вирусные базы устарели, скачайте программу еще раз и запустите уже её.
Если вы увидите сообщение, что вирусные базы устарели, скачайте программу еще раз и запустите уже её.