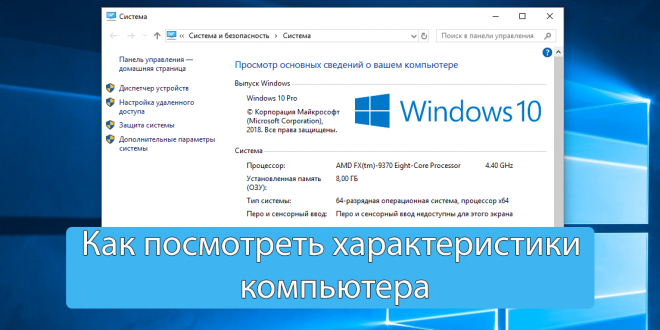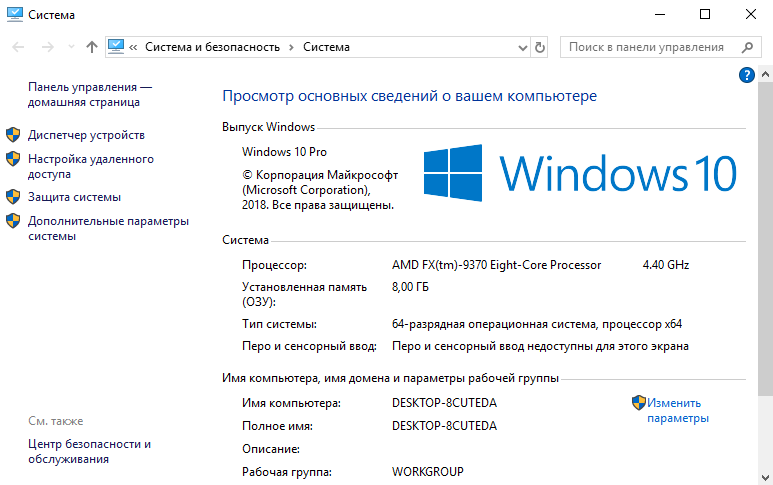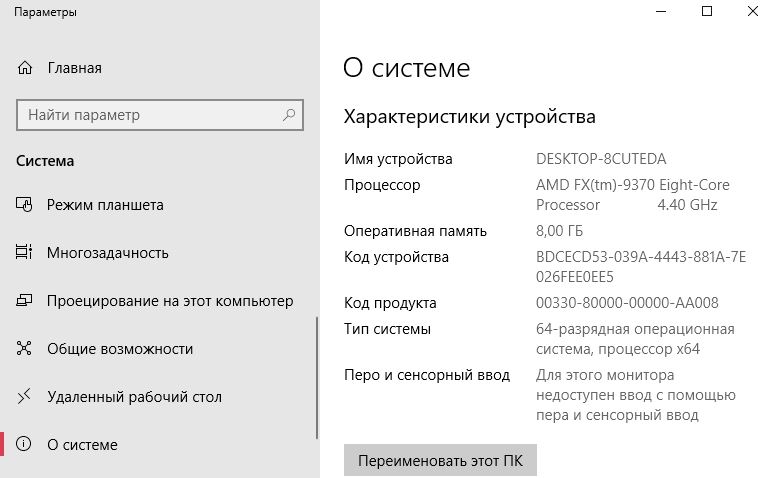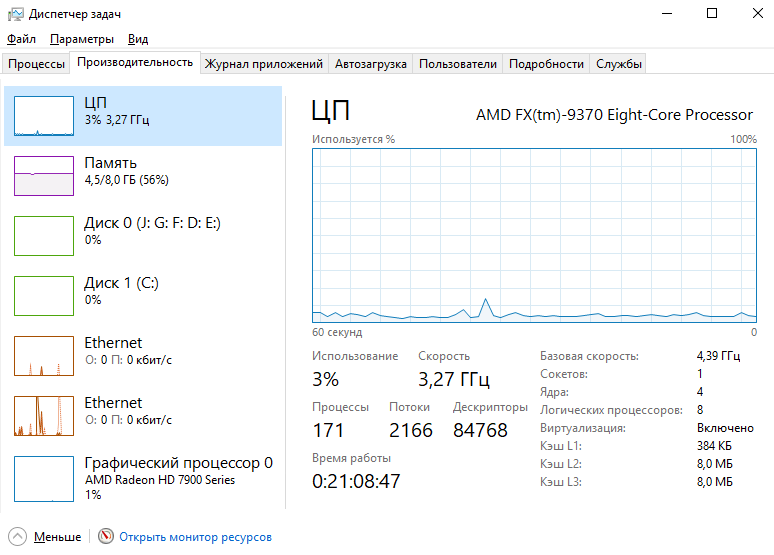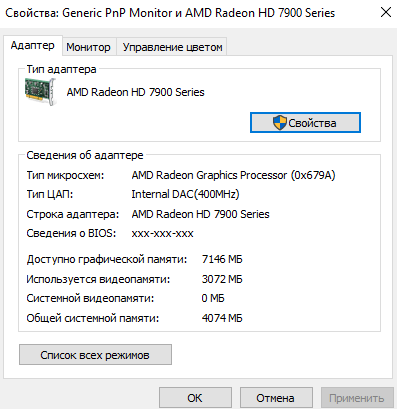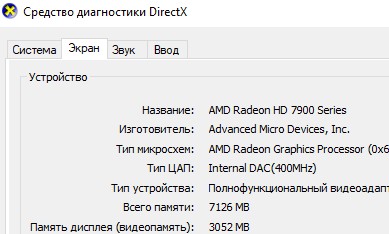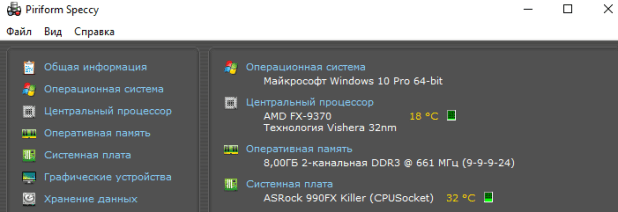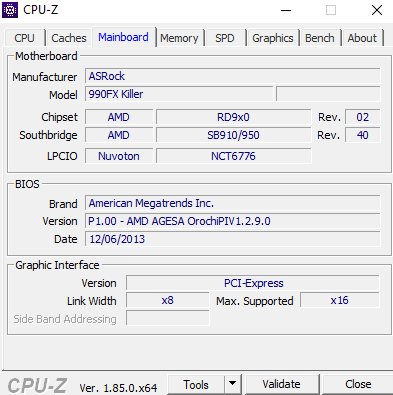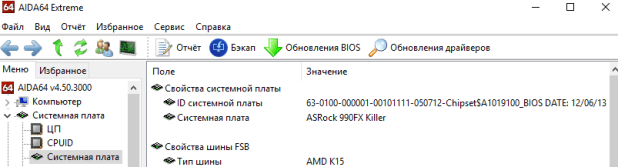Windows, Windows 10
- 14.02.2020
- 61 412
- 5
- 19.12.2020
- 57
- 54
- 3
- Содержание статьи
- Способы для актуальных версий Windows 10 (с версии 20H2)
- Свойства в Компьютере
- Использование команды Выполнить
- Способы для старых версий Windows 10 (до версии 20H2)
- Горячие клавиши для свойств системы
- Свойства системы через контекстное меню «Компьютер»
- Свойства системы через выполнить
- Свойства системы в меню Пуск
- Свойства системы в Панели управления
- Комментарии к статье ( 5 шт )
- Добавить комментарий
- Способы для актуальных версий Windows 10 (с версии 20H2)
Windows 10 принесла с собой много новшеств, и одним из них является новая «панель управления». Постепенно Microsoft все больше и больше переносит функционал из старой панели управления в новую, но многие функции по прежнему, либо присутствуют только в старой, либо дублируются. О том, как вернуть старую панель управления в Windows 10 мы уже писали, теперь же поговорим о том, как можно по быстрому открыть свойства системы в «десятке».
Способы для актуальных версий Windows 10 (с версии 20H2)
Свойства в Компьютере
Довольно простой способ — открываем «Этот компьютер» («Мой компьютер»), и кликаем правой кнопкой мыши на любом пустом месте. В появившемся контекстном меню выбираем пункт «Свойства».
После этого откроются «старые» свойства системы.
Использование команды Выполнить
Зажимаем поочередно клавиши Win + R, и вводим команду shell:::{bb06c0e4-d293-4f75-8a90-cb05b6477eee}, и жмем «ОК». Откроются «старые» свойства системы.
Способы для старых версий Windows 10 (до версии 20H2)
Горячие клавиши для свойств системы
Одна из старых комбинаций горячих клавиш, с помощью которых легко можно открыть «Свойства системы», используя только клавиатуру — это кнопки Win + Pause Break.
Свойства системы через контекстное меню «Компьютер»
Если у Вас на рабочем столе есть иконка «Этот компьютер», то нужно кликнуть по нему правой кнопкой мыши, и выбрать пункт «Свойства». Так откроются «Свойства системы».
Свойства системы через выполнить
Нажимаем кнопки Win + R, и вводим команду sysdm.cpl, и жмем «ОК».
Свойства системы в меню Пуск
Если в поиске или в меню Пуск набрать «Система», то в результатах окажутся свойства системы под названием «Система».
Свойства системы в Панели управления
Как и в старых версиях Windows, открыть Свойства системы можно через панель управления. Для этого, достаточно просто:
Вы можете зайти в Панель управления по любому из описанных в этой статье способов.
Содержание
- 1 Просмотр основных сведений о вашем компьютере Windows
- 1.1 Горячие клавиши для вызова окна со свойствами системы
- 1.2 Текстовая команда для запуска основных свойств системы Windows 10
- 1.2.1 Через апплет «Выполнить»
- 1.2.2 Через командную строку
- 1.3 Через меню «Пуск»
- 1.3.1 Параметры компьютера
- 1.3.2 Через служебные программы Windows
- 1.3.3 Значок «Мой компьютер» в Windows 10
- 1.4 Через панель управления
- 1.4.1 Быстрый вызов панели управления в Windows с клавиатуры
- 1.4.2 Запуск панели управления Windows 10 через меню Пуск
- 1.4.3 Открыть свойства системы через панель управления Windows 10
Свойства системы Windows
От версии к версии в операционных системах Windows изменяется интерфейс. Пользователю приходится привыкать к новому интерфейсу, что порой приводит к затруднениям в настройке системы. Однако на фундаментальном уровне, все ОС от Майкрософт ничем разительно не отличаются. И все настройки можно легко находить в любой версии Windows. Рассмотрим это на примере открытия окна свойств системы в Windows 10.
Горячие клавиши для вызова окна со свойствами системы
Win+Pause/Break — комбинация клавиш вызывает свойства системы в любой версии Windows от XP до Windows 10. Самый простейший и быстрый способ.
Открытие свойств системы с помощью комбинации клавиш
Всего две клавиши на клавиатуре. В некоторых моделях ноутбуков придется дополнительно зажать клавишу Fn, поскольку Pause там вынесена в дополнительную функцию на клавише Break.
Текстовая команда для запуска основных свойств системы Windows 10
Возможно кому-то покажется гораздо сложнее предыдущего способа. Возможно покажется бесполезной. Однако бывают ситуации, когда невозможно нажать комбинацию клавиш. Например при удаленном подключении к компьютеру использование горячих клавиш может быть недоступно.
Через апплет «Выполнить»
В таком случае можно запустить просмотр основных сведений о компьютере с помощью командной строки или апплета «Выполнить…». Последний можно открыть через меню Пуск, либо комбинацией клавиш Win+R.
Наберите команду:
control /name microsoft.system
Команда для открытия свойств системы windows
Запомнить ее несложно и в крайней ситуации она сработает в любой версии Windows, за исключением XP. В 10-й версии системы работает, наверняка будет работать еще во многих последующих. Это может быть гораздо быстрее, чем разыскивать куда убрали разработчики доступ к свойствам системы на этот раз. Эту команду можно еще упростить и набирать просто
control system
Через командную строку
Та же самая команда вводится через командную строку Windows 10. Ее в свою очередь тоже можно вызвать через апплет «выполнить» набрав cmd
Через меню «Пуск»
Через Пуск можно открыть свойства системы в Windows10 несколькими способами. Я считаю все их неудобными, однако они есть и наше руководство было бы неполным, если бы мы их упустили.
Параметры компьютера
Такой вариант появился только в Windows 10. Нечто похожее имеется и в Windows 8, однако там параметры запускаются из другого места.
Открыть свойства системы в Windows 10
Итак, нажимайте Пуск > Параметры > Система > О системе > Сведения о системе
Через служебные программы Windows
В этом случае последовательность кликов будет другой
Пуск > Все приложения > Служебные-Windows > Этот компьютер > в диалоговом окне вызываемом правой кнопкой мыши «Свойства»
Значок «Мой компьютер» в Windows 10
Наверняка многие помнят, что в предыдущих версиях на рабочем столе располагался значок «Мой компьютер». И в контекстном меню этого значка и был пункт «Свойства». Так вот в этом способе мы используем тот же самый значок. Мы можем просто вытащить его на рабочий стол с Drag-n-Drop и открывать свойства компьютера через его контекстное меню.
Этот значок конечно отличается от того самого «Мой компьютер», поскольку в Windows 7 и более ранних версиях это был не ярлык, а специальный значок. Теперь же мы можем лишь создать ярлык на него из-за чего в контекстном меню можно увидеть два пункта «Свойства». Второе — это лишь свойства ярлыка, поэтому нужен первый.
Через панель управления
Свойства системы можно открыть и через панель управления. Которую тоже можно запустить двумя способами.
Быстрый вызов панели управления в Windows с клавиатуры
Мой любимый способ с помощью команды через апплет «Выполнить…» Можно также набрать эту команду и в консоли.
Быстрый запуск панели управления Windows
Этот метод открытия панели управления работает в Windows 10, однако он подходит для любой версии Windows.
Запуск панели управления Windows 10 через меню Пуск
Кликайте в меню следующие пункты:
Пуск > Все программы > Служебные-Windows > Панель Управления
Открыть свойства системы через панель управления Windows 10
В панели управления нужно открыть «Система и безопасность» затем кликнуть основной пункт «Система» либо подпункт «Просмотр объема ОЗУ и скорости процессора»
Открытие свойств системы Windows 10 через панель управления
Содержание
- Команды для «Командной строки» в Виндовс 10
- Запуск приложений и компонентов системы
- Действия, управление и настройка
- Настройка и использование оборудования
- Работа с данными и накопителями
- Сеть и интернет
- Заключение
- Вопросы и ответы
«Командная строка» или консоль — один из важнейших компонентов Windows, предоставляющий возможность быстрого и удобного управления функциями операционной системы, ее тонкой настройки и устранения множества проблем как с программной, так и с аппаратной составляющей. Но без знания команд, с помощью которых все это можно сделать, данный инструмент является бесполезным. Сегодня мы расскажем именно о них – различных командах и операторах, предназначенных для использования в консоли.
Так как команд для консоли существует огромное множество, мы рассмотрим лишь основные из них — те, которые рано или поздно могут прийти на помощь рядовому пользователю Windows 10, ведь именно на них и ориентирована эта статья. Но прежде чем приступить к изучению информации, рекомендуем вам ознакомиться с представленным по ссылке ниже материалом, в котором рассказывается обо всех возможных вариантах запуска консоли как с обычными, так и с административными правами.
Читайте также:
Как открыть «Командную строку» в Виндовс 10
Запуск консоли от имени администратора в Windows 10
Запуск приложений и компонентов системы
Первым делом рассмотрим простые команды, с помощью которых можно быстро запускать стандартные программы и оснастки. Напомним, что после ввода любой из них нужно нажимать «ENTER».
Читайте также: Установка и удаление программ в Виндовс 10
appwiz.cpl – запуск средства «Программы и компоненты»
certmgr.msc – консоль управления сертификатами
control – «Панель управления»
control printers – «Принтеры и факсы»
control userpasswords2 – «Учетные записи пользователя»
compmgmt.msc – «Управление компьютером»
devmgmt.msc – «Диспетчер устройств»
dfrgui – «Оптимизация дисков»
diskmgmt.msc — «Управление дисками»
dxdiag – средство диагностики DirectX
hdwwiz.cpl – еще одна команда для вызова «Диспетчера устройств»
firewall.cpl – Бандмауэр Защитника Windows
gpedit.msc – «Редактор локальной групповой политики»
lusrmgr.msc — «Локальные пользователи и группы»
mblctr — «Центр мобильности» (по понятным причинам доступен только на ноутбуках)
mmc — консоль управления системными оснастками
msconfig – «Конфигурация системы»
odbcad32 — панель администрирования источника данных ODBC
perfmon.msc — «Системный монитор», предоставляющий возможность просмотра изменений в производительности компьютера и системы
presentationsettings — «Параметры режима презентации» (доступно только на ноутбуках)
powershell — PowerShell
powershell_ise — «Интегрированная среда сценариев» оболочки PowerShell
regedit — «Редактор реестра»
resmon — «Монитор ресурсов»
rsop.msc — «Результирующая политика»
shrpubw — «Мастер создания общих ресурсов»
secpol.msc — «Локальная политика безопасности»
services.msc — средство управления службами операционной системы
taskmgr — «Диспетчер задач»
taskschd.msc — «Планировщик заданий»
Действия, управление и настройка
Здесь будут представлены команды для выполнения различных действий в среде операционной, а также управления и настройки входящих в ее состав компонентов.
computerdefaults — определение параметров программ по умолчанию
control admintools – переход к папке со средствами администрирования
date – просмотр текущей даты с возможностью ее изменения
displayswitch – выбор экранов
dpiscaling – параметры дисплея
eventvwr.msc – просмотр журнала событий
fsmgmt.msc — средство работы с общими папками
fsquirt — отправка и прием файлов по Bluetooth
intl.cpl – региональные настройки
joy.cpl — настройка внешних игровых устройств (геймпадов, джойстиков и т.д.)
logoff — выход из системы
lpksetup — установка и удаление языков интерфейса
mobsync — «Центр синхронизации»
msdt — официальное средство диагностики службы поддержки Microsoft
msra — вызов «Удаленного помощника Windows» (может использоваться как для получения, так и для оказания помощи удаленно)
msinfo32 — просмотр сведений об операционной системе (отображает характеристики программных и аппаратных компонентов ПК)
mstsc — подключение к удаленному Рабочему столу
napclcfg.msc — настройка конфигурации операционной системы
netplwiz — панель управления «Учетными записями пользователей»
optionalfeatures — включение и отключение стандартных компонентов операционной системы
shutdown – завершение работы
sigverif — средство проверки подлинности файлов
sndvol — «Микшер громкости»
slui — средство активации лицензии ОС Windows
sysdm.cpl — «Свойства системы»
systempropertiesperformance — «Параметры быстродействия»
systempropertiesdataexecutionprevention — запуск службы DEP, компонента «Параметров быстродействия» ОС
timedate.cpl — изменение даты и времени
tpm.msc — «Управление доверенным платформенным модулем TPM на локальном компьютере»
useraccountcontrolsettings — «Параметры управления учетными записями пользователей»
utilman — управление «Специальными возможностями» в разделе «Параметров» операционной системы
wf.msc — активация режима повышенной безопасности в стандартном Брандмауэре ОС Windows
winver — просмотр общих (кратких) сведений об операционной системе и ее версии
WMIwscui.cpl — переход к Центру поддержки операционной системы
wscript — «Параметры сервера сценария» ОС Windows
wusa — «Автономный установщик обновлений Windows»
Настройка и использование оборудования
Есть ряд команд, предназначенных для вызова стандартных программ и элементов управления и предоставляющих возможность настройки оборудования, подключенного к компьютеру или ноутбуку либо интегрированного.
main.cpl — настройка мыши
mmsys.cpl — панель настройки звука (устройства ввода/вывода аудиосигнала)
printui — «Пользовательский интерфейс принтера»
printbrmui — средство переноса принтера, предоставляющее возможность экспорта и импорта программных компонентов и драйверов оборудования
printmanagement.msc — «Управление печатью»
sysedit — редактирование системных файлов с расширениями INI и SYS (Boot.ini, Config.sys, Win.ini и др.)
tabcal — средство калибровки дигитайзера
tabletpc.cpl — просмотр и настройка свойств планшета и пера
verifier — «Диспетчер проверки драйверов» (их цифровой подписи)
wfs — «Факсы и сканирование»
wmimgmt.msc — вызов «Элемента управления WMI» стандартной консоли
Работа с данными и накопителями
Ниже представим ряд команд, предназначенных для работы с файлами, папками, дисковыми устройствами и накопителями, как внутренними, так и внешними.
Примечание: Некоторые из представленных ниже команд работают только в контексте – внутри предварительно вызванных консольных утилит или с обозначенными файлами, папками. Для получения более подробных сведений по ним вы всегда можете обратиться к справке, воспользовавшись командой «help» без кавычек.
attrib – редактирование атрибутов предварительно обозначенного файла или папки
bcdboot – создание и/или восстановление системного раздела
cd – просмотр наименования текущей директории или переход в другую
chdir – просмотр папки или переход к другой
chkdsk — проверка жестких и твердотельных дисков, а также подключенных к ПК внешних накопителей
cleanmgr – инструмент «Очистка диска»
convert – преобразование файловой системы тома
copy – копирование файлов (с указанием конечного каталога)
del – удаление выбранных файлов
dir – просмотр файлов и папок по указанному пути
diskpart – консольная утилита для работы с дисками (открывается в отдельном окне «Командной строки», для просмотра поддерживаемых команд обратитесь к справке – help)
erase – удаление файлов
fc – сравнение файлов и поиск различий
format – форматирование накопителя
md – создание новой папки
mdsched — проверка оперативной памяти
migwiz — средство миграции (переноса данных)
move – перемещение файлов по заданному пути
ntmsmgr.msc — средство работы с внешними накопителями (флешками, картами памяти и т.д.)
recdisc — создание диска восстановления операционной системы (работает только с оптическими накопителями)
recover – восстановление данных
rekeywiz — инструмент для шифрования данных («Шифрующая файловая система (EFS)»)
RSoPrstrui — Настройка средства «Восстановление системы»
sdclt — «Резервное копирование и восстановление»
sfc /scannow — проверка целостности системных файлов с возможностью их восстановления
Читайте также: Форматирование флешки через «Командную строку»
Сеть и интернет
Напоследок ознакомим вас с несколькими простыми командами, предоставляющими возможность получения быстрого доступа к сетевым параметрам и настройке интернета.
control netconnections – просмотр и настройка доступных «Сетевых подключений»
inetcpl.cpl – переход к свойствам интернета
NAPncpa.cpl — аналог первой команды, предоставляющий возможность настройки сетевых подключений
telephon.cpl — настройка модемного подключения к интернету
Заключение
Мы ознакомили вас с довольно большим количеством команд для «Командной строки» в Windows 10, но по факту это лишь малая их часть. Запомнить все получится вряд ли, но этого и не требуется, тем более что при необходимости вы всегда можете обратиться к данному материалу или встроенной в консоль справочной системе. Кроме того, если у вас остались вопросы по рассмотренной нами теме, смело задавайте их в комментариях.
Операционная система Виндовс 10 обладает широким функционалом, множеством опций, которых нет в предыдущих версиях программ. Для того чтобы узнать, какими возможностями обладает «десятка», пользователю необходимо открыть свойства ОС. Также информация о ее параметрах требуется в случаях установки приложений, игр на ПК, замены или установки драйверов. Узнаем, как посмотреть свойства системы ОС Windows 10 с помощью встроенных инструментов и скачанных утилит.
Как зайти в параметры Виндовс 10
С использованием встроенных инструментов юзер может посмотреть полную или сжатую информацию об устройстве и операционной системе. Существует несколько основных техник, позволяющих открыть раздел с параметрами. Изучение данных поможет настроить гаджет и работу ОС на усмотрение пользователя.
Через Панель управления
В предыдущих версиях Windows инструмент «Параметры» отсутствовал, все операции пользователями выполнялись через Панель управления. В «десятке» разработчики компании «Майкрософт» внедрили приложение «Параметры», но при этом оставили привычный софт.
Для того чтобы открыть соответствующее окно для просмотра информации о системе, потребуется следовать инструкции:
- Открыть Панель управления, зажав горячие клавиши: «Win + R».
- Набрать в строке: control. Нажать «Enter».
- Можно воспользоваться вторым способом, применив меню Пуск. В нем нажать строку «Все приложения», затем тапнуть на подраздел «Служебные-Windows», кликнуть «Панель управления».
- Для удобства изменить параметр на «Крупные значки».
- Зайти в подраздел «Система и безопасность».
- Найти пункт «Система», перейти по нему.
В появившемся окне юзер может просмотреть все данные о системе, узнать сведения о компьютере, которые помогут выполнить соответствующие настройки.
В Диспетчере устройств
Это специализированная служба для мониторинга за подключенными аппаратными комплектующими цифровой техники. С помощью инструмента юзер может подключать или отключать отдельные устройства.
Служба позволяет проверить работу ПК, его отдельных элементов, получить данные по каждому отдельному устройству.
Чтобы открыть ДУ, потребуется следовать пошаговой инструкции:
- Щелкнуть ПКМ по значку «Пуск».
- Выбрать из списка Диспетчер.
- Запустить утилиту можно вторым способом, воспользовавшись окном «Выполнить». Для этого потребуется вызвать его с помощью горячих клавиш: «Win + R», затем ввести в строку: devmgmt.msc. Нажать «Enter».
После откроется окно с разделами, где юзер может войти в интересующий объект для изучения информации.
Через окно «Параметры»
В последней версии Винды разработчики внедрили «Параметры», которое представляет собой библиотеку данных ОС компьютера.
Пошаговая инструкция:
- Быстрый способ попасть в раздел – через Пуск. Открыть его нажатием соответствующего значка на панели либо с помощью кнопки «Win» на клавиатуре.
- Откроется поле с основными конфигурациями устройства. Нажать на значок шестеренки рядом с кнопкой «Выключить».
- В появившемся окне с разделами нажать пункт «Система».
- В левой части меню прокрутить колесом мыши в самый конец списка, найти подраздел «О системе», нажать на него.
- Откроется информация об ОС.
Так пользователь может ознакомиться с характеристиками ПК через «Параметры».
В средствах диагностики DirectX
Представляет собой небольшой системный софт, предоставляющий информацию о мультимедийных компонентах, оборудовании и драйверах, установленных на компьютере. Инструмент помогает выявить неполадки в работе компонентов, решить проблему.
Воспользоваться средством диагностики DX можно, выполнив следующее:
- Вызвать окно «Выполнить», зажав клавиши: «Win + R».
- Ввести в строку запрос: dxdiag. Нажать «OК».
На экране отобразится окно системной утилиты с вкладками, где содержатся подробные сведения о ПК и системе. Кнопка «Сохранить все сведения» позволяет скопировать и сохранить информацию в отдельный файл.
Используем Диспетчер задач
Изначально системная программа служила для мониторинга активных процессов. В «десятке» инструмент содержит множество полезной информации для пользователя о системе, компонентах ПК.
Чтобы открыть окно для просмотра сведений, нужно выполнить пошагово следующие пункты:
- Щелкнуть по панели задач ПКМ.
- Выбрать соответствующий пункт из списка.
- Можно воспользоваться вторым способом для быстрого вызова меню, зажав комбинацию клавиш: «Alt + Ctrl + Delete». Затем выбрать «Диспетчер задач».
Перейдя во вкладку «Производительность», в открывшемся меню юзер сможет найти сведения о скорости процессора, количестве ядер, объеме кэша. Также здесь будет отображена информация о загруженности процессора.
Во вкладке «Память» пользователю доступны характеристики ОЗУ: объем, скорость и другие параметры. В блоке «Диск» указана информация о емкости жестких дисков. Вкладка «Графический процессор» содержит данные об общей и оперативной памяти, версии установленного драйвера, DX.
Команда msinfo32
Способ применяется, когда поставлена задача по выдаче информации о конкретном устройстве, системных компонентах, утилитах. Команда доступна во всех версиях операционки, носит название «Сведения о системе».
Открыть соответствующее окно можно по следующей схеме:
- Вызвать окно «Выполнить» нажатием клавиш: «Win + R».
- Ввести в строку значение: msinfo32.
- Нажать «Enter».
Программа показывает System properties (свойства системы): установленную на ПК версию Windows, наименование компьютера, его марку и модель. Содержит данные о процессоре, полную информацию об аппаратных ресурсах, службах Виндовса.
Консоль PowerShell
Выступает в качестве системной оболочки Командной строки, языка сценариев, предназначенной для системного администрирования. Помогает IT-специалистам и продвинутым пользователям управлять автоматизированным процессом ОС, а также приложениями.
Посмотреть информацию о ПК и системе с помощью PowerShell можно следующим образом:
- Щелкнуть по значку «Пуск» ПКМ, выбрать строку из списка.
- Можно использовать поисковую строку для быстрого поиска утилиты.
- Ввести в строке окна значение: systeminfo. Нажать «Enter».
- Подождать, пока выполнится запрос.
В результате на синем экране появится искомая информация, содержащая данные об устройстве и его системе.
Сторонние программы
Изучить подробно технические характеристики компьютера помогут сторонние утилиты. Рассмотрим подробнее самые распространенные из них.
AIDA64
Многофункциональная утилита распространяется на платной основе, но есть и пробный период. С помощью программы можно провести стресс-тесты, полезные для установки «тяжелых» приложений и игр. Утилита также позволяет посмотреть основные характеристики гаджета. Для этого потребуется:
- Скачать продукт с официального источника.
- Распаковать архив.
- Запустить приложение AIDA64.
После запуска программы пользователь увидит основное меню с категориями. Зайдя в каждую из них, юзер может подробнее ознакомиться с соответствующими характеристиками подкатегории.
CPU-Z
Приложение отличается простым интерфейсом, работает на бесплатной основе. Показывает производительность ПК и его компонентов, а также характеристики системы.
Чтобы воспользоваться сервисом, достаточно выполнить следующее:
- Скачать софт с официального сайта разработчика.
- Поставить маркер рядом с пунктом соглашения пользовательских условий.
- Щелкнуть по кнопке «Next».
- Выбрать папку для установки, нажать «Install».
- Запустить софт двойным кликом ЛКМ.
После запуска пользователю откроется окно с вкладками, где можно посмотреть сведения о процессоре, кэше, материнской плате и других компонентах ПК.
Speccy
Небольшое программное обеспечение для очистки гаджета от всевозможного мусора. После запуска показывает сведения об ОС и характеристики ПК. Кроме основных параметров, приложение отображает температурные показатели процессора, видеокарты.
Пошаговая инструкция по работе с продуктом:
- Скачать приложение с официального источника.
- Открыть файл, архивировать его.
- Поменять язык в настройках.
После установки и запуска софта юзер может просматривать сведения об операционке и устройстве.
Посмотреть системные сведения о компьютере и его компонентах можно, если воспользоваться одним из предложенных способов. Юзер может выбрать любой вариант, в зависимости от того, подробная или краткая информация ему требуется. Развернутые данные показывают «Сведения о системе», средство диагностики DX и сторонние программы.
Окно «Свойства системы» содержит параметры настройки, такие как «Имя компьютера», «Оборудование», «Дополнительно», «Защита системы» и «Удаленный». Если вы хотите напрямую переключиться на вкладку «Дополнительно», мы покажем вам 5 способов открыть окно «Свойства системы Windows 10 — Дополнительно».
Вот 5 способов.
- Метод 1: через окно запуска
- Метод 2: через поиск
- Метод 3: через поиск Кортаны / Панель управления
- Метод 4: использование командной строки Запуск от имени администратора
- Метод 5: использование Windows PowerShell (администратор)
Метод 1. Откройте Свойства системы — Дополнительно в окне «Выполнить»
Откройте диалоговое окно «Выполнить», введите sysdm.cpl, 3 или SystemPropertiesAdvanced в поле, а затем нажмите кнопку «ОК» или «Ввод», чтобы открыть окно «Свойства системы — Дополнительно».
Примечание 1. Если вы хотите открыть какие-либо определенные вкладки в окне «Свойства системы», просто введите одну из следующих команд в диалоговом окне «Выполнить»:
- SystemPropertiesComputerName
- СистемаСвойства Аппаратное обеспечение
- SystemPropertiesProtection
- SystemPropertiesRemote
Метод 2: Откройте Свойства системы — Расширенные через поиск
Введите расширенную систему в поле поиска на панели задач Windows 10. И щелкните Просмотреть дополнительные параметры системы в результатах поиска, чтобы открыть окно Свойства системы — Дополнительно.
Метод 3: Откройте Свойства системы — Расширенные через поиск Кортаны / Панель управления
Шаг 1. На панели задач Windows 10 введите этот компьютер в поле поиска Cortana. После загрузки и отображения результатов поиска щелкните правой кнопкой мыши значок «Этот компьютер» и выберите «Свойства», чтобы открыть окно «Система».
Кроме того, вы также можете открыть панель управления. В окне Панели управления выберите Система и безопасность> Система.
Шаг 2. В окне «Система» щелкните ссылку «Дополнительные параметры системы», чтобы открыть окно «Свойства системы Windows 10 — Дополнительно».
Метод 4: Откройте Свойства системы — Дополнительно с помощью командной строки Запуск от имени администратора
Запустите командную строку (администратор) в Windows 10, введите sysdm.cpl, 3 или SystemPropertiesAdvanced и нажмите Enter, чтобы открыть окно Свойства системы — Дополнительно.
Примечание 2: Если вы хотите выбрать какие-либо вкладки в окне «Свойства системы», просто введите одну из следующих команд в командной строке (администратор):
- SystemPropertiesComputerName
- СистемаСвойства Аппаратное обеспечение
- SystemPropertiesProtection
- SystemPropertiesRemote
Метод 5: Откройте Свойства системы — Дополнительно с помощью Windows PowerShell (администратор)
Откройте Windows PowerShell (администратор) в Windows 10, введите SystemPropertiesAdvanced и нажмите Enter, чтобы сразу открыть окно «Свойства системы — Дополнительно».
Примечание 3. Если вы введете следующие команды в Windows PowerShell (Admin), откроются определенные вкладки в окне «Свойства системы».
- SystemPropertiesComputerName
- СистемаСвойства Аппаратное обеспечение
- SystemPropertiesProtection
- SystemPropertiesRemote
Читайте, где в Windows 10 посмотреть полную информацию о компьютере и его устройствах. Какие стандартные приложения или сторонние утилиты для этого использовать.Иногда вам может понадобиться быстро найти информацию о конфигурации вашего компьютера, операционной системе, установленных драйверах и поддерживаемых технических модулях, например, точную модель сетевой карты, версию «BIOS» или «UEFI», или какая версия «DirectX» установлена на вашем ПК.
В данной статье, я расскажу о некоторых стандартных инструментах операционной системы, которые предоставляют эту системную информацию, как общую, так и более детализированную.
Узнаём базовую информацию с помощью стандартного приложения «Параметры»
Если вы хотите посмотреть базовый обзор вашей системы, то его можно найти в стандартном приложении «Параметры», как Windows 8 так и Windows 10. Чтобы открыть приложение, нажмите «Пуск» и далее кликните на кнопке «Параметры» (иконка в виде шестерёнки) в левом нижнем углу окна, или нажмите сочетание клавиш «Windows + I». Далее в приложении щелкните по значку «Система».
После этого, на открывшейся странице, перейдите на вкладку «О системе» в меню слева.
В правой части окна будут выведены три раздела с информацией. В первом, будет показана информация о защите вашего ПК в реальном времени, в разделе «Характеристики устройства» приведены основные сведения о конфигурации вашего ПК, модель процессора, объем оперативной памяти, идентификаторы устройства и продукта, а также тип используемой системы (32-разрядной или 64-разрядной).
В разделе «Характеристики Windows» указаны название и версия вашей операционной системы, дата установки и номер сборки Windows. Также в этом окне можно перейти по ссылкам: обновление ключа и переактивация ОС, прочитать лицензионное соглашение и соглашение об использовании служб «Microsoft».
Стандартная подпрограмма «Сведения о системе» даёт более детальную информацию
Приложение «Сведения о системе» (System Information) было добавлено ещё в Windows XP. С его помощью можно посмотреть гораздо более подробный обзор как системной информации, так и сведений об используемом оборудовании, намного информативней чем предыдущий способ.
Чтобы открыть окно «Сведения о системе», нажмите сочетание «Windows + R», и в открывшемся диалоге «Выполнить» введите «msinfo32» и кликните «Enter».
Главная страница сразу предоставит гораздо больше информации, чем мы видели в приложении «Параметры». Здесь она указана более подробно, изготовитель вашего ПК, детальная информация о конфигурации, версия BIOS, модель материнской платы, установленная оперативная память и т. д.
Но это только начало. Разверните дерево вкладок в меню слева, и перед вами откроется настоящий функционал данного приложения. Большая часть этой информации пригодится, наверное, только разработчикам программного обеспечения и системным администраторам, но в тоже время, здесь имеются почти все необходимы данные о системе.
Например, в разделе «Компоненты» кликните по полю «Сеть» и далее «Адаптер» и программа выдаст полную информацию об устройстве: название, модель вашей сетевой карты, производитель, версии драйвера, текущее состояние, а также все связанные с ней настройки, которые используются в данный момент.
Есть еще одна превосходная функция данного программного обеспечения – это возможность экспортировать интересующую вас информацию в текстовый файл. Эта опция крайне полезна, когда вам понадобится отправить данные о своей системе или о возникающих ошибках оборудования другому пользователю, например, в службу поддержки, или если вы просто захотите сохранить копию вашей конфигурации и настроек системы на всякий случай.
Сначала необходимо выбрать нужный раздел или подраздел, информацию из которого вы хотите экспортировать. Если вы выберете раздел «Сведения о системе», то экспортируемый файл будет содержать данные из всех разделов, которые доступны в приложении. Но также можно выбрать любой отдельный раздел или подраздел, чтобы сохранить только конкретную информацию.
Затем откройте меню «Файл» и кликните на команду «Экспорт».
Откроется стандартный диалог сохранения файла в Windows, просто перейдите в нужный каталог и введите названия нового отчёта и нажмите кнопку «Сохранить».
Теперь в любое время, вы сможете без проблем открыть данный файл и просмотреть все, интересующие вас, сведения и настройки.
Информация о системе в Командной строке
Если Windows не загружается в нормальном рабочем режиме, то для получения сведений о системе можно использовать специальную команду для «Командной строки». Используя этот вариант, вы не сможете получить столь детальную информацию, как в приложении «Сведения о системе», и, возможно, данный вариант является более сложным, по сравнению с обычным приложением, но все же эта команда будет крайне полезной в случае, когда операционная система начинает «выделываться» и перестаёт нормально загружаться.
После стандартного приглашения командной строки, нужно перейти в каталог, где расположена данная программа, ведите следующую команду «cd C:WindowsSystem32». Далее введите команду «systeminfo» и нажмите «Enter». После небольшого анализа, программа выведет несколько строк нужной вам информации о сборке и версии ОС, процессоре, версии BIOS, загрузочном диске, памяти и сведениях о сети.
Диспетчер устройств в Windows 10
Диспетчер устройств – это стандартный компонент операционной системы, который предоставляет информацию обо всех устройствах, подключенных и используемых в данный момент. Также является единственным инструментом управления драйверами для каждого установленного устройства, управляет выделенными им ресурсами (запросами на прерывания, каналами DMA, областями памяти, портами ввода-вывода). Ещё предоставляет большой объём дополнительной информации.
Открыть «Диспетчер устройств» в Windows 10 можно несколькими способами, самый простой через поиск, для этого кликните на иконку «Поиск» и начните вводить выражение «Диспетчер устройств», наш вариант будет в самом верху списка результатов поиска.
В открывшемся окне, будут представлены все установленные устройства на вашем ПК.
Перейдите в любой раздел, например, «Сетевые адаптеры» и щёлкните на строке с названием устройства.
Сразу откроется окно свойств данного оборудования, вверху вы увидите несколько закладок: события связанные с работой устройства, ресурсы, которые оно использует, управление электропитанием, общие сведения об устройстве и управление драйверами. Собственно, здесь собран весь функционал управления данным устройством, вы можете обновить драйвер, удалить устройство, отключить его и так далее.
Как узнать версию «DirectX»
«DirectX» – это специальный набор готовых графических элементов, процедур и функций, которые операционная система Windows предоставляет для использования внешними программами. «DirectX» специально разработан компанией «Microsoft» для облегчения разработки графических приложений под Windows, большинство программ, так или иначе, но используют его для визуализации всевозможных данных. Чаще всего его используют для написания компьютерных игр. И если вы установили игру, которой для нормальной работы нужна более новая версия «DirectX», чем та которая установлена на вашем ПК. То, узнав какая версия установлена, вы сможете понять нужно его обновлять или нет.
Самый простой способ сделать это, запустив стандартную утилиту ОС. Для этого нажмите сочетание клавиш «Windows + R», и в появившемся окне «Выполнить» введите «dxdiag» и нажмите «Enter».
В результате запустится утилита «Средство диагностики DirectX». На первой вкладке окна программы будут выведены некоторые сведения о ПК и информация о версии «DirectX». На самом деле, данная надпись говорит лишь о том какая версия программы активна и используется в данный момент, а не какая последняя установлена на ваш ПК. После обновления «Windows 10 Fall Creators Update» в этом окне, утилита всегда показывает версию 12. Но тут встаёт вопрос, о том, что не каждая видеокарта может поддерживать этот «DirectX». Версию программы, которую поддерживает ваше устройство можно найти в разделе «Экран» стандартного приложения «Параметры» Windows.
Данный материал является частной записью члена сообщества Club.CNews.
Редакция CNews не несет ответственности за его содержание.
Windows 10 предусматривает гибкую настройку и управление системой с помощью командной строки. Она позволяет пользователю посредством команд воспользоваться той или иной функцией. Например, существует команда SFC /scannow, позволяющая производить сканирование и мгновенное исправление системных файлов. Подобных функций десятки, но не все о них знают. Однако некоторые из них бывают очень даже полезными при постоянном использовании ПК.
Сегодня мы поговорим подробнее об основных командах для командной строки в Windows 10.
Открываем командную строку
Для пользователей Windows 10 в командной строке предоставлено огромное количество команд, однако не все из них используются даже опытными юзерами. Поэтому мы рассмотрим с вами только основные команды, которые могут пригодиться в разных случаях. Но для начала я покажу вам, каким способом можно запустить командную строку и как ею пользоваться.
Самый простой способ запуска командной строки – это ввод специальной команды в окне «Выполнить». Для этого воспользуемся следующей инструкцией:
- Используем комбинацию клавиш «Win+R», где Win – это клавиша, расположенная в нижней левой части клавиатуры с логотипом Windows. Далее вводим команду cmd и нажимаем на клавишу «Enter».
Запускаем командную строку
- В отобразившемся окне перед нами открывается командная строка, которая уже готова к получению команд от пользователя.
Командная строка включает в себя простой интерфейс и мощный функционал
Также вы можете запустить командную строку и через меню «Пуск». Для этого достаточно кликнуть правой кнопкой мыши по пуску и выбрать «Командная строка» либо «Windows PowerShell». Тут же можно открыть программу от имени администратора.
Давайте теперь попробуем воспользоваться командной строкой на примере очень простой команды: control. Она позволяет запускать панель управления на компьютере.
Чтобы использовать команду, необходимо ввести нужное слово или набор слов и символов, а затем нажать на кнопку «Enter»
С вводом команд разобрались, теперь можно приступить к просмотру основных команд. Начнем мы с тех, которые предназначены для быстрого запуска стандартных программ.
Запуск основных программ и утилит системы
Нижеуказанный список не всем будет полезен, но там есть команды, без которых пользователю не обойтись. Например, обратите внимание на такие команды как dxdiag и regedit. С помощью них запускаются важные утилиты, которые просто так вы не сможете найти в операционной системе.
- appwiz.cpl – утилита «Программы и компоненты»
- certmgr.msc – окно для управления сертификатами системы
- control – «Панель управления»
- control printers – окно для управления устройствами и принтерами
- control userpasswords2 – «Учетные записи пользователя»
- compmgmt.msc – «Управление компьютером»
- devmgmt.msc – «Диспетчер устройств»
- dfrgui – «Оптимизация дисков»
- diskmgmt.msc – «Управление дисками»
- dxdiag – запуск средства диагностики DirectX
- hdwwiz.cpl – еще одна команда для вызова окна «Диспетчер устройств»
- firewall.cpl – Брандмауэр Защитника Windows
- gpedit.msc – «Редактор локальной групповой политики»
- lusrmgr.msc – «Локальные пользователи и группы»
- mblctr – «Центр мобильности»
- mmc – консоль управления системными оснастками
- msconfig – «Конфигурация системы»
- odbcad32 – панель администрирования источника данных ODBC
- perfmon.msc – «Системный монитор», предоставляющий возможность просмотра изменений в производительности компьютера и системы
- presentationsettings – «Параметры режима презентации»
- powershell – PowerShell (та же командная строка, но с большим функционалом)
- powershell_ise – «Интегрированная среда сценариев» оболочки PowerShell
- regedit – «Редактор реестра»
- resmon – «Монитор ресурсов»
- rsop.msc – «Результирующая политика»
- shrpubw – «Мастер создания общих ресурсов»
- secpol.msc – «Локальная политика безопасности»
- services.msc – средство управления службами операционной системы
- taskmgr – «Диспетчер задач»
- taskschd.msc – «Планировщик заданий»
Управление и настройка операционной системы
В данном разделе будет рассказано о командах, с помощью которых можно выполнять различные действия в операционной системе.
- сomputerdefaults – определение параметров программ по умолчанию
- control admintools – открытие папки со средствами администрирования
- date – отображение и изменение текущей даты в командной строке
- displayswitch – изменение подключенных экранов
- dpiscaling – параметры дисплея
- eventvwr.msc – просмотр журнала событий
- fsmgmt.msc – средство работы с общими папками
- fsquirt – отправка и прием файлов по Bluetooth
- intl.cpl – региональные настройки
- joy.cpl – настройка внешних игровых устройств
- logoff – выход из системы
- lpksetup – установка и удаление языков интерфейса
- mobsync – запуск окна «Центр синхронизации»
- msdt – официальное средство диагностики службы поддержки Microsoft
- msra – вызов утилиты «Удаленный помощник Windows»
- msinfo32 – просмотр сведений об операционной системе
- mstsc – подключение к удаленному Рабочему столу
- napclcfg.msc – настройка конфигурации операционной системы
- netplwiz – панель управления «Учетными записями пользователей»
- optionalfeatures – включение и отключение стандартных компонентов операционной системы
- shutdown – завершение работы компьютера
- sigverif – средство проверки подлинности файлов
- sndvol – запуск микшера громкости
- slui – средство активации лицензии ОС Windows
- sysdm.cpl – вызов окна «Свойства системы»
- systempropertiesperformance – «Параметры быстродействия»
- systempropertiesdataexecutionprevention – запуск службы DEP, компонента «Параметров быстродействия» ОС
- timedate.cpl – изменение даты и времени
- tpm.msc – «Управление доверенным платформенным модулем TPM на локальном компьютере»
- useraccountcontrolsettings – «Параметры управления учетными записями пользователей»
- utilman – управление «Специальными возможностями» в разделе «Параметров» операционной системы
- ver – показывает сведения о текущей версии ОС Windows.
- wf.msc – активация режима повышенной безопасности в стандартном Брандмауэре ОС Windows
- winver – просмотр общих сведений об операционной системе и ее версии
- WMIwscui.cpl – переход к Центру поддержки операционной системы
- wscript – «Параметры сервера сценария» ОС Windows
- wusa – «Автономный установщик обновлений Windows»
Настройки периферийных устройств
Есть также и немного команд, предназначенных для вызова стандартных программ и элементов управления оборудования, подключенного к компьютеру или ноутбуку.
- main.cpl – настройка мыши
- mmsys.cpl – панель настройки звука
- printui – «Пользовательский интерфейс принтера»
- printbrmui – средство переноса принтера, предоставляющее возможность экспорта и импорта программных компонентов и драйверов оборудования
- printmanagement.msc – «Управление печатью»
- sysedit – редактирование системных файлов с расширениями INI и SYS (Boot.ini, Config.sys, Win.ini и др.)
- tabcal – средство калибровки дигитайзера
- tabletpc.cpl – просмотр и настройка свойств планшета и пера
- verifier – «Диспетчер проверки драйверов»
- wfs – «Факсы и сканирование»
- wmimgmt.msc – вызов «Элемента управления WMI» стандартной консоли
Работа с файлами и подключенными накопителями
Нижеуказанные команды предназначены для работы с файлами, папками, дисковыми устройствами и накопителями. Некоторые из них работают только внутри предварительно вызванных консольных утилит. Для получения более подробных сведений по ним вы всегда можете обратиться к справке, воспользовавшись командой help.
Вводим help и нажимаем на клавишу «Enter»
- assoc — выводит и позволяет изменять связь между расширениями имени и типов того или иного пакетного файла
- attrib – редактирование атрибутов предварительно обозначенного файла или папки
- bcdboot – создание и/или восстановление системного раздела
- cd – просмотр наименования текущей папки или переход в другую
- chdir – просмотр папки или переход к другой
- chkdsk – проверка жестких и твердотельных дисков, а также подключенных к ПК внешних накопителей
- cleanmgr – инструмент «Очистка диска»
- convert – преобразование файловой системы тома
- copy – копирование файлов (с указанием конечного каталога)
- del – удаление выбранных файлов
- dir – просмотр файлов и папок по указанному пути
- diskcopm – позволит сравнить содержимое двух гибких дисков
- dickcopy – полностью скопирует содержимое одного гибкого диска на любой другой (пакетное копирование)
- diskpart – консольная утилита для работы с дисками (открывается в отдельном окне «Командной строки», для просмотра поддерживаемых команд обратитесь к справке – help)
erase – удаление одного или нескольких файлов - fc – сравнение файлов и поиск различий
- format – форматирование локальных дисков Windows
- label – удаление, изменение, а также создание меток тома для дисков
- md – создание новой папки
- mdsched – проверка оперативной памяти
- move – перемещение файлов по заданному пути
- ntmsmgr.msc – средство работы с внешними накопителями
- recdisc – создание диска восстановления операционной системы (работает только с оптическими накопителями)
- recover – восстановление данных
- rekeywiz – инструмент для шифрования данных («Шифрующая файловая система (EFS)»)
- RSoPrstrui – Настройка средства «Восстановление системы»
- sdclt – «Резервное копирование и восстановление»
- sfc /scannow – проверка целостности системных файлов с возможностью их восстановления
- tree – графическое отображение структуры каталогов диска или папки
- verify – анализ правильности записи файлов на диск
- vol – отображает собственную метку и серийный номер тома для диска
Работа внутри командной строки
Если вы захотите изменить цвет, почистить содержимое командной строки или воспользоваться внутренними настройками, то вы также можете использовать команды. Например, если вписать команду color и выбрать специальное кодовое слово, то изменится весь фон и цвет текста командной строки.
Команда color fc придает утилите бледно-розовый оттенок
- cls – очистка содержимого экрана командной строки
- color – изменение фона и цвета
- exit – выход из командной строки
- help – отображение полного списка команд командной строки
- prompt – изменяет слева от вводимого текста название на любое другое
Теперь вместо <C:UsersИлья> будет отображаться слово «hello»
Сеть и интернет
Немного команд для настройки сети и интернета:
- control netconnections – просмотр и настройка доступных «Сетевых подключений»
- inetcpl.cpl – переход к свойствам интернета
- NAPncpa.cpl – аналог первой команды, предоставляющий возможность настройки сетевых подключений
- telephon.cpl – настройка модемного подключения к интернету
Заключение
Подытожив, хочется сказать, что не нужно запоминать какую-либо команду дословно. Ознакомления с ними более чем достаточно. Ну а если вам понадобится воспользоваться какой-либо функцией на компьютере с Windows 10, то вспомните про командную строку и посмотрите вышеперечисленные команды – уверен, вы найдете то, что нужно. Если же вы хотите более обширно изучить командную строку, то рекомендую почитать профессиональную литературу, которую легко найти в Интернете.
Post Views: 18 944
Содержание
- Как посмотреть комплектующие своего компьютера
- Свойства компьютера
- Диспетчер устройств
- Сведения о системе msinfo32
- Dxdiag
- Командная строка и PowerShell
- Системный реестр
- Диспетчер задач
- Сторонние программы
- HWInfo
- Как узнать полную информацию о компьютере в Windows 10?
- Содержание:
- Расширенная информация о системе через команду «Выполнить»
- Как узнать данные о сетевой карте?
- Информация о системе в командной строке (Windows PowerShell)
- Информация в диспетчере устройств
- Версия DirectX
- Часто задаваемые вопросы
- Как узнать характеристики компьютера – разные методы
- Системные способы узнать характеристики своего компьютера
- Сведения о системе
- Свойства системы
- Диспетчер устройств
- Средство диагностики DirectX
- Командная строка
- Другие способы
- Подробные статьи по теме
- Утилиты для просмотра информации о компьютере
- Как посмотреть характеристики компьютера на Windows 10
- Как узнать характеристики оборудования компьютера
- 1. Через параметры
- 2. Через системную информацию
- 3. Средство диагностики DirectX
- 4. При помощи PowerShell
- 5. При помощи CMD
- Узнаём параметры своего компьютера с Windows 10: встроенные и сторонние утилиты
- Как посмотреть параметры своего компьютера с помощью встроенных средств
- Через «Панель управления»
- В «Диспетчере устройств»
- Через окно «Параметры»
- В средствах диагностики DirectX
- Видео: открываем раздел «Система» или «Средство диагностики DirectX»
- Используем «Диспетчер задач»
- Команда msinfo32
- Консоль PowerShell
- Полезные утилиты для просмотра параметров компьютера
- CPU-Z: утилита с возможностью тестирования ЦП и с интерфейсом на английском
- Видео: как пользоваться приложения CPU-Z
- Speccy: русский интерфейс и температура аппаратных частей
- Видео: обзор программы Speccy
- AIDA64 Extreme: платный подробный сервис
- Видео: обзор утилиты AIDA64
Как посмотреть комплектующие своего компьютера

Windows 10 предоставляет ряд инструментов и способов просмотра аппаратной конфигурации и комплектующих компьютера или ноутбука. Они не столь удобны и функциональны, как сторонние приложения, выводят только основные параметры оборудования, а отчёт экспортирует только утилита Сведения о системе. Ознакомимся со всеми методами, позволяющими узнать максимум о содержимом системного блока или корпуса ноутбука.
Свойства компьютера
Краткие данные о конфигурации ПК содержатся в одном из разделов Параметров (ранее Свойства системы).
Диспетчер устройств
Один из элементов оснастки MMC, где собраны данные о периферийных и системных устройствах компьютера. Открывается несколькими способами. Рассмотрим один из них.
Зажмите клавиши Win + X и выберите Диспетчер устройств:
Оборудование в Диспетчере устройств разгруппировано, инструмент покажет названия, режимы работы, версии драйверов и много прочего о каждом компоненте компьютера. В том числе про виртуальные устройства, неиспользуемые (отключённые), подключённые накопители, смартфоны.
В свойствах компонентов (двойной клик по названию) приводится больше данных.
Сведения о системе msinfo32
Штатная информационная утилита System Information или Сведения о системе вызывается командой msinfo32 на Windows любой версии в окне «Выполнить» (сочетание Win + R ), поисковой строке или из раздела Пуска «Средства администрирования».
В основном окне мало данных: процессор, модель материнской платы, общий объем ОЗУ. В разделе «Компоненты» найдёте сводку про порты, накопители, устройства ввода и вывода, периферию.
Поисковая строка внизу отфильтрует нужные результаты по ключевой фразе.
Содержимое окон экспортируется в текстовый документ формата txt или nfo через пункт главного меню «Файл». Для сохранение определённого раздела, например, «Запоминающие устройства», кликните по нему.
Dxdiag
Средство диагностики DirectX выводит краткие сведения о комплектующих ПК: процессоре, материнской плате, видеокарте, мониторе, звуковой подсистеме, объёме оперативной памяти.
Приложение вызывается командой dxdiag через окно быстрого запуска ( Win + R ), поиск или адресную строку Проводника.
На вкладке «Экран» выводятся данные о видеокарте: ее производителе, модели, объеме видео-памяти, режиме работы. На вкладке «Ввод» найдёте информацию про устройства ввода и подключённое к USB-интерфейсам оборудование.
Dxdiag экспортирует сводку в текстовый файл (на английском языке).
Командная строка и PowerShell
Утилита System Information вызывается и через командную строку.
Спустя пару секунд, необходимых на анализ, вы увидите часть информации, которую отображает приложение MSInfo32. Её можно скопировать в буфер обмена, для этого кликните правой клавишей мыши по шапке окна и выберите соответствующую команду: в первый раз «Выделить всё» (альтернатива Ctrl + A ), во второй – «Копировать».
Средство, как и остальные системные инструменты, не отобразит количества установленных планок оперативной памяти, только ее суммарный объём. Про видеокарту не расскажет ничего. Эта же утилита работает и с PowerShell.
Системный реестр
Кое-что легко отыскать и в системной базе данных. Запустите редактор реестра командой regedit и перейдите в раздел:
Здесь найдёте модель материнской платы и процессора.
Диспетчер задач
В Диспетчере задач в визуальной форме показаны краткие сведения про комплектующие компьютера: дисковая и оперативная память, CPU, графический ускоритель. Запустите его, кликнув правой кнопки мыши по Панели задач и выбрав соответствующий пункт. Посетите вкладку «Производительность».
Сторонние программы
Встроенные средства Windows 10 выводят неполные сведения о комплектующих персонального компьютера, ничего не расскажут о количестве модулей оперативной памяти. Сделать толковый отчёт с ними тоже проблематично. Чтобы получить расширенные возможности просмотра конфигурации ПК, нужно воспользоваться сторонней утилитой. Для этих целей есть бесплатные программы: Speccy, CPU‑Z, HWInfo и прочие, остановимся на последней.
HWInfo
Приложение состоит из трёх модулей:
В HWInfo можно создавать и экспортировать отчёты по выбранным устройствам (пункт «Report» в главном меню).
В данном материале мы привели несколько способов, как посмотреть комплектующие своего компьютера с помощью штатных средств Windows 10 и дополнительного ПО.
Многие данные об аппаратных компонентах компьютера можно извлечь из BIOS/UEFI.
Источник
Как узнать полную информацию о компьютере в Windows 10?
Как узнать полную информацию о компьютере в Windows 10 без использования стороннего ПО? Ниже мы приведем несколько удобных способов получения всей информации о системе и компонентах компьютера.
Содержание:
Полная информация о компьютере состоит из целого ряда данных, которые необходимо собственноручно собирать, обращаясь к различным инстанциям системы. Такая информация может понадобиться в самых различных ситуациях. Для примера приведем системные требования игр, программ или приложений. Сопоставление рекомендуемых требований с характеристиками компонентов компьютера, позволят оценить возможность правильной работы программ на ПК.
Ниже будет переведен полный список действий, необходимых для получения всей информации о характеристиках компонентов компьютера.
Расширенная информация о системе через команду «Выполнить»
Чтобы узнать более широкую информацию о системе, следует воспользоваться информацией «Сведенья о системе».
Для получения этой информации следует нажать правой кнопкой мыши по кнопке «Пуск», выбрать пункт «Выполнить» и в открывшейся строке ввести msinfo32, после чего подтвердить действие «Ок».
В открывшемся окне доступна детальная информация про различные параметры системы. К примеру, здесь можно узнать размер файла подкачки, разрядность системы, модель процессора, версию ОС и другие данные.
Как узнать данные о сетевой карте?
Помимо правой колонки со списком основных функций в окне «Сведения о системе», существует колонка слева, где можно найти детальную информацию о каждом из подключенных устройств. Иногда пользователи сталкиваются с проблемой поиска драйверов сетевой карты, поскольку банально не знают модель и производителя производителя. В сведениях системы можно быстро узнать нужную информацию, для этого достаточно выбрать пункт «Компоненты», затем «Сеть» и «Адаптер».
Функционал «Сведенья о системе» позволяет не только просматривать информацию в реальном времени, но и экспортировать её в текстовом документе.
Для этого следует перейти во вкладку «Файл», из выпадающего списка выбрать пункт «Экспорт» и указать место, где будет размещен документ с информацией.
Информация о системе в командной строке (Windows PowerShell)
Если пользователь по каким-либо причинам (повреждение ОС и загрузчика, установка ОС на чистый диск и т.д.) не может запустить «Сведенья о системе», следует воспользоваться командной строкой.
Чтобы получить информацию о системе через командную строку необходимо зайти в неё (при помощи «Выполнить» в «Пуск» и команды cmd)
Находясь в командной строке следует ввести «cd C:WindowsSystem32», затем «systeminfo» и подождать несколько секунд, пока система соберет все данные.
Информация в диспетчере устройств
В диспетчере устройств можно быстро найти информацию о драйверах, работе и других параметрах отдельных компонентов ПК. Также с диспетчера устройств можно выполнять различные манипуляции с драйверами, что очень полезно при решении проблем несовместимости и других неполадок.
Для вызова диспетчера устройств следует нажать ПКМ по «Пуск» и выбрать пункт «Диспетчер устройств».
В окне диспетчера устройств можно быстро узнать модель видеокарты, а также проверить драйвера, нажав ПКМ по названию видеоадаптера, выбрав пункт «Свойства» и «Драйвер».
Версия DirectX
DirectX является сложным комплексом систем, которые позволяют работать на компьютере играм и различным графическим приложениям, требующим мощностей видеокарты.
Как правило, при установке нового приложения, версия DirectX будет автоматически обновлена, но, если возникла нужда узнать дополнительную информацию, следует выполнить команду «dxdiag».
Нажимаем ПКМ по «Пуск», выбираем пункт «Выполнить» и вводим команду dxdiag.
В открывшемся окне будут показаны все основные данные о системе и версии DirectX. Также вверху можно обнаружить вкладки «Система», «Экран», «Звук», где можно посмотреть информацию о драйвере и характеристиках оборудования.
Также узнать полную информацию о компьютере можно с помощью специализированных программ, в которых можно увидеть температуру видеокарты, процессора и других компонентов или отслеживать стабильность работы конкретного компонента. Программы CPU-Z, AIDA или их аналоги – превосходно сгодятся для этих задач.
Часто задаваемые вопросы
Это сильно зависит от емкости вашего жесткого диска и производительности вашего компьютера. В основном, большинство операций восстановления жесткого диска можно выполнить примерно за 3-12 часов для жесткого диска объемом 1 ТБ в обычных условиях.
Если файл не открывается, это означает, что файл был поврежден или испорчен до восстановления.
Используйте функцию «Предварительного просмотра» для оценки качества восстанавливаемого файла.
Когда вы пытаетесь получить доступ к диску, то получаете сообщение диск «X: не доступен». или «Вам нужно отформатировать раздел на диске X:», структура каталога вашего диска может быть повреждена. В большинстве случаев данные, вероятно, все еще остаются доступными. Просто запустите программу для восстановления данных и отсканируйте нужный раздел, чтобы вернуть их.
Пожалуйста, используйте бесплатные версии программ, с которыми вы можете проанализировать носитель и просмотреть файлы, доступные для восстановления.
Сохранить их можно после регистрации программы – повторное сканирование для этого не потребуется.
Источник
Как узнать характеристики компьютера – разные методы
Часто так бывает, что нужно узнать характеристики своего компьютера. Причин на это может быть много, и способов это сделать тоже немало. Поэтому в данной статье мы рассмотрим разные методы просмотра параметров компьютера.
Статья делится на три части: системные способы, ссылки на подробные уроки по этой теме, сторонние утилиты.
Системные способы узнать характеристики своего компьютера
В этой части статьи мы в основном поговорим о пяти способах получения желаемой нами информации о персональном компьютере или ноутбуке.
Сведения о системе
Довольно подробную информацию о компьютере дает встроенная в Windows утилита «Сведения о системе». Благодаря ей вы можете узнать параметры операционной системы, процессора, материнской платы, оперативной памяти, жесткого диска, системных драйверов, служб и многих других составляющих компьютера.
Для открытия окна «Сведения о системе» нажмите комбинацию клавиш Win+R и в поле «Открыть» введите «msinfo32». Затем ОК.
Также эту утилиту можно открыть, введя её название в поиск Windows.
Свойства системы
Чтобы быстро увидеть информацию о процессоре, оперативной памяти, операционной системе и типе системы, можно воспользоваться окном Система.
Чтобы открыть это окно просто нажмите сочетание клавиш Win+Pause или нажмите правой кнопкой мыши по значку «Мой компьютер» на рабочем столе и из предложенного списка выберите «Свойства».
Диспетчер устройств
Если вам нужно лишь узнать название или модель оборудования и его драйвера, то для этих целей отлично подойдет утилита Диспетчер устройств.
Для её открытия нажмите комбинацию клавиш Win+Pause, и в открывшемся окне «Свойства системы», в левом верхнем углу, кликните на «Диспетчер устройств».
Средство диагностики DirectX
Немало информации о компьютере можно получить, используя окно «Средство диагностики DirectX».
Для открытия этого окна нажмите горячие клавиши Win+R и в появившемся окошке введите «dxdiag». Затем ОК.
Командная строка
Также довольно обширную информацию о компьютере можно получить с помощью командной строки.
Затем нажмите Enter, и спустя несколько секунд перед вами появится информация о вашем компьютере или ноутбуке.
Другие способы
Существует еще множество методов узнать характеристики компьютера. Например, посмотреть при загрузке компьютера, глянуть в BIOS, использовать множество команд в командной строке. Говорить о них не будем, так как они более узконаправленные и дают мало обширной информации.
Подробные статьи по теме
Мы уже писали некоторые статьи на тему определения компьютерного оборудования, вот ссылки на них:
Утилиты для просмотра информации о компьютере
Встроенные методы это конечно хорошо, но сторонние программы позволяют узнать характеристики компьютера более подробно и удобно. Например, в таких утилитах можно легко посмотреть температуру процессора, видеокарты и другого оборудования, узнать название и модель различных частей компьютера и увидеть много другой полезной информации. Часто подобные утилиты могут проводить анализ и тестирования компьютерного оборудования.
Ниже показан список программ для просмотра параметров ПК.
Этих пяти утилит должно хватить любому, мы же отдаем предпочтение первой, Speccy.
Как видно из статьи, способов для нахождения нужной информации о компьютере уйма. Просто выбирайте понравившийся вам метод и используйте для своих нужд.
Источник
Как посмотреть характеристики компьютера на Windows 10
В Windows 10 можно узнать характеристики оборудования компьютера или ноутбука, таких компонентов как процессор, видеокарта, оперативная память, материнская плата, версия BIOS и драйвера видеокарты, и многое другое.
Как узнать характеристики оборудования компьютера
Вы должны понимать, что методы разные и будут показывать не все характеристики, которые вам нужны. К примеру, через параметры мы сможем узнать версию Windows, общий объем памяти, модель и частоту процессора, но не сможем узнать, какая видео карта.
1. Через параметры
Данным простым и быстрым способом, можно посмотреть информацию о процессоре, оперативной памяти и архитектуре.
2. Через системную информацию
При помощи системной информации мы сможем узнать больше технической информации о всех компонентах компьютера.
3. Средство диагностики DirectX
4. При помощи PowerShell
Запустите PowerShell от имени администратора и введите ниже команду, чтобы узнать характеристики ПК:
5. При помощи CMD
Запустите командную строку от имени админ и введите команду:
Источник
Узнаём параметры своего компьютера с Windows 10: встроенные и сторонние утилиты
Подробные сведения о компьютере c «Виндовс» могут понадобиться в разных ситуациях: при установке игр для соблюдения системных требований, замене того или иного аппаратного компонента, инсталляции драйверов, а также при сравнении конфигураций разных ПК. Ознакомиться с информацией можно как в окнах самой системы Windows 10, так и в интерфейсе специальных утилит.
Как посмотреть параметры своего компьютера с помощью встроенных средств
Добыть информацию о компьютере и «операционке» можно с помощью встроенных средств «Виндовс». Выбор сервиса зависит от того, какие сведения вам нужны: сжатые или развёрнутые.
Через «Панель управления»
Во всех версиях ОС есть специальное окно, в котором собраны главные сведения о текущем ПК. Если вам не нужны подробные данные, откройте его следующим образом и ознакомьтесь с информацией:
В «Диспетчере устройств»
Если вам нужна более детальная информация об аппаратных комплектующих ПК (например, название видеокарты), зайдите в системное окно «Диспетчер устройств». Данные будут при условии, если у вас установлены драйверы для процессора, видеокарты, сетевой карты и прочих «запчастей» устройства. Если на определённые части ПК драйверы у вас не установлены, они будут отображаться как неизвестные устройства. Как открыть диспетчер, расскажем в инструкции:
Через окно «Параметры»
В «десятке» появилось новое окно «Параметры Windows», в котором так же, как и в «Панели управления», можно настраивать «операционку». В этом окне присутствует блок с теми же краткими сведениями об ОС и самом ПК:
В средствах диагностики DirectX
DirectX — важный компонент системы, который необходим для работы игр и других 3D-приложений. Встроенная программа «Средство диагностики DirectX» позволяет выявить неполадки с компонентом, а также ознакомиться с главными характеристиками «запчастей» ПК:
Видео: открываем раздел «Система» или «Средство диагностики DirectX»
Используем «Диспетчер задач»
В «Диспетчере задач» вы можете не только отключить ненужные процессы программ, но и узнать характеристики главных аппаратных комплектующих вашего ПК: процессор, ОЗУ, жёсткий диск, видеокарта. Чтобы открыть системное окно со сведениями, выполните шаги:
Команда msinfo32
В любой версии «Виндовс», в том числе и в «десятке», вы можете запустить отдельное окно с подробной информацией об «операционке» и комплектующих. Называется окно «Сведения о системе». Оно может понадобиться уже тем юзерам, которым недостаточно информации, выводимой, например, через «Панель управления». Открыть «Сведения о системе» можно следующим образом:
Консоль PowerShell
Детальную информацию о своём ПК вы можете получить в консоли PowerShell — системном редакторе «десятки», похожем на «Командную строку»:
Полезные утилиты для просмотра параметров компьютера
В большинстве стандартных сервисов раскрывается скудный список характеристик ПК — указываются лишь главные. Если вам не хватает информации даже в окне «Сведения о системе», скачайте и установите специальную утилиту, которая выведет на экран недостающие детали. Рассмотрим работу в самых популярных сторонних приложениях такого типа.
CPU-Z: утилита с возможностью тестирования ЦП и с интерфейсом на английском
CPU-Z — простая утилита для просмотра технических характеристик ПК от компании CPUID: «оперативка», видеокарта, процессор, материнская плата. Расскажем о её сильных сторонах:
Главный существенный минус утилиты в том, что она не показывает информацию о жёстком диске. Программа также не разгоняет процессор (эта опция включена во многих других программах-конкурентах).
На официальном ресурсе можно скачать только английский или китайский вариант программы. Русскоязычную версию можно найти только на сторонних ресурсах, где другие пользователи могут загрузить в сеть инсталлятор с переведённым интерфейсом. Однако, если вы решитесь на загрузку неофициальной утилиты, будьте очень внимательны, чтобы не скачать вместе с приложением вирус. Мы же рассмотрим загрузку и использование лишь официальной версии:
Видео: как пользоваться приложения CPU-Z
Speccy: русский интерфейс и температура аппаратных частей
Speccy — продукт от британского разработчика под названием Piriform: менее известный по сравнению с CCleaner, но такой же полезный. Бесплатная утилита способна раздобыть информацию касательно всех аппаратных и программных компонентов вашего компьютера: начиная от процессора и жёстких дисков и заканчивая сетью и звуковыми устройствами. Приложение показывает температуру некоторых комплектующих. При этом в самой программе можно поменять язык интерфейса, например, на русский.
Утилита позволяет сохранить сведения о ПК в отдельный текстовый документ или же в файл формата xml. Доступна также опция быстрой печати сведений на принтере без сохранения файла. Ещё один плюс программы — она отображает процессы утилит, которые используют интернет на ПК.
Возможно, единственный минус этой программы заключается в том, что во время установки вам могут предложить инсталляцию дополнительного софта, например, оптимизатора. От этой установки можно отказаться.
Разработчик предлагает на выбор обычную и переносную версии. Последняя отличается тем, что её не нужно устанавливать на ПК — достаточно запустить скачанный с официального ресурса файл. Расскажем, как скачать портативный вариант и пользоваться им:
Видео: обзор программы Speccy
AIDA64 Extreme: платный подробный сервис
AIDA64 Extreme — многофункциональный продукт, разработчиком которого является компания FinalWire. Сразу скажем, что утилита небесплатная. Версия Extreme стоит около 40$, однако первый месяц каждый юзер может пользоваться ей бесплатно. Программе действительно есть чем похвастаться: она выдаёт точную и подробную информацию о всех аппаратных и программных составляющих ПК, которую можно упаковать в отдельный текстовый файл txt либо в документ html или mhtml.
Пользователь данного приложения может не только узнать детальные сведения, но и посетить сразу официальный сайт того или иного оборудования, чтобы проверить, доступен ли апдейт для драйвера или ПО. В окне утилиты вы можете протестировать аппаратную часть своего ПК.
Программа подходит не только профессионалам, но и новичкам: у неё понятный интерфейс на русском (язык можно поменять на другой в настройках).
Существуют две версии Extreme: обычная (с установкой утилиты на ПК) и портативная. Последней версией проще всего пользоваться, поэтому скачаем её:
Видео: обзор утилиты AIDA64
Если вам необходимо раздобыть лишь основные сведения о вашем ПК и «операционке», воспользуйтесь стандартными средствами: разделом «Система» на «Панели управления» либо в «Параметрах Windows». Более подробная информация представлена в окне «Сведения о системе» и сервисе для диагностики DirectX, а также в специальных сторонних утилитах. Наиболее удобная и доступная — программа Speccy. Она позволяет не только ознакомиться с параметрами, но и увидеть показатели текущей работы компонентов. При этом она бесплатная. AIDA — платная утилита, но помогает менять настройки в «операционке» и содержит ссылки на официальные ресурсы производителей оборудования, на которых можно скачать обновление.
Источник
Автор: , 31.07.2021
Рубрики: Windows 10, Windows 11

При изменении ряда параметров в Windows (например, имени ПК, настроек удаленного доступа, параметров быстродействия, и др.) — приходится прибегать к окну свойств системы. Однако, в современных Windows 11/10 его (почему-то…) «прячут»…
Именно поэтому решил набросать небольшую заметку, в которой приведу несколько способов, как можно будет найти это заветное окно со свойствами ОС (заранее предупрежу: т.к. эти ОС постоянно обновляются, то не факт, что у вас на момент прочтения статьи будут работать все способы — проверяйте самостоятельно / экспериментально 👌).
Примечание: дополнительные справочные материалы можно найти в следующих рубриках: по Windows 10 / по Windows 11.
*
Содержание статьи
- 1 —> Свойства системы <—
- 1.1 Способ 1
- 1.2 Способ 2
- 1.3 Способ 3
- 1.4 Способ 4
- 1.5 Способ 5
→ Задать вопрос | дополнить
—> Свойства системы <—
Способ 1
Актуален для всех современных ОС Windows 7/8/10/11.
- нажать сочетание Ctrl+Shift+Esc (или Ctrl+Alt+Del) для вызова диспетчера задач;
- в диспетчере задач нажать по меню: «Файл / новая задача»;
- в строку «Открыть» ввести команду sysdm.cpl и нажать Enter. См. пример ниже. 👇
*
Примечание: вместо sysdm.cpl можно использовать команду: shell:::{bb06c0e4-d293-4f75-8a90-cb05b6477eee}
sysdm.cpl — диспетчер задач
Сразу после этого должно открыться окно «Свойства системы» (окно, кстати, «старого» образца! Прим.: просто в Windows 11 при использовании других способов — это окно со свойствами заменили на вкладку из параметров системы — что далеко не всегда удобно…).
Свойства открыты
*
👉 В этом окне свойств можно:
- изменить имя компьютера и рабочую группу (необходимо при настройке лок. сети);
- вызвать диспетчер устройств;
- настроить создание точек восстановления;
- изменить параметры загрузки системы, ее быстродействия и пр.
*
Способ 2
Актуально для Windows 10/11.
- нажать сочетание Win+R (можно запустить диспетчер задач по Ctrl+Alt+Del и создать новую задачу);
- в строку «Открыть» ввести команду ms-settings:about и нажать Enter;
- должны открыться параметры ОС — здесь можно будет узнать не только тех. характеристики компьютера, но и вызвать диспетчер устройств, окно «Свойства системы» и т.д. См. пример ниже. 👇
*
👉 Доп. в помощь!
Как открыть параметры в Windows 11/10. Что делать, если параметры не открываются (+ таблицы ms-settings для доступа к основным настройкам системы).
О системе Windows 11
*
Способ 3
Универсальный способ!
- необходимо сначала открыть 👉 контрольную панель / Control Panel;
- перейти раздел «Система и безопасность» и кликнуть по ссылке «Система» (либо по любой другой из ее подраздела);
- в зависимости от вашей версии Windows — откроется либо «старое» окно со свойствами системы, либо «новая» вкладка из параметров…
Контрольная панель управления — система
*
Способ 4
- нажать по значку «Лупы» рядом с поиском;
- ввести «Система» (без кавычек) в поисковую строку;
- из найденных результатов выбрать «Система // панель управления» и открыть ссылку… Пример на скриншоте ниже. Актуально для разных версий Windows… 👌
Поиск — система
*
Способ 5
Один из самых «древних» и распространенных способов.
- сначала необходимо открыть проводник // любую папку (Win+E);
- в меню слева перейти во вкладку «Мой компьютер // Этот компьютер»;
- кликнуть правой кнопкой мышки в любом свободном месте окна;
- в появившемся меню кликнуть по пункту «Свойства». Пример ниже. 👇👌
Свойства — мой компьютер
*
👉 Доп. в помощь!
1) Список команд «Выполнить» — WIN+R / строка «Открыть».
2) Таблицы сочетаний клавиш на клавиатуре: для работы с текстом, ввода спец-символов, горячие клавиши Windows.
*
Дополнения и иные решения — приветствуются!
Удачи!
👋


Полезный софт:
-
- Видео-Монтаж
Отличное ПО для создания своих первых видеороликов (все действия идут по шагам!).
Видео сделает даже новичок!
-
- Ускоритель компьютера
Программа для очистки Windows от «мусора» (удаляет временные файлы, ускоряет систему, оптимизирует реестр).
Содержание
- 1 Открываем меню «Параметры Windows»
- 2 Как открыть свойства системы
- 3 Открываем «Свойства системы» через «Панель управления» Виндовс 10
- 4 Открываем дополнительные параметры ОС
- 5 Открываем свойства принтера
- 6 Настраиваем устройства на Виндовс 10
- 7 Как оптимизировать Windows и настроить ОС на максимальную производительность
- 8 Открываем дополнительные параметры запуска
- 9 Каким образом можно поместить мой компьютер на рабочий стол
- 10 Узнаём базовую информацию с помощью стандартного приложения «Параметры»
- 11 Стандартная подпрограмма «Сведения о системе» даёт более детальную информацию
- 12 Информация о системе в Командной строке
- 13 Диспетчер устройств в Windows 10
- 14 Как узнать версию «DirectX»
- 15 Дополнительные утилиты
- 16 Как посмотреть характеристики компьютера на Windows 10
- 17 Программа для просмотра характеристик компьютера
Windows — довольно многогранная система, с множеством самых разных нюансов и тонкостей, расположенных в не самых очевидных местах для пользователей. Более того, множество рядовых пользователей даже не догадываются о наличии большинства из них. Для того, расширить границы своих знаний при работе с персональным компьютером, узнать больше сведений о своей системе и конфигурации ПК, повысить быстродействие Windows, а также воспользоваться некоторыми дополнительными возможностями и функциями операционной системы, необходимо детально изучить один из разделов Windows 10 «Дополнительные параметры системы», и некоторые ему сопутствующие.

Открываем меню «Параметры Windows»
Первым делом нужно посетить «Параметры Windows», где находятся нужные нам разделы. Это осуществляется сразу несколькими способами:
- С помощью всем известному меню «Пуск». Кликните по иконке Windows в левом нижнем углу экрана, или же нажмите на клавишу «Win». Затем откройте окно «Параметры».
В пусковом меню находим «Параметры»
- Воспользуйтесь встроенным системным поиском, расположенном в «Панели задач». Введите «Параметры» и перейдите по соответствующей графе.
В системном поиске, расположенном в «Панели задач», вводим «Параметры» и переходим по соответствующей графе
- Ещё способ открыть «Параметры» — переход с помощью «Центра уведомлений». Для этого нажмите на значок уведомлений системы, и выберите «Все параметры».
Открываем «Параметры» с помощью «Центра уведомлений»
- Используя сочетания клавиш «Win»+«I», в русской раскладке «Win»+«Ш».
Используем сочетания клавиш «Win»+«I»
- С помощью контекстного меню «Пуск». Просто кликните правой клавишей мыши на иконку меню «Пуск», и в открывшемся контекстном меню найдите пункт «Параметры».
Кликаем правой клавишей мыши на иконку меню «Пуск», и в открывшемся контекстном меню нажимаем пункт «Параметры»
- Через окно «Этот компьютер». Для этого откройте «Проводник», затем вкладку «Этот компьютер». Теперь остаётся выбрать пункт «Открыть параметры» с иконкой синей шестеренки.
Открываем «Проводник», затем вкладку «Этот компьютер» и выбираем пункт «Открыть параметры»
- Закрепление в «Панели задач». Если по какой-то причине вы испытываете необходимость часто открывать приложение «Параметры», то лучшим решением будет его закрепление на панели задач, дабы открывать раздел одним кликом. Для этого необходимо открыть «Пуск», после этого кликнуть по иконке в виде шестеренки правой клавишей мыши. Выберите «Закрепить на панели задач».
Как открыть свойства системы
Раздел «Свойства системы» предоставляет некоторые сведения о конфигурации вашего ПК (информацию о ЦП и ОЗУ), указывает на версию операционной системы, разрядность системы и некоторые другие данные. Как он выглядит:
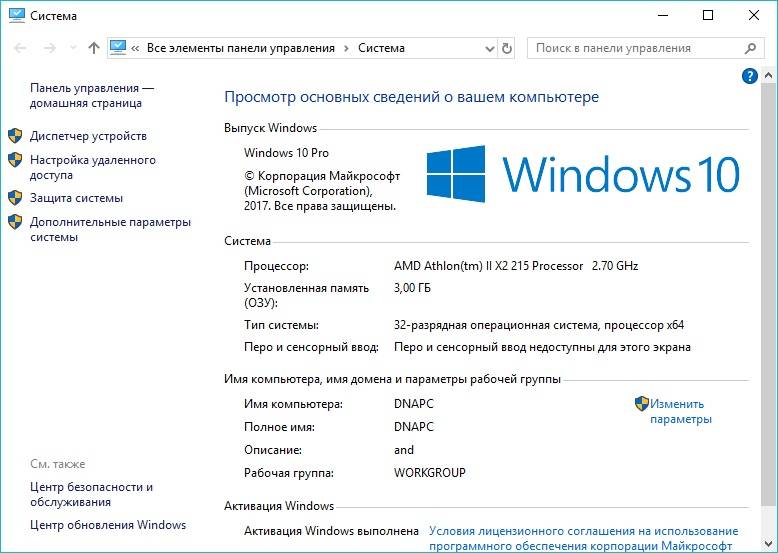
Существует несколько способов открытия «Свойств системы»:
- Путем одновременного нажатия клавиш «Win»+«Pause».
- Необходимо проделать определенный путь в системных настройках.
Шаг 1. Используйте «Пуск», нажав на иконку в левом нижнем края экрана.
Шаг 2.Кликните на «Параметры», находящиеся сразу над графой «Завершение работы».
Кликаем на «Параметры»
Шаг 3. В приложении «Параметры» перейдите в плитку с названием «Cистема».
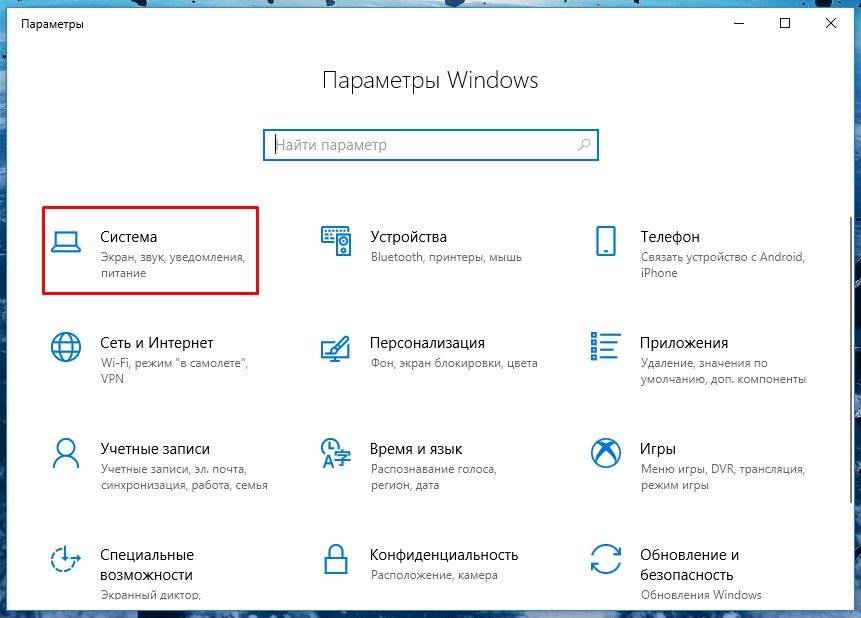
Шаг 4. Нас интересует находящаяся в конце списка вкладка «О системе», кликните по ней.
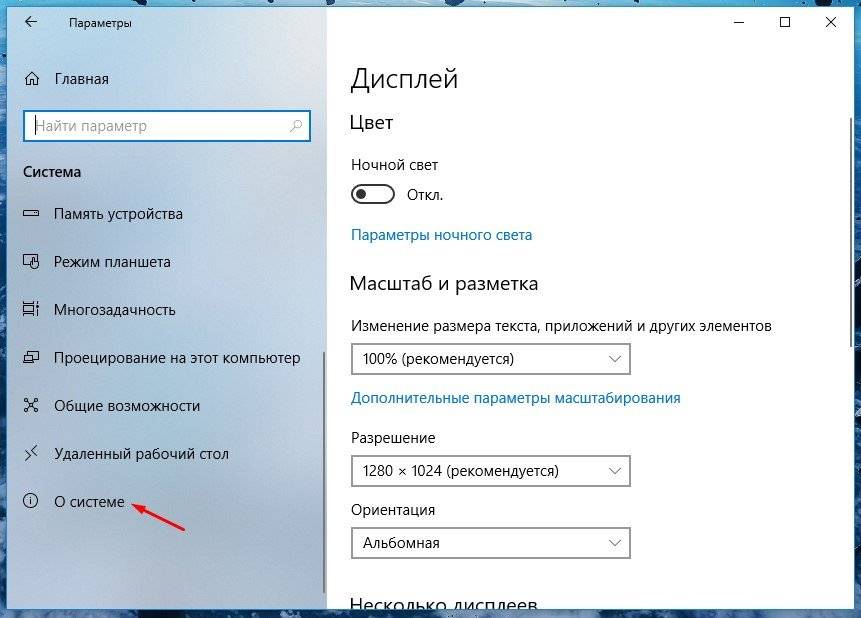
Шаг 5. Наконец последний шаг — кликните по тексту «Сведения о системе».
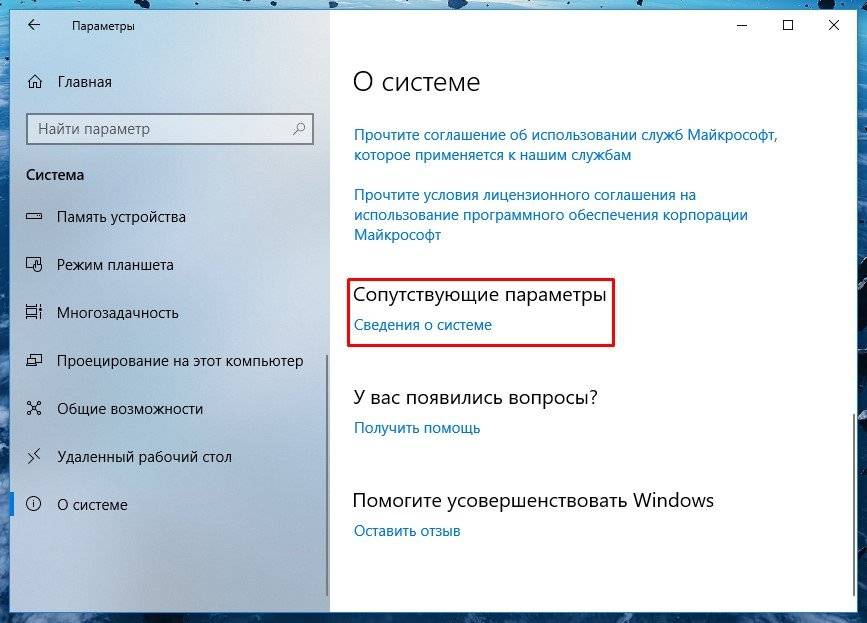
В более старых версиях Виндовс приложение «Параметры» вообще отсутствовало, и все опции, которые там находятся, размещались в Панели управления. В 10-й версии системы Microsoft решили заменить её на приложение «Параметры», однако для удобства пользователей «Панель управления» все-таки оставили. Следуйте нижеописанным действиям:
Шаг 1. Вначале откроем саму «Панель управления». Она вызывается командой «сontrol» в окне «Выполнить» («Win»+«R»). Второй способ: задействуйте «Пуск», в котором следует выбрать графу «Все приложения». Находите подраздел «Служебные — Windows» и кликаете на «Панель управления».
В подразделе «Служебные — Windows» кликаем на «Панель управления»
Шаг 2. Всё, что нужно — нажать на текст «Система и безопасность», нам нужен раздел «Система»
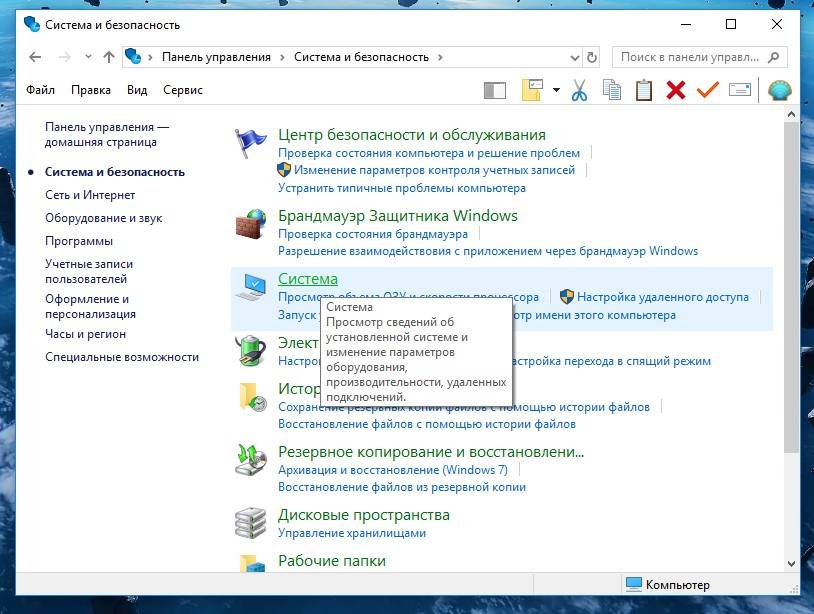
Открываем дополнительные параметры ОС
В разделе с названием «Дополнительные параметры системы» пользователям доступны некоторые данные о самом компьютере, системе и подключенном оборудованием, также есть там раздел, посвященный удаленному доступу. Открывается он так:
Шаг 1. Найдите и откройте свойства системы с помощью одного из способов, описанных в предыдущем разделе.
Шаг 2. Слева расположен нужный нам пункт, просто кликните на него.
Открываем «Дополнительные параметры системы»
Открываем свойства принтера
Для того, чтобы настроить принтер в Windows, необходимо открыть его свойства. Как это произвести:
Шаг 1. Как обычно, открываем «Пуск», воспользовавшись иконкой в левом нижнем углу.
Шаг 2. Кликайте по «Параметры».
Кликаем на «Параметры»
Шаг 3. Выберите плитку «Устройства».
Выбираем «Устройства»
Шаг 4. Выбирайте самую верхнюю вкладку «Принтеры и сканеры», далее нажмите на текст «Устройства и принтеры», выделенный цветом.
Выбираем вкладку «Принтеры и сканеры» и нажимаем на текст «Устройства и принтеры»
Шаг 5. Находите ваше устройство, кликаете на него левой клавишей мыши, и выбираете графу «Свойства принтера».
Выбираем устройство, кликаем на него левой кнопкой мыши, и выбираем «Свойства принтера»
Настраиваем устройства на Виндовс 10
Произвести настройку каждого подключенного оборудования можно в «Диспетчере устройств».
Шаг 1. Как всегда, открываем «Пуск». В графе «Все программы» находим «Служебные -Windows», нам нужен подпункт «Панель управления».
В подразделе «Служебные — Windows» кликаем на «Панель управления»
Шаг 2. Кликните по «Оборудование и звук».
Кликаем по «Оборудование и звук»
Шаг 3. Последним действием нажмите на текст «Диспетчер устройств». Откроется список из всех устройств, подключенных к ПК.
Нажимаем на текст «Диспетчер устройств»Список устройств, подключенных к ПК
Как оптимизировать Windows и настроить ОС на максимальную производительность
Примечание! Для начала следует разобраться с оптимизацией. Операционная система Windows имеет достаточное количество функций, служб и параметров, необходимость которых весьма неоднозначна. Многие из них большую часть времени просто-напросто используют ресурсы компьютера и лишний раз нагружают систему , нежели приносят какую-либо видимую пользу.
Сейчас речь пойдет о том, как повысить быстродействие с помощью нескольких нехитрых действий и настроек.
Шаг 1. Отключите индексацию файлов на диске. Она используется для быстрого поиска файлов в разделе «Проводник», однако, как показывает практика, поиском файлов пользуются нечасто, а расход ресурсов при включенной весьма ощутимый. Сначала откройте «Проводник», затем перейдите в «Этот компьютер».
Открываем «Проводник» и переходим в «Этот компьютер»
Нажмите правой клавишей на Диск С, и перейдите в «Свойства», нам нужна вкладка «Общие». Уберите галочку с поля «Разрешить индексировать…..», и затем примените изменения. Эти же действия проделайте со всеми остальными дисками.
Убираем галочку с поля «Разрешить индексировать…..»
Шаг 2. Переходим в «Параметры» (в начале статьи написано, как это сделать), затем во вкладку «Конфиденциальность». Отключаете все функции, связанных с передачей ваших данных куда-либо в графе «Общие».
Отключаем все функции, связанных с передачей данных куда-либо, в графе «Общие»
В графе «Диагностика и отзывы» также отключаете всё, что только возможно, так как всё, что там приведено, по большей части бесполезно и только нагружает ПК в фоновом режиме.
В графе «Диагностика и отзывы» также отключаем всё
Шаг 3. Отключение визуальных эффектов в виде различных анимаций и переходов также повысит быстродействие операционной системы Windows 10. Для этого переходим в свойства системы (инструкция выше), выбираем «Дополнительные параметры системы», затем рядом с «Быстродействие» нажмите на пункт «Параметры».
Выбираем «Дополнительные параметры системы», затем рядом с «Быстродействие» нажимаем на пункт «Параметры»
Нам нужна вкладка «Визуальные эффекты». Далее отключите всё, что считаете ненужным. Чем больше параметров будет отключено, тем быстрее будет работать система, так что если вы ходите ускорить работу системы по-максимуму, выключайте абсолютно всё, применив «Обеспечить наилучшее быстродействие». После примените все внесённые изменения.
На вкладке «Визуальные эффекты» выбираем «Обеспечить наилучшее быстродействие»
Шаг 4. Если ваша рабочая платформа — ноутбук, следует выключить отключение жестких дисков. Для этого переходим в «Электропитание» с помощью панели центра уведомлений, нажав на значок батареи.
Переходим в «Электропитание» с помощью панели центра уведомлений, нажав на значок батареи
Выберите «Настройка схемы электропитания» и найдите «Изменить дополнительные параметры питания». Выставите любое больше значение в поле «От сети», или же просто «Никогда».
Выбираем «Настройка схемы электропитания»Открываем «Изменить дополнительные параметры питания»Выставляем любое больше значение в поле «От сети», или же просто «Никогда»
Шаг 5. Многие приложения в Windows 10 по-умолчанию начинают всегда работать в фоновом режиме, нам это не нужно. Переходим в «Параметры», «Конфиденциальность», и затем в графу «Фоновые приложения». Отключите все приложения, которые вы не считаете нужными для постоянной работы в фоне.
Отключаем ненужные приложения
Шаг 6. Пришло время отключить ненужные службы и автозагрузку.
- Для этого пропишем в командной строке «Выполнить», вызываемой сочетанием клавиш «Win»+«R», команду «msconfig». Прописываем в командной строке «Выполнить», вызываемой сочетанием клавиш «Win»+«R», команду «msconfig»
- Откроется окно «Конфигурация системы» Нужные нам вкладки — «Службы» и «Автозагрузка». Окно «Конфигурация системы»
- В первой вкладке указаны все включенные и выполняемые на компьютере службы, детально их изучите, и при наличии каких-то лишних можете их спокойно отключить. Отключаем ненужные службы
- Во вкладке «Автозагрузка» нажмите на «Открыть диспетчер задач», затем в диспетчере задач выберите одноименную вкладку. Очень часто некоторые программы после установки начинают автоматически загружаться после каждого включения ПК, даже если для них это вовсе не требуется. Нажимаем на «Открыть диспетчер задач»
- Обнаружив подобную программу, нажмите на неё, и затем внизу нажмите отключить. Отключаем программы в «Автозагрузке»
Открываем дополнительные параметры запуска
Настроить параметры загрузки, а также получить сведения о восстановлении системы поможет системный раздел «Дополнительные параметры запуска». В ОС присутствует несколько способов открыть данное меню:
- Удерживая «Shift» нажать на пункт «Перезагрузка» в «Пуске».
- Откройте раздел «Параметры» любым любым из приведенных в начале руководства способов, там найдите «Обновления и безопасность». Затем слева найдите графу «Восстановление», после под текстом «Особые варианты загрузки» выбирайте «Перезагрузить сейчас». В «Параметрах», в «Обновления и безопасность» выбираем «Восстановление», а под текстом «Особые варианты загрузки» выбираем «Перезагрузить сейчас»
- В связи с последующей перезагрузкой системы, появится экран с названием «Выбор действия». Смотрите раздел «Поиск и устранение неисправностей». Открываем раздел «Поиск и устранение неисправностей»
- Последнее действие — кликните по «Дополнительным параметрам». Кликаем по «Дополнительным параметрам»
- При включении ПК открывается окно входа в ОС, нажмите на иконку выключения и, при зажатой клавише «Shift», нажмите на «Перезагрузить». С этого момента вам предстоит повторить два последних шага, описанных в предыдущем методе открытия.
Нажимаем на иконку выключения и, при зажатой клавише «Shift», нажимаем на «Перезагрузить»
Каким образом можно поместить мой компьютер на рабочий стол
К сожалению, в последних версиях Windows, а именно 8, 8.1 и 10, привычный для всех пользователей ярлык «Мой компьютер» пропал с экрана. Вернуть его в абсолютно том же самом виде сейчас не представляется возможным, однако «Мой компьютер» весьма успешно заменяется немного другим ярлыком с названием «Этот компьютер». Как расположить его на рабочий стол ПК:
Шаг 1. Нажимаем по любой пустой области на рабочем столе вашего компьютера. В открывшемся контекстном меню выбираем пункт «Персонализация».
Нажимаем по любой пустой области на рабочем столе компьютера
Шаг 2. Переходим в графу «Темы», и выбираем «Параметры значков рабочего стола».
В графе «Темы» выбираем «Параметры значков рабочего стола»
Шаг 4. В открывшемся окне выделите с помощью галки пункт «Компьютер».
В открывшемся окне выделяем, с помощью галки, пункт «Компьютер»
Теперь на вашем рабочем столе всегда будет находиться «Этот компьютер».
Видео — Дополнительные параметры системы Windows 10
Читайте, где в Windows 10 посмотреть полную информацию о компьютере и его устройствах. Какие стандартные приложения или сторонние утилиты для этого использовать. Иногда вам может понадобиться быстро найти информацию о конфигурации вашего компьютера, операционной системе, установленных драйверах и поддерживаемых технических модулях, например, точную модель сетевой карты, версию «BIOS» или «UEFI», или какая версия «DirectX» установлена на вашем ПК.
В данной статье, я расскажу о некоторых стандартных инструментах операционной системы, которые предоставляют эту системную информацию, как общую, так и более детализированную.
Содержание:
Узнаём базовую информацию с помощью стандартного приложения «Параметры»
Если вы хотите посмотреть базовый обзор вашей системы, то его можно найти в стандартном приложении «Параметры», как Windows 8 так и Windows 10. Чтобы открыть приложение, нажмите «Пуск» и далее кликните на кнопке «Параметры» (иконка в виде шестерёнки) в левом нижнем углу окна, или нажмите сочетание клавиш «Windows + I». Далее в приложении щелкните по значку «Система».
После этого, на открывшейся странице, перейдите на вкладку «О системе» в меню слева.
В правой части окна будут выведены три раздела с информацией. В первом, будет показана информация о защите вашего ПК в реальном времени, в разделе «Характеристики устройства» приведены основные сведения о конфигурации вашего ПК, модель процессора, объем оперативной памяти, идентификаторы устройства и продукта, а также тип используемой системы (32-разрядной или 64-разрядной).
В разделе «Характеристики Windows» указаны название и версия вашей операционной системы, дата установки и номер сборки Windows. Также в этом окне можно перейти по ссылкам: обновление ключа и переактивация ОС, прочитать лицензионное соглашение и соглашение об использовании служб «Microsoft».
Стандартная подпрограмма «Сведения о системе» даёт более детальную информацию
Приложение «Сведения о системе» (System Information) было добавлено ещё в Windows XP. С его помощью можно посмотреть гораздо более подробный обзор как системной информации, так и сведений об используемом оборудовании, намного информативней чем предыдущий способ.
Чтобы открыть окно «Сведения о системе», нажмите сочетание «Windows + R», и в открывшемся диалоге «Выполнить» введите «msinfo32» и кликните «Enter».
Главная страница сразу предоставит гораздо больше информации, чем мы видели в приложении «Параметры». Здесь она указана более подробно, изготовитель вашего ПК, детальная информация о конфигурации, версия BIOS, модель материнской платы, установленная оперативная память и т. д.
Но это только начало. Разверните дерево вкладок в меню слева, и перед вами откроется настоящий функционал данного приложения. Большая часть этой информации пригодится, наверное, только разработчикам программного обеспечения и системным администраторам, но в тоже время, здесь имеются почти все необходимы данные о системе.
Например, в разделе «Компоненты» кликните по полю «Сеть» и далее «Адаптер» и программа выдаст полную информацию об устройстве: название, модель вашей сетевой карты, производитель, версии драйвера, текущее состояние, а также все связанные с ней настройки, которые используются в данный момент.
Есть еще одна превосходная функция данного программного обеспечения – это возможность экспортировать интересующую вас информацию в текстовый файл. Эта опция крайне полезна, когда вам понадобится отправить данные о своей системе или о возникающих ошибках оборудования другому пользователю, например, в службу поддержки, или если вы просто захотите сохранить копию вашей конфигурации и настроек системы на всякий случай.
Сначала необходимо выбрать нужный раздел или подраздел, информацию из которого вы хотите экспортировать. Если вы выберете раздел «Сведения о системе», то экспортируемый файл будет содержать данные из всех разделов, которые доступны в приложении. Но также можно выбрать любой отдельный раздел или подраздел, чтобы сохранить только конкретную информацию.
Затем откройте меню «Файл» и кликните на команду «Экспорт».
Откроется стандартный диалог сохранения файла в Windows, просто перейдите в нужный каталог и введите названия нового отчёта и нажмите кнопку «Сохранить».
Теперь в любое время, вы сможете без проблем открыть данный файл и просмотреть все, интересующие вас, сведения и настройки.
Информация о системе в Командной строке
Если Windows не загружается в нормальном рабочем режиме, то для получения сведений о системе можно использовать специальную команду для «Командной строки». Используя этот вариант, вы не сможете получить столь детальную информацию, как в приложении «Сведения о системе», и, возможно, данный вариант является более сложным, по сравнению с обычным приложением, но все же эта команда будет крайне полезной в случае, когда операционная система начинает «выделываться» и перестаёт нормально загружаться.
После стандартного приглашения командной строки, нужно перейти в каталог, где расположена данная программа, ведите следующую команду «cd C:WindowsSystem32». Далее введите команду «systeminfo» и нажмите «Enter». После небольшого анализа, программа выведет несколько строк нужной вам информации о сборке и версии ОС, процессоре, версии BIOS, загрузочном диске, памяти и сведениях о сети.
Диспетчер устройств в Windows 10
Диспетчер устройств – это стандартный компонент операционной системы, который предоставляет информацию обо всех устройствах, подключенных и используемых в данный момент. Также является единственным инструментом управления драйверами для каждого установленного устройства, управляет выделенными им ресурсами (запросами на прерывания, каналами DMA, областями памяти, портами ввода-вывода). Ещё предоставляет большой объём дополнительной информации.
Открыть «Диспетчер устройств» в Windows 10 можно несколькими способами, самый простой через поиск, для этого кликните на иконку «Поиск» и начните вводить выражение «Диспетчер устройств», наш вариант будет в самом верху списка результатов поиска.
В открывшемся окне, будут представлены все установленные устройства на вашем ПК.
Перейдите в любой раздел, например, «Сетевые адаптеры» и щёлкните на строке с названием устройства.
Сразу откроется окно свойств данного оборудования, вверху вы увидите несколько закладок: события связанные с работой устройства, ресурсы, которые оно использует, управление электропитанием, общие сведения об устройстве и управление драйверами. Собственно, здесь собран весь функционал управления данным устройством, вы можете обновить драйвер, удалить устройство, отключить его и так далее.
Как узнать версию «DirectX»
«DirectX» – это специальный набор готовых графических элементов, процедур и функций, которые операционная система Windows предоставляет для использования внешними программами. «DirectX» специально разработан компанией «Microsoft» для облегчения разработки графических приложений под Windows, большинство программ, так или иначе, но используют его для визуализации всевозможных данных. Чаще всего его используют для написания компьютерных игр. И если вы установили игру, которой для нормальной работы нужна более новая версия «DirectX», чем та которая установлена на вашем ПК. То, узнав какая версия установлена, вы сможете понять нужно его обновлять или нет.
Самый простой способ сделать это, запустив стандартную утилиту ОС. Для этого нажмите сочетание клавиш «Windows + R», и в появившемся окне «Выполнить» введите «dxdiag» и нажмите «Enter».
В результате запустится утилита «Средство диагностики DirectX». На первой вкладке окна программы будут выведены некоторые сведения о ПК и информация о версии «DirectX». На самом деле, данная надпись говорит лишь о том какая версия программы активна и используется в данный момент, а не какая последняя установлена на ваш ПК. После обновления «Windows 10 Fall Creators Update» в этом окне, утилита всегда показывает версию 12. Но тут встаёт вопрос, о том, что не каждая видеокарта может поддерживать этот «DirectX». Версию программы, которую поддерживает ваше устройство можно найти в разделе «Экран» стандартного приложения «Параметры» Windows.
Дополнительные утилиты
Конечно, в Интернете можно найти целое множество стороннего платного и бесплатного программного обеспечение, которое может предоставить еще больший объём специализированной информации.
Например, если вы переустановили операционную систему, и новая ОС не установила нужные драйвера для всех необходимых устройств, и они не корректно отображаются в «Диспетчере задач» или работают не на полную мощность. То в такой ситуации может помочь бесплатное ПО – «CPU-Z». Вы с лёгкостью сможете скачать его с официального сайта разработчиков.
Программа просканирует вашу систему и выведет максимально полную информацию о конфигурации вашего ПК, даже без установленных драйверов. Сведения о материнской плате, процессоре, оперативной памяти и слотах под неё, информацию о видео карте, программа позволит провести тестирование производительности вашего процессора и сравнить его результаты с остальными. Также предоставит возможность сохранить полный отчет в текстовом или «html-файле».
Ещё можно присмотреться к программе «HWMonitor» – это отличный инструмент для мониторинга различных аспектов вашей системы, таких как температура и напряжение процессора и графического процессора. ПО «Sysinternals Suite» – это коллекция из более чем 60 отдельных утилит, которые могут предоставить вам потрясающий объем информации. А также «AIDA64» – программа, которая поможет протестировать и идентифицировать устройства подключенные к вашему ПК. Также, она предоставит детализированные сведения об аппаратном и программном обеспечении, установленном на ПК. Как я уже говорил, их целое множество, и каждая может быть полезна в той или иной ситуации.
После перехода на операционную систему Windows 10 пользователи замечают большое количество изменений по сравнению с предыдущим решением. При необходимости посмотреть характеристики компьютера возникает вопрос где их можно узнать на Windows 10. Поскольку многие думают что на предыдущей версии операционной системе было намного проще, а по сути всё осталось, как и было.
Данная статья расскажет как посмотреть характеристики компьютера на последней версии Windows 10. А также покажем несколько программ для просмотра характеристик компьютера. При необходимости программы с нашего списка могут без проблем работать и на предыдущих версиях операционной системы Windows.
Как посмотреть характеристики компьютера на Windows 10
Основные сведения о Вашем компьютере
Первым делом для просмотра характеристик компьютера пользователи всегда используют окно просмотра основных сведений о Вашем компьютере. Текущее окно вызывается путем нажатия правой кнопкой мыши на значок Этой компьютер и в контекстном меню выбирая пункт Свойства. Основной проблемой в этом способе на Windows 10 есть то что значок этот компьютер по умолчанию скрыт. В большинстве случаев неопытные пользователи просто создают ярлык моего компьютера, открыв свойства которого пользователь увидит свойства ярлыка.
Для решения текущей проблемы рекомендуем ознакомиться с инструкцией как добавить мой компьютер на рабочий стол Windows 10. Только после этого будет возможность использовать значок компьютера на рабочем столе для просмотра характеристик системы. Чтобы узнать характеристики системы на Windows 10 без добавления значка компьютера на рабочий стол можно использовать комбинацию клавиш Win+PauseBreak или значок компьютера в проводнике Windows 10.
А также для просмотра характеристик компьютера можно использовать обновленные параметры Windows 10.
- Чтобы открыть параметры нажимаем комбинацию клавиш Win+I.
- Дальше переходим в раздел Система > О системе.
Попасть в текущее расположение можно быстрее нажав Win+X и в контекстном меню выбрав пункт Система.
Текущие способы позволяют узнать какой процессор установлен на компьютере и объем оперативной памяти. Для более подробного ознакомления с характеристиками процессора и оперативной памяти придется использовать стороннее программное обеспечение.
Диспетчер задач
В последних версиях операционной системы Windows 10 диспетчер задач не плохо обновился. Теперь он отображает нагрузку на все комплектующие Вашего компьютера. Для того чтобы посмотреть характеристики компьютера на последний сборке Windows 10 нужно запустить диспетчер задач нажав Ctrl+Stift+Esc и перейти во вкладку Производительность.
Здесь уже пользователь имеет возможность посмотреть характеристики центрального процессора, оперативной памяти, графического процессора, установленных дисков и нагрузки на них.
Свойства графического адаптера
Чтобы узнать какая видеокарта установлена на компьютере под управление операционной системы Windows 10 необходимо открыть свойства графического адаптера.
- Запускаем обновленные параметры нажав комбинацию клавиш Win+I.
- Дальше переходим в раздел Система > Дисплей > Дополнительные параметры дисплея > Свойства видеоадаптера для дисплея 1.
В открывшимся окне свойств видеоадаптера пользователь может ознакомиться с моделью и некоторыми характеристиками видеоадаптера.
Средство диагностики DirectX
После установки актуальной версии DirectX пользователь может использовать средство диагностики DirectX для просмотра основных характеристик оборудования компьютера под управление операционной системы Windows 10.
- В поиске Win+Q вводим dxdiag или выполняем текущую команду в окне Win+R.
- В открывшимся окне во вкладке Система можно узнать процессор и объем оперативной памяти, а уже во вкладке Экран характеристики и название видеоадаптера.
А также есть возможность с помощью диспетчера устройств узнать какое железо установлено на Вашем компьютере. Но кроме наименований процессора и видеоадаптера пользователь таким способом больше ничего не узнает. Поэтому если стоит вопрос где узнать характеристики компьютера под управлением Windows 10, тогда используйте выше перечисленные способы.
Программа для просмотра характеристик компьютера
Помимо возможностей операционной системы всегда можно установить стороннее обеспечение, с помощью которого можно без проблем узнать характеристики компьютера. Здесь же мы подобрали лучшие программы для просмотра характеристик компьютера. Программы нашего списка можно легко найти и скачать.
Speccy
Официальный сайт: www.piriform.com/speccy
Программа создана для просмотра характеристик компьютера и температуры оборудования. Является популярной благодаря удобному интерфейсу и возможности просмотра общей информации компьютера. Разработчиками программы есть компания Piriform.
CPU-Z
Официальный сайт: www.cpuid.com/softwares/cpu-z.html
По сравнению с конкурентами CPU-Z это небольшая утилита позволяющая быстро получить данные об установленных комплектующих Вашего компьютера. Преимуществом программы есть возможность использовать портативную версию программы.
AIDA64
Официальный сайт: www.aida64.ru/download
Мощное средство для тестирования и диагностики оборудования компьютера. Позволяет с легкостью узнать подробные характеристики всего оборудования компьютера. А также имеет возможность отслеживать температуру датчиков со всех комплектующих компьютера.
Выводы
Новичкам на первый взгляд операционная система кажется совсем не по душе в большинстве случаев из-за навязчивости установки. А в общем операционная система Windows 10 является значительно безопасней в сравнении с предыдущими версиями.
Все способы просмотра характеристик компьютера на Windows 10 остались аналогичными предыдущим версиям операционной системы. Для того чтобы посмотреть характеристики ПК или ноутбука на Windows 10 пользователь имеет возможность воспользоваться встроенными средствами системы. Но всё же для более подробного ознакомления с характеристиками оборудования придется использовать сторонние программы.
Используемые источники:
- https://pc-consultant.ru/operatsionny-e-sistemy/dopolnitelnye-parametry-sistemy-windows-10/
- https://hetmanrecovery.com/ru/recovery_news/how-do-i-find-out-all-the-information-about-a-computer-in-windows-10.htm
- https://windd.ru/kak-posmotret-harakteristiki-kompyutera-na-windows-10/





























































































































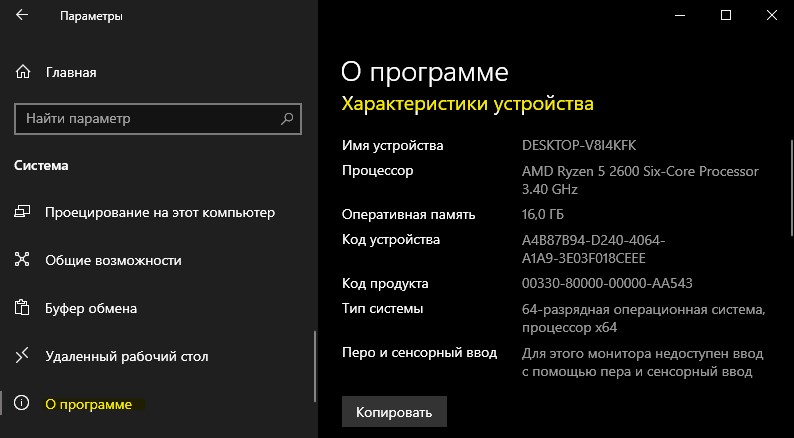
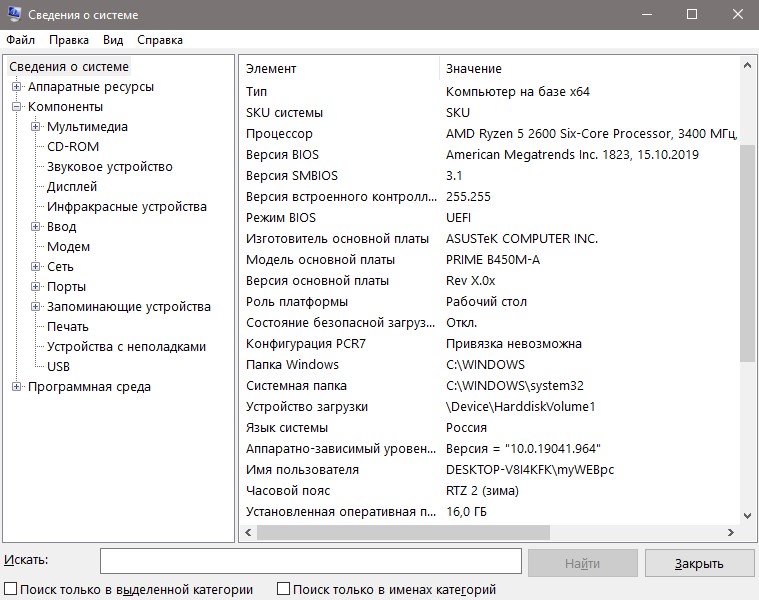
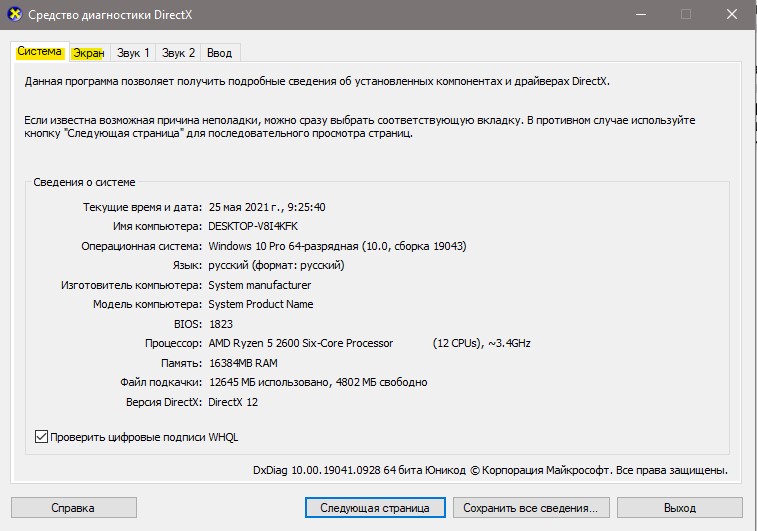
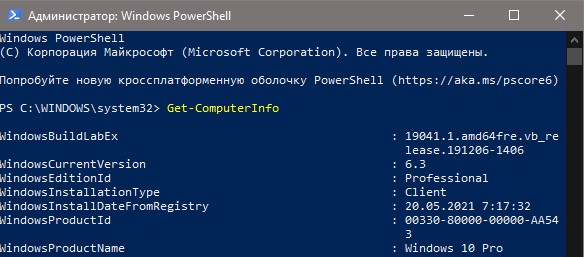










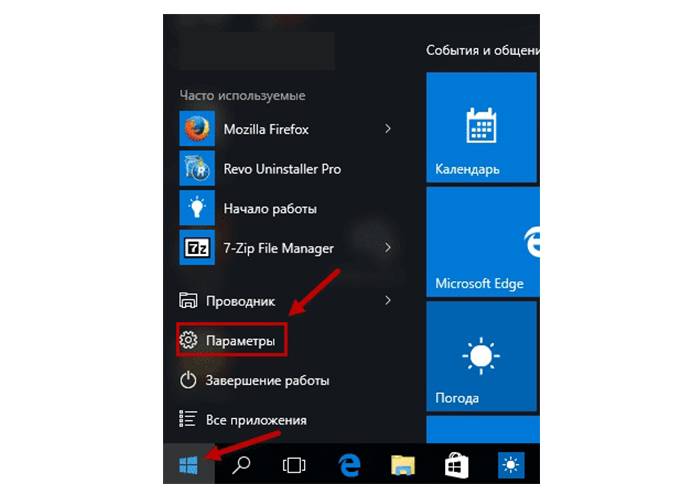 В пусковом меню находим «Параметры»
В пусковом меню находим «Параметры»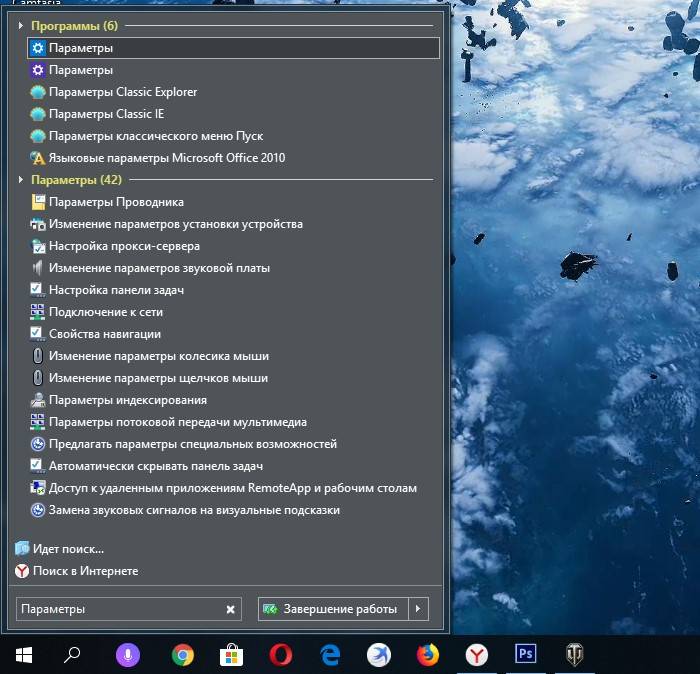 В системном поиске, расположенном в «Панели задач», вводим «Параметры» и переходим по соответствующей графе
В системном поиске, расположенном в «Панели задач», вводим «Параметры» и переходим по соответствующей графе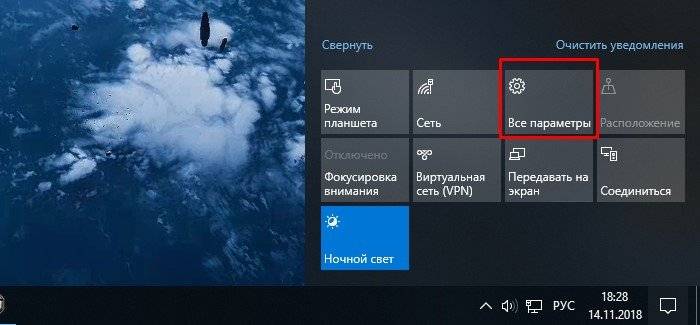 Открываем «Параметры» с помощью «Центра уведомлений»
Открываем «Параметры» с помощью «Центра уведомлений»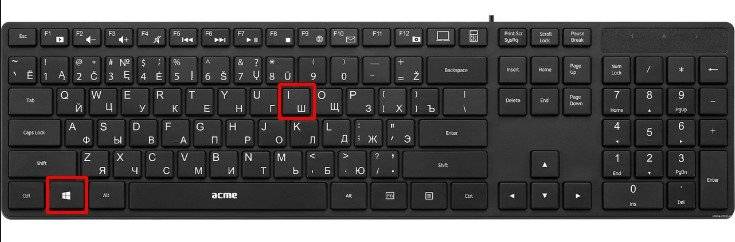 Используем сочетания клавиш «Win»+«I»
Используем сочетания клавиш «Win»+«I»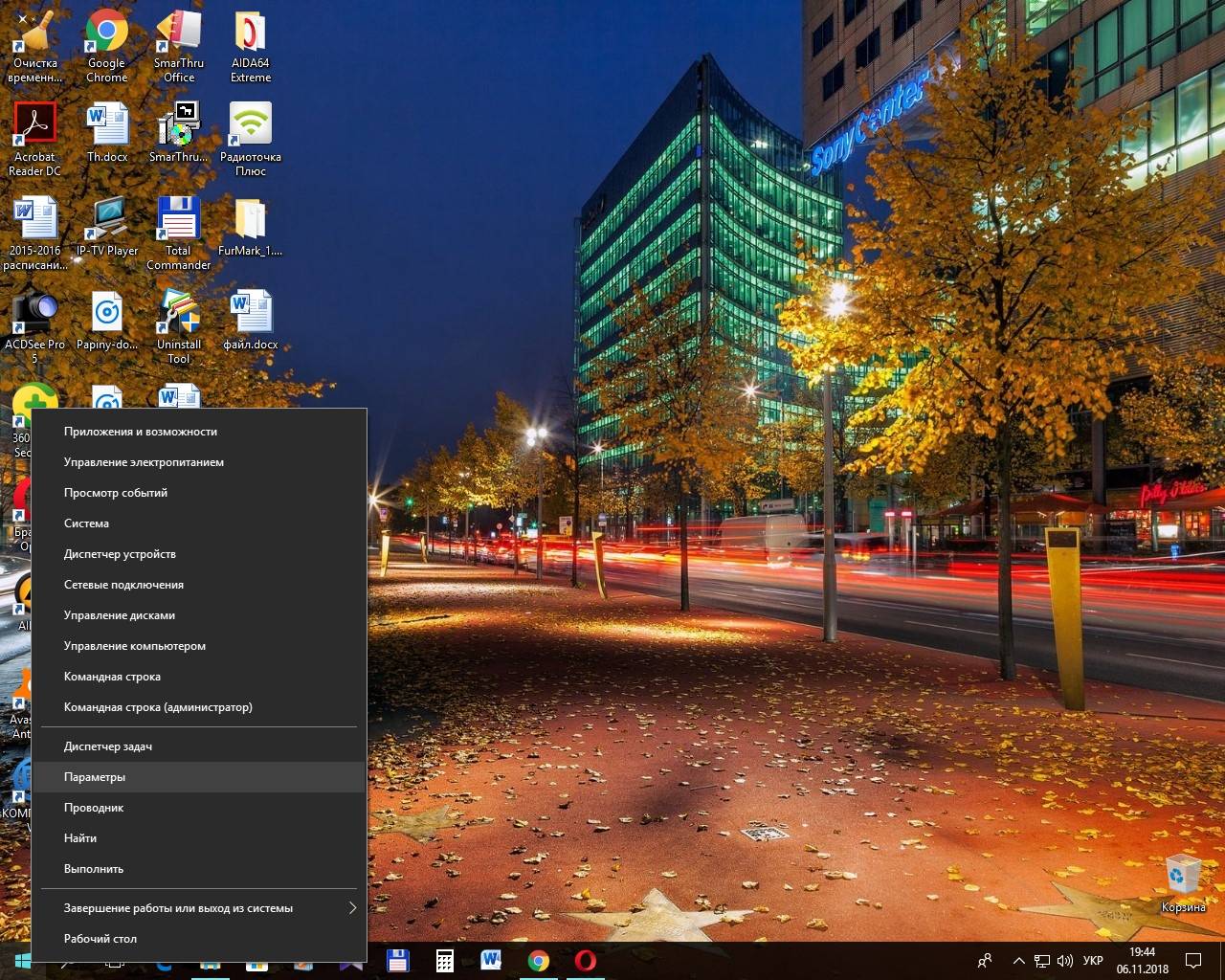 Кликаем правой клавишей мыши на иконку меню «Пуск», и в открывшемся контекстном меню нажимаем пункт «Параметры»
Кликаем правой клавишей мыши на иконку меню «Пуск», и в открывшемся контекстном меню нажимаем пункт «Параметры»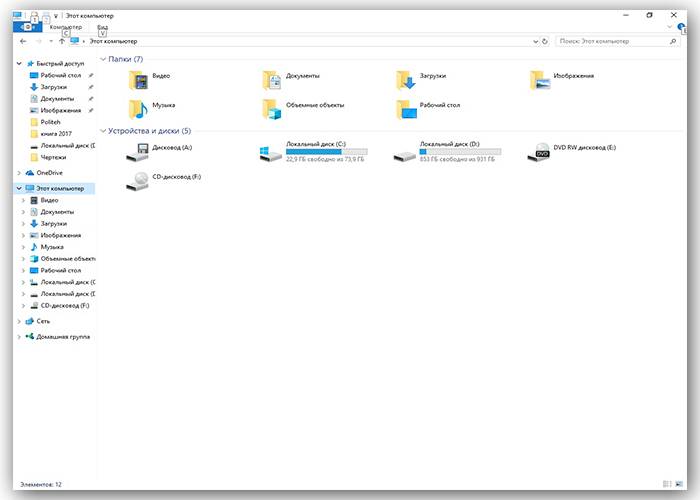 Открываем «Проводник», затем вкладку «Этот компьютер» и выбираем пункт «Открыть параметры»
Открываем «Проводник», затем вкладку «Этот компьютер» и выбираем пункт «Открыть параметры»