Причина сворачивания игры в ОС Виндовс 11 – регулярное явление. Пользователям требуется знать главные причины и методы устранения. Это позволяет в сжатые сроки отыскать выход из сложившейся неприятной ситуации.
В чем причина проблемы
Главная причина заключается в регулярном отображении уведомлений голосовом помощнике и прочих. Главное, научиться определять проблемы, чтобы решить в считанные минуты. На практике, выделяют многочисленные факторы, оказывающие негативное воздействие.
Как устранить сбои и сворачивание игр
Сбои непосредственно со сворачиванием игрового процесса осуществляются по разным причинам. В зависимости от типа определяется последующая последовательность действий. Чтобы снизить риски ошибок, настоятельно рекомендуется рассмотреть каждый вариант по отдельности.
Проверка процессов
Проверка процессов не является главной причиной. Чтобы удостовериться в этом, рекомендуется запустить диспетчер задач, после чего принудительно закрыть игру с последующим перезапуском. В редких ситуациях проблема решается положительно.
Отключение битых драйверов
Чтобы отключить битый драйвер, рекомендуется инициировать перезагрузку. Для этого требуется выбрать интересующую утилиту в разделе параметров с последующей инсталляцией автоматически. По завершении перезагружается персональный компьютер.
Как исправить проблемы с переподключением устройств
Некоторые пользователи в многочисленных отзывах указывают на проблемы с регулярным переподключением устройств. В таком случае насчитывается обилие методов выхода из сложившейся ситуации. Причем способ определяется имеющейся выраженной проблемой. В качестве универсального способа выделяют откат ОС до предыдущего состояния. Последовательность действий предусматривает:
- Первичный переход в раздел параметров.
- В открывшейся форме ОС автоматически формирует перечень системных разделов.
- Из представленного списка пользователям требуется выбрать восстановление ОС.
- В новом диалоговом окне выбирается предыдущая созданная автоматически контрольная точка.
- Подтверждение желания инициировать перезапуск ОС.
- Ожидание повторной авторизации с новыми параметрами.
После повторного запуска персонального компьютера, пользователям не требуется инициировать перезагрузку – изменения вступают в силу мгновенно.
Отключение показа уведомлений
Регулярное отображение уведомлений является основополагающей причиной сворачивания, запущенной пользователями игры. Как правило, информация с определенной интенсивностью появляется в правом нижнем углу и не несет за собой значимости. Чтобы за короткий срок отыскать выход из сложившейся ситуации, настоятельно рекомендуется воспользоваться центром уведомлений. Исчерпывающая последовательность действий предполагает соблюдение следующего алгоритма:
- Первичное нажатие на клавишу Пуск, которая расположена в левой нижней части экрана.
- Из представленного списка выбирается раздел параметров.
- На следующем этапе осуществляется переход в подкатегорию системы.
- В левой части панели управления пользователям требуется выбрать подраздел уведомлений и действий.
- Во вновь открывшейся форме требуется возле непосредственно расположенной надписи «показывать уведомления …» переставить отметку в расположение отключенного состояния.
- Выполняется последующий переход в раздел фокусировки внимания.
- В открывшемся диалогов окне требуется выбрать параметр запрета отображения уведомлений во время организации игрового процесса.
- Сохранение результатов нажатием на одноименную клавишу.
Чтобы изменения вступили в силу, не требуется инициировать процесс перезапуска стационарного компьютера.
Настройка драйвера Nvidia
Для внесения требуемых изменений в параметры настроек, требуется придерживаться следующей последовательности действий:
- На первичном этапе требуется нажать на ПКМ, который расположен непосредственно на рабочем столе.
- Из представленного в автоматическом режиме перечня выбирается подкатегория панели управления рассматриваемого графического адаптера.
- На следующем этапе предстоит нажать на клавишу управления установленными по умолчанию параметрами 3D.
- После этого выполняется переход в раздел внесения изменений глобальных параметров.
- Далее пользователям требуется отыскать из предложенного перечня одновременное управление несколькими дисплеями.
- На следующем этапе выбирается функция управления однодисплейной производительностью.
- Нажатие на клавишу применения.
Требуется обращать внимание на то, что рассматриваемый метод выхода из сложившейся ситуации является решением не со всеми графическими адаптерами. Поэтому настоятельно рекомендуется рассматривать его в последнюю очередь.
Отключение антивирусов
В качестве главной проблемы пользователи отмечают блокировку игры установленным антивирусным программным обеспечением. Выходом из сложившейся ситуации станет временное отключение функционирования. Последовательность действий предусматривает несколько простых шагов:
- Открытие диалогового окна действующего на стационарном компьютере антивирусного программного обеспечения.
- Переход в раздел внесения пользовательских настроек.
- Из представленного списка выбирается функция отключения непрерывной работы. Некоторые приложения позволяют указывать временной отрезок, чем обеспечивается максимальный комфорт и удобства.
- Сохранение достигнутых результатов нажатием на одноименную клавишу.
В некоторых ситуациях потребуется перезагрузка персонального компьютера, чтобы внесенные изменения вступили в силу.
Отключение Кортаны
Рассматриваемая функция специально разработанного голосового помощника заключается в непрерывном отслеживании голоса пользователя стационарного компьютера. При организации игрового процесса опция может оказывать негативное воздействие. К примеру, часто пользователи не подозревая автоматически активируют функцию. Чтобы инициировать процедуру деактивации, требуется придерживаться несложной последовательности действий, которая заключается в следующем:
- С помощью клавиатуры нажимается определенная комбинация клавиш win + s.
- Во вновь открывшемся диалоговом окне расположена поисковая строка, в которой пользователям требуется указать «Кортана».
- На следующем этапе осуществляется переход в подраздел кортаны и поиска.
- В открывшейся форме пользователям требуется инициировать отключение имеющихся включенных по умолчанию функций, которые оказывают прямое воздействие на функционирование голосового помощника.
- Сохранение установленных настроек нажатием на соответствующую клавишу.
Пользователям требуется не забывать инициировать процедуру перезапуска стационарного компьютера для вступления в силу обновленных параметров. После повторной авторизации осуществляется самостоятельная проверка на предмет подтверждения отсутствия запуска рассматриваемой функции автоматически. В результате несложных манипуляций исключается риск непреднамеренного сворачивания игрового процесса.
( 6 оценок, среднее 1.17 из 5 )
We all want to play and enjoy our video games on Windows 11/10, but that can be difficult if games won’t go full-screen and cannot play in full-screen mode. It’s a problem a lot of users have faced and are still facing, but luckily, there are ways to get everything under control. A single solution might not work for everyone since folks tend to have different computers with different specifications. Like most of our problem-solving sessions, we’ll talk about multiple ways the full-screen bug can be fixed.
If games won’t go full-screen or maximize, or if your full-screen games are randomly minimizing to the Desktop in Windows 11/10, see if any of these 5 suggestions help you stop this and fix the problem.
- Run a malware scan
- Disable Notifications
- Disable Game Mode
- Update Graphics drivers
- Disable Wermgr.exe.
Games won’t go full-screen on PC
Before you begin, make sure that you have updated Windows 11/10 and the Game itself to the latest version.
1] Run a malware scan
One of the first things you should get done in a situation like this is to run a Malware scan as soon as possible. It’s safe to say that many computer issues have been caused by a hidden virus or malware, and as such, the same could be happening here.
Now, to perform a scan using Windows Defender, simply press the Windows key + I to launch the Settings app. From there, be sure to click on Privacy & Security > Windows Security > Open Windows Security.
Right away the Windows Security app should appear. If you want to scan your computer for problems, please select Virus & threat protection. Finally, click on Quick Scan, then wait to see if Windows Defender picks up any form of security issues.
After the scan is complete, try the game again to see if the issue has been solved. If not, well, move on to our next solution.
2] Disable Notifications
When it comes down to disabling notifications in Windows 11, the task is easier than you might think. All you have to do here, is press the Windows key + I to open the Windows 11 Settings menu, and from there, you will want to select Systems, then look to the right section and click on Notifications.
Finally, click the toggle button to disable all future notifications. Click it again to enable the feature.
Bear in mind, from this section you do not have to turn off notifications right across the board. Scroll down and you’ll see the option to disable individual apps from sending notifications.
Windows 10 users may need to disable Action Center and other notifications which may be causing an interference. This post will show you how to customize Notifications.
3] Disable Game Mode
Game Mode is a feature in Windows 11/10 that tries to free up resources and give it to any game that is running. It’s not proven to work, but gamers use it anyway in hopes to gain the best possible experience. Chances are, you’re using Game Mode right now, and it might be causing the full-screen bug.
To disable it in Windows 11, launch the Settings app again then click on Gaming.
After you have done that, select Game Mode, then turn it off from the other screen.
To disable it in Windows 10, press the Windows Key + G, then select the Settings icon.
Next, you’ll just need to untick the Game Mode box to turn it off.
4] Update Graphics drivers
When it comes down to updating your graphics card driver, it’s a simple affair, to be honest.
You could do it via Settings > Windows Update > Optional Updates. Alternatively, just click the Search button and type, Device Manager. When it comes up, select it, then proceed to search for the name of your card. The next step is to right-click on the driver, then choose Update Driver from the options. Finally, select “Search automatically for updated driver software.”
5] Disable Wermgr.exe
Press the Windows Key + R to bring up the Run program. From there, type services.msc into the box and select OK.
The next step, then, is to scroll down to Windows Error Reporting, double-click to edit, and select Disable from the drop-down menu.
Restart your computer and from there, you’re good to go.
Why do my applications keep minimizing?
Screen display problems or software incompatibility can make your apps minimize to the taskbar automatically. If open windows are automatically minimized to the taskbar & the program or applications continue to stay minimized & clicking on its icon does not maximize the window, then try these suggestions:
- Restart Explorer
- Perform a malware scan
- Check in Clean Boot State
- Perform an SFC Scan in Safe Mode
- Turn off Tablet Mode
- Other suggestions.
How do I force a windowed game to full screen?
Try pressing the Alt + Enter hotkey when playing in full-screen gaming. Else turn off Table Mode or disable Wermgr.exe and see.
We all want to play and enjoy our video games on Windows 11/10, but that can be difficult if games won’t go full-screen and cannot play in full-screen mode. It’s a problem a lot of users have faced and are still facing, but luckily, there are ways to get everything under control. A single solution might not work for everyone since folks tend to have different computers with different specifications. Like most of our problem-solving sessions, we’ll talk about multiple ways the full-screen bug can be fixed.
If games won’t go full-screen or maximize, or if your full-screen games are randomly minimizing to the Desktop in Windows 11/10, see if any of these 5 suggestions help you stop this and fix the problem.
- Run a malware scan
- Disable Notifications
- Disable Game Mode
- Update Graphics drivers
- Disable Wermgr.exe.
Games won’t go full-screen on PC
Before you begin, make sure that you have updated Windows 11/10 and the Game itself to the latest version.
1] Run a malware scan
One of the first things you should get done in a situation like this is to run a Malware scan as soon as possible. It’s safe to say that many computer issues have been caused by a hidden virus or malware, and as such, the same could be happening here.
Now, to perform a scan using Windows Defender, simply press the Windows key + I to launch the Settings app. From there, be sure to click on Privacy & Security > Windows Security > Open Windows Security.
Right away the Windows Security app should appear. If you want to scan your computer for problems, please select Virus & threat protection. Finally, click on Quick Scan, then wait to see if Windows Defender picks up any form of security issues.
After the scan is complete, try the game again to see if the issue has been solved. If not, well, move on to our next solution.
2] Disable Notifications
When it comes down to disabling notifications in Windows 11, the task is easier than you might think. All you have to do here, is press the Windows key + I to open the Windows 11 Settings menu, and from there, you will want to select Systems, then look to the right section and click on Notifications.
Finally, click the toggle button to disable all future notifications. Click it again to enable the feature.
Bear in mind, from this section you do not have to turn off notifications right across the board. Scroll down and you’ll see the option to disable individual apps from sending notifications.
Windows 10 users may need to disable Action Center and other notifications which may be causing an interference. This post will show you how to customize Notifications.
3] Disable Game Mode
Game Mode is a feature in Windows 11/10 that tries to free up resources and give it to any game that is running. It’s not proven to work, but gamers use it anyway in hopes to gain the best possible experience. Chances are, you’re using Game Mode right now, and it might be causing the full-screen bug.
To disable it in Windows 11, launch the Settings app again then click on Gaming.
After you have done that, select Game Mode, then turn it off from the other screen.
To disable it in Windows 10, press the Windows Key + G, then select the Settings icon.
Next, you’ll just need to untick the Game Mode box to turn it off.
4] Update Graphics drivers
When it comes down to updating your graphics card driver, it’s a simple affair, to be honest.
You could do it via Settings > Windows Update > Optional Updates. Alternatively, just click the Search button and type, Device Manager. When it comes up, select it, then proceed to search for the name of your card. The next step is to right-click on the driver, then choose Update Driver from the options. Finally, select “Search automatically for updated driver software.”
5] Disable Wermgr.exe
Press the Windows Key + R to bring up the Run program. From there, type services.msc into the box and select OK.
The next step, then, is to scroll down to Windows Error Reporting, double-click to edit, and select Disable from the drop-down menu.
Restart your computer and from there, you’re good to go.
Why do my applications keep minimizing?
Screen display problems or software incompatibility can make your apps minimize to the taskbar automatically. If open windows are automatically minimized to the taskbar & the program or applications continue to stay minimized & clicking on its icon does not maximize the window, then try these suggestions:
- Restart Explorer
- Perform a malware scan
- Check in Clean Boot State
- Perform an SFC Scan in Safe Mode
- Turn off Tablet Mode
- Other suggestions.
How do I force a windowed game to full screen?
Try pressing the Alt + Enter hotkey when playing in full-screen gaming. Else turn off Table Mode or disable Wermgr.exe and see.
Господа, опять за помощью к вам. Постоянно, независимо от игры, в процессе, рано или поздно, игра сворачивается сама и открывается либо рабочий стол, либо последняя запущенная задача. Происходит это в полнокэранном режиме или в оконном без границ, без разницы. Некоторые игры просто сворачиваются, это бесит, я открываю окно с игрой заново и продолжаю, другие же, такие как RDR2 просто крашатся в этот момент и играть становится невозможно. Пока не перепроверил, может это как то связно с DSR, может с DLSS, может всё вместе. Компьютер новый и я раньше ни с тем, ни с другим не баловался, соответственно и проблем подобных у меня раньше было, но это так, мысли в слух. Есть ли идеи у кого, с чем может быть связано? Решения из гугла, типа отключить Game Bar и прочее, уже пробовал, не помогло. Система на WIN10 у меня.
Иногда игры и другие программы в Windows 10 могут сворачиваться сами по себе, без участия пользователя в этом процессе. Это очень неприятный момент, особенно, когда в игре важная сцена или в рабочей программе вы что-то сделали не так из-за внезапно свернувшегося окна. Далее мы попробуем разобраться почему это может происходить в Windows 10 и какие действия можно предпринять для исправления ситуации.
Содержание
- Что делать, если игры и программы автоматически сворачиваются в Windows 10
- Вариант 1: Настроить уведомления
- Вариант 2: Некорректная настройка антивируса
- Вариант 3: Настроить видеодрайвера
- Вариант 4: Отключить процессы в «Диспетчере задач»
- Вариант 5: Деактивация «Обнаружения интерактивных служб»
Описанная проблема может возникать из-за неправильной настройки уведомлений в операционной системе или из-за появления конфликтов между программами. Чаще всего здесь сразу замешаны обе причины.
Далее рассмотрим несколько вариантов, помогающих решить возникшую проблему.
Вариант 1: Настроить уведомления
Постоянно приходящие уведомления от других приложений и системных процессов способы вызывать экстренное сворачивание игры. Обычно это заканчивается отображением соответствующих уведомлений в правой части экрана, что тоже отвлекает от игры или работы. Однако в некоторых случаях это может приводить к тому, что программа сворачивается или «крашится» — зависает и автоматически завершает работу.
Избавиться от описанной проблемы в таком случае поможет корректная настройка «Центра уведомлений» в Windows 10:
- Запустите интерфейс «Параметры», воспользовавшись сочетанием клавиш Win+I или нажав по кнопке «Пуск» и кликнув там по иконке в виде шестеренки.
- В окошке «Параметры Windows» переключитесь в раздел «Система», кликнув по блоку с соответствующим названием.
- Откроется перечень системных настроек. Вам нужно переключится в подраздел «Уведомления и действия» в левом меню.
- Найдите блок «Получать уведомления от приложений и других отправителей». Переключатель в нем нужно установить в неактивное положение.
- Теперь перейдите в подраздел «Фокусировка внимания» в левом меню. Пролистайте открывшееся окошко до блока «Автоматические правила». У параметра «Когда я играю в игру» нужно поставить значение «Вкл».
После этого количество уведомлений, приходящих от системы и сторонних приложений сократится, плюс, они не будут приходить в то время, пока вы играете.
Вариант 2: Некорректная настройка антивируса
Иногда антивирус может послужить причиной спонтанных сворачиваний игр и приложений. Работает это примерно по тому же принципу, что и с некорректно настроенными уведомлениями от операционной системы. В качестве теста попробуйте отключить установленный антивирус и брандмауэр. Если проблема исчезнет, то значит, что вам нужно по возможности сменить антивирус или отключать его на время игр, чтобы устранить дискомфорт.
Процесс отключения антивируса и брандмауэра рассмотрим на примере встроенного в «десятку» Защитника:
- Если вас часто беспокоит антивирус, то его иконка должна появляться в трее (рядом со временем и выбранной раскладкой). Нажмите на нее, чтобы перейти в настройки вашего антивируса. В случае со стандартным Защитником это иконка обычного щита с зеленой галочкой. Обратите внимание, если вместо галочки стоит другой значок, то значит в системе есть какие-то проблемы или предупреждения.
- Откроется окошко «Безопасность Windows». Здесь вам нужно перейти в раздел «Защита от вирусов и угроз».
- Нажмите по строке «Управление настройками» в блоке «Параметры защиты от вирусов и других угроз».
- В настройках Защитника Windows найдите пункт «Защита в режиме реального времени». Там нужно установить переключатель в неактивное положение. У вас появится предупреждение о том, что защита ПК будет отключена. Проигнорируйте его.
- Теперь переключитесь в раздел «Брандмауэр и безопасность сети».
- Вы получите список из трех типов сетей подключения к интернету. Напротив которой будет стоять надпись «активный» кликните по ее названию, чтобы перейти в настройки брандмауэра для этой сети.
- В настройках обратите внимание на блок «Брандмауэр Защитника Windows». Под ним нужно поставить переключатель в положение «Отключено».
После проделанных процедур попробуйте запустить игру или программу, которая сворачивалась автоматически. Если отключение защиты не помогло, то обязательно включите ее обратно, так как проблема была точно не в ней. Если же отключение защиты помогло, то просто добавьте папку с игрой в список исключений Защитника Windows.
Вариант 3: Настроить видеодрайвера
Данный метод подходит больше для владельцев видеокарт от NVIDIA, так как манипуляции производятся именно с их драйверами. Инструкция по работе с драйверами NVIDIA выглядит следующим образом:
- На рабочем столе нажмите правой кнопкой мыши по любому пустому месту. Из появившегося контекстного меню выберите вариант «Панель управления NVIDIA».
- Выберите в левой половине окна раздел «Управление параметрами 3D», а затем справа активируйте блок «Глобальные параметры».
- В поле «Настройка» найдите пункт «Ускорение нескольких дисплеев». Там нужно установить «Режим однодисплейной производительности».
- Сохраните настройки, воспользовавшись кнопкой «Применить» в нижней части окна.
Вариант 4: Отключить процессы в «Диспетчере задач»
Два процесса могут вызвать непроизвольное сворачивание игр и программ в Windows: TWCU.exe и ouc.exe. Данные процессы появляются не у всех пользователей. TWCU.exe у владельцев роутеров TP-Link, которые установили на свой ПК соответствующее ПО, а ouc.exe у владельцев модемов МТС. Если ни того, ни другого у вас нет, то данный вариант можно пропустить. В противном случае вы можете принудительно завершить процессы данных программ через «Диспетчер задач».
- Запустите «Диспетчер задач» любым удобным способом. Например, это можно сделать, воспользовавшись сочетанием клавиш Ctrl+shift+Esc.
- Переключитесь во вкладку «Подробности», что находится в верхнем меню. В более ранних версиях Windows это может быть вкладка «Процессы».
- Среди представленного списка процессов отыщите «TWCU.exe» или «ouc.exe». Вы можете нажать по названию столбца «Имя», чтобы отображать названия процессов в алфавитном порядке. Это можно облегчить поиск.
- Найдя нужный процесс нажмите по нему и выберите вариант «Завершить процесс» в нижней части окна.
- В появившемся диалоговом окне подтвердите завершение процесса, нажав по соответствующей кнопке.
Читайте также:
Запускаем планировщик заданий в Windows 10
Восстанавливаем системные файлы в Windows 10
Количество места, занимаемого Windows 10
Настраиваем переключение раскладки клавиатуры в Windows 10
По завершении процессов понаблюдайте, не прекратили ли непроизвольно сворачиваться окна игр и программ.
Вариант 5: Деактивация «Обнаружения интерактивных служб»
Она тоже может влиять на произвольное сворачивание окон активных программ. Инструкция по деактивации выглядит следующим образом:
- Откройте «Панель управления» любым удобным способом. В нашем случае удобнее будут использовать строку «Выполнить». Это удобнее всего реализовать с помощью комбинации клавиш Win+R. В появившуюся строку введите команду control и нажмите Enter.
- В «Панели управления» переключитесь в раздел «Система и безопасность».
- Теперь переключитесь в «Администрирование».
- Среди отобразившихся компонентов «Администрирования» найдите пункт «Службы».
- Откроется окно «Диспетчера служб». Среди списка активных служб отыщите «Обнаружение интерактивных служб». Для более удобного поиска кликните по пункту «Имя» в верхней части окна, чтобы элементы выстроились в алфавитном порядке.
- В левой части окна обратите внимание на ссылку «Остановить». Кликните по ней. Запустится процесс принудительной остановки работы службы. Он может занять несколько секунд.
- Чтобы ее постоянно не отключать вручную, рекомендуется выполнить настройку самой службы, чтобы она не запускалась без вашего ведома. Кликните два раза левой кнопкой мыши по названию службы для перехода в настройки.
- Открывается окошко свойств элемента. Кликните по полю «Тип запуска» и в выпавшем перечне выберите «Отключена». Теперь жмите «Применить» и «OK».
Это были 5 основных вариантов решения проблемы с непроизвольным сворачиванием игр в Windows 10. Надеемся, что хотя бы один из них оказался для вас полезным.
Содержание
- Как исправить самопроизвольное сворачивание или закрытие современных приложений в Windows 8 и более поздних версиях
- Как исправить самопроизвольное сворачивание или закрытие современных приложений в Windows 8 и более поздних версиях
- Windows 11
- Не отображается текст в ячейке Excel
- Как отобразить строки в Excel
- Как закрыть Эксель, если не закрывается
- Как сделать, чтобы Эксель не округлял числа
- Решение проблемы со сворачивающимися окнами в Windows XP, 7
- Корень проблемы и ее решение
- 1 Вариант
- 2 Вариант
- 3 Вариант
- Закрываются все папки
- Окна автоматически закрываются
- Самопроизвольно закрываются окна и скроллится браузер (Windows 10)
Как исправить самопроизвольное сворачивание или закрытие современных приложений в Windows 8 и более поздних версиях
Как исправить самопроизвольное сворачивание или закрытие современных приложений в Windows 8 и более поздних версиях
Windows 11
Не отображается текст в ячейке Excel
Как отобразить строки в Excel
Как закрыть Эксель, если не закрывается
Как сделать, чтобы Эксель не округлял числа
Будучи отвергнутыми в прошлом, Modern-приложения (они же современные, а с недавних пор универсальные) постепенно становятся неотъемлемой частью процесса эксплуатации Windows 8 и более поздних версий операционной системы, по крайней мере, на сенсорных устройствах.
Очень часто, однако, эти приложения показывают своеобразное поведение при работе с ними, и это может жутко раздражать. Одна из самых частых проблем связана с тем, что они в один момент могут просто перестать запускаться без видимых на то причин, а недавно я столкнулся с другим странным поведением: приложения сворачиваются или закрывают себя сразу же после открытия.
Эта проблема уже известна Microsoft, и я надеюсь, что она будет решена одним из предстоящих обновлений, или хотя бы в Windows 10. Но сейчас, если вы столкнулись с этой проблемой на вашей системе, вот то, что вы можете попробовать, чтобы исправить эту загвоздку.
1. Нажмите 
2. В окне редактора реестра щелкните правой кнопкой мыши на ветке HKEY_LOCAL_MACHINE и в контекстном меню выберите «Разрешения».
3. Далее, в следующем окне, убедитесь, что для группы «ВСЕ ПАКЕТЫ ПРИЛОЖЕНИЙ» разрешено чтение. Если опция «Чтение» не разрешена, отметьте флажком соответствующее поле в столбце «Разрешить».
Повторите шаги 2 и 3 для остальных веток реестра.
4. Теперь перейдите к папке Program Files внутри системного диска. Данная папка расположена в C:Program Files, при условии, что операционная система установлена на диске C. Щелкните правой кнопкой мыши на папке и выберите «Свойства».
5. Двигаемся дальше. В окне свойств папки переключитесь на вкладку «Безопасность» и нажмите кнопку «Дополнительно».
6. Наконец, в окне «Дополнительные параметры безопасности для Program Files» убедитесь, что субъект «ВСЕ ПАКЕТЫ ПРИЛОЖЕНИЙ» имеет доступ «Чтение и выполнение», который применяется к этой папке, ее подпапкам и файлам. Это важно, и если в вашем случае применены другие настройки, станьте владельцем папки Program Files с помощью WinOwnership или TakeOwnershipEx и назначьте разрешения для «ВСЕ ПАКЕТЫ ПРИЛОЖЕНИЙ».
Повторите шаги 5 и 6 для папки Program Files (x86), в случае, если вы используете 64-разрядную Windows.
Выполнив шаги с 3 по 6, и установив соответствующие разрешения, перезагрузите машину. После перезагрузки проблема должна быть исправлена.
Источник
Решение проблемы со сворачивающимися окнами в Windows XP, 7
Сегодня рассмотрим достаточно редкую проблему, которую наблюдают некоторые пользователи операционных систем Windows XP и 7. Заключается проблема в регулярном сворачивании открытых окон или выкидывании из приложений на рабочий стол. Проблема может возникнуть по разным причинам, а потому и способов ее решения существует несколько. Основные из них мы рассмотрим в рамках данной статьи.
Корень проблемы и ее решение
Так что же является корнем проблемы, превращающей рутинную работу в системе Windows XP/Windows Seven в сплошную каторгу? Как бы банально это ни звучало, но виной всему – один из процессов, выполняемых имеющейся в наличии ОС. Предлагаем рассмотреть несколько вариантов того, каким образом можно решить проблему с этими процессами.
1 Вариант
Необходимо зайти в «Диспетчер Задач» (Ctrl+Alt+Del) и перейти во вкладку «Процессы». Находясь в данной вкладке, ищем процесс под названием ouc.exe. Таких процессов может быть и несколько. В таком случае нужно «убить» все отображаемые в списке процессы. Далее проверяем наличие проблемы, запустив процесс и подождав 10-15 минут. При этом необходимо учесть, что закрывать вышеобозначенный процесс придется при каждом входе в систему.
2 Вариант
Это практически идентичный по своему техническому исполнению вариант, однако на этот раз необходимо закрыть команду TWCU.exe. Проделываем те же самые процедуры и после закрытия процессов, также как и в 1 Варианте запускаем приложения. После этого ждем до 15 минут и смотрим на результат.
3 Вариант
Часто случается так, что завершение процессов ouc.exe и TWCU.exe не приводит к должному результату и окна все равно продолжают настойчиво сворачиваться. Также у некоторых эти процессы могут и вовсе не отображаться.
Еще один процесс, который влияет на «сворачивание» окон, будучи в фоновом режиме – «Диспетчер Realtek HD». Его можно отключить, зайдя в «Диспетчер задач», либо выполнив msconfig, далее перейдя в раздел автозагрузка, в котором нужно убрать галочку с «Диспетчера Realtek HD».
При обнаружении процесса в автозагрузке и после снятия соответствующего флажка потребуется перезагрузка компьютера, для того чтобы изменения вступили в силу.
И еще небольшой совет – чтобы не заниматься отключением подобных процессов вручную каждый раз при входе в систему, как вариант, можно воспользоваться сторонним софтом – так, если речь идет о Windows 7, устанавливаем Windows 7 Manager и в настройках процессов во вкладке автозагрузки отключаем вышеуказанные процессы, после чего производим перезагрузку системы.
Источник
Закрываются все папки
Папки закрываются сами по себе в Windows 10
Всем привет, любая подпапка(любая папка внутри какой-либо папки) закрывается сама по себе, тухнет.
A4 XL-760H не закрываются папки
После переустановки windows 7. Мышка не хочет закрывать папки и не реагирует на меню пуск. Хотя.
Закрываются папки, программы
У меня такая же проблема с закрытием программ, я не программист, я пользователь с минимальными.
больше всего похоже на вирус.
обновите драйвер видео карты с сайта производителя.
какая у вас материнская плата?
больше всего похоже на вирус.
обновите драйвер видео карты с сайта производителя.
какая у вас материнская плата?
Вируса 100% нет, эта проблема уже долго и за это время проверял компьютер 1000-ми антивирусниками
Повторюсь, что проблеме миллион лет, естественно драйвера я уже очень много раз обновлял
Материнка H81M-HD3
У меня подключено 2 монитора и работают такие программы как DisplayFusion и WallpaperEngine
Может ли быть из-за этого, они как-то влияют? Программы официальные, купленные (не пиратки)
Нужно попробовать, спасибо за совет
Добавлено через 1 минуту
Помощь в написании контрольных, курсовых и дипломных работ здесь.

Здравствуйте! Помогите пожалуйста разобраться! Новый ПК, м/плата Gigabate GA-H81M-S1. Установила.
Все браузеры закрываются с ошибкой
Здравствуйте. Такая проблема, после открытия любого браузера он закрывается с ошибкой через.
Закрываются приложения. Хотя все немного сложнее
Здравствуйте форумчане! Очень нужна ваша помощь. Как и написано в теме, закрываются приложения, но.
Источник
Окна автоматически закрываются
Вложения
 |
CollectionLog-2015.07.26-23.48.zip (104.7 Кб, 1 просмотров) |
Закрываются окна
Всем доброго времени суток. Думаю, это вирус, потому что больше, вроде как, и нечему.. С.
Сами закрываются окна в Windows7
Во время работы окна закрываются, вместо папок открываются их свойства. Антивирусные программы.
В Windows 7 окна сами закрываются и появляется окошко с предложением выключить компьютер
Во время работы окна закрываются. Антивирусные программы ничего не находят. Разделы неоднократно.
Автоматически сворачиваются окна
Окна становятся неактивными сами по себе. Как будто переключается на другую операцию и тут же.
Будет выполнена перезагрузка компьютера.
Выполните скрипт в AVZ
Отправьте c:quarantine.zip при помощи этой формы
Выполните правила ЕЩЕ РАЗ и предоставьте НОВЫЕ логи
Помощь в написании контрольных, курсовых и дипломных работ здесь.
Автоматически открываются ненужные окна
Добрый день. Открываются окна. Виндоус 2007. Добавлено через 27 секунд Помогите, пожалуйста.
Реклама в браузерах, всплывающие окна, автоматически открываемые вкладки
Реклама в браузерах, всплывающие окна, автоматически открываемые вкладки Лог прилагаю
Постоянно автоматически устанавливаются разные программы и окна в браузерах
добрый день, каждую минуту устанавливаются программы типа UNIVERSAL DRIVER UPDATER ADVANCED PC.
Источник
Самопроизвольно закрываются окна и скроллится браузер (Windows 10)
Находясь в ВК, я заметил, что страница сама чуть проскроллилась вниз. В тот момент мышки я вообще не касался. Позже в этот же день я стал замечать самопроизвольное закрытие папок (при чём закрывались папки в основном через 5-10 минут после их открытия). Я также обратил внимание на 2 сообщения в центре уведомлений. Одно из них «Перезагрузите, чтобы исправить ошибки диска» (Это сообщение появляется уже на протяжении нескольких месяцев. А после каждой перезагрузки компьютера оно возникает вновь через несколько часов) Второе сообщение я целиком не помню, запомнилась только одна фраза: «Возможно пароль в вашу учётную запись Microsoft был изменён». Я вошёл в учётную запись. Пароль в ней изменён не был. Посмотрев историю входов в учётную запись, я убедился, что никто кроме меня в неё не входил. (Но пароль я всё-же поменял) Всё это время на компьютере у меня было открыто окно параметров, которое так же потом само закрылось прямо на моих глазах.
Что это может быть и как это исправить?
К слову, в свойствах компьютера у меня уже был отключён «удалённый доступ». В диспетчере задач я не нашёл никаких «подозрительных» процессов. Через Ccleaner я убедился, что в автозагрузке также нет ничего необычного. До Windows 10 я обновился около 5-ти месяцев назад. Также я ещё несколько месяцев назад стал замечать, что иногда диск нагружаеться до 100%, когда на компьютере даже практически не запущено никаких программ.
Источник
В операционной системе Виндовс существует три типа управления окнами – закрытие, уменьшение окошка и сворачивание в трей. Все эти команды выполняются владельцем гаджета вручную. Если игра или другие приложения стали сворачиваться самопроизвольно, это говорит о наличии сбоя в системе. Постараемся разобраться, по какой причине сворачивается игра на компьютере с Windows 10, и что с этим делать.
Почему игры сворачиваются сами по себе?
Описываемое действие происходит без видимых, на первый взгляд, причин. Поначалу кажется, что сбой происходит в самом приложении. Но это мнение неверно. На самом деле, неожиданное сворачивание игры наблюдается при вмешательстве в работу другого программного обеспечения или самой системы. К примеру, если до пользователя нужно донести какую-либо важную информацию, Виндовс сделает это независимо от происходящего на устройстве процесса.
В игровой процесс также может вмешаться Командная строка или голосовой помощник Кортана. Между пользователем и игрой могут встать фоновые регистрационные действия офисных программ.
К основным причинам относятся:
- сбои в работе ПО;
- неполадки в функционировании ОС с модема;
- неверные настройки сети интернет;
- вирусные атаки;
- поврежденные драйверы.
Обычно после сворачивания окна юзер видит источник проблемы. Неполадка в «десятке» устраняется собственными силами. Важный момент исправления – найти источник проблемы.
Как исправить автоматическое сворачивание игры в Windows 10
Описываемая неполадка нередко появляется во время конфликта стороннего ПО и игрушки. ОС при обмене данными трактует информацию неверно. Рассмотрим подробнее способы устранения неполадки, связанной с внезапным сворачиванием окна.
Отключение уведомлений ОС
Постоянное появление системных уведомлений или сообщений от других ПО может вызвать сворачивание приложений. В основном, такие окна всплывают в нижнем правом углу, что также отвлекает от игрового процесса. Появление уведомления может спровоцировать полное завершение игры. Устранить неполадку поможет Центр уведомлений:
- Открыть «Пуск».
- Выбрать «Параметры».
- Зайти в меню «Система».
- Слева выбрать «Уведомления и действия».
- Под надписью «Получать уведомления от…» передвинуть переключатель в значение «Откл.».
- Перейти в «Фокусировку внимания».
- В «Автоматических правилах» выбрать строку «Когда я играю в игру», переставить тумблер в положение «Вкл.».
Пользователю останется закрыть все окна, снова запустить игру, чтобы убедиться в отсутствии проблемы. Если окно снова свернулось, перейти к следующему варианту устранения неполадки.
Отключение антивирусного ПО
Защитные средства могут внезапного свернуть окно игры или другой программы. Для устранения проблемы необходимо попробовать временно отключить защитное средство.
Рассмотрим пример с отключением встроенного защитника ОС:
- Нажать на иконку программы на Панели задач.
- Перейти в «Защиту от вирусов и угроз».
- Кликнуть «Управление настройками» под надписью «Параметры защиты от вирусов и других угроз».
- В «Защите в режиме реального времени» передвинуть тумблер в значение «Выкл.».
- Операционка уведомит об уязвимости. Дать согласие на это действие.
- Перейти в «Брандмауэр и безопасность сети».
- Нажать по активной сети.
- Выключить брандмауэр Виндовса.
После выполнения всех пунктов пользователю нужно убедиться в отсутствии проблемы. Убрать защиту Виндовса следует только на период игрового процесса, так как ОС окажется под угрозой.
Настройки видеодрайвера
Изменение параметров компонента подходит только для видеокарт Nvidia. Юзеру нужно выполнить следующее:
- Кликнуть ПКМ по Рабочему столу.
- Из списка выбрать «Панель управления Nvidia».
- Тапнуть по «Управлению параметрами 3D».
- Перейти в «Глобальные параметры».
- В открывшемся списке найти «Ускорение нескольких дисплеев».
- Выбрать рядом «Режим однодисплейной производительности».
- Нажать «Применить».
Юзер должен знать, что такая опция применима не ко всем видеокартам цифровых устройств. Если функция отсутствует, перейти к следующему способу.
Отключить процессы в Диспетчере задач
Конфликтующие процессы двух и более программ могут вызвать сворачивание игры. Завершить принудительно эти действия можно, воспользовавшись Диспетчером задач:
- Вызвать Диспетчер задач одновременным нажатием: «Ctrl + Shift + Esc».
- Перейти в «Подробности».
- Найти «TWCU.exe» или «ouc.exe».
- Зайти в процесс, нажать на завершение.
- Подтвердить действие.
После выполнения всех действий юзеру снова нужно запустить игру и проверить, происходит ли ее сворачивание.
Деактивация «Обнаружения интерактивных служб»
Такая функция может также спровоцировать описываемую проблему. Деактивация опции происходит по инструкции:
- Нажать: «Win + R».
- Ввести: «control», нажать клавишу ввода.
- Перейти в «Систему и безопасность».
- В «Администрировании» найти «Службы».
- В появившемся окне найти «Обнаружение интерактивных служб».
- Нажать на «Остановить».
- Перейти в «Настройки», нажав двойным кликом по наименованию.
- В «Типе запуска» выбрать «Отключена».
- Сохранить настройки.
Непроизвольное сворачивание окна запущенной игрушки должно прекратиться.
Отключение Кортаны
Функция голосового помощника – постоянно отслеживать голос пользователя. Во время игрового процесса это может сильно помешать участнику. Юзер может случайно вызвать голосового помощника, который, в свою очередь, свернет игровое меню.
Деактивировать утилиту можно, следуя пунктам плана:
- Нажать одновременно клавиши: «Win + S».
- Ввести в поисковую строку: «Кортана».
- Перейти в «Параметры Кортаны и поиска».
- Выключить все опции, касающиеся голосового помощника.
- Сохранить настройки.
Пользователю останется перезапустить систему, чтобы изменения вступили в силу. После включения ПК проверить, что Кортана перестала функционировать, а игра больше не сворачивается.
Теперь любой пользователь знает, почему сворачивается игра во время процесса и как устранить неполадку. Нельзя забывать, что к такой проблеме приводят не только аппаратные или программные сбои, но и конфигурация ПК. Если игра по системным требованиям не подходит к устройству, это также вызовет проблемы при ее запуске.
|
2 / 2 / 0 Регистрация: 02.12.2011 Сообщений: 54 |
|
|
1 |
|
Сворачиваются окна сами собой23.03.2012, 15:45. Показов 138312. Ответов 27
Ребята, помогите. Игры и другие некоторые полноэкранных приложения сворачиваются сами собой примерно каждую минуту, а и игры и каждые 30 секунд. При этом в момент сворачивания на панели задач буквально на 1 секунду появляется какой-то значок, похожий на этот (могу ошибаться). Изображения
__________________
0 |
|
14338 / 6166 / 327 Регистрация: 03.07.2010 Сообщений: 20,690 |
|
|
23.03.2012, 15:47 |
2 |
|
ОЗУ . ..сколько?файл подкачки?
0 |
|
2 / 2 / 0 Регистрация: 02.12.2011 Сообщений: 54 |
|
|
23.03.2012, 15:50 [ТС] |
3 |
|
4 гБ озу. Да с железом все в порядке, такая фигня со вчерашнего дня, ничего подозрительно не устанавливал, только 2 дня назад воостановление системы делал, но причем здесь это?
0 |
|
14338 / 6166 / 327 Регистрация: 03.07.2010 Сообщений: 20,690 |
|
|
23.03.2012, 15:51 |
4 |
|
какая-то запускаетя служба непонятная каждые 30 сек какая?..подробнее
0 |
|
2 / 2 / 0 Регистрация: 02.12.2011 Сообщений: 54 |
|
|
23.03.2012, 15:55 [ТС] |
5 |
|
да в том то и дело, что непонятно какая. значок каждую минуту появляется буквально на 1 сек на панели задач и тут исчезает, так что даже и посмотреть не успеваешь. похож на тот, который в вопрос картинка вложена. Миниатюры
0 |
|
14338 / 6166 / 327 Регистрация: 03.07.2010 Сообщений: 20,690 |
|
|
23.03.2012, 16:03 |
6 |
|
0 |
|
Модератор 15149 / 7737 / 726 Регистрация: 03.01.2012 Сообщений: 31,802 |
|
|
23.03.2012, 16:29 |
7 |
|
коклюш, попробуй открыть PSR.exe, включить на запись и пусть у тебя несколько раз окно свернётся при запущенной записи — может, оно «поймается» таким образом? Потом останови запись, сохрани и выложи сюда как аттач
1 |
|
2 / 2 / 0 Регистрация: 02.12.2011 Сообщений: 54 |
|
|
23.03.2012, 16:44 [ТС] |
8 |
|
Убил какой-то прооцесс в диспетчере, и отключил неидентифицированную системой службу. Вот полчаса, пока все норм работает… Посмотрим, что дальше
0 |
|
Особый статус 8425 / 1704 / 87 Регистрация: 15.04.2011 Сообщений: 5,515 |
|
|
23.03.2012, 18:34 |
9 |
|
хм…
1 |
|
0 / 0 / 0 Регистрация: 31.05.2014 Сообщений: 4 |
|
|
24.03.2012, 11:22 |
10 |
|
такая же проблема. так же мешает работе и играм. где процесс этот убил?
0 |
|
2 / 2 / 0 Регистрация: 02.12.2011 Сообщений: 54 |
|
|
25.03.2012, 19:06 [ТС] |
11 |
|
1) win + R — msconfig — автозагрузка, убираешь неиндефицированные системой пункты автозагрузки как на моем скрине выше.
1 |
|
0 / 0 / 0 Регистрация: 31.05.2014 Сообщений: 4 |
|
|
25.03.2012, 23:04 |
12 |
|
спасибо. процесса я не обнаружил. но службу нашел и отключил. никак в винде не мог найти конфиг. системы. спасибо.
0 |
|
Особый статус 8425 / 1704 / 87 Регистрация: 15.04.2011 Сообщений: 5,515 |
|
|
26.03.2012, 04:10 |
13 |
|
коклюш,
0 |
|
2 / 2 / 0 Регистрация: 02.12.2011 Сообщений: 54 |
|
|
26.03.2012, 11:10 [ТС] |
14 |
|
Koza Nozdri, Ты в принципе прав. Но проблема по-моему ясна. С винтой грузился левый процесс, возможно даже и не системный, мб и вредоносный код. Причем скорее всего, из автозапуска. Да, так и не удалось определить что за процесс был. Но я не думаю, что он появится заново из автозапуска, если его как-то произвольно-непроизвольно заново не запустить. Тут все уже от пользователя зависит. Но повторюсь: ты прав. Мы так и не смогли до конца решить проблему. Но результат есть все-таки положительный: пакостный процесс больше себя не проявляет.
0 |
|
Особый статус 8425 / 1704 / 87 Регистрация: 15.04.2011 Сообщений: 5,515 |
|
|
26.03.2012, 12:32 |
15 |
|
хм… дубль 2.
0 |
|
0 / 0 / 0 Регистрация: 06.11.2017 Сообщений: 1 |
|
|
04.08.2012, 19:19 |
16 |
|
Привет! У меня та же проблема, подскажи как решил. Какую именно отключил службу.
0 |
|
Особый статус 8425 / 1704 / 87 Регистрация: 15.04.2011 Сообщений: 5,515 |
|
|
04.08.2012, 20:29 |
17 |
|
WildFox, новую тему пишите.
0 |
|
vusal |
|
|
21.07.2013, 04:55 |
18 |
|
Я по одному проверил все службы 2 часа дело не в службе. Само сворачивания происходит у того кто пользуется мини модемом подключенный через вай фай к основному модему. после перезагрузки компа выходит окно мини модема у меня например TP-Link и основной тоже TP. заходим в настройки мини модема Advanchet > SoftAp mode убираем галочку или же отключаем его нафик ) перезагружаем комп и по газам ). Удачной игры всем! |
|
Hakoda |
|
|
25.08.2013, 01:12 |
19 |
|
коклюш отвееть плиз что за службу отключил??У меня тоже самое |
|
13175 / 4623 / 168 Регистрация: 25.10.2010 Сообщений: 9,412 |
|
|
25.08.2013, 08:24 |
20 |
|
ЧТО ЗА СЛУЖБУ ОТКЛЮЧИЛ??У ouc.exe
0 |

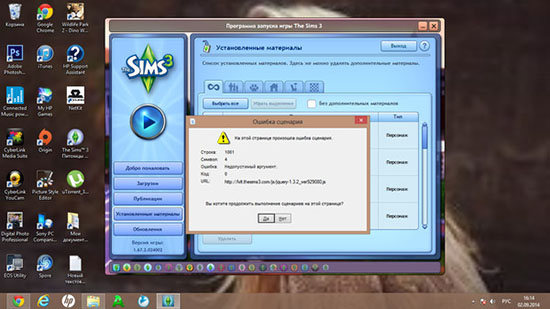
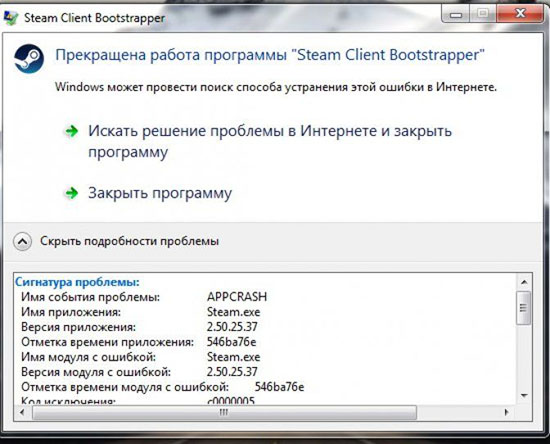
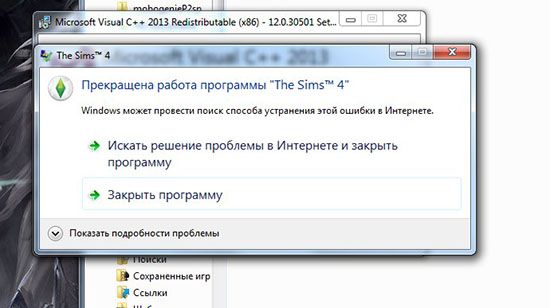




























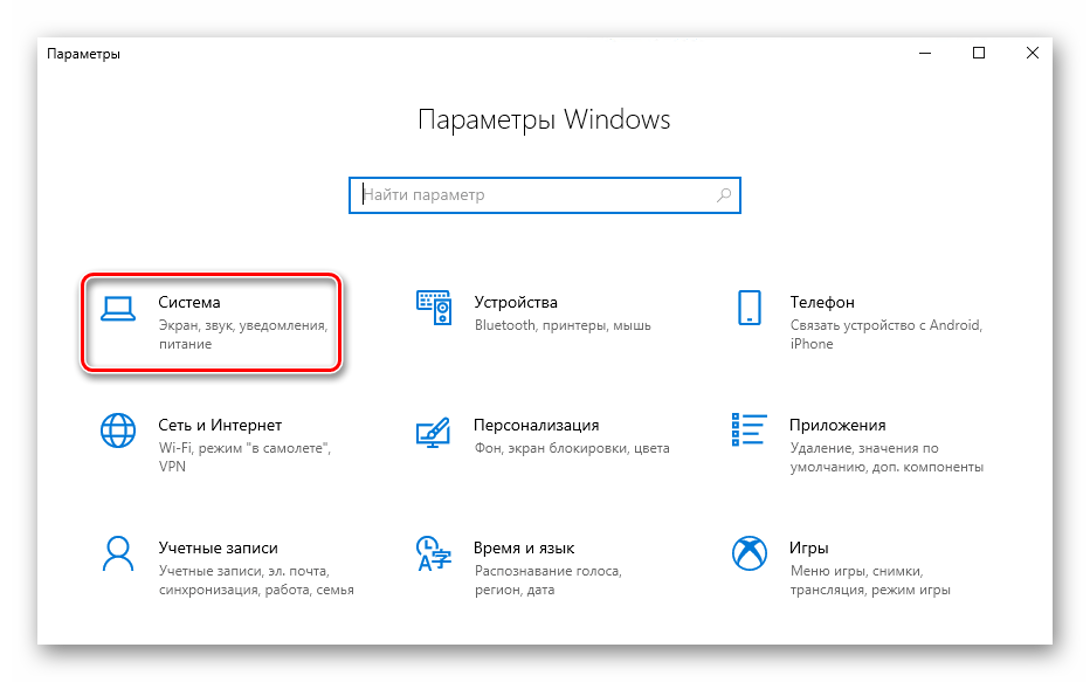


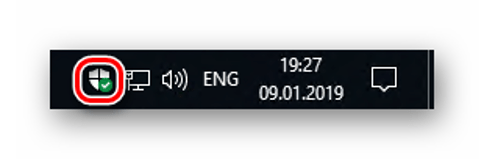


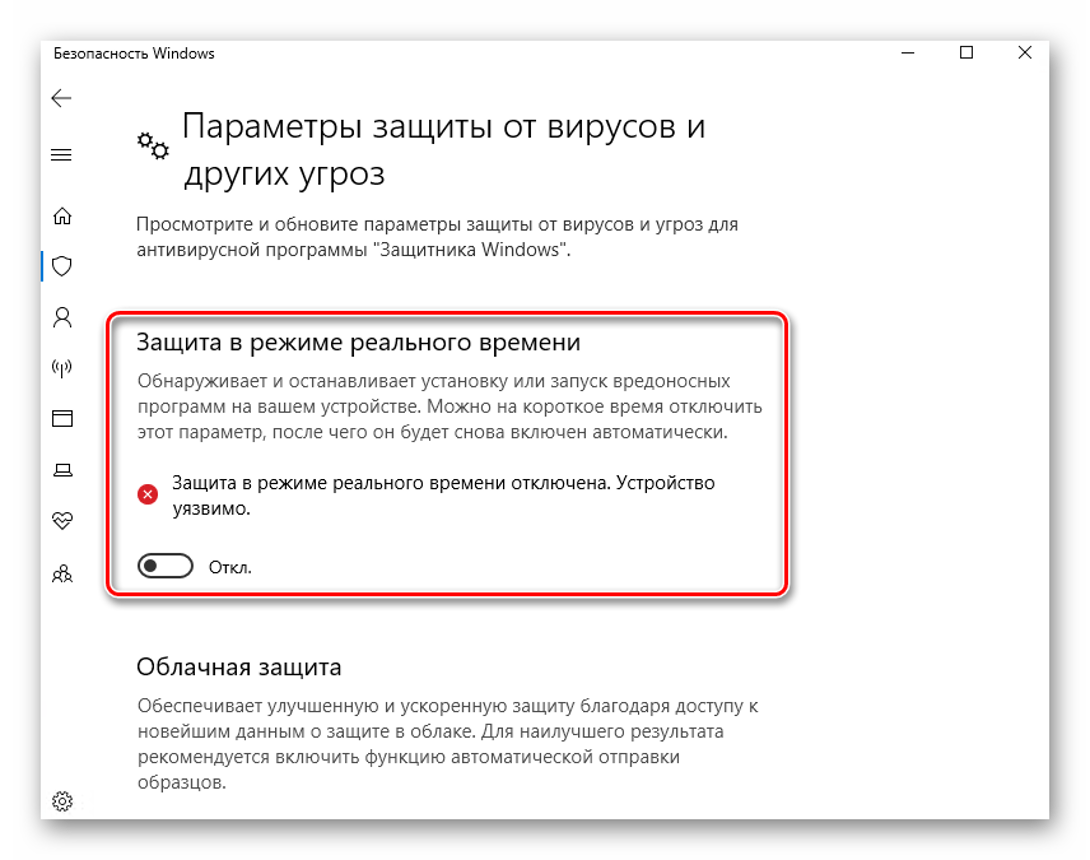

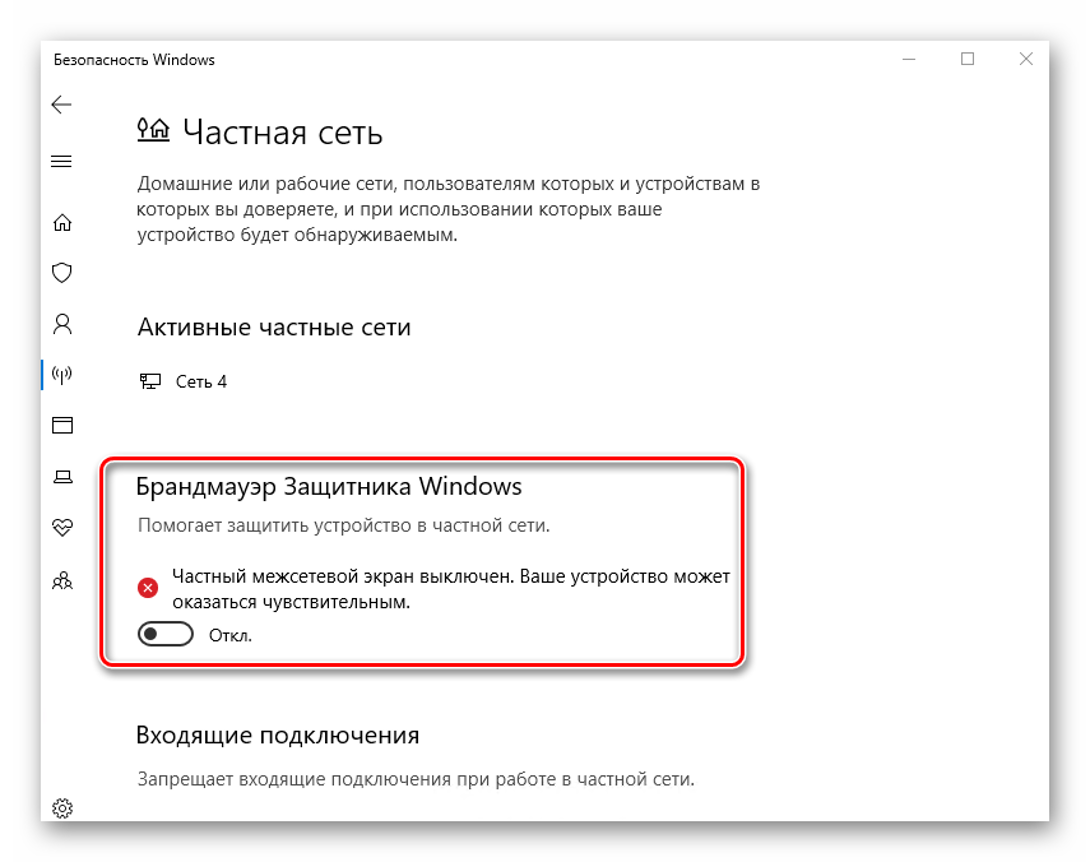

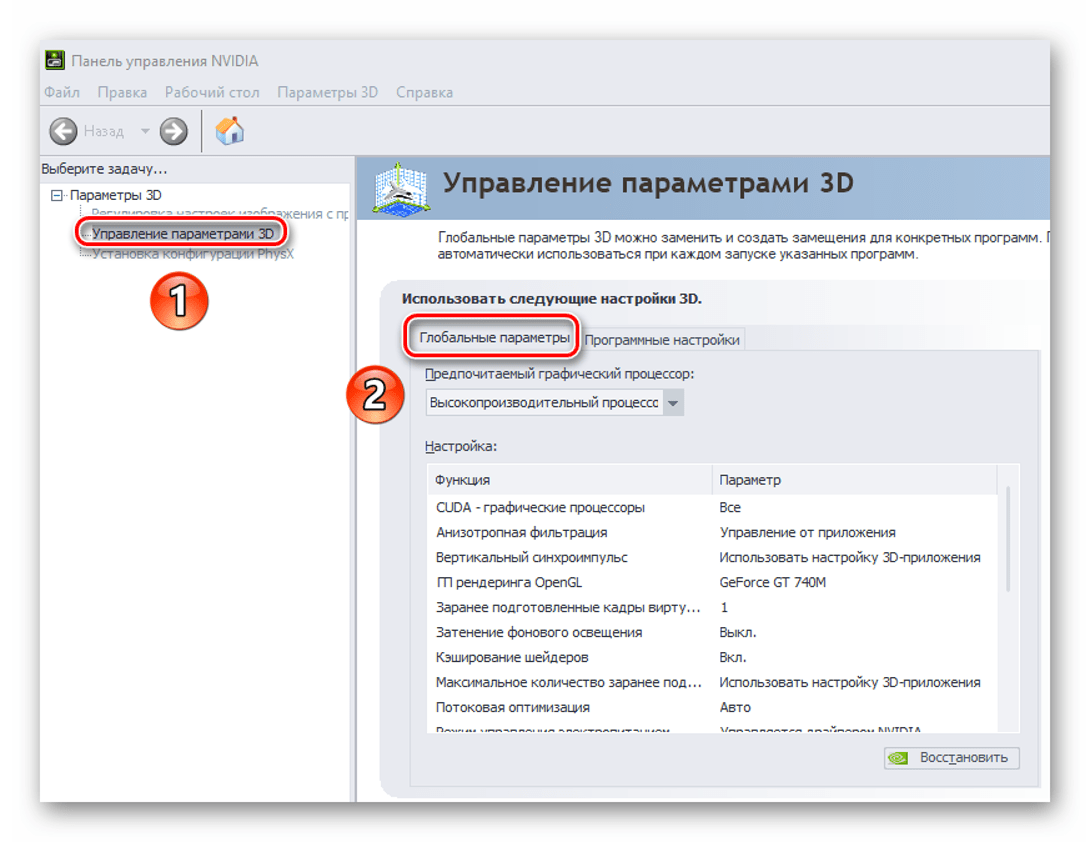
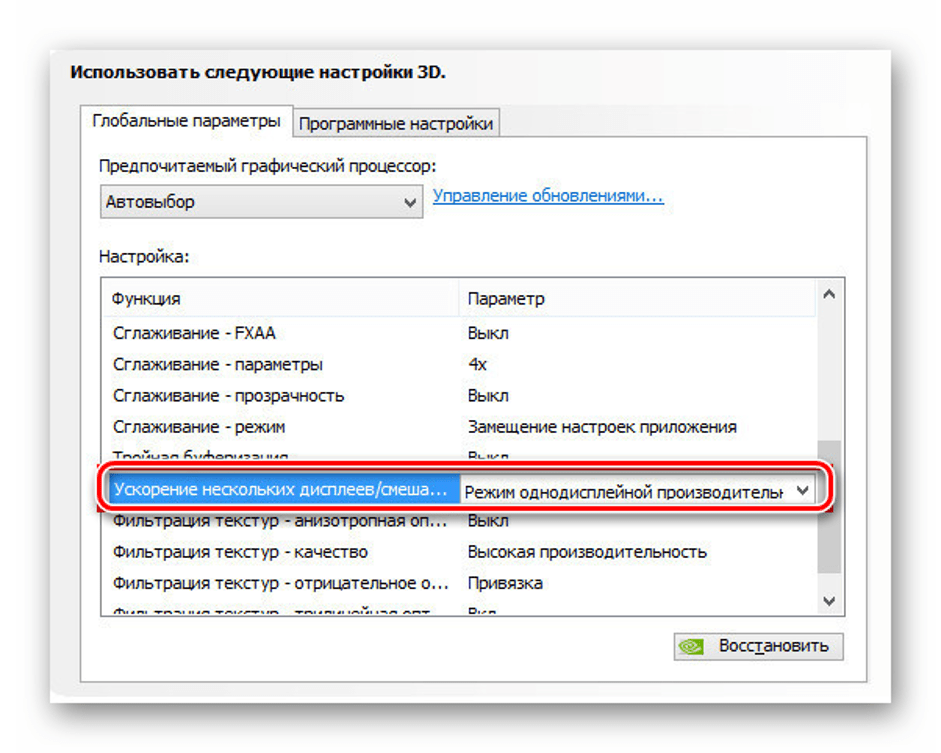












 )
)