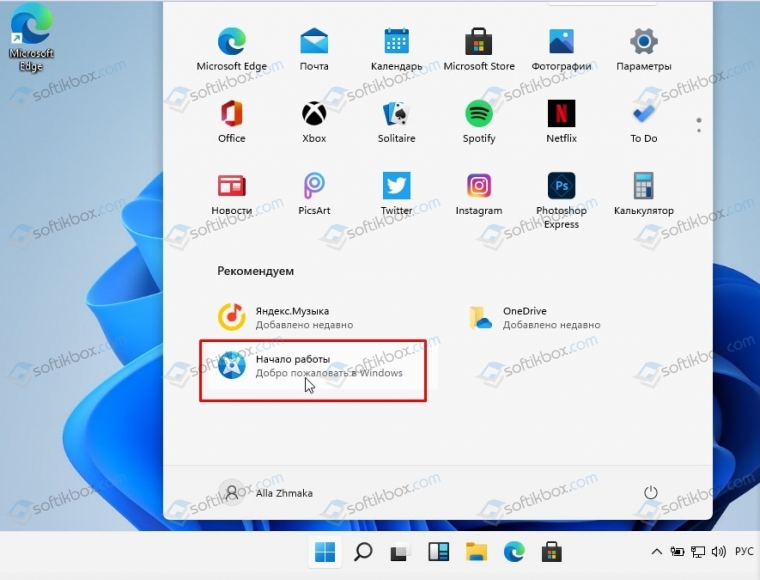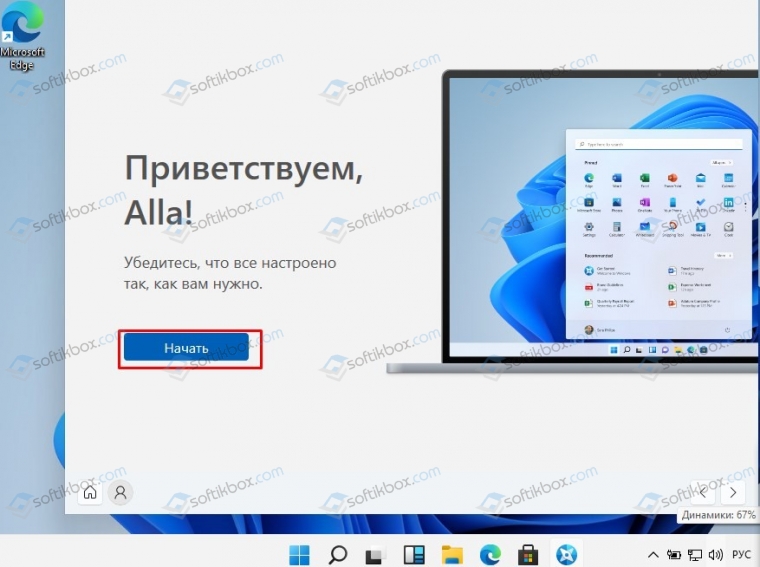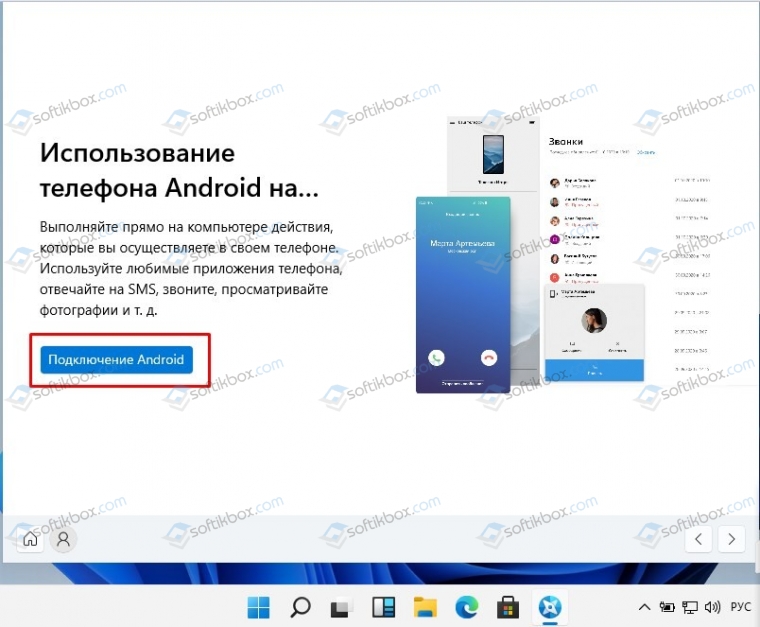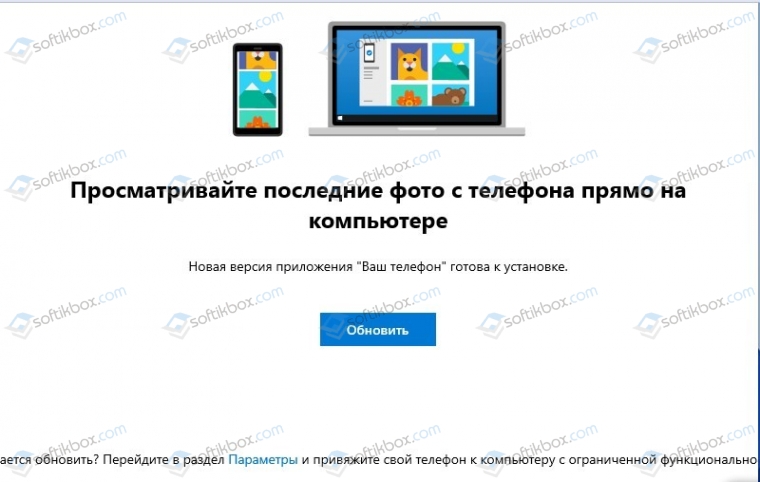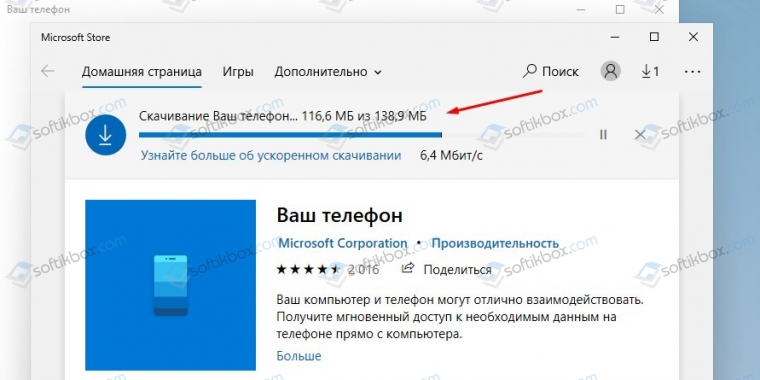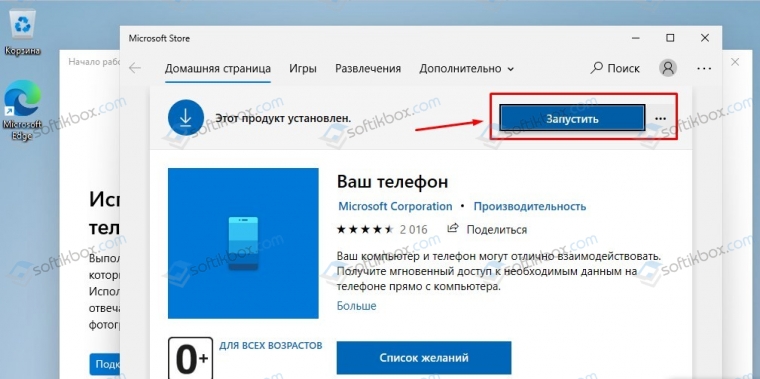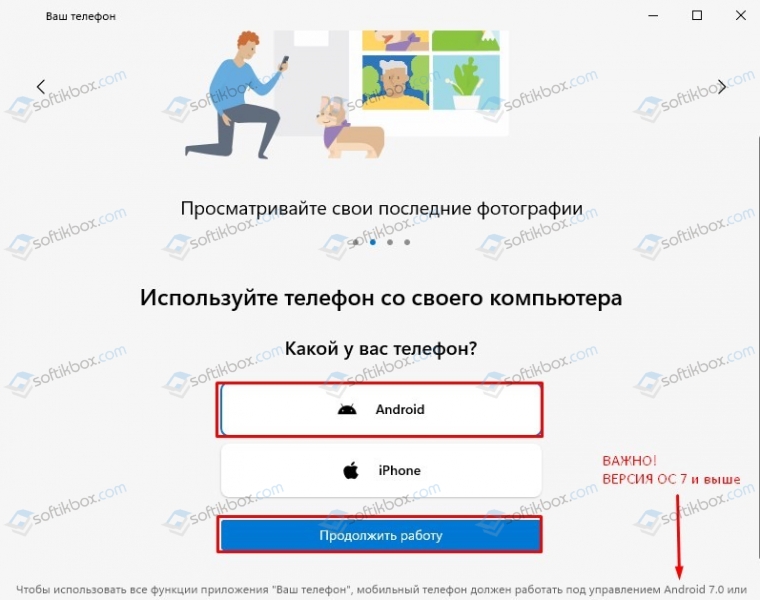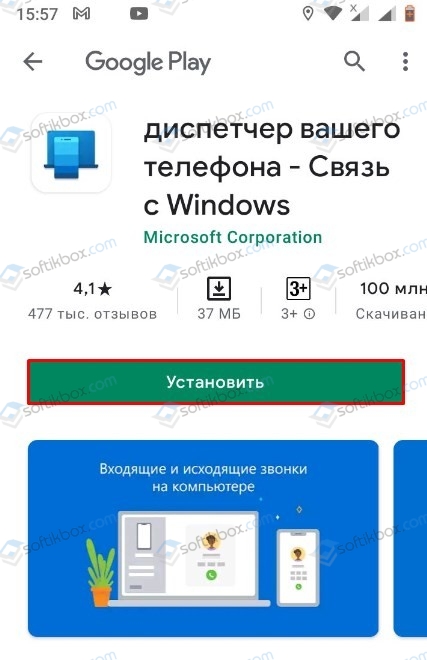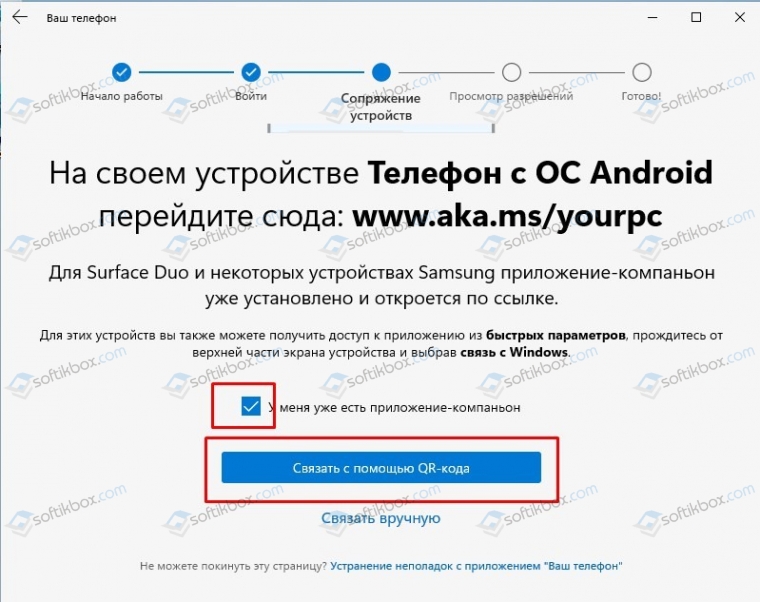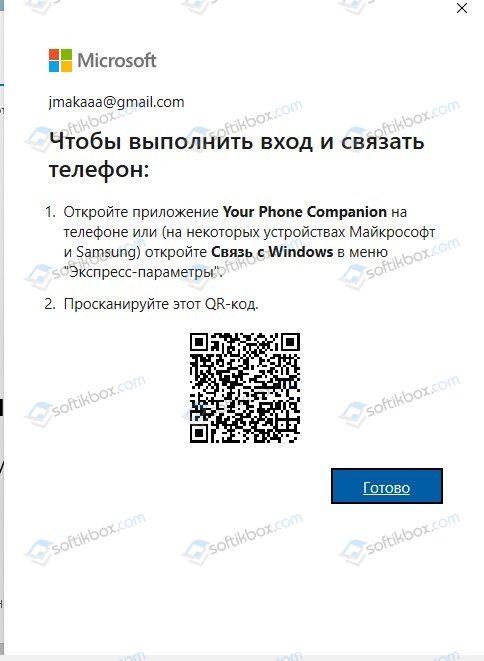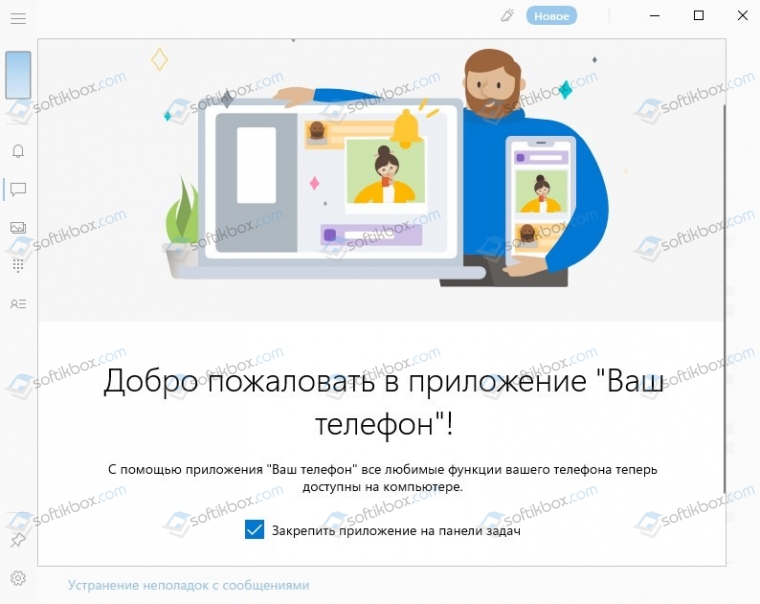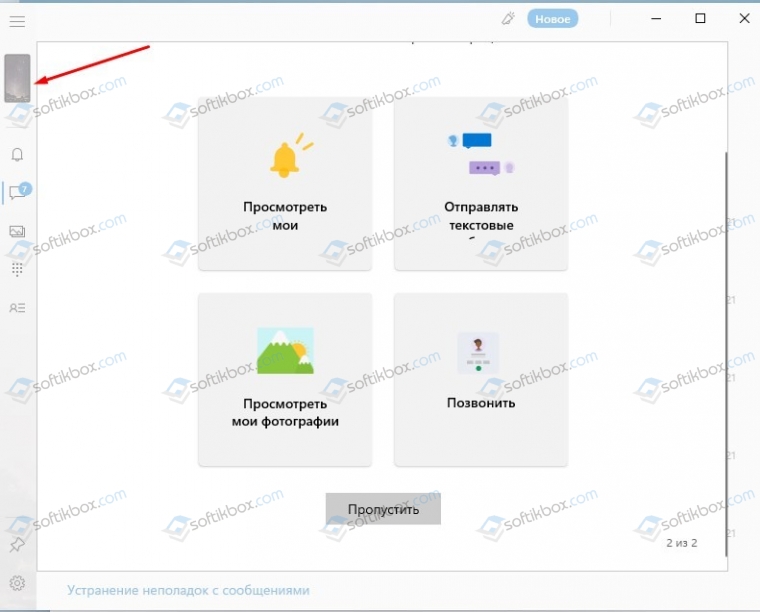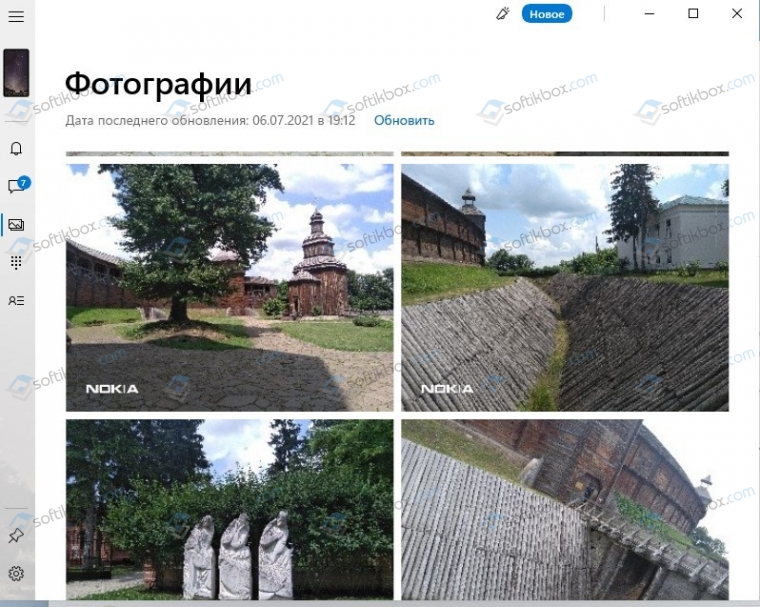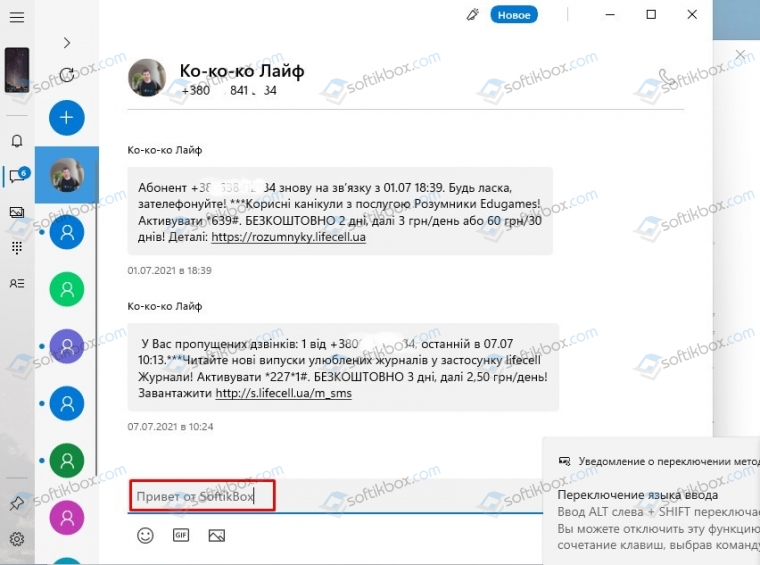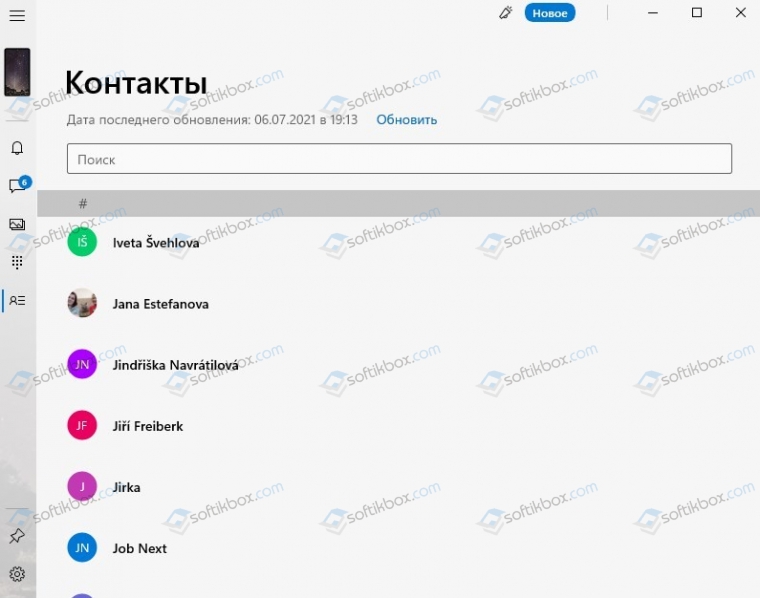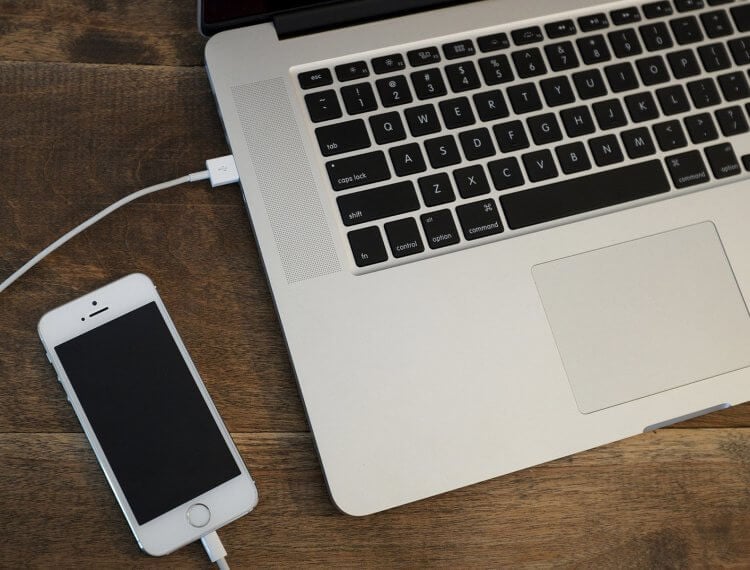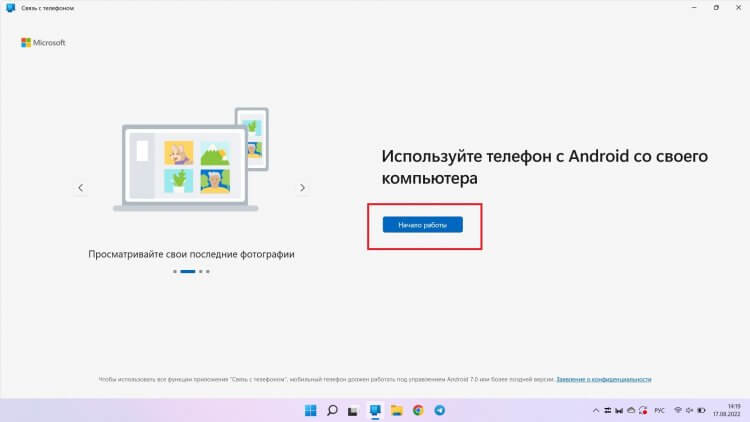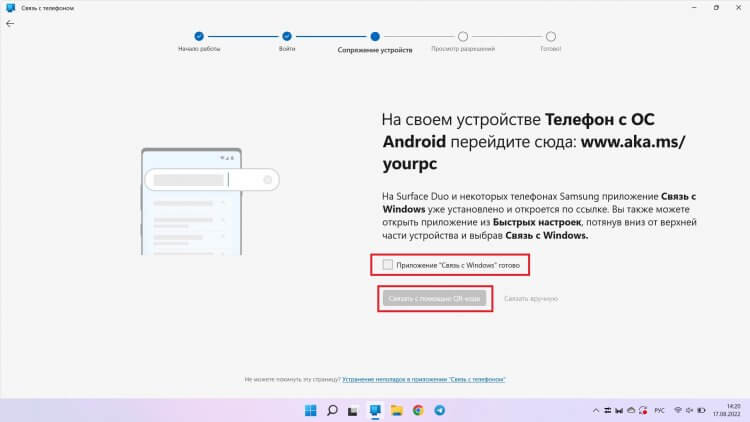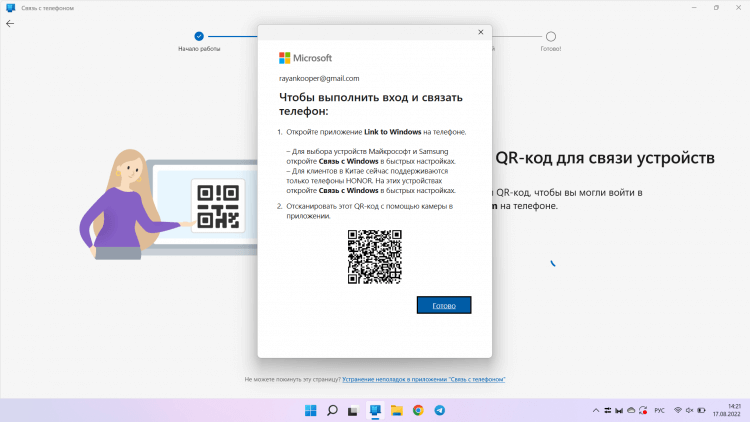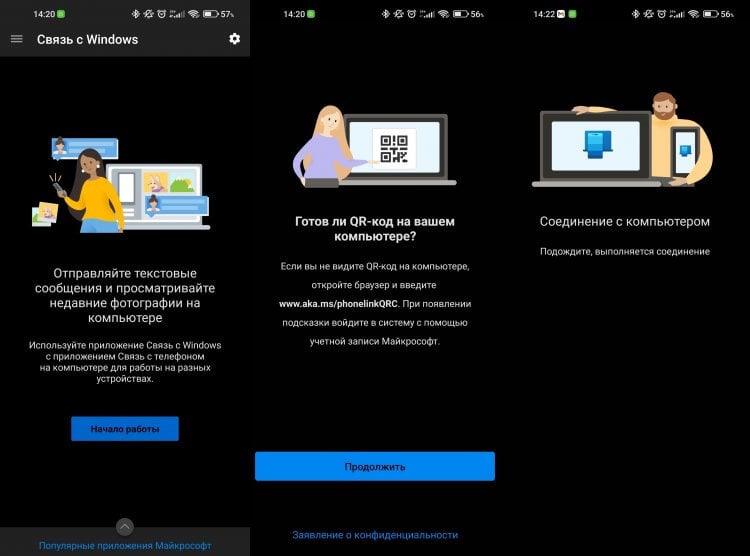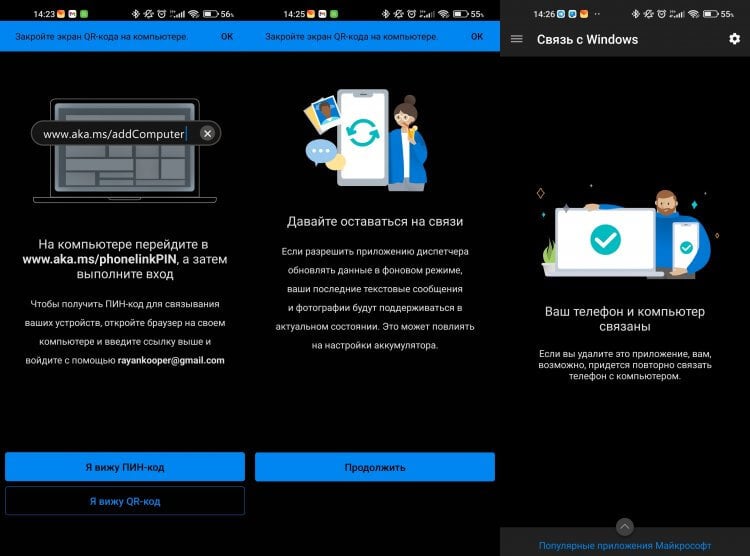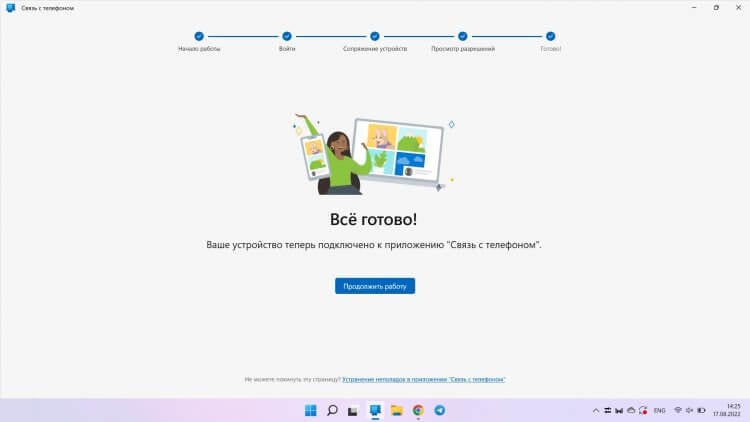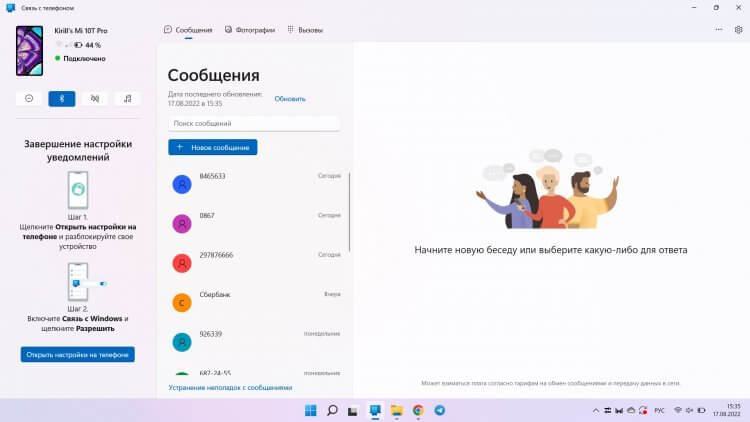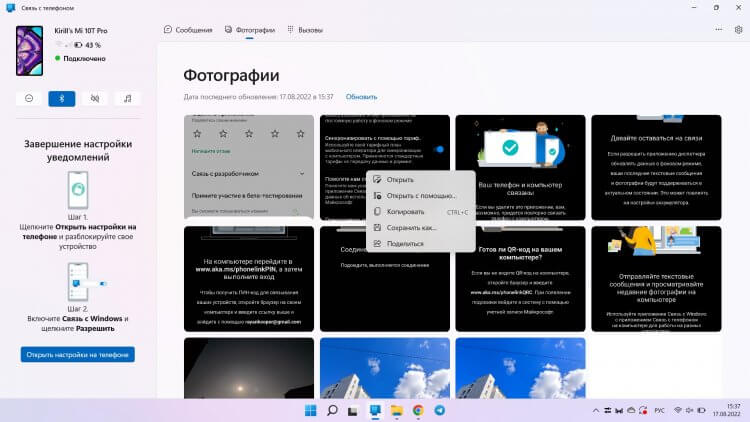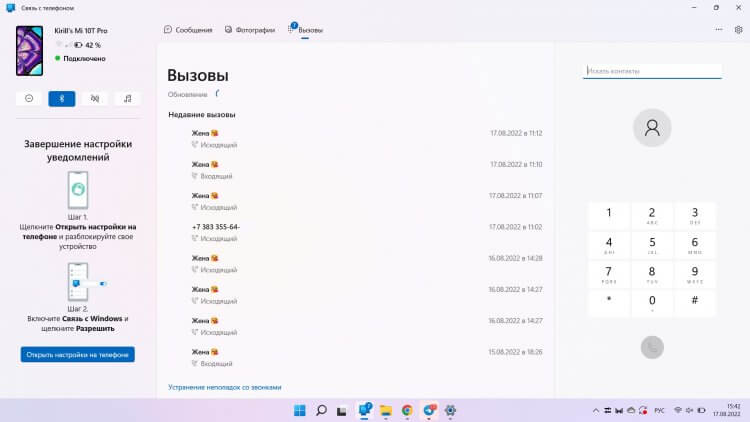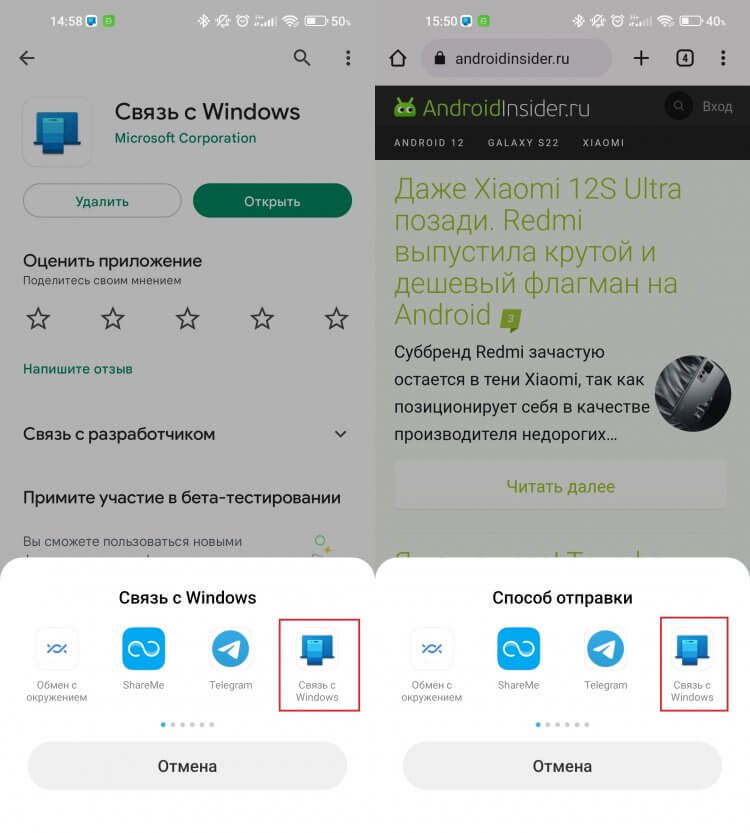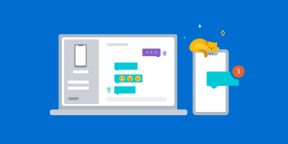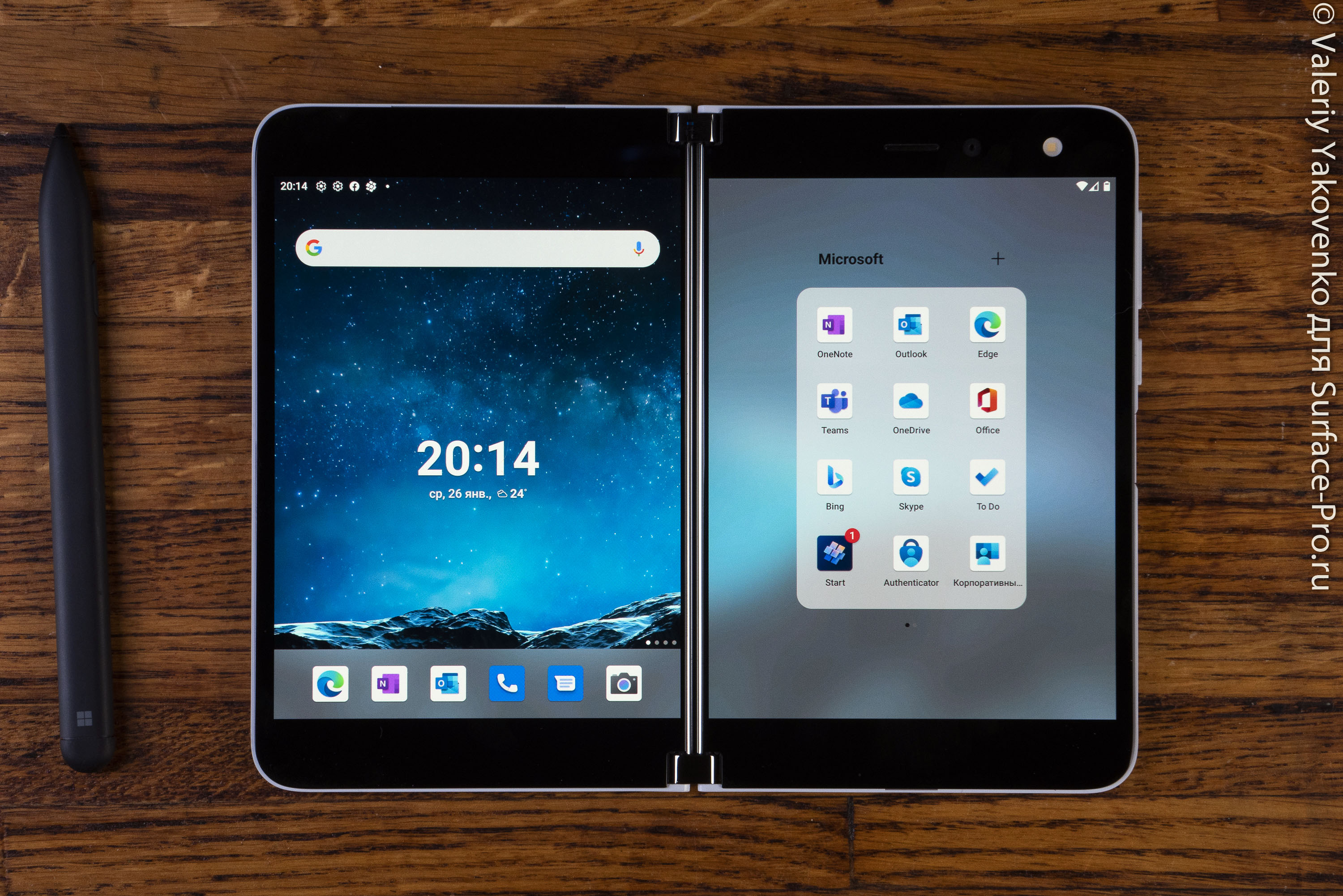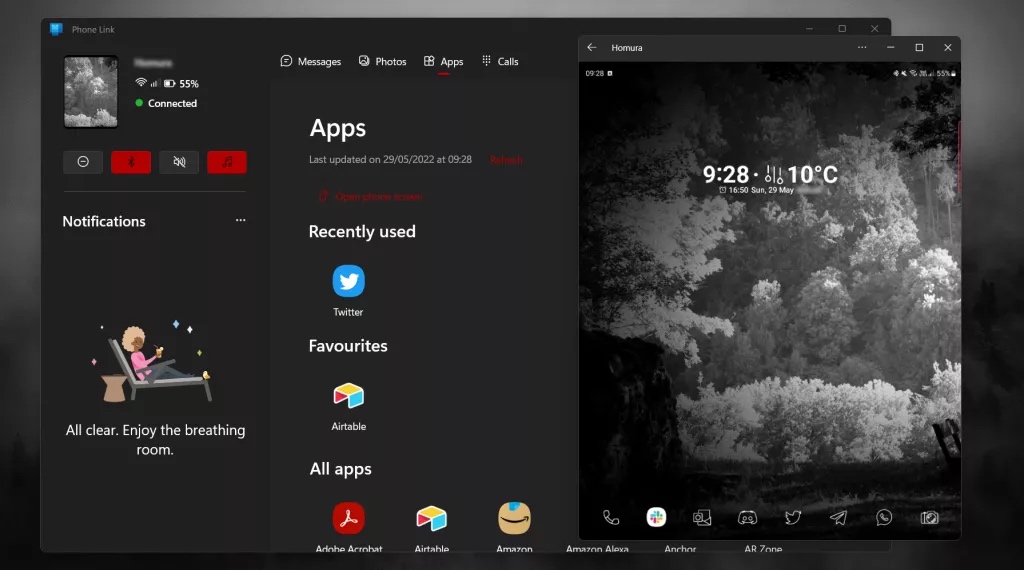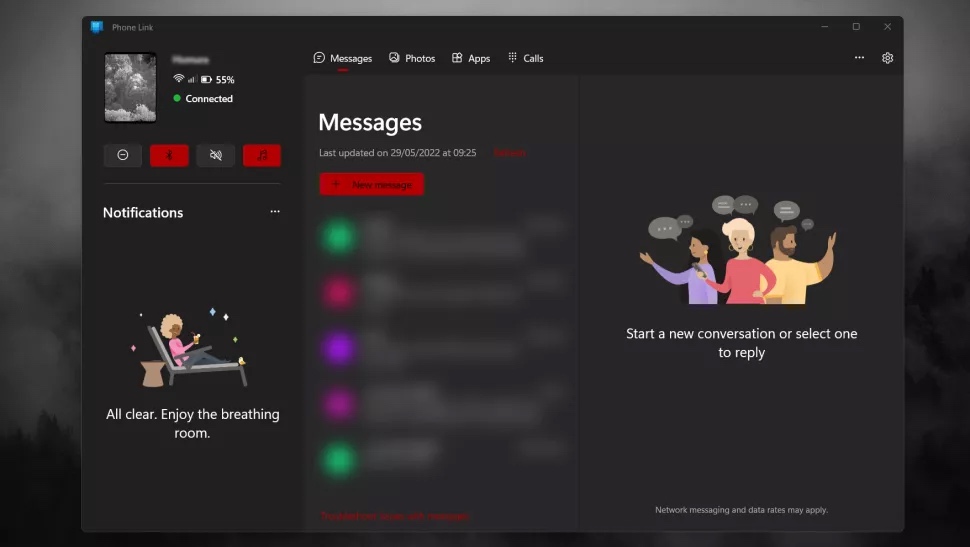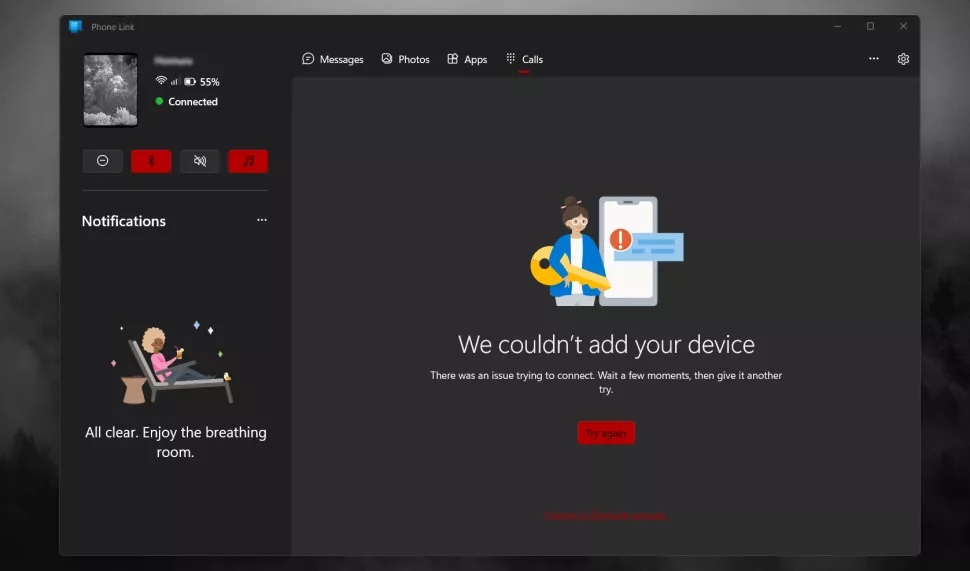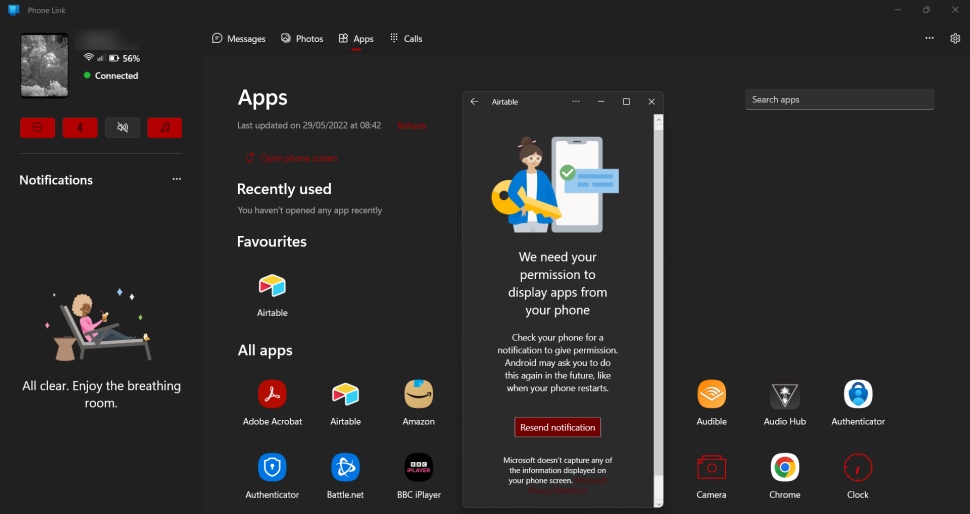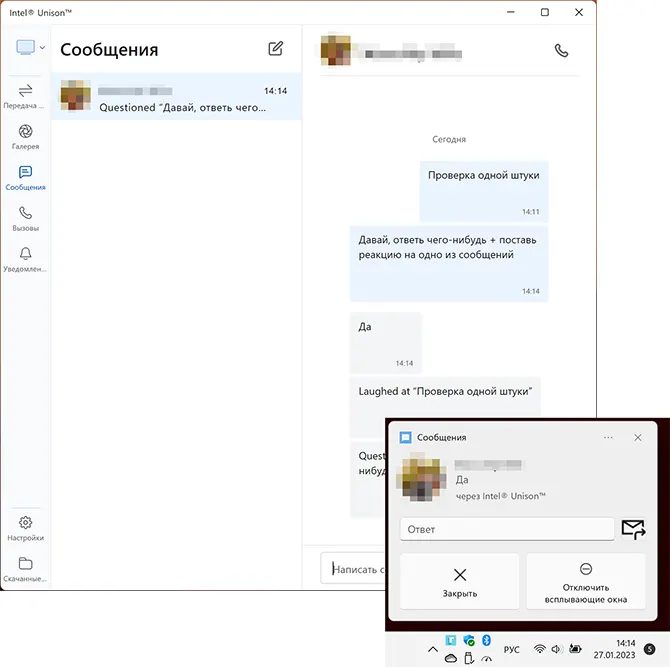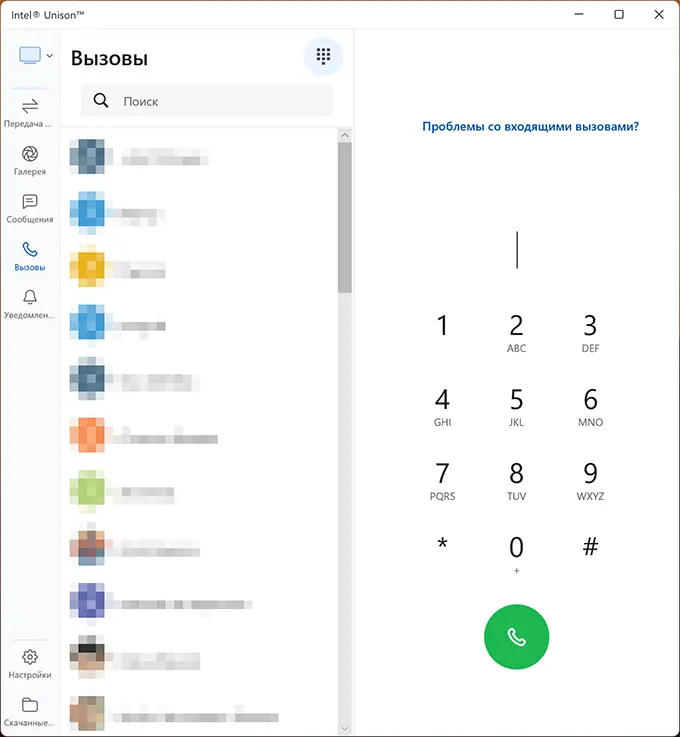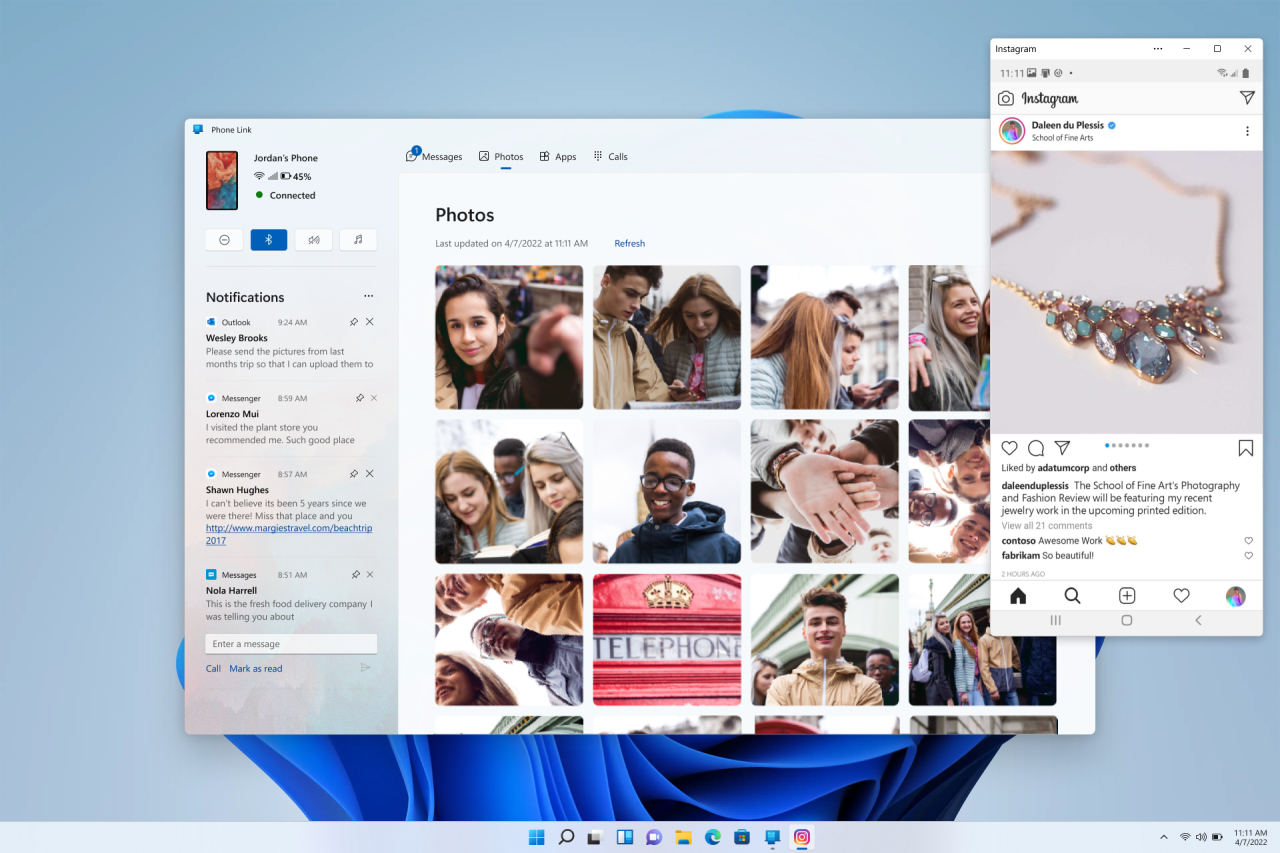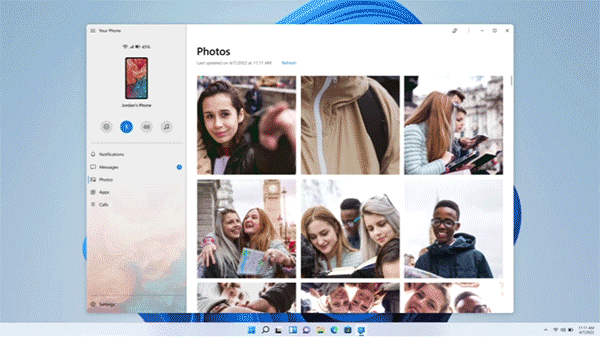Представляем приложение «Связь с телефоном (Майкрософт)»
Ранее это приложение называлось «Ваш телефон», теперь у него новое имя и новый пользовательский интерфейс. Новые приложения «Связь с телефоном» на компьютере с Windows и «Связь с Windows» на устройстве Android помогут легко и удобно получить доступ к мобильным приложениям и мобильному контенту.
Подробнее о программе «Связь с телефоном»
Microsoft и Samsung — эффективное партнерство
С помощью приложения «Связь с Windows» на вашем устройстве Samsung и приложения «Связь с телефоном» на компьютере подключение переходит на новый уровень. Узнайте, как подключить свои устройства, чтобы эффективно работать где бы вы ни были.
Подробнее о программе «Связь с Windows»

Обзор приложения «Связь с телефоном»

Хотите первым испытывать новые возможности?
Станьте участником программы предварительной оценки Windows, чтобы получать ранний доступ к новейшим возможностям приложения «Связь с телефоном».
Присоединиться сейчас

Ваше приложение — ваши условия.
Узнайте больше о специальных возможностях, помогающих использовать приложение «Связь с телефоном» удобным для вас способом.
Дополнительные сведения

Новые возможности
Узнайте больше о новейших функциях приложения «Связь с телефоном».
Подробнее

Несколько советов и рекомендаций
Узнайте экономящие время советы и изучите способы использования приложения «Связь с телефоном».
Подробнее
Популярные разделы
Отличный вариант для любого устройства
Microsoft 365 работает на ПК, Mac, iPad, iPhone, телефонах и планшетах с Android, чтобы вы могли всегда отслеживать ежедневные задачи.
Попробуйте 1 месяц бесплатно
Для работы проектов iXBT.com нужны файлы cookie и сервисы аналитики.
Продолжая посещать сайты проектов вы соглашаетесь с нашей
Политикой в отношении файлов cookie
Функция «Связь с Windows»
на мой взгляд одна из полезнейших функций ОС, на которую стоит обратить
внимание. С ней можно управлять телефоном через свой ПК, что во многих случаях
бывает очень полезно и удобно. Я лично пользуюсь этой функцией уже не первый
год, еще с тех времён, когда она была доступна только для телефонов Samsung. Сейчас же к ПК можно
подключить любой телефон на Android и получать уведомления с телефона, совершать звонки,
перекидывать файлы и делать практически всё то же самое что и на телефоне.
Ниже я расскажу и покажу, как в несколько действий настроить программу
«Связь с Windows» и что
можно через неё делать.
Первым делом нам нужно привязать телефон к компьютеру. Можно сделать
это вот так:

Но даже если использовать красивую веревочку, ничего работать не
будет. Поэтому на самом деле первым делом нам нужно на телефоне скачать и установить с Google Play программу «Связь с Windows».

На компьютере нам нужно найти в меню пуск программу «связь с телефоном»
и запустить её:
Скажу сразу. Эта функция есть в Windows 10 и Windows
11. В более ранних версиях windows вроде как эту функцию не завозили, или я о ней не знаю. Тут
уже сами проверяйте у себя на компьютере.
Следующее действие, это как раз процесс связи. На компьютере нажимаем «связать
с помощью QR-кода», а
на телефоне через скачанную программу сканируем этот код:

Естественно, и компьютер и телефон должны находиться в одной домашней
сети. Ну а после того, как код принят, нужно на телефоне просто дать разрешения
программе на использование различных функций телефона. В моём случае
подключается телефон Xiaomi Redmi Note
10 Pro. Запрос на
разрешение ко всем функциям программы выглядит вот так:

Ну и на этом, собственно, всё. Телефон привязан к компьютеру. Теперь мы,
сидя за компьютером можем получать и видеть все уведомления с телефона, видеть
и отвечать на входящие звонки, читать смс, управлять телефоном и пользоваться
галереей телефона. И всё это без разблокировки самого телефона, он может просто
лежать где-то рядом.
Например, вот так выглядит набор номера. Мы набираем мышкой нужные
цифры или выбираем контакт и жмём кнопку дозвона. Разговаривать можно так же
через компьютер, если у вас подключен и настроен микрофон:

Точно так же можно и принимать звонки. Если на телефон кто-то
позвонит, то у вас появится уведомление на рабочем столе, и можно будет ответить
на входящий звонок.
А вот так выглядит галерея. Здесь можно просматривать фотографии, а
можно сразу скопировать их на компьютер:

А вот так выглядит чтение и управление смс сообщениями:

Также на некоторых моделях телефонов есть функция просмотра экрана. Но
на моём Redmi Note
10 Pro
эта функция не доступна.
Как выглядит процесс пользования программой в моём случае. Я прихожу
домой, телефон автоматически подключается к компьютеру. Сам телефон может
лежать в сумке или кармане или на столе. Я работаю за компьютером, и, если
приходит какое-либо уведомление, я его вижу на компьютере. Без необходимости
доставать телефон и смотреть чего там пиликнуло. То же самое с входящими звонками,
если телефон звонит, я уже вижу кто именно мне звонит и могу ответить. Так же и,
если мне нужно позвонить, я просто открываю окно программы и совершаю звонок,
без необходимости брать в руки телефон. Если же у компьютера нет микрофона, то
я просто вижу вот такое уведомление, которое всегда показывается поверх
активных окон:

И да, если у вас несколько телефонов, их можно подключить одновременно.
Что тоже удобно.
Заключение:
Несмотря на то, что функция «Связь с Windows» существует довольно давно, ей
пользуются не так много людей. Сужу об этом по своим знакомым. Я не скажу, что
это прям нужная функция, и без нее нельзя жить. Просто это удобно, и стоит попробовать
в своём сценарии использования телефона и компьютера. И сделать выводы. Лично
мне функция нравится, и я активно ей пользуюсь. Данную статью пишу не для того,
чтобы навязать вам своё мнение, а для того, чтобы рассказать вообще о
существовании этой программы и показать, как она работает. Ну а выводы вы делайте
сами.
07.07.2021
Просмотров: 21349
Как и Windows 10, новая операционная система Windows 11 предлагает своим пользователям новые полезные функции. Так, с помощью приложения «Ваш телефон» можно связать телефон с Windows 11 и совершать прямиком из компьютера звонки, писать SMS, просматривать фото, управлять заметками. При этом, что самое важное, сопряжение возможно даже со старыми моделями смартфонов, которые работают на базе Android 7 и выше.
Читайте также: Как на Android отключить Ассистента Google?
Если вы только установили Windows 11 на свой ПК, то для того, чтобы синхронизировать телефон с Windows 11, придётся выполнить некоторые настройки системы. Если же настройка системы выполнено, то переходим сразу к пункту о сопряжении гаджета с приложением «Ваш телефон».
- На начальном экране ОС нужно нажать на меню Пуск и выбрать «Начало работы».
- Далее кликаем на кнопку «Начать».
- Пропускаем несколько шагов о настройке облачного хранилища, браузера Microsoft Edge и нажимаем на кнопке «Подключение Android».
- Возможно, потребуется обновить приложение «Ваш телефон» или установить его заново.
- Запускаем приложение на своем ПК или ноутбуке.
- Далее выбираем версию мобильной операционной системы. Доступны Android и iPhone. Ниже указано, что приложение поддерживает устройства, которые работают на базе Android 7 и выше.
- Далее переходим по адресу www.aka.ms/yourpc с мобильного телефона. Ссылка перенаправит вас на PlayMarket. Загружаем на Android приложение «Диспетчер вашего телефона – связь с Windows».
- Теперь возвращаемся к ПК. Ставим отметку «У меня есть приложение-компаньон» и выбираем «Связать с помощью QR-кода».
- Программа сгенерирует код, которые нужно отсканировать.
- Чтобы отсканировать код, нужно на мобильном устройстве в программе нажать на ссылку «Связывание телефона и компьютера». Предоставляем доступ к камере и сканируем код.
- Устройства сопряжены.
- Сразу на начальном экране приложения появится перечень доступных функций: Просмотр заметок, Отправить текстовое сообщение, Посмотреть мои фотографии, Позвонить.
- Просмотр фото очень удобный. Есть возможность выбрать способ просмотра: мелкие кадры, фото по отдельности.
- Если выбрать раздел «Сообщение», то можно посмотреть ранее полученные SMS или написать новое. Отправка осуществляется бесплатно с ПК, но плата сымается по условиям тарификации оператора. Поэтому обращайте на этот момент внимание.
- Контакты расположены также, как и в телефонной книжке смартфона.
Использование данного приложения достаточно удобное. Можно легко и быстро получить доступ к самым востребованным функциям телефона, а именно: обмен сообщениями, совершение звонков, просмотр фото и графики, редактирование и управление заметками. Во время тестирования приложения никаких сложностей в сопряжении телефона и ПК обнаружено не было, а поэтому можно смело осваивать данную опцию на новой Windows 11.
Когда я в 2012 году переходил с Windows на Мак, даже не подозревал, что через десять лет вернусь обратно. И вот жизнь повернулась так, что в срочном порядке пришлось приобрести ноутбук на операционной системе Windows 11. С учетом того, что долгие годы работы на iMac и использования с ним в связке iPhone и iPad я был избалован идеальной синхронизацией, то пришлось задаться вопросом, каким образом можно связать мой основной смартфон на Андроид с компьютером, чтобы получить доступ ко всем фотографиям, сообщениям и звонкам в одно касание.
Радует, что для этого приложения не требуется проводное подключение.
❗️ПОДПИШИСЬ НА НАШ ЯНДЕКС.ДЗЕН, ЧТОБЫ ЧИТАТЬ ЭКСКЛЮЗИВНЫЕ СТАТЬИ БЕСПЛАТНО
И представьте мое удивление, когда такая программа нашлась. Причем система мне предложила ее сама. Но это все были цветочки. Проводя настройку, я продолжал впечатляться тому, как сильно прокачалась винда за годы моего отсутствия. Давайте посмотрим, как настроить приложение “Связь с Windows” на вашем смартфоне и компьютере и какие возможности предоставляет вам эта программа.
Приложение “Связь с Windows”
Microsoft ярко обозначает свое приложение в магазине.
Если честно, увидеть достаточно дружелюбный интерфейс на новой Windows было для меня сравнимо с переходом на macOS десять лет назад. Полное отсутствие какого-то дискомфорта. Нужны несколько рабочих столов? Пожалуйста. Активировать скроллинг в окне при наведении курсора? Без проблем. Все, к чему я так привык на яблочном компьютере, встретило меня на “окнах”. В этой связи очень захотелось утвердить свой позитивный настрой на взаимодействие с компьютером и установить беспроводную синхронизацию смартфона и ПК. Зайдя в Microsoft Store, система сама предложила мне скачать программу “Связь с Windows”. Мало того, что я удивился такой клиентоориентированности, так еще и поразил рейтинг. Не часто стандартные приложения Microsoft получают 4.5 балла от пользователей.
Решено было однозначно протестировать и вынести свой вердикт. Если вы тоже решили попробовать эту программу, то сделайте следующие действия:
- Загрузите на ваш компьютер приложение “Связь с Windows” из Microsoft Store.
- Скачайте на Андроид смартфон программу “Связь с Windows” из Google Play.
- Запустите приложения на обоих устройствах и нажмите кнопку “Начало работы”.
- Войдите в ваш аккаунт Microsoft на компьютере.
- Поставьте отметку “Приложение “Связь с Windows” готово к работе» и нажмите “Связать с помощью QR-кода”.
- На смартфоне нажмите кнопку “Продолжить” и отсканируйте QR-код на экране ПК.
- Если смартфон запросит ввести пин-код, то введите девятизначный код с экрана компьютера.
- При успешной синхронизации компьютер покажет вам сообщение “Завершите действия на телефоне”.
- Нажмите на смартфоне кнопку “Продолжить” и дайте все разрешения, которые запросит программа.
- После этих действий на экране телефона появится сообщение: “Ваш телефон и компьютер связаны”, а на дисплее ноутбука — “Всё готово!”.
Если выполнять все пошагово и не спешить, то проблем не возникнет.
Если выполнять все пошагово и не спешить, то проблем не возникнет.
Немного притормаживает сканирование, но пара секунд роли не играет.
На смартфоне интерфейс тоже предельно понятный.
Самое главное, что после выполнения всех шагов больше никакие действия не потребуются.
Получив этот баннер с первого раза, я очень удивился, что все так просто.
❗️ПОДКЛЮЧАЙСЯ К НАШЕМУ ЧАТУ В ТЕЛЕГРАМЕ, ТАМ СОБРАЛИСЬ ТОЛЬКО ИЗБРАННЫЕ
Теперь можете переходить в приложение и начинать использовать все прелести синхронизации двух устройств. Такой способ сопряжения смартфона и компьютера достаточно быстрый и не вызывает особых трудностей. Самое интересное, что один раз можно было бы списать на случайность, но я проделал все эти шаги дважды чисто из любопытства и никаких проблем не испытал в обоих случаях.
Фото на компьютер со смартфона
Можно читать и отправлять СМС-сообщения без каких-либо ограничений.
Какие же возможности предоставляет нам программа “Связь с Windows”. Во-первых это возможность просматривать все фотографии и видео, которые находятся на вашем телефоне. Я решил проверить, как быстро станет видно новую фотографию на компьютере. Заняло это чуть больше секунды после того, как я сделал снимок. Причем она уже была загружена в полном разрешении, и ее без проблем можно было использовать для какой-то работы.
Фотографиями можно делиться прямо из программы.
Во-вторых вам станут доступны все СМС-сообщения из одноименной программы на смартфоне. Вы сможете их не просто читать и просматривать, а еще и создавать новые. Не забывайте, что отправка смсок тарифицируется отдельно. Многим этот момент будет очень удобен, если в стандартной программе хранятся какие-то важные ссылки или вложения.
Звонки проходят отлично, ноутбук используется как гарнитура для смартфона.
Ну и третье — это возможность принимать и совершать вызовы. Согласитесь, удобно, сидя за компьютером и слушая музыку во время работы, просто увидеть уведомление о звонке и, не отвлекаясь на лишние устройства, просто взять и его принять. Без каких-то телодвижений, без лишних действий. Все абсолютно четко и уверенно работает через компьютер. Я проверил эту возможность на себе и был приятно удивлен качеством и отсутствием каких-то задержек в связи.
❗️ПОДПИСЫВАЙСЯ НА ТЕЛЕГРАМ-КАНАЛ СУНДУК АЛИБАБЫ, ЧТОБЫ ПОКУПАТЬ ТОЛЬКО ЛУЧШИЕ ТОВАРЫ С АЛИЭКСПРЕСС
Но больше всего лично меня поразила возможность открывать ссылки со смартфона сразу на экран компьютера. Представьте, вы переходите на какую-то страницу на смартфоне и хотите вывести ее на экран побольше. Раньше я бы просто скопировал ссылку и отправил ее себе в Телеграм. Потом открыл бы на компьютере — и никаких проблем. Но с этой программой достаточно при выборе приложения для открытия ссылки нажать на иконку “Связь с Windows”, и ссылка сразу же откроется в браузере по умолчанию на вашем ПК. Быстро и без всяких проблем.
Если выбрать “Связь с Windows”, то ссылка “улетит” сразу на компьютер.
Не сказать, что новые возможности меня шокировали. На Маке было, возможно все тоже самое. Меня шокировал тот факт, что на Windows это теперь тоже работает также безболезненно. После этого я просто уверился в том, что не зря отказался от идеи переплачивать за Макбук. На сегодняшний день я использую “Связь с Windows” ежедневно, и ни разу не было никаких проблем с соединением или отказом в загрузке данных. Получается даже синхронизировать данные при раздаче интернета со смартфона. Если вы как и я искали возможность подключить смартфон к компьютеру, то можете смело скачивать эту программу. Я уверен, что вы не разочаруетесь.
Свежий дизайн и новые возможности.
Microsoft переименовывает своё приложение «Ваш телефон» в «Связь со смартфоном» (Phone Link) и обновляет его дизайн под стать Windows 11.
Также разработчики внесли несколько функциональных изменений:
- совершать вызовы теперь можно прямо из бесед, нажав на иконку звонка;
- отправлять ссылки со смартфона на компьютер можно через меню «Поделиться» в мобильном браузере, выбрав там «Связь со смартфоном»;
- заметно удобнее стала область отправки сообщений, для которой стал доступен более компактный вид;
- для уведомлений стали доступны быстрые действия (удаление, ответ, архивация);
- количество отображаемых фотографий со смартфона увеличено до 2 000.
Некоторые возможности могут быть доступны не сразу после обновления.
Напомним, что приложение «Ваш телефон» было запущено более трёх лет назад как основной способ связать смартфон на Android с ПК на Windows. С его помощью смотреть сообщения, вызовы, фото и уведомления на мобильном устройстве можно прямо с компьютера.
Скачать «Связь со смартфоном» на ПК →
Пользователи Windows 11 теперь могут мгновенно получить доступ к интернет-соединению своего смартфона, но при условии, что у них аппарат Samsung.
Windows 11 дает пользователям возможность подключаться к точке доступа своего смартфона, не касаясь настроек.
Воспользоваться новой функцией можно при помощи приложения для подключения ПК с Windows 11 к смартфонам — «Связь с телефоном» (ранее «Ваш телефон»). Это особенно удобно, когда вы находитесь вне привычного места работы и вам нужно быстро получить доступ к Интернет.
Если телефон находится в пределах досягаемости, он отображается в списке доступных сетей Wi-Fi на компьютере. Одним щелчком мыши включается точка доступа телефона, и компьютер подключается к ней.
Новая функция Windows 11 сделана по аналогии с macOS, когда пользователь получает уведомление о возможности подключиться к личной точке доступа iPhone.
На данный момент приложение «Связь с телефоном» работает только с устройствами Samsung с Android 12 и выше (One UI 4.1.1+), но Microsoft со временем расширит поддержку для других устройств Android.
«Больше не нужно запоминать и вводить пароли или искать настройки точки доступа на телефоне. Эта функция обеспечивает более простой и быстрый способ повторных подключений к вашей точке доступа, когда вы находитесь в пути», — говорится в сообщении в блоге Microsoft.
Чтобы вы могли воспользоваться новой функцией, на ПК должна быть установлена Windows 11 версии 22H2 сборка 22621 или выше, а приложение «Связь с телефоном» для ПК должно быть версии v1.22082.111.0 или более поздней. Приложение «Связь с Windows» (The Link To Windows), которое предустановлено на устройствах Samsung, должно быть версии v1.22082.142.0 или более поздней.
Microsoft также выпустила в канал разработчиков Windows 11 сборку 25231. Она содержит несколько незначительных изменений и улучшений. Усовершенствования в приложении «Настройки» включают исправление внешнего вида значков приложений UWP и приведение в соответствие шрифта в разделе Быстрые настройки / Wi-Fi. Пользователи увидят, что сетевые камеры добавляются в разделе Bluetooth и устройства > Камеры.
Microsoft также исправила ошибку, из-за которой такие приложения, как Paint и Windows Terminal, давали сбой, когда пользователи пытались отобразить всплывающую подсказку.
Windows 10 появилась ближе к концу жизни мобильной платформы Microsoft, эра которой закончилась на линейке Lumia 950 и Windows 10 Mobile. С тех пор Microsoft продвигает в качестве мобильной платформы Android, в том числе, конечно же, создав собственные устройства на этой операционной системе — Surface Duo и Surface Duo 2.
В целом пользователи Android довольны поддержкой Microsoft по всем фронтам — облако OneDrive, браузер Edge, SwiftKey в качестве облачной клавиатуры и так далее. Но больше всего стоит отметить уникальное приложение, значительно облегчающее рабочие рутинные задачи — Phone Link, которым особенно удобно пользоваться в сочетании с версией Android для Samsung Galaxy.
Приложение Phone Link, ранее существовавшее под названием Ваш телефон, представляет собой базовую программу на Windows 10 и 11, позволяющую связать телефон с компьютером. Чтобы воспользоваться приложением с телефона, потребуется приложение Link to Windows из Google Play, однако на некоторых устройствах — таких как Samsung Galaxy и Surface Duo — оно уже встроено в операционную систему и, как правило, доступно в настройках. Девайсы Apple привязать, к сожалению, не получится — компания очень ревностно относится к тому, какие устройства можно, а какие нельзя интегрировать с ее платформами.
Phone Link позволяет наладить прямую связь между компьютером и телефоном и дает возможность не только отображать контент с телефона прямо на ПК, но и принимать звонки, отправлять и получать сообщения, разбирать фотографии и даже полностью контролировать дисплей смартфона.
В определенных областях мобильные устройства уже вытеснили Windows, хотя до когда-то предсказанного «полного краха ПК» явно еще очень и очень далеко. Трудно отрицать, что для множества задач компьютер в разы удобнее, чем телефон. В чем стандартный ПК проигрывает смартфонам, так это в мобильности связи, и именно поэтому ноутбуки с поддержкой SIM-карт до сих пор остаются довольно нишевым продуктом. Phone Link, однако, позволяет совместить два в одном и звонить или получать сообщения с помощью компьютера, благодаря чему не понадобится каждый раз тянуться за телефоном, чтобы ответить на звонок или прочитать сообщение с кодом доступа. Помимо прочего, Phone Link показывает уведомления от приложений, которые попросту недоступны на компьютерах Windows, например, от Instagram.
Для тех, кому часто приходится что-то снимать на смартфон по работе, Phone Link тоже окажется полезным — просто получить доступ к памяти телефона с компьютера гораздо проще, чем любой другой способ перекинуть фотографии. Это также удобно, если нужно сохранить скриншотом какие-то заметки или другую информацию, на которую нужно будет ориентироваться при работе на компьютере позже.
Одна из ключевых функций Phone Link — возможность отзеркаливать экран смартфона прямо на компьютер и взаимодействовать с Android с помощью клавиатуры и мыши. Это позволяет даже пользоваться такими приложениями, как Snapchat, которые для ПК вообще не представлены, или играть в простые игры вроде Hearthstone.
Ко всему прочему, через Phone Link можно закрепить наиболее часто используемые приложения на Панели задач или в меню Пуск, что делает процесс использования еще более органичным. По крайней мере, так это работает в теории — к сожалению, некоторые ограничения Android все же усложняют ситуацию.
Конечно, Phone Link еще есть куда совершенствоваться. Модель отзеркаливания, которую использует Microsoft, требует постоянных разрешений и галочек, что притормаживает процесс. Неясно, почему все эти галочки нужно проставлять каждый раз — возможно, на это есть какие-то разумные причины из области безопасности, а может это излишние ограничения со стороны Android. Так или иначе, идеальная связь меду телефоном и компьютером за счет этого нарушается.
Удобнее всего к Phone Link привязывать телефоны Galaxy и Surface, но иногда с привязкой могут возникнуть проблемы. Также некоторые пользователи сообщают, что связь периодически прерывается при использовании Google Pixel и OnePlus, в операционную систему которых функциональность Phone Link не встроена. Периодически — возможно, из-за проблем с интернетом — подключение нарушается и при работе с Galaxy и Duo.
Приложение можно было бы дополнить еще кое-какими функциями — конечно, в рамках разумного. Так, было бы удобно получать коды Microsoft Authenticator, хотя в этом может быть определенная угроза безопасности. Не помешало бы и побольше прозрачности в вопросах приватности — на ее отсутствие жалуются некоторые пользователи. Phone Link не имеет функции оконечного шифрования, как и, например, Skype — Microsoft иногда кажется удивительно апатичной компанией в плане сохранения приватности и личных данных, из-за чего многие справедливо выбирают WhatsApp или Telegram. В целом, если кому-то не по душе пользоваться функциями общения через Phone Link, их вполне можно понять.
Далеко не все успели попробовать смартфоны на Windows в свое время, но сама идея устройств, связанных через облако, позволяющих наладить бесшовный рабочий процесс и полную синхронизацию, многим кажется привлекательной. Именно это, в определенных рамках, и позволяет сделать Phone Link.
Windows Phone давно мертв, но дело его живет благодаря таким приложениям, как Phone Link и OneDrive. У многих из них еще есть множество недочетов, которые предстоит исправить, но Phone Link однозначно пригодится всем, кто хочет сделать рабочий быт проще, удобнее и органичнее — очень вероятно, что спустя какое-то время это приложение окажется для вас таким же привычным и незаменимым, как меню Пуск.

В этом обзоре — о первоначальной настройке Intel Unison, его возможностях и общее впечатление от работы приложения.
Загрузка, установка и настройка подключения
Для того, чтобы использовать Intel Unison вам потребуется установить бесплатное приложение как на ваш компьютер, так и на телефон.
- Скачать Intel Unison Windows 11 можно бесплатно из Microsoft Store. Примечание: официальная страница приложения сообщает «only available on eligible Intel Evo designs», но в моем случае приложение без проблем установилось и работает на компьютере без сертификации Intel Evo.
- Приложение для Android в Play Маркет
- Приложение для iPhone в App Store
После запуска приложения на компьютере и смартфоне порядок действия будет следующими (в моем случае скриншоты сделаны на iPhone, но и на Android всё выполняется аналогичным образом):
- В приложении на компьютере отобразится QR-код.
- Приложение на телефоне запросит необходимые разрешения, после чего потребуется отсканировать QR-код с экрана компьютера.
- На телефоне и на компьютере нужно будет предоставить необходимые разрешения для сопряжения по Bluetooth (но приложение должно работать и через локальную сеть по Wi-Fi, если Bluetooth отсутствует).
- В зависимости от ОС телефона также может потребоваться предоставить дополнительные разрешения, например — получение уведомлений с телефона.
На этом процесс настройки и сопряжения будет завершен, можно приступать к использованию.
Использование Intel Unison
После завершения настройки подключения на телефоне у вас будут отображаться две вкладки: «Полученные» и «Отправленные» для обмена файлами с компьютером. Возможные действия с телефона — только отправка файлов на компьютер и просмотр полученных файлов.
Все основные действия доступны в интерфейсе Intel Unison на ПК:
- Передача файлов — достаточно просто перетащить нужные файлы, чтобы передать их на телефон.
- Галерея — просмотр фото с телефона, сохранение их на компьютер, удаление лишних фотографий.
- Сообщения — отправка СМС сообщений друзьям, для iPhone поддерживается iMessage (тип отправляемого сообщения будет определен автоматически). Отвечать на входящие сообщения можно прямо из окон уведомлений Windows 11.
- Вызовы — звонки с компьютера через телефон, прием входящих звонков.
- Уведомления — настройка уведомлений с телефона на компьютере.
Набор настроек приложения как на телефоне, так и на компьютере скромен: на смартфоне вы можете разорвать связь с подключенным устройством, а на компьютере, дополнительно — настроить уведомления удобным вам образом:
В моем коротком тесте Intel Unison работала на удивление стабильно: ни одна из функций не показала каких-либо проблем в использовании, как это бывало с аналогичными приложениями:
- Связь с Windows (Связь с телефоном), поддерживаются только Android-устройства
- Dell Mobile Connect
У указанных приложений есть дополнительные полезные возможности, например просмотр экрана телефона или запуск приложений, поддержка мессенджеров, но по отзывам пользователей нередко случаются те или иные проблемы при работе отдельных функций.
Intel Unison работает гладко, но имеет более ограниченный набор функций, во всяком случае на текущий момент времени, и, насколько я могу предположить — предназначено только для Intel-устройств.
Подводя итог, если вы искали простое, быстрое и удобное приложение для осуществления звонков через телефон с компьютера, отправки сообщений и управления фотографиями, но найденные ранее варианты не подошли, рекомендую попробовать Intel Unison, не исключено что в этот раз это будет подходящее решение.
Microsoft переименовала приложение «Ваш телефон» в «Связь с телефоном» (Phone Link), а также для всех пользователей включила обновлённый дизайн, соответствующий стилистике Windows 11. Напомним, что приложение «Ваш телефон» было представлено более трёх лет назад в качестве основного способа подключения Android-смартфона к Windows, чтобы вам не требовалось брать смартфон в руки для проверки уведомлений или вызовов.
Новая версия приложения Phone Link отличается переработанной цветовой схемой, обновлёнными элементами управления, иллюстрациями и иконками. Лента уведомлений теперь всегда отображается на боковой панели слева, а доступ к разделам «Сообщения», «Фотографии», «Приложения» и «Вызовы» можно получить с помощью верхней навигационной панели.
Your Phone Companion для Android также переименован в Link to Windows, причём приложения для Windows и Android теперь будут иметь одинаковую иконку. Кроме этого, Phone Link получил поддержку Honor Magic V, Magic 4 и Magic 3, а само приложение теперь доступно в Китае.