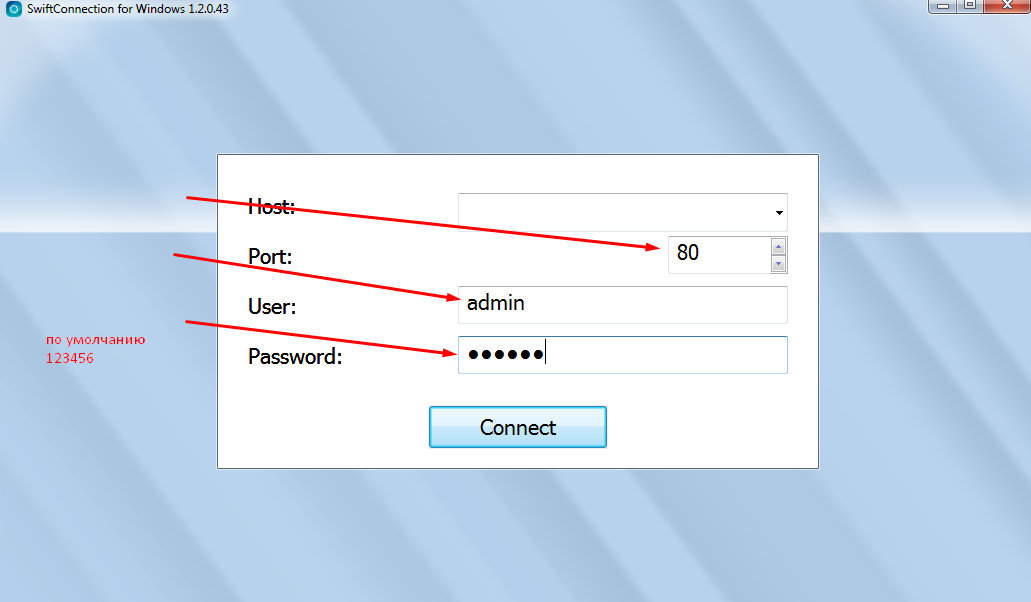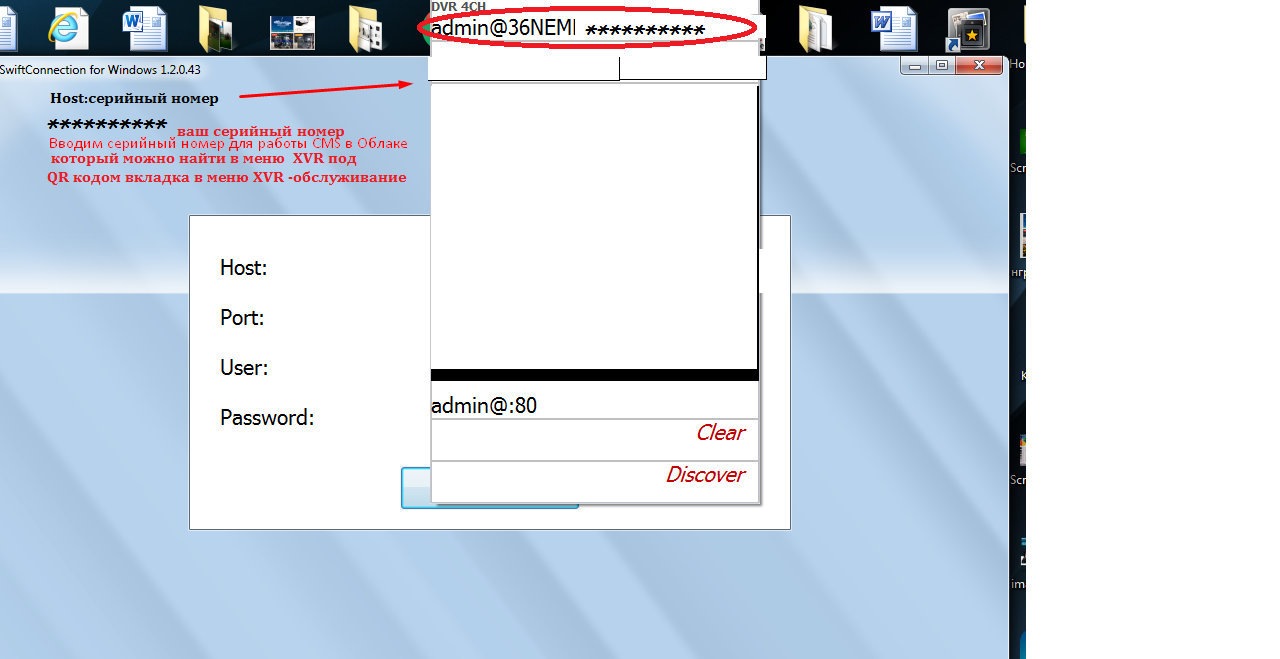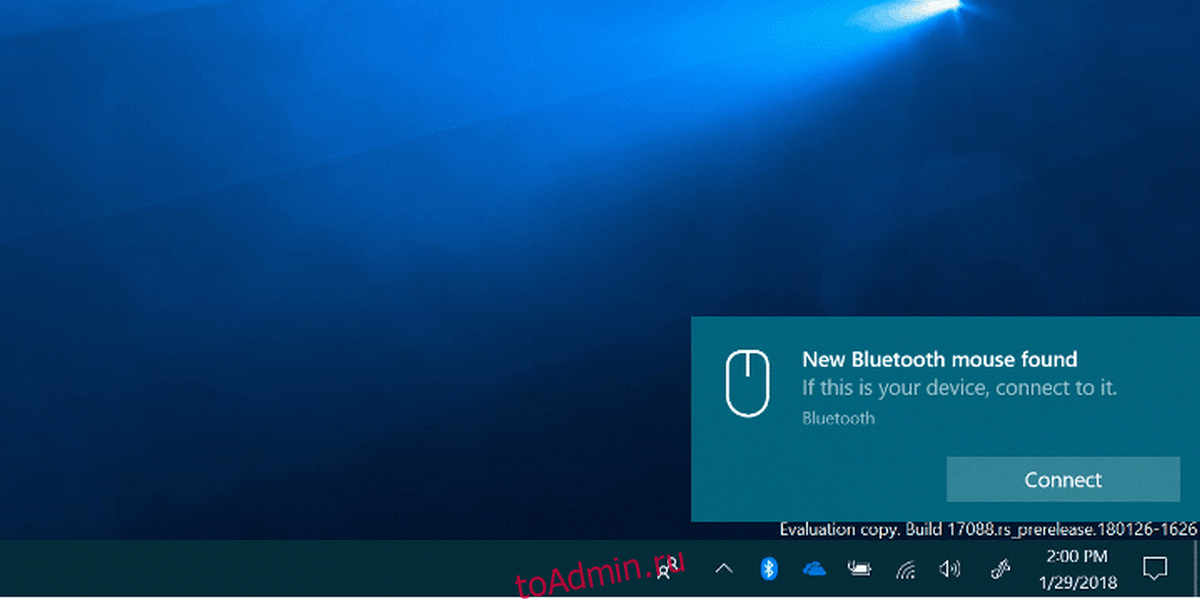Swift Connection — программа для видеонаблюдения. Скачать. Инструкция
Swift Connection — программа для видеонаблюдения. Скачать. Инструкция
Программа Swift Connection предназначена для удаленного просмотра H.264 + H. 265 DVR устройств на компьютере или мобильных устройствах.
Особенности програмаммы:
— Прямая трансляция
— Поиск по времени
— Поиск событий
— Управление PTZ
— Реле управления
— Резервное копирование файлов на устройство
— Увеличение изображения
— Lan Поиск IP
Скачать программу для PC/Mac/Windows 7,8,10 можно здесь. Для мобильных устройств скачать ПО можно на сервисах мобильных устройств для Android здесь, для iOS — здесь.
Настройки приложения SwiftConnect активация через WEB браузер
Введите в адресной строке браузера ip адрес XVR пример:192.168.1.109 по умолчанию 192.168.1.101 скачать нужный нам для работы фаил из предложенного, дождаться и получить вкладку для ввода пароля: admin пароль 123456
Выбрать и скачать фаил CMS для вашего устройства
Установить программу и вводим имя пользователя admin пароль 123456
В открывшейся вкладке вводим значения HOST ip адрес вашего XVR по умолчанию заводской прошивкой это ip 192.168.1.101 (если вы не меняли на свой в нашем случае указан наш ip адрес который мы изменили с заводского)
Порт :80
Имя пользователя USER: admin
Пароль: 123456 (если не меняли на свой)
Нажать: Сonnect
Если вы вели все данные верно вы зашли в меню XVR в противном случае перепроверить водимые вами данные и повторите попытку входа в CMS программное обеспечение XVR
- Для работы CMS программы через облако
нажмите мышкой правой кнопкой выберете из открывшего меню основное меню и войдите в этот раздел
выбрать конфигурация
система запросит пароль admin 123456 / если не вводили свой
> выбрать языковый пакет > выбрать русский язык
после этого вы можете применять любые нужные вам действия без ограничений для управления XVR
примеры доступа меню XVR смотрите ниже.
Очень простая и удобная программа для пользования с красивой и легко понятной программной оболочкой. Также не сложно разобраться с мобильными версиями программы.
Похожие записи
Developed By: andi pratama
License: FREE
Rating: 2.9/5 — 125 votes
Last Updated: 2022-07-26
App Details
| Version | 1.11 |
| Size | Vwd |
| Release Date | Jul 26, 2016 |
| Category | Productivity Apps |
|
What’s New: |
|
|
Description: |
|
|
Permissions: |
|
|
QR-Code link: |
|
|
Trusted App: |
Looking for a way to Download Swift Connection for Windows 10/8/7 PC? You are in the correct place then. Keep reading this article to get to know how you can Download and Install one of the best Productivity App Swift Connection for PC.
Most of the apps available on Google play store or iOS Appstore are made exclusively for mobile platforms. But do you know you can still use any of your favorite Android or iOS apps on your laptop even if the official version for PC platform not available? Yes, they do exits a few simple tricks you can use to install Android apps on Windows machine and use them as you use on Android smartphones.
Here in this article, we will list down different ways to Download Swift Connection on PC in a step by step guide. So before jumping into it, let’s see the technical specifications of Swift Connection.
Swift Connection for PC – Technical Specifications
| Name | Swift Connection |
| Installations | 10,000+ |
| Developed By | andi pratama |
Swift Connection is on the top of the list of Productivity category apps on Google Playstore. It has got really good rating points and reviews. Currently, Swift Connection for Windows has got over 10,000+ App installations and 2.9 star average user aggregate rating points.
Swift Connection Download for PC Windows 10/8/7 Laptop:
Most of the apps these days are developed only for the mobile platform. Games and apps like PUBG, Subway surfers, Snapseed, Beauty Plus, etc. are available for Android and iOS platforms only. But Android emulators allow us to use all these apps on PC as well.
So even if the official version of Swift Connection for PC not available, you can still use it with the help of Emulators. Here in this article, we are gonna present to you two of the popular Android emulators to use Swift Connection on PC.
Swift Connection Download for PC Windows 10/8/7 – Method 1:
Bluestacks is one of the coolest and widely used Emulator to run Android applications on your Windows PC. Bluestacks software is even available for Mac OS as well. We are going to use Bluestacks in this method to Download and Install Swift Connection for PC Windows 10/8/7 Laptop. Let’s start our step by step installation guide.
- Step 1: Download the Bluestacks 5 software from the below link, if you haven’t installed it earlier – Download Bluestacks for PC
- Step 2: Installation procedure is quite simple and straight-forward. After successful installation, open Bluestacks emulator.
- Step 3: It may take some time to load the Bluestacks app initially. Once it is opened, you should be able to see the Home screen of Bluestacks.
- Step 4: Google play store comes pre-installed in Bluestacks. On the home screen, find Playstore and double click on the icon to open it.
- Step 5: Now search for the App you want to install on your PC. In our case search for Swift Connection to install on PC.
- Step 6: Once you click on the Install button, Swift Connection will be installed automatically on Bluestacks. You can find the App under list of installed apps in Bluestacks.
Now you can just double click on the App icon in bluestacks and start using Swift Connection App on your laptop. You can use the App the same way you use it on your Android or iOS smartphones.
If you have an APK file, then there is an option in Bluestacks to Import APK file. You don’t need to go to Google Playstore and install the game. However, using the standard method to Install any android applications is recommended.
The latest version of Bluestacks comes with a lot of stunning features. Bluestacks4 is literally 6X faster than the Samsung Galaxy J7 smartphone. So using Bluestacks is the recommended way to install Swift Connection on PC. You need to have a minimum configuration PC to use Bluestacks. Otherwise, you may face loading issues while playing high-end games like PUBG
Swift Connection Download for PC Windows 10/8/7 – Method 2:
Yet another popular Android emulator which is gaining a lot of attention in recent times is MEmu play. It is super flexible, fast and exclusively designed for gaming purposes. Now we will see how to Download Swift Connection for PC Windows 10 or 8 or 7 laptop using MemuPlay.
- Step 1: Download and Install MemuPlay on your PC. Here is the Download link for you – Memu Play Website. Open the official website and download the software.
- Step 2: Once the emulator is installed, just open it and find Google Playstore App icon on the home screen of Memuplay. Just double tap on that to open.
- Step 3: Now search for Swift Connection App on Google playstore. Find the official App from andi pratama developer and click on the Install button.
- Step 4: Upon successful installation, you can find Swift Connection on the home screen of MEmu Play.
MemuPlay is simple and easy to use application. It is very lightweight compared to Bluestacks. As it is designed for Gaming purposes, you can play high-end games like PUBG, Mini Militia, Temple Run, etc.
Swift Connection for PC – Conclusion:
Swift Connection has got enormous popularity with it’s simple yet effective interface. We have listed down two of the best methods to Install Swift Connection on PC Windows laptop. Both the mentioned emulators are popular to use Apps on PC. You can follow any of these methods to get Swift Connection for Windows 10 PC.
We are concluding this article on Swift Connection Download for PC with this. If you have any queries or facing any issues while installing Emulators or Swift Connection for Windows, do let us know through comments. We will be glad to help you out!
Подключить устройство Bluetooth к компьютеру с Windows 10 очень просто, и это дает вам удобство беспроводной среды. Но прежде чем вы сможете это сделать, вам необходимо сначала подключить устройство Bluetooth к компьютеру, что иногда может стать сложным процессом.
В последний год Microsoft выпустила новую функцию, которая революционизирует способ подключения устройств Bluetooth к ПК с Windows 10. Эта классная новая функция называется Быстрая пара.
Как следует из названия, Swift Pair предлагает простой способ сопряжения ваших устройств Bluetooth. Вам не нужно будет сканировать периферийные устройства поблизости, а затем вводить код для сопряжения. Swift Pair меняет все это, устраняя традиционный трудоемкий процесс сопряжения Bluetooth.
На данный момент Swift Pair поддерживает довольно ограниченное количество устройств. Если вы используете продукт Bluetooth от Microsoft, то это устройство поддерживается. Но для всех остальных устройств они должны стать суперпопулярными, прежде чем Microsoft добавит их в список совместимых продуктов.
Однако не о чем беспокоиться, если ваше устройство несовместимо со Swift Pair. Все, что он делает, — это самый быстрый способ сопряжения вашего устройства с Windows 10 и не более того. Учитывая это, вы все равно можете подключить свое устройство к компьютеру, используя старые методы. Вы по-прежнему можете использовать приложение «Настройки» или панель управления для сопряжения устройства.
Некоторые из устройств, которые в настоящее время поддерживают Swift Pair, включают:
- Клавиатура Microsoft Bluetooth
- Мышь Microsoft Bluetooth
- Эргономичная клавиатура Surface
- Мышь Surface Precision
- Современная мобильная мышь Microsoft
- Мобильная мышь Surface
- Мышь Microsoft Arc Mouse
- Мышь Surface Arc Mouse
- Наушники Surface
- Поверхностные наушники
- Samsung Galaxy Buds
Список обязательно будет пополняться в будущем.
Как включить Bluetooth Swift Pair в Windows 10
Функция быстрой пары не включается автоматически, когда пользователи пытаются получить к ней доступ в первый раз. Вам необходимо включить его в своей системе Windows 10, прежде чем вы сможете начать его использовать.
- Откройте приложение «Настройки» из меню «Пуск».
- Щелкните «Устройства».
- Затем выберите в меню «Bluetooth и другие устройства».
- Установите флажок «Показывать уведомления для подключения с помощью Swift Pair», чтобы включить его.
После этого вы сможете подключать совместимые устройства Bluetooth и периферийные устройства прямо из меню всплывающих уведомлений.
Как подключить устройство Bluetooth с помощью Swift Pair в Windows 10
Следуйте этому методу, чтобы подключить и подключить совместимое устройство Bluetooth к компьютеру с Windows 10 с помощью Swift Pair:
- На совместимом устройстве Bluetooth включите режим сопряжения, чтобы начать работу. Возможно, вам потребуется нажать кнопку, чтобы включить устройство.
- Обязательно поднесите устройство к компьютеру с Windows 10, чтобы запустить настройку сопряжения.
- Чтобы выполнить сопряжение устройства, нажмите кнопку «Подключить» в следующем уведомлении.
Когда ваше устройство Bluetooth не находится в режиме сопряжения или находится рядом, Windows 10 удалит его из Центра поддержки.
Вот и все! Теперь ваше устройство будет подключено мгновенно при включении рядом с компьютером с Windows 10.
Использование устройства Bluetooth — это двухэтапный процесс; сначала вам нужно соединить его с вашим ПК, а затем вы должны подключить его. Сопряжение — это действительно то, что занимает больше времени, в то время как для подключения требуется нажатие кнопки (или нажатия сочетания клавиш) и ничего более. Спаривание действительно отнимает много времени. В Windows 10 есть удобная функция под названием Swift Pair, которая упрощает сопряжение устройств Bluetooth, находящихся в режиме «спаривания». Вот как это работает.
Эта функция существует как минимум год, поэтому, если вы все еще ждете Windows 10 1903, вы все равно сможете ее использовать. Откройте приложение «Настройки» и выберите группу настроек «Устройства». Перейдите на вкладку Bluetooth и найдите параметр «Показывать уведомления для подключения с помощью Swift Pair». Убедитесь, что он включен.
Это все, что нужно сделать. Единственное, что вам нужно сделать сейчас, это включить устройство Bluetooth, которое вы хотите подключить. Если он не настроен на подключение к другому устройству поблизости, он включится в режиме «сопряжения». Теперь вы должны увидеть уведомление, подобное приведенному ниже (любезно предоставлено Microsoft), о том, что поблизости есть устройство, готовое к сопряжению. Щелкните по нему, и устройство будет сопряжено и подключено.
Совместимые устройства
У Microsoft есть отличные функции Bluetooth, но они ограничены устройством. Swift Pair будет работать только с совместимыми устройствами, и список этих устройств будет небольшим. Скорее всего, какое бы периферийное устройство Bluetooth у вас ни было, если оно не является продуктом Microsoft или исключительно популярным продуктом, оно несовместимо со Swift Pair.
Microsoft добавила в Windows 10 функцию для просмотра процента заряда батареи устройств Bluetooth, и она тоже была ограничена. И это несмотря на то, что существуют сторонние приложения, которые могут выполнять эту работу. Дело не в том, что технология недоступна, просто Microsoft использует технологию, которая не так широко используется.
Swift Pair работает быстрее, когда дело доходит до сопряжения устройства и ничего больше. Тот факт, что ваше устройство несовместимо, не означает, что вы не сможете подключить его к компьютеру. Он будет сопрягаться и подключаться нормально через меню сопряжения. Если у вас возникли проблемы с подключением устройства из приложения «Настройки», попробуйте использовать панель управления, поскольку она намного стабильнее, чем приложение «Настройки». Трудно не отметить, что Apple делает это намного лучше на macOS.
Что вы думаете об этой статье?
Честно говоря, хотя вы, возможно, не захотите полностью работать с этим языком в этой среде для создания приложений или чего-то еще, вы можете обнаружить полезный факт, что программирование на этом языке в среде Windows предназначено только для обучения и изучения синтаксиса. Следует отметить, что никто не может Купить устройство Apple Чтобы иметь дело с этим языком, поэтому, если вы один из тех, кто работает в Окружающая среда Windows И кто может захотеть представиться на Swift Language Для начала вы нашли нужную статью.
Swift Language — это язык программирования Высокопроизводительная система с очень чистым и современным синтаксисом, обеспечивающая беспрепятственный доступ к существующим программам на C и Objective-C, по умолчанию безопасная в памяти. Несмотря на то что Из этого Свифта Однако, вдохновленный Objective-C и многими другими языками, он сам по себе не является языком, производным от C.Как полный, независимый язык, Swift объединяет основные функции, такие как управление потоком, структуры данных и функции, с высокоуровневыми структурами. такие как объекты, протоколы, замыкания и обобщения. Swift включает модули, устраняя необходимость в заголовках и повторении кода, если это необходимо.
Итак, Swift — один из самых популярных языков на данный момент, и не зря. Приложения для Mac и iOS захватывают большую часть рынка. Возможность создавать приложения для iOS изначально важна для людей, которые не хотят погружаться в глубины Objective C.
Поскольку Swift является домом для Apple, вам нужен Mac, верно? Ошибка. Хотя нет способа связать Swift в Windows «вне приложения», это не означает, что пользователи Windows не могут изучить Swift.
Вот как создать, скомпилировать и запустить простую программу Swift в Windows 10.
Что такое Свифт?
Прежде чем мы начнем, давайте посмотрим, что такое Swift на самом деле. Swift — это язык программирования, разработанный Apple. По словам Криса Латтнера, для этого потребовались идеи «из Objective-C, Rust, Haskell, Ruby, Python, C #, CLU и многих других языков программирования».
Это относительно молодой язык, выпущенный для публики в 2014 году, хотя он уже получил широкое признание. ситуация Индекс TIOBE В рейтинге лучших языков программирования в 2017 году Swift занял 11-е место, что делает его одним из самых быстрорастущих языков всех времен.
Короче говоря, если вы программируете для Mac или iOS, Swift для вас! Для более глубокого изучения использования Swift ознакомьтесь с этими причинами, по которым стоит изучить Swift.
Во-первых, нам понадобится редактор для написания нашего кода. Вы можете использовать любую удобную для вас среду IDE, хотя это не обязательно, и подойдет любой текстовый редактор. Выбор в основном зависит от личных предпочтений, хотя, если вам нужна помощь, использование этого руководства может помочь вам решить, что может помочь.
Сегодня мы будем использовать Notepad ++, потому что он бесплатный, простой и расширяемый. Скачать Блокнот ++ И вы должны его открыть. Давайте окунемся в мир программирования прямо сейчас!
Приложение Simple Swift для Windows
Для нашего тестового проекта сегодня мы собираемся создать простую программу, которая запускается в командной строке Windows. Начните с открытия нового файла Notepad ++. Мы начнем с вывода вопроса на экран, дождемся, пока пользователь напишет свой ответ, а затем воспользуемся этим ответом для предоставления ответа.
print("What is your name?")
Это будет отображаться, когда программа запущена. Теперь, когда мы задали вопрос, мы должны предоставить возможность пользователю ответить. Для этого мы используем метод readline () и сохраняем ответ как переменную с именем response.
var response = readLine()
Если вы знакомы с другими языками программирования, вы можете заметить здесь небольшие отличия. Во-первых, мы можем сохранить данные, полученные из readLine, как переменную вместо того, чтобы указывать, что это будет строка. Еще одно изменение для программистов, перешедших с JavaScript или C #, — это отсутствие точек с запятой для обозначения конца строк.
может быть Пользователи Python Здесь уже больше дома!
добавить вывод
Теперь, когда эта информация хранится в переменной, мы хотим использовать ее и отобразить для пользователя. Что может быть лучше, чем пожелать отличного дня?
print("Hello (response!), I hope you are having a great day!")
Даже если у вас есть опыт работы на других языках, вы увидите здесь некоторые различия. Вместо использования оператора + вне кавычек для отображения вашей переменной вы можете использовать (имя_переменной) в кавычках. Еще одно преимущество Swift — использование необязательных значений. Эти значения трудно понять на первый взгляд, но они добавляют больше функциональности к использованию переменных в Swift.
В этом случае мы просто хотим отобразить значение как есть, поэтому мы добавляем восклицательный знак после имени переменной. отклик! Чтобы указать, что это не необязательное значение. Необязательное значение — это переменная, которой может быть присвоено или не присвоено значение. не требует. Если ему не присвоено значение, оно не будет установлено ни с чем.
Определите вопросительный знак (?) После типа значения он не является обязательным, а восклицательный знак означает, что это не так.
Ваш код будет выглядеть так:
Чтобы сохранить код, используйте Файл -> Сохранить как и выберите файл Swift. Из списка Сохранить как тип. Если в вашем списке отсутствует тип файла Swift, выберите вместо него «Все файлы» и добавьте расширение файла. swift после выбранного имени файла.
Быстрая компиляция в Windows 10
Теперь, когда у нас есть простое приложение, нам нужно его скомпилировать и запустить. Хотя встроенного способа программирования Swift в Windows 10 нет, есть обходной путь. Хан Санджин создал переводчик для Swift, и он доступен Скачать с Github. Загрузите и установите приложение Swift для Windows, следуя инструкциям по ссылке.
После установки откройте его. Нажмите кнопкуПеревести файли выберите приложение, которое вы создали ранее. Нажмите Компилировать И подождите, пока приложение скомпилируется.
Для этого апплета это должно быть почти мгновенным, хотя это может занять некоторое время, в зависимости от того, насколько сложен ваш код!
В диалоговом окне должно появиться сообщение «Преобразовано успешно». Если нет, просмотрите свой код, чтобы убедиться, что вы не допустили ошибок. После того, как код будет скомпилирован, нажмите «Выполнить», чтобы запустить программу. Программа откроется в командной строке Windows и будет выглядеть так:
Стоит отметить, что вы должны использовать приложение Swift для Windows для запуска вашего кода, EXE-файл, созданный сам по себе, не будет запускаться, даже если приложение открыто.
Проект SwiftForWindows с открытым исходным кодом предоставляет простую в использовании среду разработки для программирования приложений Swift для Windows. Проект работает с компилятором Swift для Cygwin, MSVC и MinGW.
Начните писать код на Swift в Windows уже сегодня
Если вы решите, что Swift для вас, существует множество инструментов, которые могут вам помочь. Если у вас есть базовое представление об окружающей среде, почему бы не попробовать Несколько стартап-проектов для возрождения ваших знаний؟
Bluetooth — это беспроводная технология, которая обеспечивает «беспроволочный» способ подключения периферийных устройств на небольшом расстоянии непосредственно к вашей компьютерной системе. Предыдущие версии Windows 10 поставлялись с простым процессом сопряжения Bluetooth, который включал сканирование периферийных устройств, затем ввод кода сопряжения и, наконец, завершение работы мастера.
Если вы часто используете устройства Bluetooth в своей системе, вы могли столкнуться со случаями, когда для завершения сопряжения устройства и компьютера требуется еще пара секунд. По сути, сопряжение устройств Bluetooth в Windows 10 может оставаться одной трудоемкой задачей, но функция Bluetooth от Microsoft, Быстрая пара, упрощает работу.
Что это за новая функция Bluetooth Swift Pair?
Microsoft хотела упростить сопряжение устройств Bluetooth в Windows 10 — именно поэтому они выпустили Swift Pair с Windows 10 April 2018 Update. Swift Pair выполняет этапы обычного сопряжения Bluetooth в Windows 10 и превращает его в единый непрерывный процесс, требующий одного щелчка мышки. Проще говоря, Swift Pair — это возможность более быстрого сопряжения устройств Bluetooth в Windows 10. Эта функция своевременно подключает периферийные устройства Bluetooth к компьютеру; Кроме того, ваши устройства могут мгновенно подключаться к ПК с Windows 10, если они находятся в активном режиме сопряжения.
Ограничение:
Пользователи должны отметить, что функция Microsoft Swift Pair ограничена устройствами. Это означает, что он поддерживает только определенные устройства, в том числе:
- Клавиатура Microsoft Bluetooth
- Мышь Microsoft Bluetooth
- Эргономичная клавиатура Surface
- Мышь Surface Precision
- Современная мобильная мышь Microsoft
- Мобильная мышь Surface
- Мышь Microsoft Arc Mouse
- Мышь Surface Arc Mouse
- Наушники Surface
Итак, какое бы периферийное устройство Bluetooth у вас ни было, если ваше устройство Bluetooth не является продуктом Microsoft или, может быть, исключительно популярным продуктом, оно не будет совместимо с функцией Swift Pair и вообще не будет доступно для вас при попытке выполнить сопряжение. Bluetooth.
Пара Swift выпущена начиная с Windows 10 версии 1803, но не включается автоматически для пользователей. Чтобы начать использовать Swift Pair в вашей системе Windows 10, вам необходимо включить ее в приложении настроек. Используйте следующие шаги:
- Зайдите в Windows ‘Настройки‘приложение из меню «Пуск»
- Нажмите на ‘Устройства‘
- Выбирать ‘Bluetooth и другие устройства‘
- Отметьте опцию ‘Показывать уведомления для подключения с помощью Swift Pair‘
Выполнено! После выполнения этих шагов вы сможете подключать устройства Bluetooth (совместимые) непосредственно из всплывающих уведомлений.
Читать: Bluetooth-динамик сопряжен, но нет звука или музыки.
Как использовать Bluetooth Swift Pair в Windows 10
Выполните следующие действия, чтобы связать устройство Bluetooth с функцией Swift Pair:
- Чтобы использовать функцию Swift Pair, убедитесь, что ваше устройство Bluetooth находится в режиме сопряжения.
- Теперь поднесите устройство к вашей системе Windows 10, чтобы автоматически запустить установку.
- Когда периферийное устройство находится рядом, Windows покажет пользователю уведомление.
- Ударь ‘Соединятькнопка из всплывающего окна с уведомлением; это начинает сопряжение периферийного устройства.
Пожалуйста, обрати внимание: В большинстве случаев режим сопряжения можно включить, нажав физическую кнопку на устройстве в течение примерно 10 секунд. Когда режим сопряжения включен, индикатор на устройстве начинает мигать, сообщая пользователю, что оно готово к подключению к системе. Для получения дополнительных инструкций вы можете просмотреть руководство по эксплуатации устройства или связаться с производителем.
После того, как вы выполните вышеуказанные шаги, ваше устройство Bluetooth будет готово к использованию в вашей системе. Кроме того, если устройства нет рядом или если режим сопряжения не включен, Windows 10 удалит его из Центра поддержки.
Как отключить Bluetooth Swift Pair в Windows 10
Если по какой-либо причине вы хотите отключить функцию Swift Pair (например, из соображений безопасности), вы можете сделать это из ‘Настройки’ приложение в ‘Bluetooth и другие устройства ‘ раздел. Просто снимите флажок «Показывать уведомления для подключения с помощью Swift Pair‘ вариант.
Заключительные слова
Swift Pair ускоряет процесс сопряжения устройств Bluetooth. Но опять же, если ваше устройство несовместимо, это не означает, что вы не можете подключить его к компьютеру. Вы всегда можете подключить его через обычное меню сопряжения.
КОНЧИК: Этот пост поможет вам, если устройства Bluetooth не отображаются, не соединяются или не подключаются.