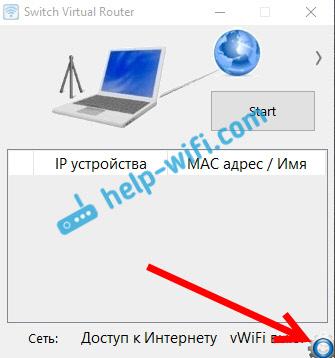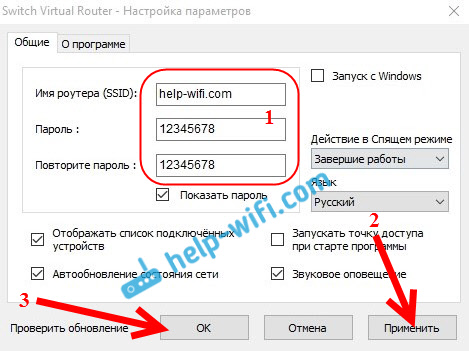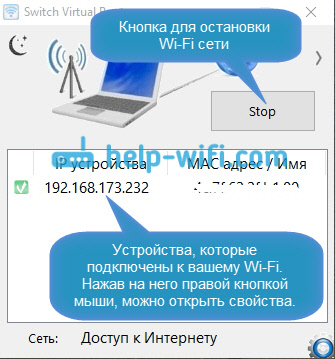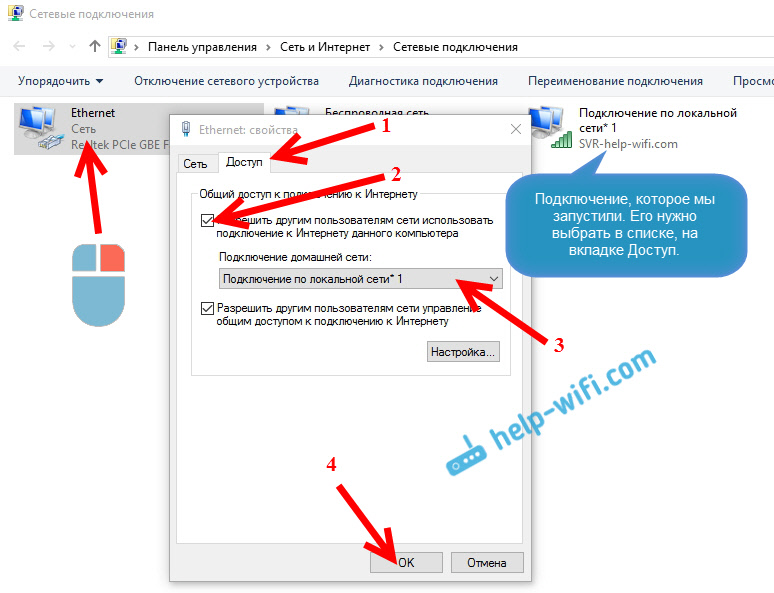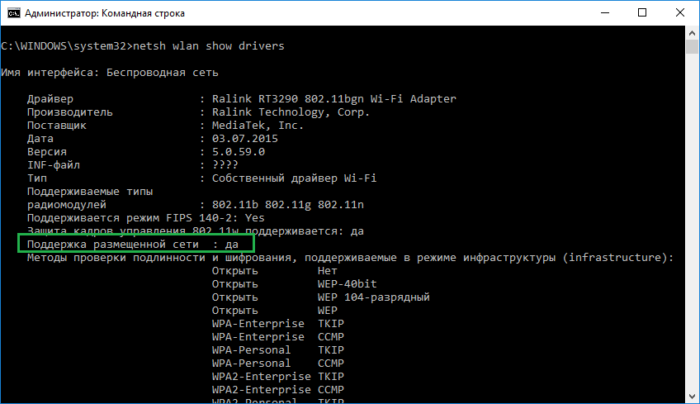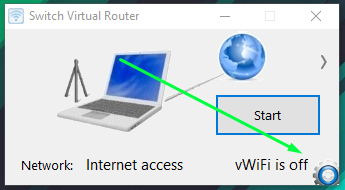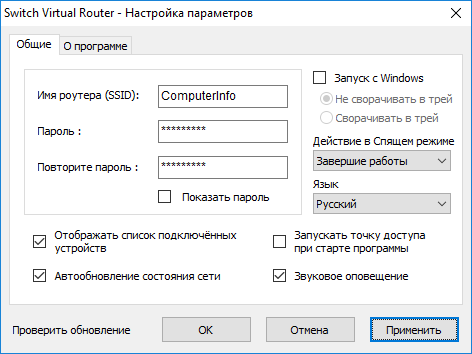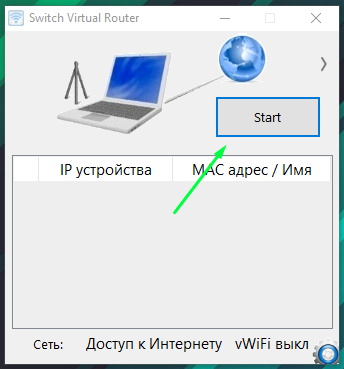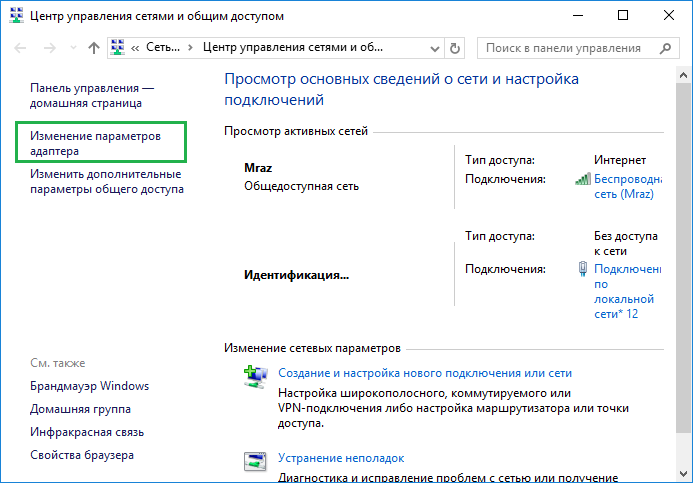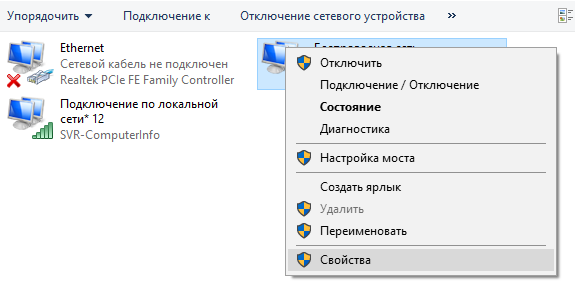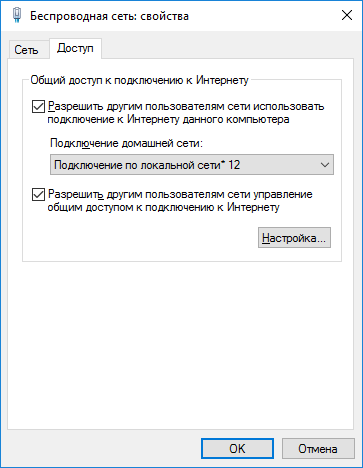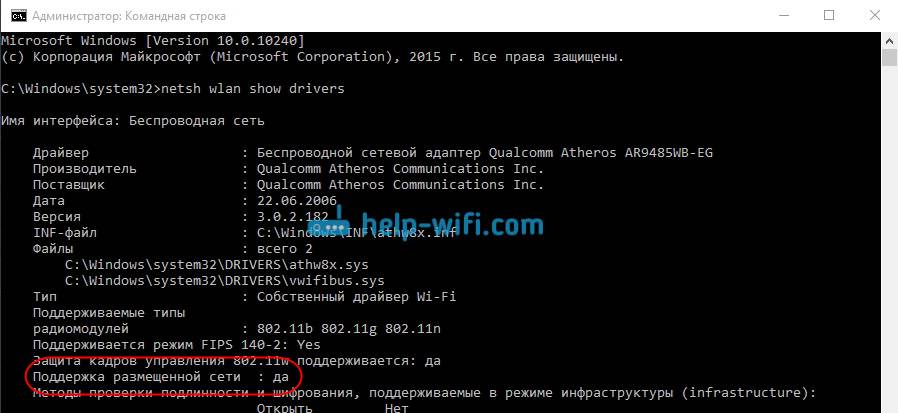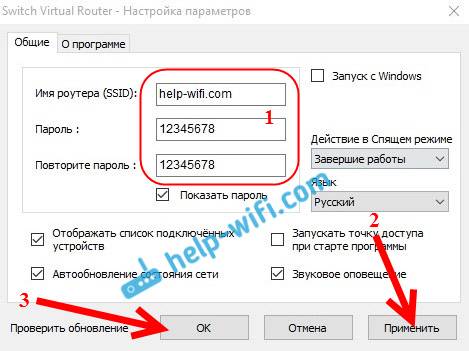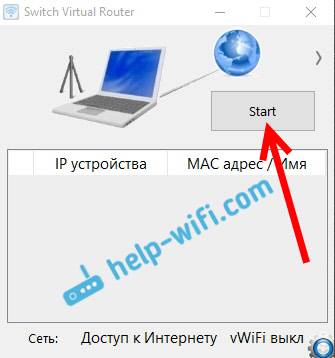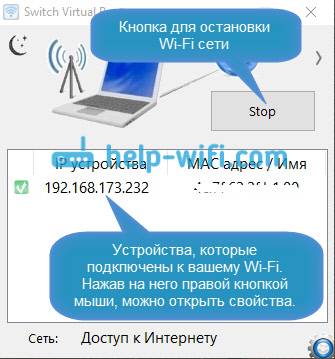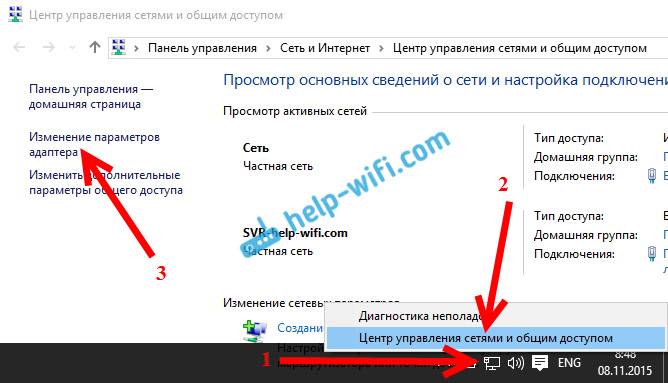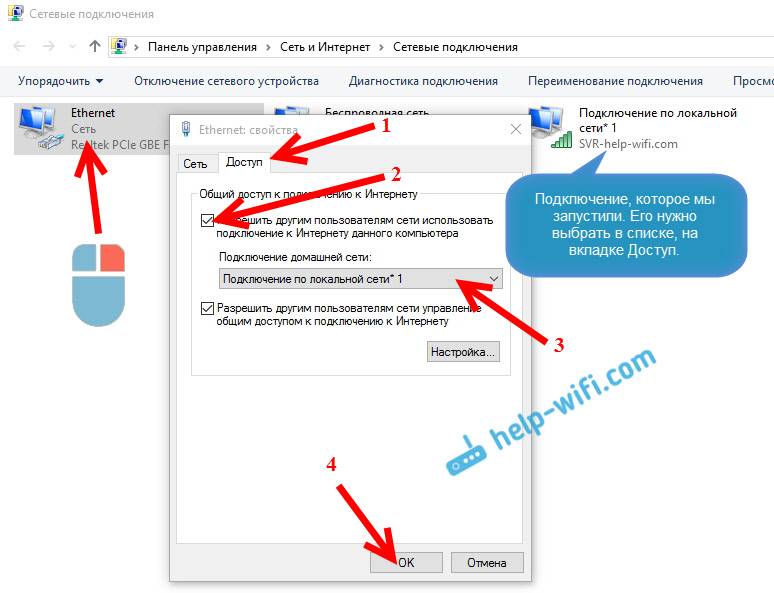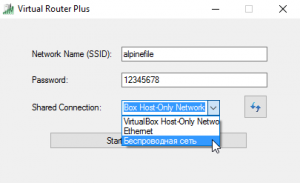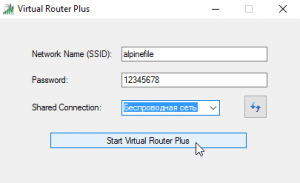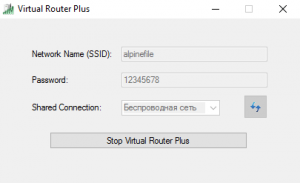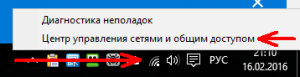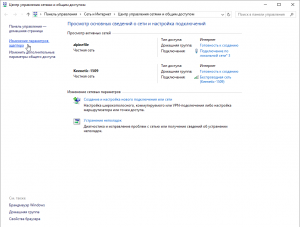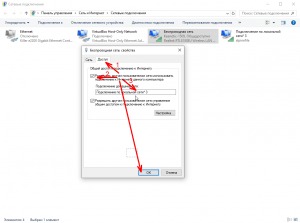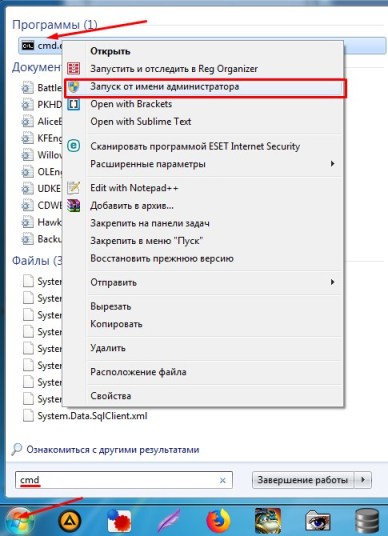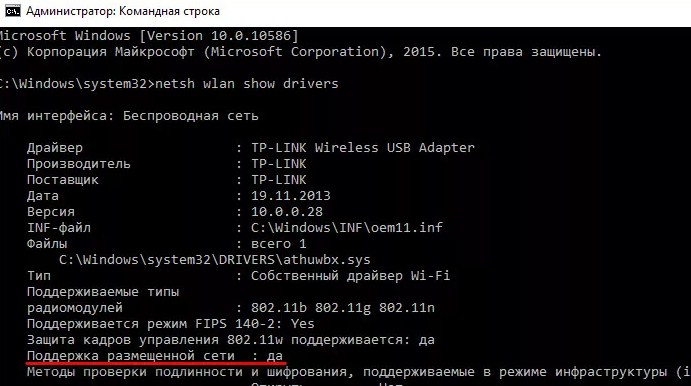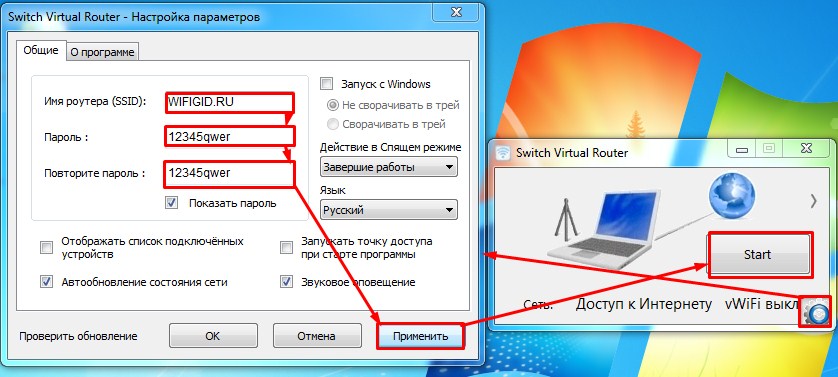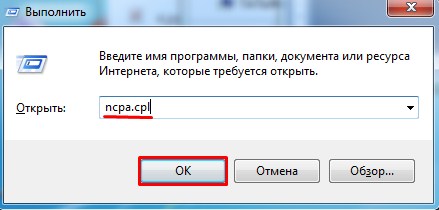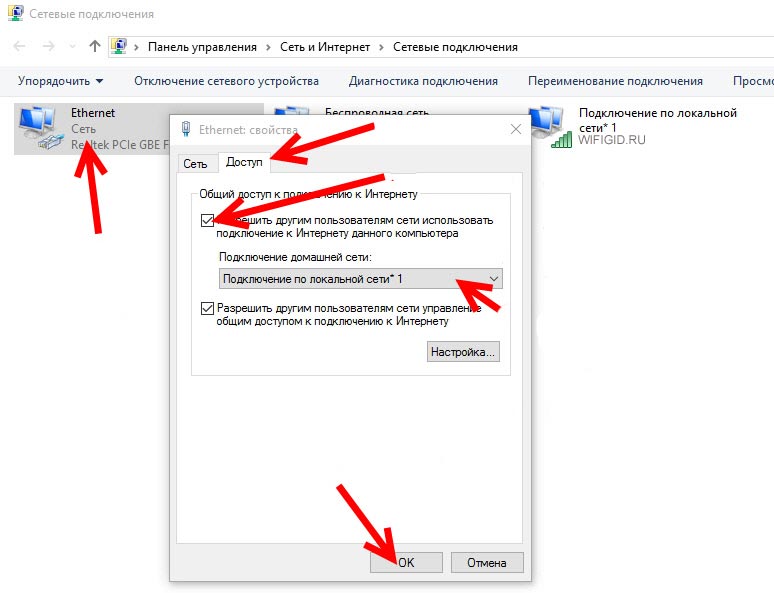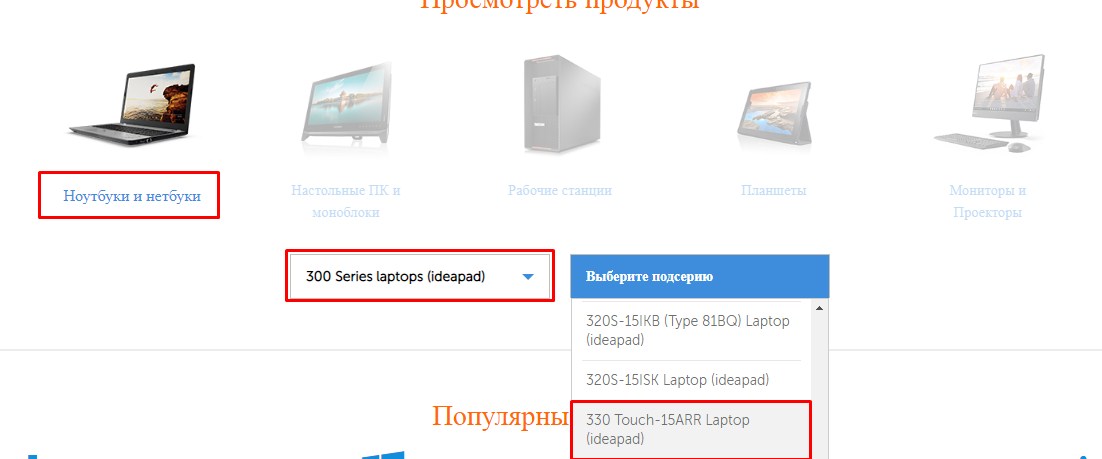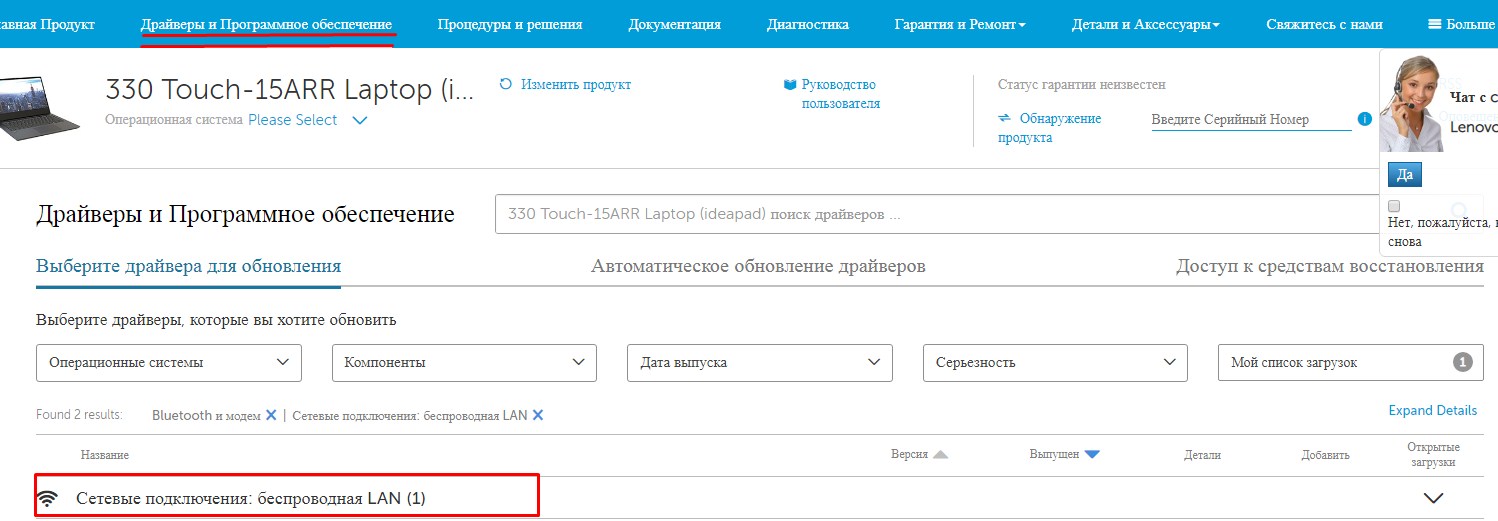Привет! Не так давно я рассказывал о настройке раздачи Wi-Fi в Windows 10 через командную строку. В этой статье мы рассмотрим настройку виртуальной сети с помощью специальной программы. Программ есть много, бесплатных и хороших: Virtual Router Plus, Switch Virtual Router, MyPublicWiFi, MaryFi и другие. В этой статье, я покажу настройку Hotspot в Windows 10 с помощью программы Switch Virtual Router. Хорошая, понятная программка, есть русский язык. Virtual Router Plus еще хорошая, но требует установку .NET Framework, а в некоторых случаях, это может быть проблемой. Все эти программы практически одинаковые, и нужны они для одного – для запуска раздачи Wi-Fi с вашего ноутбука. В нашем случае, ноутбук работает на Windows 10. Не проверял работу всех программ на «десятке», но Switch Virtual Router работает, и остальные, думаю будут работать.
Важно, что бы на вашем ноутбуке (или компьютере с Wi-Fi адаптером), был установлен драйвер, который поддерживает запуск размещенной сети (виртуальной Wi-Fi сети). Проверить это очень просто. Запустите командную строку от имени администратора, и выполните команду:
netsh wlan show drivers
Вы увидите информацию по беспроводному адаптеру. Найдите там строчку Поддержка размещенной сети. Если напротив стоит Да, то все отлично, можно продолжать.
Если нет поддержки сети, то обновите драйвер на Wi-Fi. Скачайте для вашей модели ноутбука с сайта производителя, и установите. В этой статье есть больше информации, правда, на примере Windows 7. На «десятке» все так же.
Настройка Hotspot в Windows 10 с помощью программы
Мне кажется, что настраивать через командную строку намного проще. Можете попробовать по этой инструкции. В программе так же можно запутаться, но, многим пользователям, вариант настройки раздачи интернета через специальную программу нравится больше.
Как я уже писал, запускать виртуальную сеть будем программой Switch Virtual Router. Скачать ее можете на официальном сайте http://switchvirtualrouter.narod.ru. Установите программу на компьютер. Просто запустите установочный файл, и следуйте инструкции. После установки, на рабочем столе появится ярлык программы.
Запустите программу Switch Virtual Router и нажмите на кнопку в виде шестеренки, что бы открыть настройки.
Главное, это задать имя Wi-Fi сети, которую будет транслировать ноутбук, и пароль, для подключения к вашему Wi-Fi. В поле Имя роутера (SSID) укажите имя беспроводной сети, какое хотите. А в поле Пароль и Повторите пароль — укажите пароль. Его вы будете использовать для подключения ваших телефонов, планшетов, и других устройств к Wi-Fi. Пароль укажите минимум из 8 символов. Эти данные потом можно будет сменить.
Нажмите на кнопку Применить. Появится маленькое окно, в котором нажмите Ok. И нажмите еще раз кнопку Ok в настройках программы.
Можете задать другие настройки. Например, запускать программу с запуском Windows. Или после запуска программы, сразу запускать точку доступа. Это уже по желанию.
Так, все настроили. Теперь, в главном окне программы нажимаем на кнопку Start.
Все, виртуальная сеть запущена. Ноутбук уже раздает Wi-Fi сеть (с именем, и паролем, которые мы задали в настройках), к которой вы можете подключить свой телефон, или другое устройство. Кстати, все подключенные устройства будут отображаться в окне программы.
Но, подключение к Wi-Fi то есть, а интернет скорее всего не работает. Угадал? Сейчас исправим. Если у вас устройства не хотят подключаться к созданной сети, то смотрите эту статью ниже, расскажу как можно исправить эту проблему.
Значит, к созданной сети мы подключились, но интернет не работает. Нужно в свойствах вашего подключения к интернету, открыть общий доступ для запущенной нами сети. Сейчас покажу как.
Обратите внимание, интернет на вашем компьютере должен работать. Если не работает, то нужно исправить. Если все работает, то нужно открыть общий доступ.
Нажмите правой кнопкой мыши на значок подключения к интернет (на панели уведомлений) и выберите Центр управления сетями… В новом окне нажмите на пункт Изменение параметров адаптера.
Важно! Нажимаем правой кнопкой мыши на подключение, через которое у вас подключен интернет, и выбираем пункт Свойства. Если интернет по кабелю, то это скорее всего Ethernet, или какое-то высокоскоростное подключение с названием вашего провайдера.
В новом окне перейдите на вкладку Доступ, и установите галочку возле пункта Разрешить другим пользователям сети использовать подключение к Интернету данного компьютера. Ниже, из списка выберите адаптер, для которого разрешаем. У меня Подключение по локальной сети* 1. У вас цифра может быть другой. Для сохранения нажимаем Ok.
После этих действий, желательно перезагрузить компьютер, снова запустить программу Switch Virtual Router и запустить сеть нажав на кнопку Start. Подключайтесь к созданной сети, интернет уже должен работать.
Давайте рассмотрим несколько популярных проблем.
Что делать, если устройства не подключаются к созданной Wi-Fi сети?
Такое бывает очень часто. Вы сеть запустили, на устройствах, в списке доступных сетей она отображается, но при попытке подключится видим ошибки: «не удалось подключится к этой сети», идет постоянное получение IP адреса, или просто бесконечное соединение.
Практически, в 100% таких случаев, виновен антивирус, или установленный брандмауэр. Просто отключите их на время, и проверьте. У меня антивирус Dr.Web всегда блокирует такие соединения. Отключаю встроенный в антивирус брандмауэр, и устройства сразу подключаются к Hotspot. Как правило, отключить защиту можно нажав на иконку антивируса правой кнопкой мыши, и выбрав нужный пункт в меню.
Можно еще попробовать сменить имя сети и пароль, и заново запустить Wi-Fi сеть на ноутбуке.
Все подключается, но интернет не работает
Значит к запущенной на компьютере Wi-Fi сети мы подключаемся, но выхода в интернет нет. Так же, очень популярная проблема.
Нужно проверять настройки общего доступа, о которых я писал выше. Вы должны в свойствах вашего подключения к интернету открыть общий доступ для Wi-Fi сети, которую раздает ноутбук. Смотрите внимательно, возможно вы открыли общий доступ не для для того адаптера, через который у вас подключение к интернету.
Так же, проверьте работу интернета на самом ноутбуке. Если ничего не помогает, то перезагрузите ноутбук, и запустите сеть заново. Можно так же попробовать отключить антивирус.
Думаю подготовить отельные, подробные статьи по самым популярным проблемам и их решению, с которыми можно встретится в процессе запуска Hotspot на Windows 10.
Если у вас не получается запустить сеть через программу, то попробуйте с помощью командной строки (ссылка на инструкцию в начале этой статьи). Пишите в комментариях о своих успехах и неудачах в настройке хот-спот.
Главная » Windows » Windows 10 » Раздача Wi-Fi на Windows 10 с использованием Switch Virtual Router
Как видите я уже веду небольшую серию статей по раздаче беспроводного интернета, но перейду сразу к делу. Я уже не раз говорил о создании точки доступа, которая создается на компьютерах и ноутбуках и раздаче интернета на другие устройства, например, вот статья, как раздать интернет на Windows 8 и 10. Также я рассматривал различные утилиты для раздачи Wi-Fi. Со статьями советую ознакомиться, чтобы не возникало лишних вопросов.
В этом руководстве мы разберем новую для нас программу Switch Virtual Router для настройки Hotspot на Windows 10 и других систем. Утилита эта на русском языке и любой с ней справится, она очень простая в использовании. Для ее работы необходимо установить .NET Framework, если этот компонент отсутствует, обязательно его установите.
Для организации работоспособности точки доступа необходим специальный драйвер, который и позволит создавать виртуальную беспроводную сеть. Чтобы узнать, поддерживает ли ваш адаптер создание размещенной сети необходимо открыть от имени администратора командную строку и ввести вот эту команду:
netsh wlan show drivers
Там находим строку Поддержка размещенной сети. Допустим, напротив этой строчки стоит «Да», тогда продолжайте читать статью дальше.
При противоположном результате, то есть стоит «Нет», надо обновить драйвер Wi-Fi адаптера.
Наверное, некоторые еще не пробовали использовать командную строку для раздачи Wi-Fi, то обязательно попробуйте, этот способ не требует каких-то специальных знаний и не надо устанавливать сторонние программы.
Но мы перейдем к программке Switch Virtual Router, которую вы можете скачать по этому адресу. Потом установите её на свой ПК. Запустите программу.
В окне мы видим минимум настроек. Перед запуском сети нужно кое-что настроить, для этого нужно нажать по кнопке шестерёнки.
Появляется окошко с настройками. На вкладке «Общие» мы видим такие пункты, как «Имя роутера (SSID)» – задание имя сети, «Пароль», «Повторить пароль». Остальные настройки, думаю, понятны и объяснять ничего не надо. После всех манипуляций жмем «Применить».
Давайте уже нажмем кнопку «Start» и долгожданная точка доступа должна запуститься. Для подключения к ней можно использовать любое устройство, поддерживающее беспроводную сеть, например, смартфон или планшет. Если вы уже подключились с сети с вашего устройства, то его он покажется в окне программы.
Так, мы уже подключили свой смартфон, планшет или что-то другое к сети, но, когда мы пытаемся выйти в сеть с браузера или другой утилиты, ничего не происходит, интернета, будто бы нет.
Ничего страшного в этом нет и сложности иногда возникают, все, что нам нужно – включить общий доступ для нашей беспроводной сети. Делается это также легко, как мы создавали виртуальную сеть.
Открываете Центр управления сетями и общим доступом, для этого щелкните по значку сети на панели задач ПКМ и выберите там центр управления.
В окне управления сетями нажимаем на кнопку «Изменение параметров адаптера».
Теперь смотрим, какое подключение у нас имеет интернет. Может быть это проводная сеть – Ethernet, или беспроводная. Нажимаем по этому подключению ПКМ и выбираем пункт «Свойства».
Перед нами открылось окошко, где нужно перейти в «Доступ» и поставить там галку напротив «Разрешить другим пользователям сети использовать подключение…». Дальше вы открываете выпадающий список и выбираете тот беспроводной адаптер, которому хотим разрешить выходить в сеть. Настроив все параметры, жмем кнопку «ОК».
Сеть должна действительно работать, для этого – перезагрузите ПК. Потом запускаем утилиту Switch Virtual Router и щелкаем по кнопке Start. Попробуйте подключиться к точке доступа с помощью другого устройства и использовать интернет на нем.
Это интересно: Как раздать интернет с ноутбука Windows 10 [Мобильный хот-спот]
Устройство не подключается к созданной точке доступа Wi-Fi
Самая распространённая проблема, которая долгое время терзала меня. Вы создали вроде бы сеть как положено, сделали все в соответствии с руководством, а подключения нет. В результате это происходит бесконечно долго, либо появляется ошибка – не удалось подключиться к этой сети.
На практике практика очень часто виновником является антивирус, который блокирует подключение. Вам необходимо его временно отключить. Кстати, брандмауэром та же проблема. Вы можете попробовать сначала подключиться к сети с отключенным антивирусом, а потом снова его включить.
В качестве дополнения – измените в настройках программы несколько параметров, а именно – логин и пароль.
Это интересно: Что делать, если «Мобильный хот-спот» на Windows 10 не работает? Не удается раздать интернет
Устройство подключилось к сети, но нет интернета
Еще одна частая проблема – мы с подключенного к беспроводной сети устройства не можем выйти в интернет. Заметьте, даже, при условии, что мы включили общий доступ.
Ну тут причина проблемки может быть в том, что вы выбрали какое-то другое подключение в настройках общего доступа, попробуйте изменить параметры и выбрать другой адаптер, если такой имеется.
Стоит убедиться и в работоспособности самого интернета, бывает, что он вообще не работает даже на ПК. Как вариант – приостановите работа антивируса и брандмауэра. Конечно, временно.
Можно попробовать сделать все заново, по порядку. Если снова возникают неполадки, то используете другие способы, например, командную строку. На этот метод я указал ссылку выше.
Содержание
- 1 Настройка Hotspot в Windows 10 с помощью программы
- 2 Virtual Router – инструмент для настройки WiFi спота на Windows 10
- 3 Настройка программы
- 4 Возможные проблемы при настройке
Привет! Не так давно я рассказывал о настройке раздачи Wi-Fi в Windows 10 через командную строку. В этой статье мы рассмотрим настройку виртуальной сети с помощью специальной программы. Программ есть много, бесплатных и хороших: Virtual Router Plus, Switch Virtual Router, MyPublicWiFi, MaryFi и другие. В этой статье, я покажу настройку Hotspot в Windows 10 с помощью программы Switch Virtual Router. Хорошая, понятная программка, есть русский язык. Virtual Router Plus еще хорошая, но требует установку .NET Framework, а в некоторых случаях, это может быть проблемой. Все эти программы практически одинаковые, и нужны они для одного – для запуска раздачи Wi-Fi с вашего ноутбука. В нашем случае, ноутбук работает на Windows 10. Не проверял работу всех программ на «десятке», но Switch Virtual Router работает, и остальные, думаю будут работать.
Важно, что бы на вашем ноутбуке (или компьютере с Wi-Fi адаптером), был установлен драйвер, который поддерживает запуск размещенной сети (виртуальной Wi-Fi сети). Проверить это очень просто. Запустите командную строку от имени администратора, и выполните команду:
netsh wlan show drivers
Вы увидите информацию по беспроводному адаптеру. Найдите там строчку Поддержка размещенной сети. Если напротив стоит Да, то все отлично, можно продолжать.
Если нет поддержки сети, то обновите драйвер на Wi-Fi. Скачайте для вашей модели ноутбука с сайта производителя, и установите. В этой статье есть больше информации, правда, на примере Windows 7. На «десятке» все так же.
Настройка Hotspot в Windows 10 с помощью программы
Мне кажется, что настраивать через командную строку намного проще. Можете попробовать по этой инструкции. В программе так же можно запутаться, но, многим пользователям, вариант настройки раздачи интернета через специальную программу нравится больше.
Как я уже писал, запускать виртуальную сеть будем программой Switch Virtual Router. Скачать ее можете по этой ссылке. Установите программу на компьютер. Просто запустите установочный файл, и следуйте инструкции. После установки, на рабочем столе появится ярлык программы.
Запустите программу Switch Virtual Router и нажмите на кнопку в виде шестеренки, что бы открыть настройки.
Главное, это задать имя Wi-Fi сети, которую будет транслировать ноутбук, и пароль, для подключения к вашему Wi-Fi. В поле Имя роутера (SSID) укажите имя беспроводной сети, какое хотите. А в поле Пароль и Повторите пароль — укажите пароль. Его вы будете использовать для подключения ваших телефонов, планшетов, и других устройств к Wi-Fi. Пароль укажите минимум из 8 символов. Эти данные потом можно будет сменить.
Нажмите на кнопку Применить. Появится маленькое окно, в котором нажмите Ok. И нажмите еще раз кнопку Ok в настройках программы.
Можете задать другие настройки. Например, запускать программу с запуском Windows. Или после запуска программы, сразу запускать точку доступа. Это уже по желанию.
Так, все настроили. Теперь, в главном окне программы нажимаем на кнопку Start.
Все, виртуальная сеть запущена. Ноутбук уже раздает Wi-Fi сеть (с именем, и паролем, которые мы задали в настройках), к которой вы можете подключить свой телефон, или другое устройство. Кстати, все подключенные устройства будут отображаться в окне программы.
Но, подключение к Wi-Fi то есть, а интернет скорее всего не работает. Угадал? Сейчас исправим. Если у вас устройства не хотят подключаться к созданной сети, то смотрите эту статью ниже, расскажу как можно исправить эту проблему.
Значит, к созданной сети мы подключились, но интернет не работает. Нужно в свойствах вашего подключения к интернету, открыть общий доступ для запущенной нами сети. Сейчас покажу как.
Обратите внимание, интернет на вашем компьютере должен работать. Если не работает, то нужно исправить. Если все работает, то нужно открыть общий доступ.
Нажмите правой кнопкой мыши на значок подключения к интернет (на панели уведомлений) и выберите Центр управления сетями… В новом окне нажмите на пункт Изменение параметров адаптера.
Важно! Нажимаем правой кнопкой мыши на подключение, через которое у вас подключен интернет, и выбираем пункт Свойства. Если интернет по кабелю, то это скорее всего Ethernet, или какое-то высокоскоростное подключение с названием вашего провайдера.
В новом окне перейдите на вкладку Доступ, и установите галочку возле пункта Разрешить другим пользователям сети использовать подключение к Интернету данного компьютера. Ниже, из списка выберите адаптер, для которого разрешаем. У меня Подключение по локальной сети* 1. У вас цифра может быть другой. Для сохранения нажимаем Ok.
После этих действий, желательно перезагрузить компьютер, снова запустить программу Switch Virtual Router и запустить сеть нажав на кнопку Start. Подключайтесь к созданной сети, интернет уже должен работать.
Давайте рассмотрим несколько популярных проблем.
Что делать, если устройства не подключаются к созданной Wi-Fi сети?
Такое бывает очень часто. Вы сеть запустили, на устройствах, в списке доступных сетей она отображается, но при попытке подключится видим ошибки: «не удалось подключится к этой сети», идет постоянное получение IP адреса, или просто бесконечное соединение.
Практически, в 100% таких случаев, виновен антивирус, или установленный брандмауэр. Просто отключите их на время, и проверьте. У меня антивирус Dr.Web всегда блокирует такие соединения. Отключаю встроенный в антивирус брандмауэр, и устройства сразу подключаются к Hotspot. Как правило, отключить защиту можно нажав на иконку антивируса правой кнопкой мыши, и выбрав нужный пункт в меню.
Можно еще попробовать сменить имя сети и пароль, и заново запустить Wi-Fi сеть на ноутбуке.
Все подключается, но интернет не работает
Значит к запущенной на компьютере Wi-Fi сети мы подключаемся, но выхода в интернет нет. Так же, очень популярная проблема.
Нужно проверять настройки общего доступа, о которых я писал выше. Вы должны в свойствах вашего подключения к интернету открыть общий доступ для Wi-Fi сети, которую раздает ноутбук. Смотрите внимательно, возможно вы открыли общий доступ не для для того адаптера, через который у вас подключение к интернету.
Так же, проверьте работу интернета на самом ноутбуке. Если ничего не помогает, то перезагрузите ноутбук, и запустите сеть заново. Можно так же попробовать отключить антивирус.
Думаю подготовить отельные, подробные статьи по самым популярным проблемам и их решению, с которыми можно встретится в процессе запуска Hotspot на Windows 10.
Если у вас не получается запустить сеть через программу, то попробуйте с помощью командной строки (ссылка на инструкцию в начале этой статьи). Пишите в комментариях о своих успехах и неудачах в настройке хот-спот.
184
СергейНастройка виртуальной Wi-Fi сети
- Категория:Интернет
- Операционная система: Windows 10
- Русский язык: Есть
- Лицензия: Бесплатно
- Загрузок: 7684
Скачать Virtual Router бесплатно
Скачать Virtual Router для Windows 10 стоит только тем, у кого есть в компьютере WiFi модуль. Если у вас последняя модель планшета или ноутбука, то модуль WiFi у вас наверняка есть по умолчанию. Если вы используете обычный персональный компьютер, то до того, как вы скачаете Virtual Router, вы должны обзавестись WiFi модулем, без этого утилита будет просто бессмысленной. Если с аппаратной составляющей у вас нет никаких проблем, то вы можете использовать Virtual Router для того, чтобы превратить ваш компьютер в WiFi спот.
Virtual Router – инструмент для настройки WiFi спота на Windows 10
WiFi спот, или же WiFi точка, это роутер или другое устройство, которое раздает Интернет. Говоря проще, Virtual Router позволяет раздать Интернет с компьютера на другие устройства. Скачать эту утилиту нужно, например, если вы хотите раздать Интернет с компьютера на телефон. Вы буквально делитесь этим Интернетом. Стандартных возможностей Windows 10 вам не хватит для того, чтобы поделиться Интернетом. Но Virtual Router использует стандартные возможности вашей ОС, дополняя их, в результате вы можете создать точку доступа к сети Интернет. Для этого вам не потребуется специальных знаний, достаточно ввести следующую информацию:Вы можете задать любое имя вашей будущей WiFi сети. Это то имя, которое будут видеть другие устройства, которые хотят подключиться к вашей сети. Вы сможете также задать пароль, чтобы ограничить свободное подключение к вашей сети Интернет. Также вы можете выбрать способ защиты вашей сети. Все точно также, как если бы вы настраивали настоящий WiFi роутер, но в данном случае вы настраиваете подключение к сети через свой компьютер.Эта утилита применяется не только в быту, но и профессиональными системными администраторами. Но это не стало причиной, почему утилита получилась перегруженной, ведь она обладает крайне доступным и понятным интерфейсом. Вероятно, что главную роль в этом сыграл факт, что Virtual Router на русском языке. Утилита также предоставляет подробную справку, хотя вы и без этого вряд ли запутаетесь в настройках. А если вы уже организовали точку доступа, то вы сможете следить, сколько устройств к ней подключено, а также мониторить их активность. Разумеется, чтобы все это работало, на вашем компьютере также должен работать Интернет, а для этого вам нужно обзавестись драйверами для Интернета. А также установить последние драйвера дляWiFi модуля. <center>Скачать Virtual Router бесплатно</center><font>Понравилась программа? Поделитесь с друзьями:</font>
Скриншоты программы Virtual Router:
Чтобы пожаловаться на битую ссылку или нерабочую программу выделить это сообщение и нажмите Ctrl + EnterБесплатно!uFiler</th></tr></thead>check</td>Официальный дистрибутив Virtual Router</td>check</td></tr>close</td>Тихая установка без диалоговых окон</td>check</td></tr>close</td>Рекомендации по установке необходимых программ</td>check</td></tr>close</td>Пакетная установка нескольких программ</td>check</td></tr> Скачать Virtual Router</td>Скачать Virtual Router бесплатно</td></tr></tbody>
Представим себе такую ситуацию: у вас дома есть ноутбук или компьютер под управлением Windows 10 с выходом в Интернет (по кабелю или через USB-модем), а кроме того имеются планшет, смартфон, телевизор и т.д., которые тоже было бы неплохо подключить к интернету, конечно, при наличии Wi-Fi роутера это было бы не сложно, но, что же делать, когда устройств много, роутера нет, а в Интернет всем хочется.
Выход есть, можно настроить раздачу интернета по Wi-Fi непосредственно с ноутбука или со стационарного ПК (при условии наличия в нём дискретного или внешнего Wi-Fi-адаптера), — т.е. создать виртуальную точку доступа (Hot Spot), превратив, по сути, свой компьютер в Wi-Fi-роутер.
Всё это, конечно, можно реализовать используя штатные средства Windows (через командную строку), но для большинства людей будет не так легко разобраться во всех тонкостях подобной настройки, поэтому для раздачи интернета посредством Wi-Fi гораздо удобнее было бы воспользоваться бесплатной программой Switch Virtual Router, которая поможет каждому пользователю ПК легко создать и запустить виртуальную точку доступа.
Настройка программы
- Скачиваем программу по прямой ссылке;
- Установка не требуется, достаточно извлечь файлы из архива (к примеру, с помощью архиватора WinRAR или 7-Zip);
- Запустите VirtualRouterPlus.exe;
- Заполняем поле Network Name (SSID) – имя можно придумать любое, в нашем примере «alpinefile»;
- Password – задайте пароль, сочетание букв (латиница) и цифр, но, само собой, такой пароль, как у нас «12345678» лучше не вводить, придумайте что-то посложнее;
- Shared Connection – здесь выберите ваше беспроводное интернет-соединение;
- Нажмите «Start Virtual Router Plus»;
- Программа запущена и работает, но это ещё не всё;
- Откройте «Центр управления сетями и общим доступом»;
- В левой части окна нажимаем «Изменение параметров адаптера»;
- В открывшемся окне выберите основное беспроводное подключение, кликните по нему правой кнопкой мыши, далее «Свойства»;
- Откройте вкладку «Доступ», поставьте галочку напротив пункта: «Разрешить другим пользователям сети использовать подключение данного компьютера», затем в «Подключение домашней сети» выбираем «Подключение по локальной сети* 3» (созданное программой Virtual Router Plus, у вас название может отличаться). Порядок вышеописанных действий представлен на скриншоте;
- На этом всё, теперь мы можем раздавать интернет посредством Wi-Fi и без роутера.
Возможные проблемы при настройке
Если вы всё сделали по инструкции, программа работает корректно, о чём свидетельствует такой значок в области уведомлений,
но соединения нет, то, с большой долей вероятности, можно утверждать, что подключение блокируется брандмауэром, установленной в системе антивирусной программы (Dr.Web, например, поступает именно так). Поэтому не забудьте, при необходимости, добавить созданное интернет-подключение в исключения вашего антивирусного ПО.
Читайте также:
Как получить оценку производительности компьютера в Windows 10
Используемые источники:
- https://help-wifi.com/nastrojka-virtualnoj-wi-fi-seti/nastrojka-razdachi-wi-fi-v-windows-10-s-pomoshhyu-programmy-switch-virtual-router/
- https://programmok.net/internet/982-virtual-router.html
- https://alpinefile.ru/windows-10-wifi-share-virtual-router-plus.html
Отличная и простая программа для рядового пользователя. Конечно, мне больше по душе настраивать «Хот-спот» или «точку доступа» через командную строку. Но как оказалось, многим всё же проще использовать удобные программы с интерфейсом. Сегодня я расскажу вам как настроить, установить и запустить Switch Virtual Router. Вообще все подобные программы работают примерно одинаково, да и интерфейс один и тот же. Так что, если вы ранее уже пользовались подобным ПО, вам не будет сложности использовать «свитч – виртуальный роутер».
ПРИМЕЧАНИЕ! Программка подходит для всех версий Виндовс 7, 8, 10. Но, если у вас что-то не получится, возникнут трудности, вопросы – смело пишите их в комментариях и я постараюсь вам помочь.
Содержание
- Проверка модуля
- Установка и настройка программы
- Wi-Fi адаптер выключен, что делать?
- Проблемы с подключением
- Обновление драйверов
- Задать вопрос автору статьи
Проверка модуля
Из практики могу сказать, что не все встроенные Wi-Fi модули на ноутбуках поддерживают режим точки доступа. На новых моделях в 99% эта функция присутствует, а вот на старых ноутах может потребовать обновление драйверов. Аналогично надо произвести проверку, если у вас внешний вай-фай передатчик для компьютера.
- Запустите «Пуск» и в поисковой строке впишите «cmd».
- Запускам от имени администратора. Пропишите команду «netsh wlan show drivers».
- Если выделенный пункт имеет значение «Да», то идём дальше. Если «Нет», то попробуйте обновить драйвера для беспроводного адаптера.
Установка и настройка программы
- Скачиваем и устанавливаем с нашего сайта по этой ссылке. Если ссылка битая или программа устанавливается как-то не так – напишите об этом в комментариях и мы обновим ПО на сервере.
- Если у вас стоит английский язык – смените на русский. После этого вводим название сети и два раза указываем пароль, который будет использоваться при подключении. Кстати, если вы будете пользоваться этой программой постоянно, то можно поставить галочку «Запуск с Windows» и тогда она будет запускаться при старте системы.
- В конце нажимаем «Применить» и на большую кнопку «Start».
Все теперь вы можете подключиться к этому устройству, по данным, который мы указали в программе. Но бывает, что интернета при этом нет. Например, если у вас ноутбук, к которому напрямую идёт интернет провод. Ничего страшного, просто операционная система блокирует использование интернета для других подключений. Мы сейчас это исправим.
- Нажмите одновременно + R.
- Прописываем команду как на картинке выше.
- Итак, а теперь наша задача с сети, в котором есть интернет разрешить доступ нашей созданной вай-фай. Нажмите на подключение, в котором есть интернет. В моём случае он идёт по проводу. Нажимаем правой кнопкой и переходим в свойства. Далее во вторую вкладку. Поставьте самую верхнюю галочку для того, чтобы разрешить использовать интернет от этой сети другим подключения. И ниже в списке укажите номер подключения, которое мы и создали. Там будет отображаться именно номер, а не имя. Выбираем его и жмём «ОК».
- Перезапустите программу для раздачи вифи.
Wi-Fi адаптер выключен, что делать?
В таком случае есть три варианта:
- Его просто нет.
- Он и правда выключен.
- Модуль не поддерживает раздачу – как это проверить я писал в самом начале.
Включить вы можете достаточно легко. Заходим в окно, где находятся все ваши сетевые подключения ( + R – ncpa.cpl). Если беспроводное соединение горит серым, то включите его. Возможно также что у вас просто не установлены драйвера – тогда перейдите к последней главе этой статьи.
Проблемы с подключением
Очень часто бывает, что сторонние устройства не могут подключиться к виртуальному роутеру. Скорее всего и его блокирует ваш антивирус. Найдите его в трее и попробуйте его отключить на время, чтобы проверить. Если блокировка действительно от него, то нужно или вовсем его отключать. Или делать детальную настройку доступа в конфигурации антивирусной программы. У каждого подобного ПО – делается это по-разному, да и статья не об этом.
Ещё иногда помогает перезагрузка компьютера или роутера. У меня как-то было такое, что подключались все кроме моего телефона на Android. Помогло обновление драйверов на WiFi адаптере.
Обновление драйверов
Если у вас внешний Wi-Fi модуль, то зайдите на сайт производителя. Я же расскажу про обновление драйверов на ноутбуках. Тут немного попроще, мы просто зайдём на сайт производителя ноутбука и скачаем свежие драйвера оттуда.
- Покажу на примере моего ноутбука Lenovo Ideapad 330-15ARR.
- В первую очередь заходим на официальный сайт производителя ноута.
- Далее находим раздел «Поддержки» или «ПО и Драйвера». Он может называться по-разному, но сам смысл вы должны понять.
- Выбираем тип оборудования, серию, номер.
- Переходим в раздел драйвера и скачиваем дрова для беспроводного модуля.
Данное ПО может находится в разных местах, я всего лишь показал сам принцип поиска программного обеспечения для железа. Можно попробовать обновить дрова через сервисы Microsoft. Для этого через + R прописываем команду «devmgmt.msc». Находим свой адаптер, нажимаем правой кнопкой и далее «Обновить драйверы». После, выбираем автоматический поиск. Если на сервере найдутся подходящие дрова, то он их установит, но лучше ставить их с официального сайта.
Отличная и простая программа для рядового пользователя. Конечно, мне больше по душе настраивать «Хот-спот» или «точку доступа» через командную строку. Но как оказалось, многим всё же проще использовать удобные программы с интерфейсом. Сегодня я расскажу вам как настроить, установить и запустить Switch Virtual Router. Вообще все подобные программы работают примерно одинаково, да и интерфейс один и тот же. Так что, если вы ранее уже пользовались подобным ПО, вам не будет сложности использовать «свитч – виртуальный роутер».
ПРИМЕЧАНИЕ! Программка подходит для всех версий Виндовс 7, 8, 10. Но, если у вас что-то не получится, возникнут трудности, вопросы – смело пишите их в комментариях и я постараюсь вам помочь.
Понять, что это за утилита, можно совершенно просто, если перевести с английского языка на русский ее название. По сути, это самый настоящий виртуальный роутер, позволяющий через встроенные средства превратить свой терминал в раздающее устройство, к которому впоследствии смогут подключаться другие компьютерные системы или пользователи мобильных гаджетов.
На данный момент скачать можно версию Switch Virtual Router на русском языке (в таком виде программа выпускается изначально), а сам дистрибутив релиза 3.3 будет «весить» что-то около 720 Кб.
Как пользоваться?
Основные режимы работы
В самом приложении имеется не так уж много возможностей (по большому счету, они тут и не нужны). Однако программа Switch Virtual Router предполагает два основных режима работы:
- два пользовательских терминала объединены через одну точку доступа в режиме «точка-точка» (возможен только обмен информацией и данными);
- виртуальный роутер настроен в режиме точки, к которой подключается множество пользователей, и обеспечивается общий доступ в интернет.
Есть еще один интересный момент. Одной из «фишек» программы является то, что если отключить приложение, созданная точка как ни в чем ни бывало все равно будет работать в активном состоянии. То же самое касается перевода раздающего терминала в режим гибернации после отсоединения всех ранее подключенных устройств. Несомненно, это очень удобно.
Обратите внимание: приложение не поддерживает устаревающие системы XP и Vista и способно корректно функционировать только в версиях 7 и выше вне зависимости от архитектуры.
Возможности
Главное назначение программы SwitchVirtualRouter – создание точки доступа, предназначенной для раздачи интернета от кабельной линии. То есть ваш ноутбук или ПК будет использоваться в качестве роутера. Для создания сети придется потратить всего несколько секунд, главное, чтобы у вас было надёжное подключение с по кабельной линии через LAN-порт.
К основным возможностям программы стоит отнести:
Быстрое создание, настройку и запуск беспроводной сети. То есть вы можете создать ее на рабочем месте, дома или в парке, после, автоматически активировать соединение при запуске компьютера.
Интерфейс оснащен встроенной кнопкой выключения ПК, поэтому после пользования сетью, выйдя из нее, не придется выполнять дополнительных манипуляций в поиске кнопки «Выключить» панели пуска. Также имеется встроенная кнопка отправки ПК в гибернационный сон.
По сути, программа является просто интерфейсом, который позволяет управлять точкой доступа. При этом каждое новое подключенные устройство будет получать одно из состояний:
- назначен IP-адрес, есть доступ в интернет;
- ещё не назначен IP-адрес;
- IP установлен, но нет подключения к сети на самом ПК.
Программа легко настраивается, для этого имеется шестеренка на главном экране. Все основные настройки находятся в разделе «Общие». Там можно выбрать автоматическую загрузку со стартом ПК или отображать значку утилиты в трее.
Утилита является своего рода интерфейсным средством, которое позволяет активировать подключение, после чего ее можно закрыть, при этом WiFi будет продолжать работать.
Чтобы программа могла активировать точку доступа, необходимо сначала включить режим поддержки этой функции или, по крайней мере, проверить, поддерживается ли она или нет. Выполнить это можно через командную строку, введя команду: netsh wlan show drivers. В строке «Поддержка размещенной сети» должен быть установлен параметр значением «Да». Если там будет стоять «Нет», то придется обновить драйвер на WiFi до последней версии.
Плюсы:
- Программа требует мизерные ресурсы системы для стабильной работы.
- Легко устанавливается, не требует настроек.
- Подходит ко многим всем операционной системы Windows 7, 8 и 10.
- Не использует служб, поэтому расходует меньше ресурсов.
- Полностью бесплатная программа.
- Утилита русифицирована, язык легко выбирается из настроек.
Минусы:
Не выявлены.
Как пользоваться Switch Virtual Router: предварительная настройка
Установка приложения производится при помощи соответствующего «Мастера», в котором нужно просто следовать инструкциям.
На данном этапе проблем и сложностей быть не должно. По окончании инсталляции запускаем приложение. Первым делом следует зайти в меню настроек. Их открывает специальная кнопка с изображением шестерни в правом нижнем углу окошка программы.
На вкладке общих параметров нужно задать имя роутера обязательно на английском языке (оно будет применено и к названию точки доступа, и к названию сети), пароль (желательно не менее восьми символов) и его подтверждение, после чего сохранить изменения. Также по желанию можно поставить «птичку» напротив запуска WiFi (Switch Virtual Router – соответственно) при старте системы.
Дополнительные возможности программы
Для лучшей визуальной идентификации гаджетов в локальной сети в свойствах подключенных девайсов есть возможность быстрого изменения его названия. В этом же меню доступно посмотреть его МАС, системное наименование и тип.
По умолчанию после клика на «Свернуть» утилита сворачивается в трей и не мешает работать с другими запущенными приложениями в панели задач.
Для разворачивания окна программы просто потребуется дважды кликнуть по ее иконке в трее. Если необходимо прекратить работу приложения, то на значке в трее надо вызвать контекстное меню и щелкнуть по соответствующей строчке.
Запустив меню настроек утилиты, пользователь всегда может быстро заменить действующие названия и код сети на новые, изменить язык, а также активировать автозапуск при старте.
Активация общего доступа к устройству
Теперь нужно активировать общий доступ к виртуальному устройству. Для этого в главном окошке нужно кликнуть по строке изменения параметров сетевого адаптера или зайти в этот раздел из центра управления сетями и общим доступом в стандартной «Панели управления».
В меню доступных подключений появилось еще одно беспроводное соединение (пока точка доступа не настроена, в нем будет отображен крестик на красном фоне). Кликнув на нем правой кнопкой, в выпадающем меню используем строку свойств и переходим к вкладке доступа. Здесь задействуем оба присутствующих разрешения (кроме установки телефонного подключения, если таковое присутствует в списке) и выбираем тип подключения к домашней сети. Далее просто сохраняем изменения.
Проблемы при установке
Если утилита показывает подключение по wifi, а интернета нет. Откройте общий доступ к запущенной программой сети:
- Нажимаем правой кнопкой мышки по значку подключения, далее «Центр управления»;
- Переходим по ссылке изменение адаптера;
- Кликаем по новому подключению правой кнопкой мыши, далее «Свойства»-«Доступ». Отмечаем пункт, разрешающий использовать подключение всем.
Важно! После совершенных действий выполните перезагрузку и запустите утилиту.
Первый старт подключения
Теперь в программе Switch Virtual Router осталось выполнить саму малость. В главном окошке имеется кнопка старта.
Нажимаем ее и ждем, пока установится соединение. Если все нормально, в трее появится соответствующий значок, а в настройках сетевых подключений ранее используемое имя вроде «беспроводное подключение номер такой-то» сменится на то, которое было присвоено виртуальному роутеру на начальном этапе.
Устройство не подключается к созданной точке доступа Wi-Fi
Самая распространённая проблема, которая долгое время терзала меня. Вы создали вроде бы сеть как положено, сделали все в соответствии с руководством, а подключения нет. В результате это происходит бесконечно долго, либо появляется ошибка – не удалось подключиться к этой сети.
На практике практика очень часто виновником является антивирус, который блокирует подключение. Вам необходимо его временно отключить. Кстати, брандмауэром та же проблема. Вы можете попробовать сначала подключиться к сети с отключенным антивирусом, а потом снова его включить.
В качестве дополнения – измените в настройках программы несколько параметров, а именно – логин и пароль.
Это интересно: Что делать, если «Мобильный хот-спот» на Windows 10 не работает? Не удается раздать интернет
Возможные проблемы с доступом
Что же касается проблем с виртуальным устройством, практически все, кто его использовал, отмечают, что программа Switch Virtual Router IP-адреса для подключаемых устройств или даже основного терминала не всегда определяет корректно, хотя и использует для этого автоматический режим.
Если такая проблема возникла, а в системном трее появляется уведомление с требованием проверки и исправления подключения, можно попытаться ввести соответствующие данные вручную. Маска подсети остается в стандартном виде (255.255.255.0), а для IP-адреса используется комбинация 192.168.137.1.
В некоторых случаях программа Switch Virtual Router может блокироваться антивирусом или брэндмаэуром. Для начала стоит на некоторое время отключить антивирусный сканер и проверить приложение на работоспособность. Во втором случае программу нужно внести в список исключений файрволла. Если в списке установленных программ Switch Virtual Router не отображается или добавить приложение в него стандартным способом не представляется возможным, следует указать местоположение исполняемого файла программы вручную.
Устройство подключилось к сети, но нет интернета
Еще одна частая проблема – мы с подключенного к беспроводной сети устройства не можем выйти в интернет. Заметьте, даже, при условии, что мы включили общий доступ.
Ну тут причина проблемки может быть в том, что вы выбрали какое-то другое подключение в настройках общего доступа, попробуйте изменить параметры и выбрать другой адаптер, если такой имеется.
Стоит убедиться и в работоспособности самого интернета, бывает, что он вообще не работает даже на ПК. Как вариант – приостановите работа антивируса и брандмауэра. Конечно, временно.
Можно попробовать сделать все заново, по порядку. Если снова возникают неполадки, то используете другие способы, например, командную строку. На этот метод я указал ссылку выше.
Плюсы и минусы программы
Остается высказать все «за» и «против». По отзывам юзеров и специалистов, в программе имеется всего один недочет – периодически возникающие проблемы с автоматическим определением IP-адресов подключаемых пользователей.
С другой стороны, к несомненным достоинствам приложения относят следующие:
- бесплатное распространение утилиты;
- малый размер;
- низкое потребление системных ресурсов;
- отсутствие необходимости запуска дополнительных служб;
- возможность переведения раздающего терминала в режим гибернации после завершения сеанса подключения других устройств;
- полный контроль параметров, мониторинг сетевых соединений и информации о подключаемых терминалах.
О программе и ее основных функциональных возможностях
Эта небольшого размера утилита специально разработана с целью создания и контроля виртуальной беспроводной сети.
Программа доступна бесплатно по адресу «switchvirtualrouter.narod.ru». Она отличается экономичностью к ресурсам ПК и содержит в себе некоторые полезные фишки, например, может полностью отключать компьютер либо усыплять его в случае отключения всех девайсов, работавших в созданной виртуальной сети.
Несмотря на небольшой размер окошка приложения, здесь все предусмотрено для решения актуальной задачи. Нижняя строчка утилиты отображает состояние сети, а также имеет кнопку, с помощью которой можно установить все необходимые параметры настроек.
В программе есть дополнительная панель для перезагрузки вайфай-модуля и быстрого входа в инструменты управления сетями ОС.
Вместо итога
Как видим, ничего особо сложного в настройке программы и дополнительных параметров сетевых адаптеров здесь нет. На все это после первого старта приложения потребуется максимум пара минут. Могут, конечно, появиться и проблемы с созданным подключением, однако и этот вопрос решается достаточно легко.
Зато вот что главное: пользователю того же ноутбука с встроенным Wi-Fi-адаптером или владельцем компьютера с проводным подключением или внешним USB-контроллером не нужно покупать дополнительное оборудование, которое иногда может стоить достаточно дорого. Программа превратит искомый терминал в виртуальный роутер без проблем.
Обновление драйверов
Если у вас внешний Wi-Fi модуль, то зайдите на сайт производителя. Я же расскажу про обновление драйверов на ноутбуках. Тут немного попроще, мы просто зайдём на сайт производителя ноутбука и скачаем свежие драйвера оттуда.
- Покажу на примере моего ноутбука Lenovo Ideapad 330-15ARR.
- В первую очередь заходим на официальный сайт производителя ноута;
- Далее находим раздел «Поддержки» или «ПО и Драйвера». Он может называться по-разному, но сам смысл вы должны понять.
- Выбираем тип оборудования, серию, номер.
- Переходим в раздел драйвера и скачиваем дрова для беспроводного модуля.
Данное ПО может находится в разных местах, я всего лишь показал сам принцип поиска программного обеспечения для железа. Можно попробовать обновить дрова через сервисы Microsoft. Для этого через «Win+R» прописываем команду «devmgmt.msc». Находим свой адаптер, нажимаем правой кнопкой и далее «Обновить драйверы». После, выбираем автоматический поиск. Если на сервере найдутся подходящие дрова, то он их установит, но лучше ставить их с официального сайта.
В этой инструкции, мы подробно рассмотрим процесс настройки программы Switch Virtual Router. На реальном примере разберемся как настроить раздачу интернета по Wi-Fi с вашего ноутбука с помощью этой программы.
Вы уже наверное знаете, что на ноутбуках, или на компьютерах с внешним USB Wi-Fi адаптером есть возможность запускать так называемый Hot Spot (виртуальную точку доступа Wi-Fi). Это значит, что если у вас дома нет Wi-Fi роутера, но есть компьютер с Wi-Fi и подключенным интернетом (по кабелю, или через USB модем), то вы можете настроить раздачу интернета по Wi-Fi со своего компьютера.
Сделать это можно и без сторонних программ, через командную строку. Но, не все могут разобраться в этих командах, последовательности запуска и т. д. Поэтому, есть несколько хороших, бесплатных программ, с помощью которых можно с легкостью запустить виртуальную точку доступа. И все это через наглядный и понятный интерфейс. Switch Virtual Router – одна из таких программ, настройку которой мы сейчас рассмотрим.
У Switch Virtual Router есть несколько полезных и интересных функций. Например: программа может выключить ваш ноутбук, или отправить его в режим гибернации, когда от него отключатся все устройства. Есть возможность выставить автозапуск программы, или автоматический запуск точки доступа. Наличие русского языка, и незаметная работа программы на панели уведомлений. К тому же, программа абсолютно бесплатная.
На официальном сайте программы написано, что создание точки доступа не поддерживается на Windows XP и Vista. На Windows 7 все работает (проверено). На Windows 8, думаю тоже будет работать.
Настройка Switch Virtual Router
Для начала, нам нужно скачать и установить программу. Скачать Switch Virtual Router можно на нашем сайте, или с официального сайта.
Что бы установить программу, просто запустите установочный файл SwitchVirtualRouter_v3.3_Setup.exe (на момент написания этой инструкции, версия 3.3 самая новая). Установка очень простая, следуйте инструкциям. Там нужно несколько раз начать кнопку «Далее».
Если после установки программа не запустилась автоматически, то сделайте это ярлыком на рабочем столе.
Открываем общий доступ к интернету другим устройствам
Если этого не сделать, то все устрйоства, которые мы будем подключать после создания точки доступа, просто не будут выходить в интернет.
На главном окне программы Switch Virtual Router нажмите на стрелку (смотрите скриншот ниже). Затем, выберите пункт «Изменение параметров адаптера…».



Настройка и запуск виртуальной точки доступа
Откройте программу Switch Virtual Router и нажмите на кнопку, которая открывает настройки (в правом нижнем углу).
Появится страница настроек. Нам нужно задать только название нашей Wi-Fi сети, которую будет транслировать компьютер, и пароль.
В поле Имя роутера (SSID) укажите имя сети, на английском.
А в поле ниже, нужно два раза указать пароль, который вы будете использовать для подключения устройств. Я советую ставить пароль ровно в 8 символов. Из английских букв и цифр.
Можете посмотреть и другие настройки, но основные мы уже задали. Нажмите кнопку Применить и Ок.





Если устрйоства не подключатся к созданной сети, или подключаются, но интернет не работает
Чаще всего, при настройке Hot Spot возникает две проблемы:
- Когда устрйоства не хотят подключатся к созданной сети: появляются разные ошибки, например, «Невозможно подключится к сети», или бесконечное получение IP адреса. Все зависит от устрйоства, которое вы подключаете.
- Когда устрйоства подключаются к сети, но интернет не работает. Сайты не открываются. Сеть без доступа к интернету.
Если у вас возникла одна из проблем, то в первую очередь отключите антивирус. Полностью отключите защиту, или хотя бы отключите встроенный брандмауэр. У меня Dr.Web блокирует сеть. Я вот только что попробовал подключится со своего телефона, а он не подключается. Отключит встроенный в Dr.Web брандмауэре и все заработало.
Отключить антивирус, можно нажав на него правой кнопкой мыши и выбрав соответствующий пункт. Правда, все зависит от установленного у вас антивируса. Но, как правило, в меню, которое вызывается правой кнопкой мыши, есть такая возможность.
Так же, доступ могут блокировать и другие программы, фаерволы.
Если после отключения антивируса проблема осталась, то проверьте еще раз настройки общего доступа к интернету. В свойствах вашего соединения.
Содержание
- Выбор типа интернет-соединения
- Задание логина и пароля
- Автозапуск программы
- Простая процедура старта беспроводной сети
- Достоинства Switch Virtual Router:
- Недостатки Switch Virtual Router:
- Скачать Свитч Виртуал Роутер бесплатно
- Вопросы и ответы
Сегодня мы все сильно зависимы от интернета. Так, если у вас имеется доступ в интернет на ноутбуке, но отсутствует на других гаджетах (планшетах, смартфонах и т.д.), то данную проблему можно устранить, если использовать ноутбук в качестве Wi-Fi роутера. А поможет нам в этом программа Switch Virtual Router.
Свитч Виртуал Роутер – это простой и эффективный инструмент, позволяющий раздавать интернет с ноутбука или компьютера (только при наличии специального Wi-Fi адаптера) под управлением ОС Windows.
Советуем посмотреть: Другие программы для раздачи Wi-Fi
Выбор типа интернет-соединения
Прежде чем приступать к работе с программой, вам обязательно необходимо указать тип интернет-соединения, с помощью которого выходит во Всемирную сеть ваш ноутбук. Если это проводной интернет или использование USB-модема, то отмечайте пункт «Подключение по локальной сети», если же это Wi-Fi, то, соответственно, необходимо отметить «Беспроводное сетевое соединение».
Задание логина и пароля
Чтобы пользователи смогли быстро находить вашу точку доступа, необходимо задать подходящий логин, который должен состоять из латинских букв, цифр и символов. Пароль же необходимо задавать, чтобы к вашей сети не смогли подключаться незваные гости.
Автозапуск программы
Как только ваш ноутбук будет выключен, прекратит и свою работу беспроводная виртуальная сеть. Если вы хотите, чтобы программа автоматически возобновляла свою работу при каждом старте Windows, соответствующую опцию необходимо активировать в настройках Свитч Виртуал Роутер.
Простая процедура старта беспроводной сети
Программа имеет чрезвычайно простое рабочее окно, после небольшой настройки которого вам остается лишь нажать кнопку «Start», чтобы программа приступила к своей основной задаче.
Достоинства Switch Virtual Router:
1. Простейший интерфейс с минимумом настроек;
2. Стабильная работа, обеспечивающая раздачу беспроводной сети всем требуемым гаджетам;
3. Программа распространяется абсолютно бесплатно.
Недостатки Switch Virtual Router:
1. Отсутствие в интерфейсе поддержки русского языка.
Если вам требуется простой инструмент, который бы позволил наделить ваш ноутбук функцией Wi-Fi роутера, то обратите свое внимание на программу Switch Virtual Router, которая полностью соответствует заявленным разработчиком возможностям.
Скачать Свитч Виртуал Роутер бесплатно
Загрузить последнюю версию программы с официального сайта
Похожие программы и статьи:
Switch Virtual Router
Рейтинг:
5 из 5
(2 голосов)
Система: Windows 7, 8, 8.1, 10
Категория: Обзоры программ
Размер: 1 MB
Язык: Русский
Версия: 3.4.1
Switch Virtual Router — утилита для создания, настройки и запуска точки доступа к сети Wi-Fi на базе компьютеров и ноутбуков с интегрированным модулем беспроводной связи.
Как вам эта программа?

Содержание
- Что это такое
- Что сделать перед началом установки
- Как настроить
- Проблемы при установке
- Устройство не подключается к новой сети
- Все подключилось, а интернета нет
- Wifi адаптер выключен
- Вывод
Что это такое
Switch virtual router, утилита помогающая организовать виртуальную точку доступа из Вай-Фай адаптера для ПК, и позволит подключаться к ней с планшета, смартфона и телевизора. Ее отличительная особенность — потребление минимального количества ресурсов системы. Для работы не нужно запускать дополнительные службы. Может выключить ПК или перевести его в гибернацию после отключения клиентов о сети. Работать с ней просто. По сути это виртуальный роутер, раздающий интернет.
Важно! Для работы требуется установка .NET Framework. Не запустится на ПК с установленными Виндовс ХР и Виста.
Что сделать перед началом установки
Проверьте, установлен ли в системе драйвер, поддерживающий запуск размещенной сети. Это делается в командной строке. Переходим «Пуск»-«Программы»-«Служебные Виндовс» и далее «Командная строка». Прописываем:
netsh wlan show drivers
Нажимаем «Enter». Находим строку «поддержка размещенной сети». Напротив, должно быть слово «Да».
Если так — приступаем к установке, иначе обновите драйвер Вай-Фай. Загрузите его на сайте производителе вашей модели.
Как настроить
Рассмотрим, как работать с программой на ПК с установленной windows 10. Запустим виртуальную сеть с помощью программы Virtual Router. Загрузите ее с официального сайта разработчиков switchvirtualrouter.narod.ru/.
После скачивания будет доступен файл с расширением «exe», кликнувши по которому запускаемся инсталляция утилиты. Установка простая. С ней справится любой пользователь. Далее запускаем программу и кликнем на кнопочке шестеренки для открытия настроек.
Откроется окно где:
- Выбираем отображение на русском, (там, где «Language»), и нажимаем «Apple»;
- Имя роутера (SSID). Пропишите любое;
- Задаем пароль. Используется для подключения телефонов и планшетов к Вай-Фай сети. Создайте его не менее восьми символов;
- Нажимаем «Применить» и потом кнопку «ОК»;
- Выбираем беспроводную сеть;
- Кликнем по кнопке «Start»;
- Теперь ваш ПК начнет раздавать Фай-Фай. Для доступа, на подключаемом устройстве введите пароль, прописанный в настройках. Они появятся в программе. Для windows 7 настройки аналогичные.
Проблемы при установке
Если утилита показывает подключение по wifi, а интернета нет. Откройте общий доступ к запущенной программой сети:
- Нажимаем правой кнопкой мышки по значку подключения, далее «Центр управления»;
- Переходим по ссылке изменение адаптера;
- Кликаем по новому подключению правой кнопкой мыши, далее «Свойства»-«Доступ». Отмечаем пункт, разрешающий использовать подключение всем.
Важно! После совершенных действий выполните перезагрузку и запустите утилиту.
Устройство не подключается к новой сети
Программа работает, а на устройстве, которое к ней подключается, сеть отображается, но нет соединения. Происходит постоянное получение Ай-Пи адреса. Как подключить? Проблема в антивирусе. Отключите его для проверки. Нажмите правой кнопкой мышки на иконке антивируса.
Все подключилось, а интернета нет
Проблема в настройках, описанных выше. Проверьте, для того ли соединения включен общий доступ. Может он открыт не для того адаптера. Убедитесь что интернет работает на самом ПК. Перезагрузите его.
Wifi адаптер выключен
Программа пишет, что отсутствует Wifi соединение. Проблема с обновлениями. А именно в драйвере microsoft-hosted-network-virtual-adapter. Проверьте это в «Диспетчере устройств». Если проблема существует, то отобразится напротив него восклицательный знак. Кликаем по нему правой кнопкой мыши и обновляем драйвер.
Вывод
Switch virtual router — возможность получения Вай-Фай точки доступа без специального оборудования (роутера). Программа простая и легко настраивается. Мы разобрались, как ей пользоваться. Самое главное — внимательность при установке и настройке.
Благодаря тому, что современные беспроводные технологии усовершенствуются и становятся популярными с каждым днём, появляется всё больше программных решений, которые помогают создать локальную точку доступа без использования устройства. Вы можете настроить собственный лэптоп так, что он будет работать как роутер. Примером такого ПО является Switch Virtual Router. Это одна из наиболее удобных, простых и стабильных программ, настройка которой не вызовет никаких проблем. Отметим, что Switch Virtual Router не будет работать под управлением устаревших версий OC Windows таких, как XP и Vista. Если у вас установлена операционная система Windows 7, 8 или 10, то вы сможете раздавать интернет на другие девайсы, которые могут работать в беспроводных сетях.
Раздавать Wi-Fi можно в один клик
Настраиваем программу
Прежде чем устанавливать Свитч Виртуал Роутер, необходимо удостовериться в том, что на вашем персональном компьютере или ноутбуке установлен Wi-Fi-модуль. Практически все производители адаптеров предлагают такие модели, которые могут не только принимать, но и быть использованы в качестве маршрутизатора. Если с этим всё хорошо, то можно переходить к настройке. Настроить виртуал роутер достаточно просто. Весь процесс занимает всего несколько минут. Запустив утилиту, в соответствующих полях вписываем нужные данные, а именно:
- Поле SSID. Указываем имя будущей сети. Оно будет отображаться при подключении других устройств;
- Поле пароль. Придумайте и укажите пароль, который нужно использовать для подключения к виртуальной сети. Повторяем пароль в одноимённом поле.
На этом настройка практически завершена. Чтобы Switch Virtual Router запускалась автоматически после включения ПК или лэптопа, устанавливаем галочку возле «Запуск с Windows», а для запуска виртуальной точки доступа «Запускать точку доступа при старте программы». Нажимаем «Применить» и производим запуск сети нажатием на Start в главном окне программы.
Настраиваем операционную систему
Если ПО запущено, то на следующем этапе заходим в Панель управления — Сеть и Интернет — Сетевые подключения. Кликнув правой кнопкой мыши на соответствующем беспроводном виртуал подключении, выбираем «Свойства — Доступ» и разрешаем другим пользователям подключаться к интернету от вашего компьютера установкой галочки возле этого пункта.
Если вы смогли правильно настроить ПО, то вам не понадобится физический роутер, ведь у вас будет отличное виртуальное решение раздачи интернета другим устройствам.