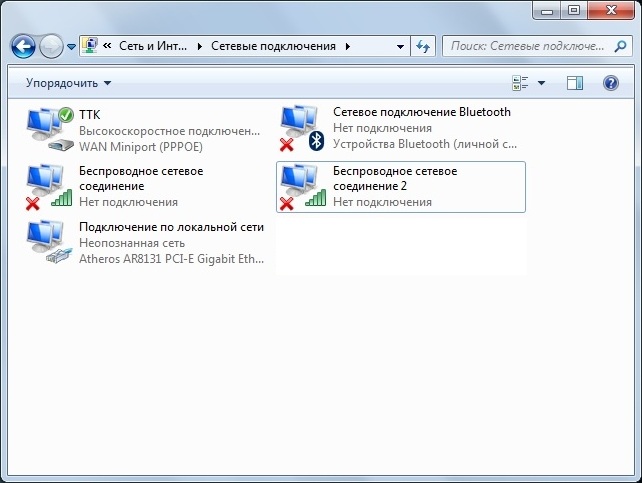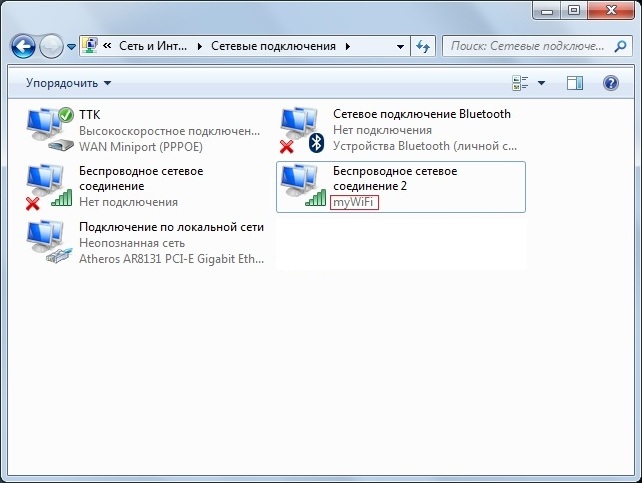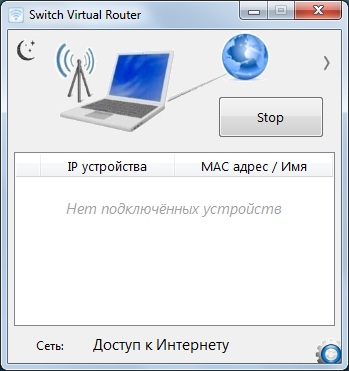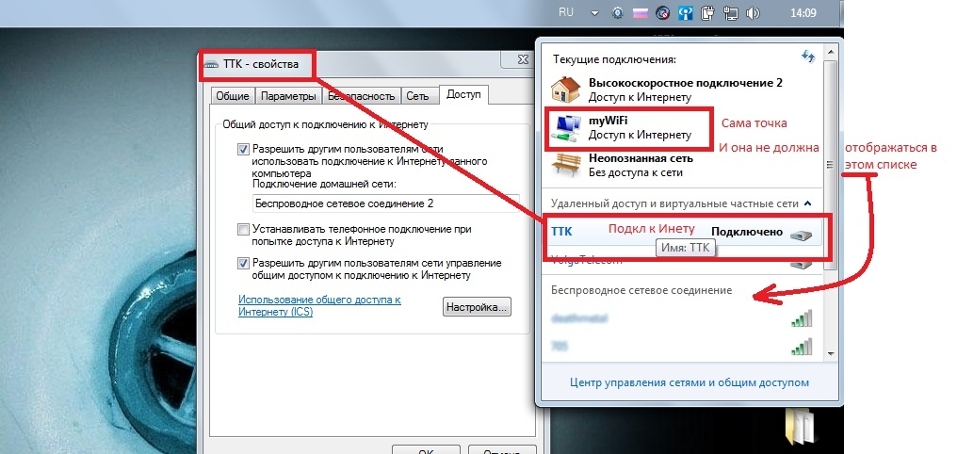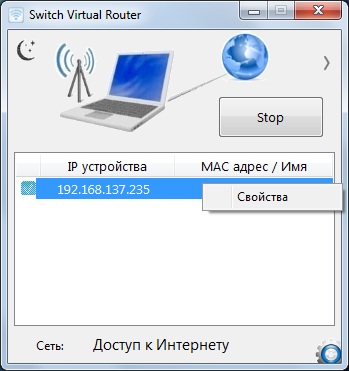Отличная и простая программа для рядового пользователя. Конечно, мне больше по душе настраивать «Хот-спот» или «точку доступа» через командную строку. Но как оказалось, многим всё же проще использовать удобные программы с интерфейсом. Сегодня я расскажу вам как настроить, установить и запустить Switch Virtual Router. Вообще все подобные программы работают примерно одинаково, да и интерфейс один и тот же. Так что, если вы ранее уже пользовались подобным ПО, вам не будет сложности использовать «свитч – виртуальный роутер».
ПРИМЕЧАНИЕ! Программка подходит для всех версий Виндовс 7, 8, 10. Но, если у вас что-то не получится, возникнут трудности, вопросы – смело пишите их в комментариях и я постараюсь вам помочь.
Содержание
- Проверка модуля
- Установка и настройка программы
- Wi-Fi адаптер выключен, что делать?
- Проблемы с подключением
- Обновление драйверов
- Задать вопрос автору статьи
Проверка модуля
Из практики могу сказать, что не все встроенные Wi-Fi модули на ноутбуках поддерживают режим точки доступа. На новых моделях в 99% эта функция присутствует, а вот на старых ноутах может потребовать обновление драйверов. Аналогично надо произвести проверку, если у вас внешний вай-фай передатчик для компьютера.
- Запустите «Пуск» и в поисковой строке впишите «cmd».
- Запускам от имени администратора. Пропишите команду «netsh wlan show drivers».
- Если выделенный пункт имеет значение «Да», то идём дальше. Если «Нет», то попробуйте обновить драйвера для беспроводного адаптера.
Установка и настройка программы
- Скачиваем и устанавливаем с нашего сайта по этой ссылке. Если ссылка битая или программа устанавливается как-то не так – напишите об этом в комментариях и мы обновим ПО на сервере.
- Если у вас стоит английский язык – смените на русский. После этого вводим название сети и два раза указываем пароль, который будет использоваться при подключении. Кстати, если вы будете пользоваться этой программой постоянно, то можно поставить галочку «Запуск с Windows» и тогда она будет запускаться при старте системы.
- В конце нажимаем «Применить» и на большую кнопку «Start».
Все теперь вы можете подключиться к этому устройству, по данным, который мы указали в программе. Но бывает, что интернета при этом нет. Например, если у вас ноутбук, к которому напрямую идёт интернет провод. Ничего страшного, просто операционная система блокирует использование интернета для других подключений. Мы сейчас это исправим.
- Нажмите одновременно + R.
- Прописываем команду как на картинке выше.
- Итак, а теперь наша задача с сети, в котором есть интернет разрешить доступ нашей созданной вай-фай. Нажмите на подключение, в котором есть интернет. В моём случае он идёт по проводу. Нажимаем правой кнопкой и переходим в свойства. Далее во вторую вкладку. Поставьте самую верхнюю галочку для того, чтобы разрешить использовать интернет от этой сети другим подключения. И ниже в списке укажите номер подключения, которое мы и создали. Там будет отображаться именно номер, а не имя. Выбираем его и жмём «ОК».
- Перезапустите программу для раздачи вифи.
Wi-Fi адаптер выключен, что делать?
В таком случае есть три варианта:
- Его просто нет.
- Он и правда выключен.
- Модуль не поддерживает раздачу – как это проверить я писал в самом начале.
Включить вы можете достаточно легко. Заходим в окно, где находятся все ваши сетевые подключения ( + R – ncpa.cpl). Если беспроводное соединение горит серым, то включите его. Возможно также что у вас просто не установлены драйвера – тогда перейдите к последней главе этой статьи.
Проблемы с подключением
Очень часто бывает, что сторонние устройства не могут подключиться к виртуальному роутеру. Скорее всего и его блокирует ваш антивирус. Найдите его в трее и попробуйте его отключить на время, чтобы проверить. Если блокировка действительно от него, то нужно или вовсем его отключать. Или делать детальную настройку доступа в конфигурации антивирусной программы. У каждого подобного ПО – делается это по-разному, да и статья не об этом.
Ещё иногда помогает перезагрузка компьютера или роутера. У меня как-то было такое, что подключались все кроме моего телефона на Android. Помогло обновление драйверов на WiFi адаптере.
Обновление драйверов
Если у вас внешний Wi-Fi модуль, то зайдите на сайт производителя. Я же расскажу про обновление драйверов на ноутбуках. Тут немного попроще, мы просто зайдём на сайт производителя ноутбука и скачаем свежие драйвера оттуда.
- Покажу на примере моего ноутбука Lenovo Ideapad 330-15ARR.
- В первую очередь заходим на официальный сайт производителя ноута.
- Далее находим раздел «Поддержки» или «ПО и Драйвера». Он может называться по-разному, но сам смысл вы должны понять.
- Выбираем тип оборудования, серию, номер.
- Переходим в раздел драйвера и скачиваем дрова для беспроводного модуля.
Данное ПО может находится в разных местах, я всего лишь показал сам принцип поиска программного обеспечения для железа. Можно попробовать обновить дрова через сервисы Microsoft. Для этого через + R прописываем команду «devmgmt.msc». Находим свой адаптер, нажимаем правой кнопкой и далее «Обновить драйверы». После, выбираем автоматический поиск. Если на сервере найдутся подходящие дрова, то он их установит, но лучше ставить их с официального сайта.
Привет! Не так давно я рассказывал о настройке раздачи Wi-Fi в Windows 10 через командную строку. В этой статье мы рассмотрим настройку виртуальной сети с помощью специальной программы. Программ есть много, бесплатных и хороших: Virtual Router Plus, Switch Virtual Router, MyPublicWiFi, MaryFi и другие. В этой статье, я покажу настройку Hotspot в Windows 10 с помощью программы Switch Virtual Router. Хорошая, понятная программка, есть русский язык. Virtual Router Plus еще хорошая, но требует установку .NET Framework, а в некоторых случаях, это может быть проблемой. Все эти программы практически одинаковые, и нужны они для одного – для запуска раздачи Wi-Fi с вашего ноутбука. В нашем случае, ноутбук работает на Windows 10. Не проверял работу всех программ на «десятке», но Switch Virtual Router работает, и остальные, думаю будут работать.
Важно, что бы на вашем ноутбуке (или компьютере с Wi-Fi адаптером), был установлен драйвер, который поддерживает запуск размещенной сети (виртуальной Wi-Fi сети). Проверить это очень просто. Запустите командную строку от имени администратора, и выполните команду:
netsh wlan show drivers
Вы увидите информацию по беспроводному адаптеру. Найдите там строчку Поддержка размещенной сети. Если напротив стоит Да, то все отлично, можно продолжать.
Если нет поддержки сети, то обновите драйвер на Wi-Fi. Скачайте для вашей модели ноутбука с сайта производителя, и установите. В этой статье есть больше информации, правда, на примере Windows 7. На «десятке» все так же.
Настройка Hotspot в Windows 10 с помощью программы
Мне кажется, что настраивать через командную строку намного проще. Можете попробовать по этой инструкции. В программе так же можно запутаться, но, многим пользователям, вариант настройки раздачи интернета через специальную программу нравится больше.
Как я уже писал, запускать виртуальную сеть будем программой Switch Virtual Router. Скачать ее можете на официальном сайте http://switchvirtualrouter.narod.ru. Установите программу на компьютер. Просто запустите установочный файл, и следуйте инструкции. После установки, на рабочем столе появится ярлык программы.
Запустите программу Switch Virtual Router и нажмите на кнопку в виде шестеренки, что бы открыть настройки.
Главное, это задать имя Wi-Fi сети, которую будет транслировать ноутбук, и пароль, для подключения к вашему Wi-Fi. В поле Имя роутера (SSID) укажите имя беспроводной сети, какое хотите. А в поле Пароль и Повторите пароль — укажите пароль. Его вы будете использовать для подключения ваших телефонов, планшетов, и других устройств к Wi-Fi. Пароль укажите минимум из 8 символов. Эти данные потом можно будет сменить.
Нажмите на кнопку Применить. Появится маленькое окно, в котором нажмите Ok. И нажмите еще раз кнопку Ok в настройках программы.
Можете задать другие настройки. Например, запускать программу с запуском Windows. Или после запуска программы, сразу запускать точку доступа. Это уже по желанию.
Так, все настроили. Теперь, в главном окне программы нажимаем на кнопку Start.
Все, виртуальная сеть запущена. Ноутбук уже раздает Wi-Fi сеть (с именем, и паролем, которые мы задали в настройках), к которой вы можете подключить свой телефон, или другое устройство. Кстати, все подключенные устройства будут отображаться в окне программы.
Но, подключение к Wi-Fi то есть, а интернет скорее всего не работает. Угадал? Сейчас исправим. Если у вас устройства не хотят подключаться к созданной сети, то смотрите эту статью ниже, расскажу как можно исправить эту проблему.
Значит, к созданной сети мы подключились, но интернет не работает. Нужно в свойствах вашего подключения к интернету, открыть общий доступ для запущенной нами сети. Сейчас покажу как.
Обратите внимание, интернет на вашем компьютере должен работать. Если не работает, то нужно исправить. Если все работает, то нужно открыть общий доступ.
Нажмите правой кнопкой мыши на значок подключения к интернет (на панели уведомлений) и выберите Центр управления сетями… В новом окне нажмите на пункт Изменение параметров адаптера.
Важно! Нажимаем правой кнопкой мыши на подключение, через которое у вас подключен интернет, и выбираем пункт Свойства. Если интернет по кабелю, то это скорее всего Ethernet, или какое-то высокоскоростное подключение с названием вашего провайдера.
В новом окне перейдите на вкладку Доступ, и установите галочку возле пункта Разрешить другим пользователям сети использовать подключение к Интернету данного компьютера. Ниже, из списка выберите адаптер, для которого разрешаем. У меня Подключение по локальной сети* 1. У вас цифра может быть другой. Для сохранения нажимаем Ok.
После этих действий, желательно перезагрузить компьютер, снова запустить программу Switch Virtual Router и запустить сеть нажав на кнопку Start. Подключайтесь к созданной сети, интернет уже должен работать.
Давайте рассмотрим несколько популярных проблем.
Что делать, если устройства не подключаются к созданной Wi-Fi сети?
Такое бывает очень часто. Вы сеть запустили, на устройствах, в списке доступных сетей она отображается, но при попытке подключится видим ошибки: «не удалось подключится к этой сети», идет постоянное получение IP адреса, или просто бесконечное соединение.
Практически, в 100% таких случаев, виновен антивирус, или установленный брандмауэр. Просто отключите их на время, и проверьте. У меня антивирус Dr.Web всегда блокирует такие соединения. Отключаю встроенный в антивирус брандмауэр, и устройства сразу подключаются к Hotspot. Как правило, отключить защиту можно нажав на иконку антивируса правой кнопкой мыши, и выбрав нужный пункт в меню.
Можно еще попробовать сменить имя сети и пароль, и заново запустить Wi-Fi сеть на ноутбуке.
Все подключается, но интернет не работает
Значит к запущенной на компьютере Wi-Fi сети мы подключаемся, но выхода в интернет нет. Так же, очень популярная проблема.
Нужно проверять настройки общего доступа, о которых я писал выше. Вы должны в свойствах вашего подключения к интернету открыть общий доступ для Wi-Fi сети, которую раздает ноутбук. Смотрите внимательно, возможно вы открыли общий доступ не для для того адаптера, через который у вас подключение к интернету.
Так же, проверьте работу интернета на самом ноутбуке. Если ничего не помогает, то перезагрузите ноутбук, и запустите сеть заново. Можно так же попробовать отключить антивирус.
Думаю подготовить отельные, подробные статьи по самым популярным проблемам и их решению, с которыми можно встретится в процессе запуска Hotspot на Windows 10.
Если у вас не получается запустить сеть через программу, то попробуйте с помощью командной строки (ссылка на инструкцию в начале этой статьи). Пишите в комментариях о своих успехах и неудачах в настройке хот-спот.
В этой инструкции, мы подробно рассмотрим процесс настройки программы Switch Virtual Router. На реальном примере разберемся как настроить раздачу интернета по Wi-Fi с вашего ноутбука с помощью этой программы.
Вы уже наверное знаете, что на ноутбуках, или на компьютерах с внешним USB Wi-Fi адаптером есть возможность запускать так называемый Hot Spot (виртуальную точку доступа Wi-Fi). Это значит, что если у вас дома нет Wi-Fi роутера, но есть компьютер с Wi-Fi и подключенным интернетом (по кабелю, или через USB модем), то вы можете настроить раздачу интернета по Wi-Fi со своего компьютера.
Сделать это можно и без сторонних программ, через командную строку. Но, не все могут разобраться в этих командах, последовательности запуска и т. д. Поэтому, есть несколько хороших, бесплатных программ, с помощью которых можно с легкостью запустить виртуальную точку доступа. И все это через наглядный и понятный интерфейс. Switch Virtual Router – одна из таких программ, настройку которой мы сейчас рассмотрим.
У Switch Virtual Router есть несколько полезных и интересных функций. Например: программа может выключить ваш ноутбук, или отправить его в режим гибернации, когда от него отключатся все устройства. Есть возможность выставить автозапуск программы, или автоматический запуск точки доступа. Наличие русского языка, и незаметная работа программы на панели уведомлений. К тому же, программа абсолютно бесплатная.
На официальном сайте программы написано, что создание точки доступа не поддерживается на Windows XP и Vista. На Windows 7 все работает (проверено). На Windows 8, думаю тоже будет работать.
Настройка Switch Virtual Router
Для начала, нам нужно скачать и установить программу. Скачать Switch Virtual Router можно на нашем сайте, или с официального сайта.
Что бы установить программу, просто запустите установочный файл SwitchVirtualRouter_v3.3_Setup.exe (на момент написания этой инструкции, версия 3.3 самая новая). Установка очень простая, следуйте инструкциям. Там нужно несколько раз начать кнопку «Далее».
Если после установки программа не запустилась автоматически, то сделайте это ярлыком на рабочем столе.
Открываем общий доступ к интернету другим устройствам
Если этого не сделать, то все устрйоства, которые мы будем подключать после создания точки доступа, просто не будут выходить в интернет.
На главном окне программы Switch Virtual Router нажмите на стрелку (смотрите скриншот ниже). Затем, выберите пункт «Изменение параметров адаптера…».



Настройка и запуск виртуальной точки доступа
Откройте программу Switch Virtual Router и нажмите на кнопку, которая открывает настройки (в правом нижнем углу).
Появится страница настроек. Нам нужно задать только название нашей Wi-Fi сети, которую будет транслировать компьютер, и пароль.
В поле Имя роутера (SSID) укажите имя сети, на английском.
А в поле ниже, нужно два раза указать пароль, который вы будете использовать для подключения устройств. Я советую ставить пароль ровно в 8 символов. Из английских букв и цифр.
Можете посмотреть и другие настройки, но основные мы уже задали. Нажмите кнопку Применить и Ок.





Если устрйоства не подключатся к созданной сети, или подключаются, но интернет не работает
Чаще всего, при настройке Hot Spot возникает две проблемы:
- Когда устрйоства не хотят подключатся к созданной сети: появляются разные ошибки, например, «Невозможно подключится к сети», или бесконечное получение IP адреса. Все зависит от устрйоства, которое вы подключаете.
- Когда устрйоства подключаются к сети, но интернет не работает. Сайты не открываются. Сеть без доступа к интернету.
Если у вас возникла одна из проблем, то в первую очередь отключите антивирус. Полностью отключите защиту, или хотя бы отключите встроенный брандмауэр. У меня Dr.Web блокирует сеть. Я вот только что попробовал подключится со своего телефона, а он не подключается. Отключит встроенный в Dr.Web брандмауэре и все заработало.
Отключить антивирус, можно нажав на него правой кнопкой мыши и выбрав соответствующий пункт. Правда, все зависит от установленного у вас антивируса. Но, как правило, в меню, которое вызывается правой кнопкой мыши, есть такая возможность.
Так же, доступ могут блокировать и другие программы, фаерволы.
Если после отключения антивируса проблема осталась, то проверьте еще раз настройки общего доступа к интернету. В свойствах вашего соединения.
Главная » Windows » Windows 10 » Раздача Wi-Fi на Windows 10 с использованием Switch Virtual Router
Как видите я уже веду небольшую серию статей по раздаче беспроводного интернета, но перейду сразу к делу. Я уже не раз говорил о создании точки доступа, которая создается на компьютерах и ноутбуках и раздаче интернета на другие устройства, например, вот статья, как раздать интернет на Windows 8 и 10. Также я рассматривал различные утилиты для раздачи Wi-Fi. Со статьями советую ознакомиться, чтобы не возникало лишних вопросов.
В этом руководстве мы разберем новую для нас программу Switch Virtual Router для настройки Hotspot на Windows 10 и других систем. Утилита эта на русском языке и любой с ней справится, она очень простая в использовании. Для ее работы необходимо установить .NET Framework, если этот компонент отсутствует, обязательно его установите.
Для организации работоспособности точки доступа необходим специальный драйвер, который и позволит создавать виртуальную беспроводную сеть. Чтобы узнать, поддерживает ли ваш адаптер создание размещенной сети необходимо открыть от имени администратора командную строку и ввести вот эту команду:
netsh wlan show drivers
Там находим строку Поддержка размещенной сети. Допустим, напротив этой строчки стоит «Да», тогда продолжайте читать статью дальше.
При противоположном результате, то есть стоит «Нет», надо обновить драйвер Wi-Fi адаптера.
Наверное, некоторые еще не пробовали использовать командную строку для раздачи Wi-Fi, то обязательно попробуйте, этот способ не требует каких-то специальных знаний и не надо устанавливать сторонние программы.
Но мы перейдем к программке Switch Virtual Router, которую вы можете скачать по этому адресу. Потом установите её на свой ПК. Запустите программу.
В окне мы видим минимум настроек. Перед запуском сети нужно кое-что настроить, для этого нужно нажать по кнопке шестерёнки.
Появляется окошко с настройками. На вкладке «Общие» мы видим такие пункты, как «Имя роутера (SSID)» – задание имя сети, «Пароль», «Повторить пароль». Остальные настройки, думаю, понятны и объяснять ничего не надо. После всех манипуляций жмем «Применить».
Давайте уже нажмем кнопку «Start» и долгожданная точка доступа должна запуститься. Для подключения к ней можно использовать любое устройство, поддерживающее беспроводную сеть, например, смартфон или планшет. Если вы уже подключились с сети с вашего устройства, то его он покажется в окне программы.
Так, мы уже подключили свой смартфон, планшет или что-то другое к сети, но, когда мы пытаемся выйти в сеть с браузера или другой утилиты, ничего не происходит, интернета, будто бы нет.
Ничего страшного в этом нет и сложности иногда возникают, все, что нам нужно – включить общий доступ для нашей беспроводной сети. Делается это также легко, как мы создавали виртуальную сеть.
Открываете Центр управления сетями и общим доступом, для этого щелкните по значку сети на панели задач ПКМ и выберите там центр управления.
В окне управления сетями нажимаем на кнопку «Изменение параметров адаптера».
Теперь смотрим, какое подключение у нас имеет интернет. Может быть это проводная сеть – Ethernet, или беспроводная. Нажимаем по этому подключению ПКМ и выбираем пункт «Свойства».
Перед нами открылось окошко, где нужно перейти в «Доступ» и поставить там галку напротив «Разрешить другим пользователям сети использовать подключение…». Дальше вы открываете выпадающий список и выбираете тот беспроводной адаптер, которому хотим разрешить выходить в сеть. Настроив все параметры, жмем кнопку «ОК».
Сеть должна действительно работать, для этого – перезагрузите ПК. Потом запускаем утилиту Switch Virtual Router и щелкаем по кнопке Start. Попробуйте подключиться к точке доступа с помощью другого устройства и использовать интернет на нем.
Это интересно: Как раздать интернет с ноутбука Windows 10 [Мобильный хот-спот]
Устройство не подключается к созданной точке доступа Wi-Fi
Самая распространённая проблема, которая долгое время терзала меня. Вы создали вроде бы сеть как положено, сделали все в соответствии с руководством, а подключения нет. В результате это происходит бесконечно долго, либо появляется ошибка – не удалось подключиться к этой сети.
На практике практика очень часто виновником является антивирус, который блокирует подключение. Вам необходимо его временно отключить. Кстати, брандмауэром та же проблема. Вы можете попробовать сначала подключиться к сети с отключенным антивирусом, а потом снова его включить.
В качестве дополнения – измените в настройках программы несколько параметров, а именно – логин и пароль.
Это интересно: Что делать, если «Мобильный хот-спот» на Windows 10 не работает? Не удается раздать интернет
Устройство подключилось к сети, но нет интернета
Еще одна частая проблема – мы с подключенного к беспроводной сети устройства не можем выйти в интернет. Заметьте, даже, при условии, что мы включили общий доступ.
Ну тут причина проблемки может быть в том, что вы выбрали какое-то другое подключение в настройках общего доступа, попробуйте изменить параметры и выбрать другой адаптер, если такой имеется.
Стоит убедиться и в работоспособности самого интернета, бывает, что он вообще не работает даже на ПК. Как вариант – приостановите работа антивируса и брандмауэра. Конечно, временно.
Можно попробовать сделать все заново, по порядку. Если снова возникают неполадки, то используете другие способы, например, командную строку. На этот метод я указал ссылку выше.
|
0 / 0 / 0 Регистрация: 10.09.2016 Сообщений: 47 |
|
|
1 |
|
|
10.09.2016, 21:00. Показов 1491. Ответов 12
После перезагрузки ноута, не могу раздавать вай фай (через Switch virtual router). Пишет Wi fi адаптер выключен, но он включен. И из сетевых подключений почему то пропало «подключение по локальной сети. Миниатюры
__________________
0 |
|
10927 / 6783 / 1814 Регистрация: 25.12.2012 Сообщений: 28,705 |
|
|
10.09.2016, 21:32 |
2 |
|
а почему бы просто не удалить это ПО (Switch virtual router)? и все настроить через http://www.oszone.net/10758/Virtual_Wi_Fi_Windows7 , и по этой инструкции в свойствах соединения, через которое ноутбук получает интернет (в нашем случае это подключение по WiFi, но оно может быть любым: ethernet, 3G, WiMax и т.п.), у тебя надо расшарить рррое от Ростелеком
0 |
|
0 / 0 / 0 Регистрация: 10.09.2016 Сообщений: 47 |
|
|
10.09.2016, 23:11 [ТС] |
3 |
|
Вот что пишет, после ввода 2-й команды Миниатюры
0 |
|
10927 / 6783 / 1814 Регистрация: 25.12.2012 Сообщений: 28,705 |
|
|
11.09.2016, 07:37 |
4 |
|
покажи скрин диспетчер устройств — вид — показать скрытые устройства
0 |
|
0 / 0 / 0 Регистрация: 10.09.2016 Сообщений: 47 |
|
|
11.09.2016, 12:14 [ТС] |
5 |
|
… Миниатюры
0 |
|
10927 / 6783 / 1814 Регистрация: 25.12.2012 Сообщений: 28,705 |
|
|
11.09.2016, 16:02 |
6 |
|
ПКМ по Microsoft Hosted Network Virtual Adapter — включить
0 |
|
0 / 0 / 0 Регистрация: 10.09.2016 Сообщений: 47 |
|
|
11.09.2016, 19:25 [ТС] |
7 |
|
Теперь вай фай раздается, только инет не работает на подключенном устройстве
0 |
|
10927 / 6783 / 1814 Регистрация: 25.12.2012 Сообщений: 28,705 |
|
|
11.09.2016, 19:53 |
8 |
|
центр управления сетями и общим доступом — ПКМ по адаптеру виртуального wi-fi свойства — скрин сюда выложи
0 |
|
0 / 0 / 0 Регистрация: 10.09.2016 Сообщений: 47 |
|
|
11.09.2016, 20:03 [ТС] |
9 |
|
вот Миниатюры
0 |
|
10927 / 6783 / 1814 Регистрация: 25.12.2012 Сообщений: 28,705 |
|
|
11.09.2016, 20:08 |
10 |
|
1. а то что ниже???, и то же самое, но теперь физический беспроводной адаптер , вернее его свойства
0 |
|
0 / 0 / 0 Регистрация: 10.09.2016 Сообщений: 47 |
|
|
11.09.2016, 20:14 [ТС] |
11 |
|
антивируса нет Миниатюры
0 |
|
10927 / 6783 / 1814 Регистрация: 25.12.2012 Сообщений: 28,705 |
|
|
11.09.2016, 20:29 |
12 |
|
1. Адаптер PPP Ростелеком расшарил? или Адаптер Ethernet Ethernet:?
предыдущую прогу Switch virtual router удалил, если нет, то удали ????????? удалил? комп перезагрузил? 5. Клиент вообще получает адрес 192.168.137.х?
0 |
|
0 / 0 / 0 Регистрация: 10.09.2016 Сообщений: 47 |
|
|
11.09.2016, 20:31 [ТС] |
13 |
|
все само заработало, спасибо)
0 |
|
IT_Exp Эксперт 87844 / 49110 / 22898 Регистрация: 17.06.2006 Сообщений: 92,604 |
11.09.2016, 20:31 |
|
Помогаю со студенческими работами здесь 1-й роутер раздаёт интернет по Wi-fi, но не раздаёт его ПК, 2-й роутер «вылетает» из сети 1)У меня есть роутер (Upvel UR-344AN4G+), в нем помимо… подключить 2 ноутбук к интернету в wifi связке ноутбук-ноутбук windows 7 не раздает wi fi Не раздаёт инет
На компьютере, к которому напрямую подключен,… Роутер не раздает Wi-Fi Искать еще темы с ответами Или воспользуйтесь поиском по форуму: 13 |

Содержание
- Что это такое
- Что сделать перед началом установки
- Как настроить
- Проблемы при установке
- Устройство не подключается к новой сети
- Все подключилось, а интернета нет
- Wifi адаптер выключен
- Вывод
Что это такое
Switch virtual router, утилита помогающая организовать виртуальную точку доступа из Вай-Фай адаптера для ПК, и позволит подключаться к ней с планшета, смартфона и телевизора. Ее отличительная особенность — потребление минимального количества ресурсов системы. Для работы не нужно запускать дополнительные службы. Может выключить ПК или перевести его в гибернацию после отключения клиентов о сети. Работать с ней просто. По сути это виртуальный роутер, раздающий интернет.
Важно! Для работы требуется установка .NET Framework. Не запустится на ПК с установленными Виндовс ХР и Виста.
Что сделать перед началом установки
Проверьте, установлен ли в системе драйвер, поддерживающий запуск размещенной сети. Это делается в командной строке. Переходим «Пуск»-«Программы»-«Служебные Виндовс» и далее «Командная строка». Прописываем:
netsh wlan show drivers
Нажимаем «Enter». Находим строку «поддержка размещенной сети». Напротив, должно быть слово «Да».
Если так — приступаем к установке, иначе обновите драйвер Вай-Фай. Загрузите его на сайте производителе вашей модели.
Как настроить
Рассмотрим, как работать с программой на ПК с установленной windows 10. Запустим виртуальную сеть с помощью программы Virtual Router. Загрузите ее с официального сайта разработчиков switchvirtualrouter.narod.ru/.
После скачивания будет доступен файл с расширением «exe», кликнувши по которому запускаемся инсталляция утилиты. Установка простая. С ней справится любой пользователь. Далее запускаем программу и кликнем на кнопочке шестеренки для открытия настроек.
Откроется окно где:
- Выбираем отображение на русском, (там, где «Language»), и нажимаем «Apple»;
- Имя роутера (SSID). Пропишите любое;
- Задаем пароль. Используется для подключения телефонов и планшетов к Вай-Фай сети. Создайте его не менее восьми символов;
- Нажимаем «Применить» и потом кнопку «ОК»;
- Выбираем беспроводную сеть;
- Кликнем по кнопке «Start»;
- Теперь ваш ПК начнет раздавать Фай-Фай. Для доступа, на подключаемом устройстве введите пароль, прописанный в настройках. Они появятся в программе. Для windows 7 настройки аналогичные.
Проблемы при установке
Если утилита показывает подключение по wifi, а интернета нет. Откройте общий доступ к запущенной программой сети:
- Нажимаем правой кнопкой мышки по значку подключения, далее «Центр управления»;
- Переходим по ссылке изменение адаптера;
- Кликаем по новому подключению правой кнопкой мыши, далее «Свойства»-«Доступ». Отмечаем пункт, разрешающий использовать подключение всем.
Важно! После совершенных действий выполните перезагрузку и запустите утилиту.
Устройство не подключается к новой сети
Программа работает, а на устройстве, которое к ней подключается, сеть отображается, но нет соединения. Происходит постоянное получение Ай-Пи адреса. Как подключить? Проблема в антивирусе. Отключите его для проверки. Нажмите правой кнопкой мышки на иконке антивируса.
Все подключилось, а интернета нет
Проблема в настройках, описанных выше. Проверьте, для того ли соединения включен общий доступ. Может он открыт не для того адаптера. Убедитесь что интернет работает на самом ПК. Перезагрузите его.
Wifi адаптер выключен
Программа пишет, что отсутствует Wifi соединение. Проблема с обновлениями. А именно в драйвере microsoft-hosted-network-virtual-adapter. Проверьте это в «Диспетчере устройств». Если проблема существует, то отобразится напротив него восклицательный знак. Кликаем по нему правой кнопкой мыши и обновляем драйвер.
Вывод
Switch virtual router — возможность получения Вай-Фай точки доступа без специального оборудования (роутера). Программа простая и легко настраивается. Мы разобрались, как ей пользоваться. Самое главное — внимательность при установке и настройке.
Информация обновлена:
14 апреля 2020
Время на чтение:
11 минут
34
-
Проверка модуля
-
Установка и настройка программы
-
Wi-Fi адаптер выключен, что делать?
-
Проблемы с подключением
-
Обновление драйверов
-
Исправляем ошибку: получение IP адреса не подключается устройство
Switch Virtual Router – утилита для управления (создания, настройки, запуска и остановки) виртуальной точкой доступа WiFi, технология которой реализована в Windows7. Программа отличается небольшим потреблением ресурсов, не требует запуска служб, позволяет выключить компьютер или отправить в режим гибернации при отключении всех устройств
P.S. Данный способ создания точки доступа не поддерживается Windows XP и Vista.
Хочу обратить внимание на то, что сама программа является лишь средством управления виртуальной точкой доступа. Таким образом, запустив точку доступа, саму программу можно закрыть (сама же точка продолжит работать).
Инструкция по настройке виртуальной точки доступа WiFi:
Технология Virtual WiFi включена в Windows 7 и Windows 2008 R2.
1) Запустите Switch Virtual Router и перейдите в Настройки (Settings).
2) В поле «Имя роутера (SSID)»(«Name router (SSID)») введите название будущей точки, пароль для неё в «Пароль»(«Password») и повторите его в соответствующее поле(«Confirm password»), после чего нажмите Принять(Apply) или ОК.
3) Для надежности зайдём в Панель управления / Центр управления сетями и общим доступом / Изменение параметров адаптера:
Видим появилось соединение «Беспроводное сетевое соединение 2» с состоянием «Нет подключения».
4) Запускаем настроенную точку. Нажимаем кнопку Start на главном окне Switch Virtual Router. Появляется информация о том что подключённые устройства отсутствуют.
5) Чтобы предоставить доступ к Интернету другим Беспроводным устройствам, которые будут подключаться к Вашей точке, следует перейти в свойства того адаптера(подключения), через которое компьютер получает доступ к Интернету (у меня это подключение по Еthernet (ТТК), но оно может быть — WiFi, 3G и т.д.) во вкладке «Доступ» поставить галочку «Разрешить другим пользователям сети использовать подключение к Интернету данного компьютера». И нужно указать в «Подключение домашней сети» этот адаптер «Беспроводное сетевое подключение 2».
* Хочу отметить, что для удобства пользования в будущем каждому устройству можно задать нужное имя, щёлкнув по устройстру в списке правой кнопкой мыши и выбрав единственный пункт.
P.S.
При трудностях определения программой IP-адреса, подключённого устройства, и появлении всплывающего сообщения с рекомендацией проверить автоматическое получение адреса и маски:
- IP и маску можно указать вручную (192.168.137.1 и 255.255.255.0 соответственно). Просто иногда автоматический режим не может самостоятельно выставить данные значения.
Отличная и простая программа для рядового пользователя. Конечно, мне больше по душе настраивать «Хот-спот» или «точку доступа» через командную строку. Но как оказалось, многим всё же проще использовать удобные программы с интерфейсом. Сегодня я расскажу вам как настроить, установить и запустить Switch Virtual Router. Вообще все подобные программы работают примерно одинаково, да и интерфейс один и тот же. Так что, если вы ранее уже пользовались подобным ПО, вам не будет сложности использовать «свитч – виртуальный роутер».
ПРИМЕЧАНИЕ! Программка подходит для всех версий Виндовс 7, 8, 10. Но, если у вас что-то не получится, возникнут трудности, вопросы – смело пишите их в комментариях и я постараюсь вам помочь.
Проверка модуля
Из практики могу сказать, что не все встроенные Wi-Fi модули на ноутбуках поддерживают режим точки доступа. На новых моделях в 99% эта функция присутствует, а вот на старых ноутах может потребовать обновление драйверов. Аналогично надо произвести проверку, если у вас внешний вай-фай передатчик для компьютера.
- Запустите «Пуск» и в поисковой строке впишите «cmd»;
Установка и настройка программы
- Скачиваем и устанавливаем с нашего сайта по этой ссылке . Если ссылка битая или программа устанавливается как-то не так – напишите об этом в комментариях и мы обновим ПО на сервере.
Wi-Fi адаптер выключен, что делать?
В таком случае есть три варианта:
- Его просто нет;
- Он и правда выключен;
- Модуль не поддерживает раздачу – как это проверить я писал в самом начале.
Проблемы с подключением
Очень часто бывает, что сторонние устройства не могут подключиться к виртуальному роутеру. Скорее всего и его блокирует ваш антивирус. Найдите его в трее и попробуйте его отключить на время, чтобы проверить. Если блокировка действительно от него, то нужно или вовсем его отключать. Или делать детальную настройку доступа в конфигурации антивирусной программы. У каждого подобного ПО – делается это по-разному, да и статья не об этом.
Ещё иногда помогает перезагрузка компьютера или роутера. У меня как-то было такое, что подключались все кроме моего телефона на Android. Помогло обновление драйверов на WiFi адаптере.
Обновление драйверов
Если у вас внешний Wi-Fi модуль, то зайдите на сайт производителя. Я же расскажу про обновление драйверов на ноутбуках. Тут немного попроще, мы просто зайдём на сайт производителя ноутбука и скачаем свежие драйвера оттуда.
- Покажу на примере моего ноутбука Lenovo Ideapad 330-15ARR.
- В первую очередь заходим на официальный сайт производителя ноута;
Продолжаю тему беспроводных сетей Wi-Fi, а также невозможность с ними соединиться. И что же у нас на этот раз? Допустим на Windows 10 мы создали точку доступа при помощи Хот-Спот или командной строки. В итоге вы все равно не можете подключиться к беспроводной сети, потому что появляется такое явление, как «Получение IP-адреса», другими словами, эта идентификация продолжается бесконечно, либо вылетает сообщение, что невозможно подключиться к этой сети.
Вообще и в ранних версиях Windows пользователи жаловались на подобную проблему, но некоторое время ее не было на «Десятке», пока не появилось глобальное обновление.
В этом руководстве я попытаюсь разобраться, почему это происходит и, как это исправить. Я с подобной проблемой не встречался, но даже если так, я попробую собрать для вас комплекс советов, от которых не будет никакого вреда, а наоборот, вы исправите свои проблемы.
Исправляем ошибку: получение IP адреса не подключается устройство
Предполагается, что вы уже создали точки доступа, не важно каким способом, но подключиться с помощью смартфона или планшета к ней не получается. Кстати, вот все способы создания беспроводной точки доступа, которые есть на сайте:
Внимание! Ниже приведены рекомендации, которые, возможно, помогут.
- Отключение антивируса. Казалось банальный способ, но те, кто его еще не разу не использовал, советую сделать. Бывает, что антивирус или брандмауэр (который тоже следует временно отключить) закрывает доступ для внешних устройств;
- Сторонние программы, которые могут блокировать подключения. Вспомните, может вы что-то подобное устанавливали;
- В свойствах сети закрыт общий доступ. Задать его можно в вашем подключении. Вот здесь я описывал, как задать общий доступ для подключения.
Чтобы посмотреть, что общий доступ действительно не активен, нужно перейти в свойства вашего подключения (созданная вами беспроводная точка доступа) и посмотреть на строчку «IPv4-подключение», если там написано «Без доступа к сети» , значит общий доступ выключен.
- Вы должны посмотреть на параметры IP в свойствах подключения. Другими словами, нужно щелкнуть правой кнопкой мышки по своему подключению и перейти в «Свойства». Далее нажимаем два раза по пункту «IP версии 4». Открывается окошко, где присутствуют поля для ввода IP-адресов, еще там есть DNS, которые нам не пригодятся. Чтобы сеть работала, нужно установить чекбокс на «Получить IP-адрес автоматически».
Теперь перезапустите компьютер и заново включите точку доступа, потом попробуйте подключить устройство к сети.
Допустим вы уже создали автоматическое получение IP-адресов, тогда можно сделать наоборот – прописать все вручную. Делайте, как показано на изображении ниже. Для DNS можно не прописывать.
- Следующий вариант решения проблемы – удалите подключение и пересоздайте его. То же самое относится и к беспроводной точке. Потом открываем общий доступ в свойствах сети и подключаем любое устройство.
- Возможно, важные службы для работы сети отключены, хотя такое бывает очень редко. Для проверки вы должны зайти в раздел «Администрирование». Чтобы туда попасть можно ввести это слово в поиске. Далее там находите «Службы» и ищете там «WLAN, Общий доступ к подключению Интернет, Маршрутизация». Они должны быть включены. Если нет, то включите.
netsh winsock reset
netsh int ip reset c:
esetlog.txt
Потом перезапустите компьютер, пересоздайте точку доступа, откройте общий доступ и подключайтесь с какого-нибудь устройства.
- Последний пункт, который скорее всего поможет – переустановка системы. Для некоторых это трудоемкая задача, а для кого-то не составляет проблем.
На этом я закончу, но как будут появляться какие-нибудь способы, я дополню ими статью. Также было бы не плохо, если бы вы поделились своими решениями.
>

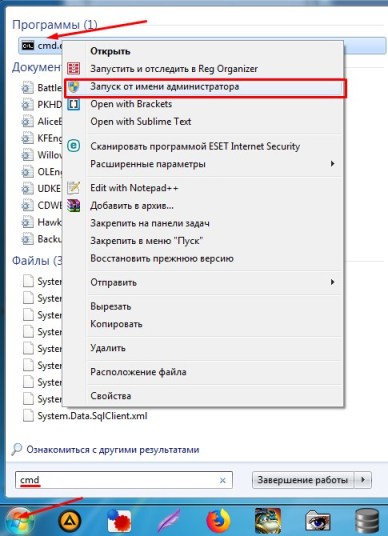
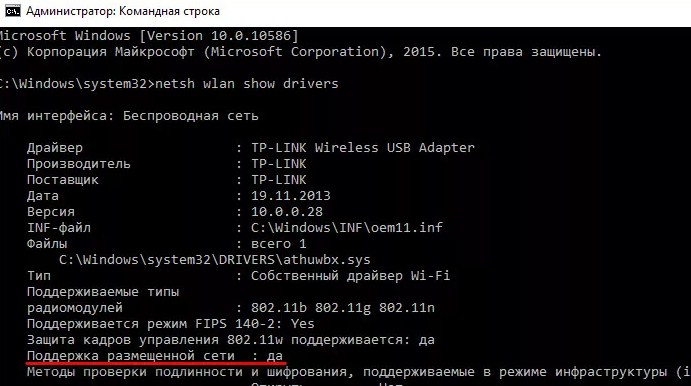
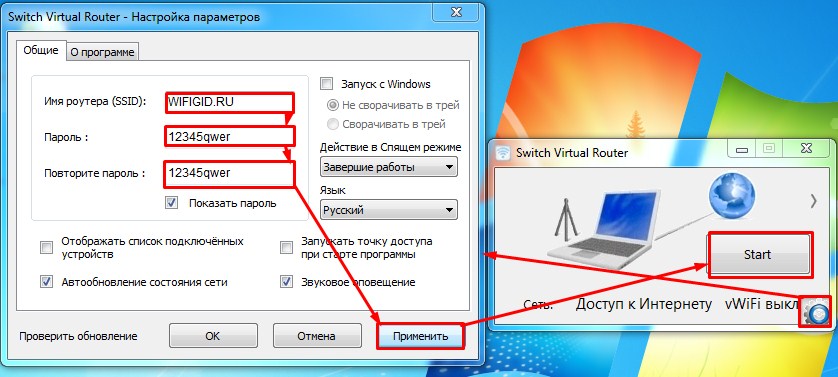
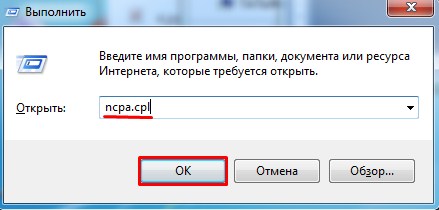
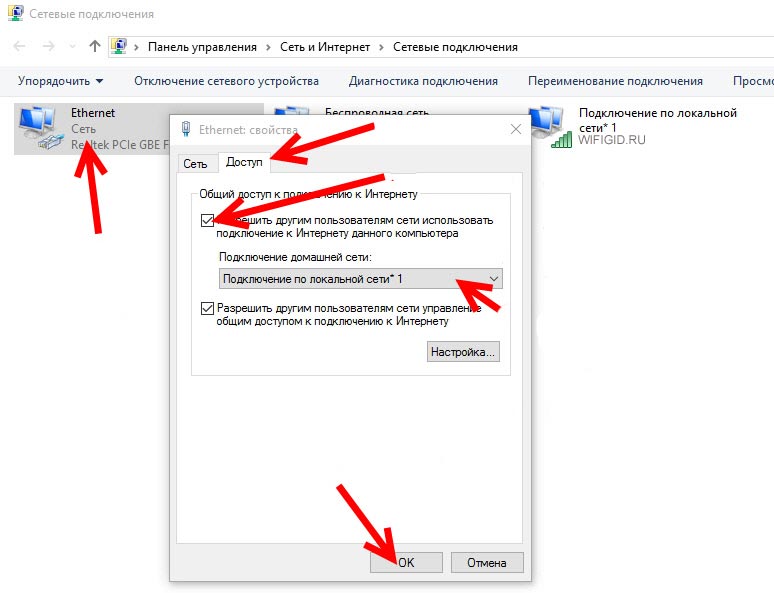


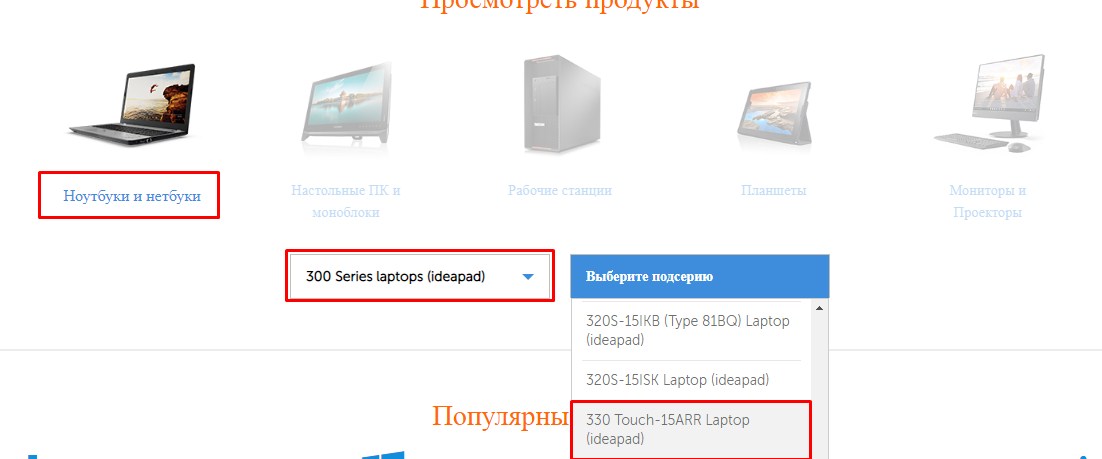
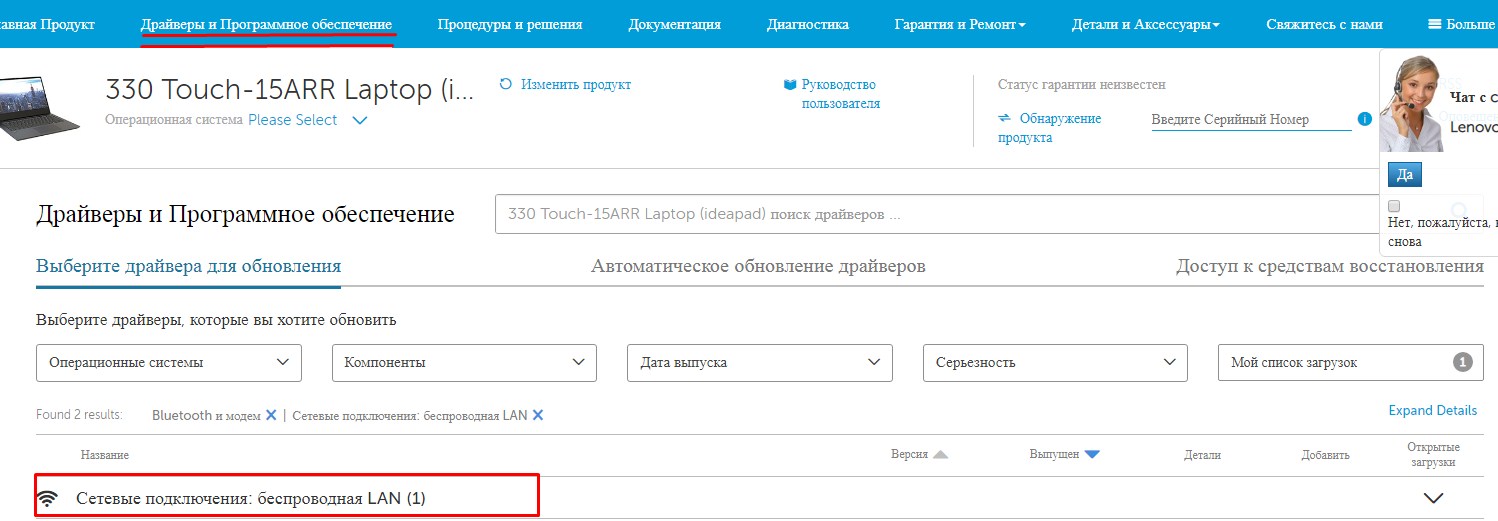

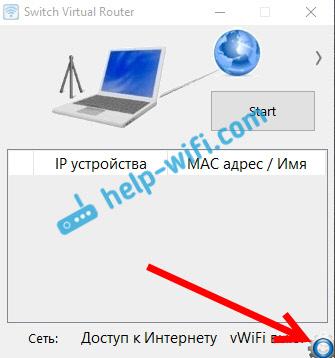
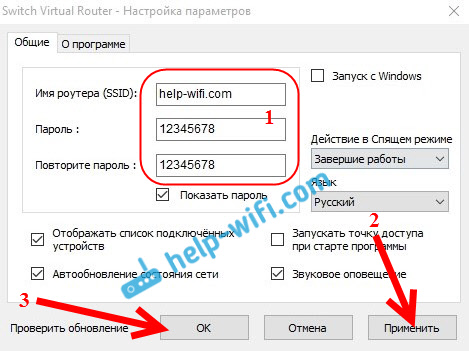

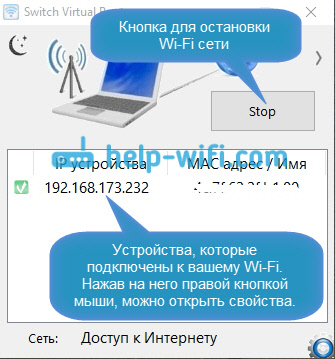

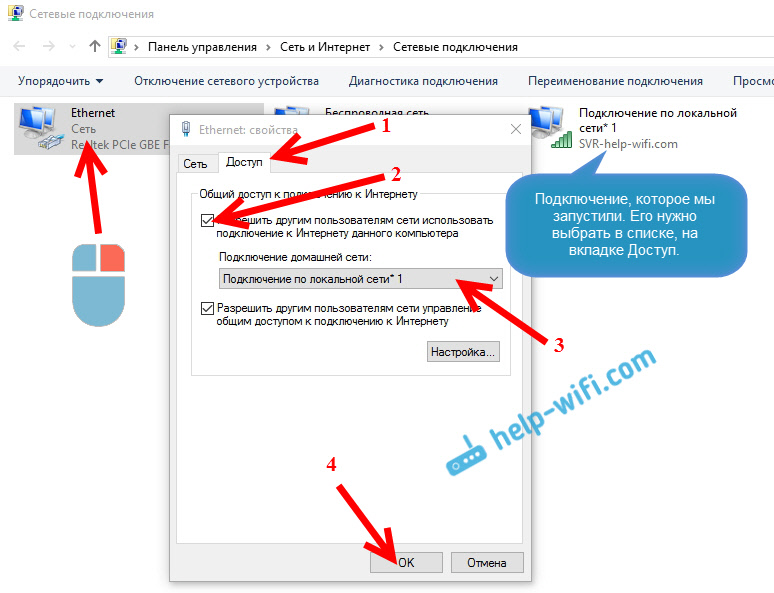
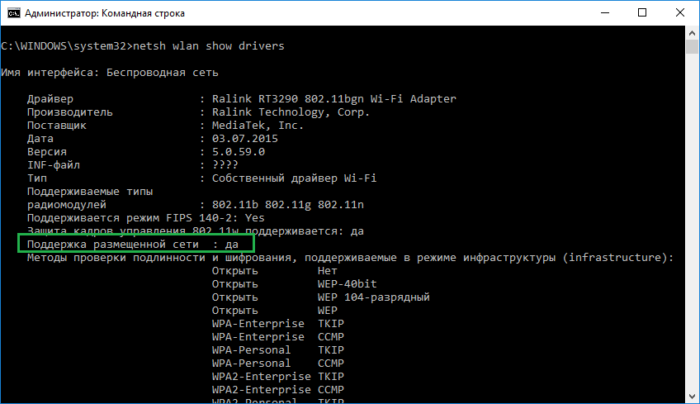
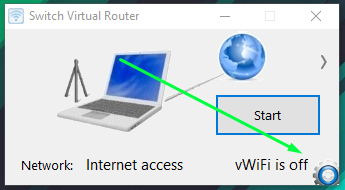
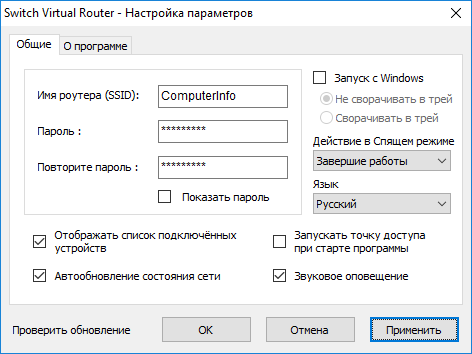
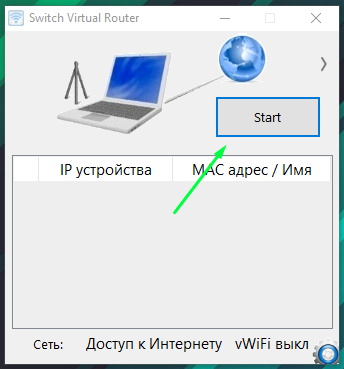

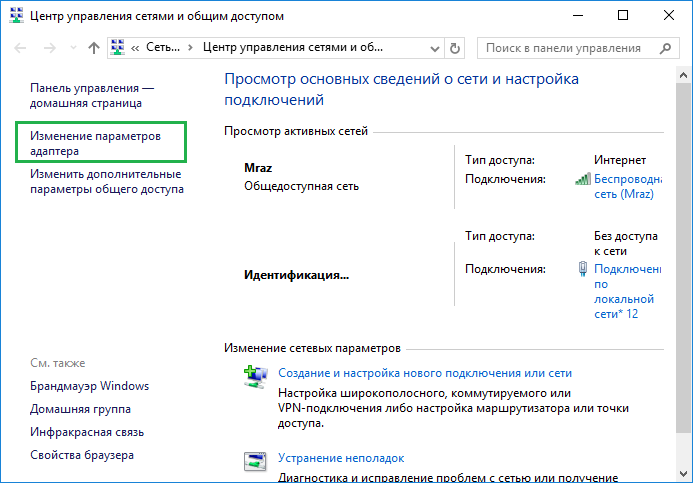
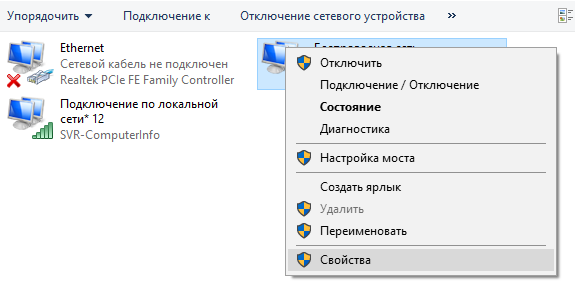
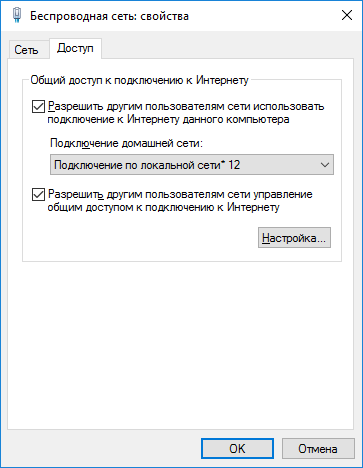

 Маршрутизатор не раздает Wi-Fi
Маршрутизатор не раздает Wi-Fi