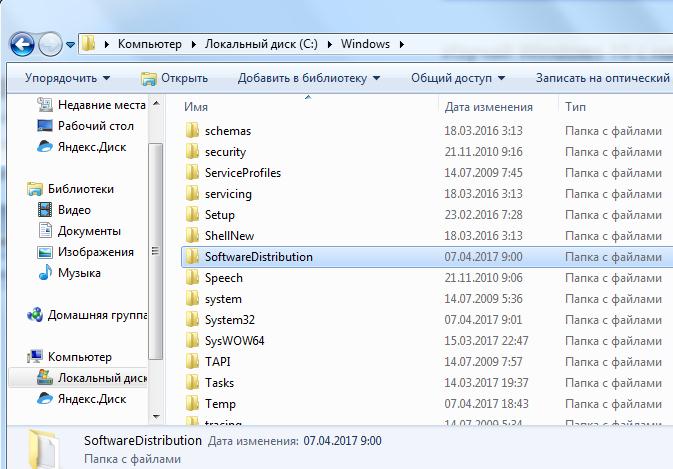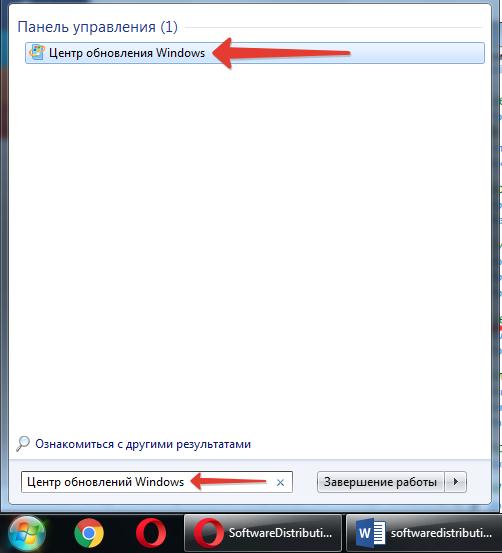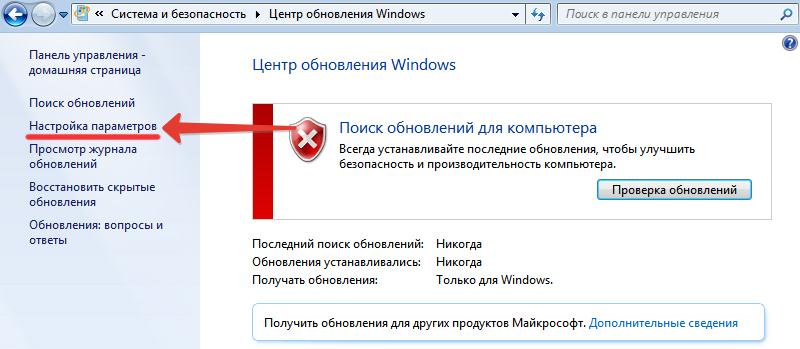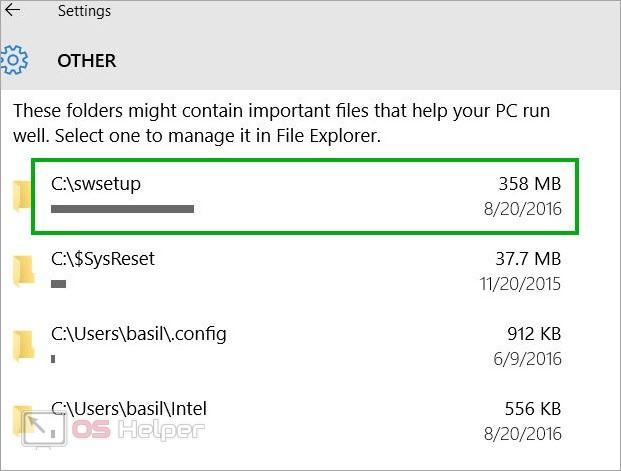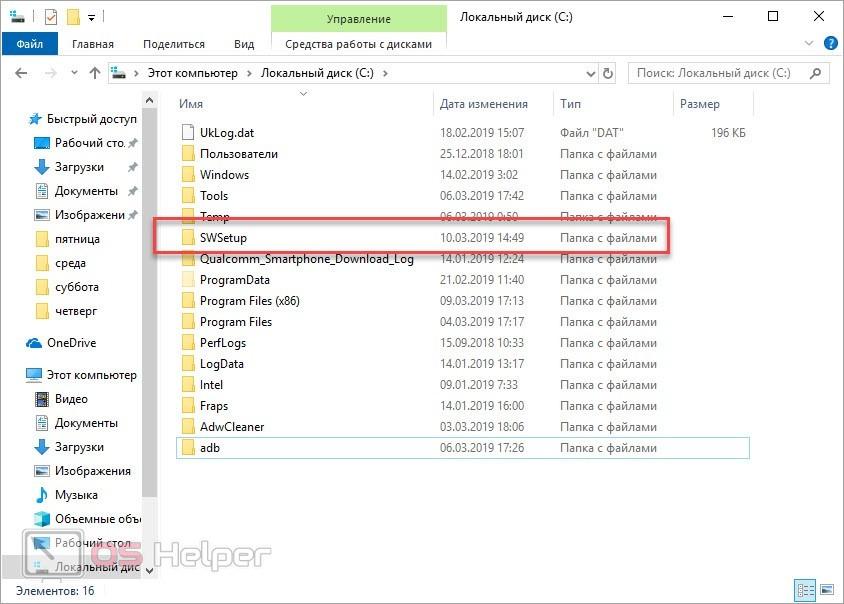Содержание
- Что можно удалять с диска С, а что нельзя?
- Приступая к очистке диска С: что нужно знать и делать
- С чего начать уборку диска С?
- Очистка диска штатной утилитой Windows
- Удаление ненужных файлов из системных папок
- Папка «Temp»
- Отключение файла подкачки
- Отключения гибернации
- Применение сторонних утилит
В нашей базе содержится 3 разных файлов с именем swt-win32-3738.dll . You can also check most distributed file variants with name swt-win32-3738.dll. Чаще всего эти файлы принадлежат продукту Standard Widget Toolkit. Наиболее частый разработчик — компания Eclipse Foundation. Самое частое описание этих файлов — SWT for Windows native library. Этот файл — динамически подключаемая библиотека. Такая библиотека может загружаться и выполняться любым работающим процессом.
Автор Dbrf ytrhujyh задал вопрос в разделе Прочее компьютерное
Что за папка .swt Что это за папка и можно ли её удалять? и получил лучший ответ
Ответ от Firs Hago[гуру]
НЕТ
Standard Widget Toolkit, или SWT (произносится «свит») — библиотека с открытым исходным кодом для разработки графических интерфейсов пользователя на языке Java.
Разработана фондом Eclipse, лицензируется под Eclipse Public License, одной из лицензий открытого ПО.
SWT не является самостоятельной графической библиотекой, а представляет собой кросс-платформенную оболочку для графических библиотек конкретных платформ, например, под Linux SWT использует библиотеку Gtk+. SWT написана на стандартной Java и получает доступ к OS-специфичным библиотекам через Java Native Interface, который рассматривается в качестве сильного средства, несмотря на то, что это не является чистой Java.
SWT — альтернатива AWT и Swing (Sun Microsystems) для разработчиков, желающих получить привычный внешний вид программы в данной операционной системе. Использование SWT делает Java-приложение более эффективным, но снижает независимость от операционной системы и оборудования, требует ручного освобождения ресурсов и в некоторой степени нарушает Sun-концепцию платформы Java.
Что можно удалять с диска С, а что нельзя?
Свободное пространство диска С в процессе эксплуатации Windows постоянно сокращается. В независимости от действий пользователя — хочет он того или нет. Временные файлы, архивы, куки и кеш браузеров и прочие программные элементы, выполнив свою единоразовую миссию (обновление, установка, распаковка), оседают в папках раздела С. Плюс к этому — полезные мегабайты и гигабайты поглощают некоторые функциональные модули Windows.
Первое средство от такого «захламления» — комплексная очистка диска С. Выполнять её нужно регулярно и своевременно. В противном случае, раздел переполнится, и вы не сможете полноценно пользоваться ОС и, соответственно, ПК. Windows будет постоянно прерывать вашу работу предупреждающими сообщениями — «недостаточно памяти». Станет невозможен просмотр видео онлайн, так как браузер не сможет сохранять на компьютере закачиваемый с сервера контент. Могут произойти и другие неприятности.
Приступая к очистке диска С: что нужно знать и делать
Удаление с диска С всяких ненужных элементов — процедура весьма деликатная. Требует от пользователя повышенной осторожности, внимания. «Уборка» не должна навредить ОС.
Противопоказано удаление файлов в папках:
- Windows (сердце ОС — здесь хранятся все её составляющие);
- Boot (загрузочные файлы системы);
- ProgramData (целиком нельзя! могут не запускаться установленные приложения);
- ProgramFiles (проинсталлированное ПО);
- Users (пользовательские данные).
Некоторые папки, в которых необходимо «наводить чистоту», по умолчанию скрыты, то есть не отображаются в директориях. Чтобы добраться до них, выполните следующее:
1. Нажмите одновременно комбинацию клавиш — «Win + E».
2. В окне «Компьютер» нажмите клавишу «Alt».
3. Вверху окна появится горизонтальное меню. Наведите курсор на раздел «Сервис». В подменю кликните «Параметры папок… ».
4. В настройках параметров перейдите на вкладку «Вид».
5. Прокрутите до конца список опций в разделе «Дополнительные параметры:».
6. Уберите галочку напротив «Скрывать защищённые системные… ». Включите кликом мыши радиокнопку «Показывать скрытые файлы… ».
С чего начать уборку диска С?
Первым делом, необходимо освободить корзину:
- наведите курсор на её иконку;
- нажмите правую кнопку мышки;
- в меню выберите «Очистить корзину».
Большие, маленькие файлы, в независимости от того, в каком разделе хранятся (диск D, E или С), после удаления отправляются в C:RECYCLER, файл «Корзина». Вследствие чего, свободное место системного раздела уменьшается. Удаление большого видеофайла или образа (например, файла iso) при дефиците лишних гигабайт, может запросто привести к переполнению диска С.
Совет! Перед тем, как очистить корзину, просмотрите рабочий стол на предмет ненужных ярлыков. Их размеры не велики, но чем меньше будет бесполезных файлов, тем лучше.
Очистка диска штатной утилитой Windows
1. Кликните иконку «Пуск».
2. В правой колонке нажмите «Компьютер».
3. Кликните правой кнопкой по иконке диска С. В меню выберите «Свойства».
4. В панели свойств, на вкладке «Общие», нажмите кнопку «Очистка диска».
5. Подождите немного, пока система проверит директории на наличие ненужных файлов.
6. Далее, в разделе «Удалить следующие файлы», выберите какие элементы удалить, а какие — оставить (проставьте галочки).
7. Нажмите «Очистить системные файлы», а потом — «OK».
Примечание. Применением данной утилиты можно ограничиться, если в системе не наблюдается сильных «засорений». Когда требуется расчистить 2, 3, 5 и больше Гб, необходимо выполнить ещё несколько процедур, которые включают в себя не только удаление отдельных файлов, но и изменение настроек ОС.
Удаление ненужных файлов из системных папок
Довольно часто, пользователи, сами того не ведая, «складывают» контент и ПО в специальные папки ОС, предназначенные для хранения разнообразной информации: «Загрузки», «Изображения», «Мои видеозаписи» и т.д. Многие программы и браузеры по умолчанию (без изменения первоначальных настроек) отправляют данные именно в эти директории.
Откройте их поочерёдно и удалите всё ненужное. Файлы, представляющие для вас особую ценность, перенесите в логический раздел (например, диск D, E).
Совет! Действуйте смело. Здесь можно удалить любой элемент, и Windows от этого не пострадает.
Папка «Temp»
Одна из главных источников засорения ОС. В ней размещают свои элементы антивирусы, драйвера, приложения, игры. Происходит это во время обновлений и инсталляций. После завершения задач, отработанные файлы так и остаются в «Temp». Конечно же, их оттуда нужно периодически убирать.
1. На диске С зайдите в папку «Пользователи».
2. Кликните папку с именем своей учётной записи (имя пользователя).
3. Затем перейдите в «AppData».
4. В директории «Local», откройте папку «Temp».
5. Полностью очистите её (отправьте все файлы/папки в корзину).
Совет! Если вы пользуетесь файловым менеджером «Total Commander»: создайте новую вкладку (сочетание клавиш «Ctrl» + «стрелочка вверх») и перейдите в папку Temp. Таким образом, у вас будет всегда на виду её содержимое.
Отключение файла подкачки
Pagefile.sys — виртуальная память ОС. Когда заканчиваются ресурсы RAM (оперативной памяти), система сохраняет невместившиеся данные в этот файл. Если на вашем ПК объём RAM превышает 4,6 или 8 Гб, контейнер «Pagefile.sys» можно отключить. На диске он занимает примерно такой же объём, как и оперативная память. Например, если в конфигурации вашего ПК, RAM составляет 16 Гб, то Pagefile.sys будет примерно таким же.
Чтобы отключить файл подкачки:
1. Через «Пуск» (иконка «Win») откройте «Панель управления».
2. В разделе «Система и безопасность» выберите «Система».
3. В окне настроек кликните «Дополнительные параметры… ».
4. В панели «Свойства системы», на вкладке «Дополнительно», нажмите «Параметры».
5. В опции «Параметры быстродействия», на вкладке «Дополнительно», в разделе «Виртуальная память», активируйте «Изменить… ».
6. В окне «Виртуальная память»:
- выберите диск С;
- включите кликом радиокнопку «Без файла подкачки»;
- нажмите кнопку «Задать», а потом — «OK».
7. Перезагрузите ПК.
Отключения гибернации
Гибернация — разновидность спящего режима: когда пользователь в течение определённого промежутка времени бездействует, ОС сохраняет все настройки в специальный файл hiberfil.sys. Windows также, как и для Pagefile.sys, резервирует для него свободное пространство на С, равное объёму RAM.
Поэтому, если вы не пользуетесь режимом гибернации, его лучше отключить.
1. Нажмите «Win + R».
2. Введите «CMD», нажмите «ENTER».
3. В консоли командной строки введите — «powercfg -h off» (без кавычек), далее — «ENTER».
4. Перезапустите ОС.
Применение сторонних утилит
Уборку диска С можно запросто «поручить» специальной программе-уборщику, например, CCleaner. Она умеет автоматически очищать корзину, дампы памяти, буфер обмена, удалять временные файлы (куки и кеш) популярных браузеров, а также выполнять множество других операций по удалению системного «хлама».
Всегда контролируйте объём диска С. Не допускайте его переполнения. Выполняйте удаление ненужных файлов не только в целях освобождения дискового пространства, но и для профилактики.
Успехов! Пусть ваш ПК хранит только полезную информацию.
В нашей базе содержится 3 разных файлов с именем swt-win32-3738.dll . You can also check most distributed file variants with name swt-win32-3738.dll. Чаще всего эти файлы принадлежат продукту Standard Widget Toolkit. Наиболее частый разработчик — компания Eclipse Foundation. Самое частое описание этих файлов — SWT for Windows native library. Этот файл — динамически подключаемая библиотека. Такая библиотека может загружаться и выполняться любым работающим процессом.
Автор Dbrf ytrhujyh задал вопрос в разделе Прочее компьютерное
Что за папка .swt Что это за папка и можно ли её удалять? и получил лучший ответ
Ответ от Firs Hago[гуру]
НЕТ
Standard Widget Toolkit, или SWT (произносится «свит») — библиотека с открытым исходным кодом для разработки графических интерфейсов пользователя на языке Java.
Разработана фондом Eclipse, лицензируется под Eclipse Public License, одной из лицензий открытого ПО.
SWT не является самостоятельной графической библиотекой, а представляет собой кросс-платформенную оболочку для графических библиотек конкретных платформ, например, под Linux SWT использует библиотеку Gtk+. SWT написана на стандартной Java и получает доступ к OS-специфичным библиотекам через Java Native Interface, который рассматривается в качестве сильного средства, несмотря на то, что это не является чистой Java.
SWT — альтернатива AWT и Swing (Sun Microsystems) для разработчиков, желающих получить привычный внешний вид программы в данной операционной системе. Использование SWT делает Java-приложение более эффективным, но снижает независимость от операционной системы и оборудования, требует ручного освобождения ресурсов и в некоторой степени нарушает Sun-концепцию платформы Java.
Что можно удалять с диска С, а что нельзя?
Свободное пространство диска С в процессе эксплуатации Windows постоянно сокращается. В независимости от действий пользователя — хочет он того или нет. Временные файлы, архивы, куки и кеш браузеров и прочие программные элементы, выполнив свою единоразовую миссию (обновление, установка, распаковка), оседают в папках раздела С. Плюс к этому — полезные мегабайты и гигабайты поглощают некоторые функциональные модули Windows.
Первое средство от такого «захламления» — комплексная очистка диска С. Выполнять её нужно регулярно и своевременно. В противном случае, раздел переполнится, и вы не сможете полноценно пользоваться ОС и, соответственно, ПК. Windows будет постоянно прерывать вашу работу предупреждающими сообщениями — «недостаточно памяти». Станет невозможен просмотр видео онлайн, так как браузер не сможет сохранять на компьютере закачиваемый с сервера контент. Могут произойти и другие неприятности.
Приступая к очистке диска С: что нужно знать и делать
Удаление с диска С всяких ненужных элементов — процедура весьма деликатная. Требует от пользователя повышенной осторожности, внимания. «Уборка» не должна навредить ОС.
Противопоказано удаление файлов в папках:
- Windows (сердце ОС — здесь хранятся все её составляющие);
- Boot (загрузочные файлы системы);
- ProgramData (целиком нельзя! могут не запускаться установленные приложения);
- ProgramFiles (проинсталлированное ПО);
- Users (пользовательские данные).
Некоторые папки, в которых необходимо «наводить чистоту», по умолчанию скрыты, то есть не отображаются в директориях. Чтобы добраться до них, выполните следующее:
1. Нажмите одновременно комбинацию клавиш — «Win + E».
2. В окне «Компьютер» нажмите клавишу «Alt».
3. Вверху окна появится горизонтальное меню. Наведите курсор на раздел «Сервис». В подменю кликните «Параметры папок… ».
4. В настройках параметров перейдите на вкладку «Вид».
5. Прокрутите до конца список опций в разделе «Дополнительные параметры:».
6. Уберите галочку напротив «Скрывать защищённые системные… ». Включите кликом мыши радиокнопку «Показывать скрытые файлы… ».
С чего начать уборку диска С?
Первым делом, необходимо освободить корзину:
- наведите курсор на её иконку;
- нажмите правую кнопку мышки;
- в меню выберите «Очистить корзину».
Большие, маленькие файлы, в независимости от того, в каком разделе хранятся (диск D, E или С), после удаления отправляются в C:RECYCLER, файл «Корзина». Вследствие чего, свободное место системного раздела уменьшается. Удаление большого видеофайла или образа (например, файла iso) при дефиците лишних гигабайт, может запросто привести к переполнению диска С.
Совет! Перед тем, как очистить корзину, просмотрите рабочий стол на предмет ненужных ярлыков. Их размеры не велики, но чем меньше будет бесполезных файлов, тем лучше.
Очистка диска штатной утилитой Windows
1. Кликните иконку «Пуск».
2. В правой колонке нажмите «Компьютер».
3. Кликните правой кнопкой по иконке диска С. В меню выберите «Свойства».
4. В панели свойств, на вкладке «Общие», нажмите кнопку «Очистка диска».
5. Подождите немного, пока система проверит директории на наличие ненужных файлов.
6. Далее, в разделе «Удалить следующие файлы», выберите какие элементы удалить, а какие — оставить (проставьте галочки).
7. Нажмите «Очистить системные файлы», а потом — «OK».
Примечание. Применением данной утилиты можно ограничиться, если в системе не наблюдается сильных «засорений». Когда требуется расчистить 2, 3, 5 и больше Гб, необходимо выполнить ещё несколько процедур, которые включают в себя не только удаление отдельных файлов, но и изменение настроек ОС.
Удаление ненужных файлов из системных папок
Довольно часто, пользователи, сами того не ведая, «складывают» контент и ПО в специальные папки ОС, предназначенные для хранения разнообразной информации: «Загрузки», «Изображения», «Мои видеозаписи» и т.д. Многие программы и браузеры по умолчанию (без изменения первоначальных настроек) отправляют данные именно в эти директории.
Откройте их поочерёдно и удалите всё ненужное. Файлы, представляющие для вас особую ценность, перенесите в логический раздел (например, диск D, E).
Совет! Действуйте смело. Здесь можно удалить любой элемент, и Windows от этого не пострадает.
Папка «Temp»
Одна из главных источников засорения ОС. В ней размещают свои элементы антивирусы, драйвера, приложения, игры. Происходит это во время обновлений и инсталляций. После завершения задач, отработанные файлы так и остаются в «Temp». Конечно же, их оттуда нужно периодически убирать.
1. На диске С зайдите в папку «Пользователи».
2. Кликните папку с именем своей учётной записи (имя пользователя).
3. Затем перейдите в «AppData».
4. В директории «Local», откройте папку «Temp».
5. Полностью очистите её (отправьте все файлы/папки в корзину).
Совет! Если вы пользуетесь файловым менеджером «Total Commander»: создайте новую вкладку (сочетание клавиш «Ctrl» + «стрелочка вверх») и перейдите в папку Temp. Таким образом, у вас будет всегда на виду её содержимое.
Отключение файла подкачки
Pagefile.sys — виртуальная память ОС. Когда заканчиваются ресурсы RAM (оперативной памяти), система сохраняет невместившиеся данные в этот файл. Если на вашем ПК объём RAM превышает 4,6 или 8 Гб, контейнер «Pagefile.sys» можно отключить. На диске он занимает примерно такой же объём, как и оперативная память. Например, если в конфигурации вашего ПК, RAM составляет 16 Гб, то Pagefile.sys будет примерно таким же.
Чтобы отключить файл подкачки:
1. Через «Пуск» (иконка «Win») откройте «Панель управления».
2. В разделе «Система и безопасность» выберите «Система».
3. В окне настроек кликните «Дополнительные параметры… ».
4. В панели «Свойства системы», на вкладке «Дополнительно», нажмите «Параметры».
5. В опции «Параметры быстродействия», на вкладке «Дополнительно», в разделе «Виртуальная память», активируйте «Изменить… ».
6. В окне «Виртуальная память»:
- выберите диск С;
- включите кликом радиокнопку «Без файла подкачки»;
- нажмите кнопку «Задать», а потом — «OK».
7. Перезагрузите ПК.
Отключения гибернации
Гибернация — разновидность спящего режима: когда пользователь в течение определённого промежутка времени бездействует, ОС сохраняет все настройки в специальный файл hiberfil.sys. Windows также, как и для Pagefile.sys, резервирует для него свободное пространство на С, равное объёму RAM.
Поэтому, если вы не пользуетесь режимом гибернации, его лучше отключить.
1. Нажмите «Win + R».
2. Введите «CMD», нажмите «ENTER».
3. В консоли командной строки введите — «powercfg -h off» (без кавычек), далее — «ENTER».
4. Перезапустите ОС.
Применение сторонних утилит
Уборку диска С можно запросто «поручить» специальной программе-уборщику, например, CCleaner. Она умеет автоматически очищать корзину, дампы памяти, буфер обмена, удалять временные файлы (куки и кеш) популярных браузеров, а также выполнять множество других операций по удалению системного «хлама».
Всегда контролируйте объём диска С. Не допускайте его переполнения. Выполняйте удаление ненужных файлов не только в целях освобождения дискового пространства, но и для профилактики.
SoftwareDistribution: Что это за папка Windows 7, 10, можно ли ее удалить?
Некоторые пользователи популярной ОС Windows желают знать, что за папка SoftwareDistribution в директории Windows и можно ли ее удалить без последствий для работы операционной системы?
В этой статье разберемся с этими вопросами.
SoftwareDistribution — что это за папка?
SoftwareDistribution (дословно с англ Распространение программного обеспечения) – это папка содержащая файлы обновления системы Windows. Папка присутствует в ОС версии 7, 8 и 10.
Где можно найти папку SoftwareDistribution? Путь расположения: C:WindowsSoftwareDistribution .
В директории C:WindowsSoftwareDistributionDownload хранятся файлы обновления, загруженные с серверов Microsoft Windows. Вес папки Download напрямую зависит от того сколько обновлений операционной системы было сделано. Иногда вес может достигать нескольких гигабайт.
Стоит отметить, что после установки обновления файлы обновления больше не нужны. И по факту превращается в «Системный мусор».
DataStore – еще одна папка с временными файлами, в которой хранится история обновлений. Так же зачастую имеет большой вес.
Остальные папки (AuthCabs, EventCache, PostRebootEventCache, ScanFile, SelfUpdate, WuRedir) так же содержат файлы обновления или кэша.
Можно ли удалить папку SoftwareDistribution? Не полетит ли Windows?
Если на компьютере ощущается острая нехватка свободного места, то пользователь после непродолжительного осмотра размеров файлов в папке Windows наверняка обратит свое внимание на папку SoftwareDistribution и задаст вопрос: «Можно ли удалить папку SoftwareDistribution?».
Ответ : ДА, можно смело очистить папку. На работу системы это никак не повлияет.
Можно так же отдельно удалить папки Download и DataStore.
Как правильно удалить папку SoftwareDistribution
Чтобы удалить папку SoftwareDistribution в Windows нужно сделать следующее:
- Открыть Центр обновления Windows. Можно найти через Пуск или зайти через Панель управления;
- Далее нужно перейти в «Настройки параметров»;
- Выбрать во вкладке следующую строку:
«Не проверять наличие обновлений (не рекомендуется)»; - Убрать галочку с «Получать рекомендуемы обновления»;
- После внесения изменений нажать «ОК».
Готово! Теперь можно смело удалять все содержимое папки SoftwareDistribution. Можно даже удалить саму папку SoftwareDistribution, ведь в случае повторной загрузки обновлений Windows сам автоматически ее создаст.
Никаких ошибок или глюков можно не опасаться. Чтобы убедиться можно переименовать папку и перезагрузить компьютер.
Для очистки компьютера от лишних файлов советую установить CCleaner (Есть кстати и CCleaner для смартфонов).
SoftwareDistribution.old – папка с устаревшими файлами обновления Виндовс.
Надеюсь, статья «SoftwareDistribution: Что это за папка Windows 7, 10, можно ли ее удалить?» была вам полезна.
Зачем нужна папка System Volume Information и как её удалить
Когда свободное место на диске компьютера заканчивается, пользователи приступают к поискам лишних файлов и папок, которые можно было бы удалить.
Среди надоедливых папок в операционных системах Wibdows присутствует и системная папка System Volume Information.
В этой статье мы расскажем, что это за папка System Volume Information, как включить её отображение, какие файлы в ней хранятся и можно ли её удалить.
System Volume Information — что это за папка
Папка System Volume Information является системной папкой операционных систем Windows в которой хранятся служебные файлы точек восстановления системы.
По-умолчанию папка скрыта, но если у вас включено отображение скрытых файлов и папок, то у вас она будет отображаться в корне каждого из дисков, в том числе и на флешках или картах памяти. О том, как сделать папку видимой читайте в следующем абзаце.
В папке System Volume Information хранятся:
- точки восстановления Windows (при включении создания точек восстановления данного диска)
- данные о службе индексирования файлов Windows
- данные теневого копирования логического диска
Таким образом можно подытожить, что в папке хранятся служебные файлы Windows для восстановления файлов на данном логическом диске и для восстановления системы из последней сохраненной точки.
Как включить отображение папки System Volume Information
Как уже было сказано выше, папка является скрытой. Чтобы включить отображение скрытых папок зайдите в папку диска C и нажмите клавишу F10.
Сверху появится меню команд. Кликните по меню «Параметры папок».
В открывшемся меню перейдите на закладку «Вид» и в самом низу включите галку «Показывать скрытые файлы и папки». Нажмите ОК.
Теперь папка System Volume Information будет видна в корне диска.
Очистка папки System Volume Information
При настройке автоматического создания точек восстановления Windows вы настраиваете максимальный объём, который будут занимать резервные копии.
Чем больший объем вы выделите на хранение таких данных, тем больше места будет занято на диске.
Если папка System Volume Information занимает достаточно много места, например, более 1 гигабайта, то можно её почистить, используя стандартные средства Windows.
Для выполнения очистки папки System Volume Information:
1. Кликните правой кнопкой мыши по иконке «Мой компьютер» на рабочем столе — «Свойства» — «Защита системы».
Также вы можете зайти в это меню нажав на клавиатуре комбинацию клавиш Win+R, набрать systempropertiesprotection и нажать ОК.
2. В открывшемся окне «Защита системы» выберите необходимый логический диск, в котором находится папка System Volume Information (например, диск С) и нажмите «Настроить».
3. Выберите пункт «Отключить защиту системы» и кликните «Удалить» в самом низу для удаления всех точек восстановления выбранного диска. После выполненных операций нажмите ОК.
4. Выключите запись истории файлов. Для этого зайдите в «Панель управления» и в правом верхнем углу выберите просмотр пунктов меню в режиме «Мелкие значки». Кликните на меню «История файлов».
5. В открывшемся окне нажмите кнопку «Отключить». Если хранение истории файлов уже отключена, то ничего менять не нужно.
После проведения данных операций вы отключите создание точек восстановления системы Windows и истории файлов в папке System Volume Information.
Однако, почистить служебные файлы можно и другими способами. Рекомендуем прочитать нашу статью «чистим диск C от ненужных файлов и освобождаем место».
Удаление папки System Volume Information
Удаление папки System Volume Information не рекомендуется, так как в ней находятся служебные файлы необходимые для восстановления системы. Также, это, как правило бессмысленно, так как после удаления папка создаться вновь.
Тем не менее удаление возможно. Так как по-умолчанию права пользователя прописаны «для чтения», то нам придется сначала дать себе полный доступ, а потом уже удалить папку.
Если вы попытаетесь удалить папку с правами доступа по-умолчанию, то столкнетесь с ошибкой доступа как на скриншоте ниже.
Для того, чтобы удалить папку System Volume Information нажмите правой кнопкой на папке и зайдите в «свойства» — «безопасность» — «дополнительно».
В открывшемся окне перейдите на вкладку «Владелец» и нажмите кнопку «Изменить».
В открывшемся окне левой кнопкой мыши выберите пользователя, которому нужно дать права на доступ (в моем случае это пользователь «Администратор) и нажмите ОК.
Таким образом выбранный вами пользователь стал «владельцем папки» и у него появились права на редактирование доступа к папке.
Для того, чтобы дать полный доступ необходимо опять зайти в «свойства» — «безопасность» — «дополнительно» — «изменить».
Если в списке пользователей уже есть необходимая учетная запись, то нажмите кнопку «Изменить».
В открывшемся окне дайте пользователю полный доступ к папке и нажмите ОК.
Если вашего пользователя (владельца папки) нет в списке прав пользователя, то нажмите кнопку «Добавить».
В открывшемся окне вам необходимо выбрать нужного пользователя. Для упрощения процесса нажмите кнопку «Дополнительно» и «Поиск».
Система покажет вам список всех пользователей компьютера. Выберите необходимого пользователя и нажмите ОК.
В следующем окне дайте полный доступ выбранному пользователю и нажмите ОК как это было сделано выше.
Теперь, когда вы сделали свою учетную запись владельцем и дали себе полный доступ, можно беспрепятственно удалить папку System Volume Information обычным нажатием клавиши Del или правой кнопкой — «удалить».
Windows содержит множество файлов и папок, которые вам не нужны.
Давайте рассмотрим некоторые файлы и папки Windows, которые можно безопасно удалить, чтобы освободить место на диске, и узнать, почему вы можете стереть их. Обратите внимание, что некоторые из этих папок находятся в защищенных местах, поэтому будьте осторожны при их удалении.
Прежде чем мы рассмотрим несколько файлов и папок Windows, которые вы можете безопасно удалить, вы должны знать, что удаление их вручную — не лучший способ сделать это.
Помимо того, что вы можете тратить время на это самостоятельно, когда вы можете автоматизировать процесс, безопаснее позволить инструменту очистки диска выполнить эту очистку за вас. Это позволяет избежать случайного удаления файлов, которые вам нужны, или работы с неправильными папками.
Средство очистки диска Windows помогает вам освободить дисковое пространство на вашем компьютере и является простым в использовании. Вы можете открыть его, выполнив поиск Очистка диска в меню «Пуск».
Позвольте ему сканировать, и вы увидите несколько категорий файлов, которые вы можете стереть. Для получения дополнительных параметров выберите Очистить системные файлы, чтобы получить права администратора.
Если вам кажется, что это слишком старая школа, вы можете перейти в « Настройки»> «Система»> «Хранилище», чтобы попробовать более новый инструмент очистки хранилища в Windows 10. Нажмите Free up space сейчас, чтобы использовать его.
Что удалить в очистке диска
Это не полное руководство по инструменту очистки диска, поэтому мы не будем рассматривать все варианты, которые он предлагает. Тем не менее, следующие несколько опций являются обязательными (не забудьте выбрать Очистить системные файлы, чтобы увидеть их все):
- Очистка Центра обновления Windows: стирает старые копии файлов Центра обновления Windows. Их можно безопасно удалить в большинстве случаев, но вы должны сохранить их для устранения неполадок, если вы столкнетесь с проблемами, связанными с обновлением.
- Файлы журнала обновления Windows: аналогично, эти файлы данных хранятся в Центре обновления Windows, чтобы помочь вам разобраться в проблемах вокруг них. Вы можете удалить их, если у вас не было ошибок, связанных с обновлением Windows.
- Файлы языковых ресурсов: если вы ранее загрузили другой язык или раскладку клавиатуры, которую вы не используете, это позволит вам легко стереть ее.
- Корзина: Хотя вы можете очистить корзину через ее окно, вы также можете легко сделать это здесь.
- Временные файлы. Как следует из их названия, временные файлы ни для чего не используются в долгосрочной перспективе, поэтому вы можете стереть их, не беспокоясь.
1. Файл гибернации
Расположение: C: hiberfil.sys
Режим гибернации на вашем компьютере аналогичен спящему режиму, за исключением того, что система сохраняет всю открытую работу на жестком диске, а затем выключается. Вы можете извлечь аккумулятор из вашего ноутбука и оставаться в спящем режиме в течение недели, а затем начать работу и оставаться там, где вы остановились.
Конечно, это занимает место, для чего предназначен файл гибернации.
В зависимости от размера жесткого диска файл гибернации может составлять несколько гигабайт или более. Если вы не используете спящий режим и хотите отключить его, вы можете легко сделать это с помощью командной строки. Обратите внимание, что вы не должны просто удалить hiberfil.sys , так как Windows снова создаст его заново.
Щелкните правой кнопкой мыши кнопку «Пуск», чтобы открыть меню «Опытный пользователь», а затем откройте окно командной строки (Admin) или Windows PowerShell (Admin) . Введите следующую команду, чтобы отключить спящий режим:
powercfg.exe /hibernate offЭто все, что нужно, чтобы отключить спящий режим. Windows должна удалить hiberfil.sys самостоятельно, когда вы это сделаете; не стесняйтесь удалить его, если нет. Обратите внимание, что отключение режима гибернации также не позволяет вашему компьютеру использовать быстрый запуск в Windows 10. Однако это не большая потеря, поскольку известно, что эта функция вызывает проблемы с загрузкой.
2. Папка Windows Temp
Расположение: C: Windows Temp
Как можно догадаться из названия, временные файлы Windows не важны за пределами их первоначального использования. Файлы и папки внутри содержат информацию, которую Windows использовала когда-то, но больше не нужна.
Помимо очистки с помощью Disk Cleanup. Вы можете посетить эту папку и удалить ее содержимое, нажав Ctrl + A выбрать все, а затем нажмите удалить. Когда вы делаете это, Windows может выдать вам ошибку о паре элементов — просто проигнорируйте их и очистите все остальное.
3. Корзина
Расположение: shell:RecycleBinFolder
Технически, Корзина — это не папка. И хотя это может быть очевидным для некоторых, мы включаем это в случае, если некоторые читатели не знают.
Каждый раз, когда вы удаляете файл в своей системе, Windows отправляет его в корзину. Это особое место, где удаленные файлы хранятся до тех пор, пока вы не удалите их навсегда или не восстановите. Если вы не помните, чтобы регулярно очищать корзину, там может быть несколько гигабайт старых данных.
Вы можете получить доступ к корзине через ярлык на рабочем столе. Если у вас его нет, введите shell: RecycleBinFolder в панели навигации Проводника. Оказавшись здесь, вы увидите все, что вы недавно удалили.
Вы можете щелкнуть правой кнопкой мыши по отдельным элементам и выбрать « Удалить», чтобы навсегда удалить их, или « Восстановить», чтобы отправить файл обратно в исходное местоположение. На ленте выше вы увидите кнопки для очистки корзины и восстановления всех элементов.
Чтобы настроить способ работы корзины, нажмите Свойства корзины на ленте. Здесь вы можете изменить максимальный размер корзины или выбрать « Не перемещать файлы в корзину» .
С помощью этого параметра Windows пропускает корзину и удаляет элементы без возможности восстановления при их удалении. Мы не рекомендуем этого, потому что корзина дает вам второй шанс в случае ошибки.
4. Папка Windows.old
Расположение: C: Windows.old
Всякий раз, когда вы обновляете свою версию Windows, система сохраняет копию ваших старых файлов с именем Windows.old . Эта папка по существу содержит все, что составляло вашу старую установку, хранилась на случай, если что-то не будет правильно передано.
При необходимости вы можете использовать эту папку для отката к предыдущей версии Windows. Вы также можете открыть папку и взять несколько ненужных файлов, если вам нужно.
Windows автоматически удаляет эту папку через короткое время, но вы можете удалить ее самостоятельно, если вам не хватает места. Он не удалится, если вы попытаетесь пройти через проводник, поэтому введите « Очистка диска» в меню «Пуск» и запустите инструмент, как описано ранее.
Нажмите Очистить системные файлы в нижней части окна и позвольте утилите выполнить повторное сканирование. После этого найдите предыдущие установки Windows и удалите их с помощью этого инструмента.
Очевидно, что удаление этих файлов затрудняет восстановление данных в случае возникновения проблемы. После обновления до Windows (даже до последней версии Windows 10) мы советуем вам сохранять эту папку, пока вы не убедитесь, что все работает правильно.
5. Загруженные программные файлы
Расположение: C: Windows Загруженные программные файлы
Название этой папки немного сбивает с толку. На самом деле она содержит файлы, используемые элементами управления ActiveX Internet Explorer и апплетами Java, поэтому, если вы используете одну и ту же функцию на веб-сайте, вам не нужно загружать ее дважды.
По сути, эта папка бесполезна. ActiveX является чрезвычайно устаревшей технологией, которая полна дыр в безопасности, и Java редко используется в современной сети. ActiveX является эксклюзивным для Internet Explorer, и вы, вероятно, встретите его только на древних корпоративных сайтах.
Большинство домашних пользователей больше не используют IE, не говоря уже о ActiveX. Ваша папка « Загруженные программные файлы » может быть уже пустой, но вы можете очистить ее содержимое, если это не так.
6. LiveKernelReports
Место нахождения: C: Windows LiveKernelReports
Расположение: C: Windows LiveKernelReports
Папка LiveKernelReports — это еще одна папка, которая, вероятно, появляется при сканировании больших файлов на вашем компьютере. В этой папке находятся файлы дампа, которые представляют собой текущие информационные журналы, которые ведет Windows. Если ваш компьютер сталкивается с проблемой, вы можете проанализировать содержимое этих файлов, чтобы начать устранение проблемы .
Любые огромные файлы, заканчивающиеся расширением DMP в этой папке, можно безопасно удалить. Как и в приведенных выше местах, мы рекомендуем использовать очистку диска вместо удаления файла самостоятельно.
Если происходит сбой Windows или возникают другие серьезные проблемы с компьютером, не удаляйте эти файлы дампа сразу. Вы можете использовать такую программу, как WhoCrashed, чтобы получить от них больше информации.
7. Rempl Папка
Расположение: C:Program Filesrempl
Хотя папка Rempl невелика, вы можете удивиться, увидев ее в своей системе. Он содержит несколько небольших файлов, и вы можете даже заметить несколько процессов диспетчера задач, связанных с ним.
Эта папка подключена к доставке обновлений Windows 10. Он включает в себя « улучшения надежности», которые помогут сделать обновления Windows 10 гладкими и устранить проблемы совместимости.
Так вы можете удалить папку Rempl? По-видимому, никаких негативных последствий от этого нет. Тем не менее, поскольку он занимает всего несколько мегабайт и может сделать обновления Windows менее сложными, лучше его оставить.
Какие папки Windows вы удаляете?
Требуется немного осмотреться, но Windows содержит множество ненужных файлов и папок, таких как папки «Фото» и «Сохраненные изображения». Помните, что ваш компьютер неплохо поддерживает себя в чистоте, поэтому вам не нужно навязчиво удалять содержимое этих папок, если у вас достаточно места на диске.
Softwaredistribution что это за папка windows 7 10 и можно ли её удалить?
Есть ещё один метод – оптимизация папочки softwaredistribution. Мы рассмотрим, для чего нам необходима данная папочка и способы, которые нам помогут, используя данную папку освободить часть пространства системного диска.
Архивация обновлений
В этой папочке находятся обновления Виндовс, которые система скачала с Microsoft. Данная папочка находится в папке Windows всех версий ОС:
Войдя в данную папочку, мы увидим несколько других папок, среди которых расположена папка загрузок Download. В данной папочке находятся все скаченные системой обновления с интернета. Если пользователь игнорирует очистку данной папочки, то её ёмкость может достигнуть 30 Гб и более. Только подумайте, сколько раз обновлялась Windows 10?
Отсюда, если вы желаете системный раздел немного почистить, то можно удалить все элементы из данной папочки. Разумеется, когда подойдёт очередное обновление ОС, данная папка снова будет заполнена апдейтом. Поэтому, деинсталляцию элементов из данной папки, нужно проводить после частого обновления.
Также, для очистки хлама, можно применять системную утилиту «Очистка диска». Как проводить очистку используя данную утилиту, подробно описано в статье «Очистка диска С Windows».
Правильная очистка папочки Softwaredistribution
Вы наверно решили, что на этом и всё, можно начинать деинсталляцию обновлений? Но, это не так. Windows не даст вам войти в эту папочку и начать удалять из неё элементы, если вы активировали обновление ОС на автомате. Отсюда, нужно вначале выключить автоматическое обновление.
Очищаем данную папку в Виндовс 7
Очищаем папочку Softwaredistribution в Windows 10
Важно: — Если после проделанной процедуры элементы всё равно отказываются удаляться из нужной папки, то в этом случае просто добавляем к названию папочки один символ. После этого, все элементы должны свободно удалиться. После деинсталляции возвращаем правильное название этой папочке. Кроме этого, не забудьте в «Параметрах» и «Центре обновлений» вернуть настройки обратно, если вы желаете поставить обновление на автомате.
Вывод: — Вы теперь знаете, что это за папка Softwaredistribution и как с ней нужно поступать для увеличения свободного пространства системного диска. Успехов!
Источник
990x.top
Простой компьютерный блог для души)
SWSetup что это за папка и можно ли ее удалить?

Уже второй раз замечаю, что SWSetup присутствует на ноуте HP. Так, еще раз читаю, что в папке SWSetup идут распакованные драйвера и фирменное ПО. Папка полезна только тем, что если нужно переустановить драйвера, то не нужно ничего качать, они в папке SWSetup. Еще один чел написал, что он удалял SWSetup и траблов потом никаких не было.
В крайнем случае эту папку можно куда-то записать на всякий случай, ну там на флешку или на диск.
Пишет третий чел, что у него тоже есть эта папка и ноут у него HP Compaq. Так что видимо папка SWSetup реально частый гость на ноутах HP
В общем ребят, на официальном форуме HP я нашел снова подтверждение тому, что в папке SWSetup хранятся распакованные файлы драйверов. Это типа копия драйверов, чтобы если что, их можно было переустановить. При обновлении драйверов в эту папку будут снова записана предыдущая копия, поэтому со временем размер SWSetup может увеличиваться..
Значит ребята. Я думаю что можно сделать вывод. Папка SWSetup это от драйверов, удалить можно, а лучше ее кинуть на флешку или записать. Перед удалением можете сделать вот что, переименуйте ее например в SWSetup_ если все пройдет гладко, то в папке нет ничего, что используется в данный момент. То есть она никому не нужна. Если при переименовании выскакивает какая-то ошибка, то значит папку какая-то прога использует. В любом случае на официальном форуме HP сказали что папку удалить можно
А вот пример сколько может весить папка SWSetup:
Как видите чуть больше чем 3 гига, а это нехило как бэ. А если у вас в ноуте стоит SSD диск, и места не так много вообще, то конечно эта папка как бэ слишком много себе позволила.
Опачки, так папка SWSetup может быть даже на Windows XP, судя по этой картинке:
А вот папка в Windows 7:
И даже в Windows 10 она может быть, тут она весит не 3 гига, а куда меньше, но все равно:
А вот картинка, за качество извините, но тут видно сколько всяких разных папок может быть в SWSetup:
А вот еще пример что может быть в папке SwSetup:
Еще пример что может быть внутри SWSetup:
В общем ребята, думаю что все понятно и так
Удачи вам, надеюсь я ответил на ваш вопрос, пока!
Источник
Удалите эти файлы и папки Windows, чтобы освободить место на диске
Windows содержит множество файлов и папок, которые вам не нужны.
Давайте рассмотрим некоторые файлы и папки Windows, которые можно безопасно удалить, чтобы освободить место на диске, и узнать, почему вы можете стереть их. Обратите внимание, что некоторые из этих папок находятся в защищенных местах, поэтому будьте осторожны при их удалении.
Лучший способ очистки папок Windows: очистка диска
Прежде чем мы рассмотрим несколько файлов и папок Windows, которые вы можете безопасно удалить, вы должны знать, что удаление их вручную — не лучший способ сделать это.
Помимо того, что вы можете тратить время на это самостоятельно, когда вы можете автоматизировать процесс, безопаснее позволить инструменту очистки диска выполнить эту очистку за вас. Это позволяет избежать случайного удаления файлов, которые вам нужны, или работы с неправильными папками.
Средство очистки диска Windows помогает вам освободить дисковое пространство на вашем компьютере и является простым в использовании. Вы можете открыть его, выполнив поиск Очистка диска в меню «Пуск».
Позвольте ему сканировать, и вы увидите несколько категорий файлов, которые вы можете стереть. Для получения дополнительных параметров выберите Очистить системные файлы, чтобы получить права администратора.
Если вам кажется, что это слишком старая школа, вы можете перейти в « Настройки»> «Система»> «Хранилище», чтобы попробовать более новый инструмент очистки хранилища в Windows 10. Нажмите Free up space сейчас, чтобы использовать его.
Что удалить в очистке диска
Это не полное руководство по инструменту очистки диска, поэтому мы не будем рассматривать все варианты, которые он предлагает. Тем не менее, следующие несколько опций являются обязательными (не забудьте выбрать Очистить системные файлы, чтобы увидеть их все):
1. Файл гибернации
Расположение: C: hiberfil.sys
Режим гибернации на вашем компьютере аналогичен спящему режиму, за исключением того, что система сохраняет всю открытую работу на жестком диске, а затем выключается. Вы можете извлечь аккумулятор из вашего ноутбука и оставаться в спящем режиме в течение недели, а затем начать работу и оставаться там, где вы остановились.
Конечно, это занимает место, для чего предназначен файл гибернации.
Это все, что нужно, чтобы отключить спящий режим. Windows должна удалить hiberfil.sys самостоятельно, когда вы это сделаете; не стесняйтесь удалить его, если нет. Обратите внимание, что отключение режима гибернации также не позволяет вашему компьютеру использовать быстрый запуск в Windows 10. Однако это не большая потеря, поскольку известно, что эта функция вызывает проблемы с загрузкой.
2. Папка Windows Temp
Расположение: C: Windows Temp
Как можно догадаться из названия, временные файлы Windows не важны за пределами их первоначального использования. Файлы и папки внутри содержат информацию, которую Windows использовала когда-то, но больше не нужна.
Помимо очистки с помощью Disk Cleanup. Вы можете посетить эту папку и удалить ее содержимое, нажав Ctrl + A выбрать все, а затем нажмите удалить. Когда вы делаете это, Windows может выдать вам ошибку о паре элементов — просто проигнорируйте их и очистите все остальное.
3. Корзина
Расположение: shell:RecycleBinFolder
Технически, Корзина — это не папка. И хотя это может быть очевидным для некоторых, мы включаем это в случае, если некоторые читатели не знают.
Каждый раз, когда вы удаляете файл в своей системе, Windows отправляет его в корзину. Это особое место, где удаленные файлы хранятся до тех пор, пока вы не удалите их навсегда или не восстановите. Если вы не помните, чтобы регулярно очищать корзину, там может быть несколько гигабайт старых данных.
Вы можете получить доступ к корзине через ярлык на рабочем столе. Если у вас его нет, введите shell: RecycleBinFolder в панели навигации Проводника. Оказавшись здесь, вы увидите все, что вы недавно удалили.
Вы можете щелкнуть правой кнопкой мыши по отдельным элементам и выбрать « Удалить», чтобы навсегда удалить их, или « Восстановить», чтобы отправить файл обратно в исходное местоположение. На ленте выше вы увидите кнопки для очистки корзины и восстановления всех элементов.
С помощью этого параметра Windows пропускает корзину и удаляет элементы без возможности восстановления при их удалении. Мы не рекомендуем этого, потому что корзина дает вам второй шанс в случае ошибки.
4. Папка Windows.old
Расположение: C: Windows.old
При необходимости вы можете использовать эту папку для отката к предыдущей версии Windows. Вы также можете открыть папку и взять несколько ненужных файлов, если вам нужно.
Windows автоматически удаляет эту папку через короткое время, но вы можете удалить ее самостоятельно, если вам не хватает места. Он не удалится, если вы попытаетесь пройти через проводник, поэтому введите « Очистка диска» в меню «Пуск» и запустите инструмент, как описано ранее.
Нажмите Очистить системные файлы в нижней части окна и позвольте утилите выполнить повторное сканирование. После этого найдите предыдущие установки Windows и удалите их с помощью этого инструмента.
Очевидно, что удаление этих файлов затрудняет восстановление данных в случае возникновения проблемы. После обновления до Windows (даже до последней версии Windows 10) мы советуем вам сохранять эту папку, пока вы не убедитесь, что все работает правильно.
5. Загруженные программные файлы
Расположение: C: Windows Загруженные программные файлы
Название этой папки немного сбивает с толку. На самом деле она содержит файлы, используемые элементами управления ActiveX Internet Explorer и апплетами Java, поэтому, если вы используете одну и ту же функцию на веб-сайте, вам не нужно загружать ее дважды.
По сути, эта папка бесполезна. ActiveX является чрезвычайно устаревшей технологией, которая полна дыр в безопасности, и Java редко используется в современной сети. ActiveX является эксклюзивным для Internet Explorer, и вы, вероятно, встретите его только на древних корпоративных сайтах.
Большинство домашних пользователей больше не используют IE, не говоря уже о ActiveX. Ваша папка « Загруженные программные файлы » может быть уже пустой, но вы можете очистить ее содержимое, если это не так.
6. LiveKernelReports
Место нахождения: C: Windows LiveKernelReports
Расположение: C: Windows LiveKernelReports
Любые огромные файлы, заканчивающиеся расширением DMP в этой папке, можно безопасно удалить. Как и в приведенных выше местах, мы рекомендуем использовать очистку диска вместо удаления файла самостоятельно.
Если происходит сбой Windows или возникают другие серьезные проблемы с компьютером, не удаляйте эти файлы дампа сразу. Вы можете использовать такую программу, как WhoCrashed, чтобы получить от них больше информации.
7. Rempl Папка
Расположение: C:Program Filesrempl
Хотя папка Rempl невелика, вы можете удивиться, увидев ее в своей системе. Он содержит несколько небольших файлов, и вы можете даже заметить несколько процессов диспетчера задач, связанных с ним.
Эта папка подключена к доставке обновлений Windows 10. Он включает в себя « улучшения надежности», которые помогут сделать обновления Windows 10 гладкими и устранить проблемы совместимости.
Так вы можете удалить папку Rempl? По-видимому, никаких негативных последствий от этого нет. Тем не менее, поскольку он занимает всего несколько мегабайт и может сделать обновления Windows менее сложными, лучше его оставить.
Какие папки Windows вы удаляете?
Требуется немного осмотреться, но Windows содержит множество ненужных файлов и папок, таких как папки «Фото» и «Сохраненные изображения». Помните, что ваш компьютер неплохо поддерживает себя в чистоте, поэтому вам не нужно навязчиво удалять содержимое этих папок, если у вас достаточно места на диске.
Источник
Папки «$WINDOWS.
WS» и другие папки, которые можно удалить
Сегодня мы разберемся с системными папками и каталогами «$WINDOWS.
WS», узнаем для чего они нужны, а также очистим значительное количество дискового пространства, удалив ненужные или неиспользуемые данные.
Содержание:
BT» и «$WINDOWS.
WS» – специальные системные каталоги, которые встречаются в Windows 7/8/10 и отвечают за хранение установленных обновлений, а также установочных файлов текущей операционной системы. Данные папки автоматически скрываются системой, поэтому для их определения следует включить отображение скрытых значков.
Одной из выделяющихся характеристик данных папок является их значительный размер, колеблющийся в зависимости от размера установленного обновления. Ниже будет приведено детальное описание, а также возможные действия с папками «$WINDOWS.
Где находятся папки «$WINDOWS.
Поскольку системные папки «$WINDOWS.
WS» скрываются системой, для их обнаружения следует включить отображение скрытых значков. Чтобы это сделать, необходимо зайти на диск с операционной системой (по умолчанию диск С), нажать по пункту «Вид» в верхней строке и поставить галочку напротив «Скрытые элементы».
После этого скрытые папки будут отображаться на системном диске, где можно посмотреть их содержимое и узнать их размер.
Папки «$WINDOWS.
WS» в Windows 7 и 8
Пользователи Windows 7 и 8, при обновлении своей операционной системы до 10-ой версии, автоматически получают папки «$WINDOWS.
WS», куда производится загрузка установочных файлов новой ОС с сайтов Майкрософт. После завершения загрузки, обновление Windows будет происходить из данных папок. В данный момент, возможность бесплатного перехода на новую версию ОС более недоступна, поэтому система автоматически очищает установочные данные из папок, освобождая место.
Тем не менее, следует все равно проверить папки, поскольку бесполезные данные могут не удалиться (наличие таких файлов можно определить по слишком завышенному размеру указанных папок).
Папки «$WINDOWS.
Операционная система Windows 10 использует папки «$WINDOWS.
WS» для хранения установочных файлов, которые могут понадобиться для создания загрузочных дисков или возврата прошлой версии ОС. Помимо этого, здесь хранятся файлы, полученных обновлений.
Данные папки по своей сути дублируют папку «Windows.old», которая используется для тех же функций, храня установочные данные старых версий системы. Вместе с последними обновлениями Windows 10 были добавлены автоматические средства, очищающие данные папки раз в 10 дней.
Очистка папок «$WINDOWS.
Очистка папок «$WINDOWS.
WS» допустима, но стоит понимать, что удаление установочных данных приведет к невозможности возврата системы на предыдущую версию. Если текущая версия Windows 10 полностью устраивает пользователя, то данные папки можно удалять для освобождения пространства на диске.
Чтобы сделать это, достаточно зайти на диск С, выделить указанные папки и удалить их комбинацией клавиш Shift+Delete.
После подтверждения удаления, файлы исчезнут с компьютера, минуя корзину. Подобную операцию можно провести с папкой «Windows.old», которая также хранит файлы предыдущей установки ОС.
Другим способом очистки диска от ненужных файлов, является очистка носителя, через «Мой компьютер».
Для этого следует выполнить шаги:
Шаг 1. Заходим в папку «Этот компьютер» и нажимаем ПКМ по системному диску (диск С по умолчанию), после чего выбираем пункт «Свойства».
Шаг 2. Во вкладке «Общие» выбираем пункт «Очистка диска».
Шаг 3. После анализа выбираем «Очистка системных файлов».
Шаг 4. Теперь следует поставить галочки напротив пунктов «Предыдущие установки Windows» и «Временные файлы установки Windows» и подтвердить очистку.
Также в меню очистки диска можно выбрать и другие системные файлы, занимающие на диске лишнее пространство. К примеру, здесь можно очистить «Временные файлы», журнал с ошибками и другую неактуальную информацию.
Папки Windows 10, которые можно удалить
Помимо системных папок «$WINDOWS.
WS», существует еще множество каталогов, которые можно удалить и тем самым очистить некоторое пространство на диске. Стоит понимать, что удаление этих файлов сделает невозможным использование некоторых функций системы.
Гибернация Windows «hiberfil.sys»
Функция гибернации является удобной альтернативой режиму «Сон», предназначенному для экономии энергии и времени на запуск системы. Ключевым преимуществом гибернации является то, что перед входом в данный режим можно не закрывать программы и приложения, поскольку после запуска системы они будут работать, а все действия можно будет продолжить. Таким образом, можно просто продолжить работу с компьютером, а не ждать загрузки ОС и открытия всех необходимых программ.
К сожалению, гибернация настолько полезна, насколько и затратна по ресурсам, поэтому в некоторых ситуациях гибернацией можно пренебречь.
Функция гибернации работает при помощи системного файла «hiberfil.sys», который бессмысленно удалять, поскольку он сразу будет снова восстановлен Windows.
Для его удаления необходимо воспользоваться следующим способом:
Шаг 1. Нажимаем ПКМ по кнопке «Пуск» и выбираем пункт «Командная строка (Администратор)» или Windows PowerShell(Администратор).
Шаг 2. Вводим команду powercfg.exe /hibernate off и подтверждаем действие Enter.
Отключение функции гибернации должно автоматически удалить соответствующие системные файлы, что разгрузит систему.
Очистка папки «Temp»
Для корректной работы установленных программ и приложений, операционная система Windows создает временные файлы, хранящиеся в папке «Temp». Данные файлы важны для первичной установки и запуска некоторых утилит, но после этого файлы становятся бесполезными, занимая дисковое пространство. Чтобы освободить объем следует иногда проверять папку «Temp» и очищать её от неактуальных файлов.
Чтобы сделать это необходимо:
Заходим по пути C:WindowsTemp и выделяем все файлы сочетанием клавиш Ctrl+A (выделение всех объектов в папке).
После этого достаточно нажать сочетание клавиш Shift+Delete для полного удаления файлов.
Папка «Downloaded Program Files»
В папке «Downloaded Program Files» хранятся узкоспециализированные и зачастую бесполезные файлы, необходимые для корректной работы встроенного браузера Internet Explorer. Если пользователь предпочитает более продвинутые браузеры и не использует Internet Explorer, можно спокойно удалить все содержимое данной папки, аналогично с очисткой папки «Temp».
Что делать, если случайно был удален важный файл?
Стоит отметить, если Вам внезапно понадобились удаленные данные из папок или Вы случайно утеряли важную информацию с компьютера, рекомендуем воспользоваться удобной программой для восстановления файлов RS Partition Recovery.
С её помощью можно вернуть данные, утерянные в ходе:
RS Partition Recovery обладает продвинутым функционалом и несколькими алгоритмами для поиска следов удаленных данных, что позволяет проводить быструю проверку и выявлять недавно удаленные файлы, или провести глубокий анализ носителя для восстановления файлов, удаленных до нескольких месяцев назад. Вместе с RS Partition Recovery Вы сможете восстанавливать фотографии, медифайлы, текстовые документы и другие форматы, используемые в различных приложениях. Более детальную информацию про RS Partition Recovery можно узнать на официальной странице программы.
Часто задаваемые вопросы
WS», Temp, и Downloaded Program Files. Остальные лучше не трогать, так как вы можете удалить важные системные файлы.
Источник
На чтение 4 мин Просмотров 5.9к. Опубликовано 12.03.2019

Содержание
- Содержимое папки
- Возможность удаления
- Полезные советы
- Видеоинструкция
- Заключение
Содержимое папки
Производители ноутбуков встраивают в свои устройства набор утилит и драйверов, которые пригодятся при восстановлении операционной системы. Все эти файлы хранятся в разделе, где установлена Windows. Ноутбуки от компании HP устроены по тому же принципу. Перед инсталляцией драйверы распаковываются в общую папку, а затем устанавливаются. При этом инсталляторы и прочие файлы не стираются с жесткого диска, а накапливаются в SWSetup.
Ценность этой директории неоднозначна. С одной стороны, вы можете полностью стереть ее, что не повлияет на работу и стабильность операционной системы. Если какие-либо драйверы будут обновляться, то папка SWSetup будет создана заново. С другой стороны, если вы захотите переустановить драйвер вручную, то вам придется скачивать дистрибутив самостоятельно. А если не удалять SWSetup, то вы сможете найти нужный инсталлятор в этой папке.
Альтернативный вариант – это запись данной папки на внешнее устройство с последующим удалением с жесткого диска. Таким способом вы сможете сэкономить место на винчестере и оставить дистрибутивы драйверов на экстренный случай.
Возможность удаления
Теперь о необходимости и возможности удаления данной директории. Сначала стоит посмотреть, сколько места занимает SWSetup в рамках системного раздела. Ее размер может варьироваться от 100-200 Мб до 3-4 Гб. Получить информацию об объеме можно через свойства папки.
Отталкиваться стоит от общей вместительности жесткого диска. Конечно, если операционная система установлена на SSD с небольшим объемом, то даже папка на 1-2 Гб будет отнимать существенную долю.
В то же время, если вы пользуетесь вместительным HDD, то распакованные драйверы можно оставить.
Полезные советы
Напоследок рассмотрим несколько советов, которые пригодятся, если вы решите заняться очисткой места на диске посредством удаления каталога SWSetup:
- Скопируйте папку на флешку. Если вам придется переустанавливать или восстанавливать ОС, то абсолютно все драйверы можно будет взять именно из этой директории. Они устанавливаются точно так же, как и любая программа.
- Если в вашем компьютере установлен дополнительный жесткий диск с большим объемом, то скопируйте папку на него.
- Если вы не желаете удалять SWSetup, но хотите освободить место на диске, то обратите внимание на другие папки. В системном разделе есть ряд каталогов, которые накапливают временные данные, историю браузеров и файлы для обновления Windows.
- При удалении SWSetup появляется ошибка о том, что папку стереть не получится. Это означает, что какие-то файлы и данные из директории используются компьютером в данный момент.
- Если вы будете скачивать новые драйверы из интернета и распаковывать их на диск, то по умолчанию файлы будут помещены в SWSetup. Если папки нет, она будет создана снова.
Возможность удаления данной папки с системного диска подтверждена и на официальном форуме компании HP. Поэтому вы можете стирать файлы без риска за работоспособность ПК.
Видеоинструкция
Итак, мы достаточно подробно рассмотрели содержимое папки SWSetup и ее роль в работе компьютера. Если вы хотите узнать больше, то посмотрите представленный ролик.
Заключение
Теперь вы знаете, что из себя представляет папка SWSetup и сможете определиться, как с ней поступить. Если вы уверены в том, что дистрибутивы не понадобятся или вы сможете их найти в интернете самостоятельно, то удалите директорию. В противном случае сделайте резервные копии на другом носителе.
Мнение эксперта
Василий
Руководитель проекта, эксперт по модерированию комментариев.
Задать вопрос
Если у вас остались вопросы или возникли проблемы с управлением данной папкой, то оставляйте свои комментарии! Мы прочтем каждый отзыв и поможем всем читателям.
Тип файла SWT
Автор: | Последнее обновление: November 26, 2018
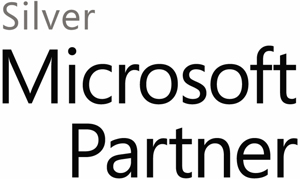
Резюме файла SWT
Согласно нашим записям, существуют один тип(ы) файлов, связанных с расширением SWT, самый популярный из которых отформатирован в качестве Flash Generator Template. Самое распространенное связанное приложение — Adobe Flash Professional CC, выпущенное Adobe Systems Incorporated. Кроме того, один различные программы позволяют вам просматривать эти файлы.
В большинстве случаев эти файлы относятся к Video Files.
Просматривать файлы SWT можно с помощью операционных систем Windows и Mac. Они обычно находятся на настольных компьютерах (и ряде мобильных устройств) и позволяют просматривать и иногда редактировать эти файлы.
Рейтинг популярности расширения файла SWT составляет «Низкий», что означает, что эти файлы, как правило, не встречаются в большинстве файловых хранилищ пользователя.
Если у вас возникли проблемы с открытием файлов SWT, или если вы просто хотите узнать больше о связанных с ними программах и разработчиках см. полную информацию, представленную ниже.
Низкий
Популярность типов файлов
Важность
Пересмотренный
Скачать FileViewPro и открыть SWT

Установить необязательные продукты — FileViewPro (Solvusoft) | Лицензия | Политика защиты личных сведений | Условия | Удаление
Виды SWT-файлов
Основной тип SWT
.SWT
| Идентификатор файла: | .swt |
| Группа: | Flash Generator Template |
SWT расширение файла может ссылаться на файл шаблона, который используется программой мультимедиа авторинга под названием Adobe Flash. Иногда файл SWT используется в качестве отправной точки для создания флэш-анимации. Он также может быть использован для кнопок или других элементов, которые могут быть импортированы в существующий флэш-анимации. SWT файлы также шаблонные версии стандартного формата SWF.
Установить необязательные продукты — FileViewPro (Solvusoft) | Лицензия | Политика защиты личных сведений | Условия | Удаление
Поиск файлов

Популярность файла SWT
Устранение неполадок при открытии файлов SWT
Общие проблемы с открытием файлов SWT
Adobe Flash Professional CC не установлен
При двойном щелчке SWT-файла может появиться диалоговое окно операционной системы с сообщением о том, что он «Не удается открыть этот тип файла». Обычно это связано с тем, что у вас нет Adobe Flash Professional CC для %%os%% установлен. Типичный путь открытия документа SWT двойным щелчком не будет работать, так как %%os%% не может установить подключение к программе.
Совет. Когда установлено другое приложение SWT, вы можете открыть его, выбрав «Показать приложения» и используя эту программу.
Adobe Flash Professional CC требует обновления
Иногда установленная версия Adobe Flash Professional CC не поддерживает файл Flash Generator Template. Рекомендуется установить последнюю версию Adobe Flash Professional CC из Adobe Systems Incorporated. Эта проблема в основном возникает, когда файл Flash Generator Template был создан более новой версией Adobe Flash Professional CC, чем на компьютере.
Совет . Если щелкнуть правой кнопкой мыши файл SWT, а затем выбрать «Свойства» (Windows) или «Получить информацию» (Mac), вы можете получить подсказки о том, какая версия вам нужна.
Резюме: В любом случае, большинство проблем, возникающих во время открытия файлов SWT, связаны с отсутствием на вашем компьютере установленного правильного прикладного программного средства.
Другие причины проблем с открытием файлов SWT
Хотя на вашем компьютере уже может быть установлено Adobe Flash Professional CC или другое программное обеспечение, связанное с SWT, вы по-прежнему можете столкнуться с проблемами при открытии файлов Flash Generator Template. Если у вас по-прежнему возникают проблемы с открытием файлов SWT, могут возникнуть другие проблемы с компьютером. Проблемы, не связанные с программным обеспечением:
- Неверные ссылки на файлы SWT в реестре Windows («телефонная книга» операционной системы Windows)
- Повреждение описания файла SWT внутри реестра
- Adobe Flash Professional CC или другое приложение SWT испытали ошибочную установку
- Повреждение SWT-файла
- Прошлое или настоящее вирусное заражение повлияло на ваш SWT
- Оборудование, связанное с SWT-файлами, имеет повреждение драйвера устройства
- Windows не имеет достаточных ресурсов для открытия файла Flash Generator Template
Викторина: Какой из представленных файлов — файл векторного изображения?

Установить необязательные продукты — FileViewPro (Solvusoft) | Лицензия | Политика защиты личных сведений | Условия | Удаление
Содержание
- Что такое папка SWSetup в Windows 10?
- Могу ли я удалить папку Swsetup в Windows 10?
- Могу ли я удалить папку Swsetup?
- Могу ли я удалить папку HP?
- Что такое Swsetup EXE?
- Какие папки Windows можно удалить?
- Какие файлы можно удалить из Windows 10?
- Что такое папка Swsetup на диске C?
- Могу ли я переместить папку Swsetup?
- Что такое системная папка Sav?
- Могу ли я удалить все программы HP?
- Следует ли мне удалить HP Smart?
- Нужен ли мне HP Smart?
- Могу ли я удалить Program Files x86?
- Могу ли я удалить старую винду?
- Что такое swsetup.exe? Это безопасно или вирус? Как удалить или исправить это
- Что такое swsetup.exe?
- Swsetup.exe безопасно, или это вирус или вредоносная программа?
- Могу ли я удалить или удалить swsetup.exe?
- Распространенные сообщения об ошибках в swsetup.exe
- Как исправить swsetup.exe
- Обновленный октябрьский 2021:
- Загрузите или переустановите swsetup.exe
- Могу ли я удалить папку Swsetup в Windows 10?
- Можно ли удалить папку SWSetup?
- Что такое папка SWSetup в Windows 10?
- Могу ли я переместить папку SWSetup?
- Что такое SWSetup EXE?
- Как освободить место в Windows 10?
- Могу ли я стереть старую Windows?
- Что такое папка inetpub в Windows 10?
- Что такое системная папка Sav?
- Могу ли я удалить папку HP?
- Могу ли я удалить C: Swsetup?
- Могу ли я удалить Program Files x86?
- Нужна ли мне папка SWSetup?
- Безопасно ли удалить папку SWSetup?
- Могу ли я удалить папку HP?
- Могу ли я удалить систему Sav?
- Что такое SWSetup EXE?
- Могу ли я удалить C: Swsetup?
- Могу ли я удалить папку PerfLogs?
- Могу ли я удалить все программы HP?
- Следует ли мне удалить HP Smart?
- Как полностью удалить драйверы принтера HP?
- Что такое MSOCache на диске C?
- Что такое программные данные в Windows 10?
- Могу ли я удалить старую винду?
- Могу ли я переместить папку Swsetup?
- Swsetup что это за папка windows 10
- SWSetup что это за папка и можно ли ее удалить?
- Папка WinSxS — зачем она нужна и можно ли ее удалить? | Программное обеспечение | Блог
- Что это за папка и для чего она нужна
- Сколько места может занимать содержимое папки WinSxS
- Можно ли удалить папку WinSxS или ее содержимое?
- Как очистить папку WinSxS: способы и инструкции
- Встроенное средство очистки дисков в Windows
- Утилита DISM.exe
- Планировщик задач
- Удаление неиспользуемых компонентов
- TmpDelete — что это за папка Windows 10, можно ли удалить?
- TmpDelete в Windows 10 — что это за папка?
- TmpDelete — как удалить?
- Заключение
- Удалите эти файлы и папки Windows, чтобы освободить место на диске
- Лучший способ очистки папок Windows: очистка диска
- Что удалить в очистке диска
- 1. Файл гибернации
- 2. Папка Windows Temp
- 3. Корзина
- 4. Папка Windows.old
- 5. Загруженные программные файлы
- 6. LiveKernelReports
- 7. Rempl Папка
- Какие папки Windows вы удаляете?
- Поделиться ссылкой:
- Что это за папка и как её удалить в Windows 10
- Как удалить папку WindowsApps в Windows 10
- Что за папка Inetpub в Windows 10 и можно ли её удалить?
- Что за папка Inetpub?
- Можно ли удалить папку Inetpub?
- Как правильно удалить папку Inetpub
- Предложения папок в Windows 10
- Получить предложения папок
- Удалить папки из библиотеки
- Как открыть параметры папки в Windows 10?
- Как открыть параметры папки в Windows 10
- Посмотрите все свои приложения в Windows 10
Что такое папка SWSetup в Windows 10?
Папка SWSetup содержит установочные файлы для всех ваших драйверов и обновлений. Эта папка вам не нужна, но обязательно сделайте резервную копию. Я использовал чистый DVD, а также внешний жесткий диск для резервного копирования. Эта папка важна, если с вашим компьютером что-то пойдет не так.
Могу ли я удалить папку Swsetup в Windows 10?
swsetup содержит установочные файлы для большинства драйверов на ноутбуке. удаление папки не повредит вашему компьютеру. Устранить безопасно, ничего не произойдет.
Могу ли я удалить папку Swsetup?
я могу удалить c: swsetup? c: swsetup содержит установочные файлы для большинства драйверов портативного компьютера. удаление папки не повредит вашему компьютеру.
Могу ли я удалить папку HP?
@Mumbodog написал: Эта папка создается при установке настроек ОС и программного обеспечения HP, насколько я знаю, ее можно безопасно удалить, поскольку она не используется после завершения установки. … Содержит часть предустановленного программного обеспечения HP.
Что такое Swsetup EXE?
Swsetup.exe — это исполняемый файл, который является компонентом программы Smart, которая разработана TamoSoft. Размер программы 7,43 МБ. мы хотели бы, чтобы вы выяснили, безопасен ли этот файл для использования на вашем ПК или это какой-то тип трояна, который может нанести вред вашему устройству.
Какие папки Windows можно удалить?
Вот несколько файлов и папок Windows (которые можно полностью удалить), которые вы должны удалить, чтобы сэкономить место на вашем компьютере или ноутбуке.
Какие файлы можно удалить из Windows 10?
Windows предлагает различные типы файлов, которые вы можете удалить, включая файлы корзины, файлы очистки Центра обновления Windows, файлы журнала обновления, пакеты драйверов устройств, временные интернет-файлы и временные файлы.
Что такое папка Swsetup на диске C?
Папка SWSetup содержит установочные файлы для всех ваших драйверов и обновлений. Эта папка вам не нужна, но обязательно сделайте резервную копию. Я использовал чистый DVD, а также внешний жесткий диск для резервного копирования. Эта папка важна, если с вашим компьютером что-то пойдет не так.
Могу ли я переместить папку Swsetup?
Размер папки SWSETUP составляет 1,81 ГБ. Могу ли я без последствий переместить его на свой диск с данными объемом 1 ТБ? Да, вы можете переместить эту папку — на самом деле, неплохо сохранить копию на dvd или флешке.
Что такое системная папка Sav?
Система. sav — это папка, созданная некоторыми OEM-производителями компьютеров, скорее всего, Hewlett Packard. Папка содержит файлы для восстановления вашей системы с помощью инструментов HP. Даже если вы выполняете чистую установку с ISO, папка все равно создается, хотя и почти пуста.
Могу ли я удалить все программы HP?
Следует ли мне удалить HP Smart?
HP Smart — это приложение для печати, которое используется для управления принтерами HP. У вас также может быть устаревшая версия под названием «HP All-in-One». В случае сбоя программы или когда у вас больше нет принтера HP, рекомендуется удалить тот, который в настоящее время установлен на вашем ПК.
Нужен ли мне HP Smart?
HP Smart не является обязательным; вы можете удалить его, если не хотите, чтобы он находился на компьютере. Существует два вида приложения HP Smart Application: Мобильная печать.
Могу ли я удалить Program Files x86?
Хотя код x86 не будет работать в 64-битных версиях Windows. Что будет, если я удалю программные файлы на x86? Вы можете удалить некоторые программные файлы; но вы не можете удалить какие-либо исполняемые файлы (.exe) в Windows. Эти файлы заблокированы от удаления.
Могу ли я удалить старую винду?
Через десять дней после обновления до Windows 10 ваша предыдущая версия Windows будет автоматически удалена с вашего компьютера. Однако, если вам нужно освободить место на диске, и вы уверены, что ваши файлы и настройки находятся там, где вы хотите, чтобы они были в Windows 10, вы можете безопасно удалить их самостоятельно.
Источник
Что такое swsetup.exe? Это безопасно или вирус? Как удалить или исправить это
Что такое swsetup.exe?
swsetup.exe это исполняемый файл, который является частью SmartWhois Программа, разработанная Тамософт, Программное обеспечение обычно о 7.34 MB по размеру.
Swsetup.exe безопасно, или это вирус или вредоносная программа?
Первое, что поможет вам определить, является ли тот или иной файл законным процессом Windows или вирусом, это местоположение самого исполняемого файла. Например, такой процесс, как swsetup.exe, должен запускаться из C: Program Files smartwhois sw.exe, а не где-либо еще.
Если статус процесса «Проверенная подписывающая сторона» указан как «Невозможно проверить», вам следует взглянуть на процесс. Не все хорошие процессы Windows имеют метку проверенной подписи, но ни один из плохих.
Самые важные факты о swsetup.exe:
Если у вас возникли какие-либо трудности с этим исполняемым файлом, вам следует определить, заслуживает ли он доверия, перед удалением swsetup.exe. Для этого найдите этот процесс в диспетчере задач.
Найдите его местоположение (оно должно быть в C: Program Files SmartWhois) и сравните его размер с приведенными выше фактами.
Если вы подозреваете, что можете быть заражены вирусом, вы должны немедленно попытаться это исправить. Чтобы удалить вирус swsetup.exe, вам необходимо Загрузите и установите приложение полной безопасности, например Malwarebytes., Обратите внимание, что не все инструменты могут обнаружить все типы вредоносных программ, поэтому вам может потребоваться попробовать несколько вариантов, прежде чем вы добьетесь успеха.
Могу ли я удалить или удалить swsetup.exe?
Не следует удалять безопасный исполняемый файл без уважительной причины, так как это может повлиять на производительность любых связанных программ, использующих этот файл. Не забывайте регулярно обновлять программное обеспечение и программы, чтобы избежать будущих проблем, вызванных поврежденными файлами. Что касается проблем с функциональностью программного обеспечения, проверяйте обновления драйверов и программного обеспечения чаще, чтобы избежать или вообще не возникало таких проблем.
Однако, если это не вирус, и вам нужно удалить swsetup.exe, вы можете удалить SmartWhois со своего компьютера, используя программу удаления, которая должна находиться по адресу: C: Program Files2 SMARTW
Распространенные сообщения об ошибках в swsetup.exe
Наиболее распространенные ошибки swsetup.exe, которые могут возникнуть:
• «Ошибка приложения swsetup.exe».
• «Ошибка swsetup.exe».
• «swsetup.exe: столкнулся с проблемой и будет закрыт. Приносим извинения за неудобства».
• «swsetup.exe не является допустимым приложением Win32».
• «swsetup.exe не запущен».
• «swsetup.exe не найден».
• «Не удается найти swsetup.exe».
• «Ошибка запуска программы: swsetup.exe».
• «Неверный путь к приложению: swsetup.exe».
Как исправить swsetup.exe
Если у вас возникла более серьезная проблема, постарайтесь запомнить последнее, что вы сделали, или последнее, что вы установили перед проблемой. Использовать resmon Команда для определения процессов, вызывающих вашу проблему. Даже в случае серьезных проблем вместо переустановки Windows вы должны попытаться восстановить вашу установку или, в случае Windows 8, выполнив команду DISM.exe / Online / Очистка-изображение / Восстановить здоровье, Это позволяет восстановить операционную систему без потери данных.
Чтобы помочь вам проанализировать процесс swsetup.exe на вашем компьютере, вам могут пригодиться следующие программы: Менеджер задач безопасности отображает все запущенные задачи Windows, включая встроенные скрытые процессы, такие как мониторинг клавиатуры и браузера или записи автозапуска. Единый рейтинг риска безопасности указывает на вероятность того, что это шпионское ПО, вредоносное ПО или потенциальный троянский конь. Это антивирус обнаруживает и удаляет со своего жесткого диска шпионское и рекламное ПО, трояны, кейлоггеры, вредоносное ПО и трекеры.
Обновленный октябрьский 2021:
Мы рекомендуем вам попробовать это новое программное обеспечение, которое исправляет компьютерные ошибки, защищает их от вредоносных программ и оптимизирует производительность вашего ПК. Этот новый инструмент исправляет широкий спектр компьютерных ошибок, защищает от таких вещей, как потеря файлов, вредоносное ПО и сбои оборудования.
Загрузите или переустановите swsetup.exe
Вход в музей Мадам Тюссо не рекомендуется загружать заменяемые exe-файлы с любых сайтов загрузки, так как они могут содержать вирусы и т. д. Если вам нужно скачать или переустановить swsetup.exe, мы рекомендуем переустановить основное приложение, связанное с ним. SmartWhois.
Информация об операционной системе
Ошибки swsetup.exe могут появляться в любых из нижеперечисленных операционных систем Microsoft Windows:
Источник
Могу ли я удалить папку Swsetup в Windows 10?
Можно ли удалить папку SWSetup?
swsetup содержит установочные файлы для большинства драйверов на ноутбуке. удаление папки не повредит вашему компьютеру. Устранить безопасно, ничего не произойдет.
Что такое папка SWSetup в Windows 10?
Папка SWSetup содержит установочные файлы для всех ваших драйверов и обновлений. Эта папка вам не нужна, но обязательно сделайте резервную копию. Я использовал чистый DVD, а также внешний жесткий диск для резервного копирования. Эта папка важна, если с вашим компьютером что-то пойдет не так.
Могу ли я переместить папку SWSetup?
Да, вы можете переместить эту папку — на самом деле, неплохо сохранить копию на dvd или флешке.
Что такое SWSetup EXE?
Swsetup.exe — это исполняемый файл, который является компонентом программы Smart, которая разработана TamoSoft. Размер программы 7,43 МБ. мы хотели бы, чтобы вы выяснили, безопасен ли этот файл для использования на вашем ПК или это какой-то тип трояна, который может нанести вред вашему устройству.
Как освободить место в Windows 10?
Освободите место на диске в Windows 10
Могу ли я стереть старую Windows?
Через десять дней после обновления до Windows 10 ваша предыдущая версия Windows будет автоматически удалена с вашего компьютера. Однако, если вам нужно освободить место на диске, и вы уверены, что ваши файлы и настройки находятся там, где вы хотите, чтобы они были в Windows 10, вы можете безопасно удалить их самостоятельно.
Что такое папка inetpub в Windows 10?
Что такое папка Inetpub в Windows 10 и как ее легко удалить. Inetpub — это папка по умолчанию для Microsoft Internet Information Services (IIS). Контент веб-сайта и веб-приложения хранятся в папке inetpub, что обеспечивает его организованность и безопасность.
Что такое системная папка Sav?
Система. sav — это папка, созданная некоторыми OEM-производителями компьютеров, скорее всего, Hewlett Packard. Папка содержит файлы для восстановления вашей системы с помощью инструментов HP. Даже если вы выполняете чистую установку с ISO, папка все равно создается, хотя и почти пуста.
Могу ли я удалить папку HP?
@Mumbodog написал: Эта папка создается при установке настроек ОС и программного обеспечения HP, насколько я знаю, ее можно безопасно удалить, поскольку она не используется после завершения установки. … Содержит часть предустановленного программного обеспечения HP.
Могу ли я удалить C: Swsetup?
я могу удалить c: swsetup? c: swsetup содержит установочные файлы для большинства драйверов портативного компьютера. удаление папки не повредит вашему компьютеру.
Могу ли я удалить Program Files x86?
Хотя код x86 не будет работать в 64-битных версиях Windows. Что будет, если я удалю программные файлы на x86? Вы можете удалить некоторые программные файлы; но вы не можете удалить исполняемые файлы (.exe) в Windows. Эти файлы заблокированы от удаления.
Источник
Нужна ли мне папка SWSetup?
Папка SWSetup содержит установочные файлы для всех ваших драйверов и обновлений. Эта папка вам не нужна, но обязательно сделайте резервную копию. Я использовал чистый DVD, а также внешний жесткий диск для резервного копирования. Эта папка важна, если с вашим компьютером что-то пойдет не так.
Безопасно ли удалить папку SWSetup?
swsetup содержит установочные файлы для большинства драйверов на ноутбуке. удаление папки не повредит вашему компьютеру. Устранить безопасно, ничего не произойдет.
Могу ли я удалить папку HP?
@Mumbodog написал: Эта папка создается при установке настроек ОС и программного обеспечения HP, насколько я знаю, ее можно безопасно удалить, поскольку она не используется после завершения установки. … Содержит часть предустановленного программного обеспечения HP.
Могу ли я удалить систему Sav?
sav файл и только папки. Если вы удалите папку, вы не сможете использовать какие-либо инструменты восстановления Hewlett Packard. Мы рекомендуем оставить папку в покое. Если вы очистите установленную Windows 10, файлы можно будет безопасно удалить, потому что вы, скорее всего, никогда не будете использовать их инструменты или утилиты.
Что такое SWSetup EXE?
Swsetup.exe — это исполняемый файл, который является компонентом программы Smart, которая разработана TamoSoft. Размер программы 7,43 МБ. мы хотели бы, чтобы вы выяснили, безопасен ли этот файл для использования на вашем ПК или это какой-то тип трояна, который может нанести вред вашему устройству.
Могу ли я удалить C: Swsetup?
я могу удалить c: swsetup? c: swsetup содержит установочные файлы для большинства драйверов портативного компьютера. удаление папки не повредит вашему компьютеру.
Могу ли я удалить папку PerfLogs?
PerfLogs (сокращение от Performance Log) — это папка, созданная системой в Windows 10. … Вы можете найти папку в C :, но вы можете удалить ее или переместить в другой раздел или каталог. Не рекомендуется удалять эту папку (или любой системный файл, если на то пошло), потому что это может повлиять на ваш компьютер.
Могу ли я удалить все программы HP?
Следует ли мне удалить HP Smart?
HP Smart — это приложение для печати, которое используется для управления принтерами HP. У вас также может быть устаревшая версия под названием «HP All-in-One». В случае сбоя программы или когда у вас больше нет принтера HP, рекомендуется удалить тот, который в настоящее время установлен на вашем ПК.
Как полностью удалить драйверы принтера HP?
Щелкните «Устройства и принтеры», щелкните правой кнопкой мыши значок принтера и выберите «Удалить устройство» или «Удалить устройство». Если вы не видите свой принтер в списке, разверните раздел «Принтеры». Следуйте инструкциям на экране, чтобы завершить удаление принтера.
Что такое MSOCache на диске C?
MSOCache — это скрытая папка, обычно расположенная на диске C, которая содержит копию исходных установочных файлов Microsoft Office. Это позволяет добавлять функции программы или восстанавливать программу, не требуя доступа к исходному носителю.
Что такое программные данные в Windows 10?
Папка ProgramData в Windows 10 содержит все данные, настройки и пользовательские файлы, необходимые для установленного программного обеспечения и приложений UWP. Этот каталог содержит данные приложения для всех пользователей. Эта папка используется для данных приложения, не зависящих от пользователя.
Могу ли я удалить старую винду?
Через десять дней после обновления до Windows 10 ваша предыдущая версия Windows будет автоматически удалена с вашего компьютера. Однако, если вам нужно освободить место на диске, и вы уверены, что ваши файлы и настройки находятся там, где вы хотите, чтобы они были в Windows 10, вы можете безопасно удалить их самостоятельно.
Могу ли я переместить папку Swsetup?
Размер папки SWSETUP составляет 1,81 ГБ. Могу ли я без последствий переместить его на свой диск с данными объемом 1 ТБ? Да, вы можете переместить эту папку — на самом деле, неплохо сохранить копию на dvd или флешке.
Источник
Swsetup что это за папка windows 10
SWSetup что это за папка и можно ли ее удалить?
Хеллоу всем. Будем узнавать что за папка SWSetup, насколько она важная и можно ли ее удалить. Значит узнал, что в папке SWSetup хранятся распакованные драйвера, которые потом видимо были установлены, но вот сама папка не была удалена. Папка может занимать прилично места на диске. На форуме один чел пишет, что папку удалить можно
Уже второй раз замечаю, что SWSetup присутствует на ноуте HP. Так, еще раз читаю, что в папке SWSetup идут распакованные драйвера и фирменное ПО. Папка полезна только тем, что если нужно переустановить драйвера, то не нужно ничего качать, они в папке SWSetup. Еще один чел написал, что он удалял SWSetup и траблов потом никаких не было.
В крайнем случае эту папку можно куда-то записать на всякий случай, ну там на флешку или на диск.
Пишет третий чел, что у него тоже есть эта папка и ноут у него HP Compaq. Так что видимо папка SWSetup реально частый гость на ноутах HP
В общем ребят, на официальном форуме HP я нашел снова подтверждение тому, что в папке SWSetup хранятся распакованные файлы драйверов. Это типа копия драйверов, чтобы если что, их можно было переустановить. При обновлении драйверов в эту папку будут снова записана предыдущая копия, поэтому со временем размер SWSetup может увеличиваться..
Значит ребята. Я думаю что можно сделать вывод. Папка SWSetup это от драйверов, удалить можно, а лучше ее кинуть на флешку или записать. Перед удалением можете сделать вот что, переименуйте ее например в SWSetup_ если все пройдет гладко, то в папке нет ничего, что используется в данный момент. То есть она никому не нужна. Если при переименовании выскакивает какая-то ошибка, то значит папку какая-то прога использует. В любом случае на официальном форуме HP сказали что папку удалить можно
А вот пример сколько может весить папка SWSetup:
Как видите чуть больше чем 3 гига, а это нехило как бэ. А если у вас в ноуте стоит SSD диск, и места не так много вообще, то конечно эта папка как бэ слишком много себе позволила.
Опачки, так папка SWSetup может быть даже на Windows XP, судя по этой картинке:
А вот папка в Windows 7:
И даже в Windows 10 она может быть, тут она весит не 3 гига, а куда меньше, но все равно:
А вот картинка, за качество извините, но тут видно сколько всяких разных папок может быть в SWSetup:
А вот еще пример что может быть в папке SwSetup:
Еще пример что может быть внутри SWSetup:
В общем ребята, думаю что все понятно и так
Удачи вам, надеюсь я ответил на ваш вопрос, пока!
Папка WinSxS — зачем она нужна и можно ли ее удалить? | Программное обеспечение | Блог
С необходимостью очистки системного диска сталкивается практически каждый пользователь. Со временем системные файлы занимают все больше памяти, и это может привести к различным проблемам вплоть до нестабильной работы системы. Папка WinSxS является одной из первых директорий, на которую обращают внимание пользователи, а все из-за ее размера. Что это за папка? Можно ли безопасно очистить или удалить WinSxS, и как это правильно сделать?
Что это за папка и для чего она нужна
WinSxS — служебная папка, которая появилась еще в Windows Vista, и присутствует во всех последующих версиях операционной системы. Полный путь к папке: C:WindowsWinSxS. Увидеть ее можно, если включить отображение скрытых файлов и папок в параметрах папок (вкладка «Вид»).
Здесь хранятся файлы обновлений, конфигурационные данные, резервные копии файлов. Это каталог хранилища компонентов Windows. Именно благодаря ему пользователь может откатить практически любые изменения системы. Например, если вышло очередное забагованное обновление или эти самые изменения чем-то не понравились. Содержимое WinSxS используется в откате операционной системы к первоначальным настройкам, а также необходимо для работы Windows.
Учитывая специфику каталога, со временем он будет интенсивно расширяться.
Сколько места может занимать содержимое папки WinSxS
Обновления приходят регулярно, тем более сам пользователь часто вносит различные изменения в работу операционной системы. Если оптимизация каталога ранее не проводилась, или же процедура выполнялась давно, то размер папки легко может превысить отметки в 20 ГБ, но здесь есть один нюанс.
В папке WinSxS используются жесткие ссылки на файлы других каталогов. Иными словами, Проводник или файловые менеджеры в расчетах учитывают именно полный размер файла, хотя, по факту, его здесь нет, и место не занято.
Отсюда возникает и другой вопрос. Какой размер этой папки считается нормальным, и когда нужно всерьез задуматься об оптимизации содержимого?
Если папка WinSxS занимает свыше 10 ГБ памяти, то чистка практически наверняка нужна.
С другой стороны, освободить место можно и при более скромных объемах.
Можно ли удалить папку WinSxS или ее содержимое?
Да, удалить можно вообще любую системную папку или файл. Правда, в этом случае последствия не заставят себя ждать: уже при следующем включении или перезагрузке Windows может не запуститься, а большинство способов восстановления окажутся бесполезными.
Другие возможные последствия удаления отдельных файлов папки WinSxS:
Удалять саму папку WinSxS или ее содержимое, как и любой другой системной директории, настоятельно не рекомендуется, но это не означает, что пользователю нужно смириться с ситуацией. Есть возможность уменьшить занимаемый ею объем памяти.
Как очистить папку WinSxS: способы и инструкции
Начнем с того, что не нужно заходить в эту папку и вручную удалять не понравившиеся файлы. Для этого существуют другие инструменты. Преимущество описанных далее методов в том, что во время оптимизации происходит очистка неиспользуемых файлов. Иными словами, происходит безопасное удаление мусора, который просто захламляет систему. Инструменты используют различные алгоритмы, поэтому эффективность методов также отличается.
Встроенное средство очистки дисков в Windows
Это самый простой и безопасный метод, который направлен на удаление неиспользуемых обновлений. Внутренняя оптимизация содержимого не происходит, поэтому, если стоит цель освободить как можно больше места на системном диске, лучше использовать другие способы. С другой стороны, это самый простой способ, которым может воспользоваться любой пользователь.
Инструкция по использованию встроенного средства очистки дисков в Windows.
Если каталог WinSxS ранее не чистился или чистился давно, то при помощи данного метода получится освободить от нескольких сотен мегабайт до пары гигабайт места.
Этот метод актуален для ОС Windows 8.1 и Windows 10. В Windows 7 данной опции изначально нет, но она появится при установке пакета обновлений KB2852386.
Утилита DISM.exe
Этот метод предполагает использование консоли. Его эффективность выше, и в результате можно освободить больше места.
Инструкция по использованию утилиты DISM.exe для очистки папки WinSxS.
Но это еще не все, что можно сделать при помощи утилиты DISM.exe. Другие полезные действия перечислены ниже.
Теперь можно полюбоваться результатом, еще раз вызвав команду Dism.exe /Online /Cleanup-Image /AnalyzeComponentStore и сравнив результат с первым анализом. Кстати, данная команда не поддерживается в Windows 7.
В приведенном примере результат незначительный, что объясняется недавней глубокой чисткой системы, но он все-таки есть.
Планировщик задач
Многие пользователи забывают об огромных возможностях оптимизации, которые дает Планировщик задач Windows. Он будет полезен и в нашем случае.
Чтобы очистить папку WinSxS при помощи планировщика задач, нужно выполнить следующий порядок действий.
Преимущество метода в том, что пользователь может настроить автоматическую очистку папки WinSxS по расписанию и забыть о проблеме. Для этого нужно кликнуть правой клавишей мыши на задаче «StartComponentCleanup», выбрав пункт «Свойства», вкладку «Триггеры», а здесь настроить расписание процедуры.
Удаление неиспользуемых компонентов
Этот метод предназначен для продвинутых пользователей. Удаление компонентов может повлиять на стабильность работы системы.
В этом случае мы будем очищать неактивные компоненты. В будущем, при необходимости, их возможно восстановить.
Посмотреть активные и неактивные компоненты Windows можно в разделе «Программы и компоненты», который находится по здесь: Панель управленияПрограммыПрограммы и компоненты. Интересующий пункт находится в левой части окна.
Наиболее популярными вариантами очистки директории являются первые два метода, о которых снято много видеороликов для YouTube.
Воспользовавшись предложенными в статье способами, можно уменьшить размер WinSxS. Результат зависит от выбранного способа и того, как часто пользователь выполняет очистку системы от мусора. Как правило, интерес к папке WinSxS возникает при необходимости освобождения места на системном диске. А том, как это сделать можно прочитать здесь.
TmpDelete — что это за папка Windows 10, можно ли удалить?
Приветствую друзья! Сегодня моя задача — разобраться с папкой TmpDelete в Windows 10, мы узнаем зачем она нужна и можно ли ее удалить.
TmpDelete в Windows 10 — что это за папка?
Появляется при установке драйверов на видеоядро Intel HD Graphics во время обновления Windows.
Вообще название TmpDelete состоит из двух слов:
TmpDelete можно заметить в корне системного диска C, а появиться она может например после обновления до нового билда Windows.
Внутри может быть файл igdkmd64.sys, который судя по свойствам имеет отношение к драйверам графики Intel:

В любом случае файл igdkmd64.sys хоть и драйвер, но это или резервная копия, или данные, которые не были удалены после установки драйверов. Все драйвера, которые нужны — хранятся только здесь:
Вот сама TmpDelete:

TmpDelete — как удалить?
Итак, что я советую:
Как создать точку восстановления? Сперва запускаем окно Свойства системы, есть два варианта:
Потом нужно выбрать системный диск, обычно имеет букву C и нажать кнопку Создать:

Потом качаем утилиту Unlocker, она бесплатная, устанавливаем. При установке смотрите чтобы не установился некий тулбар Delta Toolbar (просто снимите галочку в установщике). Установили — отлично, теперь нажимаете правой кнопкой по TmpDelete и выбираете пункт Unlocker, далее появится окошко — в меню указываете Переименовать:
Важно! Может быть такое, что будет окошко со списком процессов, которые используют эту папку, например:

Переименовать TmpDelete стоит в такое название, чтобы сохранилось оригинальное. Я в таких случаях просто добавляю символ нижнего пробела и получается TmpDelete_ вам также советую.
Потом уже смотрите, если ПК работает нормально, значит папку можно удалить. Но потом это через пару дней. Если начинаются непонятные проблемы, тогда возвращается прежнее название, то есть как было — TmpDelete.
При подозрениях что на ПК вирус — просканируйте лучшими антивирусными утилитами, это Dr.Web CureIt!, AdwCleaner и HitmanPro. Первая против опасных вирусов типа трояны, майнеры, а вторые две против рекламного и шпионского ПО.
Заключение
Удалите эти файлы и папки Windows, чтобы освободить место на диске
Windows содержит множество файлов и папок, которые вам не нужны.
Давайте рассмотрим некоторые файлы и папки Windows, которые можно безопасно удалить, чтобы освободить место на диске, и узнать, почему вы можете стереть их. Обратите внимание, что некоторые из этих папок находятся в защищенных местах, поэтому будьте осторожны при их удалении.
Лучший способ очистки папок Windows: очистка диска
Прежде чем мы рассмотрим несколько файлов и папок Windows, которые вы можете безопасно удалить, вы должны знать, что удаление их вручную – не лучший способ сделать это.
Помимо того, что вы можете тратить время на это самостоятельно, когда вы можете автоматизировать процесс, безопаснее позволить инструменту очистки диска выполнить эту очистку за вас. Это позволяет избежать случайного удаления файлов, которые вам нужны, или работы с неправильными папками.
Средство очистки диска Windows помогает вам освободить дисковое пространство на вашем компьютере и является простым в использовании. Вы можете открыть его, выполнив поиск Очистка диска в меню «Пуск».
Позвольте ему сканировать, и вы увидите несколько категорий файлов, которые вы можете стереть. Для получения дополнительных параметров выберите Очистить системные файлы, чтобы получить права администратора.
Если вам кажется, что это слишком старая школа, вы можете перейти в « Настройки»> «Система»> «Хранилище», чтобы попробовать более новый инструмент очистки хранилища в Windows 10. Нажмите Free up space сейчас, чтобы использовать его.
Что удалить в очистке диска
Это не полное руководство по инструменту очистки диска, поэтому мы не будем рассматривать все варианты, которые он предлагает. Тем не менее, следующие несколько опций являются обязательными (не забудьте выбрать Очистить системные файлы, чтобы увидеть их все):
1. Файл гибернации
Расположение: C: hiberfil.sys
Режим гибернации на вашем компьютере аналогичен спящему режиму, за исключением того, что система сохраняет всю открытую работу на жестком диске, а затем выключается. Вы можете извлечь аккумулятор из вашего ноутбука и оставаться в спящем режиме в течение недели, а затем начать работу и оставаться там, где вы остановились.
Конечно, это занимает место, для чего предназначен файл гибернации.
Это все, что нужно, чтобы отключить спящий режим. Windows должна удалить hiberfil.sys самостоятельно, когда вы это сделаете; не стесняйтесь удалить его, если нет. Обратите внимание, что отключение режима гибернации также не позволяет вашему компьютеру использовать быстрый запуск в Windows 10. Однако это не большая потеря, поскольку известно, что эта функция вызывает проблемы с загрузкой.
2. Папка Windows Temp
Расположение: C: Windows Temp
Как можно догадаться из названия, временные файлы Windows не важны за пределами их первоначального использования. Файлы и папки внутри содержат информацию, которую Windows использовала когда-то, но больше не нужна.
Помимо очистки с помощью Disk Cleanup. Вы можете посетить эту папку и удалить ее содержимое, нажав Ctrl + A выбрать все, а затем нажмите удалить. Когда вы делаете это, Windows может выдать вам ошибку о паре элементов – просто проигнорируйте их и очистите все остальное.
3. Корзина
Расположение: shell:RecycleBinFolder
Технически, Корзина – это не папка. И хотя это может быть очевидным для некоторых, мы включаем это в случае, если некоторые читатели не знают.
Каждый раз, когда вы удаляете файл в своей системе, Windows отправляет его в корзину. Это особое место, где удаленные файлы хранятся до тех пор, пока вы не удалите их навсегда или не восстановите. Если вы не помните, чтобы регулярно очищать корзину, там может быть несколько гигабайт старых данных.
Вы можете получить доступ к корзине через ярлык на рабочем столе. Если у вас его нет, введите shell: RecycleBinFolder в панели навигации Проводника. Оказавшись здесь, вы увидите все, что вы недавно удалили.
Вы можете щелкнуть правой кнопкой мыши по отдельным элементам и выбрать « Удалить», чтобы навсегда удалить их, или « Восстановить», чтобы отправить файл обратно в исходное местоположение. На ленте выше вы увидите кнопки для очистки корзины и восстановления всех элементов.
С помощью этого параметра Windows пропускает корзину и удаляет элементы без возможности восстановления при их удалении. Мы не рекомендуем этого, потому что корзина дает вам второй шанс в случае ошибки.
4. Папка Windows.old
Расположение: C: Windows.old
При необходимости вы можете использовать эту папку для отката к предыдущей версии Windows. Вы также можете открыть папку и взять несколько ненужных файлов, если вам нужно.
Windows автоматически удаляет эту папку через короткое время, но вы можете удалить ее самостоятельно, если вам не хватает места. Он не удалится, если вы попытаетесь пройти через проводник, поэтому введите « Очистка диска» в меню «Пуск» и запустите инструмент, как описано ранее.
Нажмите Очистить системные файлы в нижней части окна и позвольте утилите выполнить повторное сканирование. После этого найдите предыдущие установки Windows и удалите их с помощью этого инструмента.
Очевидно, что удаление этих файлов затрудняет восстановление данных в случае возникновения проблемы. После обновления до Windows (даже до последней версии Windows 10) мы советуем вам сохранять эту папку, пока вы не убедитесь, что все работает правильно.
5. Загруженные программные файлы
Расположение: C: Windows Загруженные программные файлы
Название этой папки немного сбивает с толку. На самом деле она содержит файлы, используемые элементами управления ActiveX Internet Explorer и апплетами Java, поэтому, если вы используете одну и ту же функцию на веб-сайте, вам не нужно загружать ее дважды.
По сути, эта папка бесполезна. ActiveX является чрезвычайно устаревшей технологией, которая полна дыр в безопасности, и Java редко используется в современной сети. ActiveX является эксклюзивным для Internet Explorer, и вы, вероятно, встретите его только на древних корпоративных сайтах.
Большинство домашних пользователей больше не используют IE, не говоря уже о ActiveX. Ваша папка « Загруженные программные файлы » может быть уже пустой, но вы можете очистить ее содержимое, если это не так.
6. LiveKernelReports
Место нахождения: C: Windows LiveKernelReports
Расположение: C: Windows LiveKernelReports
Любые огромные файлы, заканчивающиеся расширением DMP в этой папке, можно безопасно удалить. Как и в приведенных выше местах, мы рекомендуем использовать очистку диска вместо удаления файла самостоятельно.
Если происходит сбой Windows или возникают другие серьезные проблемы с компьютером, не удаляйте эти файлы дампа сразу. Вы можете использовать такую программу, как WhoCrashed, чтобы получить от них больше информации.
7. Rempl Папка
Расположение: C:Program Filesrempl
Хотя папка Rempl невелика, вы можете удивиться, увидев ее в своей системе. Он содержит несколько небольших файлов, и вы можете даже заметить несколько процессов диспетчера задач, связанных с ним.
Эта папка подключена к доставке обновлений Windows 10. Он включает в себя « улучшения надежности», которые помогут сделать обновления Windows 10 гладкими и устранить проблемы совместимости.
Так вы можете удалить папку Rempl? По-видимому, никаких негативных последствий от этого нет. Тем не менее, поскольку он занимает всего несколько мегабайт и может сделать обновления Windows менее сложными, лучше его оставить.
Какие папки Windows вы удаляете?
Требуется немного осмотреться, но Windows содержит множество ненужных файлов и папок, таких как папки «Фото» и «Сохраненные изображения». Помните, что ваш компьютер неплохо поддерживает себя в чистоте, поэтому вам не нужно навязчиво удалять содержимое этих папок, если у вас достаточно места на диске.
Поделиться ссылкой:
Что это за папка и как её удалить в Windows 10
Как удалить папку WindowsApps в Windows 10
Шаг 1. Прежде чем удалить папку WindowsApps, вы должны сначала убедиться, что на диске, на котором она находится, не установлено никаких приложений. Перейдите «Параметры» > «Приложения» и справа откройте раскрывающийся список «Фильтровать по» и выберите диск с папкой WindowsApps, которую вы хотите удалить. Если вам нужны некоторые приложения, то вы их можете перенести на другой диск.
Шаг 2. Так как папка WindowsApps защищена, то нужно изменить права доступа, чтобы потом можно было её удалить. Перейдите в корень диска с папкой WindowsApps. Щелкните по папке правой кнопкой мыши и выберите «Свойства» в контекстном меню. Перейдите на вкладку «Безопасность» и нажмите «Дополнительно«.
В новом окне нажмите на «Изменить» со щитом. Далее в поле для ввода напишите свое имя администратора учетной записи и нажмите «Проверить имя«. Если не будет никаких ошибок, то жмите OK. Если вы не помните имя учетной записи, то нажмите «Дополнительно» > «Поиск» и выберите из списка свое имя учетной записи. Нажимайте везде OK и Применить.
Шаг 3. Далее перейдите к этой папке и удалите её. Вы должны понимать, что мы заменили владельца папки. В большинстве случаях, основная учетная запись это администратор, но бывают случаи, когда нет всех прав на учетную запись. Если вы не смогли удалить папку WindowsApps, то к шагу 4.
Шаг 4. Нажимаем обратно правой кнопкой мыши по папке и выбираем «Свойства», переходим в новом окне во вкладку «Безопасность». У нас теперь появилось ниже два списка. В моем случаи, моего имени учетной записи тут нет, хотя я владелец папки. Может быть так, что ваше имя есть в этом списке, но нет полных прав «Полный доступ». Нужно добавить в этот список свое имя и разрешить полный доступ. Для этого нажмите снизу на «Дополнительно«.
Теперь добавим имя учетной записи в список для этой папки и разрешим права доступа.
Когда будете жать OK, то не забудьте поставить везде галочки на разрешения. Далее жмите OK и применить. Теперь вы сможете легко удалить папку WindowsApps. Если вы когда-нибудь снова установите или переместите приложение UWP на тот же диск, эта папка будет создана заново. В ней не останется никаких данных из предыдущей версии, которую вы удалили.
Что за папка Inetpub в Windows 10 и можно ли её удалить?
Если открыть локальный системный диск C в Windows 10, то в корне диска можно обнаружить папку Inetpub, которая появляется при установке компонента iis. Наверняка вы задались вопросом, что это за папка и можно ли её удалить? Разберем по порядку.
Что за папка Inetpub?
Папка Inetpub появляется при установке компонента iis (Internet Information Services) и она служит для своего рода как сервер, чтобы развернуть на нем сайт или веб-приложение. Диспетчер служб iis имеет графический интерфейс, где можно заниматься администрированием сайта.
В папке Inetpub имеются и подкаталоги как adminscripts, iisamples, mailroot, scripts и wwwroot, где хранятся файлы самого развернутого сайта. Также, хранятся логи сервера, чтобы в случае чего, можно было диагностировать ошибки подключения. Давайте разберем, что за папки и за что они отвечают.
Можно ли удалить папку Inetpub?
Если вы не развертывали сайт на iss, то папка вам не нужна и её можно удалить. Скорее всего, вы нечаянно установили компонент iss и папка Inetpub создалась автоматически. По сути, папка безопасна и не влияет на производительность самой Windows 10. Но её также, следует правильно удалить, отключив при этом iss, чтобы он не был лишним грузом в вашей с системе.
Как правильно удалить папку Inetpub
Скорее всего, вы уже попробовали удалить папку Inetpub нажав на кнопку delete, но она не удалилась, так как занята другим процессом. Для удаления папки следуйте ниже пунктам:
У меня есть ноутбук HP с Vista Home Basics и Vista SP 2
Я устанавливаю Norton Internet Security 2010. Я использовал функцию добавления / удаления в Vista, чтобы удалить все папки, программы и т. Д. Norton. Я также запустил инструмент Norton Removal Tool который, как предполагается, должен избавиться от любого оставшегося мусора (запускал его несколько раз, перезагружая каждый раз)
после всего этого я пошел и произвел поиск своей системы «norton», чтобы увидеть, остались ли оставшиеся элементы.
Ну низко и вот, были. Но все они, казалось, подпадали под
C: SWSetup Inetsec
было несколько подпапок NCO (пример), и все подпапки, казалось, содержали некоторые элементы, связанные с symantec / norton. Были также и другие элементы, на которые, похоже, не распространялись авторские права Norton
Чтобы получить чистую установку Norton Internet Security 2010, могу ли я удалить эти улучшающие элементы Norton?
Могу я просто определить всю папку Inetsec, которая находится в C: SWSetup ?
Будет ли компьютер испорчен, если я это сделаю?
Перед тем, как удалить данные, используйте свой браузер для поиска того, что другие говорили о swsetup. Например, выполните поиск по запросу «windows what is swsetup»
Например, вы можете решить выполнить резервное копирование (сделать копию) содержимого на USB-накопитель или, возможно, скопировать данные в папку дополнительного диска.Таким образом, «данные будут там, если вы вдруг почувствуете, что они вам нужны».
Разъяснение терминов и «что устройство может делать» (технические характеристики)
Домашняя страница устройства
ПРИМЕЧАНИЕ. Содержимое зависит от типа устройства и операционной системы.
Драйверы / программное обеспечение HP и BIOS, обучающие видео, бюллетени / уведомления, практические документы, устранение неполадок, руководства пользователя, информация о продукте и т. Д.
Open Support Home
Введите имя вашего устройства
Когда откроется страница поддержки веб-сайта, выберите (если доступно) Категория > Тема > Подтема
Благодарим вас за участие в форуме сообщества HP.
Нажмите Недурно на сообщение, чтобы поблагодарить вас!
b.), если это непросто исправить, и вам действительно нужно вернуться к тому, что было у вас по соображениям производительности:
Используете почтовую программу, такую как Thunderbird? В зависимости от того, как вы его настроили, он либо оставляет их в сети, либо сохраняет в папке вашей учетной записи
Предложения папок в Windows 10
Библиотеки хранилищ (например, изображения, музыка и видео) в Windows предоставляют доступ к папкам, созданным для хранения различных типов файлов. Многие приложения имеют доступ только к медиафайлам, находящимся в этих библиотеках хранения; у них нет доступа к файлам, сохраненным в других местах, например на локальных дисках.
Получить предложения папок
Предложения папок сканирует ваше устройство, чтобы определить папки, содержащие контент, который можно было бы добавить в одну или несколько библиотек хранения.Он сканирует только области, найденные в вашем профиле учетной записи Windows (например, папки на рабочем столе) или «общедоступные» области вашего устройства (области за пределами профилей учетных записей и других локальных дисков). Он не будет сканировать никакие документы, профили учетных записей, кроме вашего собственного, или определенные места, включая библиотеки хранения и большинство корневых папок.
Предлагаемые папки покажут вам список найденных папок, а также образцы миниатюрных изображений, которые помогут вам понять содержимое, хранящееся внутри.Затем вы можете выбрать, какие (если есть) из папок вы хотите добавить в свои библиотеки хранения.
Примечание. Пока вы используете отдельные профили учетных записей Windows, файлы, хранящиеся в вашем профиле, не будут включены в список папок, доступных другим людям, использующим ваш компьютер.
Удалить папки из библиотеки
Вы можете удалить папки из библиотек в проводнике или в настройках некоторых приложений, которые обращаются к библиотекам хранения (например, приложение «Фотографии», которое обращается к библиотеке изображений).
Как открыть параметры папки в Windows 10?
Как открыть параметры папки в Windows 10
1. Откройте проводник.
3. Если вы хотите открывать папки одним щелчком мыши, выберите вариант с одним щелчком. По умолчанию открытие папок двойным щелчком включено.
5. Папка поиска поможет вам, как вы хотите искать элементы с вашего компьютера. Поскольку поиск является важной и заметной функцией в Windows 10, поэтому проверка правильных параметров очень важна. Мы рекомендуем оставить настройки по умолчанию.

Посмотрите все свои приложения в Windows 10
Вы можете настроить меню «Пуск» и панель задач. Вы также можете убедиться, что ошибки установки, антивирусное программное обеспечение или ожидающие обновления Windows не мешают.
Вот как настроить то, что вы видите в меню «Пуск» и на панели задач:
Чтобы выбрать, отображать ли в настройках меню «Пуск» все ваши приложения или только наиболее часто используемые, выберите Пуск > Настройки > Персонализация > Запустите и настройте каждый параметр, который хотите изменить.
Чтобы быстро найти конкретное приложение, введите имя приложения в поле поиска на панели задач. Если загруженное вами приложение не установилось правильно, оно не будет отображаться в меню «Пуск» или при поиске.Вы можете попробовать восстановить приложение.
Если вы все еще не видите искомое приложение, возможно, установка приложения заблокирована ожидающим обновлением Windows или вашим антивирусным программным обеспечением. Вы можете временно отключить антивирусное программное обеспечение при повторной попытке установить приложение. Если вы отключили антивирусное программное обеспечение, не забудьте снова включить Защита в реальном времени после завершения установки.
Отключите антивирусную защиту в Windows Security
Проверить наличие обновлений Windows
Источник