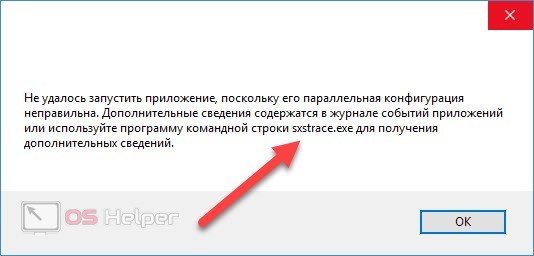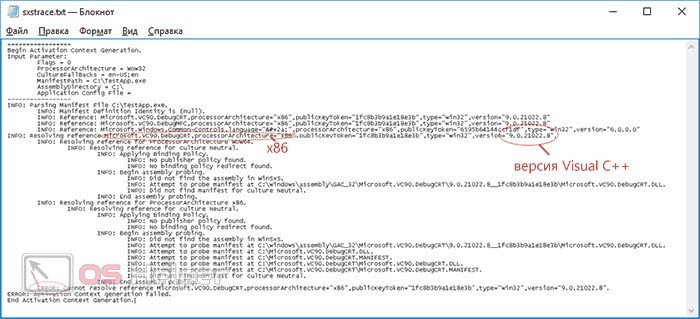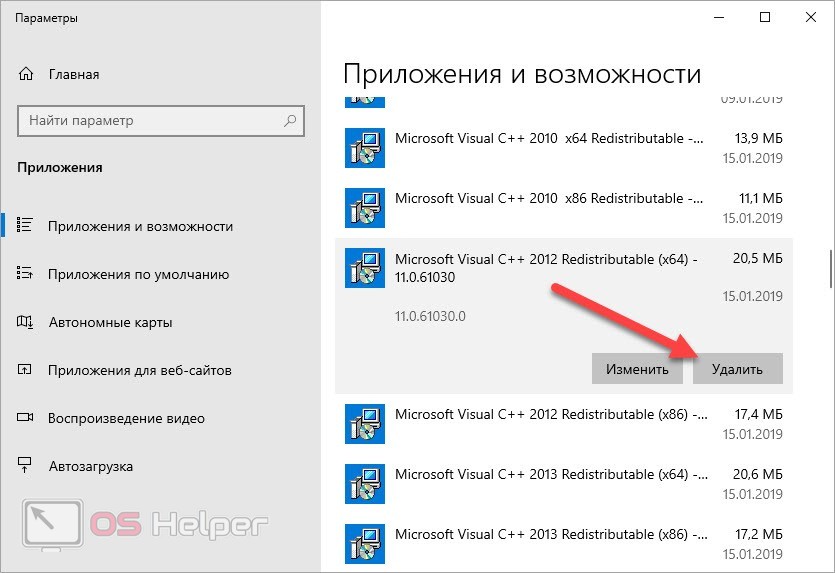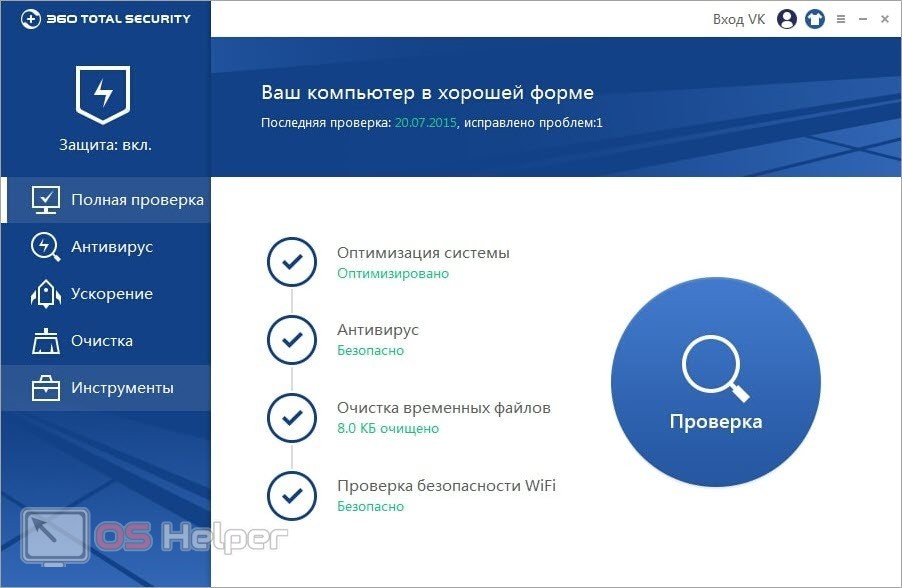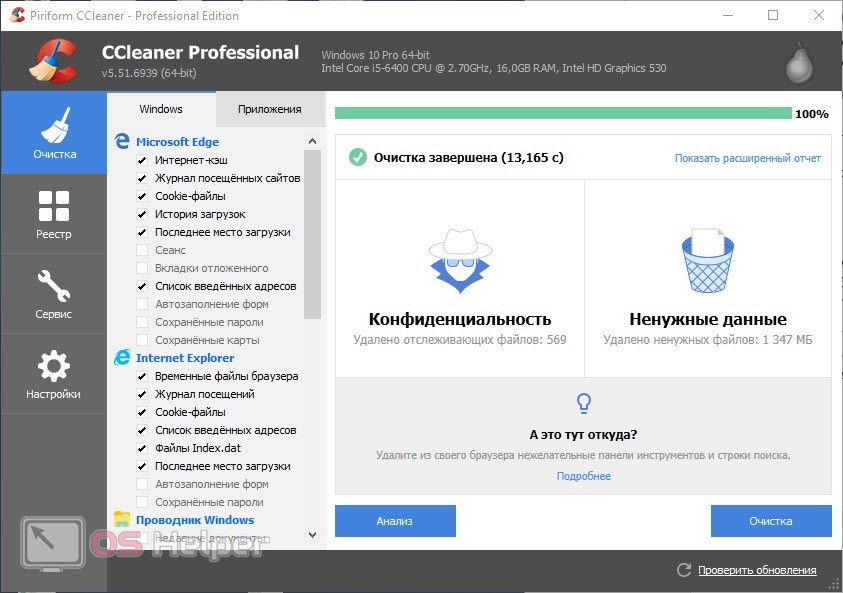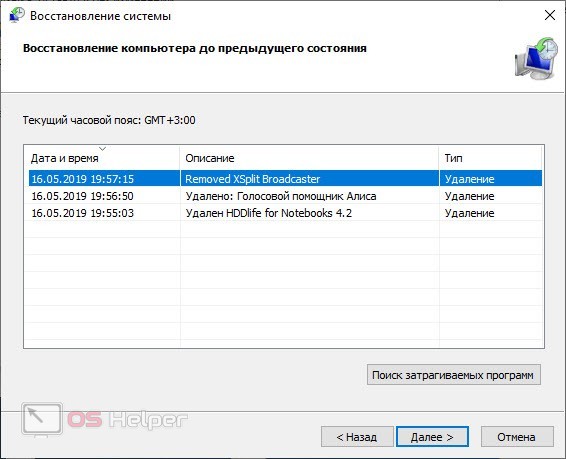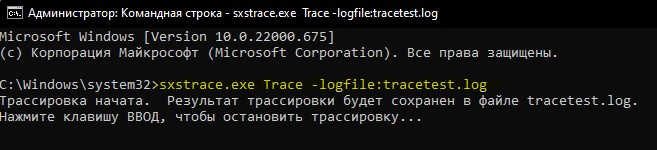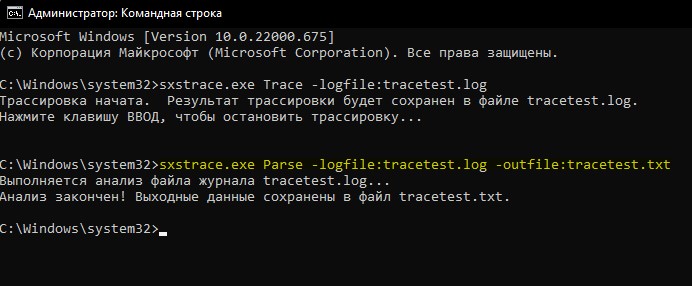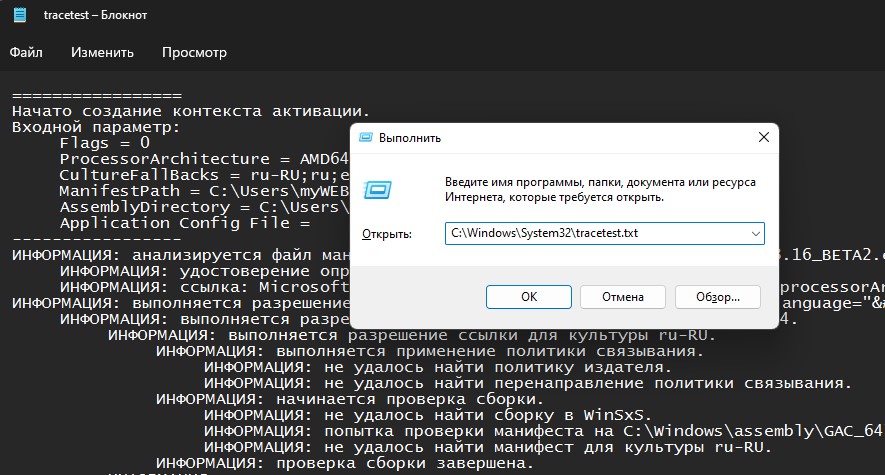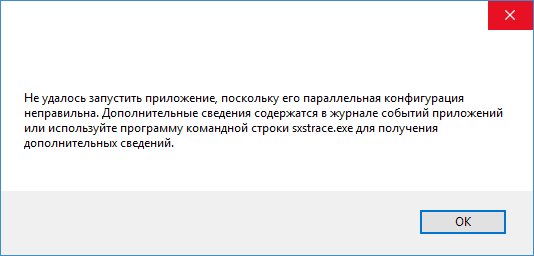На чтение 4 мин Просмотров 1.8к. Опубликовано 27.05.2019

Содержание
- Поиск причины ошибки
- Установка Microsoft Visual C++
- Удаление вирусов
- Очистка ПК
- Восстановление системы
- Видеоинструкция
- Заключение
Поиск причины ошибки
В тексте ошибки указывается общая информация по возникшей неполадке. Операционная система предлагает обратиться к журналу событий или ознакомиться с причиной через приложение Sxstrace.exe, которым можно воспользоваться через командную строку. Для этого необходимо:
- Открыть командную строку с администраторскими правами. Найдите утилиту в поиске на панели задач и через дополнительное меню выберите вариант запуска.
- Теперь ввести строку [k]sxstrace trace /logfile:sxstrace.etl[/k] и запустить ее выполнение нажатием клавиши [knopka]Enter[/knopka].
- Представленная команда запустит процесс отслеживания. Теперь попробуйте включить проблемное приложение, но не закрывайте CMD.
- Вы снова увидите ошибку. Закройте появившееся окно и перейдите к командной строке. Впишите [k]sxstrace parse /logfile:sxstrace.etl /outfile:result.txt[/k].
- После этого откройте созданный файл с названием Result.txt. В нем будет подробное описание проблемы. С помощью этого списка вы можете отыскать строки Error и понять, что стало причиной ошибки.
Мнение эксперта
Дарья Ступникова
Специалист по WEB-программированию и компьютерным системам. Редактор PHP/HTML/CSS сайта os-helper.ru.
Спросить у Дарьи
Новичку разобраться с данной проблемой будет не так просто, поэтому мы предлагаем вам ряд стандартных способов, которые помогут исправить ошибку данного рода.
Установка Microsoft Visual C++
Одной из распространенных причин неисправности является пакет компонентов Microsoft Visual C++ или .NET Framework. Данное ПО полностью бесплатное, а скачать дистрибутивы вы можете по ссылкам из нашей статьи.
Перед установкой новых версий необходимо удалить старые. Сделать это можно с помощью стандартной утилиты «Установка и удаление программ». Найдите в списке соответствующий софт и запустите деинсталляцию кнопкой «Удалить».
После этого перезагрузите компьютер, скачайте «свежие» дистрибутивы с официального сайта Microsoft и установите их.
При скачивании установщиков не забывайте о разрядности установленной ОС. Посмотреть ее на Windows 10 можно через «Параметры» — «Система» — «О системе».
Удаление вирусов
Следующая причина, которая является корнем многих бед – это вредоносное ПО. Оно способно вносить изменения в настройки Windows, удалять важные файлы и блокировать работу программ. Рекомендуем провести глубокую диагностику, если вы ранее не сканировали компьютер на наличие вирусов. Если на ПК не установлено защитное ПО, то скачайте одну из бесплатных программ и выполните проверку с ее помощью: Kaspersky Free Antivirus, 360 Total Security и подобные.
В некоторых ситуациях приходится переустанавливать проблемное ПО или игру, чтобы восстановить работоспособность.
Очистка ПК
Также избавиться от ошибки поможет очистка компьютера от лишних данных. С этой задачей отлично справляется комплексная утилита CCleaner. Установите ее на свой компьютер, а затем выполните очистку от «мусора» и проведите сканирование записей реестра. Также софт позволяет настроить автозагрузку и удалить ненужные программы.
В некоторых ситуациях поможет обновление драйверов видеокарты и звуковой карты. Скачайте актуальные версии ПО для вашего оборудования. Точные названия «железа» вы можете узнать через «Диспетчер устройств».
Восстановление системы
Если ранее проблемное приложение или игра работали стабильно, то попробуйте выполнить откат до контрольной точки. Возможно, неисправность связана с изменением параметров Windows. Для восстановления сделайте следующее:
- С помощью запроса «восстановление» откройте соответствующее окно через поиск.
- Теперь выберите вариант «Запуск восстановления системы».
- Сначала нажмите «Далее», а затем выберите из списка одну контрольную точку.
- Запустите процедуру кнопкой «Готово».
Внимание! Во время восстановления ПК обязательно перезагрузится, поэтому заранее сохраните все файлы и закройте приложения.
Видеоинструкция
Чтобы получить больше сведений о данной проблеме, мы предлагаем вам ознакомиться с представленным роликом.
Заключение
Итак, мы рассмотрели инструкцию для поиска проблемы с помощью Sxstrace.exe, а также общие методы устранения ошибки. Если у вас есть вопросы по теме, то не стесняйтесь задавать их в комментариях нашим специалистам!
Содержание
- Что это за ошибка
- Поиск ошибки
- Альтернативные методы решения проблемы
- Способ 1: Переустановка Microsoft Visual C++
- Способ 2: Проверка файлов на целостность
- Способ 3: Чистка реестра
- Способ 4: Проверка на вирусы
- Способ 5: Восстановление системы
- Вопросы и ответы
Ошибка с Sxstrace.exe довольно неоднозначна, поэтому вводит в ступор многих пользователей. Системное окно появляется при попытке запустить какую-либо программу, утилиту или игру, а также во время работы софта. Чтобы найти решение проблемы, необходимо разобраться, с чем она связана и для чего вообще нужна утилита Sxstrace.exe.
Что это за ошибка
Sxstrace.exe – это системный инструмент, входящий в состав служебной утилиты SxSTrace, который позволят диагностировать параллельные сбои, возникающие, когда файлы конфликтуют с графической библиотекой C++. Сам файл исполняемый и он не является проблемой, так как вся сложность заключается в том, что есть сбоящий элемент, который необходим для запуска той или иной программы.
С помощью исполняемого файла можно отыскать проблемный программный элемент, спровоцировавший ошибку при старте программы. Как правило, в окне с предупреждением система предлагает воспользоваться инструментом трассировки (Sxstrace.exe), чтобы посмотреть в журнале событий более точные сведения об ошибке.
Поиск ошибки
Чтобы выявить проблему и исправить ее, следует провести анализ неисправности. Сделать это несложно, достаточно обладать минимальными пользовательскими навыками:
- Откройте «Командную строку» от имени администратора. Для этого воспользуйтесь строкой системного поиска и запросом
cmd. - Чтобы запустить инструмент трассировки, в окне консоли вставьте команду
sxstrace trace -logfile:sxstrace.eltи выполните ее, нажав на клавишу «Enter». - Запущенный инструмент начнет свою работу, и когда ошибка будет выявлена, появится соответствующее уведомление. Нажмите на клавишу «Enter», чтобы остановить процесс трассировки.
- Результат анализа (tracetest.log) сохраняется в двоичном виде, а для просмотра его нужно преобразовать в текстовый. Для этого используйте консольную команду
sxstrace.exe Parse -logfile:tracetest.log -outfile:tracetest.txt. Кстати, последнее значение (tracetest.txt) – это название созданного файла с анализом вместе с форматом. Вы можете вместо него вписать любое другое имя, напримерresult.txt.

Далее нужно отыскать созданный текстовой отчет. Для этого откройте системный «Проводник». В адресную строку впишите путь C:WindowsSystem32. В основном окне отыщите файл под названием «tracetest.txt» и запустите его двойным щелчком левой кнопкой мыши.
По умолчанию результат диагностики откроется в штатном «Блокноте». Проанализируйте его, отыскав слова «Ошибка» или «Error», где доступно более детальное описание проблемы.
Альтернативные методы решения проблемы
Если диагностика не принесла результата, то можно попробовать исправить ошибку иначе: применить несколько методов, которые решают наиболее распространенные проблемы. О них мы поговорим ниже.
Способ 1: Переустановка Microsoft Visual C++
Поскольку чаще всего ошибка с рекомендацией использовать Sxstrace.exe появляется из-за конфликта файлов запускаемой утилиты или программы с компонентами библиотеки от Microsoft, то, скорее всего, именно в работе Visual C++ возник сбой. Чаще всего это поврежденные компоненты или устаревшая версия набора.
Лучший способ решить неполадку с библиотекой – это полностью ее переустановить, причем с добавлением разных версий Microsoft Visual C++. Сначала придется удалить установленный софт, причем процедуру можно проделывать поочередно с каждым дистрибутивом или использовать специальную программу, упрощающую процедуру. Наш автор подробно разбирал методы удаления.
Подробнее: Удаление компонентов Microsoft Visual C++ с компьютера

Набор Visual C++ уже предустановлен в Windows 10, поэтому для обновления или доустановки ПО достаточно поддерживать операционную систему также в актуальном состоянии.
Читайте также: Обновление Windows 10 до последней версии
Чтобы вручную установить набор компонентов, необходимый для работы программ, созданных в среде Microsoft Visual C++, достаточно скачать установочный файл и запустить его, затем следовать инструкциям пошагового мастера:
Скачать Microsoft Visual C++
- Перейдите по ссылке выше и скачайте актуальную версию программы. Двойным кликом ЛКМ по загруженному файлу запустите процедуру установки.
- Примените лицензионное соглашение и нажмите на кнопку установки.
- Отобразится окно, где можно проследить за прогрессом.
- Когда установка завершится, нажмите на кнопку «Закрыть». Затем требуется перезагрузить компьютер — это нужно для того, чтобы новые программные компоненты вступили в силу.

Читайте также: Решение проблем с установкой Microsoft Visual C Redistributable 2015
Способ 2: Проверка файлов на целостность
В некоторых ситуациях проблемы с запуском программ появляются из-за поврежденных системных файлов, отвечающих за функционирование системы. Если вследствие вирусных атак или сбоев в ОС их целостность была повреждена, то следует воспользоваться встроенными инструментами, позволяющими проверить данные и восстановить при необходимости. Для реализации процедуры не обязательно обладать специальными навыками: достаточно знать несколько команд, запускающие утилиты SFC и DISM. Тем более об этом подробно описано в нашем отдельном материале.
Подробнее: Использование и восстановление проверки целостности системных файлов в Windows 10
Способ 3: Чистка реестра
То же самое касается и системного реестра – при возникновении ошибочных записей могут появляться самые разные неполадки, включая рассматриваемую. Такое происходит не только из-за вмешательства пользователя, но и из-за вредоносных утилит и других внешних проблем. Можно попробовать очистить реестр от ошибок, чтобы избавиться от проблем с запуском приложений. Об этом мы писали на нашем сайте ранее.
Подробнее:
Как очистить реестр стандартными средствами Windows 10
Программы для чистки реестра
Способ 4: Проверка на вирусы
Деятельность вирусов пагубно влияет на работу системы и пользовательские или системные файлы. Сканирование компьютера на вредоносные утилиты может помочь избавиться от появившейся неполадки, поэтому попробуйте сделать это. Даже если у вас установлен сторонний антивирус или вы используете штатные средства защиты, то дополнительная проверка может выявить то, что установленная программа пропустила. В нашей отдельной инструкции описаны способы анализа системы на наличие вирусов.
Подробнее: Методы удаления вируса с компьютера под управлением Windows 10

Вероятно, вирусы могли повредить файлы и данные той программы, которую не получается запустить. Тогда потребуется ее переустановить, поскольку вернуть их целостность не представляется возможным в большинстве случаев.
Способ 5: Восстановление системы
Некоторые системные ошибки может устранить лишь откат состояния Windows 10 до контрольной точки восстановления. В этом случае вам будет предложен выбор даты, благодаря чему можно вернуть ОС к тому моменту, когда все работало корректно. По умолчанию функция создания точек активна, и если вы ничего не меняли, то восстановить систему можно в несколько кликов, используя встроенную возможность. Алгоритм действий есть в нашем отдельном руководстве для «десятки».
Подробнее: Откат к точке восстановления в Windows 10
В крайнем случае можно попытаться переустановить проблемную программу или утилиту. Следует учитывать, что для корректного запуска в пути к исполняемому файлу и его данным должна быть только латиница, но никак не кириллические символы. Кроме того, попробуйте другой источник для скачивания софта или установите еще одну версию, если это возможно.
Пользователи ОС Windows нередко сталкиваются с программными неисправностями, возникающими в различных ситуациях, в том числе при запуске приложений или видеоигр. Так, в версиях Windows 7, 8, 8.1, 10 можно встретить ошибку sxstrace.exe. В сопровождающем сообщении говориться о невозможности запуска приложения по причине его неправильной параллельной конфигурации, а также о том, что информацию об ошибке можно получить из журнала событий проблемного софта, а дополнительные сведения – с помощью командной строки и службы sxstrace.exe. В результате ошибки запустить программу до устранения причины неполадки не получится.
Пользователи привыкли, что в тексте сообщения часто указывается проблемный файл, но в данном случае sxstrace.exe не является источником неприятности, напротив, система ссылается на софт с целью поиска решения. Рассмотрим, почему возникает данная ошибка и как её устранить.
Что такое sxstrace.exe
Sxstrace.exe – это исполнительный файл служебной утилиты SxSTrace от Microsoft, использующейся для диагностики системных компонентов (манифестов). Посредством инструмента трассировки можно выявить проблемный элемент, который спровоцировал ошибку при старте приложения. Чтобы воспользоваться штатной утилитой Windows, достаточно обладать минимальными пользовательскими навыками работы с командной строкой.
Причины ошибок в файле sxstrace.exe
Сообщение о сбое «Не удалось запустить приложение, поскольку его параллельная конфигурация неправильна…» возникает обычно при запуске различного софта или при выполнении определённых операций, таких как перезагрузка, печать и т. д. Ошибка sxstrace связана с отсутствием или повреждением компонентов, требуемых для выполнения приложения, динамических подключаемых библиотек. При этом возникает сбой независимо от того, запускался софт ранее или был только что инсталлирован.
Ошибка может быть спровоцирована такими факторами:
- Отсутствуют или повреждены файлы, обеспечивающие старт и работу программ.
- Ошибки записей реестра, повреждённые ключи.
- Конфликты установленного программного обеспечения.
- Вирусы, вредоносные программы.
- Повреждённая или неполная установка ПО Microsoft.
Чтобы выяснить, чем спровоцировано появление ошибки, нужно последовать совету, данному в сопутствующем сообщении и обратиться к системной утилите SxSTrace. Для диагностики выполняем следующие действия:
Способы исправления ошибки sxstrace.exe
Методов, как устранить ошибку, возникающую в Windows 7, 8 или 10, несколько. Эффективность каждого из них напрямую зависит от провоцирующего фактора, который можно выявить путём просмотра логов. Если же лог-файл (журнал с записями о событиях) не поведал о природе сбоя, решать проблему можно, начиная с устранения самых распространённых причин.
Установка Microsoft Visual C++
Чаще всего неприятность обусловлена некорректной работой или конфликтами установленного ПО Microsoft, а именно пакетов компонентов Microsoft Visual C++ или .NET Framework. Способ устранения ошибки sxstrace.exe в Windows 10 или другой версии предполагает их переустановку. Для начала нужно проверить наличие Microsoft Visual C++ 2008 и 2010 (или Microsoft Visual C++ Redistributable), для чего идём в раздел «Программы и компоненты» Панели управления. Для ОС, функционирующих на 64х битном ядре, желательно наличие двух установленных пакетов одной версии, но разной разрядности, что обеспечивает совместимость со старым ПО. Установить недостающие компоненты можно бесплатно с официального ресурса Microsoft.
Инструкция, как исправить сбой sxstrace.exe путём переустановки пакетов Visual C++:
Иногда может потребоваться переустановить компоненты Microsoft Visual C++ 2005, если речь идёт о старых программах или играх.
Реже, но бывает, что причиной проблемы становится .NET Framework, компонент установить или переустановить можно так же, используя дистрибутив из раздела Microsoft .NET Downloads.
Удаление вирусов
Вредоносное ПО может нанести существенный вред вашему компьютеру и возникновение ошибок в результате деятельности зловредов – обычное явление. Вирусы способны, в том числе удалять системные файлы, препятствовать запуску программ, вносить свои правки в настройки Windows, реестр и т. д. Чтобы исправить ошибку sxstrace.exe, нужно выполнить глубокое сканирование установленным на компьютере антивирусом, а лучше также дополнительно проверить устройство специальными утилитами, например, AdwCleaner, DrWeb CureIt и им подобными.
Очистка ПК
В ряде случаев решить проблему помогает очистка компьютера от мусора. Процедуру можно осуществить вручную, удалив лишние данные из временных папок и почистив реестр, но лучше действовать наверняка и использовать для этой цели специализированный софт, например, CCleaner. Утилита проста в управлении, при этом многофункциональна, в том числе она позволяет легко и быстро справиться с задачей очистки от мусора и исправления реестра.
Обновление драйверов
Нередко проблема может быть связана с неактуальными драйверами устройств, в частности драйверами видеокарты и звуковой карты. Обновить их можно, обратившись к «Диспетчеру устройств» (оснастку можно открыть разными способами, например, из контекстного меню «Пуск» или, используя клавиши Win+Pause Break и выбрав из меню слева «Диспетчер устройств»).
В списке установленного на компьютере оборудования открываем «Видеоадаптеры» и обновляем драйверы для выбранной видеокарты (из контекстного меню выбираем опцию обновления или переходим к свойствам двойным щелчком мыши, на вкладке «Драйвер» жмём кнопку «Обновить» и выбираем способ обновления). Аналогичным образом поступаем и, развернув «Звуковые, игровые и видеоустройства». Для облегчения задачи и автоматизации процесса лучше воспользоваться специальными инструментами для обновления драйверов.
Проверка и восстановление компонентов системной утилитой SFC
Служебную утилиту System File Checker используют для исправления всевозможных сбоев операционной системы. В ряде случаев помогает она и в устранении рассматриваемой ошибки. Способ подходит как для Windows 10, так и любой другой версии. Системный инструмент запускается с командной строки на правах администратора, в ходе сканирования SFC определяет повреждённые элементы и восстанавливает их, если это возможно. Чтобы выполнить процедуру, поступаем следующим образом:
- Запускаем командную строку (жмём ПКМ на кнопке «Пуск» и выбираем «Командная строка (администратор)» или используем консоль «Выполнить» для запуска терминала).
- Вводим команду sfc /scannow и жмём клавишу Enter.
- Ждём, пока утилита не завершит процесс, это может занять некоторое время.
В результате проверки и восстановления повреждённых компонентов (выполняется в автоматическом режиме) будет сформирован отчёт, информирующий пользователя о проделанной работе.
Восстановление системы
Если на компьютере есть сохранённые точки восстановления системы, можно выполнить восстановление Windows 10, 8 или 7, вернувшись к контрольной точке системы. Это позволит откатить изменения, повлёкшие за собой ошибку и вернуться в тот момент, когда проблемы ещё не существовало (не повлияет на пользовательские данные). Выполнить процедуру можно следующим образом:
- Идём в свойства системы, для чего переходим в «Панель управления», раздел «Система», в меню слева выбираем «Защита системы». Это же окно свойств открыть можно, нажав ПКМ на ярлыке «Этот компьютер» («Мой компьютер») и выбрав «Свойства», а затем в меню слева «Защита системы».
- Здесь нужно выбрать вариант запуска восстановления системы, затем нажать «Далее» и выбрать из перечня конфигурацию, к которой нужно вернуться, после чего запустить процесс кнопкой «Готово».
Способ хорош, но применяется только при наличии ранее созданных точек восстановления.
Исправление ошибок реестра вручную
К ручному редактированию записей реестра стоит прибегать лишь в том случае, если вы являетесь опытным пользователем, поскольку при внесении правок есть вероятность не только исправить положение, но и усугубить. При этом перед внесением каких-либо изменений в системный реестр рекомендуется сделать его резервную копию, что очень пригодиться, если что-то пойдёт не так. Если решено вручную редактировать реестр, приступаем:
- Вызываем консоль «Выполнить» (Win+R) и задаём в поле команду regedit.
- Следуем по веткам:
HKEY_LOCAL_MACHINESOFTWAREMicrosoftWindowsCurrentVersionSideBySideWinnersx86_policy.9.0.microsoft.vc90.crt_(набор_знаков)9.0
HKEY_LOCAL_MACHINESOFTWAREMicrosoftWindowsCurrentVersionSideBySideWinnersx86_policy.8.0.microsoft.vc80.crt_(набор_знаков)8.0 - Чтобы не тратить время на долгие переходы по веткам, можно использовать опцию поиска по реестру – на верхней панели меню редактора реестра жмём «Правка» «Найти…» или нажимаем Ctrl+F. В фильтрах поиска отмечаем «Имена разделов», а в запросе пишем winners, что позволит найти нужные записи.
- Сравниваем значение «По умолчанию» с параметрами ниже, если оно не соответствует самой новой версии из списка, меняем значение по умолчанию, чтобы они были равными.
- Закрываем редактор и перезагружаемся.
Описанные способы помогают устранить ошибку неправильной параллельной конфигурации в каждом отдельном случае с учётом источника проблемы. После выполнения манипуляций вы сможете беспрепятственно запускать интересующие программы.
Sxstrace.exe — инструмент, который помогает диагностировать параллельные ошибки, которые обычно возникают при конфликте программы с файлами библиотек C++ в Windows 11/10/7.
Как пользоваться Sxstrace.exe в командной строке
1. Запустите командную строку от имени администратора и введите команду ниже, чтобы запустить трассировку Trace.
sxstrace.exe Trace -logfile:tracetest.log
2. Далее запустите программу, которая выдает ошибку и, когда появится ошибка, нажмите OK и перейдите обратно к командной строке и нажмите Enter, чтобы остановить Trace. Сам файл tracetest.log будет двоичным и его нужно преобразовать в текстовый. Для это введите следующую команду:
sxstrace.exe Parse -logfile:tracetest.log -outfile:tracetest.txt
3. Теперь нажмите Win+R и введите путь C:WindowsSystem32tracetest.txt, после чего нажмите OK. Далее вы можете анализировать файл на ошибки.
Как исправить ошибки параллельных конфигураций
Ошибка параллельных конфигураций обычно возникают в Windows 11/10 из-за того, что Visual C++ поврежден или могут быть напутаны разрядности библиотек.
- Проверьте целостность системы
- Проверьте диск C: на ошибки
- Переустановите программу
- Если скачивали ПО с торрент, то скачайте с другого, а лучше официального
- Восстановите Visual C++ в удалении программ выделив C++ и выше нажав на Изменить
- Установите Microsoft Visual C++
Смотрите еще:
- ackgroundtaskhost.exe — Что это и как исправить ошибку в Windows 11/10
- Не удается найти wt.exe в Windows 11 — Исправление
- dasHost.exe — Что это за процесс в Windows?
- SearchApp.exe — Что это за процесс в Windows 10?
- Modern Setup Host (SetupHost.exe) — Что это такое в Windows 10?
[ Telegram | Поддержать ]
Несмотря на прекращение официальной поддержки Виндовс 7, многие пользователи продолжают отдавать предпочтение этой системе. Сегодня расскажу о файле «sxstrace exe», как устранить ошибку Windows 7, применяя данный элемент.
Если на экране отображается уведомление с текстом: «Не удается запустить программу из-за неправильной параллельной конфигурации», и рекомендуется заглянуть в журнал событий для получения дополнительной информации, значит следует обратиться за помощью к утилите sxstrace.exe.
Зачем нужен этот инструмент?
Если возникает ошибка приложения или при запуске игры, то действовать вслепую – нецелесообразно. Можно перепробовать массу решений, но эффективное так и не будет найдено. Чтобы не тратить время, стоит диагностировать неисправность, определить её источник.
Для этого как нельзя лучше подойдет утилита проверки системных компонентов, запускаемая файлом sxstrace.exe.
- Чтобы сделать всё красиво, нужно изначально открыть консоль с правами администратора. Проще всего это реализовать посредством строки поиска, которая в Виндовс 7 располагается в меню «Пуск», а на «десятке» достаточно кликнуть мышкой по значку «лупа» в левом нижнем углу, ввести запрос «CMD». Заем через контекстное меню выбираем запуск с правами админа:
- Скопируйте следующую команду и вставьте её в «черное окно», просто кликнув правой кнопкой мыши:
sxstrace trace -logfile:sxstrace.etl
Таким образом мы запустили процедуру трассировки (отслеживания) изменений, которые будут вноситься в файл «sxstrace.txt».
- Теперь следует открыть приложение, которое приводило к ошибке. Когда отобразится окно уведомления – кликаем по кнопке ОК и возвращаемся к консоли;
- Вставляем очередную команду, которая позволит внести всю информацию в итоговый документ для показа пользователю:
sxstrace parse -logfile:sxstrace.etl -outfile:result.txt
- Очевидно, что нам стоит открыть итоговый отчет (с именем «result»), находящийся в папке:
C | Windows | System 32
- Внутри будет множество непонятных новичку данных, но стоит обратить внимание на одну из последних строк. Она начинается со слова «ERROR» (ошибка) и содержит версию библиотек DLL, необходимых для корректной работы проблемного приложения.
Автор рекомендует:
- msvcp71.dll – что это за ошибка, как исправить
- DNS PROBE FINISHED No internet – как исправить ошибку в Chrome
- Как удалить учетную запись Майкрософт в Windows 10 с компьютера
Sxstrace exe как устранить ошибку Windows 7?
Удалось самостоятельно разобраться с проблемными манифестами? Отлично.
Но если Вы впервые видите подобное – что делать? Сначала рекомендую с официального ресурса Майкрософт загрузить утилиту проверки Виндовс, которая подгрузит необходимые компоненты для обновления. В зависимости от разрядности Вашей системы следует переходить по одной из двух ссылок:
- 32 бита
- 64 бита
Не спешите сразу же запускать скачанный файл. Сначала рекомендую удалить проблемный софт и «снести» все элементы Майкрософт, которые найдете в списке «Программы и компоненты» (.NET, Visual C++).
Как только выполните это, перезагрузите ПК. Далее нужно скачать свежие версии библиотек DLL. Загружаем с официального сайта:
- NET Framework
- VC++
Завершив инсталляцию указанных объектов, стоит перезапустить компьютер. Осталось лишь установить нужное Вам приложение, которое приводило к ошибке запуска.
Дополнительные методы «лечения»
Помимо описанного выше способа есть еще варианты, способные помочь в исправлении дефекта параллельной конфигурации.
- Получение драйверов оборудования самых последних версий. Проще говоря – стоит обновить «дрова», дабы они соответствовали системным требованиям. Рекомендую для этого применять автоматическую утилиту Driver Booster (бесплатная, но ограничением скорости скачивания).
Но можно и вручную «поковыряться» — вот инструкция;
- Проверка дисков на вирусы – пригодится AdwCleaner и DrWeb Cure It. Запускаем их НЕ одновременно, сначала сканируем одним средством, потом – другим;
- Восстанавливаем целостность компонентом ОС. Нужно в командной строке выполнить запрос:
sfc /scannow
После определения отсутствующих элементов следует перезапустить ноутбук для внесения важных изменений.
- Удаляем файловый мусор из временного хранилища (папка TEMP), исправляем ошибки реестра. В этом деле незаменимым помощником является оптимизатор CCleaner. Качаем, устанавливаем, смотрим простую видео инструкцию по ссылке;
- Запускаем средство восстановления системы для отката к предыдущей успешной конфигурации. Актуально, только если «точки возврата» автоматически создавались после каждого критического изменения – установки программ, обновления Виндовс:
Теперь Вы знаете больше о sxstrace exe, как устранить ошибку Windows 7, предлагающую просмотреть сведения в журнале или с помощью средства sxstrace. Инструкция весьма универсальная и поможет в борьбе с разными неисправностями, в том числе и при запуске Яндекс браузера или Google Chrome.
Sxstrace.exe использует расширение файла EXE и более известен как файл Sxs Tracing Tool. В этом посте мы покажем вам, как использовать инструмент командной строки Sxstrace.exe для диагностики параллельных ошибок в Windows 11/10.
Что такое ошибка SideBySide?
Если текущая установленная версия Microsoft Visual C++ не имеет обратной совместимости с приложением, вызвавшим сбой, на вашем ПК с Windows 11/10 будет вызвана ошибка SideBySide. Идентификатор события 33 или 59 обычно связан с ошибкой.
По сути, параллельные сборки — это способ гарантировать, что данное приложение всегда будет использовать определенную версию DLL, особенно системные DLL Windows (такие как Common Controls), независимо от установленных пакетов обновлений, обновлений или новых приложений. после этого.
С помощью утилиты sxstrace пользователи ПК могут легко диагностировать параллельные ошибки. Чтобы использовать инструмент командной строки Sxstrace.exe в Windows 11/10, выполните следующие действия, чтобы запустить sxstrace.exe, чтобы создать трассировку в виде двоичного файла и преобразовать двоичный файл в читаемый формат; бинарник находится по адресу C:WindowsSystem32sxstrace.exe.
- Нажмите клавишу Windows + R, чтобы вызвать диалоговое окно «Выполнить».
- В диалоговом окне «Выполнить» введите команда а затем нажмите CTRL + SHIFT + ENTER, чтобы открыть командную строку в режиме администратора / с повышенными правами.
- В окне командной строки скопируйте и вставьте приведенную ниже команду и нажмите Enter, чтобы запустить трассировку:
sxstrace.exe Trace -файл журнала:tracetest.log
Примечание. Убедитесь, что вы запускаете команду в каталоге с разрешениями на запись. Как вариант, можно указать -журнальный файл параметр в каталог с правами на запись.
- Теперь, когда вы запустили Trace, запустите программу, выдающую сообщение об ошибке. Когда появится сообщение об ошибке, нажмите OK.
- Затем вернитесь в окно приглашения CMD и нажмите Enter, чтобы остановить трассировку, или выполните команду ниже:
трассировка остановки sxstrace.exe
Журнал tracetest.log будет иметь форматированный двоичный файл, поэтому вам потребуется преобразовать журнал в удобочитаемый формат, проанализировав двоичный файл журнала и создав текстовый файл.
- Теперь выполните команду ниже:
sxstrace.exe Parse -logfile:tracetest.log -outfile:tracetest.txt
- Выйдите из командной строки, когда команда будет выполнена.
Теперь вы можете открыть диалоговое окно «Выполнить», скопировать/вставить указанный ниже путь к файлу и нажать Enter, чтобы открыть файл tracetest.txt и проанализировать файл журнала для устранения неполадок:
C:WindowsSystem32tracetest.txt
Итак, в заключение этого руководства, которое, как мы надеемся, вы найдете очень информативным, инструмент командной строки sxstrace.exe можно использовать для диагностики, устранения неполадок и исправления ошибок, связанных с приложением, таких как Не удалось запустить приложение, поскольку его параллельная конфигурация неверна.похожий на бок о бок Ошибка 59 на компьютерах с Windows 11/10.
Что делает Sxstrace.exe?
Утилита sxstrace помогает диагностировать параллельные ошибки. Выполните следующие действия, чтобы запустить sxstrace.exe. Эти шаги создадут трассировку в виде двоичного файла и преобразуют двоичный файл в удобочитаемый формат.
Что означает параллельная конфигурация?
Ошибка параллельной конфигурации обычно появляется при попытке установить или обновить определенное программное обеспечение и обычно вызвана конфликтом между файлами в библиотеках среды выполнения C++ и программным обеспечением, которое вы пытаетесь обновить/установить.
Как исправить ошибку параллельной конфигурации?
Чтобы исправить ошибку параллельной конфигурации на вашем ПК с Windows 11/10, попробуйте любое из следующих предложений:
- Перезагрузите установочный файл.
- Восстановите проблемное приложение через приложение «Настройки» или через апплет «Установка и удаление программ».
- Переустановите проблемное приложение.
- Проверьте свой реестр.
- Установите последние распространяемые пакеты Microsoft Visual C++.
- Выполните проверку системных файлов.
Что вызывает ошибки параллельной конфигурации?
Ошибка «параллельная конфигурация неверна» может возникнуть на вашем устройстве с Windows 11/10 из-за того, что среда выполнения Visual C++ на вашем компьютере повреждена или отсутствует. В большинстве случаев для решения проблемы переустановка распространяемых пакетов Microsoft Visual C++ на вашем компьютере может помочь восстановить поврежденную или отсутствующую среду выполнения.
Ошибка sxstrace.exe является довольно неоднозначной проблемой, которая вводит в ступор многих неподготовленных пользователей. При ее появлении, владельцы операционной системы не знают что с ней делать, так как в сообщении ошибки не указывается какой-то определенной информации. Вот, собственно, и та самая ошибка:
Не удалось запустить приложение, поскольку его параллельная конфигурация неправильна. Дополнительные сведения содержаться в журнале событий приложений или используйте программу командной строки sxstrace.exe для получения дополнительных сведений.
Данная проблема может возникать, в большинстве случаев, при запуске определенных утилит, программ или видеоигр на базе операционной системы Windows 7/8/8.10. Так как же как устранить ошибку Sxstrace.exe? Дело в том, что исполнительный файл Sxstrace.exe не является корнем проблемы и исправлять ничего с ним не надо.
Sxstrace.exe – это служебная программа для выполнения диагностики системных компонентов(манифестов), т.е. с помощью этой утилиты возможен поиск сбоящий компонентов, из-за который возникла ошибка при запуске той или иной программы.
Давайте теперь разложим все по полочкам, чтобы ситуация стала более понятна:
- Происходит запуск программы.
- Программа обращается к определенным компонентам в системе Windows.
- Во время обращения, возникает сбой или ошибка и программа не может выполнить свой запуск.
- Система выводит вышеописанную ошибку, указывая на утилиту Sxstrace.exe, которая поможет с нахождением проблемного элемента.
Итак, как вы поняли, Sxstrace.exe не является проблемой. Проблемой является сбоящий элемент, который требуется для запуска нужной вам утилиты. Однако, проблему с ошибкой надо решать и сейчас мы расскажем вам, как пользоваться утилитой Sxstrace.exe.
Как исправить ошибку Sxstrace.exe
- Нажмите правой кнопкой мыши на Пуск и выберите «Командная строка(администратор)».
- Как только откроется Командная строка, впишите в нее sxstrace trace /logfile:sxstrace.etl и нажмите Enter. Таким образом вы запустите процесс трассировки программой.
- Затем запустите утилиту, которая вызывает появление ошибки Sxstrace.exe.
- Как только ошибка появится перед вами, закройте ее.
- Далее введите в командной строке sxstrace parse /logfile:sxstrace.etl /outfile:sxstrace.txt и нажмите Enter.
Далее вам потребуется открыть текстовый файл sxstrace.txt, в котором будет содержаться сбоящие манифесты. Все что нужно, так это внимательно рассмотреть написанное там и вы найдете ответ.
Download PC Repair Tool to quickly find & fix Windows errors automatically
The Sxstrace.exe uses the EXE file extension and is more specifically known as Sxs Tracing Tool file. In this post, we will show you how to use Sxstrace.exe command line tool in diagnosing side-by-side errors on Windows 11/10.
What is a SideBySide error?
If the current installed Microsoft Visual C++ version is not backward compatible with the application that crashed the SideBySide error will be triggered on your Windows 11/10 PC. The Event ID 33 or 59 is typically associated with the error.

Essentially, side-by-side assemblies are a way to ensure that a given application will always use a specific version of a DLL, particularly Windows system DLLs (such as the Common Controls), no matter the Service Packs, Updates or new applications installed after it.
With the sxstrace utility, PC users can easily diagnose side-by-side errors. To use Sxstrace.exe command line tool in Windows 11/10, follow the steps below to run sxstrace.exe to create the trace as a binary file and convert the binary file into a readable format; the binary is located at C:WindowsSystem32sxstrace.exe.
- Press Windows key + R to invoke the Run dialog.
- In the Run dialog box, type cmd and then press CTRL + SHIFT + ENTER to open Command Prompt in admin/elevated mode.
- In the command prompt window, copy and paste the command below and hit Enter to start Trace:
sxstrace.exe Trace -logfile:tracetest.log
Note: Make sure you run the command on a directory with Write permissions. Alternatively, you can point the –logfile parameter to a directory with write permissions.
- Now that you have started Trace, run the program throwing the error message. When the error message appears click OK.
- Next, switch back to the CMD prompt window and hit Enter to stop Trace or run the command below:
sxstrace.exe stoptrace
The tracetest.log will be in a binary formatted file, so you’ll need to convert the log to human-readable format by parsing the binary log file and creating a text file.
- Now, run the command below:
sxstrace.exe Parse -logfile:tracetest.log -outfile:tracetest.txt
- Exit Command Prompt when the command executes.
You can now open Run dialog, copy/paste the file path below and hit Enter to open the tracetest.txt file to analyze the log file for troubleshooting:
C:WindowsSystem32tracetest.txt
So, to conclude this tutorial which we trust you’ll find very informative, the sxstrace.exe command-line tool can be used to diagnose, troubleshoot and fix application-related errors like The application has failed to start because its side-by-side configuration is incorrect, similar to the SideBySide Error 59 on Windows 11/10 computers.
What does Sxstrace exe do?
The sxstrace utility assists in diagnosing side-by-side errors. Follow these steps to run sxstrace.exe. These steps will create the trace as a binary file and convert the binary file into a readable format.
What does side-by-side configuration mean?
A side-by-side configuration error usually appears when you try to install or update certain software and is usually caused by a conflict between the files in the C++ runtime libraries and the software that you’re trying to update/install.
How do I fix a side-by-side configuration error?
To fix side-by-side configuration is incorrect error on your Windows 11/10 PC, try any of the following suggestions:
- Re-download the installer file.
- Repair the problematic application via Settings app or via Add or Remove Programs applet.
- Reinstall the problematic application.
- Check your Registry.
- Install the latest Microsoft Visual C++ Redistributable Packages.
- Perform a System File Checker scan.
What causes side by side configuration errors?
The “side by side configuration is incorrect” error may occur on your Windows 11/10 device because the Visual C++ Runtime on your computer is corrupted or missing. In most cases, to resolve the issue, reinstalling the Microsoft Visual C++ Redistributable Packages on your computer can help you restore the corrupted or missing Runtime.
Obinna Onwusobalu has studied Information & Communication Technology and is a keen follower of the Windows ecosystem. He has been a Windows Insider MVP (2020). He runs a computer software clinic.