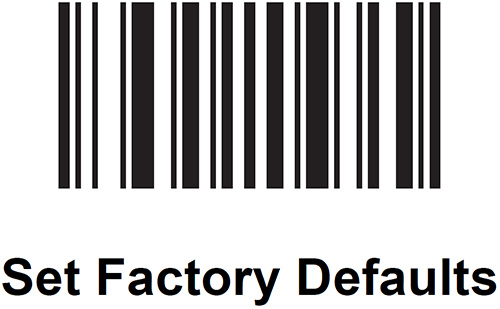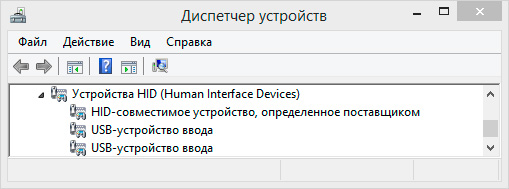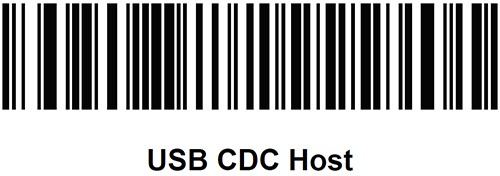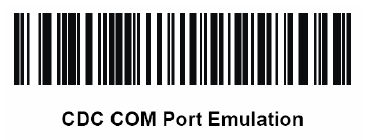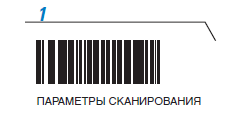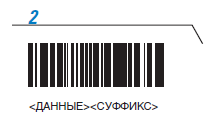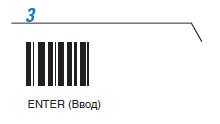>
Barcode Scanners Support
This Zebra product is discontinued. Resources will no longer be updated but are retained below for your convenience. Customer Support is no longer available after the Service and Support Discontinuation Date. If you require additional help, please contact a Zebra Authorized Service Provider.
Product Discontinuation Date: September 24, 2012
Service & Support Discontinuation Date: December 18, 2017
Drivers
Utilities
Developer Tools
Manuals
-
LS4278 Quick Reference Guide
72-69835-02 Rev. A
Download 2 MB
-
Symbol LS4278 Product Reference Guide
72E-69834-08 Rev. A
Download 8 MB
-
Advanced Data Formatting Programmer Guide
72E-69680-08 Rev. A
Download 1 MB
Knowledge Articles
Visit the Support Community for access to Zebra’s complete knowledge base.
Assistance
Repair and Maintenance
Downloads
Compliance
For Developers & Partners
Security & Analytics
Подключение сканера штрих-кода Symbol LS2208 (USB) к компьютеру, для работы в 1с 7 и 8.
В этой инструкции будет описано подключение сканера штрих-кода LS2208 с USB интерфейсом, к компьютеру под управлением ОС Windows 8.1 x64.
1) Переводим сканер в режим CDC COM Port. Для этого подключаем сканер к компьютеру и сканируем код со стр3. следующего pdf мануала.
2) Далее устанавливаем драйвер на сканер, в зависимости от ОС Windows
В режиме CDC COM Port Emulation, сканеру присваивается COM порт, после чего номер порта мы сможем указать в настройках 1с 7 или 1с 8. В моем случае сканер получил COM12, при желании номер COM порта можно изменить в настройках порта. Если автоматически драйвер не подхватит сканер, то тогда нужно будет зайти в Диспетчер устройств, и вручную установить драйвер, который будет расположен в “c:Program FilesMotorola ScannerCDC DriverDriver”.
Лучше всего проверить сканер будет с помощью вот этой программы. Скачиваете архив, запускаете Scaner_t.exe, от имени администратора, указываете в этой же папки ddl, и проверяете работу сканера. Эта програма покажет вам на каком порту находится сканер, как он запрограммирован и т.д. Также проверить работу сканера можно будет с помощью программы HyperTerminal, в Windows XP она присутствует в системе, а вот в Windows 7 и выше HyperTerminal отсутствует, взять программу можно вот по этой ссылке. или просто открыть winword, и просканировать любой штрих-код
3) Дальнейшая настройка сканера зависит от ваших условиях. В моем случае, мне нужно было для 1с запрограммировать сканер штих-кода на автоматический перевод строки. Для этого сканируем по очереди штрих-код из следующего pdf файла.
Источник
Подключение сканера штрих кода LS4278, DS6878, LI4278 по интерфейсу эмуляция COM. Пошаговое руководство.
1. Установка драйвера CDC
Если у вас операционная система:
- Windows XP (32 разрядная версия)
- Windows 7 (32 и 64 разрядные системы)
- Windows 8.1 (64 разрядная система)
cкачайте драйвер по ссылке: https://www.zebra.com/us/en/support-downloads/software/drivers/usb-cdc-driver.html
Внимание: на момент написания статьи драйвер CDC версии 2.15.3000 обеспечивает работу в Windows XP, но при установке появляется предупреждение об отсутствии цифровой подписи. Рекомендуем проигнорировать предупреждение и продолжить установку.
Для пользователей Windows 10 – в сборку ОС входит собственный драйвер CDC для Windows 10 который поддерживает сканеры Zebra и должен использоваться для обеспечения функциональности CDC в среде Windows 10. После установки драйвера – рекомендуется перезагрузка системы для вступления в силу изменений!
2. Сброс сканера к заводским настройкам
Считайте вашим сканером штрих-код
В результате сканер должен определится системой как USB устройство ввода
3. Переключение сканера в режим USB CDC хост
Считайте вашим сканером штрих-код
В результате сканер штрих-кода перезагрузится и произойдет эмуляция COM.
В нашем случае сканер был опознан как Zebra CDC Scanner (COM4)
Внимание: номер COM порта присваивается ОС в произвольном порядке. У вас может быть иной номер. Это нормально.
Наша компания продаёт сканеры штрих-кода кода Zebra (Motorola, Symbol) LS4278, DS6878, LI4278. Данные модели, как правило, всегда в наличии.
Также мы оказываем услуги ремонта сканеров штрих-кода.
В случае необходимости вы можете взять у нас в аренду сканеры штрих-кода.
Источник
Настройка и эксплуатация ручного сканера Symbol LS2208 в 1С 8.2/8.3
Пришлось столкнуться с установкой и запуском ручного сканера штрих-кодов Symbol (Motorola/Zebra) LS 2208 в 1С 8.2 для клиента. Со сборкой и подключением проблем не возникло, однако для работы в 1с требовалось заставить сканер передавать суффикс #13. Аппарат по отзывам неплохой, об этом же говорит его популярность среди конкурентов. но работать «plug & play» не захотел. Можете глянуть мануал к этому чуду и понять, что чтобы найти нужные штрих-коды (именно ими программируется этот сканер) не просто. Бороздя просторы Интернет я нашел рабочий вариант и выкладываю его. В конце статьи ссылки на источники и благодарности.
1. Перевод сканера штрих кодов Symbol LS2208 в режим USB CDC
Самый оптимальный вариант это использование режима «Простая эмуляция COM-порта», но есть у Symbol LS2208 ещё один режим работы, так называемый «USB CDC». Отличается он от «Простой эмуляции» тем, что COM-порт не просто эмулируется, а ПК определяет устройство именно, как отдельное COM-устройство, как если бы мы подключили сканер по COM-порту. Плюсом данного режима подключения, является именно то, что под него есть драйвера для современных 64-битных систем. Вот кстати страница драйвера Motorola CDC Driver for Windows XP and Windows 7, 32 and 64-bit. В низу страницы есть ссылка на драйвера для различных операционных систем.
Для перевода сканера в режим «USB CDC» сделана небольшая отдельная документация, которая спрятана на сайте просто невероятно глубоко. Поэтому ссылку на сайт я приводить не буду, а вот ссылку на мануал выкладываю USB CDC Symbol LS2208 (зеркало).
Дальше всё, как обычно. Открываем мануал, на третьей странице имеется единственный штрих код, он то нам и нужен. С помощью данного штрихкода переводим сканер в режим «CDC COM Port Emulation». Для ленивых штрих код для cdc emulation:
После перевода сканера в режим «CDC COM Port Emulation» вероятнее всего придётся указать системе расположение драйвера устройства вручную и на предупреждение о том, что драйвер не подписан, ответить «Всё равно установить данный драйвер». Вот в принципе и всё. Сканер практически готов к работе. Проверял на Windows 7 x64. В системе он определяется без проблем и в управлении устройствами находится прямо в разделе COM и LPT портов, там же можно посмотреть присвоенный сканеру номер COM порта.
2. Основной пункт. Добавляем суффикс #13 к каждому считываемому штрих-коду.
4.1 В первую очередь необходимо считать штрихкод Scan Options.
Вообще, в документации этот момент довольно внятно расписан, но мы рассмотрим конкретный пример для нашего случая.
4.2 Так как для корректной работы сканера вполне достаточно посылки в порт суффикса, то ограничимся чтением штрих-кода .
4.3 Для подтверждения введенных данных считаем штрих-код Enter .
Если все действия были выполнены правильно, то теперь при поиске оборудования кроме самого штрихкода (DATA) будет передаваться и значение (SUFFIX).
После этого сканер будет сканировать с прибавкой #13 #10, этого как правило достаточно для работы в 1с.
Источник
Устройства
ОС
ID
Inf
Ссылка
BARCODE SCANNER
5.23.0.0
Windows 10 x64
Windows 8.1 x64
Windows Vista x64
Windows XP SP2 x64
Windows XP x64
USBVID_05F9&PID_4004&CDC_MODEM
BARCODE SCANNER
5.23.0.0
Windows 10 x64
Windows 8.1 x64
Windows Vista x64
Windows XP SP2 x64
Windows XP x64
USBVID_05F9&PID_4004&CDC_MODEM
BARCODE SCANNER
5.23.0.0
Windows 10 x64
Windows 8.1 x64
Windows Vista x64
Windows XP SP2 x64
Windows XP x64
USBVID_05F9&PID_4204
BARCODE SCANNER
5.23.0.0
Windows 10 x64
Windows 8.1 x64
Windows Vista x64
Windows XP SP2 x64
Windows XP x64
USBVID_05F9&PID_4204
BARCODE SCANNER
5.23.0.0
Windows 10 x64
Windows 8.1 x64
Windows Vista x64
Windows XP SP2 x64
Windows XP x64
USBVID_05F9&PID_4003
BARCODE SCANNER
5.23.0.0
Windows 10 x64
Windows 8.1 x64
Windows Vista x64
Windows XP SP2 x64
Windows XP x64
USBVID_05F9&PID_4003
BARCODE SCANNER
5.23.0.0
Windows 10 x64
Windows 8.1 x64
Windows Vista x64
Windows XP SP2 x64
Windows XP x64
USBVID_05F9&PID_4504
BARCODE SCANNER
5.23.0.0
Windows 10 x64
Windows 8.1 x64
Windows Vista x64
Windows XP SP2 x64
Windows XP x64
USBVID_05F9&PID_4504
BARCODE SCANNER
5.23.0.0
Windows 10 x64
Windows 8.1 x64
Windows Vista x64
Windows XP SP2 x64
Windows XP x64
USBVID_05F9&PID_4509
BARCODE SCANNER
5.23.0.0
Windows 10 x64
Windows 8.1 x64
Windows Vista x64
Windows XP SP2 x64
Windows XP x64
USBVID_05F9&PID_4509
BARCODE SCANNER
5.23.0.0
Windows 10 x64
Windows 8.1 x64
Windows Vista x64
Windows XP SP2 x64
Windows XP x64
USBVID_05F9&PID_4502
BARCODE SCANNER
5.23.0.0
Windows 10 x64
Windows 8.1 x64
Windows Vista x64
Windows XP SP2 x64
Windows XP x64
USBVID_05F9&PID_4507
BARCODE SCANNER
5.23.0.0
Windows 10 x64
Windows 8.1 x64
Windows Vista x64
Windows XP SP2 x64
Windows XP x64
USBVID_05F9&PID_4507
BARCODE SCANNER
5.23.0.0
Windows 10 x64
Windows 8.1 x64
Windows Vista x64
Windows XP SP2 x64
Windows XP x64
USBVID_05F9&PID_4506
BARCODE SCANNER
5.23.0.0
Windows 10 x64
Windows 8.1 x64
Windows Vista x64
Windows XP SP2 x64
Windows XP x64
USBVID_05F9&PID_4506
BARCODE SCANNER
5.23.0.0
Windows 10 x64
Windows 8.1 x64
Windows Vista x64
Windows XP SP2 x64
Windows XP x64
USBVID_05F9&PID_221E&CDC_MODEM
BARCODE SCANNER
5.23.0.0
Windows 10 x64
Windows 8.1 x64
Windows Vista x64
Windows XP SP2 x64
Windows XP x64
USBVID_05F9&PID_221E&CDC_MODEM
BARCODE SCANNER
5.23.0.0
Windows 10 x64
Windows 8.1 x64
Windows Vista x64
Windows XP SP2 x64
Windows XP x64
USBVID_080C&PID_0400
BARCODE SCANNER
5.23.0.0
Windows 10 x64
Windows 8.1 x64
Windows Vista x64
Windows XP SP2 x64
Windows XP x64
USBVID_080C&PID_0400
BARCODE SCANNER
5.23.0.0
Windows 10 x64
Windows 8.1 x64
Windows Vista x64
Windows XP SP2 x64
Windows XP x64
USBVID_05F9&PID_4002
06.11.2019 15:39
1. Установка драйвера CDC
Если у вас операционная система:
- Windows XP (32 разрядная версия)
- Windows 7 (32 и 64 разрядные системы)
- Windows 8.1 (64 разрядная система)
cкачайте драйвер по ссылке: https://www.zebra.com/us/en/support-downloads/software/drivers/usb-cdc-driver.html
Внимание: на момент написания статьи драйвер CDC версии 2.15.3000 обеспечивает работу в Windows XP, но при установке появляется предупреждение об отсутствии цифровой подписи. Рекомендуем проигнорировать предупреждение и продолжить установку.
Для пользователей Windows 10 – в сборку ОС входит собственный драйвер CDC для Windows 10 который поддерживает сканеры Zebra и должен использоваться для обеспечения функциональности CDC в среде Windows 10. После установки драйвера – рекомендуется перезагрузка системы для вступления в силу изменений!
2. Сброс сканера к заводским настройкам
Считайте вашим сканером штрих-код
В результате сканер должен определится системой как USB устройство ввода
3. Переключение сканера в режим USB CDC хост
Считайте вашим сканером штрих-код
В результате сканер штрих-кода перезагрузится и произойдет эмуляция COM.
В нашем случае сканер был опознан как Zebra CDC Scanner (COM4)
Внимание: номер COM порта присваивается ОС в произвольном порядке. У вас может быть иной номер. Это нормально.
Содержание
- Barcode scanner driver sample
- Requirements
- Download and extract the sample
- Open the driver solution in Visual Studio
- Build the sample using Visual Studio
- Install the driver
- View the device in Device Manager
- Подключение сканера штрих-кода Symbol LS2208 (USB) к компьютеру, для работы в 1с 7 и 8.
- Добавить комментарий Отменить ответ
- Barcode Scanner SDK Drivers and Utilities
- App Development As It Should Be
- Total Control of Zebra Scanners
- Easy to Use
- An SDK for Every OS
- Barcode Scanner
- Установщик драйверов:
- Список драйверов:
- Поддерживаемые модели ноутбуков
- Настройка и эксплуатация ручного сканера Symbol LS2208 в 1С 8.2/8.3
- 1. Перевод сканера штрих кодов Symbol LS2208 в режим USB CDC
- 2. Основной пункт. Добавляем суффикс #13 к каждому считываемому штрих-коду.
Barcode scanner driver sample
The barcode scanner driver sample demonstrates how to create a universal driver for a barcode scanner and is intended to be used as a template for creating a new barcode scanner driver. The sample uses the User-Mode Driver Framework (UMDF) 2.0 and demonstrates basic functionality such as claiming the device for exclusive access. The sample driver can be compiled and deployed on x86, amd64, and ARM platforms. For more information on universal drivers, go to Getting Started with Universal Windows drivers.
Requirements
The Windows Software Development Kit (SDK) 10 is also required, but this is installed as part of Microsoft Visual Studio.
The sample driver does not require any barcode scanner hardware to function because it operates on a software device. If you have a hardware device you wish to use with the sample, you can still use the driver by adding the device’s hardware ID to the INF file.
Download and extract the sample
The Windows driver samples are available on GitHub.
Download Windows-driver-samples-master.zip. This file contains all Windows Driver Kit (WDK) samples.
Extract Windows-driver-samples-master.zip to the location of your choice on your development machine. This location will be referred to as throughout the remainder of this article.
Open the driver solution in Visual Studio
In Windows Explorer, navigate to the posdriversbarcodescanner folder.
Double-click the solution file, BarcodeScanner.sln to open the solution with Visual Studio.
The project zip file was downloaded from the Internet so you may see a security warning when you open the solution. If you do, select OK to finish loading the project.
In Visual Studio, locate Solution Explorer. If this is not already open, select Solution Explorer from the View menu. In Solution Explorer, you can see the project and the source files it contains.
Build the sample using Visual Studio
From the Standard toolbar in Visual Studio, select the Solution Platform that matches your operating system platform. For example, if you are using a 64-bit version of Windows, select x64.
If targeting the ARM platform, you will need to use the configuration manager to add ARM to your list of targets.
Select Build Solution from the Build menu.
Install the driver
When built, the driver was signed with a test certification. In order to install the driver for testing, you need to change your boot configuration to allow drivers signed with a test certificate to load. To change the setting, open up an elevated command prompt and enter the command:
bcdedit.exe /set TESTSIGNING on
Reboot your machine.
If test-signing had been enabled previously, a reboot is not necessary.
From an elevated command prompt, navigate to the folder where your project was built. If you created an x64 debug build, this folder will be
In that folder, you will see the following files:
| File | Description |
|---|---|
| SampleBarcodeScannerDrv.dll | The driver file. |
| SampleBarcodeScannerDrv.inf | An INF file that contains information needed to install the driver. |
| samplebarcodescannerdrv.cat | A signed catalog file, which serves as the signature for the entire package. |
Type the following command, replacing with the path to the devcon.exe file that you located in the previous step.
devcon.exe install SampleBarcodeScannerDrv.inf RootSampleBarcodeScannerDrv
You will see a Windows Security dialog informing you that the publisher of the driver can’t be verified. This is because the driver was signed with a test certificate. Select Install this driver software anyway. In a moment, you will see confirmation that your driver was installed correctly.
If the Device Console utility wasn’t able to install the driver, confirm that you were using the one that matches your current OS platform and the platform of the driver.
View the device in Device Manager
In Device Manager, choose Devices by type from the View menu.
Your device is listed under the Samples node.
Источник
Подключение сканера штрих-кода Symbol LS2208 (USB) к компьютеру, для работы в 1с 7 и 8.
В этой инструкции будет описано подключение сканера штрих-кода LS2208 с USB интерфейсом, к компьютеру под управлением ОС Windows 8.1 x64.
1) Переводим сканер в режим CDC COM Port. Для этого подключаем сканер к компьютеру и сканируем код со стр3. следующего pdf мануала.
2) Далее устанавливаем драйвер на сканер, в зависимости от ОС Windows
В режиме CDC COM Port Emulation, сканеру присваивается COM порт, после чего номер порта мы сможем указать в настройках 1с 7 или 1с 8. В моем случае сканер получил COM12, при желании номер COM порта можно изменить в настройках порта. Если автоматически драйвер не подхватит сканер, то тогда нужно будет зайти в Диспетчер устройств, и вручную установить драйвер, который будет расположен в “c:Program FilesMotorola ScannerCDC DriverDriver”.
Лучше всего проверить сканер будет с помощью вот этой программы. Скачиваете архив, запускаете Scaner_t.exe, от имени администратора, указываете в этой же папки ddl, и проверяете работу сканера. Эта програма покажет вам на каком порту находится сканер, как он запрограммирован и т.д. Также проверить работу сканера можно будет с помощью программы HyperTerminal, в Windows XP она присутствует в системе, а вот в Windows 7 и выше HyperTerminal отсутствует, взять программу можно вот по этой ссылке. или просто открыть winword, и просканировать любой штрих-код
3) Дальнейшая настройка сканера зависит от ваших условиях. В моем случае, мне нужно было для 1с запрограммировать сканер штих-кода на автоматический перевод строки. Для этого сканируем по очереди штрих-код из следующего pdf файла.
Добавить комментарий Отменить ответ
Для отправки комментария вам необходимо авторизоваться.
Источник
Barcode Scanner SDK Drivers and Utilities
App Development As It Should Be
Zebra’s Scanner Software Development Kits (SDKs) give you everything you need to easily create fully featured applications. Capture and optimize images and control all aspects of your scanners and your data collection process. Upgrade firmware and enable multiple applications to simultaneously talk to one or more scanners. Keep enterprises ahead of the curve by solving tomorrow’s challenges. With these SDKs, you ensure peak and continuous performance of Zebra scanners, now and in the future.
Total Control of Zebra Scanners
Programmatically control your scanner to handle any business need. Set the beeper, LEDs and vibration feedback mechanisms to confirm accurate scanning. Configure scanners to capture images and only those symbologies you want. Minimize downtime with visibility into critical data, like cordless battery health, and simplify management with remote tools that let you upgrade firmware and query asset information.
Easy to Use
Fast track scanner programming with less effort. Our scanner SDKs come equipped with drivers, APIs and sample applications, including source code, how-to videos and a developer’s guide that has a quick-startup index.
An SDK for Every OS
Whether you are developing data capture apps for Windows, Android, iOS or Linux devices, we can help. We have a robust SDK for each of today’s most popular operating systems.
Источник
Barcode Scanner
Установщик драйверов:
В случае, когда вы не хотите тратить время на поиск нужного драйвера для вашего ПК, к вашим услугам представлен автоматический установщик, который самостоятельно подберет нужные и самые актуальные драйвера для всех устройств вашей системы. Скачать Outbyte Drivers Installer вы можете перейдя по этой ссылке Установить драйвера автоматически
| Устройство: | Barcode Scanner Drivers Installer |
| Версия драйвера: | 2.0.0.18 |
| Дата драйвера: | 2022-11-04 |
| Размер файла: | 1.12 Mb |
| Поддерживаемые ОС: | Windows 2000, Windows XP, Windows Vista, Windows 7, Windows 8 |
| Установить драйвера автоматически |
Список драйверов:
Найдено драйверов для устройства «Barcode Scanner»: 2. Для загрузки необходимого драйвера, выберите его из списка ниже и перейдите по ссылке «Скачать». Пожалуйста, убедитесь в соответствии выбранной версии драйвера вашей операционной системе для обеспечения корректности его работы.
Поддерживаемые модели ноутбуков
Мы собрали список популярных моделей ноутбуков на которых устанавливается оборудование «Barcode Scanner». Выбрав интересующую вас модель ноутбука вы можете посмотреть полный список совместимых устройств.
Источник
Настройка и эксплуатация ручного сканера Symbol LS2208 в 1С 8.2/8.3
Пришлось столкнуться с установкой и запуском ручного сканера штрих-кодов Symbol (Motorola/Zebra) LS 2208 в 1С 8.2 для клиента. Со сборкой и подключением проблем не возникло, однако для работы в 1с требовалось заставить сканер передавать суффикс #13. Аппарат по отзывам неплохой, об этом же говорит его популярность среди конкурентов. но работать «plug & play» не захотел. Можете глянуть мануал к этому чуду и понять, что чтобы найти нужные штрих-коды (именно ими программируется этот сканер) не просто. Бороздя просторы Интернет я нашел рабочий вариант и выкладываю его. В конце статьи ссылки на источники и благодарности.
1. Перевод сканера штрих кодов Symbol LS2208 в режим USB CDC
Самый оптимальный вариант это использование режима «Простая эмуляция COM-порта», но есть у Symbol LS2208 ещё один режим работы, так называемый «USB CDC». Отличается он от «Простой эмуляции» тем, что COM-порт не просто эмулируется, а ПК определяет устройство именно, как отдельное COM-устройство, как если бы мы подключили сканер по COM-порту. Плюсом данного режима подключения, является именно то, что под него есть драйвера для современных 64-битных систем. Вот кстати страница драйвера Motorola CDC Driver for Windows XP and Windows 7, 32 and 64-bit. В низу страницы есть ссылка на драйвера для различных операционных систем.
Для перевода сканера в режим «USB CDC» сделана небольшая отдельная документация, которая спрятана на сайте просто невероятно глубоко. Поэтому ссылку на сайт я приводить не буду, а вот ссылку на мануал выкладываю USB CDC Symbol LS2208 (зеркало).
Дальше всё, как обычно. Открываем мануал, на третьей странице имеется единственный штрих код, он то нам и нужен. С помощью данного штрихкода переводим сканер в режим «CDC COM Port Emulation». Для ленивых штрих код для cdc emulation:
После перевода сканера в режим «CDC COM Port Emulation» вероятнее всего придётся указать системе расположение драйвера устройства вручную и на предупреждение о том, что драйвер не подписан, ответить «Всё равно установить данный драйвер». Вот в принципе и всё. Сканер практически готов к работе. Проверял на Windows 7 x64. В системе он определяется без проблем и в управлении устройствами находится прямо в разделе COM и LPT портов, там же можно посмотреть присвоенный сканеру номер COM порта.
2. Основной пункт. Добавляем суффикс #13 к каждому считываемому штрих-коду.
4.1 В первую очередь необходимо считать штрихкод Scan Options.
Вообще, в документации этот момент довольно внятно расписан, но мы рассмотрим конкретный пример для нашего случая.
Если все действия были выполнены правильно, то теперь при поиске оборудования кроме самого штрихкода (DATA) будет передаваться и значение (SUFFIX).
После этого сканер будет сканировать с прибавкой #13 #10, этого как правило достаточно для работы в 1с.
Источник
-
Главная -
Драйверы
-
Другие устройства
-
Другие устройства Symbol
- Symbol USB Sync
-
Symbol USB Sync
Версия:
7.0.0000.0
(28 июн 2008)
Файл *.inf:
wceusbsh.inf
Windows Vista, 7, 8, 8.1, 10
В каталоге нет драйверов для Symbol USB Sync под Windows.
Скачайте DriverHub для автоматического подбора драйвера.
Драйверы для Symbol USB Sync собраны с официальных сайтов компаний-производителей и других проверенных источников.
Официальные пакеты драйверов помогут исправить ошибки и неполадки в работе Symbol USB Sync (другие устройства).
Скачать последние версии драйверов на Symbol USB Sync для компьютеров и ноутбуков на Windows.
Версия: 1.3.7.1452 для Windows 7, 8, 10 и 11
Бесплатное ПО
В комплекте идет опциональное ПО
- Yandex Browser
- Opera Browser
- Avast Free Antivirus
- World of Tanks
- World of Warships
█ 17.10.2016 19:07
ОС Win 7 x64. Подписи у драйвера нет. Но вопрос решил путём подписания драйвера с помощью программы DSEO. После установки подписи драйвер встал, как родной. Сканер определяется в системе без проблем. Получает от винды назначенный порт. Всё заработало!!!
█ 18.10.2016 11:34
Цитата:
balkhash ➤ ОС Win 7 x64. Подписи у драйвера нет. Но вопрос решил путём подписания драйвера с помощью программы DSEO.
Можете чуть подробней расписать, что и как делали? Для будущих читателей темы.
█ 18.10.2016 14:06
Расписать, как подписать драйвер? Или весь порядок действий?
█ 18.10.2016 14:25
Чем больше опишете, тем большая благодарность будет от того, кто споткнется о что-то похожее…
█ 19.10.2016 17:22
Предыстория описана в начале. Попытался перевести сканер в режим USB CDC, и он потух. Пытался установить драйвер, запускал инсталятор. Он отрабатывал без проблем, установка проходила в штатном режиме, но в диспетчере задач мой сканер значился с неустановленным драйвером, ошибка при установке, код 52.
Пробовал отключить в Windows проверку цифровой подписи. Перезагружался, но при установке опять код 52.
Нашёл в интернете программу DSEO (бесплатная) для подписывания драйверов (погуглил). Сам драйвер находится в директории C:Program FilesZebra TechnologiesBarcode ScannersCDC DriverDrivercdcacmzebra_x64.sys.
После подписания драйвера удалил в диспетчере задач своё устройство USB CDC, вместо него появилось другое устройство тоже с «кривым» драйвером. Обновил драйвер. При обновлении указал путь к подписанному. И сканер появился в диспетчере задач с нормально установленным драйвером.
█ 19.10.2016 17:39
У меня есть подозрение, что всё прошло бы штатным путём, если запускать не просто инсталлятор, а инсталлятор от имени администратора… Как-нибудь попробую наиграть
█ 20.02.2017 07:01
Столкнулся с такой же проблемой, благо на другом ПК были старые драйвера ещё от Motorola, установил, подошли.
Часовой пояс GMT +3, время: 00:14.
Форум на базе vBulletin®
Copyright © Jelsoft Enterprises Ltd.
В случае заимствования информации гипертекстовая индексируемая ссылка на Форум обязательна.