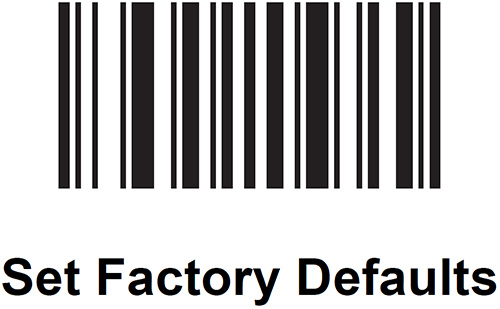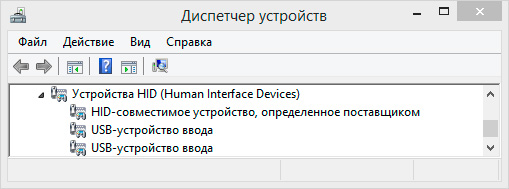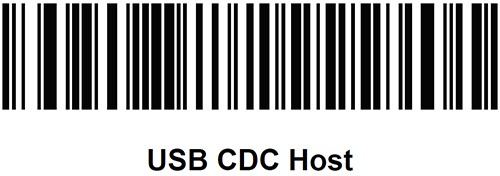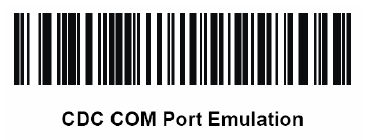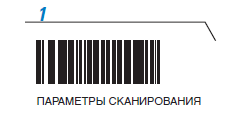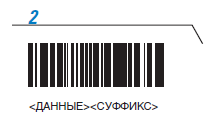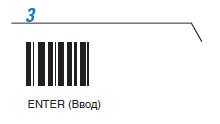Операционные системы от Майкрософт стараются нам «помочь» все больше и больше с каждым поколением.
В чем проблема: Устройство установлено, с виду все корректно, в диспетчере задач в том числе, даже работает, но сканер при этом один раз сканирует и уходит в анабиоз до ближайшего передергивания usb шнурка.
Задача тривиальная для айтишника торговой сети: организация нового кассового места с торговым оборудованием, в частности со сканером штрихкода. В качеств операционной системы — Windows 10, в качестве товарно-учетной программы используется 1С, наиболее правильный вариант вариант работы со сканерами — по com, а поскольку оборудование современное, «живых» com портов все меньше, то сканер ШК с эмуляцией com-порта. Для его работы необходим драйвер эмулятора com-порта, после установки которого в системе появляется новое устройство (фото чужое):
Но это мы видим, если ставим драйвер «руками». Если мы даем десятке поставить драйвер автоматом, то она ставит универсальный драйвер 10 версии.
Выход: отключить автоматическую установку драйверов в Windows 10 и установить насильно драйвер «USB COM Driver 6.3.0», предварительно удалив дрова, которые поставила винда и перезагрузившись.
После установки драйвера, зайти в диспетчер устройств, убедиться, что стоит нужный драйвер(не 10…, а именно 6.3)
После этого сканер начинает работать правильно
Подключение сканера штрих-кода Symbol LS2208 (USB) к компьютеру, для работы в 1с 7 и 8.
В этой инструкции будет описано подключение сканера штрих-кода LS2208 с USB интерфейсом, к компьютеру под управлением ОС Windows 8.1 x64.
1) Переводим сканер в режим CDC COM Port. Для этого подключаем сканер к компьютеру и сканируем код со стр3. следующего pdf мануала.
2) Далее устанавливаем драйвер на сканер, в зависимости от ОС Windows
В режиме CDC COM Port Emulation, сканеру присваивается COM порт, после чего номер порта мы сможем указать в настройках 1с 7 или 1с 8. В моем случае сканер получил COM12, при желании номер COM порта можно изменить в настройках порта. Если автоматически драйвер не подхватит сканер, то тогда нужно будет зайти в Диспетчер устройств, и вручную установить драйвер, который будет расположен в “c:Program FilesMotorola ScannerCDC DriverDriver”.
Лучше всего проверить сканер будет с помощью вот этой программы. Скачиваете архив, запускаете Scaner_t.exe, от имени администратора, указываете в этой же папки ddl, и проверяете работу сканера. Эта програма покажет вам на каком порту находится сканер, как он запрограммирован и т.д. Также проверить работу сканера можно будет с помощью программы HyperTerminal, в Windows XP она присутствует в системе, а вот в Windows 7 и выше HyperTerminal отсутствует, взять программу можно вот по этой ссылке. или просто открыть winword, и просканировать любой штрих-код
3) Дальнейшая настройка сканера зависит от ваших условиях. В моем случае, мне нужно было для 1с запрограммировать сканер штих-кода на автоматический перевод строки. Для этого сканируем по очереди штрих-код из следующего pdf файла.
Источник
Подключение сканера штрих кода LS4278, DS6878, LI4278 по интерфейсу эмуляция COM. Пошаговое руководство.
1. Установка драйвера CDC
Если у вас операционная система:
- Windows XP (32 разрядная версия)
- Windows 7 (32 и 64 разрядные системы)
- Windows 8.1 (64 разрядная система)
cкачайте драйвер по ссылке: https://www.zebra.com/us/en/support-downloads/software/drivers/usb-cdc-driver.html
Внимание: на момент написания статьи драйвер CDC версии 2.15.3000 обеспечивает работу в Windows XP, но при установке появляется предупреждение об отсутствии цифровой подписи. Рекомендуем проигнорировать предупреждение и продолжить установку.
Для пользователей Windows 10 – в сборку ОС входит собственный драйвер CDC для Windows 10 который поддерживает сканеры Zebra и должен использоваться для обеспечения функциональности CDC в среде Windows 10. После установки драйвера – рекомендуется перезагрузка системы для вступления в силу изменений!
2. Сброс сканера к заводским настройкам
Считайте вашим сканером штрих-код
В результате сканер должен определится системой как USB устройство ввода
3. Переключение сканера в режим USB CDC хост
Считайте вашим сканером штрих-код
В результате сканер штрих-кода перезагрузится и произойдет эмуляция COM.
В нашем случае сканер был опознан как Zebra CDC Scanner (COM4)
Внимание: номер COM порта присваивается ОС в произвольном порядке. У вас может быть иной номер. Это нормально.
Наша компания продаёт сканеры штрих-кода кода Zebra (Motorola, Symbol) LS4278, DS6878, LI4278. Данные модели, как правило, всегда в наличии.
Также мы оказываем услуги ремонта сканеров штрих-кода.
В случае необходимости вы можете взять у нас в аренду сканеры штрих-кода.
Источник
Настройка и эксплуатация ручного сканера Symbol LS2208 в 1С 8.2/8.3
Пришлось столкнуться с установкой и запуском ручного сканера штрих-кодов Symbol (Motorola/Zebra) LS 2208 в 1С 8.2 для клиента. Со сборкой и подключением проблем не возникло, однако для работы в 1с требовалось заставить сканер передавать суффикс #13. Аппарат по отзывам неплохой, об этом же говорит его популярность среди конкурентов. но работать «plug & play» не захотел. Можете глянуть мануал к этому чуду и понять, что чтобы найти нужные штрих-коды (именно ими программируется этот сканер) не просто. Бороздя просторы Интернет я нашел рабочий вариант и выкладываю его. В конце статьи ссылки на источники и благодарности.
1. Перевод сканера штрих кодов Symbol LS2208 в режим USB CDC
Самый оптимальный вариант это использование режима «Простая эмуляция COM-порта», но есть у Symbol LS2208 ещё один режим работы, так называемый «USB CDC». Отличается он от «Простой эмуляции» тем, что COM-порт не просто эмулируется, а ПК определяет устройство именно, как отдельное COM-устройство, как если бы мы подключили сканер по COM-порту. Плюсом данного режима подключения, является именно то, что под него есть драйвера для современных 64-битных систем. Вот кстати страница драйвера Motorola CDC Driver for Windows XP and Windows 7, 32 and 64-bit. В низу страницы есть ссылка на драйвера для различных операционных систем.
Для перевода сканера в режим «USB CDC» сделана небольшая отдельная документация, которая спрятана на сайте просто невероятно глубоко. Поэтому ссылку на сайт я приводить не буду, а вот ссылку на мануал выкладываю USB CDC Symbol LS2208 (зеркало).
Дальше всё, как обычно. Открываем мануал, на третьей странице имеется единственный штрих код, он то нам и нужен. С помощью данного штрихкода переводим сканер в режим «CDC COM Port Emulation». Для ленивых штрих код для cdc emulation:
После перевода сканера в режим «CDC COM Port Emulation» вероятнее всего придётся указать системе расположение драйвера устройства вручную и на предупреждение о том, что драйвер не подписан, ответить «Всё равно установить данный драйвер». Вот в принципе и всё. Сканер практически готов к работе. Проверял на Windows 7 x64. В системе он определяется без проблем и в управлении устройствами находится прямо в разделе COM и LPT портов, там же можно посмотреть присвоенный сканеру номер COM порта.
2. Основной пункт. Добавляем суффикс #13 к каждому считываемому штрих-коду.
4.1 В первую очередь необходимо считать штрихкод Scan Options.
Вообще, в документации этот момент довольно внятно расписан, но мы рассмотрим конкретный пример для нашего случая.
4.2 Так как для корректной работы сканера вполне достаточно посылки в порт суффикса, то ограничимся чтением штрих-кода .
4.3 Для подтверждения введенных данных считаем штрих-код Enter .
Если все действия были выполнены правильно, то теперь при поиске оборудования кроме самого штрихкода (DATA) будет передаваться и значение (SUFFIX).
После этого сканер будет сканировать с прибавкой #13 #10, этого как правило достаточно для работы в 1с.
Источник
>
USB CDC Driver for Windows Downloads & Support
USB CDC Driver for Windows
The Zebra CDC driver conforms to the Microsoft Windows Driver Model (WDM) and is certified by Windows Hardware Quality Labs (WHQL) for installation on 32 and 64bit Windows 7 and Windows 8.1 PCs when a Zebra Scanner must be used in USB CDC host mode.
—
Windows 7.0 (32 and 64 bit), 8.1 (64 bit) and XP (32 Bit)
Expand Versions
Collapse Versions
CDC driver version 2.15.3000 provides functionality on Windows XP but will prompt with a warning message as Microsoft no longer certifies drivers for use on the Windows XP operating system.
For Windows 10 Users —The Windows 10 native CDC driver included in the Windows 10 operating system supports Zebra scanners and should be used to provide CDC functionality in the Windows 10 environment.
Install the software package according the Release Notes provided.
Device Compatibility
This software has been approved for use with the following devices:
- — DS3608-DP DS3678-DP Ultra Rugged Scanners
- — DS3608-ER DS3678-ER Ultra Rugged Scanners
- — DS3608-HD DS3678-HD Ultra Rugged Scanners
- — DS3608-HP DS3678-HP Ultra Rugged Scanners
- — DS3608-SR DS3678-SR Ultra Rugged Scanners
- — DS4208
- — DS457 Series
- — DS4800 Series
- — DS6707-DP Handheld DPM Digital Imager Scanner
- — DS6707-HD Handheld Digital Imager Scanner
- — DS6878-DL
- — DS6878-HC
- — DS6878-SR Cordless Bluetooth 2D Imager
- — DS8108-HC
- — DS8108-SR
- — DS8178-HC
- — DS8178-SR
- — DS9208 Omnidirectional Hands-Free Presentation Imager
- — LI36X8-SR
- — LI4278
- — MP6000 Scanner Scale
- — Symbol DS 6708-DL Handheld Imager Scanner
- — Symbol DS4308
- — Symbol DS4308-HC
- — Symbol DS4308P
- — Symbol DS7708
- — Symbol DS9808 Hybrid Presentation Imager
- — Symbol LS2208 General Purpose Bar Code Scanner
- — Symbol LS3008 Rugged Bar Code Scanner
- — Symbol LS7708 General Purpose Presentation Scanner
Documentation
Software
Zebra_CDC_Driver_(x64)_v2.15.6000.exe
CDC Driver for Windows 64bit
Download 6 MB
Zebra_CDC_Driver_(x86)_v2.15.6000.exe
CDC Driver for Windows 32bit
Download 5 MB
ZEBRA ONECARE™
For high uptime and availability, we can help your business ensure its Zebra mobile computers, bar code scanners, RFID devices and wireless LAN (WLAN) infrastructure are online and ready for business.
VisibilityIQ™ OneCare™
VisibilityIQ™ OneCare™ provides critical operational information to give you insight into key repair KPIs, service levels and repair service performance.
Free to customers with a Zebra OneCare™ active contract.
Отпишусь как получилось. Для сканеров Symbol LS2208 и других Symbol
Вариант I.
1. Ставим драйвер АТОЛ как в (3), устанавливаем выборочно только «Драйвер устройств ввода», остальные не нужны.
2. Берем инструкцию отсюда:
http://infostart.ru/public/103412/
Программируем сканер с первой странцицы:
Пункт 1 — сбрасываем настройки
Пункт 3 — входим в настройки сканера
Пункт 4 — выбираем DATA SUFFIX, для программирования суффикса #13
Пункт 5 — подтверждаем
3. В 1с — Подключение и настройка торгового оборудования. Выбираем там АТОЛ и там где Порт выбираем вместо «COM1» -> «Клавиатура».
Все готово.
Вариант II.
1. Если сканер уже настроен на работу с COM портом. Просо меняем ему шнурок на USB без перепрограммирования.
2. Ставим драйвер с оф. сайта Symbol COM Port Emulation Driver v 1.8.5.exe
http://support.symbol.com/support/dynamickc.do?externalId=10164&sliceId=&command=show&forward=nonthreadedKC&kcId=10164&userId=37
3. Переводим сканер в режим эмуляции COM порта с помощью инструкции:
http://support.scansource.com/images/TKP3XXX%20Articles/TKP3274/TKP%203274.pdf
Страница 5, там один штрихкод «Simple COM Port Emulation
4. В 1с — Подключение и настройка торгового оборудования. Выбираем там АТОЛ и там где Порт выбираем вместо «COM1»
Все готово.
У второго способа есть минус Win7 не поддерживает работу драйвера версии 1.8.5. Поэтому я работаю по первой схеме.