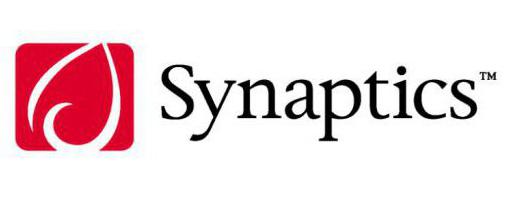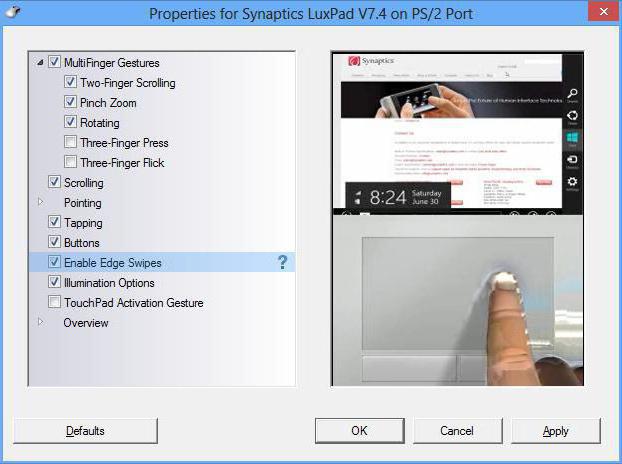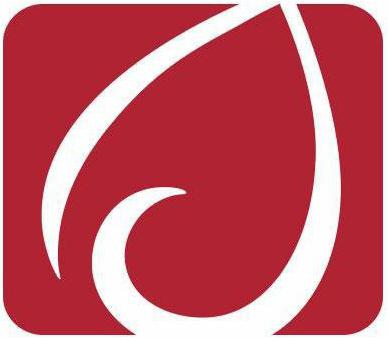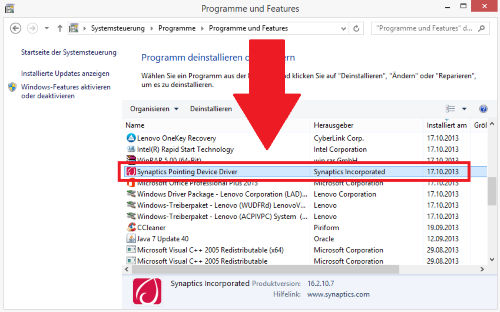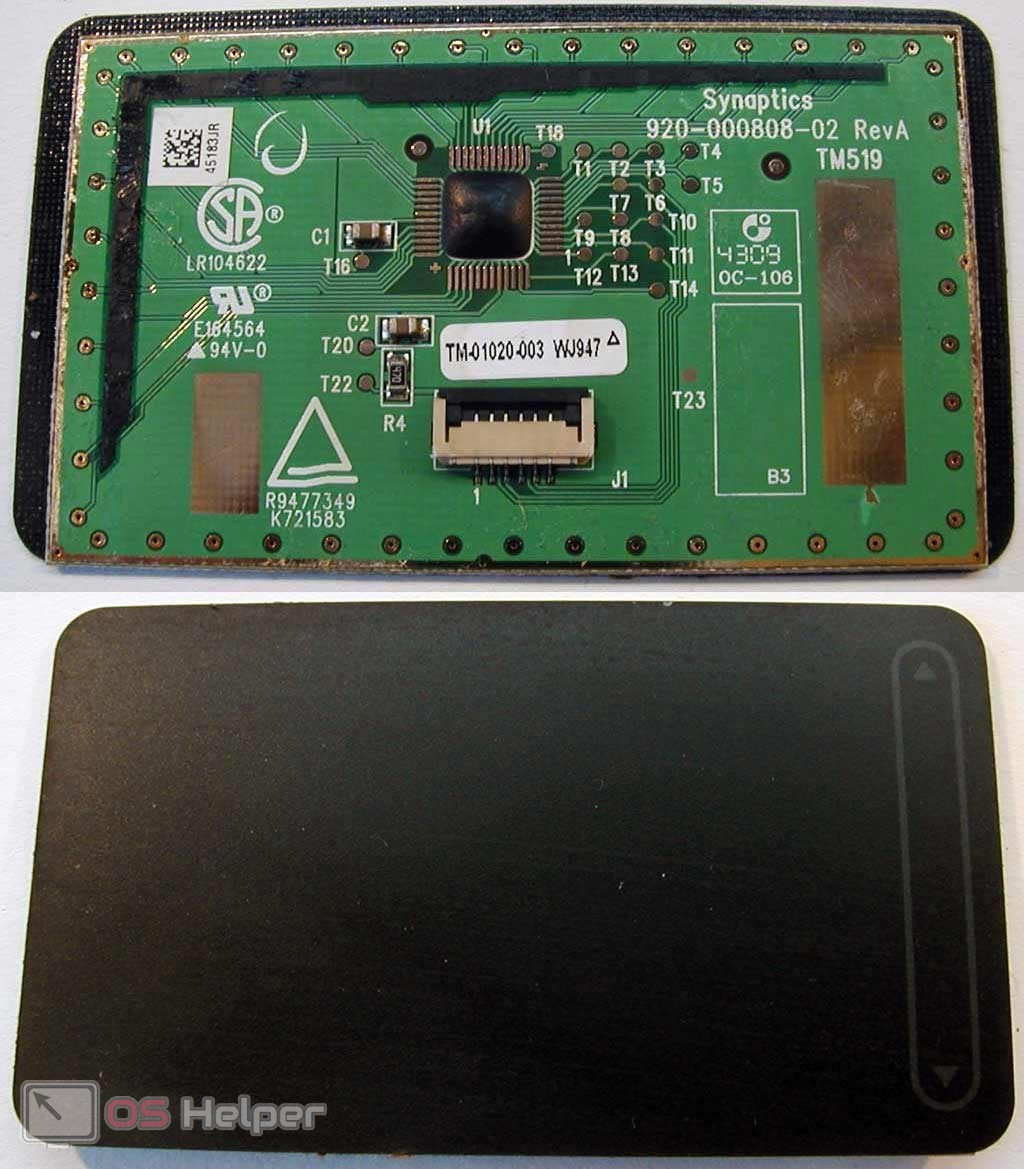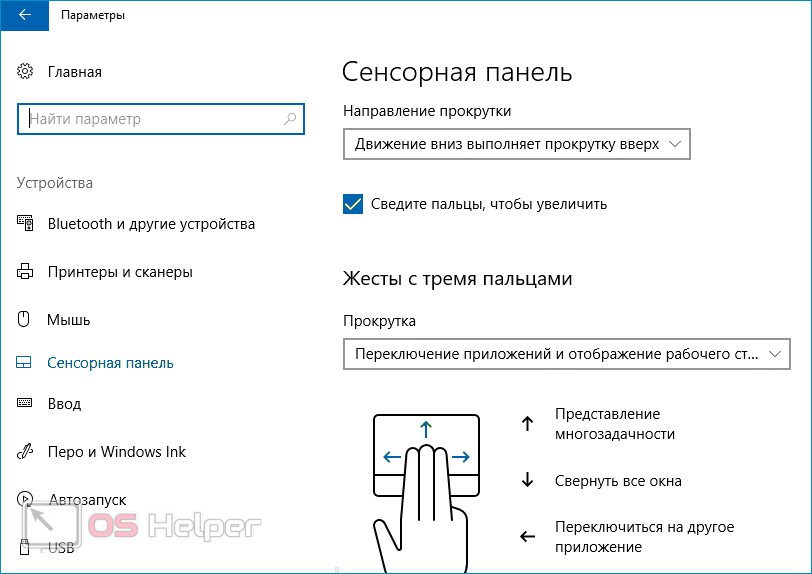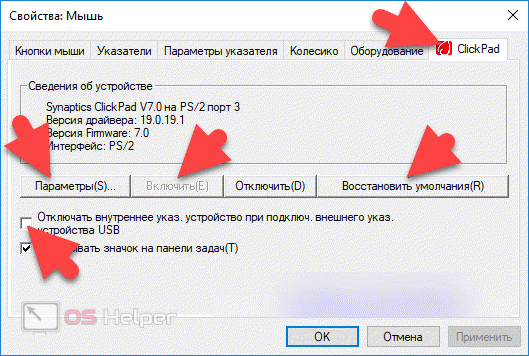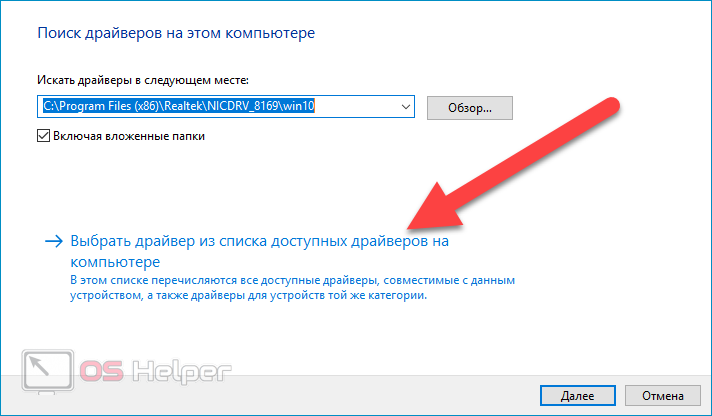Пользователи ноутбуков и нетбуков неоднократно сталкивались с утилитой Synaptics. Что это за программа? Она является драйвером для тачпада или компьютерной мышки, которые используются на ноутбуке. Нужна ли она на компьютере?
Описание программы
В эпоху всеобщей компьютеризации и быстрого технического прогресса пользователю очень важно, как работает его персональный компьютер. По этой причине в сети находится огромное количество самых разнообразных программных средств, которые создавались для более комфортной работы людей за своими машинами. Здесь речь идет о нужных программах, которые созданы не для развлечения.
В число таких входит и Synaptics. Что это за программа? Она предназначена для более простой и комфортной работы пользователя за своим ноутбуком. Эта утилита не принадлежит к классу тех программ, без которых совсем невозможно обходиться. Но в том случае, если пользователь хочет, чтобы его устройство работало максимально качественно, она совсем не будет лишней. Разработчики задались целью сделать тачпад до такой степени удобным, чтобы он мог стать полноправным конкурентом полюбившейся всем мыши. И им это удалось.
Программа для тачпада Synaptics делает все, чтобы сенсор ноутбука стал максимально удобен в использовании. Она нужна для того, чтобы пользователь, управляя пальцами курсором и глядя на монитор, чувствовал, что курсор полностью синхронизирован с рукой. Утилита максимально сильно приспосабливает тачпад к работе за ноутбуком.
Возможности программы Synaptics
Что это за программа и каковы ее способности? Главные функции, заложенные разработчиками в работу драйвера, таковы:
- На тачпад возможно нажимать сразу тремя пальцами.
- Параметры прокрутки регулируются.
- Регулируемый масштаб.
- Движение с нелинейным и регулируемым ускорением.
- Можно осуществлять вертикальную прокрутку движением пальца по правому краю тачпада.
- Горизонтальная прокрутка осуществляется аналогичным образом по нижнему краю.
- Скорость движения и сила нажатия распознаются.
- Прокрутка сразу несколькими пальцами.
- Обеспечение максимальной эффективности за счет очень хорошей чувствительности.
- Для того чтобы работать с тачпадом, не нужно прикладывать больших усилий.
- Обыкновенным щелчком возможно перетаскивать объекты.
- Есть возможность полностью настроить программу под себя.
Программа-помощник
«Synaptics — что это за программа? Она мне совершенно не нужна!» — может сказать пользователь. На самом деле она очень удобна, потому что работа за ноутбуком становится очень эффективной, отпадет необходимость везде носить с собой мышку для того, чтобы было удобнее. Так как многие люди отказываются от тачпада из-за неудобства пользования, данная программа призвана помочь им поменять свое мнение об этом устройстве управления.
Утилита уже собрала большое число хороших отзывов от людей, попробовавших ее. Ведь она на самом деле крайне полезна.
Если возникает вопрос: «Synaptics — что это за программа и нужна ли она?», то можно ответить, что это очень полезное средство, и оно действительно нужно тем, кто много работает за ноутбуком. Установка займет всего пару минут, зато удобство будет постоянно.
Работа программы
Так как это официальный драйвер, он будет поддерживаться большинством тачпадов всех моделей ноутбуков. После установки можно увидеть, что на панели задач операционной системы появляется анимированная иконка. Она позволяет пользователю видеть отклик тачпада на нажатие пальцев. Кроме того, в панель управления мышью добавляется вкладка, на которой можно отключать или включать тачпад. Если он мешает, то это очень полезная функция. Весь функционал должен начать работать автоматически сразу после установки драйвера. Стоит отметить, что в зависимости от модели ноутбука, не все функции будут корректно работать, но разработчики стремятся сделать свою программу универсальной, чтобы с совместимостью не возникало никаких проблем.
Наверное, теперь вопрос о том, для чего нужна программа Synaptics, должен отпасть у пользователей портативных компьютеров.
Содержание:
- 1 Описание программы
- 2 Возможности программы Synaptics
- 3 Программа-помощник
- 4 Работа программы
- 5 Что такое Synaptics
- 6 Как пользоваться Synaptics
- 7 Возможности Synaptics
- 8 Настройки Synaptics
- 8.1 Добавить комментарий Отменить ответ
Пользователи ноутбуков и нетбуков неоднократно сталкивались с утилитой Synaptics. Что это за программа? Она является драйвером для тачпада или компьютерной мышки, которые используются на ноутбуке. Нужна ли она на компьютере?
Описание программы
В эпоху всеобщей компьютеризации и быстрого технического прогресса пользователю очень важно, как работает его персональный компьютер. По этой причине в сети находится огромное количество самых разнообразных программных средств, которые создавались для более комфортной работы людей за своими машинами. Здесь речь идет о нужных программах, которые созданы не для развлечения.
В число таких входит и Synaptics. Что это за программа? Она предназначена для более простой и комфортной работы пользователя за своим ноутбуком. Эта утилита не принадлежит к классу тех программ, без которых совсем невозможно обходиться. Но в том случае, если пользователь хочет, чтобы его устройство работало максимально качественно, она совсем не будет лишней. Разработчики задались целью сделать тачпад до такой степени удобным, чтобы он мог стать полноправным конкурентом полюбившейся всем мыши. И им это удалось.
Программа для тачпада Synaptics делает все, чтобы сенсор ноутбука стал максимально удобен в использовании. Она нужна для того, чтобы пользователь, управляя пальцами курсором и глядя на монитор, чувствовал, что курсор полностью синхронизирован с рукой. Утилита максимально сильно приспосабливает тачпад к работе за ноутбуком.
Что это за программа и каковы ее способности? Главные функции, заложенные разработчиками в работу драйвера, таковы:
- На тачпад возможно нажимать сразу тремя пальцами.
- Параметры прокрутки регулируются.
- Регулируемый масштаб.
- Движение с нелинейным и регулируемым ускорением.
- Можно осуществлять вертикальную прокрутку движением пальца по правому краю тачпада.
- Горизонтальная прокрутка осуществляется аналогичным образом по нижнему краю.
- Скорость движения и сила нажатия распознаются.
- Прокрутка сразу несколькими пальцами.
- Обеспечение максимальной эффективности за счет очень хорошей чувствительности.
- Для того чтобы работать с тачпадом, не нужно прикладывать больших усилий.
- Обыкновенным щелчком возможно перетаскивать объекты.
- Есть возможность полностью настроить программу под себя.
Программа-помощник
«Synaptics — что это за программа? Она мне совершенно не нужна!» — может сказать пользователь. На самом деле она очень удобна, потому что работа за ноутбуком становится очень эффективной, отпадет необходимость везде носить с собой мышку для того, чтобы было удобнее. Так как многие люди отказываются от тачпада из-за неудобства пользования, данная программа призвана помочь им поменять свое мнение об этом устройстве управления.
Утилита уже собрала большое число хороших отзывов от людей, попробовавших ее. Ведь она на самом деле крайне полезна.
Если возникает вопрос: «Synaptics — что это за программа и нужна ли она?», то можно ответить, что это очень полезное средство, и оно действительно нужно тем, кто много работает за ноутбуком. Установка займет всего пару минут, зато удобство будет постоянно.
Работа программы
Так как это официальный драйвер, он будет поддерживаться большинством тачпадов всех моделей ноутбуков. После установки можно увидеть, что на панели задач операционной системы появляется анимированная иконка. Она позволяет пользователю видеть отклик тачпада на нажатие пальцев. Кроме того, в панель управления мышью добавляется вкладка, на которой можно отключать или включать тачпад. Если он мешает, то это очень полезная функция. Весь функционал должен начать работать автоматически сразу после установки драйвера. Стоит отметить, что в зависимости от модели ноутбука, не все функции будут корректно работать, но разработчики стремятся сделать свою программу универсальной, чтобы с совместимостью не возникало никаких проблем.
Наверное, теперь вопрос о том, для чего нужна программа Synaptics, должен отпасть у пользователей портативных компьютеров.
Информация, которую Вы почерпнете из данного материала, буде актуальна для пользователей ноутбуков. Synaptics, о котором пойдет речь, это не просто программа, это драйвер для работы тачпада на Вашем устройстве.
Что такое Synaptics
Synaptics Touchpad Driver является официальным драйвером для большинства тачпадов ноутбуков. Его установка улучшает производительность всех устройств и добавляет новые нестандартные возможности.
После установке Вы заметите, что Synaptics Touchpad Driver добавляет анимированный значок уведомления на панели задач, что позволит вам увидеть отклик сенсорной панели на нажатие Ваших пальцев.
Более того, в панели управления «мышь», Synaptics Touchpad Driver добавляет вкладку, где вы можете включить или отключить тачпад (важная функция, если он мешает) и значок в панели задач.
Драйвер разработан компанией Synaptics Incorporated. Он помогает увеличить фукционал и удобство для пользователя. Целью компании стало стремление сделать тачпад настолько удобным, чтобы он смог конкурировать с мышью. Поэтому его возможности теперь сравнимы с теми, которые можно получить, пользуясь мышкой.
Как пользоваться Synaptics
Установите драйвер на свой ноутбук и новый функционал должен автоматически появиться. Не все функции могут работать на разных моделях лэптопах, так как touchpad может в них отличаться.
С другой стороны, некоторые расширенные возможности уже могут быть доступны на Вашем устройстве без установки данного программного обеспечения.
Возможности Synaptics
- движение с регулируемым нелинейным ускорением,
- перемещение коротким касанием и ведением вниз пальцем,
- вертикальная прокрутка движением пальца по правой стороне тачпада,
- горизонтальная прокрутка движением пальца по нижней части поверхности тача,
- распознавание силы нажатия и скорости движения,
- возможность менять параметры touchpad и многое другое.
Настройки Synaptics
Конфигурации тачпада можно настраивать в файле X-сервера. Можно отредактировать файл настроек Xorg. Как только будет установлен пакет xf86-input-synaptics, появится файл исходной конфигурации etc/X11/xorg.conf.d/10-synaptics.conf с определенным содержанием.
Особо продвинутые юзеры могут редактировать данный файл, получая новые возможности и настраивая работу своего тачпада под себя лично. Тем, кто не разбирается в этом, проще не тратить свое время.
Чтобы ознакомиться с руководством для пользователя, составленным корпорацией создателем Synaptics, нужно набрать man Synaptics. Для тонкой настройки конфигурации воспользуйтесь synclient.
Если при наборе текста на клавиатуре части руки касаются тачпада и происходит нажатие средней кнопки, следует изменить значение пункта TapButton2, указав 0. Тогда данная функция будет отключена.
Затем нужно сохранить файл, закрыть редактор, перезапустив X-сервер. Смотрите также пункт «Детальная конфирурация» для изучения подробной информации.

Touchpad Synaptics, как и Synaptics Pointing Device Driver это специальная программа для ноутбука, а если быть точнее, то для тачпада или мышки в нем, поэтому удалять это я совсем не рекомендую иначе могут быть проблемы. Ну — для кого-то проблемы, а для кого-то и нет, это я о том, что эта программа вносит в работу тачпада новые возможности.
Synaptics это фирма, лидер по производительности тачпадов, делает самые суперские тачпады в мире, от того и лидер! Их тачпады поддерживают жесты, мультитач, все как в планшете
Ну смотрите сами, если Touchpad Synaptics установлен, то вы можете прокручивать что-то на экране сразу несколькими пальцами (хотя это и не очень удобно, так как площадь тачпада слишком мала), также вы сможете регулировать масштаб, тачпад поддерживает нажатие сразу трех пальцев (на практике также не особо полезно, но тем не менее), продвинутая прокрутка, вы можете легче перетягивать файлы, ну и еще может что-то полезное или не очень
Вот такую картинку я нашел, можете посмотреть, но не если что-то не работает, то может нужна другая версия Synaptics Touchpad:
Короче говоря все это хорошо, но лично я тачпадом не пользуюсь, он просто для меня не удобный. Если вы также им не пользуетесь и при этом за ноутбуком работаете дома и только с мышкой — то можете программку Touchpad Synaptics и удалить, на работу мышки это никак не повлияет.
Также возможна еще одна неприятность при удалении этой программы, возможно что она за собой утащит и драйвер, а тут вы понимаете, могут быть реальный косяк — тачпад вообще перестанет работать. Но опять же, он вам нужен? Вы им пользуетесь? Если нет, то удаляйте его и все
Удалить его можно просто — это через окно Программы и компоненты (нажмите правой кнопкой мышки по Пуск и там будет этот пункт в самом вверху):
Еще смотрите, если вам вдруг Touchpad Synaptics мешает тем, что процесс программы сидит в диспетчере, то вы можете сделать так — нажать правой кнопкой по процессу, открыть расположение, и завершить процесс. Потом в открытой папке переименуйте файл процесса в… такое же имя, только добавьте ему символ _ — тогда этот процесс больше не сможет запустится, а вы при этом ничего из системы не удалили и если что сможете вернуть обратно.
Добавить комментарий Отменить ответ
Этот сайт использует Akismet для борьбы со спамом. Узнайте как обрабатываются ваши данные комментариев.
- Описание
- Нужна ли?
- Удаление
- Заключение
Приветствую друзья. Данная заметка посвящена описанию одной программе, которую можете встретить на ноутбуке.
Драйвер тачпада большинства ноутбуков, улучшает производительность тачпада, появляются новые функции, после установки — появится программа управления тачпадом.
Ноутбук — мобильное устройство, поэтому поставляется без мышки, вместо которой служит специальная сенсорная панель — тачпад. Для полной функциональности — необходимо ставить драйвера, которые могут добавить например такие функции:
- Включение/выключение сенсорной панели.
- Настройка чувствительности сенсора.
- Скорость работы.
- Настройка жестов, поддержка жестов несколькими пальцами.
- Улучшенное перемещение файлов/папок.
- Улучшенная работа сенсорной полосы прокрутки.
РЕКЛАМА
Пример настроек, которые могут появиться после установки драйвера:
Внешний вид тачпада ноутбука:
Нужна ли данная программа?
Выяснили — да. Однако без — сенсорная панель также скорее всего будет работать. Просто без дополнительных возможностей. Полностью ее отключить можно в BIOS, полезно например при стационарной работы ноутбука, когда постоянно используется мышка.
Synaptics TouchPad Driver — как удалить?
Стандартная инструкция:
- Зажмите Win + R, отобразится окно Выполнить, вставьте команду appwiz.cpl, кликните ОК.
- Откроется окно установленных приложений. Найдите ПО, которое желаете удалить. Нажмите правой кнопкой > выберите пункт Удалить.
- Запустится мастер деинсталляции. Следуйте инструкциям, обычно необходимо нажимать Далее/Next/Удалить/Uninstall.
- После удаления рекомендуется выполнить перезагрузку.
Заключение
Выяснили:
- Synaptics TouchPad Driver — драйвера тачпада ноутбука, который представляет из себя устройство с функциями мышки.
- Без драйвера устройство предположительно будет функционировать, но с меньшими возможностями.
Удачи.
|
Устройства |
ОС |
ID |
Inf |
Ссылка |
|---|---|---|---|---|
|
SYNAPTICS HID CLICKPAD 19.5.9.38
|
Windows 10 x64 Windows 8.1 x64 |
HIDSYNA3086&COL01 |
SynPD.inf |
Скачать |
|
SYNAPTICS HID CLICKPAD 19.5.9.38
|
Windows 10 x64 Windows 8.1 x64 |
HIDSYNA3072&COL01 |
SynPD.inf |
Скачать |
|
SYNAPTICS HID CLICKPAD 19.5.9.38
|
Windows 10 x64 Windows 8.1 x64 |
HIDSYNA308F&COL01 |
SynPD.inf |
Скачать |
|
SYNAPTICS HID CLICKPAD 19.5.9.38
|
Windows 10 x64 Windows 8.1 x64 |
HIDSYNA30A7&COL01 |
SynPD.inf |
Скачать |
|
SYNAPTICS HID CLICKPAD 19.5.9.38
|
Windows 10 x64 Windows 8.1 x64 |
HIDSYNA3090&COL01 |
SynPD.inf |
Скачать |
|
SYNAPTICS HID CLICKPAD 19.5.9.38
|
Windows 10 x64 Windows 8.1 x64 |
HIDSYNA309A&COL01 |
SynPD.inf |
Скачать |
|
SYNAPTICS HID CLICKPAD 19.5.9.38
|
Windows 10 x64 Windows 8.1 x64 |
HIDSYNA307A&COL01 |
SynPD.inf |
Скачать |
|
SYNAPTICS HID CLICKPAD 19.5.9.38
|
Windows 10 x64 Windows 8.1 x64 |
HIDSYNA306D&COL01 |
SynPD.inf |
Скачать |
|
SYNAPTICS HID CLICKPAD 19.5.9.38
|
Windows 10 x64 Windows 8.1 x64 |
HIDSYNA3070&COL01 |
SynPD.inf |
Скачать |
|
SYNAPTICS HID CLICKPAD 19.5.9.38
|
Windows 10 x64 Windows 8.1 x64 |
HIDSYNA309E&COL01 |
SynPD.inf |
Скачать |
|
SYNAPTICS HID CLICKPAD 19.5.9.38
|
Windows 10 x64 Windows 8.1 x64 |
HIDSYNA30A3&COL01 |
SynPD.inf |
Скачать |
|
SYNAPTICS HID CLICKPAD 19.3.8.32
|
Windows 10 x64 Windows 8.1 x64 Windows 8 x64 Windows 7 x64 Windows 7 x86 |
HIDSYNA3055&COL01 |
SynPD.inf |
Скачать |
|
SYNAPTICS HID CLICKPAD 19.3.8.32
|
Windows 10 x86 Windows 8.1 x86 Windows 8 x86 Windows 7 x86 |
HIDSYNA3055&COL01 |
SynPD.inf |
Скачать |
|
SYNAPTICS HID CLICKPAD 19.5.9.38
|
Windows 10 x64 Windows 8.1 x64 |
HIDSYNA30A2&COL01 |
SynPD.inf |
Скачать |
|
SYNAPTICS HID CLICKPAD 19.5.9.38
|
Windows 10 x64 Windows 8.1 x64 |
HIDSYNA30A5&COL01 |
SynPD.inf |
Скачать |
|
SYNAPTICS HID CLICKPAD 19.5.9.38
|
Windows 10 x64 Windows 8.1 x64 |
HIDSYNA308D&COL01 |
SynPD.inf |
Скачать |
|
SYNAPTICS HID CLICKPAD 19.5.9.38
|
Windows 10 x64 Windows 8.1 x64 |
HIDSYNA3098&COL01 |
SynPD.inf |
Скачать |
|
SYNAPTICS HID CLICKPAD 19.5.9.38
|
Windows 10 x64 Windows 8.1 x64 |
HIDSYNA306F&COL01 |
SynPD.inf |
Скачать |
|
SYNAPTICS HID CLICKPAD 19.4.3.165
|
Windows 10 x64 Windows 8.1 x64 Windows 8 x64 Windows 7 x64 Windows Vista x64 |
HIDSYNA3077&COL01 |
SynPD.inf |
Скачать |
|
SYNAPTICS HID CLICKPAD 19.5.9.38
|
Windows 10 x64 Windows 8.1 x64 |
HIDSYNA3062&COL01 |
SynPD.inf |
Скачать |
Synaptics TouchPad Driver — официальный драйвер для тачпадов от фирмы Synaptics. Поддерживает большинство современных ноутбуков на базе Microsoft Windows 10, 8.1, 7 от популярных производителей Lenovo, HP, Dell, Samsung, Tosiba, Acer, Asus и т.д.
Возможности Synaptics TouchPad Driver
- Автоматическая проверка новых драйверов;
- Поддержка разнообразных моделей ноутбуков и нетбуков;
- Исключение случайных нажатий во время работы с системой;
- Позволяет вручную настраивать конфигурации управления при помощи тач-пада.
Преимущества
- Быстрое сворачивание в трей;
- Повышение производительности лэптопа;
- Есть версии Synaptic Touch Pad Drivers для Ubuntu и Linux;
- Доступ к разделу со справочной информацией об оборудовании.
Недостатки
- Англоязычная локализация меню.

Synaptics TouchPad Driver скачать бесплатно
Последняя версия:
19.2.17.59 от
15.09
2020
Лицензия: Бесплатно
Операционные системы:
Windows 7, 8, 10
Интерфейс: Русский
Размер файла: 149 Mb
Скачать Synaptics TouchPad Driver
Synaptics_TouchPad_Driver_Setup.zip
Полное описание
Synaptics TouchPad Driver — полезный драйвер для сенсорных устройств ввода, который можно устанавливать на большинство современных лэптопов. После установки приложения, вы сможете добиться максимального комфорта при работе с тачпадом вашего ноута.
Софт предоставляет ряд специальных инструментов для настройки различных параметров, включая регулировку чувствительности нажатий, точность постановки, скорость курсора, перетаскивания объектов кликом и многое другое. Доступна поддержка жестов. При необходимости можно включать либо отключать сенсорную панель.
Утилита обладает интуитивно понятным графическим интерфейсом Synaptic Package Manager, не требовательна к системным ресурсам, работает с последними версиями Виндовс. Позволяет ознакомиться с подробными сведениями о вашем оборудовании на официальном сайте разработчика. Проводит автоматическую проверку и скачивание пакетов с обновлениями.
jQuery(document).ready(function() {
App.init();
//App.initScrollBar();
App.initAnimateDropdown();
OwlCarousel.initOwlCarousel();
//ProgressBar.initProgressBarHorizontal();
});
Содержание
- Synaptics SMBus ClickPad Driver 19.2.4.51 for Windows 10 64-bit
- Description
- Free Download
- About TouchPad Driver:
- Synaptics SMBus ClickPad Drivers Download
- Find All Synaptics SMBus ClickPad Drivers
- Recent Help Articles
- Popular Driver Updates for Synaptics SMBus ClickPad
- How to Install Drivers
- Open Device Manager
- Install Drivers With Device Manager
- Install Drivers Automatically
- Benefits of Updated Drivers
Synaptics SMBus ClickPad Driver 19.2.4.51 for Windows 10 64-bit
Description
Free Download
The package provides the installation files for Synaptics SMBus ClickPad Driver version 19.2.4.51.
If the driver is already installed on your system, updating (overwrite-installing) may fix various issues, add new functions, or just upgrade to the available version. Take into consideration that is not recommended to install the driver on Operating Systems other than stated ones.
In order to manually update your driver, follow the steps below (the next steps):
About TouchPad Driver:
Windows operating systems automatically apply a generic driver that allows users to benefit from basic touch functions; however, advanced features will not be available until the proper files are installed.
When enabled by required software, the touchpad component is recognized by computers and all developed features are made accessible.
Even though touchpoint technology is mostly associated with notebooks or laptops, other systems can also benefit from it with the help of an external wireless or wired TouchPad device.
If you wish to update to this version, know that it can enhance overall performance and stability, add different fixes for various touch problems, improve existing gestures, or even include support for new ones.
As for the installation procedure, first make sure that all system characteristics are supported and only then save and install the downloadable package. Even if other OSes might be compatible as well, we do not recommend applying any software on platforms other than the specified ones.
With this in mind, follow all aforementioned steps and apply the present release. Should you choose not to update right now, check back with our website again to stay up to speed with latest releases.
It is highly recommended to always use the most recent driver version available.
Try to set a system restore point before installing a device driver. This will help if you installed an incorrect or mismatched driver. Problems can arise when your hardware device is too old or not supported any longer.
Источник
Synaptics SMBus ClickPad Drivers Download
Download the latest version of the Synaptics SMBus ClickPad driver for your computer’s operating system. All downloads available on this website have been scanned by the latest anti-virus software and are guaranteed to be virus and malware-free.
Find All Synaptics SMBus ClickPad Drivers
Recent Help Articles
Popular Driver Updates for Synaptics SMBus ClickPad
If you have had recent power outages, viruses or other computer problems, it is likely that the drivers have become damaged. Browse the list above to find the driver that matches your hardware and operating system. To see more matches, use our custom driver search engine to find the exact driver.
DriverGuide maintains an extensive archive of Windows drivers available for free download. We employ a team from around the world which adds hundreds of new drivers to our site every day.
How to Install Drivers
Once you download your new driver, then you need to install it. To install a driver in Windows, you will need to use a built-in utility called Device Manager. It allows you to see all of the devices recognized by your system, and the drivers associated with them.
Open Device Manager
In Windows 10 & Windows 8.1, right-click the Start menu and select Device Manager
Install Drivers With Device Manager
Locate the device and model that is having the issue and double-click on it to open the Properties dialog box.
Select the Driver tab.
Click the Update Driver button and follow the instructions.
In most cases, you will need to reboot your computer in order for the driver update to take effect.
Visit our Driver Support Page for helpful step-by-step videos
Install Drivers Automatically
If you are having trouble finding the right driver, stop searching and fix driver problems faster with the Automatic Driver Update Utility. Automatic updates could save you hours of time.
The Driver Update Utility automatically finds, downloads and installs the right driver for your hardware and operating system. It will Update all of your drivers in just a few clicks, and even backup your drivers before making any changes.
Once you download and run the utility, it will scan for out-of-date or missing drivers:
When the scan is complete, the driver update utility will display a results page showing which drivers are missing or out-of-date: 
Next, update individual drivers or all of the necessary drivers with one click.
Benefits of Updated Drivers
Many computer problems are caused by missing or outdated device drivers, especially in Windows 10. If your deskttop or laptop is running slow, or keeps crashing or hanging, there is a good chance that updating your drivers will fix the problem.
Ensures your hardware runs at peak performance.
Fixes bugs so your system will have fewer crashes.
Unlocks new features and configuration options in your devices, especially with video cards and gaming devices.
Источник
На чтение 4 мин Просмотров 1.2к. Опубликовано 23.07.2019

Содержание
- Возможности ПО
- Достоинства и недостатки
- Загрузка и установка
- Видеоинструкция
- Заключение
Возможности ПО
Казалось бы, какое влияние может оказать обычный драйвер на работу такого простейшего и узкофункционального устройства, как тачпад? На деле всё не так просто и однозначно – STD способен ощутимо расширить функционал устройства.
Cписок основных возможностей, добавляемых после установки рассматриваемого нами программного обеспечения:
- Автоматическое отключение тачпада после подключения мыши к ноутбуку – крайне полезная функция, которая позволяет не беспокоиться об активности сенсорной панели и не отключать её вручную.
- Изменение чувствительности панели на ту, которая удобна конкретному пользователю.
- Прокрутка длинных страниц при помощи удерживания двумя пальцами.
- Изменение масштаба страницы путём совершения «щипка».
- Настройка фильтров нежелательного срабатывания.
- Перелистывание страницы тремя пальцами.
- Получение доступа к расширенным параметрам, через которые можно выполнить тонкую настройку работы тачпада.
Synaptics TouchPad Driver – это очень полезный драйвер, профит от установки которого ощутит любой пользователь, регулярно пользующийся сенсорной панелью вместо мыши.
Достоинства и недостатки
Можно выделить несколько очевидных плюсов от использования рассматриваемого программного обеспечения:
- Добавление огромного количества функций, которые не поддерживаются стандартным драйвером.
- Поддержка работы с тачпадами на большинстве существующих моделей ноутбуков от различных производителей.
- Корректная работа с мультикасаниями.
- Увеличение чувствительности сенсорной панели, что позволяет повысить точность позиционирования.
- Адаптация под работу в различных приложениях.
Среди недостатков наиболее значимым является один – создание помех прокрутке страниц при помощи соответствующего выделенного поля на тачпаде.
Поскольку скачать Synaptics TouchPad Driver может любой желающий абсолютно бесплатно, о его недостатках можно забыть – к тому же, альтернатив этому драйверу практически не существует.
Загрузка и установка
Воспользоваться утилитой может любой пользователь, чей ноутбук оснащён сенсорной панелью от Synaptics или Elan – к счастью, тачпады от этих производителей установлены на подавляющем большинстве устройств.
Проверить, соответствует ли панель вашего ноутбука поставленным требованиям, можно по следующей инструкции:
- Прожимаем комбинацию клавиш [knopka]Win[/knopka]+[knopka]R[/knopka].
- В открывшемся окне «Выполнить» вводим команду «main.cpl», исполняем её.
- Нажимаем на кнопку «Дополнительные настройки» и узнаём, оснащён ли ноутбук панелью от Elan или Synaptics.
Если все условия выполнены, можно переходить к загрузке и установке программного обеспечения:
- Переходим на официальный сайт компании Lenovo – загрузка пакета запустится автоматически. Скачанные драйверы подойдут для ноутбуков от Lenovo, Dell, HP, Acer и т. д.
- Извлекаем файлы из архива на рабочий стол (можно распаковать в любую удобную папку, к которой в будущем можно быстро получить доступ).
- Переходим в «Диспетчер устройств» (правой кнопкой по «Пуску», выбор соответствующего пункта), раскрываем блок «Мыши и иные…», кликаем правой клавишей мыши по «Указывающие устройства Synaptics», жмём на «Обновить драйвер».
- Выбираем поиск файлов на компьютере, соглашаемся на выбор драйверов из списка доступных на компьютере.
- Кликаем по кнопке «Установить с диска», перемещаемся в ту папку, в которую был распакован архив, выбираем файл «Autorun.inf», жмём на «ОК».
- Соглашаемся внести изменения.
Мнение эксперта
Василий
Руководитель проекта, эксперт по модерированию комментариев.
Задать вопрос
Доступ к новым настройкам можно получить, перейдя в «Параметры», открыв раздел «Устройства» и выбрав «Сенсорная панель».
Видеоинструкция
Прикрепляем небольшое видео, автор которого подробно рассказывает о разобранном в статье ПО.
Заключение
Рекомендуем воспользоваться STD, если он ещё не установлен на вашем ноутбуке – скорость работы с тачпадом повысится в разы.