Skip to content
- ТВикинариум
- Форум
- Поддержка
- PRO
- Войти
При перезагрузках и выключении «Task Host Window» [Решено]

Цитата: Георгий от 06.09.2020, 09:40Доброе утро!
Ноутбук Lenovo , Windows 10 Pro оригинал последняя. Твикером удалены все приложения, в службах удалено всё кроме печати и блютуза. Из программ стоит Skype, Avast, Office 2007. При перезагрузке или выключении выдает вот это:
Помогите, спасите, сохраните!
Доброе утро!
Ноутбук Lenovo , Windows 10 Pro оригинал последняя. Твикером удалены все приложения, в службах удалено всё кроме печати и блютуза. Из программ стоит Skype, Avast, Office 2007. При перезагрузке или выключении выдает вот это:
Помогите, спасите, сохраните!

Цитата: Zahar от 06.09.2020, 10:38Доброе. У Вас применен данный твик кликабельная ссылка? Судя по расположению фоновой задачи, это как раз-таки синхронизация параметра языков в системе. Если применён, то попробуйте откатить и заново включить твик с перезагрузкой. И приложите пожалуйста скриншот первой и четвёртой вкладки Win10Tweaker. Спасибо!
Доброе. У Вас применен данный твик кликабельная ссылка? Судя по расположению фоновой задачи, это как раз-таки синхронизация параметра языков в системе. Если применён, то попробуйте откатить и заново включить твик с перезагрузкой. И приложите пожалуйста скриншот первой и четвёртой вкладки Win10Tweaker. Спасибо!

Цитата: Zahar от 06.09.2020, 12:51Надеюсь перезагрузку делаете, не написали просто про это. Если так, то давайте просто попробуем вручную данную задачу отключить, проделайте манипуляции на скриншоте и снимите галочку. Ну и само собой в Win10Tweaker включите твик синхронизации. И обязательно 2 раза перезагрузитесь, чтобы в первый раз произошли изменения в системе, а во второй чтобы увидеть вашу «ошибку». Есть результат?
Надеюсь перезагрузку делаете, не написали просто про это. Если так, то давайте просто попробуем вручную данную задачу отключить, проделайте манипуляции на скриншоте и снимите галочку. Ну и само собой в Win10Tweaker включите твик синхронизации. И обязательно 2 раза перезагрузитесь, чтобы в первый раз произошли изменения в системе, а во второй чтобы увидеть вашу «ошибку». Есть результат?

Цитата: Георгий от 06.09.2020, 13:08Нет результата!
Нет результата!

Цитата: Zahar от 06.09.2020, 13:09Хорошо, тогда нажмите клавиши Win+R и введите taskschd.msc, нажмите ОК, выберите в дереве слева библиотеку задач (не знаю как она в Русской локали называется, извините), потом перейдите по пути: Microsoft->Windows->International->Synchronize Language Settings и пришлите сюда скриншот с задачами в данной категории. Также вопрос, какую учётку в Windows используете? Локальную или Microsoft?
Хорошо, тогда нажмите клавиши Win+R и введите taskschd.msc, нажмите ОК, выберите в дереве слева библиотеку задач (не знаю как она в Русской локали называется, извините), потом перейдите по пути: Microsoft->Windows->International->Synchronize Language Settings и пришлите сюда скриншот с задачами в данной категории. Также вопрос, какую учётку в Windows используете? Локальную или Microsoft?

Цитата: Георгий от 06.09.2020, 14:13Откатил в твикете все службы назад, проблема решилась. Теперь методом «тыка» осталось выяснить, отключение какой службы вызывало это сообщение! Учётка локальная.
Откатил в твикете все службы назад, проблема решилась. Теперь методом «тыка» осталось выяснить, отключение какой службы вызывало это сообщение! Учётка локальная.

Цитата: Zahar от 06.09.2020, 14:25Цитата: Георгий от 06.09.2020, 14:13Откатил в твикете все службы назад, проблема решилась. Теперь методом «тыка» осталось выяснить, отключение какой службы вызывало это сообщение! Учётка локальная.
Возможна эта, ссылка на ТВикинариум, либо эта, раз система не может сама завершить поставленную задачу. Желаю успехов, если не сложно, то когда найдёте причину, напишите здесь, вдруг тоже столкнулсь с такой проблемой, да и другим пользователям полезно будет. Спасибо.
Цитата: Георгий от 06.09.2020, 14:13Откатил в твикете все службы назад, проблема решилась. Теперь методом «тыка» осталось выяснить, отключение какой службы вызывало это сообщение! Учётка локальная.
Возможна эта, ссылка на ТВикинариум, либо эта, раз система не может сама завершить поставленную задачу. Желаю успехов, если не сложно, то когда найдёте причину, напишите здесь, вдруг тоже столкнулсь с такой проблемой, да и другим пользователям полезно будет. Спасибо.

Цитата: Георгий от 06.09.2020, 18:56Спасибо за участие! Твикал службы по одной и все, проблема не вернулась.
Спасибо за участие! Твикал службы по одной и все, проблема не вернулась.

Цитата: Zahar от 06.09.2020, 19:14Ну и хорошо, главное проблемы больше нет 🙂
Ну и хорошо, главное проблемы больше нет 🙂
Цитата: Adler от 21.09.2020, 17:22Столкнулся с такой точно проблемой и тоже на lenovo. Винда оригинал, только поставленная. В твикере применены только 3 первых твика из «Система», в службах отключены обновления (ну и две сопутствующие категории) и отключено большинство плиточных приложений. Самое интересное, что я винду затвикал еще до установки драйверов (они только качались с офсайта) и как минимум пару раз после этого перезагрузился без проблем. Только после установки какого-то драйвера всплыла эта хрень (не заметил, какого именно и на сам глюк не сразу обратил внимание).
Есть подозрение, что возникает какой то конфликт с каким то из драйверов.
Дальше разобраться не успел, т.к. рабочий день закончился на этом.
Столкнулся с такой точно проблемой и тоже на lenovo. Винда оригинал, только поставленная. В твикере применены только 3 первых твика из «Система», в службах отключены обновления (ну и две сопутствующие категории) и отключено большинство плиточных приложений. Самое интересное, что я винду затвикал еще до установки драйверов (они только качались с офсайта) и как минимум пару раз после этого перезагрузился без проблем. Только после установки какого-то драйвера всплыла эта хрень (не заметил, какого именно и на сам глюк не сразу обратил внимание).
Есть подозрение, что возникает какой то конфликт с каким то из драйверов.
Дальше разобраться не успел, т.к. рабочий день закончился на этом.
Цитата: IllIN от 07.10.2022, 02:02Несколько ноутов НР на проце 1125. win10 21Н2.
После режима работы без инета начала вылезать эта фигня.
Все описанное перепробовал. Не помогло, но иногда после синхронизации времени с аппаратными часами ошибка не появлялась.
Удивительно,что на одном (первом при установке) из 3х пользовательских профилей (все админы) выкл. всегда стабильно без ошибки.
После настройки pool.ntp.org и подкл. инета все работало без ошибок. tweaker с запретом всех синхронизаций.Однако по условиям моей задачи инета нет.
В итоге помогло отключение в планировщике задачи «SyncLangSett».
Несколько ноутов НР на проце 1125. win10 21Н2.
После режима работы без инета начала вылезать эта фигня.
Все описанное перепробовал. Не помогло, но иногда после синхронизации времени с аппаратными часами ошибка не появлялась.
Удивительно,что на одном (первом при установке) из 3х пользовательских профилей (все админы) выкл. всегда стабильно без ошибки.
После настройки pool.ntp.org и подкл. инета все работало без ошибок. tweaker с запретом всех синхронизаций.
Однако по условиям моей задачи инета нет.
В итоге помогло отключение в планировщике задачи «SyncLangSett».
Содержание
- О резервном копировании и синхронизации параметров Windows
- Включить архивацию данных Windows
- Как прекратить резервное копирование
- Как управлять настройками синхронизации аккаунта в Windows 10
- Как работают настройки синхронизации
- Как отключить настройки синхронизации
- Как удалить настройки синхронизации
- Включение или выключение синхронизации настроек в Windows 10
- Выключить все настройки синхронизации в параметрах
- Включить все настройки синхронизации в параметрах
- Включить или выключить синхронизацию определенных настроек
- Включить или выключить синхронизацию определенных настроек с помощью редактора реестра
- Как отключить и удалить настройки синхронизации учетной записи Windows 10
- Как работают настройки синхронизации
- Как отключить настройки синхронизации учетной записи на устройстве
- Как удалить настройки синхронизации
- Функция синхронизации Windows 10 – как использовать и когда лучше выключить
- Как управлять синхронизацией Windows 10
О резервном копировании и синхронизации параметров Windows
Когда архивация данных Windows включена, Windows создает резервные копии выбранных вами параметров на всех устройствах с Windows 11, в которые вы вошли с учетной записью Майкрософт.
Включить архивацию данных Windows
Чтобы включить архивацию данных Windows и задать ее параметры, выберите Пуск > Параметры > Учетные записи > Архивация данных Windows.
Можно создавать резервные копии для следующих элементов:
Синхронизация папок OneDrive
Включите синхронизацию папок OneDrive, чтобы начать резервное копирование ваших файлов и папок прямо со страницы параметров. Этот параметр недоступен для рабочих или учебных учетных записей.
Запомнить мои приложения
Windows запоминает установленные приложения и помогает восстановить их из Microsoft Store на новых устройствах. Этот параметр недоступен для рабочих или учебных учетных записей, и Windows не запоминает ваши приложения для рабочих или учебных учетных записей.
Запомнить мои параметры
Вы можете создать резервные копии своих параметров, включая пароли, язык и другие параметры Windows. Если включить параметр Другие параметры Windows, Windows будет синхронизировать определенные параметры устройств (например, параметры принтера и мыши), параметры проводника и параметры уведомлений.
Примечание: Параметры Запомнить мои настройкидоступны для рабочей или учебной учетной записи (если это разрешено вашей организацией). Дополнительные сведения о принципах работы Azure Active Directory и Enterprise State Roaming в части синхронизации параметров пользователей и приложений в облаке см. в статье Обзор службы Enterprise State Roaming.
Как прекратить резервное копирование
Чтобы прекратить резервное копирование параметров и удалить их из облака, выключите параметры архивации данных Windows на всех устройствах, подключенных к вашей учетной записи Майкрософт. После этого вам потребуется удалить эти параметры из вашей учетной записи. Для этого выполните следующие действия.
В нижней части страницы выберите Очистить сохраненные параметры
Когда параметр Синхронизация включен, Windows синхронизирует выбранные вами параметры на всех устройствах с Windows 10, в которые вы вошли с учетной записью Майкрософт.
Вы также можете синхронизировать параметры для рабочей или учебной учетной записи (если это разрешено вашей организацией). Дополнительные сведения о том, как Azure Active Directory и служба Enterprise State Roaming выполняют синхронизацию параметров пользователя и приложения с облаком см. в статье Обзор службы Enterprise State Roaming.
Чтобы остановить синхронизацию параметров и удалить их из облака, выключите синхронизированные параметры на всех устройствах, подключенных к вашей учетной записи Майкрософт. После этого вам потребуется удалить эти параметры из своей учетной записи. Для этого выполните следующие действия.
Прокрутите страницу вниз и выберите пункт Очистить сохраненные параметры.
Например, можно выбрать такие параметры как настройки языка, пароли и цветовые темы. Если включить параметр «Другие параметры Windows», Windows также будет синхронизировать некоторые параметры устройств (например, настройки принтера и мыши), параметры проводника и настройки уведомлений. Полный список параметров, которые можно синхронизировать в Windows, см. в статье Справочник по параметрам перемещения в Windows 10.
Источник
Как управлять настройками синхронизации аккаунта в Windows 10
Windows 10 позволяет синхронизировать настройки на всех устройствах, в которые вы входите с помощью учетной записи Microsoft. Некоторые из этих настроек включают темы, языковые настройки и пароли. Но что, если вы не хотите переносить старые настройки?
Вот как отключить и удалить все настройки синхронизации учетной записи в Windows 10.
Как работают настройки синхронизации
Параметры синхронизации были впервые представлены в Windows 8 и доступны для любого устройства Windows 10, в которое вы входите с помощью своей учетной записи Microsoft.
По умолчанию при включении параметров синхронизации Windows выгружает различные параметры и настройки системы в OneDrive. Когда вы входите на другое устройство с той же учетной записью и на котором вы также включили настройки синхронизации, всё эти настройки переносятся на новое устройство.
Это очень удобно, например, если вам нравится, чтобы ваш рабочий стол и ноутбук выглядели одинаково, или вы хотите сохранить все настройки при новой установке.
Ниже приведен список настроек, которые синхронизируются с вашей учетной записью Microsoft:
Как отключить настройки синхронизации
Отключение настроек синхронизации в Windows 10 позволяет ограничить информацию, которую Microsoft отправляет в облако и хранит на своих серверах. Вы можете отключить одну настройку или вообще прекратить синхронизацию, чтобы навсегда получить контроль над своими настройками.
Примечание. Если у вас несколько устройств, которые используют настройки синхронизации с вашей учетной записи Microsoft, вам необходимо выполнить следующие шаги для каждого устройства, чтобы полностью отключить и удалить настройки синхронизации.
Как удалить настройки синхронизации
Отключение настроек синхронизации не позволяет вашему устройству передавать или получать какие-либо настройки из OneDrive. Возможно, это всё, что вы хотите сделать. Например, если у вас несколько компьютеров и вы не хотите синхронизировать большинство из них, вы можете отключить параметры синхронизации на тех компьютерах, которые вы не хотите синхронизировать.
С другой стороны, если вы отключили настройки синхронизации на всех своих устройствах, вы также можете удалить любые сохраненные настройки из OneDrive. Возможно, вы вообще не планируете снова использовать эту функцию или просто хотите, чтобы эта информация была удалена из OneDrive, или, возможно, вы хотите начать всё сначала. В любом случае, вот как это сделать.
Чтобы удалить все данные из учетной записи OneDrive, сначала необходимо отключить настройки синхронизации на всех устройствах, подключенных к вашей учетной записи Microsoft.
Запустите браузер и перейдите на страницу Удалить свои персональные настройки на облачной в сервисе OneDrive. Прокрутите вниз и нажмите «Удалить», чтобы удалить настройки, хранящиеся в облаке. Если вам необходимо войти в систему, сделайте это, используя учетную запись, из которой вы хотите удалить информацию о настройках.
Настройки вашей учетной записи будут удалены с серверов Microsoft. Любое новое устройство, в которое вы войдёте, используя свою учетную запись Microsoft, не получит никаких настроек со старого компьютера. Если вы снова включите параметры синхронизации на любом из ваших устройств, эти настройки снова будут сохранены в OneDrive.
Источник
Включение или выключение синхронизации настроек в Windows 10
Если для входа в Windows 10 вы используете учетную запись Майкрософт, то по умолчанию система синхронизирует настройки: темы, параметры Internet Explorer, пароли, настройки языка, специальные возможности, другие параметры Windows. И если вы зайдете под этой учетной записью на другой компьютер – все эти настройки будут применены там. В сегодняшней статье мы рассмотрим как включать или выключать настройки синхронизации для учетных записей Майкрософт в Windows 10.
Конечно, удобно когда множество настроек привязаны к вашей учетной записи, но что если вы не хотите, чтоб все настройки синхронизировались на всех устройствах? Можно отключить только определенные параметры, чтобы синхронизировалось не всё, а можно отключить всю синхронизацию.
Выключить все настройки синхронизации в параметрах
Чтобы отключить всю синхронизацию, чтобы не один параметр не был синхронизирован с вашей учетной записью – нужно:
1.Заходим в “Пуск” => Параметры;
2.Открываем “Учетные записи”;
3.В левой колонке выбираем “Синхронизация ваших параметров”, в правой возле “Параметры синхронизации” переключите ползунок в положение “Откл.”
Теперь просто закрываем параметры, синхронизация отключена.
Включить все настройки синхронизации в параметрах
Чтобы все настройки синхронизировались с вашей учетной записью Майкрософт – нужно:
1.Заходим в “Пуск” => Параметры;
2.Открываем “Учетные записи”;
3.В левой колонке выбираем “Синхронизация ваших параметров”, в правой возле “Параметры синхронизации” переключите ползунок в положение “Вкл.”
Теперь просто закрываем параметры, синхронизация включена.
Включить или выключить синхронизацию определенных настроек
Как уже говорилось выше по умолчанию система синхронизирует настройки: темы, параметры Internet Explorer, пароли, настройки языка, специальные возможности, другие параметры Windows. Чтобы не отключать их все, а выключить только определенные настройки – нужно:
1.Заходим в “Пуск” => Параметры;
2.Открываем “Учетные записи”;
3.В левой колонке выбираем “Синхронизация ваших параметров”, в правой вы увидите все включенные параметры, вы можете с помощью переключателя отключать ненужные и включать нужные. После изменений – просто закройте параметры.
Включить или выключить синхронизацию определенных настроек с помощью редактора реестра
Перед работой в редакторе реестра рекомендуется создать точку восстановления системы.
1.Открыть редактор реестра: в строке поиска пишем regedit и выбираем редактор реестра из найденных результатов;
2.Нужно перейти к разделу HKEY_CURRENT_USER Software Microsoft Windows CurrentVersion SettingSync Groups
3.В разделе Groups все синхронизируемые параметры, чтобы выключить синхронизацию одного из параметров – нужно выбрать определенный раздел, к примеру Credentials отвечает за синхронизацию паролей, мы выбираем его в левой колонке, а в правой открываем двойным щелчком мыши параметр Enable => присваиваем ему значение и нажимаем “ОК”.
Чтобы включить синхронизацию одного из параметров: выбираем нужный раздел, в правой колонке открываем двойным щелчком мыши параметр Enable => присваиваем ему значение 1 и нажимаем “ОК”.
После внесения изменений – просто закройте редактор реестра.
На сегодня всё, если вы знаете другие способы или у вас есть дополнения – пишите комментарии! Удачи Вам 🙂
Источник
Как отключить и удалить настройки синхронизации учетной записи Windows 10
W indows 10 позволяет синхронизировать настройки на всех устройствах, в которые Вы входите с помощью учетной записи Microsoft. Некоторые из этих настроек включают темы, языковые настройки и пароли. Но что, если Вы не хотите, чтобы Ваши старые настройки были перенесены? Вот как отключить и удалить все настройки синхронизации учетной записи в Windows 10.
Как работают настройки синхронизации
Параметры синхронизации были впервые представлены в Windows 8 и доступны для любого устройства Windows 10, в которое Вы входите с помощью своей учетной записи Microsoft.
По умолчанию при включении параметров синхронизации Windows загружает различные параметры и настройки системы в OneDrive. Когда Вы входите на другое устройство с той же учетной записью и на котором Вы также включили настройки синхронизации, все эти настройки переносятся. Это очень удобно, например, если Вам нравится, что Ваш ПК и ноутбук выглядят одинаково, или Вы хотите сохранить все настройки при новой установке.
Ниже приведен список настроек, которые синхронизируются с Вашей учетной записью Microsoft:
Как отключить настройки синхронизации учетной записи на устройстве
Отключение настроек синхронизации в Windows 10 позволяет ограничить информацию, которую Microsoft отправляет в облако и хранит на своих серверах. Хотите ли Вы отключить одну настройку или вообще прекратить синхронизацию, Вы сможете раз и навсегда получить контроль над своими настройками.
Примечание: Если у Вас есть несколько устройств, которые все используют настройки синхронизации с Вашей учетной записью Microsoft, Вам необходимо выполнить следующие шаги для каждого устройства, чтобы полностью отключить и удалить настройки синхронизации.
Откройте приложение «Параметры», нажав кнопку «Пуск», а затем нажмите «Параметры». Вы также можете нажать Win + I.
В окне настроек выберите опцию «Учетные записи».
В левой части страницы «Учетные записи» нажмите «Синхронизация ваших параметров».
Если Вам все еще нравится идея синхронизации некоторых настроек между устройствами, но Вы хотите ограничить объем хранимой информации, попробуйте отключить определенные параметры под заголовком «Синхронизация отдельных параметров».
В противном случае, чтобы полностью отключить настройки синхронизации, переключите основной переключатель «Параметры синхронизации» в положение «Выкл.». Это полностью отключает все подопции.
Как удалить настройки синхронизации
Отключение настроек синхронизации не позволяет Вашему устройству передавать или получать какие-либо настройки в OneDrive. Это может быть все, что Вы хотите сделать. Если, например, у Вас есть несколько компьютеров и Вы хотите синхронизировать большинство из них, Вы можете отключить параметры синхронизации на тех компьютерах, которые Вы не хотите синхронизировать.
С другой стороны, если Вы отключили настройки синхронизации на всех своих устройствах, Вы также можете удалить любые сохраненные настройки из OneDrive. Возможно, Вы вообще не планируете снова использовать эту функцию и просто хотите, чтобы эта информация была отключена от OneDrive, или, может быть, Вы просто хотите удалить все настройки, а затем повторно включить параметры синхронизации на своих устройствах, чтобы начать все сначала. В любом случае, вот как это сделать.
Примечание: Чтобы удалить все данные из учетной записи OneDrive, сначала необходимо отключить настройки синхронизации на всех устройствах, подключенных к Вашей учетной записи Microsoft.
Запустите браузер и перейдите на страницу Удаления своих персональных настроек на странице OneDrive. Прокрутите вниз и нажмите «Удалить», чтобы удалить настройки, хранящиеся в облаке. Если Вам необходимо войти в систему, сделайте это, используя учетную запись, из которой Вы хотите удалить информацию о настройках.
Нажмите «Да», когда Вас попросят подтвердить.
Настройки Вашей учетной записи теперь удалены с серверов Microsoft. Любое новое устройство, в которое Вы входите с помощью своей учетной записи Microsoft, не перенесет никаких настроек со старого компьютера. И если Вы снова включите параметры синхронизации на любом из Ваших устройств, эти настройки снова будут сохранены в OneDrive.
Источник
Функция синхронизации Windows 10 – как использовать и когда лучше выключить
При входе в Windows 10 с учетной записью пользователя Microsoft, операционная система передает некоторую информацию на облачные серверы компании из Редмонда, а затем передает её на другие устройства Windows 10, где используется та же учетная запись.
По умолчанию при использовании учетной записи пользователя Microsoft Windows 10 загружает в OneDrive следующую информацию:
Как управлять синхронизацией Windows 10
Чтобы отключить синхронизацию тех параметров Windows 10, которые не следует передавать на другие устройства, просто выполните следующие действия:
В верхней части окна есть фраза: «Синхронизируйте параметры с другими устройствами с помощью». За тем следует полная учетная запись Microsoft, к которой относится операция синхронизации: это та же учетная запись, которая используется для доступа к Windows 10.
Помните, что синхронизация паролей в новых системах Windows 10 будет иметь место только после проверки используемой учетной записи. Нажав Подтвердить, вы должны подтвердить, что у вас есть доступ к учетной записи пользователя Microsoft, настроенной на этом компьютере.
Источник
I have two laptops, each with its own keyboard layout (AZERTY and QWERTY). Both laptops run Windows 10 and are authorized to sync settings back to my Microsoft account.
The problem is that my keyboard layout setting keeps changing back and forth between AZERTY and QWERTY, for both laptops.
How do I disable that behavior without disabling synchronization altogether?
asked Aug 23, 2015 at 9:32
Steven LiekensSteven Liekens
5182 gold badges5 silver badges13 bronze badges
6
In each of your laptops with Windows 10, go to Settings -> Accounts -> Sync your Settings. Then, under Individual sync Settings, set Language Preferences to Off
answered Sep 14, 2015 at 21:34
8
We just made a change so that those 2 services are left unchanged (CDPSvc, CDPUserSvc), in all folders. Their uses are unclear in many virtual desktop cases, and CDPUserSvc will spin up a «per-user» instance of Svchost.exe. That could lead to a number of services that may not be potentially needed, but better to have that than a problem at logoff.
If you have existing machines, and you don’t want to reimage them, if you have some kind of central management like AD GPO, or maybe Intune, you can change the service start values with GPO. That one isn’t difficult, especially if your VDI devices are in a common OU.
reg add HKLMSYSTEMCurrentControlSetServicesCDPSvc /t REG_DWORD /v Start /d 2
reg add HKLMSYSTEMCurrentControlSetServicesCDPUserSvc /t REG_DWORD /v Start /d 2
Note that in my test lab, I was able to stop the hanging task at logoff by changing ONLY ‘CDPUserSvc’ back to default start value (2). But I believe those are related services, so best to put them both back to default.
В «нормально» сконфигурированной Windows 10 доступно два языка ввода и две раскладки переключения языков — русский и английский. Конечно, если у вас установлена Windows 10 не «для одного языка», вы можете добавить сколько угодно локализаций и столько же раскладок, но речь пойдет вовсе не об этом. Что делать, если у вас невесть откуда в языковой панели появилась дополнительная раскладка диалекта одного языка как в показанном на скриншоте примере?
Казалось бы, в чём тут проблема, разве лишнюю раскладку нельзя удалить через языковые настройки?
Нажали на этой же панели «Настройки языка», открыли параметры языка с лишней раскладкой.
Выбрали ненужную клавиатуру и кликнули «Удалить».
Проблема только в том, что стандартным способом раскладка отказывается удаляться, а если и удаляется, то после перезагрузки компьютера появляется в языковой панели повторно.
В таких случаях иногда рекомендуют очистить содержимое каталога Preload в ключе реестра HKEY_USERS.DEFAULTKeyboard LayoutPreload и перезагрузить компьютер, но это приводит к тем же результатам.
Решить эту проблему действительно можно путем правки реестра, только вот работать нужно с другими ключами. Но еще важнее понимать, что именно стало причиной такого поведения Windows 10. А причина в том, что ваш компьютер скорее всего синхронизирован с каким-то другим устройством, на котором включена дополнительная раскладка при условии, конечно, что вы используете учетную запись Microsoft.
Поэтому, перед тем как приступать к дальнейшим действиям, потрудитесь отключить синхронизацию языковых настроек в разделе «Учетные записи» приложения «Параметры».
Если настройки синхронизации у вас по какой-то причине недоступны, откройте командой regedit редактор реестра, разверните ключ HKLMSOFTWAREPoliciesMicrosoftWindowsSettingSync и создайте справа два параметра типа DWORD: DisableSettingSync со значением 2 и DisableSettingSyncUserOverride со значением 1 (готовый твик прилагаем по ссылке disk.yandex.ru/d/N9lWT2O1-FotFw).
После этого перезагрузитесь и попробуйте удалить лишнюю раскладку через приложение Параметры как было показано выше.
Сделать это можно, кстати, и через реестр, предварительно узнав на сайте (таблице) Майкрософт docs.microsoft.com/en-us/windows-hardware/manufacture/desktop/windows-language-pack-default-values код лишней языковой панели.
В нашем примере это 0x00010409, что соответствует индийской раскладке.
Проследуйте по указанным ключам реестра.
И удалите параметры, в качестве которых задан код дополнительной раскладки.
На всякий случай проверьте ключи реестра и на этом изображении.
Если мультистроковый параметр languages содержит лишние раскладки, отредактируйте его. Для этого кликаем по нему два раза мышкой и удаляем в открывшемся окошке ненужную раскладку.
Вот и всё, новая конфигурация вступит в силу после перезагрузки компьютера.
Загрузка…
На чтение 3 мин. Просмотров 4.1k. Опубликовано 07.06.2021
Если вам не нужна автономная синхронизация файлов, вот как вы можете полностью отключить Центр синхронизации Windows и остановить запуск Mobsync.exe.
При включении и настройке автономный файл Windows синхронизация всегда выполняется в фоновом режиме для синхронизации и сохранения копий сетевых файлов и папок для использования в автономном режиме.
Эта функция полезна, если вам нужен доступ к сетевым файлам, даже если вы не подключены к сети место расположения. Функцией автономной синхронизации файлов управляет инструмент Windows Sync Center. Фактически, вы можете увидеть значок Центра синхронизации на панели задач и процесс Mobsync.exe в диспетчере задач, когда автономная синхронизация файлов активно выполняется в фоновом режиме.
Если вы больше не используете Функция Центра синхронизации в Windows, выполните действия, перечисленные ниже, чтобы остановить процесс Mobsync.exe и отключить Центр синхронизации Windows.
Содержание
- Как отключить Центр синхронизации в Windows
- GPO для отключения центра синхронизации с помощью редактора групповой политики
- Что такое Центр синхронизации
Как отключить Центр синхронизации в Windows
Чтобы полностью отключить Центр синхронизации, выполните следующие действия.
- Щелкните правой кнопкой мыши в меню “Пуск”.
- Выберите параметр « Выполнить ».
- Введите « панель управления » и нажмите « ОК «.
- На панели управления установите для параметра” Просмотр по “значение” Большие значки “.
- Теперь найдите и выберите параметр « Центр синхронизации ».
- Щелкните по Ссылка « Управление автономными файлами » на левой панели.
- Нажмите кнопку « Отключить автономные файлы ».
- В запросе на перезагрузку нажмите « Да », чтобы перезагрузить Windows.
После перезагрузки Центр синхронизации откроется. полностью отключен, и функция автономной синхронизации файлов отключена. Конечно, процесс mobsync.exe больше не будет работать в фоновом режиме.
Чтобы снова включить его, выполните те же действия, но нажмите кнопку «Включить автономные файлы» и перезагрузите систему.
GPO для отключения центра синхронизации с помощью редактора групповой политики
Чтобы отключить автономную синхронизацию файлов с GPO, выполните действия, перечисленные ниже.
- Откройте меню Пуск .
- Найдите « Изменить политику группы » и откройте его.
- В редакторе GP перейдите к « Конфигурация компьютера → Административные шаблоны. → Сеть → Автономные файлы ».
- Дважды щелкните политику« Разрешить или запретить использование функции автономных файлов ».
- Выберите радио « Disabled ». вариант.
- Нажмите кнопки « Применить » и « Ok », чтобы сохранить изменения..
- Закройте редактор групповой политики.
- Перезагрузите Windows.
При перезапуске политика будет применена ко всей системе и отключится Центр синхронизации в Windows 10. Имейте в виду, что политика применяется к компьютеру, а не к конкретному пользователю, как и в случае с методом панели управления.
Чтобы снова включить Центр синхронизации через GPO групповой политики, выполните те же действия. как показано ниже, но выберите параметры «Не настроено» или «Включено».
Что такое Центр синхронизации
Центр синхронизации – это встроенная функция Windows, которая позволяет вам синхронизировать сетевые файлы и хранить копии этих сетевых файлов локально. Поскольку копия сетевых файлов хранится локально, вы можете вносить в них любые изменения по мере необходимости, даже если вы не подключены к сетевому расположению.
При повторном подключении к сетевому расположению, Синхронизация Центр повторно синхронизирует все файлы, папки и их изменения. Он также может самостоятельно управлять конфликтами синхронизации или отправлять уведомление, когда требуется вмешательство пользователя.
Вот и все. Если так просто отключить центр синхронизации в Windows 10. Если вы застряли или вам нужна помощь, прокомментируйте ниже, и я постараюсь помочь в максимально возможной степени. Также узнайте, как исправить ошибку “Синхронизация недоступна” в Windows 10.
На чтение 15 мин. Просмотров 4.2k. Опубликовано 03.09.2019
Windows 10 работает со многими службами и приложениями по умолчанию в фоновом режиме, но иногда эти приложения могут мешать работе вашей системы.
Пользователи сообщили, что окно Task Host предотвращает отключение на их ПК, и сегодня мы покажем вам, как решить эту проблему.
Содержание
- Что делать, если Task Host предотвращает выключение компьютера:
- Решение 1. Запустите средство устранения неполадок питания
- Решение 2. Закройте все приложения и подождите несколько минут, прежде чем выключать
- Решение 3 – Запустите ваш компьютер в безопасном режиме
- Решение 4 – Выполните чистую загрузку
- Решение 5 – Выполните сканирование SFC и DISM
- Решение 6 – Изменить ваш реестр
- Решение 7. Отключите все надстройки Internet Explorer
- Решение 8 – Отключить функцию быстрого запуска
- Решение 9 – Установите последние обновления
- Решение 10. Отключите компьютер от сети
- Решение 11. Обновите свою оперативную память
- Решение 12 – Используйте CCleaner
- Решение 13 – Удалить проблемные приложения
- Решение 14. Выключите звуковую схему.
- Решение 15 – Отключить RacTask
- Решение 16 – Создать новую учетную запись пользователя
- Решение 17 – Изменить приоритет Applicationframehost.exe
- Решение 18. Отключите синхронизацию OneDrive
Что делать, если Task Host предотвращает выключение компьютера:
- Запустите средство устранения неполадок питания
- Закройте все приложения и подождите несколько минут, прежде чем выключать
- Запустите свой компьютер в безопасном режиме
- Выполните чистую загрузку
- Выполните сканирование sfc и DISM
- Изменить ваш реестр
- Отключить все надстройки Internet Explorer
- Отключить функцию быстрого запуска
- Установите последние обновления
- Отключите ваш компьютер от сети
- Обновите вашу оперативную память
- Используйте CCleaner
- Удалить проблемные приложения
- Выключи свою звуковую схему
- Отключить RacTask
- Создать новую учетную запись пользователя
- Изменить приоритет Applicationframehost.exe
- Отключить синхронизацию OneDrive
Решение 1. Запустите средство устранения неполадок питания
Если вы не можете выключить компьютер из-за проблем с Task Host, вы можете решить эту проблему, запустив средство устранения неполадок Power.
Windows поставляется со встроенными средствами устранения неполадок, которые могут решить различные проблемы, и вы можете запустить их, выполнив следующие действия:
- Откройте Настройки приложения . Самый быстрый способ сделать это – нажать Windows Key + I на клавиатуре.
-
Когда откроется Приложение настроек , перейдите в раздел Обновление и безопасность .
-
Выберите Устранение неполадок в меню слева и на правой панели выберите Питание и нажмите Запустить средство устранения неполадок .
- Устранение неполадок теперь начнется. Следуйте инструкциям на экране, чтобы завершить его.
Если у вас возникли проблемы с открытием приложения Настройка, обратитесь к этой статье, чтобы решить эту проблему.
Вы также можете запустить средство устранения неполадок из панели управления. Для этого выполните следующие действия:
-
Нажмите Windows Key + S и войдите в панель управления . Выберите Панель управления в списке результатов.
-
Когда откроется Панель управления , перейдите в раздел Устранение неполадок .
-
На левой панели нажмите Показать все .
-
Появится список всех доступных средств устранения неполадок. Нажмите Мощность .
- Когда откроется окно устранения неполадок, нажмите Далее и следуйте инструкциям на экране.
Несколько пользователей сообщили, что запуск средства устранения неполадок с питанием устранил проблему для них, поэтому обязательно попробуйте ее.
Вы не можете открыть панель управления в Windows 10? Посмотрите на это пошаговое руководство, чтобы найти решение.
Если средство устранения неполадок останавливается до завершения процесса, исправьте его с помощью этого полного руководства.
Решение 2. Закройте все приложения и подождите несколько минут, прежде чем выключать
По словам пользователей, эта проблема может возникнуть, если вы не закрыли все запущенные приложения должным образом перед выключением компьютера. Вы можете избежать этой проблемы, убедившись, что все ваши приложения правильно закрыты.
Кроме того, пользователи предлагают подождать около минуты, прежде чем выключать компьютер.
Тем самым вы позволите Windows остановить все процессы, связанные с вашими приложениями. После того, как все процессы остановлены, вы сможете без проблем выключить компьютер.
Мы должны отметить, что это всего лишь обходной путь, поэтому ваши результаты могут отличаться. Если это решение работает для вас, вам придется использовать его каждый раз, когда вы хотите выключить компьютер.
Хотите остановить все процессы в Windows 10? Это удивительное руководство поможет вам сделать это!
Решение 3 – Запустите ваш компьютер в безопасном режиме
Безопасный режим – это особая часть Windows, которая работает с приложениями и драйверами по умолчанию, поэтому идеально подходит для устранения неполадок. Чтобы выяснить, являются ли сторонние приложения причиной этой проблемы, вам нужно войти в безопасный режим, выполнив следующие действия:
- Откройте меню «Пуск» , нажмите кнопку Мощность , нажмите и удерживайте клавишу Shift и нажмите Перезагрузить .
-
Выберите Устранение неполадок> Дополнительные параметры> Параметры запуска и нажмите кнопку Перезагрузить .
- После перезагрузки компьютера вы увидите список параметров. Выберите любую версию безопасного режима, нажав соответствующую клавишу.
Как только вы войдете в безопасный режим, используйте его на пару минут. Попробуйте запустить несколько приложений, которые вы обычно запускаете, а затем попробуйте выключить компьютер.
Если проблема не появляется, скорее всего, причиной этой проблемы является стороннее приложение.
Безопасный режим не работает в Windows 10? Не паникуйте, это руководство поможет вам преодолеть проблемы с загрузкой.
Решение 4 – Выполните чистую загрузку
Несколько пользователей утверждают, что они решили проблему, просто выполнив чистую загрузку. Чтобы выполнить чистую загрузку, вам необходимо отключить все запускаемые приложения и сторонние сервисы.
Это относительно просто, и вы можете сделать это, выполнив следующие действия:
-
Нажмите Windows Key + R и введите msconfig . Нажмите Enter или нажмите ОК .
-
Когда откроется окно Конфигурация системы , перейдите на вкладку Службы . Установите флажок Скрыть все службы Microsoft и нажмите Отключить все .
-
Перейдите на вкладку Автозагрузка и нажмите Открыть Диспетчер задач .
-
Когда откроется Task Manager , вы увидите список всех запускаемых приложений. Выберите первое приложение в списке, щелкните его правой кнопкой мыши и выберите Отключить . Повторите этот шаг для всех записей в списке.
-
Закройте Диспетчер задач и вернитесь в окно Конфигурация системы . Нажмите Применить и ОК , чтобы сохранить изменения.
- Перезагрузите компьютер, чтобы изменения вступили в силу.
Не удается открыть диспетчер задач? Не волнуйтесь, у нас есть правильное решение для вас.
Как только ваш компьютер запускается, используйте его на некоторое время и попробуйте выключить его. Если проблема не появляется, это означает, что проблема была вызвана одним из отключенных приложений или служб.
Чтобы найти проблемное приложение, вам нужно повторить те же шаги и включить приложения и сервисы по одному или в группах.
Помните, что вам необходимо перезагрузить компьютер, чтобы применить изменения после включения служб или приложений. Найдя проблемное приложение, вы можете отключить его или удалить с компьютера.
Если вы заинтересованы в том, как добавлять или удалять загрузочные приложения в Windows 10, ознакомьтесь с этим простым руководством.
Решение 5 – Выполните сканирование SFC и DISM
По словам пользователей, иногда проблемы с окном Task Host могут возникать из-за повреждения файла. Ваши системные файлы также могут быть повреждены, и это приведет к появлению этой ошибки.
Чтобы решить эту проблему, вам нужно запустить сканирование sfc, и вы можете сделать это, выполнив следующие действия:
-
Нажмите Windows Key + X , чтобы открыть меню Win + X, и выберите в меню Командная строка (Администратор) . Если у вас нет командной строки, вы также можете использовать PowerShell в качестве администратора.
- Когда откроется Командная строка , введите sfc/scannow и нажмите Enter , чтобы запустить команду.
- Процесс сканирования начнется. Этот процесс может занять около 15 минут, поэтому наберитесь терпения и не прерывайте его.
Команда сканирования теперь остановлена до завершения процесса? Не волнуйтесь, у нас есть простое решение для вас.
После завершения проверки sfc проверьте, не появляется ли проблема снова. Если sfc scan не устранил проблему, вы также можете попробовать использовать DISM scan. Для этого выполните следующие действия:
- Запустите Командную строку от имени администратора.
-
Теперь введите следующие команды:
- DISM/Online/Cleanup-Image/CheckHealth
- DISM/Online/Cleanup-Image/ScanHealth
- DISM/Online/Cleanup-Image/RestoreHealth
- Сканирование DISM занимает некоторое время, чтобы восстановить и восстановить систему, поэтому не прерывайте ее.
По завершении сканирования проверьте, не исчезла ли проблема.
Если у вас возникли проблемы с доступом к командной строке от имени администратора, то вам лучше ознакомиться с этим руководством.
Кажется, что все теряется при сбое DISM в Windows 10? Посмотрите это краткое руководство и избавьтесь от забот.
Решение 6 – Изменить ваш реестр
Если окно Task Host не позволяет вам завершить работу, вы можете исправить проблему, отредактировав реестр.В вашем реестре хранится конфиденциальная информация, поэтому мы советуем вам соблюдать осторожность при ее изменении.
Чтобы решить эту проблему, вам нужно сделать следующее:
-
Нажмите Windows Key + R и введите regedit . Нажмите Enter или нажмите ОК .
-
Необязательно: Изменение реестра может иногда вызывать проблемы, особенно если вы не изменили его должным образом. Чтобы избежать каких-либо проблем, рекомендуется создать резервную копию реестра. Для этого просто перейдите в Файл> Экспорт . Установите Диапазон экспорта в Все и введите желаемое имя. Теперь выберите безопасное место и нажмите Сохранить .
В случае возникновения проблем после изменения реестра, вы можете использовать экспортированный файл, чтобы восстановить его в предыдущем состоянии.
- На левой панели перейдите к HKEY_LOCAL_MACHINESYSTEMCurrentControlSetControl . На правой панели дважды нажмите WaitToKillServiceTimeout .
-
Установите Значение данных на 500 или меньше. Нажмите ОК , чтобы сохранить изменения.
Немногие пользователи утверждают, что вы можете решить проблему, создав в своем реестре строку WaitToKillServiceTimeout . Для этого выполните следующие действия:
-
В редакторе реестра перейдите к HKEY_CURRENT_USERControl PanelDesktop . На правой панели щелкните правой кнопкой мыши пустое место и выберите в меню Создать> Значение строки . Введите WaitToKillServiceTimeout в качестве имени новой строки.
-
Дважды щелкните вновь созданную строку WaitToKillServiceTimeout , чтобы открыть ее свойства. Установите для Значения данных значение 2000 или менее и нажмите ОК , чтобы сохранить изменения.
После внесения этих изменений перезагрузите компьютер и проверьте, не исчезла ли проблема.
Не можете получить доступ к редактору реестра? Все не так страшно, как кажется. Ознакомьтесь с этим руководством и быстро решите проблему.
Решение 7. Отключите все надстройки Internet Explorer
По словам пользователей, иногда причиной этой проблемы могут быть ваши надстройки или панели инструментов Internet Explorer. Чтобы решить эту проблему, вам просто нужно отключить все дополнения в Internet Explorer.
Это довольно просто, и вы можете сделать это, выполнив следующие действия:
- Откройте Internet Explorer .
-
В правом верхнем углу нажмите значок Gear и выберите Управление надстройками .
-
Выберите Инструменты и расширения s на левой панели. На правой панели выберите нужный плагин и нажмите Удалить или Отключить .
После удаления всех расширений и надстроек из Internet Explorer ваша проблема должна быть решена.
Решение 8 – Отключить функцию быстрого запуска
Функция быстрого запуска была впервые представлена в Windows 8, и эта функция работает аналогично гибернации, чтобы ускорить загрузку. Эта функция довольно полезна, но может вызвать появление этой и других проблем.
Чтобы устранить проблему, вам нужно отключить быстрый запуск, выполнив следующие действия:
-
Нажмите Windows Key + S и войдите в панель управления . Выберите Панель управления в списке результатов.
-
Когда откроется Командная строка , выберите Параметры питания .
-
Теперь нажмите Выберите, что делает кнопка питания в меню слева.
-
Нажмите Изменить настройки, которые в данный момент недоступны .
-
Снимите флажок Включить быстрый запуск (рекомендуется) и нажмите Сохранить изменения .
После отключения быстрого запуска ваш компьютер может загрузиться немного медленнее, но у вас не будет проблем с выключением и окном Task Host.
Вы не можете найти свои планы электропитания? Получить их обратно, следуя простым шагам в этой статье.
Windows обманывает вас и не позволяет отключить быстрый запуск? Отключите его прямо сейчас, выполнив несколько простых шагов.
Решение 9 – Установите последние обновления
Если у вас есть эта проблема в Windows, вы можете решить ее, просто установив последние обновления.
Microsoft часто выпускает обновления, и по умолчанию Windows загружает эти обновления автоматически в фоновом режиме. Однако иногда вы можете пропустить важное обновление по разным причинам.
Чтобы исправить эту проблему, вам нужно проверить наличие обновлений, и вы можете сделать это вручную, выполнив следующие действия:
- Нажмите Windows Key + I , чтобы открыть приложение «Настройки».
-
Перейдите в раздел Обновление и безопасность .
-
Теперь нажмите кнопку Проверить обновления .
Если доступны какие-либо обновления, Windows загрузит их в фоновом режиме и установит после перезагрузки компьютера. Некоторые пользователи утверждают, что эта проблема была решена после обновления Windows до последней версии, поэтому обязательно попробуйте ее.
Не можете обновить Windows 10? Ознакомьтесь с этим руководством, которое поможет вам быстро их решить.
Решение 10. Отключите компьютер от сети
Немногие пользователи утверждают, что вы можете решить эту проблему, просто отключив компьютер от сети. По их словам, некоторые приложения могут использовать пропускную способность вашей сети в фоновом режиме, что может помешать вам выключить компьютер.
Чтобы решить эту проблему, вам необходимо отключить подключение к Интернету или отключить кабель Ethernet перед выключением компьютера. Если этот обходной путь работает для вас, вам придется повторять его каждый раз перед выключением компьютера.
Решение 11. Обновите свою оперативную память
Некоторые пользователи утверждают, что эта проблема может возникнуть из-за вашей оперативной памяти. По их словам, ваш компьютер может иметь некоторые данные в оперативной памяти, когда вы пытаетесь выключить его, и это может привести к появлению этой проблемы.
Несмотря на то, что объем оперативной памяти маловероятен, мало кто утверждает, что обновление оперативной памяти устранило проблему, поэтому вы можете попробовать это решение.
Решение 12 – Используйте CCleaner
По словам пользователей, эта проблема может иногда появляться из-за вашего реестра. Ваш реестр может быть поврежден, и это может привести к этой проблеме.

Самый простой способ решить эту проблему – использовать CCleaner для очистки реестра. Очистка реестра устранила проблему для некоторых пользователей, поэтому обязательно попробуйте использовать CCleaner.
Если вы хотите больше альтернатив, ознакомьтесь с этой статьей с лучшими очистителями реестра, доступными прямо сейчас.
Очистите свой реестр как эксперт с помощью этого удивительного руководства, написанного … как вы уже догадались, эксперты!
Решение 13 – Удалить проблемные приложения
Сторонние приложения могут иногда вызывать эту и другие ошибки. Некоторые пользователи утверждают, что приложение Greenprint вызывало эту проблему на их ПК. Возможно, что приложение работало в фоновом режиме, вызывая эту ошибку.
После удаления проблемного приложения проблема была решена полностью.
Решение 14. Выключите звуковую схему.
Некоторые пользователи утверждают, что эта проблема возникает из-за того, что ваша система пытается воспроизвести звук выключения. Чтобы решить проблему, пользователи советуют отключить вашу звуковую схему.
Это относительно просто, и вы можете сделать это, выполнив следующие действия:
-
Нажмите Windows Key + S и введите звук . Выберите Звук в списке результатов.
-
Перейдите на вкладку Звуки и выберите Без звука в качестве Схемы звука . Теперь нажмите Применить и ОК , чтобы сохранить изменения.
После сохранения изменений попробуйте выключить компьютер и убедиться, что проблема все еще появляется. Ваша звуковая схема является маловероятной причиной этой проблемы, однако немногие пользователи утверждают, что они исправили проблему, просто изменив свою звуковую схему.
Решение 15 – Отключить RacTask
По словам пользователей, эта проблема может возникнуть, потому что RacTask запускается каждый час. Чтобы решить эту проблему, вам нужно отключить RacTask, и вы можете сделать это с помощью Task Scheduler. Чтобы отключить RacTask, сделайте следующее:
-
Нажмите Windows Key + S и введите планировщик задач . Выберите Планировщик заданий из списка результатов.
- Когда запустится Планировщик задач , перейдите на Microsoft> Windows> RAC на правой панели. Теперь вам просто нужно найти и отключить RacTask.
Если вы ищете альтернативу планировщику заданий, ознакомьтесь с этим списком с некоторыми замечательными опциями.
Планировщик задач не работает на ПК с Windows 10? Не волнуйтесь, у нас есть лучшие решения этой проблемы.
После этого вам необходимо завершить Task Host из Task Manager. Для этого выполните следующие действия:
- Нажмите Ctrl + Shift + Esc , чтобы открыть Диспетчер задач .
-
Когда откроется Диспетчер задач , перейдите на вкладку Подробности . Выберите Taskhost и нажмите Завершить задачу .
После отключения запуска RacTask проблема должна быть решена, и вы сможете без проблем выключить компьютер. Если по какой-то причине вы не можете найти RacTask, обязательно попробуйте завершить процесс Task Host с помощью диспетчера задач.
Решение 16 – Создать новую учетную запись пользователя
По словам пользователей, эта проблема может иногда появляться из-за поврежденной учетной записи пользователя. Чтобы решить эту проблему, вам нужно создать новую учетную запись пользователя с нуля. Это относительно просто, и вы можете сделать это, выполнив следующие действия:
- Нажмите Windows Key + I , чтобы открыть приложение настроек .
-
Когда откроется Приложение настроек , перейдите в раздел Аккаунты .
-
Теперь перейдите в раздел Семья и другие люди на левой панели. На правой панели нажмите Добавить кого-то еще на этот компьютер .
-
Нажмите У меня нет информации для входа этого человека .
-
Выберите Добавить пользователя без учетной записи Microsoft .
-
Введите нужное имя пользователя и нажмите Далее .
После этого у вас будет готов новый аккаунт. Просто переключитесь на новую учетную запись и проверьте, появляется ли проблема. Если нет, вы можете полностью перейти на новую учетную запись и использовать ее вместо старой.
Windows не позволяет добавить новую учетную запись пользователя? Выполните несколько простых шагов и создайте или добавьте, сколько учетных записей вы хотите!
Решение 17 – Изменить приоритет Applicationframehost.exe
Иногда приоритет приложения может вызвать эту проблему. Вы можете решить эту проблему, просто изменив приоритет Applicationframehost.exe . Для этого выполните следующие простые шаги:
- Откройте Диспетчер задач .
-
Когда откроется Диспетчер задач , перейдите на вкладку Подробности . Найдите файл ApplicationFrameHost.exe и щелкните его правой кнопкой мыши. Выберите в меню Установить приоритет> Высокий .
- После этого закройте Диспетчер задач .
Если изменение приоритета устраняет проблему, вам, возможно, придется применять это решение каждый раз перед выключением компьютера.
Решение 18. Отключите синхронизацию OneDrive
OneDrive – это облачная служба хранения, и Windows 10 по умолчанию поставляется с приложением OneDrive. Приложение будет синхронизировать ваши файлы в фоновом режиме, и в соответствии с пользователями, которые могут вызвать эту проблему.
Поскольку ваши файлы синхронизируются в фоновом режиме, иногда вы не сможете выключить компьютер. Это может быть большой проблемой, но вы можете это исправить, просто отключив синхронизацию файлов для OneDrive.
Кроме того, вы также можете отключить OneDrive и проверить, решает ли это проблему.
Если вы хотите отменить синхронизацию OneDrive с Windows 10, выполните простые шаги, описанные в этом руководстве, и это будет сделано в кратчайшие сроки.
Task Host – это основной процесс Windows, но иногда он может помешать вам выключить компьютер.
Если у вас возникли проблемы с Task Host на вашем ПК, попробуйте любое из этих решений, а затем сообщите нам в разделе комментариев ниже, что сработало для вас, или если вы нашли другой обходной путь.



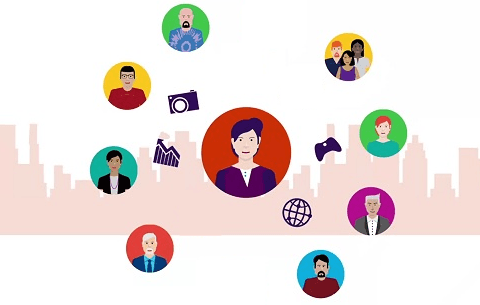

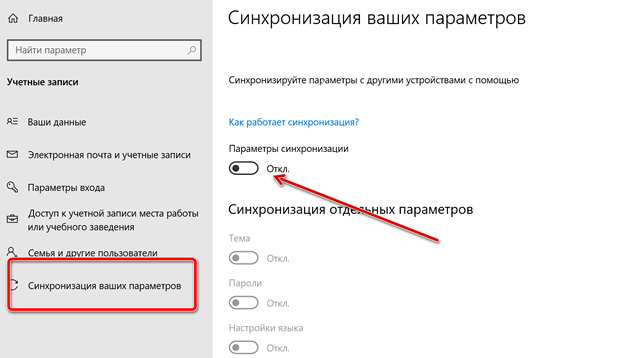











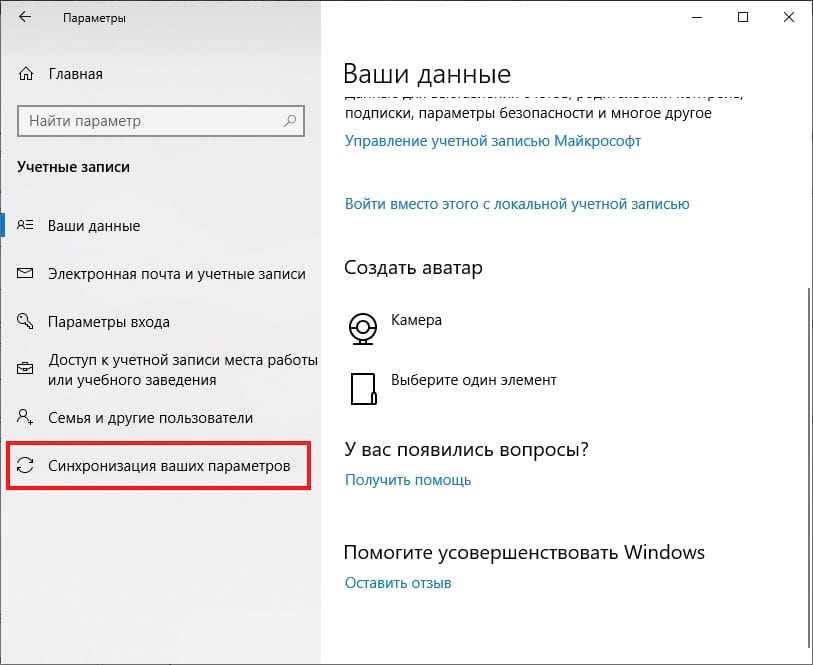
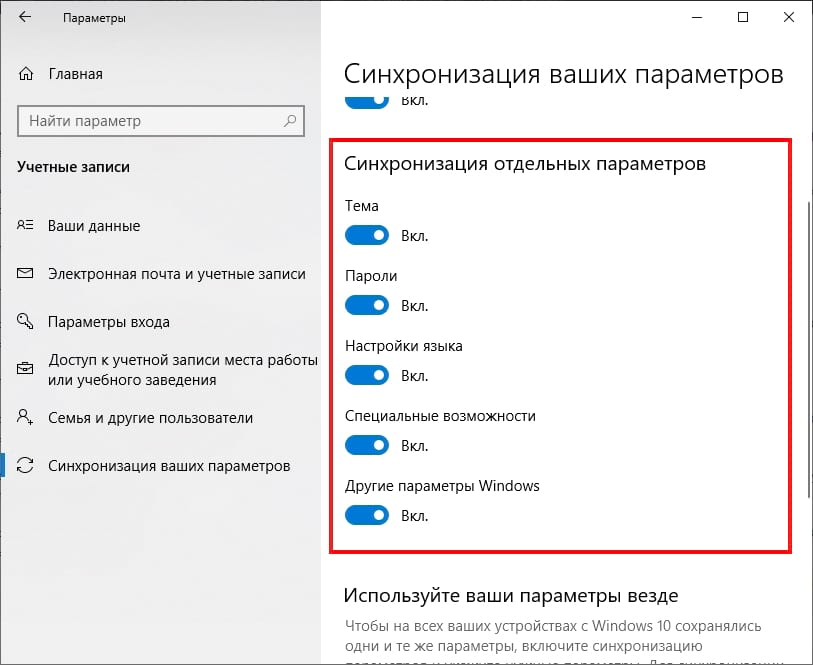
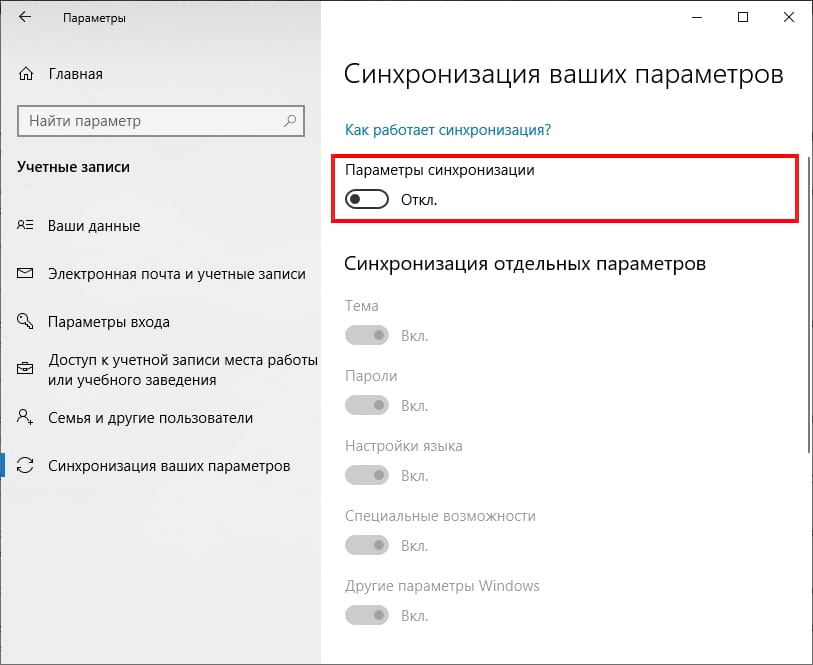

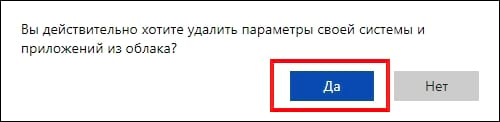



































 В случае возникновения проблем после изменения реестра, вы можете использовать экспортированный файл, чтобы восстановить его в предыдущем состоянии.
В случае возникновения проблем после изменения реестра, вы можете использовать экспортированный файл, чтобы восстановить его в предыдущем состоянии. 





















