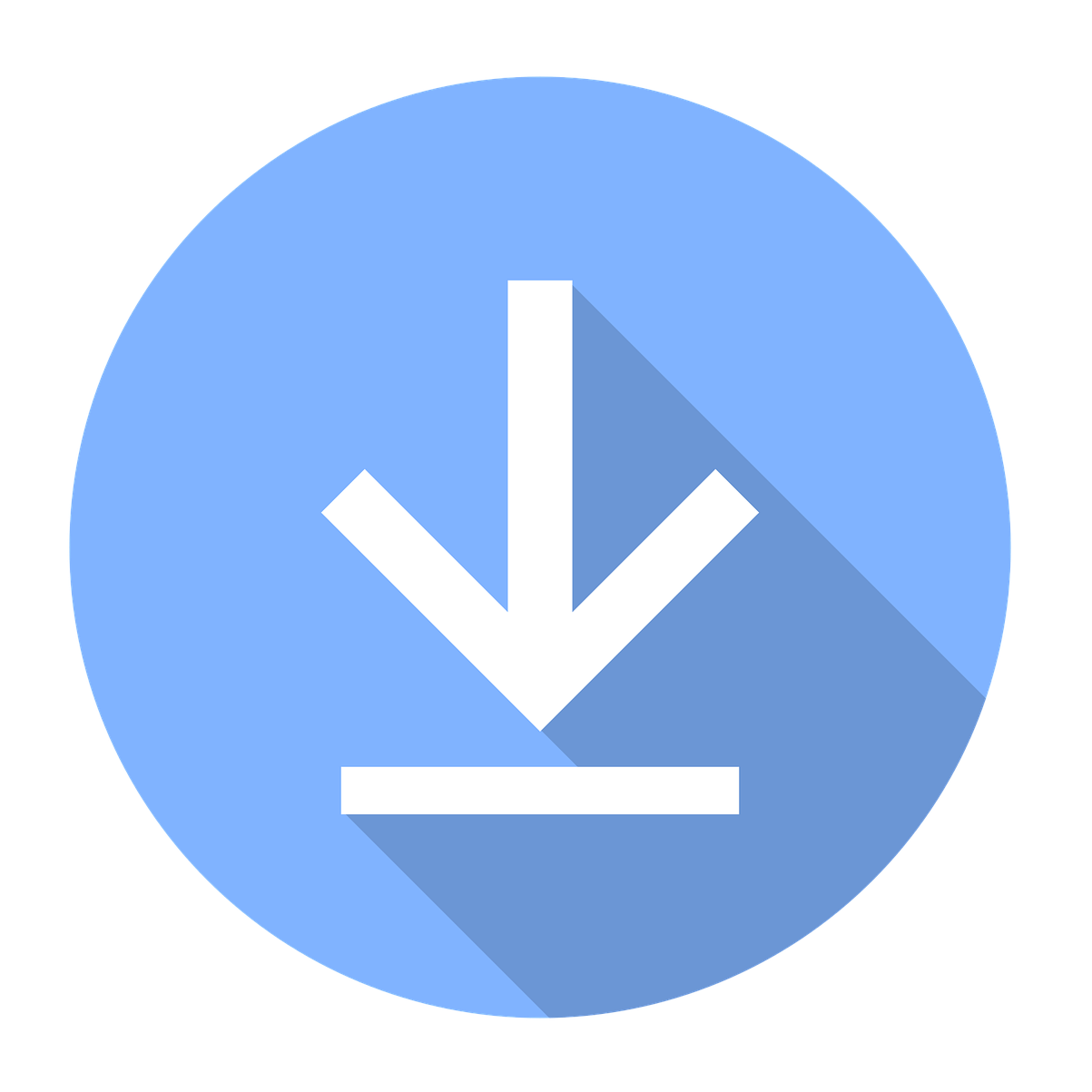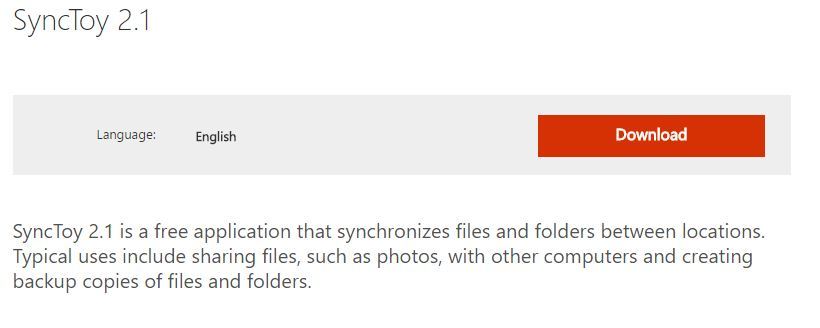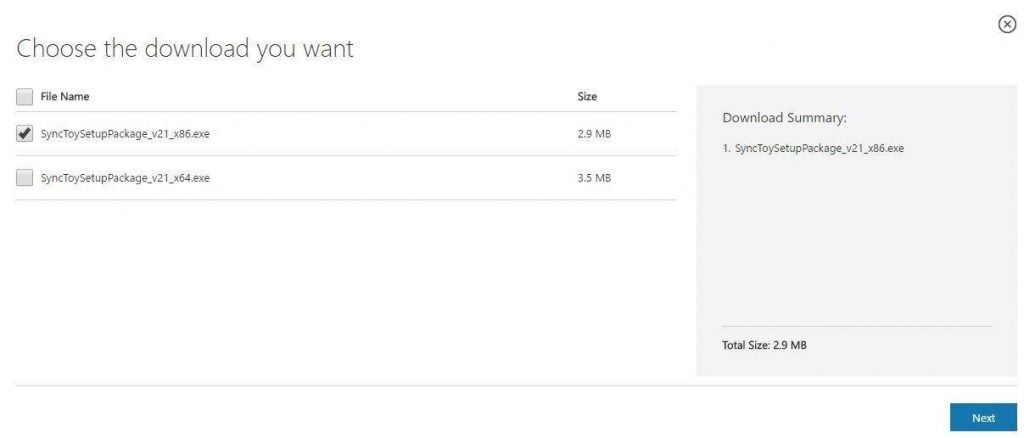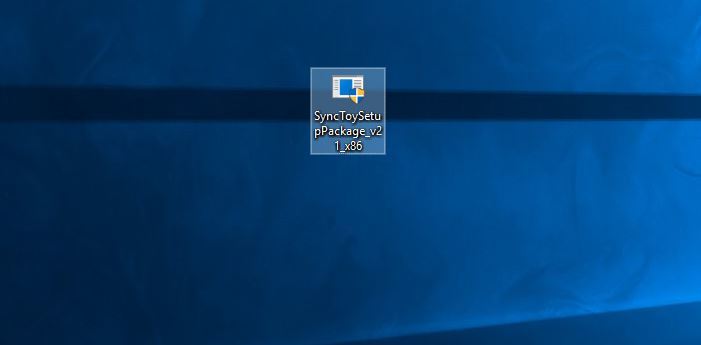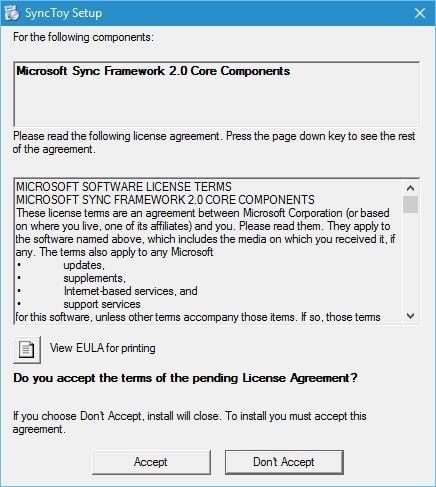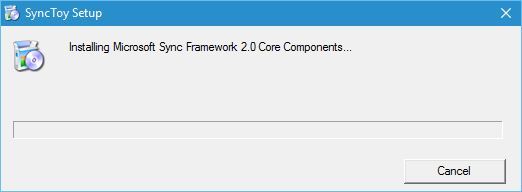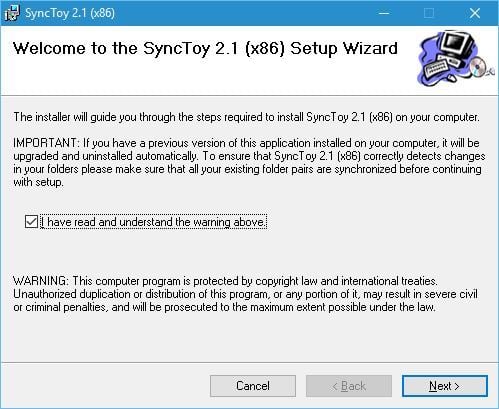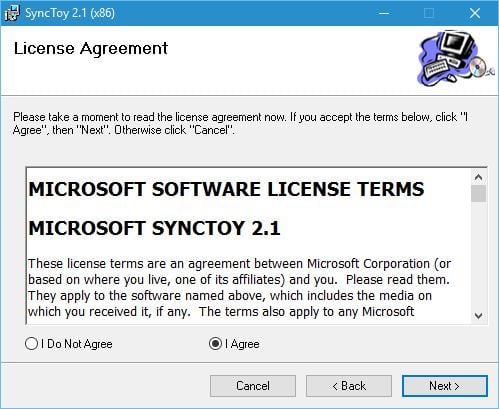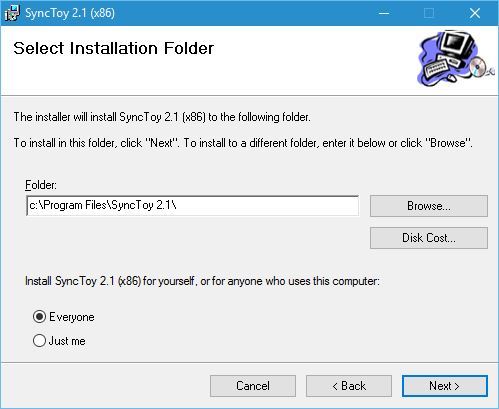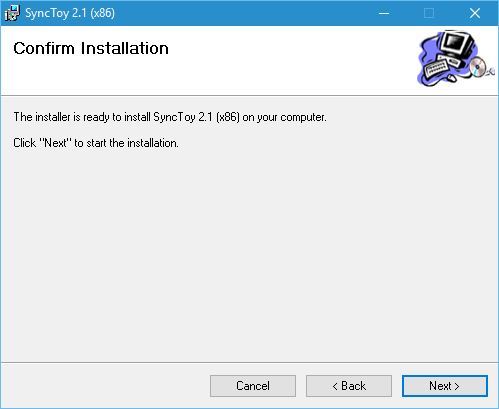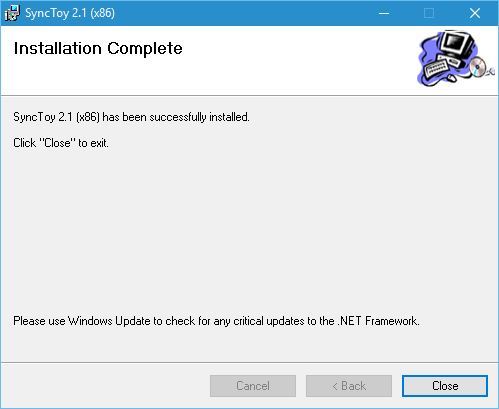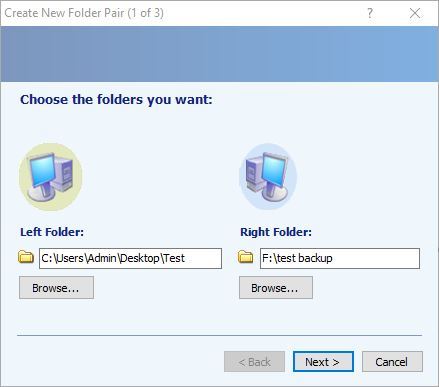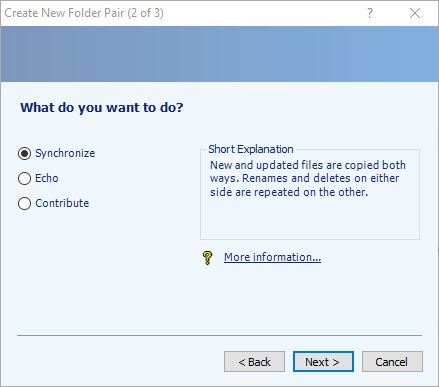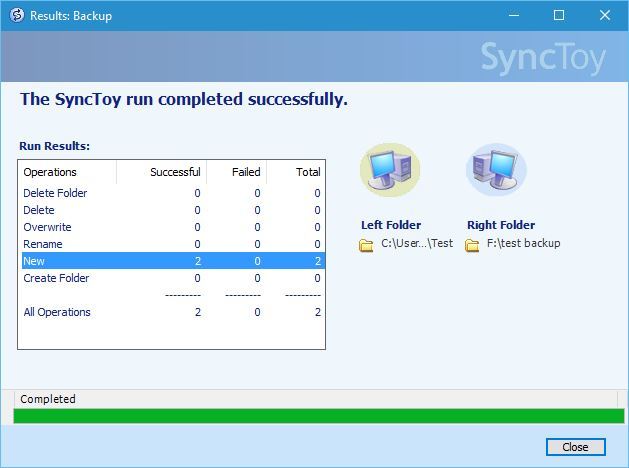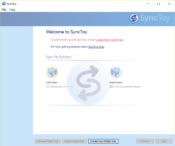SyncToy
для Windows
Описание
SyncToy — удобная, легко настраиваемая программа для автоматизации процессов копирования, перемещения и синхронизации файлов в различных папках. Позволяет создавать резервные копии и сохранять их в локальной папке, на внешнем накопителе или сетевом диске. Допускает управление одновременно несколькими каталогами, что позволяет объединять файлы двух папок в одном месте и переименовывать или удалять в их другом. Возможно сохранение истории работы с файлами.
Оссобенности SyncToy:
- Динамическое присвоение меток диска.
- Поддерживается синхронизация файлов и папок, находящихся на различных носителях информации и в сети.
- Отслеживаются любые изменения файлов и папок, в том числе переименование и удаление.
- Исключение файлов по точному или нечеткому имени.
- Фильтрация файлов и папок по атрибутам.
- Возможность работы из командной строки.
- Высокая скорость работы при минимальном потреблении системных ресурсов.
Внимание! Для работы требует Microsoft .NET Framework.
- Microsoft .NET Framework для Windows
- Microsoft .NET Framework для Windows
- Microsoft .NET Framework для Windows
- Microsoft .NET Framework для Windows
- Microsoft .NET Framework для Windows
ТОП-сегодня раздела «Резервное копирование»
WinHex 20.7
WinHex — универсальный HEX-редактор. Как редактор дисков позволяет работать с жесткими…
Отзывы о программе SyncToy
jk про SyncToy 2.1 [25-04-2014]
огроменное спасибоу!!!!
4 | 2 | Ответить
simvolice про SyncToy 2.1 [29-07-2012]
Программа просто супер, разработчики супер постарались…
4 | 2 | Ответить
by Milan Stanojevic
Milan has been enthusiastic about technology ever since his childhood days, and this led him to take interest in all PC-related technologies. He’s a PC enthusiast and he… read more
Updated on March 25, 2021
XINSTALL BY CLICKING THE DOWNLOAD FILE
This software will keep your drivers up and running, thus keeping you safe from common computer errors and hardware failure. Check all your drivers now in 3 easy steps:
- Download DriverFix (verified download file).
- Click Start Scan to find all problematic drivers.
- Click Update Drivers to get new versions and avoid system malfunctionings.
- DriverFix has been downloaded by 0 readers this month.
Synchronization is usually related to cloud storage services such as OneDrive or Dropbox, but you can also sync your files locally.
Microsoft released its own syncing tool called SyncToy, and today we’re going to show you how to download and install this tool on Windows 10.
SyncToy is a freeware syncing application from Microsoft, and it was a part of PowerToys series. This application is written using Microsoft’s .NET framework and it utilizes Microsoft Sync Framework.
In order to use this tool, users have to select a left folder that works as a source and a right folder that works as a destination. Great thing about this application is that you can choose any folder to be your destination or source folder.
You’re not limited to your internal hard drive, therefore you can choose a folder on a portable hard drive, USB flash drive or even a network drive.
How can I install Microsoft SyncToy on Windows 10?
To install SyncToy on Windows 10, you need to do the following:
- Visit Microsoft Download Center.
- Click the Download button.
- Select the version you wish to download. If you use 32-bit version of Windows 10 select the x86 version, but if you use 64-bit Windows, be sure to select 64-bit version of SyncToy. Click the Next button to start the download.
- Once the download is completed, locate the file you just downloaded and double click it to start the setup.
- First thing you’ll notice is the Microsoft Sync Framework 2.0 Core Components agreement. Read it, and click the Accept button.
- Wait until setup installs Microsoft Sync Components.
- Setup will now give you a warning message. Read it, check I have read and understand the warning above and click the Next button.
- Now you’ll see License agreement. Read it, select the I Agree option and click the Next button.
- Select the destination directory where you want to install SyncToy. If you want, you can install the application just for the current user or for all users on this computer. Once you’re done, click the Next button.
- Click Next button once again to start the installation process.
- Once the setup is completed click the Close button.
After the SyncToy is installed, you can start it by double clicking the SyncToy 2.1 shortcut.
SyncToy installation fails with an error? Check out this guide and learn how to deal with the problem in no time.
Some PC issues are hard to tackle, especially when it comes to corrupted repositories or missing Windows files. If you are having troubles fixing an error, your system may be partially broken.
We recommend installing Restoro, a tool that will scan your machine and identify what the fault is.
Click here to download and start repairing.
To start synchronizing your folders you need to do the following:
- When the application starts click the Create New Folder Pair.
- Now you need to select left folder and right folder. Click Browse and select the two folders that you want to synchronize. After you’re done click the Next button.
- Now you need to select which method of synchronization you want to use. There are three methods available: Synchronize, Echo and Contribute. Synchronize option will synchronize any new, deleted or renamed files. This means that if you delete or rename any file in either of the two folders, the changes will be performed to the second folder as well.
Second option is Echo, and it works similarly as the previous option but with one difference. While using this option changes are only applied from the left to the right folder. This means that if you make any changes in the right folder, they won’t be applied to the left folder.
Last option is called Contribute, and it’s the safest option to use. This option allows you to rename files in the left folder in order to update the right folder. Changes in the right folder won’t affect the left folder at all. It’s also important to mention that this option doesn’t allow deleting, so even if you delete a file in the left folder, that folder won’t be deleted in the right folder. - After you’ve selected the option that works best for you click the Next button.
- Enter the name of the folder pair and click the Finish button.
After creating the folder pair, you can see its properties. If you want, you can change the Synchronization settings at any time and you can even exclude certain files from synchronization. Synchronizing folders is simple, and to do that just click the Run button.
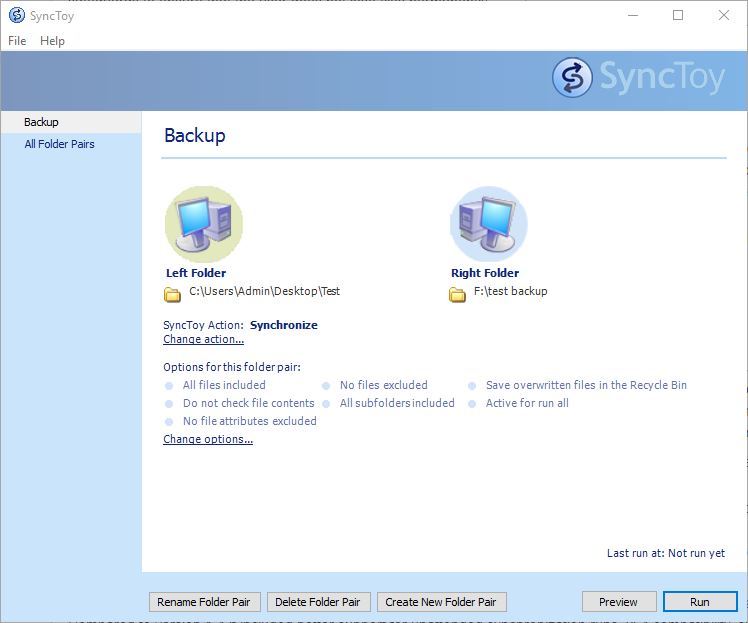
SyncToy isn’t working on your Windows 10 PC? Don’t worry, we’ve got the right solution for you.
Bear in mind that you can have as many folder pairs as you like, and you can sync them all with just a single click, or you can sync them individually.
To make sure that you don’t accidentally delete your files, there’s a option to preview changes before you sync your files. In addition, you can turn on the option to move all deleted files to Recycle Bin in order to avoid deleting the files permanently by accident.
SyncToy is a great tool for backing up your files, and if you want you can even schedule a backup. To see how to schedule a backup in SyncToy we suggest that you check the help manual for detailed instructions.
SyncToy might not have some advanced features that other applications have, but we have to say that SyncToy works flawlessly on Windows 10.
If you used this application in previous versions of Windows, you’ll be happy to know that you can continue using it on Windows 10 as well.
Don’t forget to tell us in the comments section below your opinion on SyncToy and what other syncing apps are you commonly using.
Newsletter
by Milan Stanojevic
Milan has been enthusiastic about technology ever since his childhood days, and this led him to take interest in all PC-related technologies. He’s a PC enthusiast and he… read more
Updated on March 25, 2021
XINSTALL BY CLICKING THE DOWNLOAD FILE
This software will keep your drivers up and running, thus keeping you safe from common computer errors and hardware failure. Check all your drivers now in 3 easy steps:
- Download DriverFix (verified download file).
- Click Start Scan to find all problematic drivers.
- Click Update Drivers to get new versions and avoid system malfunctionings.
- DriverFix has been downloaded by 0 readers this month.
Synchronization is usually related to cloud storage services such as OneDrive or Dropbox, but you can also sync your files locally.
Microsoft released its own syncing tool called SyncToy, and today we’re going to show you how to download and install this tool on Windows 10.
SyncToy is a freeware syncing application from Microsoft, and it was a part of PowerToys series. This application is written using Microsoft’s .NET framework and it utilizes Microsoft Sync Framework.
In order to use this tool, users have to select a left folder that works as a source and a right folder that works as a destination. Great thing about this application is that you can choose any folder to be your destination or source folder.
You’re not limited to your internal hard drive, therefore you can choose a folder on a portable hard drive, USB flash drive or even a network drive.
How can I install Microsoft SyncToy on Windows 10?
To install SyncToy on Windows 10, you need to do the following:
- Visit Microsoft Download Center.
- Click the Download button.
- Select the version you wish to download. If you use 32-bit version of Windows 10 select the x86 version, but if you use 64-bit Windows, be sure to select 64-bit version of SyncToy. Click the Next button to start the download.
- Once the download is completed, locate the file you just downloaded and double click it to start the setup.
- First thing you’ll notice is the Microsoft Sync Framework 2.0 Core Components agreement. Read it, and click the Accept button.
- Wait until setup installs Microsoft Sync Components.
- Setup will now give you a warning message. Read it, check I have read and understand the warning above and click the Next button.
- Now you’ll see License agreement. Read it, select the I Agree option and click the Next button.
- Select the destination directory where you want to install SyncToy. If you want, you can install the application just for the current user or for all users on this computer. Once you’re done, click the Next button.
- Click Next button once again to start the installation process.
- Once the setup is completed click the Close button.
After the SyncToy is installed, you can start it by double clicking the SyncToy 2.1 shortcut.
SyncToy installation fails with an error? Check out this guide and learn how to deal with the problem in no time.
Some PC issues are hard to tackle, especially when it comes to corrupted repositories or missing Windows files. If you are having troubles fixing an error, your system may be partially broken.
We recommend installing Restoro, a tool that will scan your machine and identify what the fault is.
Click here to download and start repairing.
To start synchronizing your folders you need to do the following:
- When the application starts click the Create New Folder Pair.
- Now you need to select left folder and right folder. Click Browse and select the two folders that you want to synchronize. After you’re done click the Next button.
- Now you need to select which method of synchronization you want to use. There are three methods available: Synchronize, Echo and Contribute. Synchronize option will synchronize any new, deleted or renamed files. This means that if you delete or rename any file in either of the two folders, the changes will be performed to the second folder as well.
Second option is Echo, and it works similarly as the previous option but with one difference. While using this option changes are only applied from the left to the right folder. This means that if you make any changes in the right folder, they won’t be applied to the left folder.
Last option is called Contribute, and it’s the safest option to use. This option allows you to rename files in the left folder in order to update the right folder. Changes in the right folder won’t affect the left folder at all. It’s also important to mention that this option doesn’t allow deleting, so even if you delete a file in the left folder, that folder won’t be deleted in the right folder. - After you’ve selected the option that works best for you click the Next button.
- Enter the name of the folder pair and click the Finish button.
After creating the folder pair, you can see its properties. If you want, you can change the Synchronization settings at any time and you can even exclude certain files from synchronization. Synchronizing folders is simple, and to do that just click the Run button.
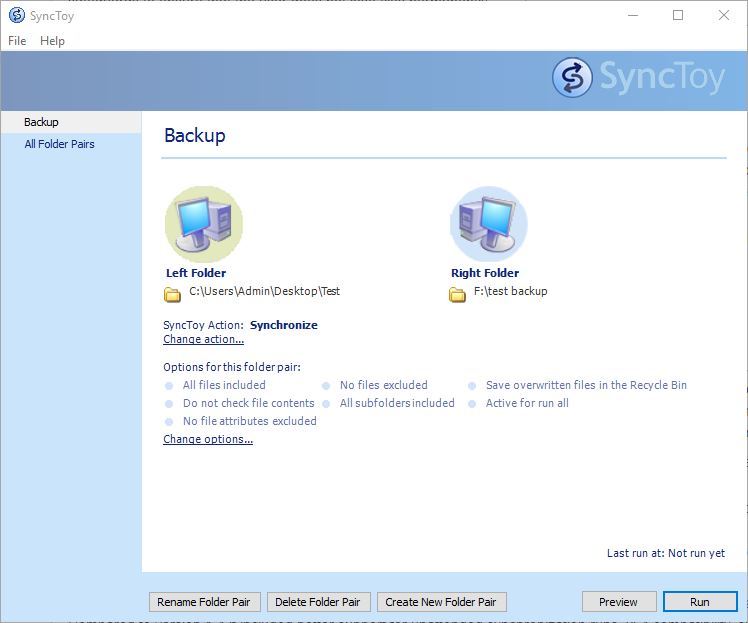
SyncToy isn’t working on your Windows 10 PC? Don’t worry, we’ve got the right solution for you.
Bear in mind that you can have as many folder pairs as you like, and you can sync them all with just a single click, or you can sync them individually.
To make sure that you don’t accidentally delete your files, there’s a option to preview changes before you sync your files. In addition, you can turn on the option to move all deleted files to Recycle Bin in order to avoid deleting the files permanently by accident.
SyncToy is a great tool for backing up your files, and if you want you can even schedule a backup. To see how to schedule a backup in SyncToy we suggest that you check the help manual for detailed instructions.
SyncToy might not have some advanced features that other applications have, but we have to say that SyncToy works flawlessly on Windows 10.
If you used this application in previous versions of Windows, you’ll be happy to know that you can continue using it on Windows 10 as well.
Don’t forget to tell us in the comments section below your opinion on SyncToy and what other syncing apps are you commonly using.
Newsletter
February 11th, 2021 — Free — 100% Safe
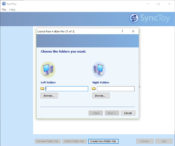
With SyncToy, you can synchronize your folders in several modes, apply filters, and have your content constantly updated on various devices simultaneously.
Synchronization is one of the best things you can do for your folders and files, especially if you use them on various devices. If you’re dealing with a lot of moving files from one location to another and wasting your time, then it’s better to rely on syncing the files and saving space and time at the same time.
To do that, you can use a tool like SyncToy. It’s a simple tool that will enable you to sync your files and folders and constantly update them.
The app will perform a sync on pairs of folders to keep the contents inside updated and ready for you if you switch to another device.
Save Space and Time
One of the best things about syncing files and folders is the ability to save you time. The main task inside is syncing a pair of folders, but the process is quite simple to manage, even if you’re a beginner. First, you’ll need to install the app on your computer, which is quick and painless.
But you’ll require to have .NET Framework as well as Microsoft Sync Bundle.
Then, you’ll need to create a task to get started. You can do that first thing as you open up the app, and it will guide you through every step.
It’s normally done on a pair of folders, so you can select two folders to get started. You can always modify the settings after the initial setup, too.
Various Sync Modes
You’ll also be pleased to know that there are various sync modes and filters that you can use. There’s the echo mode and the contribute mode, and you can use filters to better organize your folders.
Conclusion
SyncToy is a useful application to help you sync pairs of folders on various devices you have.
Синхронизация обычно связана с облачными службами хранения, такими как OneDrive или Dropbox, но вы также можете синхронизировать свои файлы локально.
Microsoft выпустила свой собственный инструмент синхронизации SyncToy, и сегодня мы собираемся показать вам, как загрузить и установить этот инструмент в Windows 10.
SyncToy — это бесплатное приложение для синхронизации от Microsoft, которое было частью серии PowerToys. Это приложение написано с использованием Microsoft .NET Framework и использует Microsoft Sync Framework.
Чтобы использовать этот инструмент, пользователи должны выбрать левую папку, которая работает как источник, и правую папку, которая работает как место назначения. Отличительной особенностью этого приложения является то, что вы можете выбрать любую папку в качестве папки назначения или источника.
Вы не ограничены своим внутренним жестким диском, поэтому вы можете выбрать папку на переносном жестком диске , USB-накопителе или даже сетевом диске.
Как я могу установить Microsoft SyncToy на Windows 10?
Чтобы установить SyncToy на Windows 10, вам необходимо сделать следующее:
- Посетите Центр загрузки Microsoft .
- Нажмите кнопку Скачать .
- Выберите версию, которую вы хотите скачать. Если вы используете 32-разрядную версию Windows 10, выберите версию x86, но если вы используете 64-разрядную версию Windows, обязательно выберите 64-разрядную версию SyncToy. Нажмите кнопку « Далее» , чтобы начать загрузку.
- После завершения загрузки найдите только что загруженный файл и дважды щелкните его, чтобы начать установку.
- Первое, что вы заметите, это соглашение о ключевых компонентах Microsoft Sync Framework 2.0. Прочтите его и нажмите кнопку « Принять» .
- Подождите, пока программа установки установит компоненты Microsoft Sync.
- Программа установки выдаст вам предупреждающее сообщение. Прочтите его, проверьте , прочитал ли я и понял ли предупреждение выше, и нажмите кнопку Далее .
- Теперь вы увидите лицензионное соглашение. Прочтите его, выберите вариант « Я согласен» и нажмите кнопку « Далее» .
- Выберите каталог назначения, куда вы хотите установить SyncToy. Если вы хотите, вы можете установить приложение только для текущего пользователя или для всех пользователей на этом компьютере. Когда вы закончите, нажмите кнопку Далее .
- Нажмите кнопку Далее еще раз, чтобы начать процесс установки.
- После завершения установки нажмите кнопку « Закрыть» .
После установки SyncToy вы можете запустить его, дважды щелкнув по ярлыку SyncToy 2.1.

Установка SyncToy завершается с ошибкой? Ознакомьтесь с этим руководством и узнайте, как решить проблему в кратчайшие сроки.
Чтобы начать синхронизацию папок, вам необходимо сделать следующее:
- Когда приложение запустится, нажмите « Создать новую пару папок» .
- Теперь вам нужно выбрать левую папку и правую папку. Нажмите Обзор и выберите две папки, которые вы хотите синхронизировать. После того, как вы закончите, нажмите кнопку Далее .
- Теперь вам нужно выбрать, какой метод синхронизации вы хотите использовать. Доступны три метода: Синхронизировать, Эхо и Внести. Опция Синхронизировать синхронизирует любые новые, удаленные или переименованные файлы. Это означает, что если вы удалите или переименуете какой-либо файл в одной из двух папок, изменения будут выполнены и для второй папки.
Второй вариант — Echo, и он работает аналогично предыдущему, но с одним отличием. При использовании этой опции изменения применяются только слева направо. Это означает, что если вы сделаете какие-либо изменения в правой папке, они не будут применены к левой папке.
Последний вариант называется Contribute, и это самый безопасный вариант для использования. Эта опция позволяет вам переименовывать файлы в левой папке, чтобы обновить нужную папку. Изменения в правой папке не повлияют на левую папку вообще. Также важно отметить, что эта опция не позволяет удалять, поэтому даже если вы удалите файл в левой папке, эта папка не будет удалена в нужной папке. - После того, как вы выбрали наиболее подходящий вариант, нажмите кнопку « Далее» .
- Введите имя пары папок и нажмите кнопку Готово .
После создания пары папок вы можете увидеть ее свойства. При желании вы можете в любое время изменить настройки синхронизации и даже исключить некоторые файлы из синхронизации. Синхронизация папок проста, и для этого просто нажмите кнопку «Выполнить».
После завершения процесса синхронизации вы увидите подробный отчет.
SyncToy не работает на вашем ПК с Windows 10? Не волнуйтесь, у нас есть правильное решение для вас.
Помните, что у вас может быть столько пар папок, сколько вам нужно, и вы можете синхронизировать их все одним щелчком мыши, или вы можете синхронизировать их по отдельности.
Чтобы убедиться, что вы случайно не удалили свои файлы, есть опция предварительного просмотра изменений перед синхронизацией файлов. Кроме того, вы можете включить опцию перемещения всех удаленных файлов в корзину , чтобы избежать случайного удаления файлов навсегда.
SyncToy — отличный инструмент для резервного копирования ваших файлов , и если вы хотите, вы даже можете запланировать резервное копирование. Чтобы узнать, как запланировать резервное копирование в SyncToy, мы рекомендуем вам обратиться к справочному руководству за подробными инструкциями.
SyncToy может не иметь некоторых расширенных функций, которые есть в других приложениях, но мы должны сказать, что SyncToy работает безупречно в Windows 10.
Если вы использовали это приложение в предыдущих версиях Windows, вам будет приятно узнать, что вы можете продолжать использовать его и в Windows 10.
Не забудьте сообщить нам в разделе комментариев ниже свое мнение о SyncToy и о том, какие другие приложения для синхронизации вы обычно используете.
Примечание редактора: этот пост был первоначально опубликован в июле 2016 года и с тех пор был полностью переработан и обновлен для обеспечения свежести, точности и полноты.
Синхронизация обычно связана с облачными службами хранения, такими как OneDrive или Dropbox, но вы также можете синхронизировать свои файлы локально.
Microsoft выпустила свой собственный инструмент синхронизации SyncToy, и сегодня мы собираемся показать вам, как загрузить и установить этот инструмент в Windows 10.
SyncToy — это бесплатное приложение для синхронизации от Microsoft, которое было частью серии PowerToys. Это приложение написано с использованием Microsoft.NET Framework и использует Microsoft Sync Framework.
Чтобы использовать этот инструмент, пользователи должны выбрать левую папку, которая работает как источник, и правую папку, которая работает как место назначения. Отличительной особенностью этого приложения является то, что вы можете выбрать любую папку в качестве папки назначения или источника.
Вы не ограничены своим внутренним жестким диском, поэтому вы можете выбрать папку на переносном жестком диске, USB-накопителе или даже сетевом диске.
Как я могу установить Microsoft SyncToy на Windows 10?
Чтобы установить SyncToy на Windows 10, вам необходимо сделать следующее:
- Посетите Центр загрузки Microsoft.
- Нажмите кнопку Скачать.
- Выберите версию, которую вы хотите скачать. Если вы используете 32-разрядную версию Windows 10, выберите версию x86, но если вы используете 64-разрядную версию Windows, обязательно выберите 64-разрядную версию SyncToy. Нажмите кнопку « Далее», чтобы начать загрузку.
- После завершения загрузки найдите только что загруженный файл и дважды щелкните его, чтобы начать установку.
- Первое, что вы заметите, это соглашение о ключевых компонентах Microsoft Sync Framework 2.0. Прочтите его и нажмите кнопку « Принять».
- Подождите, пока программа установки установит компоненты Microsoft Sync.
- Программа установки выдаст вам предупреждающее сообщение. Прочтите его, проверьте , прочитал ли я и понял ли предупреждение выше, и нажмите кнопку Далее.
- Теперь вы увидите лицензионное соглашение. Прочтите его, выберите вариант « Я согласен» и нажмите кнопку « Далее».
- Выберите каталог назначения, куда вы хотите установить SyncToy. Если вы хотите, вы можете установить приложение только для текущего пользователя или для всех пользователей на этом компьютере. Когда вы закончите, нажмите кнопку Далее.
- Нажмите кнопку Далее еще раз, чтобы начать процесс установки.
- После завершения установки нажмите кнопку « Закрыть».
После установки SyncToy вы можете запустить его, дважды щелкнув по ярлыку SyncToy 2.1.
Чтобы начать синхронизацию папок, вам необходимо сделать следующее:
- Когда приложение запустится, нажмите « Создать новую пару папок».
- Теперь вам нужно выбрать левую папку и правую папку. Нажмите Обзор и выберите две папки, которые вы хотите синхронизировать. После того, как вы закончите, нажмите кнопку Далее.
- Теперь вам нужно выбрать, какой метод синхронизации вы хотите использовать. Доступны три метода: Синхронизировать, Эхо и Внести. Опция Синхронизировать синхронизирует любые новые, удаленные или переименованные файлы. Это означает, что если вы удалите или переименуете какой-либо файл в одной из двух папок, изменения будут выполнены и для второй папки.
Второй вариант — Echo, и он работает аналогично предыдущему, но с одним отличием. При использовании этой опции изменения применяются только слева направо. Это означает, что если вы сделаете какие-либо изменения в правой папке, они не будут применены к левой папке.
Последний вариант называется Contribute, и это самый безопасный вариант для использования. Эта опция позволяет вам переименовывать файлы в левой папке, чтобы обновить нужную папку. Изменения в правой папке не повлияют на левую папку вообще. Также важно отметить, что эта опция не позволяет удалять, поэтому даже если вы удалите файл в левой папке, эта папка не будет удалена в нужной папке.
- После того, как вы выбрали наиболее подходящий вариант, нажмите кнопку « Далее».
- Введите имя пары папок и нажмите кнопку Готово.
После создания пары папок вы можете увидеть ее свойства. При желании вы можете в любое время изменить настройки синхронизации и даже исключить некоторые файлы из синхронизации. Синхронизация папок проста, и для этого просто нажмите кнопку «Выполнить».
После завершения процесса синхронизации вы увидите подробный отчет.
Помните, что у вас может быть столько пар папок, сколько вам нужно, и вы можете синхронизировать их все одним щелчком мыши, или вы можете синхронизировать их по отдельности.
Чтобы убедиться, что вы случайно не удалили свои файлы, есть опция предварительного просмотра изменений перед синхронизацией файлов. Кроме того, вы можете включить опцию перемещения всех удаленных файлов в корзину, чтобы избежать случайного удаления файлов навсегда.
SyncToy — отличный инструмент для резервного копирования ваших файлов, и если вы хотите, вы даже можете запланировать резервное копирование. Чтобы узнать, как запланировать резервное копирование в SyncToy, рекомендуем вам ознакомиться с руководством по эксплуатации для получения подробных инструкций.
SyncToy может не иметь некоторых расширенных функций, которые есть в других приложениях, но мы должны сказать, что SyncToy работает безупречно в Windows 10.
Если вы использовали это приложение в предыдущих версиях Windows, вам будет приятно узнать, что вы можете продолжать использовать его и в Windows 10.
Не забудьте сообщить нам в разделе комментариев ниже свое мнение о SyncToy и о том, какие другие приложения для синхронизации вы обычно используете.
Примечание редактора: этот пост был первоначально опубликован в июле 2016 года и с тех пор был полностью переработан и обновлен для свежести, точности и полноты
Официальная загрузка Synctoy 2.1 снято с производства в январе 2021 г..
Какую версию SyncToy мне следует загрузить?
В 64-битной системе вам понадобится 64-битная версия SyncToy. Если доступны как 32-разрядная, так и 64-разрядная версии программы, следует установить 64-разрядную версию. В таких случаях установщик обычно отказывается установить неправильную версию.
Есть ли SyncToy для Windows 10?
Чтобы установить SyncToy в Windows 10, вам необходимо сделать следующее: Посетите Центр загрузки Microsoft. … Выберите версию, которую хотите загрузить. Если вы используете 32-разрядную версию Windows 10, выберите версию x86, но если вы используете 64-разрядную версию Windows, обязательно выберите 64-битную версию SyncToy.
Как настроить автоматический запуск SyncToy?
Введите Планировщик заданий в поле поиска в меню «Пуск» и нажмите Enter. Когда откроется Планировщик заданий, нажмите «Создать базовую задачу» на правой боковой панели. Введите имя и описание своей задачи в открывшемся диалоговом окне, чтобы вы могли легко распознать свою задачу. Выберите, как часто вы хотите запускать задачу.
Есть ли rsync для Windows?
cwRsync это реализация rsync для Windows. rsync использует технологию передачи файлов, заданную алгоритмом rsync, передавая по сети только измененные фрагменты файлов. cwRsync можно использовать для удаленного резервного копирования файлов и синхронизации из / в системы Windows.
Использует ли SyncToy Robocopy?
В последнее время я использую Grsync на машине с Linux, но он доступен и для Windows (мне сказали). Теперь я использую встроенные процедуры на моем Synology NAS. Я использую Robocopy, который поставляется с Windows. Его немного сложнее настроить, но вы полностью контролируете его, поскольку он управляется пакетным файлом.
Для чего используется SyncToy?
SyncToy — это утилита PowerToys для Microsoft Windows, которая позволяет настраивать и синхронизировать файлы и папки между несколькими компьютерами. SyncToy обычно используется для обмена фотографиями и файлами с другими компьютерами, которые также создают резервную копию указанного носителя.
Какая последняя версия Microsoft SyncToy?
Вчера вечером Microsoft выпустила новую версию своей Freeware SyncToy утилиты. — версия 2.1 (сборка 2.1. 0.0) для Windows XP, Windows Vista и Windows 7. Для бесплатной загрузки доступны как 32-разрядная, так и 64-разрядная версии.
Что такое Центр синхронизации в Windows 10?
Центр синхронизации — это функция Windows 10, которая позволяет синхронизировать информацию между вашим ПК и автономными файлами, которые сохраняются в папках сетевых серверов.. Вы можете получить их, даже если ваш сервер или компьютер не подключены к сети, и поэтому они называются автономными файлами.
Есть ли графический интерфейс для robocopy?
RichCopy — это графический интерфейс для Robocopy, написанный инженером Microsoft. Он превращает Robocopy в более мощный, быстрый и стабильный инструмент для копирования файлов, чем другие подобные инструменты.
Почему SyncToy недоступен?
Обычно основная проблема с приложением Synctoy — вызвано версией, которую вы используете. Если вы запустите старую версию приложения, это может привести к ошибкам при попытке синхронизировать файлы, даже если ваша система работает и позволяет сохранять файлы и папки в SyncToy.
Microsoft Sync бесплатна?
Microsoft Sync Framework распространяется бесплатно на устройства Windows и Windows Mobile.. Поддержка других платформ доступна через коммерческое лицензирование и комплекты для переноса.
Где хранятся пары папок SyncToy?
Конфигурация пар папок хранится в C: ПользователиAppDataLocalMicrosoftSyncToy2.0 в файле SyncToyDirPairs.
This application allows users to synchronize two folders located on the same computer. Moreover, they have the option to configure various file filters.
Windows version:
Windows XP, Windows Vista, Windows 7, Windows 8, Windows 10
SyncToy is an easy-to-use Windows program for synchronization of files and folders between locations. It helps users with tasks like copying, moving and creating backups of various items.
Installation
The software takes little time to install. However, it is necessary to note that it requires NET Framework to function. Fortunately, the additional services come prepackaged with the installer package, so you do not have to find them online.
Sync modes
First, you need to select a pair of folders you wish to synchronize. Then, you can choose between three available modes called Synchronize, Echo and Contribute. Please note that you can change these settings once you are done creating the task.
The first mode allows users to completely synchronize the files in both folders. An echo mode can be used to copy new or updated files to the right folder. The last one does the same thing, but without removing duplicate items.
Filters
As mentioned above, settings can be changed once a task is done. This means you are able to configure filters and decide whether or not to include subfolders, exclude read-only, hidden and system files. Additionally, you can use preview mode to mimic the actual synchronization to see whether the task is properly configured.
Features
- free to download and use;
- allows you to synchronize files and folders;
- compatible with modern Windows versions;
- can preview the result;
- it is possible to configure file filters.
PreForm
Windows 7, Windows 8, Windows 8.1, Windows 10, Windows 11 Free
This utility allows you to prepare complex 3D models for printing. It is possible to rotate and resize objects in the workspace to better fit the layout.
ver 3.28.1
Skanect
Windows 7, Windows 8, Windows 8.1, Windows 10, Windows 11 Free
This specialized software can help you create detailed 3D models of physical objects by scanning them with a consumer-grade depth sensor like Structure Core.
ver 1.11.0
VAS PC
Windows XP, Windows Vista, Windows 7, Windows 8, Windows 8.1, Windows 10, Windows 11 Free
This utility is oriented toward car mechanics. It allows users to diagnose technical issues with various electronic car modules such as transmission and airbags.
ver 19.01.01
Minitab
Windows 10, Windows 11 Free
This statistical software provides tools for data visualization and analysis. You can plan various business processes and evaluate product performance.
ver 21.3.1
Cisco Jabber
Windows 8, Windows 8.1, Windows 10, Windows 11 Free
This application allows you to safely exchange encrypted text messages as well as send and receive pictures, audio tracks, video clips and other files.
ver 14.1.4.57561
MicroStrategy
Windows 10, Windows 11 Free
This application provides instruments for analyzing various business processes. You can create detailed financial reports and investment presentations.
ver 11.3.8
Vivid Workshop Data
Windows XP, Windows Vista, Windows 7, Windows 8, Windows 8.1, Windows 10, Windows 11 Free
This app contains service manuals for multiple car models of various brands. It can help users with complex repair, maintenance and diagnostic operations.
ver 11
Snapshot Viewer
Windows XP, Windows Vista, Windows 7, Windows 8, Windows 8.1, Windows 10, Windows 11 Free
This utility is designed for viewing, printing and sharing snapshots of databases created in Microsoft Access. It is possible to export data to the HTML format.
ver 10.0