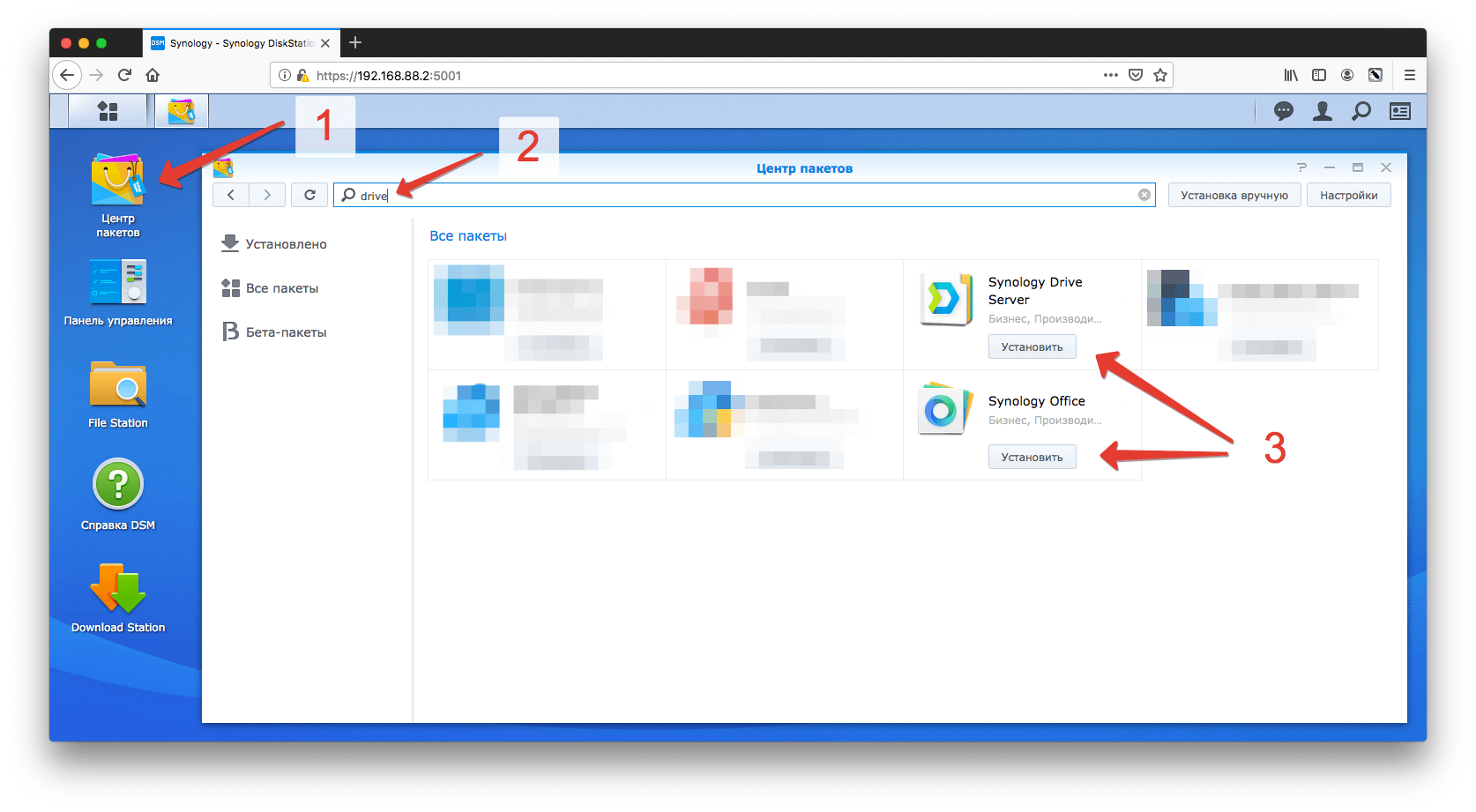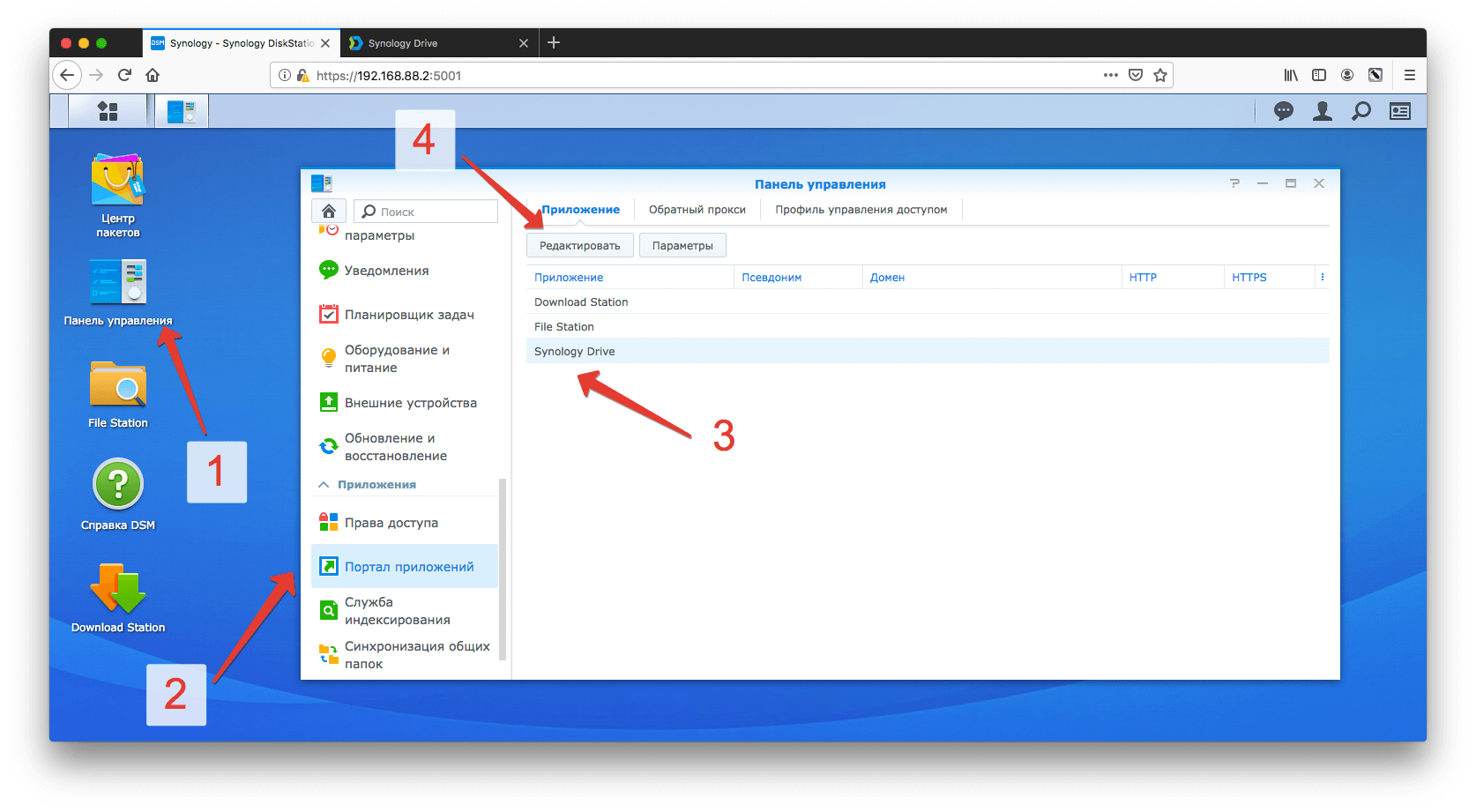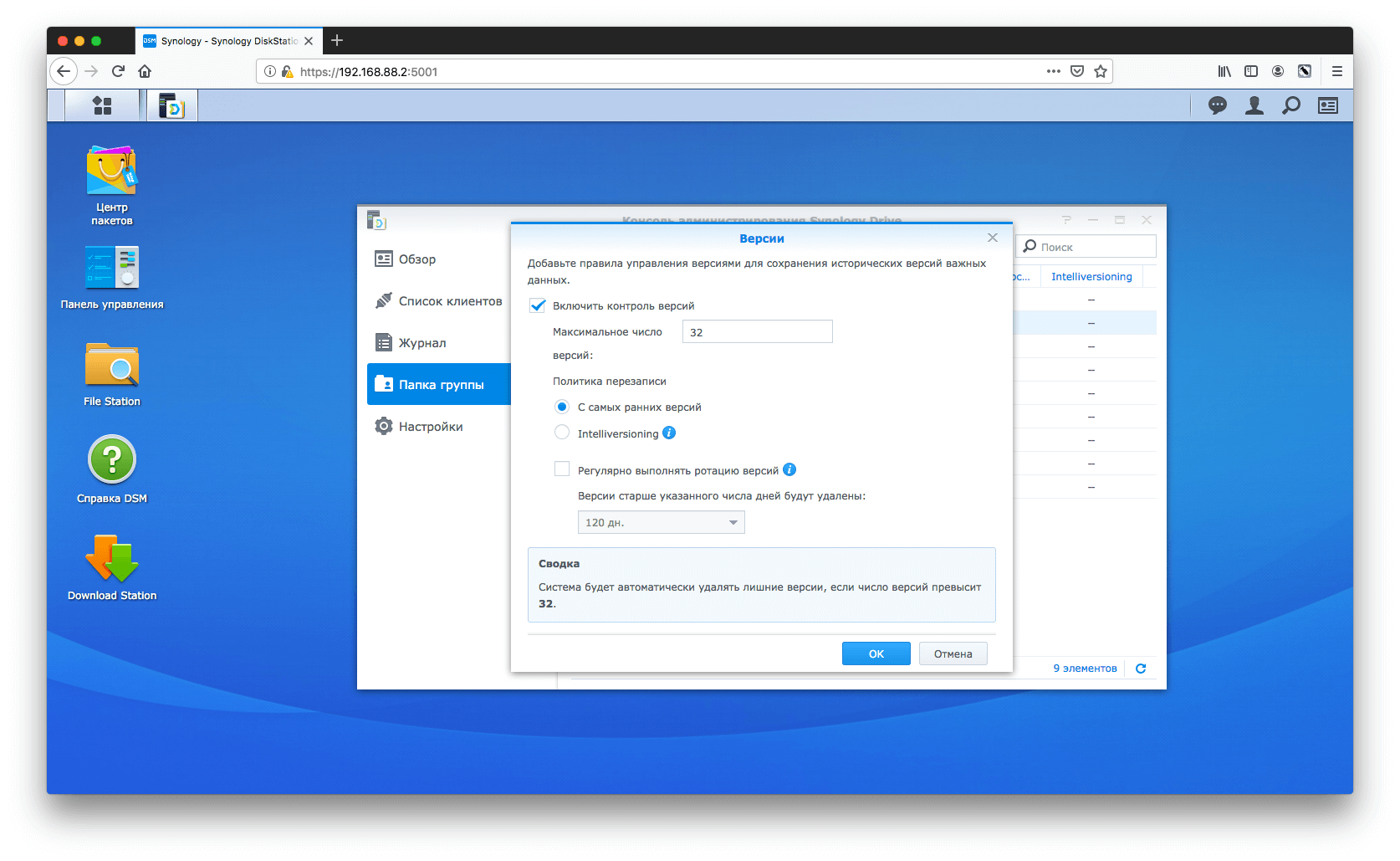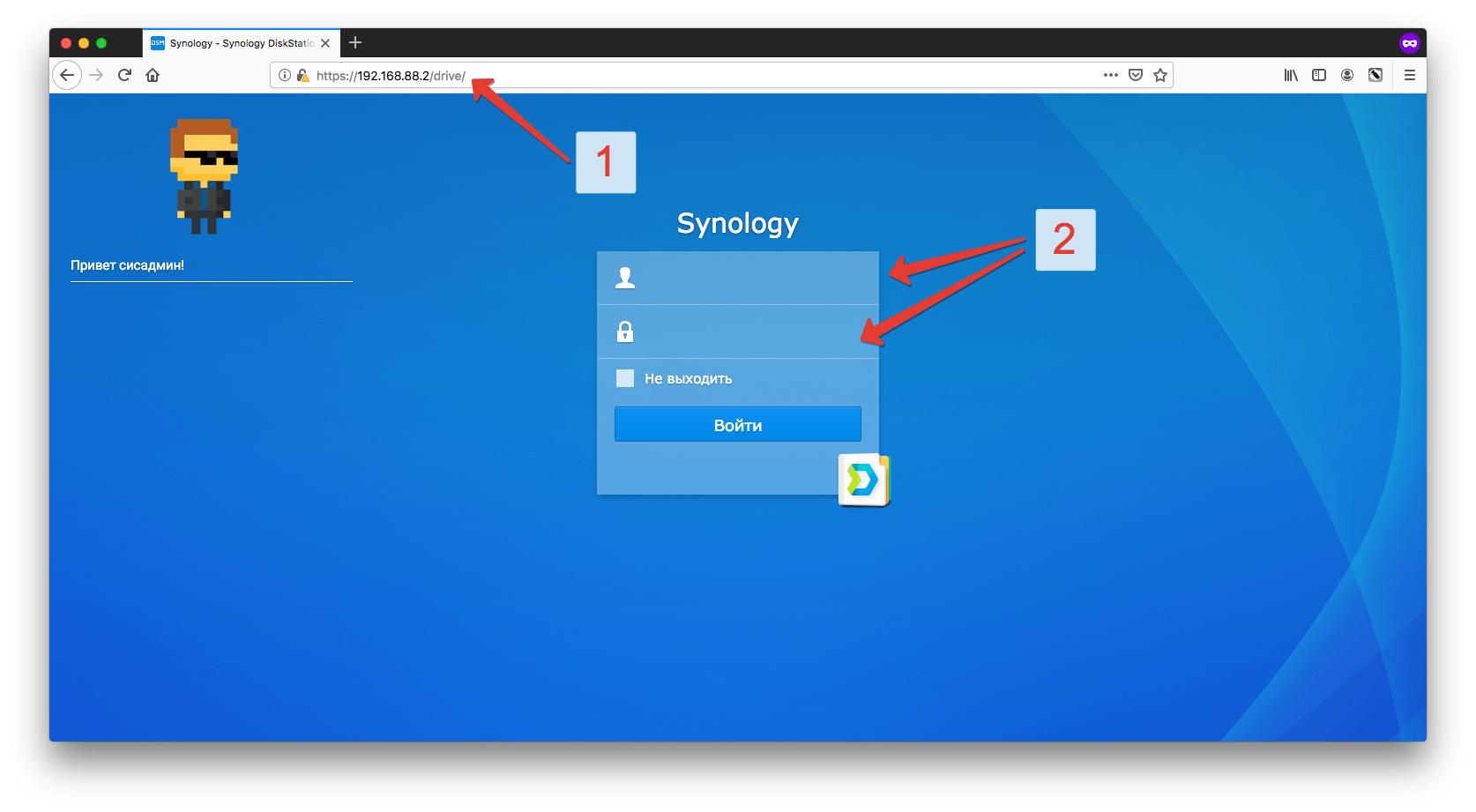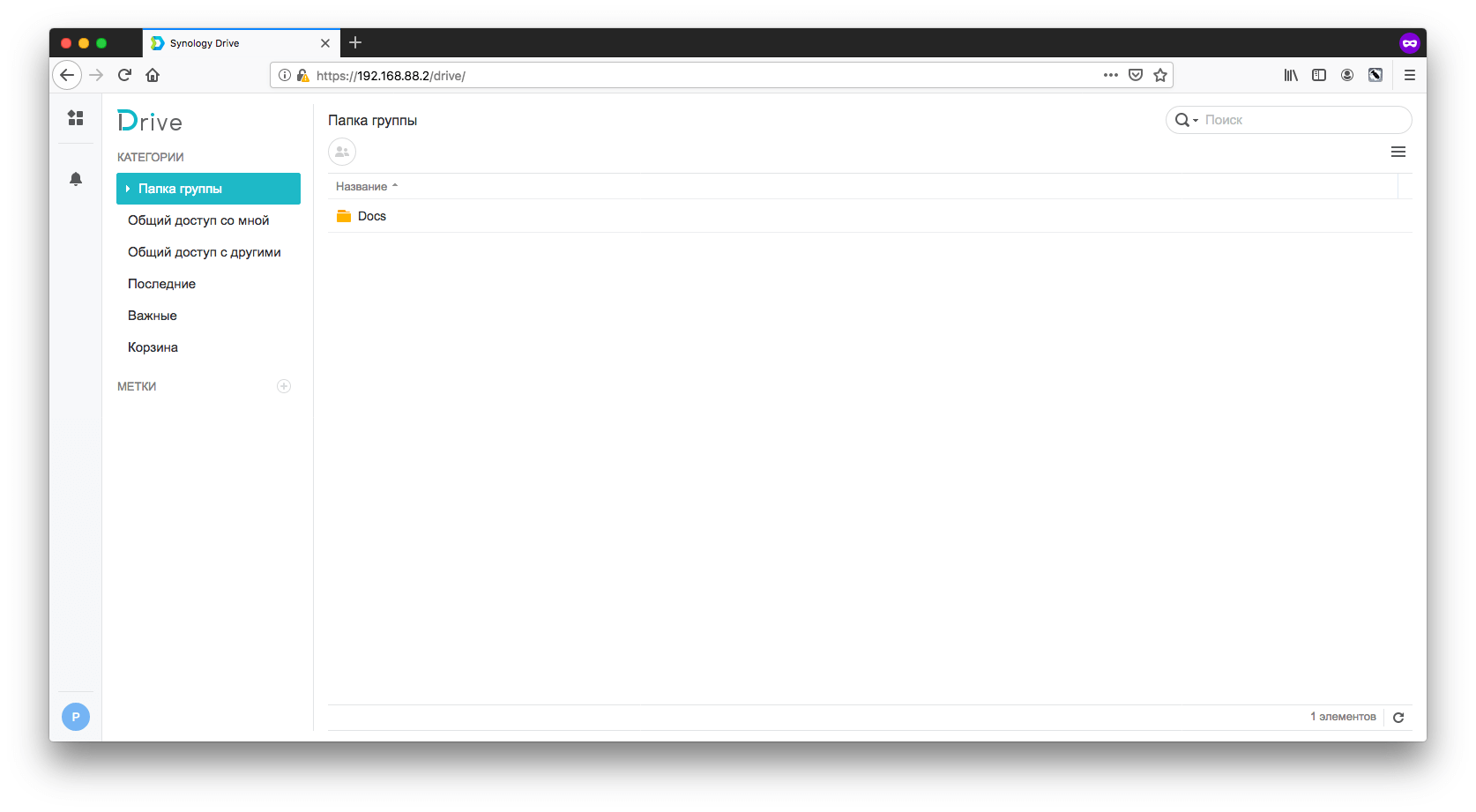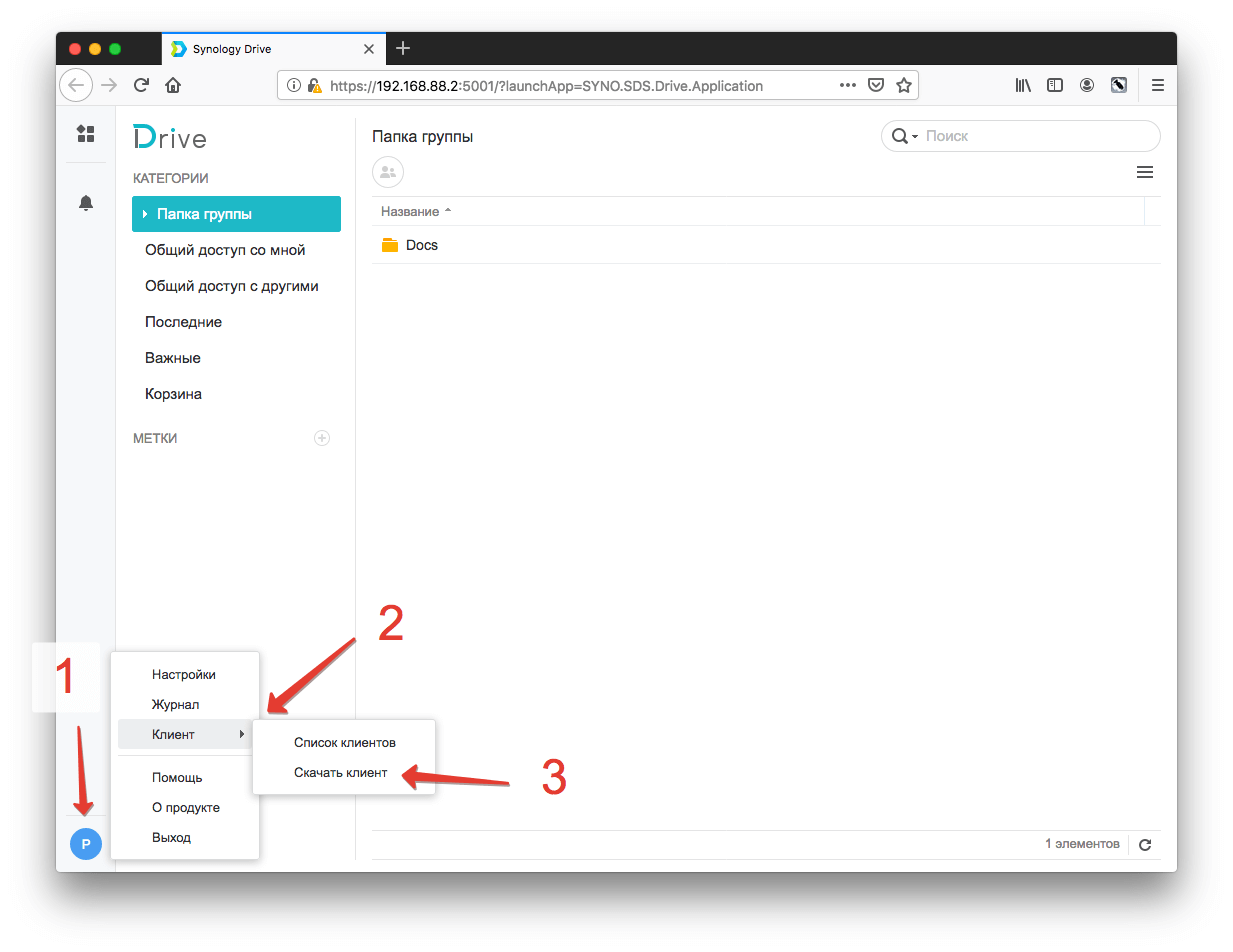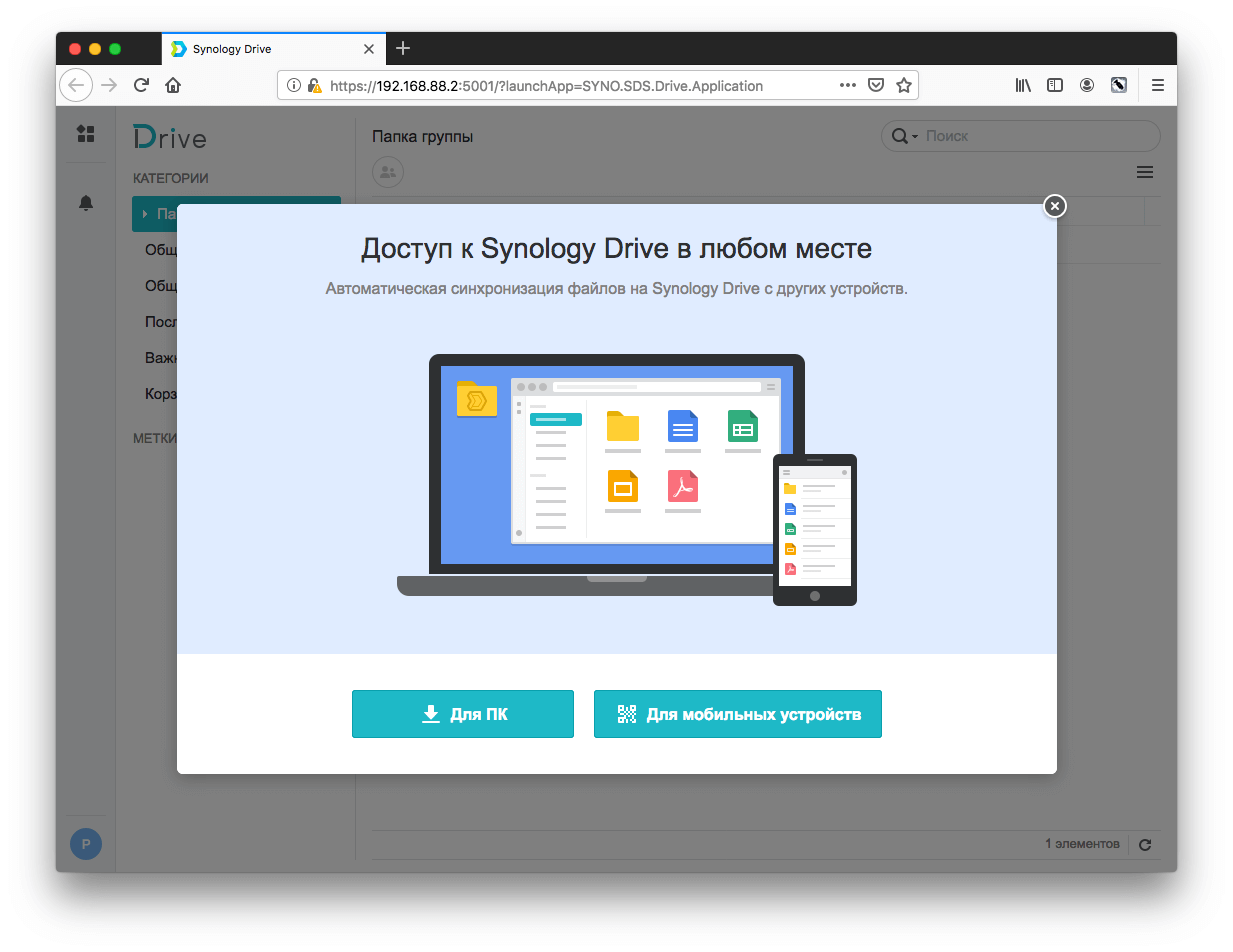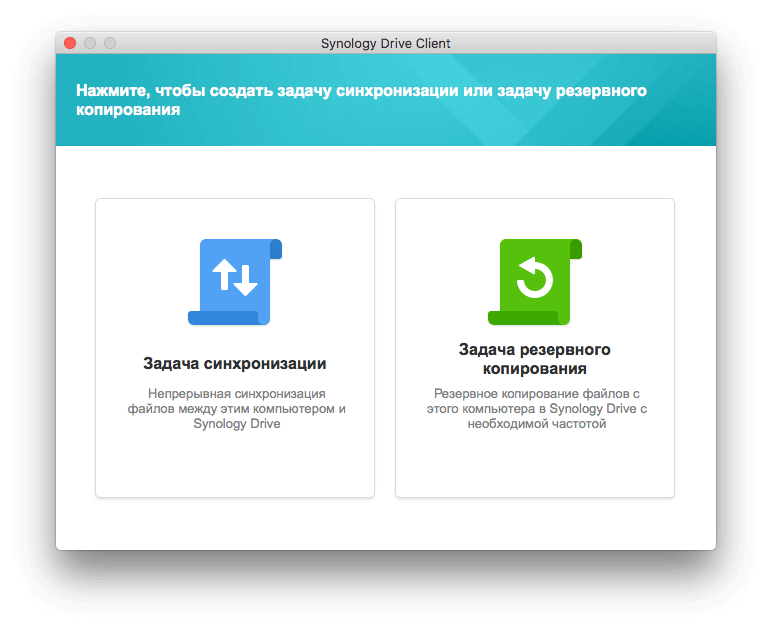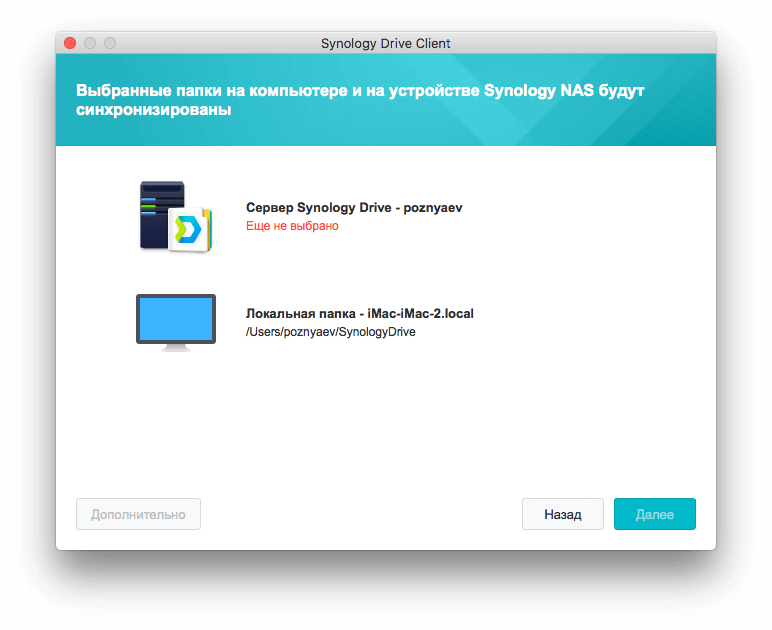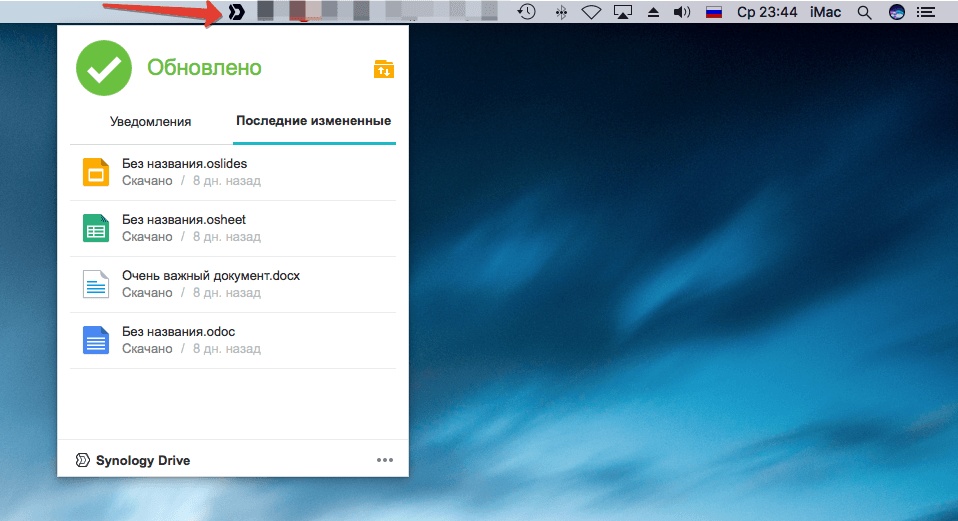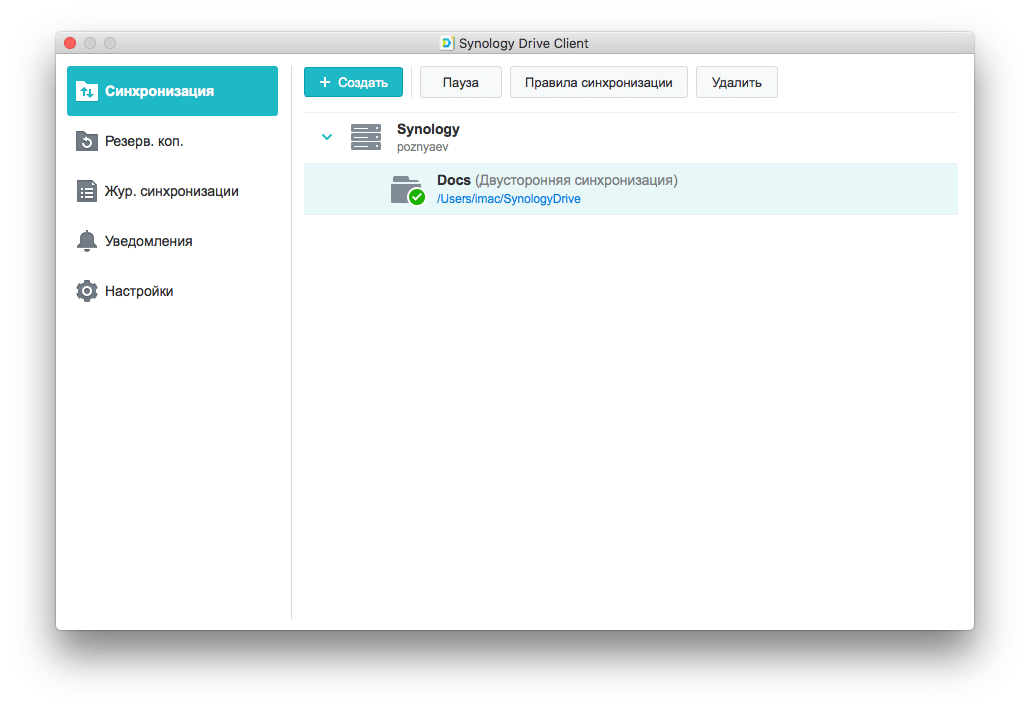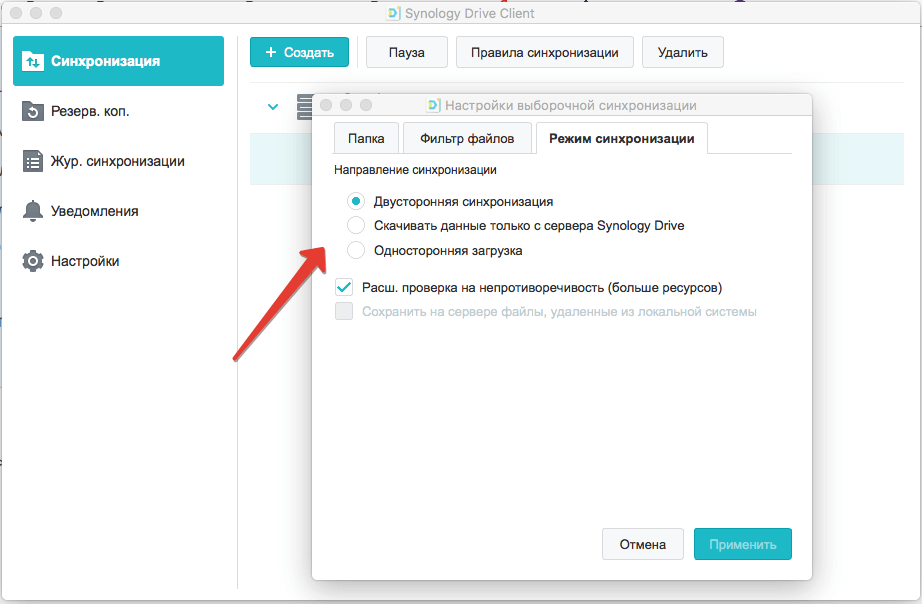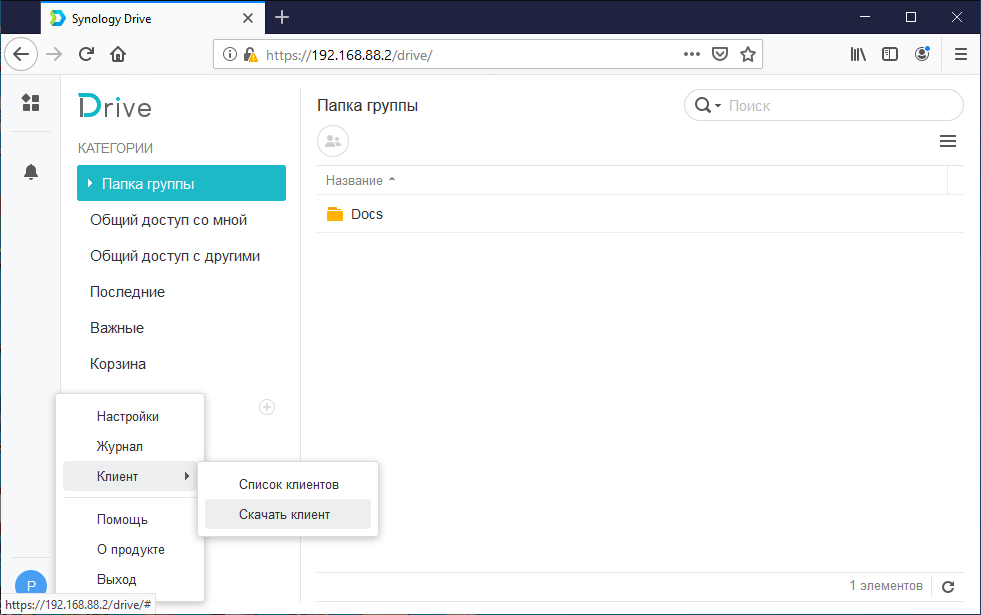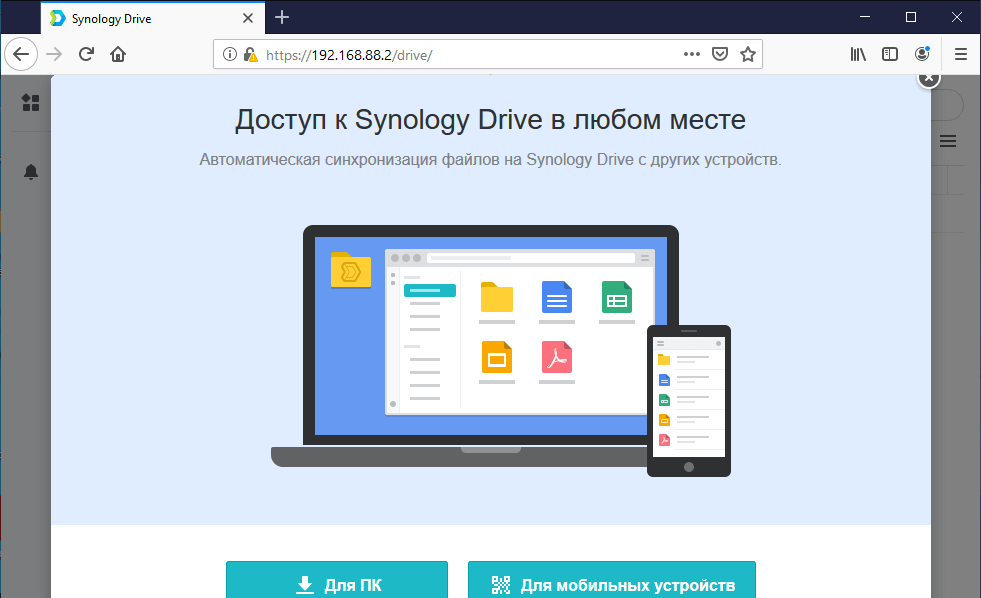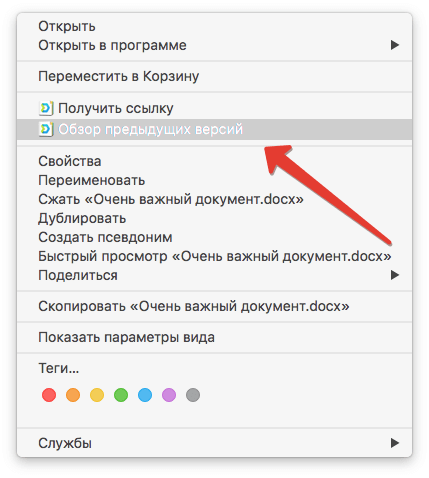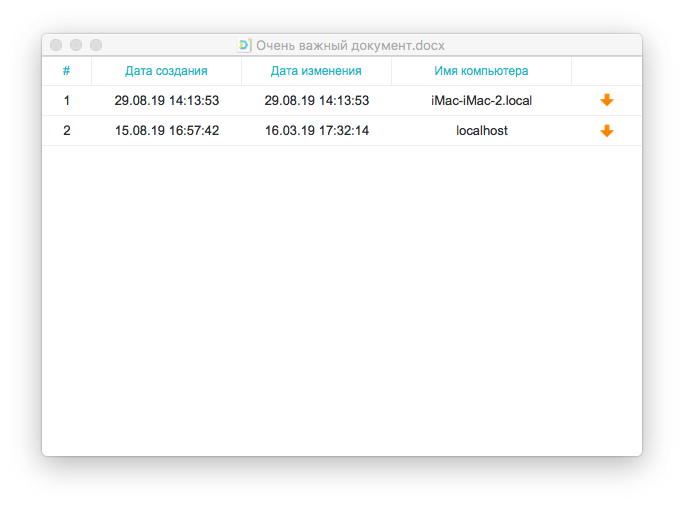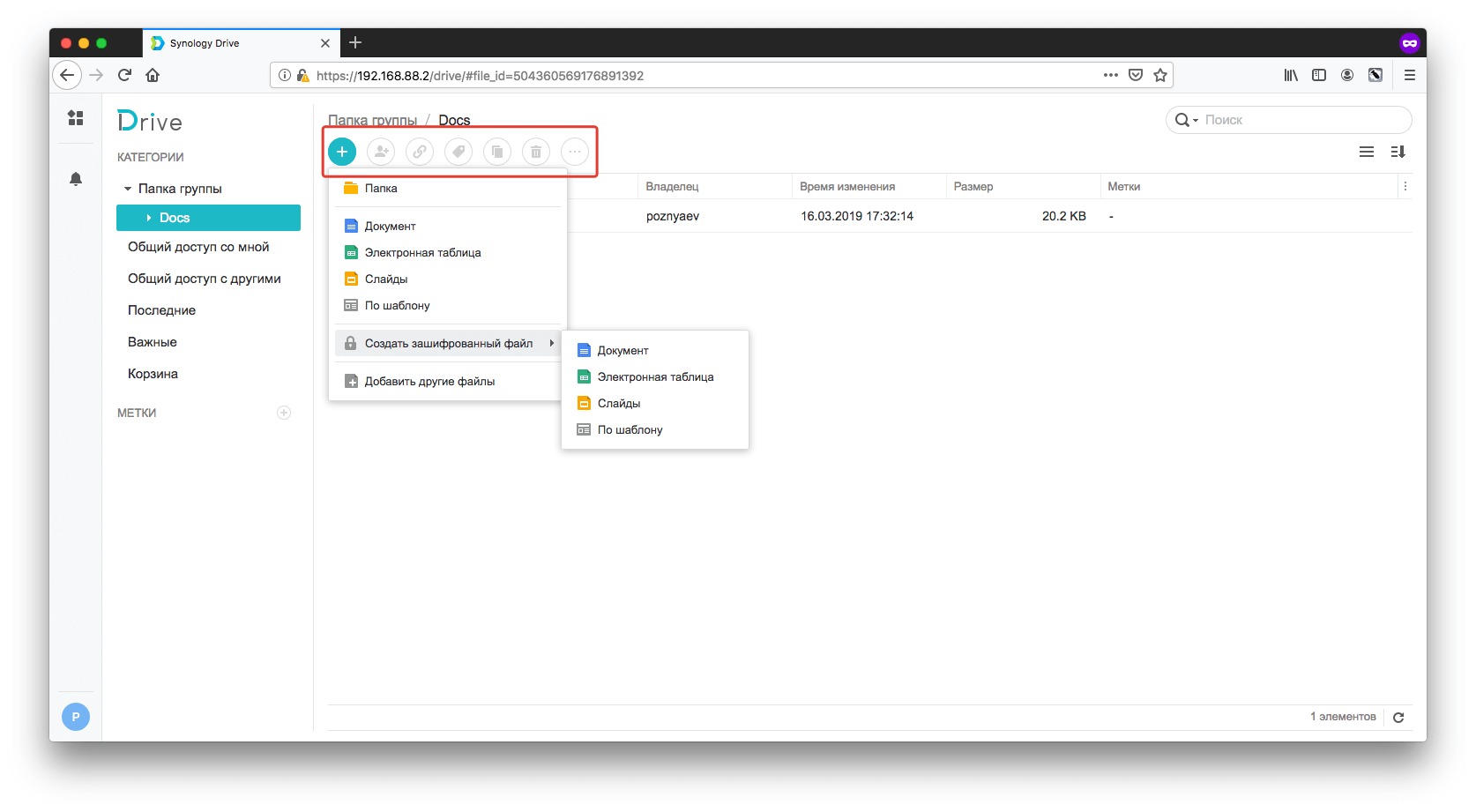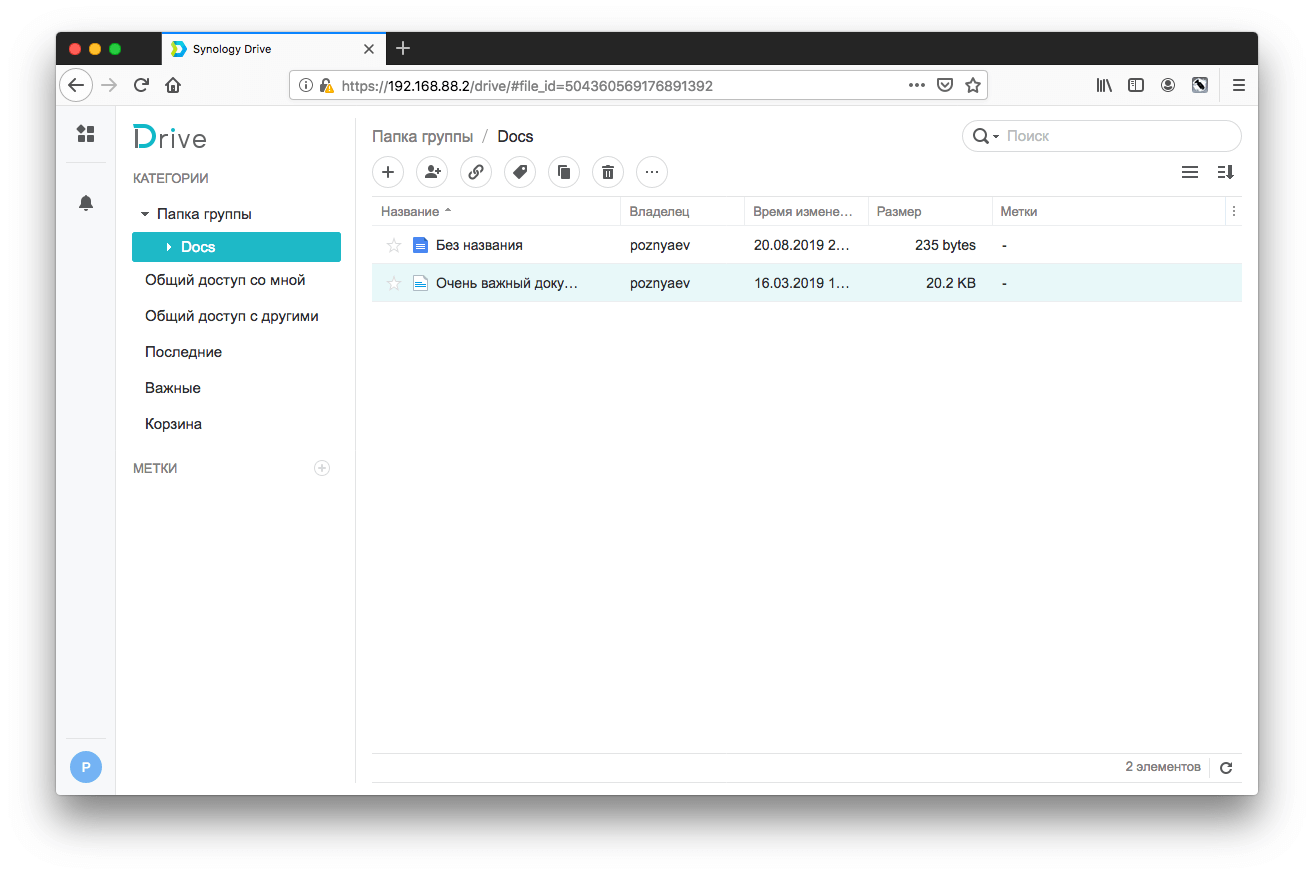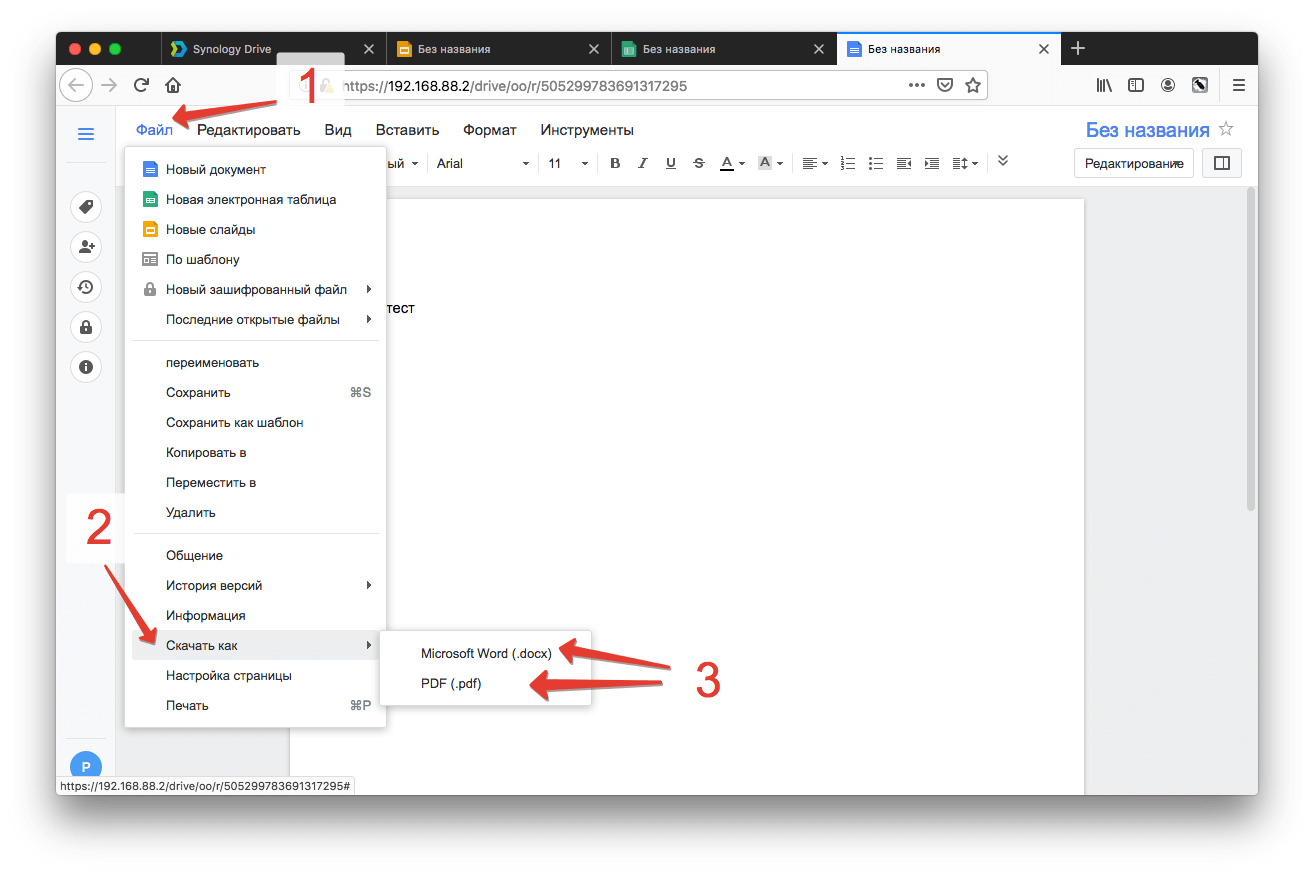Содержание
- Служба mfp не поддерживает windows 10 synology принтер
- Synology DS415+ настройка USB-принтера
- 2 ответов
- Синхронизация ПК на Windows и MAC с Synology Drive и совместная работа с документами Synology Office
- Установка и настройка Synology Drive
- Установка клиента Synology Drive на Mac
- Установка клиента Synology Drive на Windows
- Выбор оптимальных дисков для NAS
- Восстановление предыдущих версий синхронизированного файла
- Настройка Synology Office
- В заключение
- Служба mfp не поддерживает windows 10 synology принтер
- Диагностика проблем с принтером от Microsoft (Print Spooler Cleanup Diagnostic Tool)
- Добавление принтера в Windows 10
- Установка драйверов принтера вручную
- Информация по поддержке Windows 10 от производителей принтеров
- Использование специализированных утилит
- Отключение SNMP
- Microsoft исправила глобальную проблему с принтерами в Windows 10
Служба mfp не поддерживает windows 10 synology принтер
Сообщения: 112
Благодарности: 1

——-
Скоро станет на одного Линуксоида больше!
Сообщения: 9
Благодарности:
» width=»100%» style=»BORDER-RIGHT: #719bd9 1px solid; BORDER-LEFT: #719bd9 1px solid; BORDER-BOTTOM: #719bd9 1px solid» cellpadding=»6″ cellspacing=»0″ border=»0″> » width=»100%» style=»BORDER-RIGHT: #719bd9 1px solid; BORDER-LEFT: #719bd9 1px solid; BORDER-BOTTOM: #719bd9 1px solid» cellpadding=»6″ cellspacing=»0″ border=»0″>
Сообщения: 56
Благодарности:
Сообщения: 1
Благодарности: 1
На восьми серверах с Win2019 Server помогло.
Может быть кто-то знает, как это должно было работать по задумке Microsoft со значением «1»?
Вот нашёл описание этого ключа:
Подменю реестра
HKEY_LOCAL_MACHINESystemCurrentControlSetControlPrint
Значение
RpcAuthnLevelPrivacyEnabled
Тип данных
REG_DWORD
Данные
1.Включает режим обеспечения соблюдения. Перед тем как включить режим принуживания для серверов, убедитесь, что на всех клиентских устройствах установлено обновление Windows от 12 января 2022 г. или Windows более поздней версии. Это исправление увеличивает уровень авторизации для принтера IRemoteWinspool RPC и добавляет новое значение политики и реестра на стороне сервера, чтобы принудительно использовать новый уровень авторизации, если применяется режим принудительного применения. Если на клиентском устройстве не применено обновление для системы безопасности от 12 января 2022 г. или более поздней версии Windows, печать будет нарушена при подключении клиента к серверу с помощью интерфейса IRemoteWinspool.
0:не рекомендуется. Отключает увеличение уровня проверки подлинности для принтера IRemoteWinspool,а ваши устройства не защищены.
По умолчанию
Поведение по умолчанию после установки обновлений, когда не за установлена клавиша реестра:
В обновлениях от 12 января 2022 г. и более поздних версий по умолчанию установлено значение 0 (ноль).
В обновлениях от 14 сентября 2022 г. и более поздних версий по умолчанию за установлено значение 1 (один).
Источник
Synology DS415+ настройка USB-принтера
У меня есть HP LaserJet P1102, я пытаюсь установить его, подключенный через USB-кабель к моему NAS, я не могу найти свой P1102 в моем Mac, вместо этого он показывал «usbprinter1@diskstation».
Если выбран этот принтер, в окне печать отображаются отправка и печать, но принтер не печатает вообще.
любая помощь более чем приветствуется
2 ответов
HP LaserJet Pro P1102 подключен к Synology DS110j для печати с Mac через LPD.
скачать и установить пакет драйверов от Apple (https://support.apple.com/kb/DL907).
Системные настройки, принтеры и сканеры, » + » Добавить принтер или сканер. На вкладке IP-адреса.
адрес-IP-адрес или сетевое имя DiskStation, Демон принтера по протоколу-LPD, Очередь-usbprinter1 (имя очереди можно найти в панели управления DS, внешняя устройства, принтеры, название).
имя, местоположение-выберите сами.
— выбор программного обеспечения. Серии p1100 HP, которым 6.9.
вот и все, распечатайте тестовую страницу и наслаждайтесь.
возможны 2 проблемы. Первый из них заключается в том, что некоторые NASs используют USB-порт только для поддержки флэш-накопителей, а не принтеров.
вторая проблема заключается в том, что p1102-это «хост-принтер», который использует графический движок Mac для преобразования страницы в точки на странице. Такие принтеры, как известно, трудно сети через «printserver».
есть 2 способа их сети:
Если вы хотите использовать способ 2, найдите список поддерживаемых принтеров от производителя printserver. Если модель принтера отсутствует в списке, необходимо предположить, что он не будет работать.
Источник
Синхронизация ПК на Windows и MAC с Synology Drive и совместная работа с документами Synology Office
В каждой семье или небольшом офисе есть компьютеры и мобильные устройства под управлением различных операционных систем. Перенос файлов между ними привычными методами трудно назвать удобной задачей. В особенности, если делать это приходится часто. Необходимость постоянно отвлекаться на перенос данных снижает эффективность работы. Да и настроение от этого не улучшается. К счастью, обо всех этих сложностях вы, при желании, сможете забыть уже завтра.
Synology Drive для Android можете скачать отсюда.
В первую очередь нужно обновить DSM до последней версии. А уже после приступать к установке и настройке Synology Drive и Synology Office.
Установка и настройка Synology Drive
Нужно открыть Центр пакетов, в строке поиска ввести «drive», после чего увидите ряд приложений, вам нужны:
Так как для работы приложений требуется дополнительное программное обеспечение, может выходить уведомление о установке дополнительных программ, соглашайтесь.
После установки нужно перейти в «Панель управления» – «Портал приложений», выделить строку Synology Drive и кликнуть «Редактировать»:
Откроется окно, в котором нужно поставить галочку «Включить пользовательский псевдоним», после чего сможете заходить на Synology Drive через браузер по прямой ссылке, например, в моем случае – https://192.168.88.2/drive
Перейдя в соседнюю вкладку, вы сможете настроить окно приветствия, задав заголовок, приветственное сообщение и загрузив собственный логотип:
Чтобы начать использовать все возможности Synology Drive, нужно перейти в «Основное меню» и кликнуть по «Консоли администрирования Synology Drive», далее выбрать раздел «Папка группы»:
Выбрав папку, к которой хотите настроить доступ и нажав кнопку «Включить», откроется окно с настройками. Тут можно выбрать какое количество версий файлов хранить и указать период очистки старых версий:
После внесения изменений нажмите «ОК» и переходите по ссылке, с /drive на конце. Потребуется ввести логин и пароль:
Для каждого пользователя Synology Drive вы можете создать отдельного пользователя в «Панели управления» – «Пользователь», задав нужные права.
После входа откроется окно такого вида:
Где в левой части будет навигация по общим папкам, а в правой сами файлы. Этот вариант подойдет для тех, кому доступ к файлам не нужен на постоянной основе. Если же вы планируете работать с NAS не покладая рук, то обязательно установите клиент на компьютер.
Установка клиента Synology Drive на Mac
Открыв Synology Drive через браузер, кликните по иконке в левом нижнем углу, далее «Клиент» – «Скачать клиент»:
В открывшемся окне выбирайте «Для ПК»:
Откроется окно установки программы, проведите стандартную процедуру установки.
После запуска потребуется выбрать, что вам удобнее: постоянная синхронизация файлов с NAS от Synology или резервное копирование с заданной частотой:
Далее – нужно указать папку для синхронизации на компьютере и вашем NAS:
После установки клиент всегда будет доступен в строке навигации вашего Mac:
Перейдя в настройках в раздел «Синхронизация», можно увидеть папку, которая дублирует папку на NAS-устройстве:
Кликнув по кнопке «Правила синхронизации», сможете задавать разные сценарии синхронизации файлов между папкой на компьютере и NAS-устройством:
К примеру, если установлена двусторонняя синхронизация, то закинув в папку на компьютере любой файл, он автоматически про дублируется на Synology и наоборот:
Установка клиента Synology Drive на Windows
Процедура установки клиента под Windows аналогична процедуре под Mac, описанной выше. В начале зайдите на Drive Synology через браузер и скачайте клиент, версия для Windows начнет скачиваться автоматически:
Далее следует выбор «Версия для ПК» и стандартная установка:
Выбор оптимальных дисков для NAS
Для того, чтобы ваше устройство от Synology служило долго и радовало ни один год, стоит использовать специализированные накопители. Они должны обладать отказоустойчивостью 24/7, быть достаточно быстрыми и тихими, особенно, если используются в домашних условиях.
Восстановление предыдущих версий синхронизированного файла
Если, по ошибке, вы удалили важную информацию и сохранили файл, то благодаря Synology Drive всегда есть возможность восстановить предыдущую версию. Для этого кликните по файлу правой кнопкой мыши и выберите «Обзор предыдущих версий»:
После чего откроется окно со списком дней в которые были изменения и именем компьютера, с которого эти изменения вносили:
Далее вам останется выбрать нужную версию и указать путь для сохранения файла.
В Synology Drive версии 2.0 и выше стала доступна функция синхронизации по запросу. В отличие от стандартной синхронизации, которая создает дубли файлов на компьютерах, синхронизация по запросу копирует только списки файлов на локальные компьютеры. Сами файлы скачиваются на компьютеры только при обращении к ним, а именно открытии или изменении на компьютере. В настоящее время доступна в Windows 10 версии 1809 и выше.
Настройка Synology Office
Первое, что необходимо вам для комфортной работы — комплекс офисных инструментов. Synology Office, который мы устанавливали в NAS-устройство ранее, предназначен для совместного редактирования пользователями текстов, электронных таблиц и презентаций в Synology Drive.
В процессе работы над проектом вы сможете не только вносить правки в контент, но и обмениваться с родными или коллегами своими мыслями по поводу того, как сделать конечный результат лучше. Для этого предназначена функция создания интерактивных комментариев и чат Synology Chat, реализованный в качестве дополнительного плагина. Предусмотрена возможность шифрования информации. В этом случае файл может быть открыт только после ввода установленного вами пароля.
А сейчас рассмотрим работу Synology Office подробнее.
В верхней части находятся кнопки навигации. К примеру, кнопка в виде плюса позволяет создавать текстовые документы, электронные таблицы и слайды, а также создавать зашифрованные файлы, которые будут защищены паролем.
Остальные элементы, находящиеся правее плюса, становятся доступны после выделения конкретного файла. Благодаря им вы можете предоставить общий доступ конкретному пользователю или создать прямую ссылку на файл, также доступны возможности создания копии файла или его удаление.
А так файл отображается в Synology Drive:
В будущем открыть его можно двойным кликом в самом Synology Drive или через Проводник/Finder. Во втором случае у вас автоматически откроется браузер:
Ничего не напоминает панель редактирования?
Думаю, проблем с ее использованием у вас не возникнет.
Аналогичным образом выглядит работа с электронными таблицами и слайдами.
Пример Электронных таблиц, созданных в Synology Drive:
Пример Слайдов, созданных в Synology Drive:
В любой момент вы можете сохранить документ или электронную таблицу в формате Microsoft или PDF.
В заключение
Предлагаемое Synology решение для комфортного хранения файлов и обмена ими — не просто емкий и более функциональный накопитель, а удобная современная платформа.
Если вы нашли ошибку, пожалуйста, выделите фрагмент текста и нажмите Ctrl+Enter.
Источник
Служба mfp не поддерживает windows 10 synology принтер
Не работает принтер на windows 10-01
Всем привет сегодня поговорим про ситуацию, когда не работает принтер на windows 10. После обновления до Windows 10 многие пользователи столкнулись с проблемами своих принтеров и МФУ, которые либо не видит система, либо они не определяются как принтер, либо попросту не печатают так, как это было в предыдущей версии ОС, самое смешное, что с каждым новым обновлением, количество старых устройств, которые поддерживает данная операционная система все уменьшается, так, что не удивляйтесь, если в какой то момент, ваш старый принтер не заведется.
Если и у вас не работает должным образом принтер в Windows 10, в этой инструкции — один официальный и несколько дополнительных способов, которые могут помочь исправить возникшую проблему. Также приведу дополнительную информацию, касающуюся поддержки принтеров популярных марок в Windows 10 (в конце статьи).
Диагностика проблем с принтером от Microsoft (Print Spooler Cleanup Diagnostic Tool)
Прежде всего, можно попробовать автоматическое решение проблем с принтером, используя утилиту диагностики в панели управления Windows 10 (Print Spooler Cleanup Diagnostic Tool), либо скачав ее с официального сайта Microsoft (отмечу, что я точно не знаю, будет ли отличаться результат, но насколько смог понять, оба варианта равнозначны).
Для запуска из панели управления, зайдите в нее, затем откройте пункт Устранение неполадок,
затем в разделе Оборудование и звук выберите пункт Использование принтера (еще один путь — зайти в устройства и принтеры, а затем, кликнув по нужному принтеру, если он есть в списке, выбрать Устранение неполадок).
Также для запуска инструмента устранения неполадок принтера можно скачать файл с официального сайта Microsoft или здесь.
В результате запустится диагностическая утилита, которая в автоматическом режиме проверит наличие всех типичных проблем, которые могут препятствовать правильной работе вашего принтера и при обнаружении таких проблем исправит их.
В числе прочего будет проверено: наличие драйверов и ошибки драйверов, работы необходимых служб, проблемы соединения с принтером и очереди печати. Несмотря на то, что гарантировать положительный результат тут нельзя, рекомендую попробовать использовать этот способ в первую очередь.
Добавление принтера в Windows 10
Если автоматическая диагностика не работает или же ваш принтер и вовсе не отображается в списке устройств, можно попробовать добавить его вручную, причем для старых принтеров в Windows 10 имеются дополнительные возможности обнаружения, если windows 10 блокирует установку принтера напишите комментарий я вам помогу поставить.
Кликните по значку уведомлений и выберите «Все параметры»
Не работает принтер на windows 10-01
(а можно нажать клавиши Win + I), затем выберите «Устройства» — «Принтеры и сканеры».
Не работает принтер на windows 10-02
Нажмите кнопку «Добавить принтер или сканер» и подождите: возможно, Windows 10 сама обнаружит принтер и установит драйвера для него (желательно, чтобы Интернет был подключен), возможно и нет.
Не работает принтер на windows 10-03
Во втором случае, нажмите по пункту Необходимый принтер отсутствует в списке, который появится под индикатором процесса поиска. У вас появится возможность выполнить установку принтера по другим параметрам: указать его адрес в сети, отметить что ваш принтер уже стар (в этом случае его поиск системой будет осуществлен с измененными параметрами), добавить беспроводный принтер.
Не работает принтер на windows 10-04
Не исключено, что данный способ сработает для вашей ситуации.
Установка драйверов принтера вручную
Если пока ничего не помогло, зайдите на официальный сайт производителя вашего принтера и найдите в разделе «Поддержка» (Support) доступные драйвера для вашего принтера. Хорошо, если они для Windows 10. Если же таковые отсутствуют, можно попробовать для 8 или даже 7. Скачайте их себе на компьютер.
Прежде чем запускать установку, рекомендую зайти в Панель управления — устройства и принтеры и, если там уже имеется ваш принтер (т.е. он определяется, но не работает), кликнуть по нему правой клавишей мыши и удалить из системы. И уже после этого запускать установщик драйвера.
Информация по поддержке Windows 10 от производителей принтеров
Ниже я собрал информацию о том, что пишут популярные производители принтеров и МФУ о работе своих устройств в Windows 10.
Чтобы искоренить все проблемы мешающие нормальной печати в вашей Windows 10, запустите Print-Spooler-Repair-Tool от имени администратора и нажмите кнопку «Repair», результат вы получите, через минуту, в подавляющем числе случаев, ваш принтер на десятке начинает работать, как новенький.
В дополнение, еще советую вам очистить ваш spooler, вот этим скриптом, чтобы не было застрявших заданий.
Если ничто из вышеописанного не помогло, рекомендую воспользоваться поиском Google (причем рекомендую именно этот поиск для данной цели) по запросу, состоящего из названия марки и модели вашего принтера и «Windows 10». Очень вероятно, что на каких-либо форумах уже обсуждалась ваша проблема и было найдено ее решение. Не бойтесь заглядывать на англоязычные сайты: на них решение попадается чаще, а даже автоматический перевод в браузере позволяет понять, о чем идет речь.
Использование специализированных утилит
В Windows 10, принтер может не работать по ряду причин, еще одним методом исправить ситуацию, это воспользоваться фирменными утилитами от производителей, приведу пример у компании HP. У него есть утилита HP Print and Scan Doctor. Скачать HP Print and Scan Doctor можно по ссылке снизу:
Запустите утилиту HP Print and Scan Doctor. У нее алгоритм очень простой. На первом шаге она ищет установленные принтеры, а на втором устраняет причину, почему он не работает в вашей Windows 10.
Вот так вот выглядит процесс сканирования операционной системы на предмет наличия в ней принтеров.
Вот так вот просто производится настройка сетевого принтера windows 10 и когда windows 10 не видит принтер hp. У меня в системе нашелся HP LaserJet 400, я его выбираю.
После поиска проблем, вам выдают решение вашей проблемы, почему не работает принтер в windows 10. Далее делаем, что говорит мастер диагностики HP Print and Scan Doctor.
У компании OKI, утилита называется brmainte, ее можно скачать по ссылке:
У компании Epson, утилита диагностики EPSON Status Monitor
Отключение SNMP
В ряде случаев, когда принтер подключен по WIFI или LAN сети, у вас с компьютера может не проходить сетевой трафик SNMP от принтера, из-за чего, он может быть недоступен. Решение, это отключить SNMP проверку.
Источник
Microsoft исправила глобальную проблему с принтерами в Windows 10

18 июня 2020 года Microsoft выпустила патчи для всех поддерживаемых в текущий момент версий Windows 10, которые устраняют проблемы с принтерами, созданные предыдущими обновлениями ОС. Также патчи вышли для Windows Server 2012/2016/2019 и Windows 8.1.
Многие пользователи столкнулись с проблемами с некорректной работой различных принтеров после установки обновлений KB4557957 и KB4560960, входящих в июньский пакет обновлений безопасности (Patch Tuesday) для Windows 10. Оказалось, что после установки этих обновлений, если пользователь подключает USB-принтер, а затем выключал черех некоторое время ОС, а далее отключал или выключал принтер, то при последующем запуске Windows 10 используемый для подключения порт USB пропадал из списка портов принтера. Кроме того, Windows 10 не могла выполнять ни одну задачу, которая требовала взаимодействия с этим «отключенным» портом, включая печать документов.
Глобальное распространение этой проблема также было зафиксирована Microsoft и в компании пояснили, что приступили к работе по ее устранению. Пользователи Windows 10 и принтеров производства HP, Canon, Panasonic, Brother, Toshiba и Ricoh вдобавок стали замечать, что функциональность их принтеров тоже была нарушена — на некоторых системах переставала работать беспроводная печать, у других пропадали и не работали элементы системы печати, начинал некорректно работать диспетчер очереди печати, вплоть до выдачи ошибки и невозможности выполнить печать документов или изображений, даже в pdf.
Некоторые пользователи нашли свой вариант решения этой проблемы — они стали подключать к порту USB и включать принтер до запуска Windows 10. Но, например, для владельцев ноутбуков такое решение является не очень удобным. Да и полностью для всех пользователей это решение не подходило.
Microsoft в оперативном режиме, спустя неделю после возникновения этой проблемы, выпустила 16 июня 2020 года патчи для некоторых версий Windows 10, а двумя днями спустя вышли патчи и для остальных ОС, поддерживаемых компанией. Эти патчи доступны в центре обновления Windows, их также можно установить вручную. Вдобавок системные администраторы могут импортировать эти патчи в Windows Server Update Services (WSUS).
Список патчей, исправляющих проблемы с принтерами:
Ранее после выпуска Microsoft июньского пакета обновлений безопасности (Patch Tuesday) для Windows 10, пользователи стали жаловаться на проблемы с запуском некоторых установленных ранее приложений. Оказалось, что после установки обновлений: KB4557957 для Windows 10 версии 2004 и KB4560960 для Windows 10 версий 1903 и 1909, на некоторых системах пользователей происходит сбой в работе механизма IFEO (Image File Execution Options). В ветках IFEO реестра ОС стали появляться некорректные записи, которые приводили к возникновению ошибок при запуске многих приложений, например, Word, Excel, Steam, Discord, Killer Network Manager, Intel Rapid Storage, Daemon Tools. В настоящее время решить эту проблему можно удалением обновлений или внесением изменений в реестр ОС.
Источник
Adblock
detector
» width=»100%» style=»BORDER-RIGHT: #719bd9 1px solid; BORDER-LEFT: #719bd9 1px solid; BORDER-BOTTOM: #719bd9 1px solid» cellpadding=»6″ cellspacing=»0″ border=»0″>
Мучаюсь битый час — не печатает.
И еще — не могу понять будет ли работать airprint с моим древним P1005
DSM 5.2-5644 Update 5
Сюда не смог загрузить картинки, а через код ссылки с яндекса не катят
https://yadi.sk/i/08-mHVANxTdya
https://yadi.sk/i/tUCYs8pVxTdye
https://yadi.sk/i/AgnfE_MrxTdyp
https://yadi.sk/i/RgKV_irFxTdyv
https://yadi.sk/i/5vpNeTAMxTdz3
Сейчас добился следующего:
Oct 23 23:00:12 DiskStation cupsd[19974]: ===RELOAD=== BBBBBOct 23 23:00:13 DiskStation cupsd[19974]: [job.c:332] lock available, printer=03f0:3d17:BB0183G Oct 23 23:00:13 DiskStation cupsd[19974]: [job.c:332] lock available, printer=03f0:3d17:BB0183G Oct 23 23:00:13 DiskStation cupsd[19974]: active jobs: 0 Oct 23 23:12:51 DiskStation udev_printer: remove printer [03f0:3d17:BB0183G] (lp0) Oct 23 23:12:51 DiskStation synoprint: printer_proc_usbtab_id_enum.c:40 get printer info failed, printer=ip0 Oct 23 23:12:52 DiskStation synoprint: printer_proc_usbtab_id_enum.c:40 get printer info failed, printer=ip0 Oct 23 23:12:52 DiskStation synoprint: synoprint.c:328 close printer=03f0:3d17:BB0183G ok Oct 23 23:12:52 DiskStation smbd[19921]: printer_cups_name_to_printer_id.c:103 cupsd is not running. (Interrupted system call) Oct 23 23:12:52 DiskStation udev_printer: notify usbipd Oct 23 23:12:52 DiskStation usbipd: syno_usbipd_func.c:3374 got signal=10 Oct 23 23:12:52 DiskStation smbd[19921]: printer_cups_name_to_printer_id.c:103 cupsd is not running. (Interrupted system call) Oct 23 23:12:53 DiskStation usbipd: syno_usbipd_func.c:990 unplug usb device=03f0:3d17:BB0183G Oct 23 23:12:53 DiskStation usbipd: syno_usbipd_func.c:3115 Ignore /usr/syno/etc/usbdev.conf.0781:5575:2004452771078C1384FE (not printer) Oct 23 23:12:53 DiskStation usbipd: stub_server.c:1103 no printer handle, exit Oct 23 23:12:53 DiskStation [ 1315.216988] init: usbipd main process ended, respawning Oct 23 23:12:55 DiskStation kernel: [ 1317.132461] usb 4-5: device descriptor read/64, error -71 Oct 23 23:12:56 DiskStation udev_printer: /usr/syno/sbin/bind_driver --count [0] Oct 23 23:12:56 DiskStation udev_printer: (add) [1806] SYNO_USB_PRINTER_REMAIN_SLOTS=2 Oct 23 23:12:56 DiskStation udev_printer: (add) [1806] 03f0:3d17:BB0183G (usblp) Oct 23 23:12:56 DiskStation udev_printer: add printer=[03f0:3d17:BB0183G] devpath=[/devices/pci0000:00/0000:00:12.2/usb4/4-5/4-5:1.0/usbmisc/lp0] Oct 23 23:13:01 DiskStation udev_printer: Firmware sihpP1005.dl sent to HP LaserJet 1005 printer Oct 23 23:13:02 DiskStation hotplugd: hotplugd.c:1274 ##### ACTION:add Oct 23 23:13:02 DiskStation hotplugd: DEVNAME:lp0 Oct 23 23:13:02 DiskStation hotplugd: DEVICE:/proc/bus/usb/004/004 Oct 23 23:13:02 DiskStation hotplugd: DEVPATH:lp0 Oct 23 23:13:02 DiskStation hotplugd: SUBSYSTEM:usbmisc Oct 23 23:13:02 DiskStation hotplugd: PHYSDEVPATH:/devices/pci0000:00/0000:00:12.2/usb4/4-5/4-5:1.0 Oct 23 23:13:02 DiskStation hotplugd: INTERFACE:None Oct 23 23:13:02 DiskStation hotplugd: hotplugd.c:629 create virtual node=/dev/usb/03f0:3d17:BB0183G, minor=0 Oct 23 23:13:02 DiskStation hotplugd: hotplugd.c:957 ##### complete device hotplug!! Oct 23 23:13:02 DiskStation hotplugd: hotplugd.c:629 create virtual node=/dev/usb/03f0:3d17:BB0183G, minor=0 Oct 23 23:13:02 DiskStation synoprint: printer_cups_printer_add.c:250 add cups printer=usbprinter1, ok Oct 23 23:13:02 DiskStation synoprint: printer_cups_printer_enable.c:38 run cmd failed, cmd=[/usr/bin/cupsdisable usbprinter], ret=1 Oct 23 23:13:02 DiskStation synoprint: printer_cups_printer_add.c:254 disalbe printer=03f0:3d17:BB0183G failed Oct 23 23:13:02 DiskStation synoprint: printer_cups_printer_add.c:250 add cups printer=usbprinter, ok Oct 23 23:13:02 DiskStation kernel: [ 1324.462122] usbip_core: module is from the staging directory, the quality is unknown, you have been warned. Oct 23 23:13:02 DiskStation kernel: [ 1324.463714] usbip_host: module is from the staging directory, the quality is unknown, you have been warned. Oct 23 23:13:03 DiskStation usbipd: syno_usbipd_func.c:2884 init new printer=03f0:3d17:BB0183G, iIndex=0 Oct 23 23:13:03 DiskStation usbipd: syno_usbipd_func.c:3115 Ignore /usr/syno/etc/usbdev.conf.0781:5575:2004452771078C1384FE (not printer)
Что я делаю не так?
Спасибо!
Hi
I’ve recently purchased a new laptop running Windows 10 Home (v1703) and am having problems connecting to my Synology NAS.
Apologies for the lack of technical detail / knowledge, but I’m a novice when it comes to these things.
I can access the NAS drive through web browsers with the IP address, and it’s showing in «Network» in Explorer. However, whenever I try to access it through Explorer (e.g. to map one of my shared folders) I get the following error message:
«Windows cannot access \LONGDISKSTATION
Check the spelling of the name. Otherwise, there might be a problem with your network. To try to identify and resolve network problems, click Diagnose.
Error code: 0x80070035
The network path was not found.»
So far as I can tell, there’s not a problem with the drive as I can access it through web browsers and can access it on other devices — e.g. non-Windows 10 PCs, iPhone / iPad and my Sonos system. Having said that, when I run Synology Assistant
on my laptop, it doesn’t seem to be able to find the NAS drive, even though it’s clearly there and apparently can be seen by Windows.
I’ve tried the basics, such as disabling my firewall and anti-virus, but that doesn’t make any difference.
I’ve had a look at some of the Google threads on this but — honestly — I’m a novice it when it comes to these things and I’m not sure I’m looking in the right place.
If anyone can offer an solutions — in plain English that a layman can follow! — that would be appreciated.
Thanks
Adam
Hi
I’ve recently purchased a new laptop running Windows 10 Home (v1703) and am having problems connecting to my Synology NAS.
Apologies for the lack of technical detail / knowledge, but I’m a novice when it comes to these things.
I can access the NAS drive through web browsers with the IP address, and it’s showing in «Network» in Explorer. However, whenever I try to access it through Explorer (e.g. to map one of my shared folders) I get the following error message:
«Windows cannot access \LONGDISKSTATION
Check the spelling of the name. Otherwise, there might be a problem with your network. To try to identify and resolve network problems, click Diagnose.
Error code: 0x80070035
The network path was not found.»
So far as I can tell, there’s not a problem with the drive as I can access it through web browsers and can access it on other devices — e.g. non-Windows 10 PCs, iPhone / iPad and my Sonos system. Having said that, when I run Synology Assistant
on my laptop, it doesn’t seem to be able to find the NAS drive, even though it’s clearly there and apparently can be seen by Windows.
I’ve tried the basics, such as disabling my firewall and anti-virus, but that doesn’t make any difference.
I’ve had a look at some of the Google threads on this but — honestly — I’m a novice it when it comes to these things and I’m not sure I’m looking in the right place.
If anyone can offer an solutions — in plain English that a layman can follow! — that would be appreciated.
Thanks
Adam
Hi
I’ve recently purchased a new laptop running Windows 10 Home (v1703) and am having problems connecting to my Synology NAS.
Apologies for the lack of technical detail / knowledge, but I’m a novice when it comes to these things.
I can access the NAS drive through web browsers with the IP address, and it’s showing in «Network» in Explorer. However, whenever I try to access it through Explorer (e.g. to map one of my shared folders) I get the following error message:
«Windows cannot access \LONGDISKSTATION
Check the spelling of the name. Otherwise, there might be a problem with your network. To try to identify and resolve network problems, click Diagnose.
Error code: 0x80070035
The network path was not found.»
So far as I can tell, there’s not a problem with the drive as I can access it through web browsers and can access it on other devices — e.g. non-Windows 10 PCs, iPhone / iPad and my Sonos system. Having said that, when I run Synology Assistant
on my laptop, it doesn’t seem to be able to find the NAS drive, even though it’s clearly there and apparently can be seen by Windows.
I’ve tried the basics, such as disabling my firewall and anti-virus, but that doesn’t make any difference.
I’ve had a look at some of the Google threads on this but — honestly — I’m a novice it when it comes to these things and I’m not sure I’m looking in the right place.
If anyone can offer an solutions — in plain English that a layman can follow! — that would be appreciated.
Thanks
Adam
Ряд пользователей Synology сообщили, что помощник не будет сопоставлять диск. Эта проблема может быть чрезвычайно раздражающей, поскольку она варьируется в зависимости от того, как она выражается.
Не забудьте внести в белый список наш сайт. Это уведомление не исчезнет, пока вы не сделаете это. Вы ненавидите рекламу, мы ее получаем. Мы делаем так же. К сожалению, это единственный способ для нас, чтобы продолжать предоставлять звездный контент и руководства о том, как решить ваши самые большие технические проблемы. Вы можете поддержать нашу команду из 30 человек, чтобы они продолжали выполнять свою работу, занеся в белый список наш сайт. Мы размещаем только несколько рекламных объявлений на странице, не препятствуя вашему доступу к контенту.
В некоторых случаях Synology Assistant сопоставляет диск в течение ограниченного периода времени, а затем вся настройка возвращается к настройкам по умолчанию, а в других случаях изменения не применяются вообще.
По этим причинам в сегодняшней статье мы рассмотрим некоторые из лучших шагов по устранению неполадок, которые вы можете предпринять для решения этой надоедливой проблемы. Пожалуйста, внимательно следуйте инструкциям, описанным в этом руководстве, чтобы избежать других проблем.
Что делать, если я не могу подключить диск Synology в Windows 10?
1. Используйте проводник
Хотя это может показаться слишком простым, чтобы быть правдой, некоторые пользователи использовали этот обходной путь для сопоставления своих дисков. Похоже, что упомянутая выше проблема вызвана конфликтом между архитектурой Synology и дисками Windows 10.
В зависимости от степени развития проблемы Synology может не отображать ваши диски полностью, или, если это произойдет, это будет только временно. Чтобы избежать этого, вы можете просто использовать Windows 10 File Explorer для сопоставления вашего диска / дисков.
Вы можете войти в свою учетную запись с текущим именем учетной записи и паролем.
2. Отключите защищенный паролем обмен
- Нажмите клавиши Win + X на клавиатуре -> выберите « Настройки» в меню.
- В окне « Настройки» -> выберите « Сеть и Интернет» -> нажмите « Состояние».
- Прокрутите страницу вниз и нажмите Центр управления сетями и общим доступом.
- Нажмите кнопку Изменить дополнительные параметры общего доступа.
- Разверните все сети.
- В разделе совместного доступа, защищенного паролем -> выберите Отключить общий доступ, защищенный паролем.
- Выберите Сохранить изменения.
3. Отключите дополнительные функции внутри
- Нажмите клавиши Win + R на клавиатуре -> введите команду optionfeatures.exe -> нажмите Enter.
- Прокрутите вниз до SMB 1.0 / Поддержка общего доступа к файлам CIFS -> щелкните значок +, чтобы активировать раскрывающееся меню.
- Установите флажок рядом с SMB 1.0 / CIFS Client.
- Снимите флажки для автоматического удаления SMB 1.0 / CIFS, а также для сервера SMB 1.0 / CIFS.
- Нажмите кнопку ОК и перезапустите, если будет предложено это сделать.
- Перейдите в Настройки -> включить SMB Сервис.
- На вкладке « Дополнительные настройки » -> выберите « Протокол SMB3».
- Отключите параметр Транспортное шифрование, чтобы предотвратить медленную передачу данных.
- Включите опцию Opp Locking.
- Отключить Нажмите клавиши Win + X на клавиатуре -> выберите PowerShell (Admin) -> введите
REG ADD HKLMSOFTWAREPoliciesMicrosoftPassportForWork /v Enabled /t REG_DWORD /d 0 /f
- Нажмите Enter, чтобы запустить команду.
- После завершения процесса перезагрузите компьютер.
Если ваш помощник по Synology не подключит диск, в сегодняшней статье об исправлении мы рассмотрели лучшие методы, которые можно применить для решения этой проблемы.
Мы хотели бы знать, помогло ли это руководство решить вашу проблему. Пожалуйста, дайте нам знать, если эта статья помогла вам, используя раздел комментариев ниже.
ЧИТАЙТЕ ТАКЖЕ:
- Как удалить подключенные сетевые диски в Windows 10
- ИСПРАВЛЕНИЕ: ошибка неадекватного просмотра драйвера в Windows 10
- Как безопасно удалить драйверы Nvidia с вашего ПК
Содержание
- Служба mfp не поддерживает windows 10 synology
- Windows 10 + NAS Synologic = SMB1 ?
- Если используется доступ по логину/паролю
- Если используется анонимный (гостевой) доступ
- Описание некоторых параметров SMB (дополнительно)
- Служба mfp не поддерживает windows 10 synology
- Asked by:
- Question
- Синхронизация ПК на Windows и MAC с Synology Drive и совместная работа с документами Synology Office
- Установка и настройка Synology Drive
- Установка клиента Synology Drive на Mac
- Установка клиента Synology Drive на Windows
- Выбор оптимальных дисков для NAS
- Восстановление предыдущих версий синхронизированного файла
- Настройка Synology Office
- В заключение
- Отменить ответ
Служба mfp не поддерживает windows 10 synology
Сообщение отредактировал Severide1247 — 12.04.21, 07:08
У меня сейчас 116 у него хватает ресурсов. Тут вопрос в производительности сети. И потом задачи можно назначить на разное время. Допустим бекапы по ночам. Торент много не жрет. Dlna только один да и то он в основном сетку нагружает и все.
Одновременно DLNA и torrent — ну например транслировать одно кино надо порядка 25-30 мегабит локалки (если тока не 4к). остальное достанется торенту. два потока 60 три 90 при гигабитной сетке 10 потоков но это наверно дома не случится никогда)))
Если присматриваешь купить то лучше подкопи на 218+. Он может в последствии быть расширен.
Сообщение отредактировал neoboy — 02.04.18, 17:54
Да согласен, просто обновления не в реальном времени и помоему флешка должна быть у него всегда вставлена, но могу ошибаться. А вообще да система меня тоже порадовала.
Прочитается, надо только на комп поставить программу для чтения ехт разделов.
И еще момент, какой из дисков меняешь? На первом помоему по умолчанию сидит еще система сама.

Насколько помню, система дублируется на каждом диске, чтобы при сбое на любом из них сохранялась работоспособность NAS
Добавлено 11.08.2018, 15:21:
Гудит, жрет электричество и греет воздух)
Сообщение отредактировал trimich — 11.08.18, 15:21
Windows 10 + NAS Synologic = SMB1 ?
- Windows 10 (версия 1909)
- Сетевой файловый сервер NAS (Synologic DS416j DSM 6.1-15047)
Ошибки при открытии файлов любого формата на сетевом хранилище. Помогает только копирование файла на комп, открытие и загрузка обратно.
- “Неверно задано имя папки…”
- “Файл недоступен. Попробуйте выполнить одно из следующих действий…”
Начиная с Windows 10 версии 1709 был отключен протокол SMBv1 и анонимный (гостевой) доступ к сетевым папкам по протоколу SMBv2.
Забегая наперед: временно (надеюсь) используется неправильное решение 1.
Кто столкнулся с аналогичной проблемой и решил ее без включения SMB1, отписывайтесь.
Если используется доступ по логину/паролю
Решение 1 (неправильное, т.к. будет использоваться старый протокол SMB1):
1. Включить использование протокола SMB1 на Windows 10 (не рекомендуется)
Панель управления (или выполнить команду “control”) – Программы и компоненты – Включение или отключение компонентов Windows – Раздел “SMB 1.0/CIFS File Sharing Support”
- Отключить “Автоматическое удаление протокола SMB 1.0/CIFS” (?)
- Отключить “SMB 1.0/CIFS Server”
- Включить “SMB 1.0/CIFS Client”
2. (необязательно) Отключить использование протокола SMB1 на файловом сервере NAS (магия! там включаем, тут отключаем, и все работает)
Решение 2 (правильное, но не работает):
1. Отключить использование протокола SMB1 на файловом сервере NAS (если еще не отключено)
Панель управления – Файловые службы – SMB – Дополнительные настройки – параметр “Минимальный протокол SMB” установить в SMB2
Узнать используется ли SMB2 на компе:
Установить использование SMB2:
Или отключить SMB1 отсюда:
Панель управления (или выполнить команду “control”) – Программы и компоненты – Включение или отключение компонентов Windows – Раздел “SMB 1.0/CIFS File Sharing Support”
2. Удалить сохраненный аккаунт из хранилища паролей Windows
3. Перезапустить Windows, т.к. система еще “помнит” аккаунт
4. После загрузки Windows попробовать войти в сетевую папку. Убедиться, что аккаунт сброшен, т.е. запрашивается логин/пароль.
5. Очистить кэш подключений SMB на сервере NAS
Панель управления – Файловые службы – SMB – Дополнительные настройки – внизу кнопка “Очистить кэш SMB”
6. Ввести логин/пароль к сетевой папке. Profit!
Важно очистить кэш подключений SMB на сервере NAS именно после того, как Windows “забудет” сохраненный аккаунт, т.е. после перезагрузки.
Решение не работает, т.к. после перезагрузки проблема возникает опять.
Если используется анонимный (гостевой) доступ
Включить гостевой доступ в Windows:
С помощью редактора групповых политик (gpedit.msc) в разделе:
Конфигурация компьютера – Административные шаблоны – Сеть – Рабочая станция PC – Включить политику “Включить небезопасные гостевые входы”
Или с помощью редактора реестра (regedit.exe):
Описание некоторых параметров SMB (дополнительно)
Уступающая блокировка позволяет клиентам блокировать файлы и локально кэшировать данные и исключает опасность изменения файла другим пользователем. Благодаря этому повышается скорость выполнения многих операций с файлами. С другой стороны, поскольку сервер, который предоставляет уступающую блокировку, должен снимать ее, когда другой пользователь требует получения доступа к файлу, производительность некоторых операций может снизиться.
Включить уступающую блокировку – включение «уступающей блокировки» CIFS, чтобы клиент мог лучше выполнять кэширование содержимого файлов и избежать незначительных проблем с чтением-записью. При отмене выбора этого параметра приложения базы данных будут более эффективно осуществлять доступ к файлам базы данных, которые сохраняются на Synology NAS по сети.
Включить аренду SMB2 – позволяет настроить дополнительные параметры SMB2 для точной регулировки механизма кэширования клиента посредством уступающей блокировки.
Включить надежные обработчики SMB (Блокировка файла кросс-протокола будет отключена) – смогут восстановить потерянное подключение по протоколу SMB2 к Synology NAS после временного отключения; во время отключения от сети открытые файлы останутся доступными. При этом межпротокольная блокировка файла будет отключена, чтобы пользователи могли получить доступ к заблокированному файлу или изменить его посредством других протоколов помимо SMB2 (например, AFP).
Очистить кэш SMB – чтобы удалить следующие файлы кэша SMB для устранения неисправностей.
Служба mfp не поддерживает windows 10 synology
This forum has migrated to Microsoft Q&A. Visit Microsoft Q&A to post new questions.
Asked by:
Question
I’ve recently purchased a new laptop running Windows 10 Home (v1703) and am having problems connecting to my Synology NAS.
Apologies for the lack of technical detail / knowledge, but I’m a novice when it comes to these things.
I can access the NAS drive through web browsers with the IP address, and it’s showing in «Network» in Explorer. However, whenever I try to access it through Explorer (e.g. to map one of my shared folders) I get the following error message:
«Windows cannot access \LONGDISKSTATION
Check the spelling of the name. Otherwise, there might be a problem with your network. To try to identify and resolve network problems, click Diagnose.
Error code: 0x80070035
The network path was not found.»
So far as I can tell, there’s not a problem with the drive as I can access it through web browsers and can access it on other devices — e.g. non-Windows 10 PCs, iPhone / iPad and my Sonos system. Having said that, when I run Synology Assistant on my laptop, it doesn’t seem to be able to find the NAS drive, even though it’s clearly there and apparently can be seen by Windows.
I’ve tried the basics, such as disabling my firewall and anti-virus, but that doesn’t make any difference.
I’ve had a look at some of the Google threads on this but — honestly — I’m a novice it when it comes to these things and I’m not sure I’m looking in the right place.
If anyone can offer an solutions — in plain English that a layman can follow! — that would be appreciated.
Синхронизация ПК на Windows и MAC с Synology Drive и совместная работа с документами Synology Office
В каждой семье или небольшом офисе есть компьютеры и мобильные устройства под управлением различных операционных систем. Перенос файлов между ними привычными методами трудно назвать удобной задачей. В особенности, если делать это приходится часто. Необходимость постоянно отвлекаться на перенос данных снижает эффективность работы. Да и настроение от этого не улучшается. К счастью, обо всех этих сложностях вы, при желании, сможете забыть уже завтра.
Если вы располагаете NAS-устройством от Synology, то сможете предоставить пользователям возможность работать с контентом посредством Windows-компьютеров, Mac, смартфонов и планшетов под управлением Android, а также iPhone и iPad. Очень удобное решение, особенно если учитывать, что синхронизация и доступ к контенту осуществляется через Finder вашего Mac и Проводник Windows, после установки клиента Synology Drive. Также можно использовать привычный веб-браузер и мобильное приложение для еще более простого взаимодействия . Все будет работать так, как будто бы вы располагаете одним большим компьютером со множеством дисплеев.
Synology Drive для Android можете скачать отсюда.
В первую очередь нужно обновить DSM до последней версии. А уже после приступать к установке и настройке Synology Drive и Synology Office.
Установка и настройка Synology Drive
Нужно открыть Центр пакетов, в строке поиска ввести «drive», после чего увидите ряд приложений, вам нужны:
- Synology Drive Server
- Synology Office
Так как для работы приложений требуется дополнительное программное обеспечение, может выходить уведомление о установке дополнительных программ, соглашайтесь.
После установки нужно перейти в «Панель управления» – «Портал приложений», выделить строку Synology Drive и кликнуть «Редактировать»:
Откроется окно, в котором нужно поставить галочку «Включить пользовательский псевдоним», после чего сможете заходить на Synology Drive через браузер по прямой ссылке, например, в моем случае – https://192.168.88.2/drive
Перейдя в соседнюю вкладку, вы сможете настроить окно приветствия, задав заголовок, приветственное сообщение и загрузив собственный логотип:
Чтобы начать использовать все возможности Synology Drive, нужно перейти в «Основное меню» и кликнуть по «Консоли администрирования Synology Drive», далее выбрать раздел «Папка группы»:
Выбрав папку, к которой хотите настроить доступ и нажав кнопку «Включить», откроется окно с настройками. Тут можно выбрать какое количество версий файлов хранить и указать период очистки старых версий:
После внесения изменений нажмите «ОК» и переходите по ссылке, с /drive на конце. Потребуется ввести логин и пароль:
Для каждого пользователя Synology Drive вы можете создать отдельного пользователя в «Панели управления» – «Пользователь», задав нужные права.
После входа откроется окно такого вида:
Где в левой части будет навигация по общим папкам, а в правой сами файлы. Этот вариант подойдет для тех, кому доступ к файлам не нужен на постоянной основе. Если же вы планируете работать с NAS не покладая рук, то обязательно установите клиент на компьютер.
Установка клиента Synology Drive на Mac
Открыв Synology Drive через браузер, кликните по иконке в левом нижнем углу, далее «Клиент» – «Скачать клиент»:
В открывшемся окне выбирайте «Для ПК»:
Откроется окно установки программы, проведите стандартную процедуру установки.
После запуска потребуется выбрать, что вам удобнее: постоянная синхронизация файлов с NAS от Synology или резервное копирование с заданной частотой:
Далее – нужно указать папку для синхронизации на компьютере и вашем NAS:
После установки клиент всегда будет доступен в строке навигации вашего Mac:
Перейдя в настройках в раздел «Синхронизация», можно увидеть папку, которая дублирует папку на NAS-устройстве:
Кликнув по кнопке «Правила синхронизации», сможете задавать разные сценарии синхронизации файлов между папкой на компьютере и NAS-устройством:
К примеру, если установлена двусторонняя синхронизация, то закинув в папку на компьютере любой файл, он автоматически про дублируется на Synology и наоборот:
Установка клиента Synology Drive на Windows
Процедура установки клиента под Windows аналогична процедуре под Mac, описанной выше. В начале зайдите на Drive Synology через браузер и скачайте клиент, версия для Windows начнет скачиваться автоматически:
Далее следует выбор «Версия для ПК» и стандартная установка:
Выбор оптимальных дисков для NAS
Для того, чтобы ваше устройство от Synology служило долго и радовало ни один год, стоит использовать специализированные накопители. Они должны обладать отказоустойчивостью 24/7, быть достаточно быстрыми и тихими, особенно, если используются в домашних условиях.
Для себя я выбрал диски от компании Seagate. Их серия IronWolf создана специально для NAS-систем и имеет все вышеперечисленные параметры. В них дополнительно реализована технология Health Management, которая позволит избежать потери данных, за счет того, что она позволяет предотвращать отрицательные последствия внешних воздействий на хранилища и накопители. С ее помощью можно проводить профилактическое резервное копирование по запросу системы . Самое приятное – устройства от Synology поддерживают эту технологию:
Восстановление предыдущих версий синхронизированного файла
Если, по ошибке, вы удалили важную информацию и сохранили файл, то благодаря Synology Drive всегда есть возможность восстановить предыдущую версию. Для этого кликните по файлу правой кнопкой мыши и выберите «Обзор предыдущих версий»:
После чего откроется окно со списком дней в которые были изменения и именем компьютера, с которого эти изменения вносили:
Далее вам останется выбрать нужную версию и указать путь для сохранения файла.
В Synology Drive версии 2.0 и выше стала доступна функция синхронизации по запросу. В отличие от стандартной синхронизации, которая создает дубли файлов на компьютерах, синхронизация по запросу копирует только списки файлов на локальные компьютеры. Сами файлы скачиваются на компьютеры только при обращении к ним, а именно открытии или изменении на компьютере. В настоящее время доступна в Windows 10 версии 1809 и выше.
Настройка Synology Office
Первое, что необходимо вам для комфортной работы — комплекс офисных инструментов. Synology Office, который мы устанавливали в NAS-устройство ранее, предназначен для совместного редактирования пользователями текстов, электронных таблиц и презентаций в Synology Drive.
В процессе работы над проектом вы сможете не только вносить правки в контент, но и обмениваться с родными или коллегами своими мыслями по поводу того, как сделать конечный результат лучше. Для этого предназначена функция создания интерактивных комментариев и чат Synology Chat, реализованный в качестве дополнительного плагина. Предусмотрена возможность шифрования информации. В этом случае файл может быть открыт только после ввода установленного вами пароля.
А сейчас рассмотрим работу Synology Office подробнее.
В верхней части находятся кнопки навигации. К примеру, кнопка в виде плюса позволяет создавать текстовые документы, электронные таблицы и слайды, а также создавать зашифрованные файлы, которые будут защищены паролем.
Остальные элементы, находящиеся правее плюса, становятся доступны после выделения конкретного файла. Благодаря им вы можете предоставить общий доступ конкретному пользователю или создать прямую ссылку на файл, также доступны возможности создания копии файла или его удаление.
После создания документа, к примеру, в проводнике Windows или Finder вашего Mac, вы увидите файл с расширением .odoc:
А так файл отображается в Synology Drive:
В будущем открыть его можно двойным кликом в самом Synology Drive или через Проводник/Finder. Во втором случае у вас автоматически откроется браузер:
Ничего не напоминает панель редактирования?
Думаю, проблем с ее использованием у вас не возникнет.
Аналогичным образом выглядит работа с электронными таблицами и слайдами.
Пример Электронных таблиц, созданных в Synology Drive:
Пример Слайдов, созданных в Synology Drive:
В любой момент вы можете сохранить документ или электронную таблицу в формате Microsoft или PDF.
В заключение
Предлагаемое Synology решение для комфортного хранения файлов и обмена ими — не просто емкий и более функциональный накопитель, а удобная современная платформа.
Авторизуясь, вы даете согласие на обработку персональных данных.
Отменить ответ
Сделал все как положено. Скинул для теста в папку группу файл, настроил его на “открытый любой может просматривать”. Получил ссылку, для теста открываю в другом браузере, а место ссылки на файл, открывается подключение на мой роутер=)