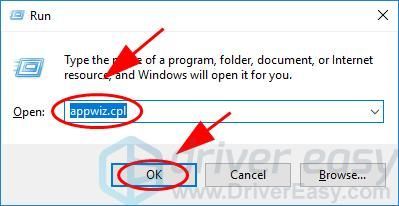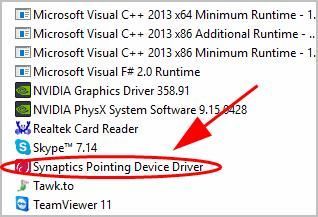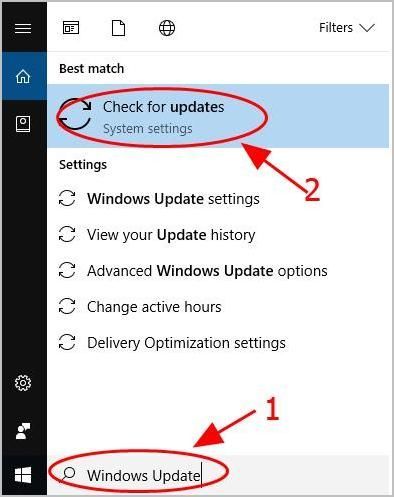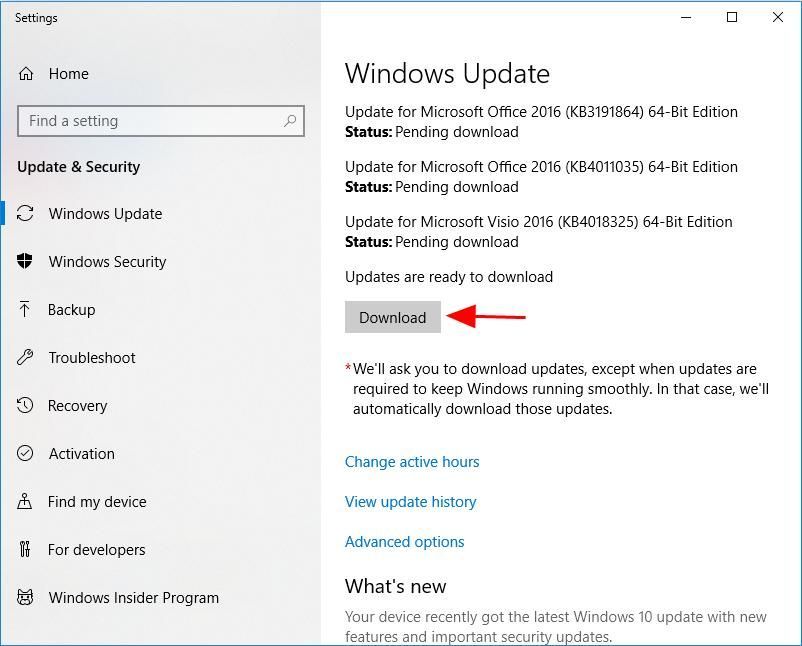SYNTP.SYS – системный файл, созданный драйверами Synaptics TouchPad. Эти драйверы Synaptics отвечают за все жесты и отслеживают наши прикосновения на сенсорной панели. Но что, если этот драйвер не работает? Это означает, что наша сенсорная панель либо перестанет работать частично, либо может даже полностью перестать работать. Кроме того, для одного и того же файла есть несколько кодов ошибок. Вы можете увидеть следующие коды ошибок для того же файла:
- IRQL_NOT_LESS_EQUAL
- KMODE_EXCEPTION_NOT_HANDLED
- INVALID_PROCESS_ATTACH_ATTEMPT

Чтобы исправить эту ошибку, нет ничего сложного, что вам нужно сделать. Мы постараемся обсудить все возможные исправления этой ошибки.
Ошибка синего экрана SYNTP.SYS
Мы должны выполнить следующие задачи, чтобы исправить эту ошибку:
- Проверьте свою память.
- Переустановите драйвер Synaptics TouchPad.
- Запустите проверку системных файлов.
- Восстановление системы.
- Проверьте диск на наличие ошибок.
1. Проверьте свою память
Запустите проверку памяти на вашем компьютере. Начните с нажатия комбинации клавиш WINKEY + R , чтобы запустить утилиту Выполнить . Затем введите mdsched.exe и нажмите Enter . . Он запустит средство диагностики памяти Windows и выдаст две опции:
- Перезагрузите сейчас и проверьте наличие проблем (рекомендуется)
- Проверьте наличие проблем при следующем запуске компьютера
Теперь, согласно выбранной вами опции, компьютер перезагрузится и проверит наличие проблем с памятью. Если у вас возникнут какие-либо проблемы, он исправит их автоматически, в противном случае, если проблемы не обнаружены, это, вероятно, не является причиной проблемы.
2. Переустановите драйвер Synaptics
Начните с нажатия комбинаций кнопок WINKEY + R , чтобы открыть окно Выполнить . Внутри введите appwiz.cpl и нажмите Enter. Теперь откроется раздел «Программы и компоненты» панели управления.
Из списка сгенерированных программ вы можете выбрать список Драйвер устройства Synaptics Point.
Нажмите на него правой кнопкой мыши и выберите Удалить , чтобы удалить его с компьютера.
Перезагрузите компьютер.
Теперь проверьте наличие обновлений в разделе Центра обновления Windows, и он автоматически найдет последнюю доступную стабильную версию драйвера Synaptics и установит ее для вас.
Перезагрузите компьютер, чтобы изменения вступили в силу снова. Убедитесь, что это исправило ошибку.
3. Запустите проверку системных файлов
Это восстановит потенциально поврежденные или поврежденные системные файлы Windows. Вам нужно будет выполнить команду sfc/scannow из командной строки с повышенными привилегиями.
Вы также можете использовать нашу бесплатную программу FixWin для запуска утилиты проверки системных файлов одним щелчком мыши.
4. Восстановление системы
Вы можете попробовать восстановить систему и вернуть ваш компьютер в ранее известное стабильное состояние. Если вы склонны не использовать эту функцию, вы всегда можете начать использовать ее, потому что она сводится к тому, чтобы быть очень надежным исправлением при устранении ряда ошибок.
5. Проверьте диск на наличие ошибок
Поврежденный том NTFS также может генерировать эту ошибку. Запустите Chkdsk/f/r в окне командной строки, чтобы обнаружить и исправить ошибки диска.
Дополнительные предложения по исправлению синих экранов Windows 10.
SYNTP.SYS — это системный файл, созданный драйверами Synaptics TouchPad. Эти драйверы Synaptics отвечают за все жесты и отслеживают наши прикосновения к сенсорной панели. Но что, если этот драйвер выйдет из строя? Это означает, что наша сенсорная панель либо перестанет работать частично, либо даже перестанет работать полностью. Кроме того, для одного и того же файла также есть несколько кодов ошибок. Вы можете увидеть следующие коды ошибок для того же файла:
Чтобы исправить эту ошибку, нет ничего сложного. Мы постараемся обсудить все возможные способы исправления этой ошибки.
Чтобы исправить эту ошибку, необходимо выполнить следующие задачи:
- Проверьте свою память.
- Переустановите драйвер Synaptics TouchPad.
- Запустите проверку системных файлов.
- Восстановление системы.
- Проверьте диск на наличие ошибок.
1. Проверьте свою память
Запустите проверку памяти на вашем компьютере. Начните с нажатия WINKEY + R комбинация кнопок для запуска Запустить полезность. Затем введите, mdsched.exe а затем нажмите Enter. Он запустит средство диагностики памяти Windows и выдаст два варианта:
- Перезагрузите сейчас и проверьте наличие проблем (рекомендуется)
- Проверьте наличие проблем при следующем запуске компьютера
Теперь, согласно выбранному вами варианту, компьютер перезагрузится и проверит наличие проблем с памятью. Если у вас возникнут какие-либо проблемы, он исправит их автоматически, иначе, если проблемы не обнаружены, это, вероятно, не является причиной проблемы.
2. Переустановите драйвер Synaptics.
Начните с нажатия комбинаций кнопок WINKEY + R, чтобы открыть окно «Выполнить». Внутри него введите appwiz.cpl а затем нажмите Enter. Теперь откроется раздел «Программы и компоненты» панели управления.
Из созданного списка программ вы можете выбрать список под названием Synaptics Point Device Driver.
Щелкните его правой кнопкой мыши и выберите «Удалить», чтобы удалить его со своего компьютера.
Перезагрузите компьютер.
Теперь проверьте наличие обновлений в разделе Центра обновления Windows, и он автоматически найдет последний доступный стабильный драйвер Synaptics и установит его для вас.
Перезагрузите компьютер, чтобы изменения снова вступили в силу. Проверьте, исправило ли это ошибку.
3. Запустите проверку системных файлов.
Вы также можете использовать нашу бесплатную программу FixWin для запуска утилиты проверки системных файлов одним щелчком мыши.
4. Восстановление системы
Вы можете попробовать использовать Восстановление системы и вернуть компьютер в ранее известное стабильное состояние. Если вы склонны не использовать эту функцию, вы всегда можете начать ее использовать, потому что это очень надежное исправление при устранении ряда ошибок.
5. Проверьте диск на наличие ошибок.
Поврежденный том NTFS также может вызвать эту ошибку. Запустите Chkdsk / f / r в окне командной строки, чтобы обнаружить и исправить ошибки диска.
Дополнительные предложения по исправлению синих экранов в Windows 10 приведены здесь.

Что такое файл SYNTP.SYS? это системный файл, созданный драйверами сенсорной панели Synaptics, которые отвечают за все жесты и отслеживают прикосновения пользователей к сенсорной панели. Однако что происходит, когда этот драйвер выходит из строя? Что ж, либо у вас частично перестанет работать тачпад, либо он вообще перестанет работать. И в таких случаях вы столкнетесь с ошибкой синего экрана SYNTP.SYS вместе с любым из следующих кодов ошибок:
- IRQL_NOT_LESS_EQUAL
- KMODE_EXCEPTION_NOT_HANDLED
- INVALID_PROCESS_ATTACH_ATTEMPT
Чтобы решить проблему, используйте инструкции, приведенные ниже в качестве ссылки.
Вариант 1. Запустите средство диагностики памяти для проверки утечек памяти.
- Нажмите клавиши Win + R, чтобы открыть Run и введите ехе и нажмите Enter, чтобы открыть средство диагностики памяти Windows.
- После этого он даст два варианта, таких как:
- Перезапустите сейчас и проверьте наличие проблем (рекомендуется)
- Проверьте проблемы при следующем запуске компьютера
- После перезагрузки компьютера выполните базовое сканирование, или вы также можете воспользоваться опциями «Advanced», такими как «Test mix» или «Pass count». Просто нажмите клавишу F10, чтобы начать тестирование.
Примечание: После того, как вы выберете эту опцию, ваш компьютер перезагрузится и проверит наличие проблем с памятью. Если он обнаружит какие-либо проблемы, он автоматически их исправит, а если проблем не обнаружено, то, скорее всего, это не проблема, связанная с памятью, поэтому вам следует попробовать другие варианты, указанные ниже.
Вариант 2. Попробуйте переустановить драйвер Synaptics.
Возможно, вы захотите переустановить драйвер Synaptics, чтобы устранить ошибку синего экрана SYNTP.SYS.
- Нажмите клавиши Win + R, чтобы открыть диалоговое окно «Выполнить».
- После этого введите «appwiz.cpl» в поле и нажмите Enter, чтобы открыть раздел «Программы и компоненты» на панели управления.
- Затем вам нужно найти «Драйвер устройства Synatics Point» и щелкнуть его правой кнопкой мыши, а затем нажать «Удалить», чтобы удалить его с вашего компьютера.
- Перезагрузите компьютер и проверьте наличие обновлений в разделе «Центр обновления Windows».
- После этого он найдет последний доступный и стабильный драйвер Synaptics и затем установит его.
- Затем нажмите «Проверить или обновить» в разделе обновлений Windows, и он автоматически найдет последнюю доступную версию драйвера Synaptic и установит его для вас.
- Теперь перезагрузите компьютер и изменения вступят в силу.
Вариант 3. Попробуйте запустить сканирование с помощью средства проверки системных файлов.
Вы также можете попробовать запустить проверку системных файлов или проверку SFC, чтобы проверить ваш компьютер на наличие поврежденных файлов, которые могут быть причиной ошибки 0x80000003. Как только он найдет любые поврежденные системные файлы, он автоматически исправит их. Чтобы запустить проверку системных файлов, вот что вам нужно сделать:
- Нажмите Win + R, чтобы запустить Run.
- Введите CMD в поле и нажмите Enter.
- После открытия командной строки введите ПФС / SCANNOW
Команда запустит сканирование системы, которое займет несколько секунд, прежде чем завершится. Как только это будет сделано, вы можете получить следующие результаты:
- Защита ресурсов Windows не обнаружила нарушений целостности.
- Защита ресурсов Windows обнаружила поврежденные файлы и успешно восстановила их.
- Windows Resource Protection обнаружила поврежденные файлы, но не смогла исправить некоторые из них.
- Перезагрузите компьютер после завершения сканирования.
Вариант 4. Выполните восстановление системы
Выполнение восстановления системы может помочь вам исправить ошибку синего экрана SYNTP.SYS. Вы можете сделать эту опцию либо загрузкой в безопасном режиме, либо восстановлением системы. Если вы уже находитесь в разделе «Дополнительные параметры запуска», просто выберите «Восстановление системы» и перейдите к следующим шагам. И если вы только что загрузили свой компьютер в безопасном режиме, следуйте инструкциям ниже.
- Нажмите клавиши Win + R, чтобы открыть диалоговое окно «Выполнить».
- После этого введите «sysdm.cpl» в поле и нажмите «Ввод».
- Затем перейдите на вкладку «Защита системы» и нажмите кнопку «Восстановление системы». Откроется новое окно, в котором вы должны выбрать предпочитаемую точку восстановления системы.
- После этого следуйте инструкциям на экране, чтобы завершить процесс, а затем перезагрузите компьютер и проверьте, устранена ли проблема.
Вариант 5 — Попробуйте запустить утилиту CHKDSK
Запуск утилиты CHKDSK также может помочь устранить ошибки SYNTP.SYS. Если на вашем жестком диске есть проблемы с целостностью, обновление действительно завершится сбоем, так как система будет считать, что она неработоспособна, и именно здесь появляется утилита CHKDSK. Утилита CHKDSK исправляет ошибки жесткого диска, которые могут вызывать проблему.
- Откройте командную строку с правами администратора.
- После открытия командной строки выполните следующую команду и нажмите Enter:
CHKDSK / F / R
- Дождитесь завершения процесса и перезагрузите компьютер.
Вариант 6. Используйте средство устранения неполадок синего экрана
Средство устранения неполадок синего экрана — это встроенный инструмент в Windows 10, который помогает пользователям исправлять ошибки BSOD, такие как ошибка синего экрана SYNTP.SYS. Его можно найти на странице средств устранения неполадок настроек. Чтобы использовать его, выполните следующие действия:
- Нажмите клавиши Win + I, чтобы открыть панель «Настройки».
- Затем перейдите в Обновление и безопасность> Устранение неполадок.
- Оттуда найдите опцию «Синий экран» с правой стороны, а затем нажмите кнопку «Запустить средство устранения неполадок», чтобы запустить средство устранения неполадок «Синий экран», а затем перейдите к следующим параметрам на экране. Обратите внимание, что вам может потребоваться загрузить ваш компьютер в безопасном режиме.
Расширенный ремонт системы Pro
Автоматизированное решение для ремонта ПК в один клик
С Advanced System Repair Pro вы можете легко
Замените поврежденные файлы
Восстановить производительность
Удалить вредоносные программы
СКАЧАТЬ
Advanced System Repair Pro совместим со всеми версиями Microsoft Windows, включая Windows 11.
Поделиться этой статьей:
Вас также может заинтересовать
Код ошибки 40 — Что это?
Код ошибки 40 — это ошибка драйвера устройства, с которой пользователи сталкиваются в любых операционных системах Windows 2000 и более поздних версиях. Это происходит, когда периферийное устройство, которое вы подключаете к компьютеру, недоступно из-за изменения в системном реестре.
Это связано с наличием недопустимых подразделов драйвера устройства в системном реестре. Это распространенная ошибка, с которой сталкиваются пользователи и которая появляется на вашем ПК с одним из следующих сообщений:
«Информация в записи реестра для этого драйвера недействительна»
OR
«Windows не может получить доступ к этому оборудованию, поскольку информация о его служебном ключе в реестре отсутствует или записана неправильно. (Код 40)»
Решения
 Причины ошибок
Причины ошибок
Как упомянуто выше, код ошибки срабатывает, когда в реестре появляются недопустимые подразделы драйвера устройства, эффективно его изменяя. Это происходит, когда системные файлы Windows повреждены из-за следующих факторов:
- Незавершенное удаление программы
- Незавершенная установка программы
- Оборудование не удалено должным образом
- Восстановление системы от вирусов
- Неправильная система выключена
Такие факторы, как неполная установка, удаление или неправильное отключение системы, могут привести к повреждению файлов, угрожающему здоровью вашего компьютера.
Удаление вирусов с компьютера также является еще одним фактором, поскольку он удаляет записи в системных файлах Windows, которые содержат вирусы, включая шпионское или вредоносное ПО.
Дополнительная информация и ручной ремонт
Исправление кода ошибки 40 аналогично исправлению других кодов ошибок диспетчера устройств. Вот несколько методов, которые вы можете попробовать.
Способ 1 — Использование восстановления системы
Вы можете использовать восстановление системы, чтобы устранить проблему. Вот как вы можете использовать это:
- Войдите, используя учетную запись администратора
- Нажмите кнопку «Пуск» и выберите «Все программы»> «Стандартные»> «Системные инструменты»> «Восстановление системы».
- Нажмите «Восстановить мой компьютер раньше» и нажмите «Далее»
- Выберите последнюю точку восстановления Windows из списка «В этом списке щелкните точку восстановления» и нажмите «Далее».
- Нажмите «Далее» в окне подтверждения, чтобы продолжить
- Перезагрузите компьютер после завершения восстановления
Восстановив систему с помощью последней сохраненной системной контрольной точки, вы можете получить неповрежденные файлы системного реестра Windows, которые помогут предотвратить код ошибки.
Способ 2 — удалить вручную, а затем переустановить драйвер устройства
Если использование восстановления системы также не помогает при удалении кода ошибки, возможно, вам придется прибегнуть к ручному удалению и последующей переустановке драйвера устройства, вызывающего проблему.
Это было бы необходимо, поскольку оставшиеся неполные файлы из-за частичного удаления или установки программ — это то, что способствует возникновению кода ошибки. Удаление и повторная установка программы драйвера устройства приведет к завершению работы с файлами.
Вы можете сделать это, сначала войдя в систему как администратор и открыть диспетчер устройств. Выберите устройство, вызывающее проблему, дважды щелкните его и убедитесь, что периферийное устройство правильно подключено к ПК. После открытия нажмите на вкладку «Драйвер» и выберите «Обновить драйвер».
Обязательно ознакомьтесь с системной документацией, которую вы получили вместе с ПК или компьютером, чтобы проверить сведения о материнской плате и спецификациях драйверов.
Метод 3 — Используйте программное обеспечение для автоматической загрузки драйвера
Удаление и переустановка драйвера вручную поможет, однако, это может занять много времени, особенно если вам придется прибегнуть к руководству пользователя вашего оборудования.
Поэтому с помощью такой программы, как DriverFIX Это поможет вам сэкономить много времени и сэкономить нервы, поскольку устройство правильно работает на вашем компьютере.
ДрайверFIX, с его удобным для пользователя подходом, который поможет вам решить проблемы с вашим ПК, поставляется со встроенной базой данных, которая определяет, какие драйверы вам необходимо перенастроить, всего за несколько секунд и автоматически загружает их.
Это также гарантирует, что ваши драйверы установлены полностью, и не останется места для каких-либо неполных файлов, которые создают код ошибки 40.
Он также имеет дополнительное преимущество, заключающееся в возможности резервного копирования и восстановления ваших файлов в случае малейшей возможности повреждения системных файлов.
Таким образом, повреждение реестра можно предотвратить, если программа откатит системные файлы до более ранней исправной контрольной точки. Driver Assist — это решение для точного и быстрого исправления кодов ошибок вашего ПК.
Открыть скачать драйверFIX исправить код ошибки 40 быстро и эффективно!
Узнать больше
Код ошибки 35 — Что это?
Код ошибки 35 — это типичная ошибка диспетчера устройств. Он указывает на отсутствие информации для правильной настройки вашего устройства. Код ошибки 35 обычно отображается в следующем формате:
«Системная прошивка вашего компьютера не содержит достаточно информации для правильной настройки и использования этого устройства. Чтобы использовать это устройство, обратитесь к производителю компьютера, чтобы получить обновление микропрограммы или BIOS. Код 35”
Решения
 Причины ошибок
Причины ошибок
2 распространенных причины появления кода ошибки диспетчера устройств 35:
- Устаревший BIOS
- Неправильно настроенные, поврежденные или устаревшие драйверы
Независимо от причины, рекомендуется решить проблему немедленно, без задержки, иначе вы не сможете использовать свое аппаратное устройство.
Дополнительная информация и ручной ремонт
Ниже приведен список наиболее эффективных и простых в исполнении решений для устранения кода ошибки 35 на вашем ПК. Эти решения не требуют каких-либо технических знаний или понимания. Просто следуйте инструкциям, чтобы устранить этот код ошибки.
Способ 1 — обновить БИОС
BIOS (базовая система ввода / вывода) — это встроенное программное обеспечение на материнской плате компьютера.
Хотя не все ПК имеют один и тот же производитель BIOS, шаги по обновлению BIOS одинаковы для всех версий. Прежде чем приступить к процессу обновления, сначала определите текущую версию BIOS.
- Для этого перейдите в меню «Пуск», введите msinfo32 и нажмите «Ввод».
- Теперь нажмите «Сводка системы» для просмотра версии BIOS. Здесь вы увидите номер версии и дату.
- Теперь посетите веб-сайт производителя материнской платы вашего ПК, чтобы загрузить обновление BIOS для вашей модели. Также скачайте все файлы Read Me и документацию. Они содержат рекомендации и меры предосторожности, которые вам следует знать перед обновлением.
- Сделайте резервную копию всех ваших данных и существующего BIOS перед обновлением версии BIOS. Это защитит ваши данные в случае неудачной попытки обновить BIOS.
- Кроме того, при обновлении обязательно используйте источник бесперебойного питания. Помните, что отключение питания или даже небольшое колебание питания может привести к повреждению BIOS, чего вы не хотите.
- Теперь пришло время выполнить обновление. Запустите загруженный установщик программного обеспечения для обновления BIOS. Дважды щелкните по исполняемому файлу.
- Найдите кнопки с названиями «Обновить», «Вспышка» или «Выполнить».
- Нажмите на нее, чтобы начать обновление новой версии
- После завершения обновления ваш компьютер автоматически перезагрузится.
Это, надеюсь, решит проблему. Однако, если ошибка все еще сохраняется, есть вероятность, что код ошибки связан с устаревшими драйверами. Чтобы решить, попробуйте способ 2.
Способ 2. Загрузите Driver Assist для автоматического обновления драйверов
Обновите драйверы, чтобы исправить код ошибки 35 на вашем компьютере, просто загрузив драйверFIX. Это передовая программа, развернутая с помощью интеллектуальной системы программирования.
Он совместим со всеми версиями Windows.
Он сканирует ваш компьютер на наличие проблемных драйверов и обновляет их до последних и совместимых версий автоматически и в течение нескольких секунд, тем самым восстанавливая все коды ошибок диспетчера устройств, включая код ошибки 35, сгенерированный из-за устаревших / поврежденных драйверов.
В дополнение к этому, он регулярно обновляет все драйверы устройств, поэтому вам не нужно беспокоиться и следить за тем, какие драйверы на вашем компьютере и когда нужно обновлять.
Открыть скачать драйверFIX чтобы разрешить код ошибки диспетчера устройств 35 сегодня!
Узнать больше
Одним из предпочтительных способов обновления Windows 10 является создание загрузочного USB-накопителя. Однако вы можете передумать, когда во время установки Windows 10 столкнетесь с ошибкой, которая гласит: «Мы не можем найти флэш-накопитель USB». Не беспокойтесь об этой ошибке, которую можно исправить с помощью некоторых предложений, которые будут представлены в этом посте. Забавная вещь об этой ошибке в программе установки Windows заключается в том, что компьютер говорит, что ее нет, хотя она явно есть. Чтобы решить эту проблему, вам нужно проверить, доступно ли USB-устройство на вашем компьютере, или вы также можете попробовать другое USB-устройство. Кроме того, вы можете проверить, есть ли какие-либо проблемы с портами USB 3.0 и USB 2.0, поскольку это может быть причиной, по которой вы получаете сообщение об ошибке, или исправить поврежденные сектора на USB-накопителе, а также посмотреть, не поврежден ли USB-накопитель. устанавливается в качестве основного диска.
Вариант 1. Попробуйте проверить, доступен ли USB на вашем ПК.
Первое, что вы можете сделать, чтобы решить проблему, это проверить, можете ли вы получить доступ к вашему USB-устройству с вашего компьютера. Все, что вам нужно сделать, это открыть проводник и проверить, есть ли в списке USB-устройство или нет.
Вариант 2. Попробуйте подключить другое USB-устройство.
Следующее, что вы можете сделать, чтобы исправить ошибку, — это попробовать подключить другое USB-устройство, особенно то, которое имеет более значительный объем памяти. Вы также должны убедиться, что он работает на другом ПК.
Вариант 3. Устраните любые проблемы с портами USB 3.0 и 2.0.
Хотя порты USB 3.0 совместимы с портами USB 2.0, это не обязательно означает, что при их использовании не возникнет никаких проблем, поэтому лучше устранять любые проблемы или, что еще лучше, использовать совместимый диск.
Вариант 4 — Попробуйте исправить битые сектора на USB-накопителе через CHKDSK
Когда дело доходит до некоторых проблем, связанных с жестким диском или съемными устройствами, в Windows может быть полезна утилита, которая называется «chkdsk». Чтобы использовать его, выполните следующие действия.
- Нажмите клавиши Win + S, чтобы открыть окно поиска.
- Затем введите «командная строка» в поле и в появившихся результатах поиска щелкните правой кнопкой мыши командную строку и выберите «Запуск от имени администратора».
- После открытия командной строки с повышенными правами скопируйте и вставьте следующую команду и нажмите Enter:
CHKDSK [том [[путь] имя файла]] [/ F] [/ V] [/ R] [/ X] [/ C] [: размер]]
Примечание: В приведенной выше команде «[/ F]» попытается исправить системные ошибки, а «[/ R]» будет исправить неисправные сектора.
- Теперь, если вам предложат запустить CHKDSK после перезагрузки компьютера, просто нажмите Y и перезагрузите компьютер.
- Если CHKDSK не может найти никаких ошибок, нажмите клавиши Win + E и перейдите в окно доступа. Оттуда щелкните правой кнопкой мыши соответствующий диск и выберите «Свойства».
- После открытия окна «Свойства» перейдите на вкладку «Инструменты», а затем нажмите кнопку «Проверить» в разделе «Проверка ошибок».
- Дождитесь завершения процесса и перезагрузите компьютер.
Вариант 5. Попробуйте проверить, установлен ли USB в качестве основного диска.
Возможно, вы также захотите проверить, установлен ли USB-накопитель в качестве основного, потому что если он установлен, он не будет отображаться в списке. Также может быть, что на USB-накопителе находится основной диск. Чтобы отменить это, вам нужно использовать утилиту DISKPART.
- В начале поиска введите «командная строка» и щелкните правой кнопкой мыши командную строку в результатах поиска, а затем выберите параметр «Запуск от имени администратора».
- Затем выполните команду «diskpart», чтобы запустить утилиту DISKPART.
- После этого введите команду «list disk» и нажмите Enter, чтобы отобразить список дисков на компьютере. Вы должны принять к сведению номер диска или букву соответствующего USB-накопителя.
- После этого введите «выбрать диск. », Где X — буква или номер диска, и нажмите Enter.
- Затем выполните команду «list partition», чтобы увидеть список всех разделов на вашем компьютере. Он должен быть указан как 0, 1 или 2. 0 — это основной раздел.
- Теперь введите команду «выбрать раздел 0» и нажмите «Ввод», а затем введите «удалить раздел», чтобы удалить выбранный раздел.
- Вы можете сделать то же самое с другими разделами, и когда вы закончите, выполните команду форматирования, чтобы превратить USB-накопитель в стандартный.
Узнать больше
Симптомы синего экрана ошибок смерти
Симптомы проблемы синего экрана смерти легко определить: если у вас есть ошибка синего экрана, то ваш компьютер будет отображать синий экран. Этот экран, также известный как печально известный «Синий экран смерти», появляется, когда с вашим компьютером что-то идет не так. На экране отображается загадочная информация о проблеме перед автоматическим перезапуском системы.
Bluescreen Of Death Error Solution Решение
Скачать доступно, чтобы полностью восстановить синий экран ошибок смерти
Рекомендуется: Загрузите утилиту автоматического восстановления, чтобы исправить эту и другие проблемы с производительностью ПК.
 Причины ошибки Bluescreen
Причины ошибки Bluescreen
Это может быть немного сложнее: синие экраны вызваны сотнями разных вещей. Фактически, любое неправильное взаимодействие между аппаратным и программным обеспечением компьютера может привести к ужасному «Синему экрану смерти», синие экраны указывают на проблему связи между операционной системой Windows и аппаратным обеспечением вашего компьютера.
Почему возникают компьютерные синие экраны смерти?
Большинство пользователей компьютеров хотя бы раз в жизни сталкивались с синим экраном смерти. Но вы когда-нибудь останавливались, чтобы задаться вопросом, почему они происходят? Синие экраны смерти могут возникать по разным причинам, но наиболее распространенная причина заключается в том, что аппаратное обеспечение вашего ПК не может должным образом взаимодействовать с его программным обеспечением, что приводит к фатальной ошибке. Если ваша видеокарта, процессор, жесткий диск или любой другой жизненно важный компонент системы столкнулись с серьезной ошибкой связи с вашей операционной системой, ваш компьютер может автоматически отобразить синий экран и выключиться для собственной безопасности. Синие экраны также могут возникать в качестве механизма самозащиты, если компьютер перегревается.
Дополнительная информация и ручной ремонт
Откуда появляются ошибки синего экрана Windows?
Ошибки синего экрана появляются из разных источников на вашем компьютере. Тем не менее, большинство ошибок синего экрана, кажется, происходит от Реестр Windows, который содержит важную информацию о конфигурации программ, данных и личных файлов на вашем ПК. Windows постоянно использует реестр для нормальной работы, но поскольку реестр невероятно сложен (в нем хранятся сотни тысяч файлов), со временем естественным образом возникают ошибки. К счастью, ошибки реестра можно исправить. Их можно отремонтировать с помощью специальных программное обеспечение для очистки реестра. Во время сканирования программное обеспечение для очистки реестра ищет любые записи реестра с ошибками. Как только эти записи будут найдены, программа автоматически восстановит каждую запись. Во многих случаях это может навсегда исправить ошибку синего экрана и предотвратить его повторное появление.
Синий экран Windows 7
Windows 7, несмотря на то, что на сегодняшний день является самой популярной операционной системой Microsoft, не застрахована от ошибок синего экрана. Она более стабильна, чем предыдущие версии Windows, хотя многие пользователи неизбежно будут сталкиваться с ошибками синего экрана в Windows 7. Независимо от того, какую версию Windows вы используете в настоящее время, ошибка остается той же: аппаратное обеспечение вашего компьютера не может связаться с программное обеспечение, заставляющее систему отображать синее сообщение об ошибке, которое мы все любим ненавидеть.
«Синий экран смерти»
Есть причина, по которой это сообщение об ошибке известно как «синий экран смерти». Сразу после отображения синего экрана компьютер с Windows «умирает», а это значит, что он перезагружается. Еще одна причина, по которой ошибку можно назвать «синим экраном смерти», заключается в том, что она часто появляется в конце жизненного цикла ПК. По мере того, как ПК стареют и их оборудование начинает выходить из строя, ошибки синего экрана становятся все более и более распространенными. В реальной жизни смерть необратима. В компьютерном мире синие экраны смерти точно есть. С правильной программной поддержкой, такой как Restoro, даже самый начинающий специалист по компьютерам может исправить свои ошибки синего экрана и восстановить работоспособность своего ПК.
Преимущества использования Restoro, коды ошибок BSOD
Restoro — одна из самых популярных в мире программ для оптимизации ПК. Restoro — многофункциональный программный пакет, используемый профессиональными специалистами по ПК по всему миру, который помог многим пользователям ПК вдохнуть новую жизнь в старый ПК. Restoro оптимизирует производительность компьютера сотнями различных способов. Он просматривает реестр и исправляет любые ошибочные записи, которые находит. Он также выслеживает и устраняет вредоносные программы и приступает к работе одним нажатием кнопки. И самое главное для вас — он также удивительно эффективен при устранении ошибок синего экрана. Готовы испытать разницу Restoro? Вот еще несколько преимуществ нашей любимой программы:
- Легко для любого использования: Несколько лет назад только самые технически подкованные люди могли оптимизировать производительность своего компьютера. Всем остальным приходилось платить за дорогую техподдержку или просто покупать новый компьютер. К счастью, сообщество разработчиков программного обеспечения придумало такие инновации, как Restoro, которыми легко пользоваться всем. Просто нажмите кнопку, и ваш компьютер очистится в считанные минуты. Процесс не может быть проще.
- Удивительно быстро: В реестре Windows сотни тысяч файлов. Несмотря на это, Restoro начинает работать невероятно быстро. Он сканирует всю глубину вашего компьютера, пытаясь обнаружить причину ошибок синего экрана. Полное сканирование выполняется всего за несколько минут, что позволяет любому пользователю регулярно сканировать свой компьютер.
- Бесплатная пробная версия: Скептически относиться к этому — хорошо. И если вы не думаете, что Restoro исправит какие-либо ошибки, с которыми сталкивается ваш компьютер, ничего страшного. Однако при загрузке бесплатного Restoro вы можете мгновенно просканировать свой компьютер на наличие ошибок. Если во время этого сканирования будут обнаружены какие-либо ошибки, вы можете исправить эти проблемы одним нажатием кнопки.
- Исправляет неприятные ошибки: Ошибки синего экрана невероятно разочаровывают. Вы не можете выполнять какую-либо работу на своем компьютере из-за проблемы с синим экраном. По этой причине Restoro помогает решить некоторые из самых неприятных проблем с ПК в современном мире.
- Больше, чем просто ремонт синего экрана: Конечно, раздражают синие экраны. Но это лишь одна из множества различных ошибок, которые ПК может со временем развить. К счастью, Restoro не просто исправляет ошибки синего экрана. Программное обеспечение также выявляет и устраняет другие проблемные области на вашем ПК, что упрощает оптимизацию производительности.
Готовы навсегда избавиться от ошибок, связанных с синим экраном? Ресторо Cегодня!
Узнать больше

- Нажмите ⊞ ОКНА + I открыть настройки
- Нажмите на Центр обновления Windows
- Вверху, в разделе Требуется перезагрузка, нажмите Запланировать перезапуск
- Щелкните переключатель под Запланировать время повернуть это ON
- Использовать Выберите время и Выберите день меню, чтобы установить время и день, когда вы хотите обновить
- Вернитесь к одному экрану и визуально подтвердите, что дата установлена.
- Закройте настройки
Запланированный перезапуск будет подтвержден в сообщении на странице Центра обновления Windows.
Узнать больше
Недавно было обнаружено вредоносное ПО, нацеленное на устройства Android. Поражая более 10 миллионов пользователей телефонов Android, вредоносная программа GriftHorse атакует с помощью фишинга и мошенничества с премиальными сервисами. Было обнаружено множество приложений, которые являются хостами для этого вредоносного ПО, и многие из них находятся в магазине Google и доступны для загрузки.

Список зараженных приложений, содержащих троян GriftHorse
Zimperium zLabs перечислил некоторые приложения с этим вредоносным ПО. Пользователям рекомендуется избегать их установки.
- Удивительный видеоредактор
- Сумка X-Ray 100% сканер
- Автобус — Metrolis 2021
- Вызов Recoder Pro
- Блокировщик звонков-Блокировщик спама звонков
- Кинозал: бесплатные фильмы в формате HD
- Купоны и подарки: InstaShop
- GPS-трекер телефона — Семейный локатор
- Устройство смены отпечатков пальцев
- Фитнес-центр
- Бесплатные звонки по всему миру
- Geospot: GPS-трекер местоположения
- GPS-трекер телефона — Семейный локатор
- Удобный переводчик Pro
- Гороскоп: Фортуна
- iCare — Найти местоположение
- iConnected трекер
- Мгновенный перевод речи
- Lifeel — сканирование и тестирование
- Мой переводчик чата
- Мой Локатор Плюс
- Идентификатор камеры завода
- Гонщики Водитель Автомобиля
- Безопасный замок
- Зеркальное отображение экрана на телевидении
- Симулятор слизи
- Умный локатор точек
Это лишь некоторые из многих зараженных приложений, доступных в Интернете. Zimperium zLabs также предупредил, что троян GriftHorse существует более чем в 70 странах мира. Зараженное приложение быстро меняет язык и отображает контент в зависимости от IP-адреса пользователя.
Узнать больше
Одним из наиболее важных процессов в операционной системе Windows 10 является Explorer.exe. И бывают случаи, когда вы можете столкнуться с ошибкой, которая гласит: «Ошибка системного вызова». Вы можете столкнуться с этой ошибкой при попытке запустить проводник, и в этом случае, когда проводник не работает, это может вызвать проблемы с доступом к папкам и файлам на вашем компьютере. Такая ошибка появляется, когда системный файл explorer.exe поврежден или если какой-то процесс мешает его нормальному функционированию. Чтобы исправить эту ошибку, вы можете попробовать перезапустить процесс explorer.exe, запустить сканирование System File Checker и средство DISM. Вы также можете перевести свой компьютер в состояние чистой загрузки или удалить все программы, которые вы недавно установили. Для получения более подробной информации следуйте каждому из приведенных ниже предложений.
Вариант 1. Попробуйте перезапустить процесс Explorer.exe.
Первое, что вы можете сделать, это попробовать перезапустить процесс Explorer.exe. Для этого выполните следующие действия:
- Сначала щелкните правой кнопкой мыши на панели задач и выберите Диспетчер задач.
- Затем разверните окно диспетчера задач, чтобы увидеть все активные процессы.
- Оттуда найдите процесс Windows Explorer, щелкните его правой кнопкой мыши и выберите «Перезагрузить».
- После этого проверьте, исправлена ли ошибка.
Вариант 2. Запустите проверку системных файлов.
Если перезапуск процесса explorer.exe не сработал, вы также можете попробовать запустить проверку системных файлов или сканирование SFC, чтобы исправить ошибку. Проверка системных файлов — это встроенная в ваш компьютер командная утилита, которая помогает восстанавливать поврежденные и отсутствующие файлы. Обратитесь к следующим шагам, чтобы запустить его:
- Нажмите клавиши Win + R, чтобы запустить Run.
- Введите CMD в поле и нажмите Enter.
- После открытия командной строки введите следующую команду: sfc /SCANFILE=c:windowsexplorer.exe
Примечание: Если вы используете 64-битную операционную систему Windows, введите «sfc /SCANFILE=C:WindowsSysWow64explorer.exeВместо этого.
- Дождитесь завершения процесса и перезагрузите компьютер.
Вариант 3 — Запустите инструмент DISM
Вы также можете запустить инструмент DISM. Этот инструмент, как известно, восстанавливает потенциально поврежденные файлы в вашей системе, поскольку их наличие может также привести к системным проблемам, таким как ошибка «Системный вызов не выполнен». Чтобы восстановить эти поврежденные системные файлы, вы можете запустить команды DISM:
- Нажмите клавиши Win + X и нажмите «Командная строка (Admin)».
- После этого последовательно введите каждую из команд, перечисленных ниже, чтобы выполнить их:
- Dism / Online / Очистка-изображение / CheckHealth
- Dism / Online / Очистка-изображение / ScanHealth
- Dism / Online / Очистка-изображение / RestoreHealth
- Выполнив приведенные выше команды, перезагрузите компьютер и проверьте, устранена ли проблема.
Вариант 4. Попробуйте запустить утилиту проверки диска.
- В поле поиска Windows введите «командная строка» и в результатах поиска щелкните правой кнопкой мыши командную строку и выберите «Запуск от имени администратора».
- После открытия командной строки введите эту команду и нажмите Enter: chkdsk c: / f / r
- Введенная вами команда начнет проверять ошибки и автоматически их исправлять. В противном случае будет выдано сообщение об ошибке «Chkdsk не может быть запущен, поскольку том используется другим процессом. Хотите ли вы проверить график этого объема при следующем перезапуске системы? (Y / N)».
- Нажмите клавишу Y, чтобы запланировать проверку диска при следующей перезагрузке компьютера.
Вариант 5. Переведите компьютер в состояние чистой загрузки.
Как уже указывалось, в некоторых случаях некоторые конфликтующие программы, установленные на вашем компьютере, могут вызывать ошибку «Ошибка системного вызова» при попытке открыть проводник. Чтобы определить, какая программа вызывает проблему, необходимо перевести компьютер в состояние чистой загрузки. Для этого выполните следующие действия.
- Войдите на свой компьютер как администратор.
- Введите MSConfig в Начальном поиске, чтобы открыть утилиту конфигурации системы.
- Оттуда перейдите на вкладку Общие и нажмите «Выборочный запуск».
- Снимите флажок «Загрузить элементы запуска» и убедитесь, что установлены флажки «Загрузить системные службы» и «Использовать исходную конфигурацию загрузки».
- Затем щелкните вкладку «Службы» и установите флажок «Скрыть все службы Microsoft».
- Нажмите Отключить все.
- Нажмите Apply / OK и перезагрузите компьютер. (Это переведет ваш компьютер в состояние чистой загрузки. И настройте Windows на обычный запуск, просто отмените изменения.)
- После перезагрузки компьютера в состоянии чистой загрузки снова выполните сканирование и посмотрите, работает ли оно сейчас, а затем начните изолировать проблему, проверив, какая из программ, которые вы недавно установили, является основной причиной проблемы.
Вариант 6. Попробуйте удалить недавно установленные программы.
Если вы не знаете, бесплатные программные пакеты не всегда бесплатны, так как некоторые из них могут содержать вредоносное программное обеспечение, которое может нанести серьезный ущерб вашему компьютеру. Таким образом, если вы недавно установили программу до появления ошибки «Системный вызов не выполнен», вам придется удалить эту программу.
- Нажмите клавиши Win + R, чтобы открыть диалоговое окно «Выполнить».
- Затем введите «appwiz.cpl» в поле и нажмите «Ввод», чтобы открыть «Программы и компоненты» на панели управления.
- Далее упорядочиваем список установленных программ в порядке даты установки.
- После этого найдите проблемную программу и щелкните ее правой кнопкой мыши, а затем выберите Удалить.
- После завершения процесса перезагрузите компьютер и посмотрите, исправлена ли ошибка.
Узнать больше
Создание собственного ПК — это прекрасное чувство, но иногда оно может быть не идеальным, и мы не говорим о поломке или потере деталей. Мы имеем в виду, что выбор правильных компонентов иногда может быть сложной задачей. Конечно, выбор корпуса ПК может иметь свои проблемы, выбор правильного источника питания может быть сложной задачей, но объединение всех компонентов вместе, особенно ЦП и графического процессора, может быть сложной задачей.

Ссылка на калькулятор бутылок здесь
Что еще лучше, как только вы введете свои компоненты, вы получите совет о том, что нужно изменить, чтобы еще немного настроить систему, чтобы еще больше избежать узких мест. Это очень полезный инструмент, и мы советуем вам использовать его, чтобы сэкономить деньги, но не бросать его на какой-то компонент, который будет использоваться наполовину.
Узнать больше
Компания Код ошибки 0x80070057 довольно типично для Win7. Пользователи Win7 сообщают, что каждый раз, когда они пытаются установить эту операционную систему, появляется эта проблема. Часто общая информация, которая приходит с этой конкретной ошибкой, такова:
«Код ошибки 0x80070057: неверный параметр»
Когда эта проблема возникает, вы в конечном итоге изо всех сил пытаетесь переместить личные документы от одного человека к другому.
Решения
 Причины ошибок
Причины ошибок
Вы можете получить сообщение об ошибке при попытке установить Win7,
«Произошла внутренняя ошибка. Неверные параметры».
Если это произойдет с вами, осознайте, что вы имеете дело с кодом неисправности 0x80070057. Эта ошибка возникает в основном, когда вы пытаетесь создать полную резервную копию вашей ОС Windows 7.
Основной источник ошибки 0x80070057 — огромные значения реестра.
Обширные значения реестра обычно появляются, когда вы пытаетесь выполнить резервное копирование своей ОС Windows 7. Это означает, что вам нужно немедленно создать больший объем виртуальной памяти, чтобы предотвратить возникновение ошибки.
Код ошибки 0x80070057 может быть результатом несовместимости материнской платы и некоторых драйверов.
Проверьте, материнская плата компьютера и установленные драйвера совместимы. Если вы не можете сделать это эффективно самостоятельно, может быть хорошей идеей заручиться услугами квалифицированного специалиста.
Проблема сигнала 0x80070057 имеет тесное соединение с установками RAID
Установки RAID имеют тенденцию искрить код ошибки 0x80070057. Если вы столкнулись с этой ошибкой при использовании RAID, сначала отключите настройку RAID и проверьте, решает ли это проблему.
Дополнительная информация и ручной ремонт
Код ошибки 0x80070057 можно исправить. Таким образом, нет абсолютно никаких причин для беспокойства, когда вы видите это по отношению к своим собственным Операционная система Windows 7, Так что вы можете сделать, чтобы решить это?
а) Увеличение виртуальной памяти: Это, пожалуй, самое распространенное решение для кода ошибки 0x80070057. В большинстве случаев простое увеличение виртуальной памяти, особенно в операционной системе Windows 7, полностью устраняет ошибку. Кроме того, вам не нужно быть технически продвинутым, чтобы осуществить изменение. Просто выполните следующие действия: —
- Нажмите кнопку «Пуск» и откройте панель управления
- Нажмите «Безопасность системы» и перейдите к «Система».
- Щелкните Advanced System Settings (Расширенные настройки системы), затем перейдите на вкладку Advanced Level (Расширенный уровень).
- Нажмите кнопку Изменить, которая может быть под виртуальной памятью
- Измените значение виртуальной памяти. Например, вы можете полностью настроить от 2000 МБ до 6000 МБ.
- Щелкните Установить, затем ОК. Вы сделали
Как и в случае с каждым дополнительным изменением, которое вы вносите в свой компьютер, вам придется завершить его перезагрузкой. Таким образом, вы убедитесь, что они останутся такими, какими вы их установили, и примените необходимые изменения. Если ошибка не устранена после попытки предыдущего исправления, загрузите программное обеспечение для очистки реестра, Программное обеспечение очистит ваш диск и освободит память, увеличивая доступную виртуальную память для вашего компьютера. Это должно решить ваш постоянный код ошибки 0x80070057.
Узнать больше
Microsoft Office зарекомендовал себя как один из наиболее часто используемых и лучших пакетов для использования в бизнесе, а MS Word — как наиболее широко используемый текстовый редактор. Но как даже лучшие не застрахованы от некоторых мелких ошибок и неожиданного поведения, так это не Word. Word, который перестал работать, вероятно, известен широкой аудитории его пользователей, я думаю, я могу с уверенностью сказать, что каждый пользователь Word сталкивался с этой ошибкой хотя бы один раз, к счастью, об ошибке не о чем беспокоиться, поскольку это легко исправляемая проблема.
Попробуйте автоматизированное решение
RESTORO — это полностью автоматизированное решение в один клик, которое может решить все проблемы с ПК, вы можете скачать его бесплатно. Инструкции находятся внизу этой статьи. Если вы предпочитаете делать что-то вручную, продолжайте читать и следуйте приведенным ниже инструкциям.
Ручные ИСПРАВЛЕНИЯ:
-
Обновите MS Word
Убедитесь, что вы используете последнюю сборку Word, чтобы устранить все ошибки и обеспечить бесперебойную работу. Перейти к Файл> Учетная запись> Информация о продукте> Параметры обновления и нажмите Включить обновление и затем выберите Обновить Сейчас.
-
Проверьте файл
Поврежденные файлы могут вызвать этот сбой и эту ошибку, попробуйте открыть другой текстовый файл в Word, чтобы устранить повреждение файла.
-
Запустите Word в безопасном режиме и отключите надстройки
Знаете ли вы, что в MS Word есть безопасный режим, как и в Windows? В этом безопасном режиме Word загрузит только приложение без установленных надстроек, и в этой среде вы можете запускать одну надстройку за другой, чтобы увидеть, какая из них вызывает проблему. нажимать ⊞ ОКНА + R чтобы открыть диалоговое окно запуска. Внутри диалогового окна запуска введите winword / safe последующей ENTER для запуска Word в безопасном режиме. Если MS Word нормально работает в безопасном режиме, отключите все COM-надстройки (находясь в безопасном режиме) и перезапустите Word. Включите надстройки по одной, чтобы определить проблемную. Нажмите на Файл , а затем Опции
Нажмите на Надстройки из списка опций Выберите COM-надстройки из раскрывающегося меню и нажмите Go
Снимите отметки со всех надстроек и нажмите OK для подтверждения Закройте диалоговое окно и MS Word. Теперь попробуйте запустить MS Word в обычном режиме и посмотрите, работает ли он. Повторите шаги, чтобы включить надстройки по одной, и проверьте, какая надстройка вызывает эту ошибку. -
Восстановить установку Word
Нажмите ⊞ ОКНА + R чтобы открыть диалоговое окно запуска. В диалоговом окне запуска введите панель управления и нажмите ENTER
Внутри панели управления нажмите Программы и компоненты
Найдите и нажмите на Microsoft Офис чтобы выбрать его После выбора нажмите на изменение расположен в верхней части списка приложений. После загрузки Office Windows нажмите Исправить
Подождите, пока процесс завершится -
Переустановите MS Office
Если все предыдущие решения не увенчались успехом, следующим шагом будет полное удаление MS Office и его повторная установка после полного удаления старого из системы. Перейдите в панель управления, как описано в предыдущем шаге, и выберите «Офис». Вместо «Изменить» на этот раз нажмите « Удалить и следуйте инструкциям на экране. После завершения удаления установите новую копию MS Office.
Узнать больше
Авторское право © 2022, ErrorTools, Все права защищены
Товарные знаки: логотипы Microsoft Windows являются зарегистрированными товарными знаками Microsoft. Отказ от ответственности: ErrorTools.com не аффилирован с Microsoft и не претендует на прямую аффилированность.
Информация на этой странице предоставлена исключительно в информационных целях.
Ремонт вашего ПК одним щелчком мыши
Имейте в виду, что наше программное обеспечение необходимо установить на ПК с ОС Windows. Откройте этот веб-сайт на настольном ПК и загрузите программное обеспечение для простого и быстрого устранения ваших проблем.
| App | Drivers and Utilities For Reinstallation Dell Latitude System Software 2005 |
| Компания | Dell |
| Операционная система | Windows 10 |
| Тип | 64-разрядная (x64) |
| Размер (в байтах) | 182688 |
| MD5 | 24f75b01c02992ad2e800b387269c50d |
| ША1 | 47ad887fed1d636bf4e35e290083873b8a090032 |
| CRC32: | e7c29a55 |
| Расположение файла | C:WindowsSystem32 |
| App | Driver CD 2003 |
| Компания | Compaq |
| Операционная система | Windows 10 |
| Тип | 64-разрядная (x64) |
| Размер (в байтах) | 204944 |
| MD5 | fcd501e4f2386853e9a811d13c94966f |
| ША1 | e8e87956023d89d02bf95b6e027f83d7aa7d6836 |
| CRC32: | 967323b1 |
| Расположение файла | C:WindowsSystem32 |
| App | DELL DRIVERS AND UTILITIES For Reinstalling Dell Latitude Computer Software 2007 |
| Компания | Dell |
| Операционная система | Windows 10 |
| Тип | 64-разрядная (x64) |
| Размер (в байтах) | 191872 |
| MD5 | fa2daa32bed908023272a0f77d625dae |
| ША1 | e8c8ce6dd61d22d0519ed700254438a814ad3f0d |
| CRC32: | 06a1b604 |
| Расположение файла | C:WindowsSystem32 |
| App | Drivers and Utilities For Dell Latitude C640 ResourceCD For Reinstalling System Software May 2002 |
| Компания | Dell |
| Операционная система | Windows 10 |
| Тип | 64-разрядная (x64) |
| Размер (в байтах) | 252880 |
| MD5 | 1beaf7203965910ce3dfcb2c5c031f4d |
| ША1 | 1fc76154fa5cefd291ce138605416f695c0f14e9 |
| CRC32: | bb1464e3 |
| Расположение файла | C:WindowsSystem32 |
| App | System Restoration Kit Disc 1 7.4 |
| Компания | Gateway |
| Операционная система | Windows 10 |
| Тип | 64-разрядная (x64) |
| Размер (в байтах) | 202608 |
| MD5 | 213e348640d659fb42aee445ab2fea60 |
| ША1 | 765646e77a7c0757974e3544966b9bfc9cba8060 |
| CRC32: | e495a8ef |
| Расположение файла | C:WindowsSystem32 |
| App | System Restoration Kit Disc 1 7.4 |
| Компания | Gateway |
| Операционная система | Windows 10 |
| Тип | 64-разрядная (x64) |
| Размер (в байтах) | 202224 |
| MD5 | 61fc3909c3ca9829d23db4aead1e44f8 |
| ША1 | 48ac9db6ae57ff31fc16aff6706b68baa215071b |
| CRC32: | 8cfa03f4 |
| Расположение файла | C:WindowsSystem32 |
| App | System Restoration Kit Disc 1 7.4 |
| Компания | Gateway |
| Операционная система | Windows 10 |
| Тип | 64-разрядная (x64) |
| Размер (в байтах) | 204944 |
| MD5 | 277430d562186116fa786cbc1de7b5b3 |
| ША1 | 156d6ad27b4669f065a3a05d2973573bebbfe140 |
| CRC32: | 02d3d9e9 |
| Расположение файла | C:WindowsSystem32 |
| App | Drivers and Utilities For Reinstalling Dell Latitude and Dell Precision Mobile Workstation Computer Software May 2008 |
| Компания | Dell |
| Операционная система | Windows 10 |
| Тип | 64-разрядная (x64) |
| Размер (в байтах) | 216800 |
| MD5 | dc1e7ee0a6494cd79d624bd8d5da8bfb |
| ША1 | ec3d6517db631e8b30161dd9597300ab666c124f |
| CRC32: | 7b0e212d |
| Расположение файла | C:WindowsSystem32 |
| App | Drivers and Utilities For Reinstalling Dell Latitude and Dell Precision Mobile Workstation Computer Software May 2008 |
| Компания | Dell |
| Операционная система | Windows 10 |
| Тип | 64-разрядная (x64) |
| Размер (в байтах) | 193456 |
| MD5 | 451e8037e2eb6da6bdf0a66f65d1810b |
| ША1 | dabe8dbb11338d37898a54ef57f844d8e1f69a86 |
| CRC32: | 08ec315f |
| Расположение файла | C:WindowsSystem32 |
| App | Drivers and Utilities Dell Latitude C610/C510 ResourceCD For Reinstalling System Software June 2002 |
| Компания | Dell |
| Операционная система | Windows 10 |
| Тип | 64-разрядная (x64) |
| Размер (в байтах) | 226544 |
| MD5 | 291c43ad64544792f1f10ddfd4af2d93 |
| ША1 | ab94b80314ef4ee98ad114b2d7c364362f220047 |
| CRC32: | 1b0a1b5c |
| Расположение файла | C:WindowsSystem32 |
| App | Drivers and Utilities Dell Latitude C610/C510 ResourceCD For Reinstalling System Software June 2002 |
| Компания | Dell |
| Операционная система | Windows 10 |
| Тип | 64-разрядная (x64) |
| Размер (в байтах) | 252880 |
| MD5 | 1beaf7203965910ce3dfcb2c5c031f4d |
| ША1 | 1fc76154fa5cefd291ce138605416f695c0f14e9 |
| CRC32: | bb1464e3 |
| Расположение файла | C:WindowsSystem32 |
| App | Drivers and Utilities For Reinstalling Dell Latitude Computer Software October 2009 |
| Компания | Dell |
| Операционная система | Windows 7 |
| Тип | 64-разрядная (x64) |
| Размер (в байтах) | 219056 |
| MD5 | 3432d6a12fa5f0a7ea344d544ce2a1f9 |
| ША1 | 4b552f15ee986864882aab726eeb620e7b83db9e |
| CRC32: | af6f4bc4 |
| Расположение файла | C:WindowsSystem32 |
| App | Drivers and Utilities For Reinstalling Dell Latitude Computer Software October 2009 |
| Компания | Dell |
| Операционная система | Windows 7 |
| Тип | 64-разрядная (x64) |
| Размер (в байтах) | 281648 |
| MD5 | 12a35e44d8647985fcdb8d298a590134 |
| ША1 | 21f0ab5b08d906cea7336e26095fb489bd8ca7f5 |
| CRC32: | dcbd2353 |
| Расположение файла | C:WindowsSystem32 |
| App | XPS L502X |
| Компания | Dell Inc. |
| Операционная система | Windows 10 |
| Тип | 64-разрядная (x64) |
| Размер (в байтах) | 1321264 |
| MD5 | c8b0298836f6b1183606ea3fbc25603a |
| ША1 | bd8959779436d1886e5461b0f2eba63b4c399b11 |
| CRC32: | c29d1627 |
| Расположение файла | C:WindowsSystem32 |
| App | XPS L502X |
| Компания | Dell Inc. |
| Операционная система | Windows 10 |
| Тип | 64-разрядная (x64) |
| Размер (в байтах) | 1404464 |
| MD5 | b0c7d4dcf4800df2f2145b500d0161e8 |
| ША1 | 27250012d45720c163e574fe3b462d5be28e732d |
| CRC32: | bf879c0c |
| Расположение файла | C:WindowsSystem32 |
| App | Sony Application Recovery CD PCG-GRV600 Series VG181.0 |
| Компания | Sony |
| Операционная система | Windows 10 |
| Тип | 64-разрядная (x64) |
| Размер (в байтах) | 263152 |
| MD5 | 6a1adbc2d79b274d97544bb11e3ffcdc |
| ША1 | 9c5638a463663fad3bfa9e4a8a658ecad8b72f7b |
| CRC32: | 2c84f80e |
| Расположение файла | C:WindowsSystem32 |
| App | For Reinstalling Dell Inspiron 4000 System Software December 2000 |
| Компания | Dell |
| Операционная система | Windows 10 |
| Тип | 64-разрядная (x64) |
| Размер (в байтах) | 204240 |
| MD5 | 4f8542bd0dd03012b6508a72959f7fbc |
| ША1 | f11d51070cc313f4f65848affb034ce04de0a6e3 |
| CRC32: | 49030ac6 |
| Расположение файла | C:WindowsSystem32 |
| App | System Resoration Kit 7.2 |
| Компания | Gateway |
| Операционная система | Windows 10 |
| Тип | 64-разрядная (x64) |
| Размер (в байтах) | 202608 |
| MD5 | 213e348640d659fb42aee445ab2fea60 |
| ША1 | 765646e77a7c0757974e3544966b9bfc9cba8060 |
| CRC32: | e495a8ef |
| Расположение файла | C:WindowsSystem32 |
| App | System Resoration Kit 7.2 |
| Компания | Gateway |
| Операционная система | Windows 10 |
| Тип | 64-разрядная (x64) |
| Размер (в байтах) | 202224 |
| MD5 | 61fc3909c3ca9829d23db4aead1e44f8 |
| ША1 | 48ac9db6ae57ff31fc16aff6706b68baa215071b |
| CRC32: | 8cfa03f4 |
| Расположение файла | C:WindowsSystem32 |
| App | System Resoration Kit 7.2 |
| Компания | Gateway |
| Операционная система | Windows 10 |
| Тип | 64-разрядная (x64) |
| Размер (в байтах) | 204944 |
| MD5 | 277430d562186116fa786cbc1de7b5b3 |
| ША1 | 156d6ad27b4669f065a3a05d2973573bebbfe140 |
| CRC32: | 02d3d9e9 |
| Расположение файла | C:WindowsSystem32 |
| App | Gateway Drivers Solo 9500/9550 1.5 |
| Компания | Gateway |
| Операционная система | Windows NT 4.0 |
| Тип | 64-разрядная (x64) |
| Размер (в байтах) | 239056 |
| MD5 | 4302df30e629c895e5824912649d833d |
| ША1 | 7d3b9bf737f5cebc450f1282ea005c9926907b58 |
| CRC32: | 71129169 |
| Расположение файла | C:WindowsSystem32 |
| App | Gateway Drivers Solo 9500/9550 1.5 |
| Компания | Gateway |
| Операционная система | Windows NT 4.0 |
| Тип | 64-разрядная (x64) |
| Размер (в байтах) | 237392 |
| MD5 | 0f9f8aaee6bf4d96f4abd359300c9e78 |
| ША1 | 714decbcdda940922cb0100b121908464509b159 |
| CRC32: | 76a41c06 |
| Расположение файла | C:WindowsSystem32 |
| App | Gateway Drivers Solo 9500/9550 1.5 |
| Компания | Gateway |
| Операционная система | Windows 10 |
| Тип | 64-разрядная (x64) |
| Размер (в байтах) | 239056 |
| MD5 | 4302df30e629c895e5824912649d833d |
| ША1 | 7d3b9bf737f5cebc450f1282ea005c9926907b58 |
| CRC32: | 71129169 |
| Расположение файла | C:WindowsSystem32 |
| App | Gateway Drivers Solo 9500/9550 1.5 |
| Компания | Gateway |
| Операционная система | Windows 10 |
| Тип | 64-разрядная (x64) |
| Размер (в байтах) | 237392 |
| MD5 | 0f9f8aaee6bf4d96f4abd359300c9e78 |
| ША1 | 714decbcdda940922cb0100b121908464509b159 |
| CRC32: | 76a41c06 |
| Расположение файла | C:WindowsSystem32 |
| App | DRIVERS AND UTILITIES For Reinstalling Dell Latitude System Software 2006 |
| Компания | Dell |
| Операционная система | Windows 10 |
| Тип | 64-разрядная (x64) |
| Размер (в байтах) | 191936 |
| MD5 | 35d5b3632e0bcebe27b391157de05996 |
| ША1 | a95dacec13ff9acf17288fc2d07b6d366d610883 |
| CRC32: | e8edf566 |
| Расположение файла | C:WindowsSystem32 |
| App | Drivers 1.0 |
| Компания | Gateway |
| Операционная система | Windows 10 |
| Тип | 64-разрядная (x64) |
| Размер (в байтах) | 245840 |
| MD5 | 6db2dddb8a039cb0411acd5627dd6545 |
| ША1 | 7514140f068488a5cd6a72aefff145b3232879eb |
| CRC32: | 8dc89d25 |
| Расположение файла | C:WindowsSystem32 |
| App | Dell DRIVERS AND UTILITIES 2009 |
| Компания | Dell |
| Операционная система | Windows 10 |
| Тип | 64-разрядная (x64) |
| Размер (в байтах) | 266288 |
| MD5 | dd0cc62bb09ab62596d705267e599ce6 |
| ША1 | cf20aa3ee545864a023e8e840df655a5d1a0ba89 |
| CRC32: | 033fefba |
| Расположение файла | C:WindowsSystem32 |
| App | Dell DRIVERS AND UTILITIES 2009 |
| Компания | Dell |
| Операционная система | Windows 10 |
| Тип | 64-разрядная (x64) |
| Размер (в байтах) | 208816 |
| MD5 | 7e921da464706fa16b85b0a4b628fd7e |
| ША1 | 678820766834d4f511bee272b069694067758588 |
| CRC32: | 3c28d2df |
| Расположение файла | C:WindowsSystem32 |
| App | System Restoration Kit 7.9 |
| Компания | Gateway |
| Операционная система | Windows NT 4.0 |
| Тип | 64-разрядная (x64) |
| Размер (в байтах) | 223248 |
| MD5 | d9d6f7a2514852c73021fbee83019716 |
| ША1 | 8a51310be9caad90658b29f7bb8240e238d314d3 |
| CRC32: | ce6653f3 |
| Расположение файла | C:WindowsSystem32 |
| App | System Restoration Kit 7.9 |
| Компания | Gateway |
| Операционная система | Windows NT 4.0 |
| Тип | 64-разрядная (x64) |
| Размер (в байтах) | 202608 |
| MD5 | 213e348640d659fb42aee445ab2fea60 |
| ША1 | 765646e77a7c0757974e3544966b9bfc9cba8060 |
| CRC32: | e495a8ef |
| Расположение файла | C:WindowsSystem32 |
| App | System Restoration Kit 7.9 |
| Компания | Gateway |
| Операционная система | Windows NT 4.0 |
| Тип | 64-разрядная (x64) |
| Размер (в байтах) | 202224 |
| MD5 | 61fc3909c3ca9829d23db4aead1e44f8 |
| ША1 | 48ac9db6ae57ff31fc16aff6706b68baa215071b |
| CRC32: | 8cfa03f4 |
| Расположение файла | C:WindowsSystem32 |
| App | System Restoration Kit 7.9 |
| Компания | Gateway |
| Операционная система | Windows NT 4.0 |
| Тип | 64-разрядная (x64) |
| Размер (в байтах) | 204944 |
| MD5 | 277430d562186116fa786cbc1de7b5b3 |
| ША1 | 156d6ad27b4669f065a3a05d2973573bebbfe140 |
| CRC32: | 02d3d9e9 |
| Расположение файла | C:WindowsSystem32 |
| App | System Restoration Kit 7.9 |
| Компания | Gateway |
| Операционная система | Windows NT 4.0 |
| Тип | 64-разрядная (x64) |
| Размер (в байтах) | 203568 |
| MD5 | 19ecf0e4142c34fc2988d87c8c86fb72 |
| ША1 | 118edf94364acbd70154c960f0bfe4ca0290f0cc |
| CRC32: | 64d4a803 |
| Расположение файла | C:WindowsSystem32 |
| App | Applications & Drivers 2.3 |
| Компания | Gateway |
| Операционная система | Windows 10 |
| Тип | 64-разрядная (x64) |
| Размер (в байтах) | 245840 |
| MD5 | 6db2dddb8a039cb0411acd5627dd6545 |
| ША1 | 7514140f068488a5cd6a72aefff145b3232879eb |
| CRC32: | 8dc89d25 |
| Расположение файла | C:WindowsSystem32 |
| App | Applications & Drivers 1.0 |
| Компания | Gateway |
| Операционная система | Windows 7 |
| Тип | 64-разрядная (x64) |
| Размер (в байтах) | 185824 |
| MD5 | eb363ddfbe8b6d51003ccab29d93d744 |
| ША1 | 937481a7aabb93d17244b80401912608f9d2f2ac |
| CRC32: | bea8fa02 |
| Расположение файла | C:WindowsSystem32 |
| App | Applications & Drivers 1.0 |
| Компания | Gateway |
| Операционная система | Windows Vista |
| Тип | 64-разрядная (x64) |
| Размер (в байтах) | 185824 |
| MD5 | eb363ddfbe8b6d51003ccab29d93d744 |
| ША1 | 937481a7aabb93d17244b80401912608f9d2f2ac |
| CRC32: | bea8fa02 |
| Расположение файла | C:WindowsSystem32 |
| App | Applications & Drivers 1.0 |
| Компания | Gateway |
| Операционная система | Windows XP |
| Тип | 64-разрядная (x64) |
| Размер (в байтах) | 185824 |
| MD5 | eb363ddfbe8b6d51003ccab29d93d744 |
| ША1 | 937481a7aabb93d17244b80401912608f9d2f2ac |
| CRC32: | bea8fa02 |
| Расположение файла | C:WindowsSystem32 |
Download PC Repair Tool to quickly find & fix Windows errors automatically
SynTP.SYS is the system file created by Synaptics TouchPad drivers. These Synaptics drivers are responsible for all the gestures and tracking our touch on the TouchPad. But what if this driver fails? This means that our TouchPad will either stop working partially or may even stop working fully. Also, for the same file, there are multiple error codes too. You can see the following errors codes for the same file:
- IRQL_NOT_LESS_EQUAL
- KMODE_EXCEPTION_NOT_HANDLED
- INVALID_PROCESS_ATTACH_ATTEMPT
To fix this error, there is nothing complicated that you need to do. We will try and discuss every potential fix for this error.
You may carry out the following tasks to fix this SynTP.SYS Blue Screen error on your Windows 11/10 computer:
- Test your memory.
- Reinstall Synaptics TouchPad driver.
- Run System File Checker.
- System Restore.
- Check the disk for errors.
1. Test your Memory
Run the Memory Check on your computer. Start by hitting the WINKEY + R button combination to launch the Run utility. Then type in, mdsched.exe and then hit Enter. It will launch the Windows Memory Diagnostic Tool and will give out two options-
- Restart now and check for problems (Recommended)
- Check for problems the next time I start my computer
Now, according to the option selected by you, the computer will restart and check for memory-based problems. If you get any issues there, it will fix them automatically else if no issues are detected, this is probably not the cause of the issue.
2. Reinstall Synaptics Driver
Start by hitting the WINKEY + R button combinations to open up the Run box. Inside it, type in appwiz.cpl and then hit Enter. This will now open up the Programs and Features section of the Control Panel.
From the list of programs generated, you can select the listing called Synaptics Point Device Driver.
Right-click on it and click on Uninstall to uninstall it from your computer.
Reboot your computer.
Now Check for Updates in the Windows Update section and it will automatically find the latest available stable Synaptics Driver and install it for you.
Reboot your computer for the changes to take effect again. Check if this fixed the error.
3. Run System File Checker
You can also use our freeware FixWin to Run the System File Checker utility with a click.
4. System Restore
You can try to use System Restore and revert your computer to a previously known stable state. If you tend to not use this feature, you can always start using it because it comes down to being a very reliable fix when troubleshooting a number of errors.
5. Check the Disk for errors
A corrupted NTFS volume can also generate this error. Run Chkdsk /f /r in a command prompt window to detect and repair disk errors.
More suggestions here to fix Windows Blue Screens.
Ayush has been a Windows enthusiast since the day he got his first PC with Windows 98SE. He is an active Windows Insider since Day 1 and has been a Windows Insider MVP.
Download PC Repair Tool to quickly find & fix Windows errors automatically
SynTP.SYS is the system file created by Synaptics TouchPad drivers. These Synaptics drivers are responsible for all the gestures and tracking our touch on the TouchPad. But what if this driver fails? This means that our TouchPad will either stop working partially or may even stop working fully. Also, for the same file, there are multiple error codes too. You can see the following errors codes for the same file:
- IRQL_NOT_LESS_EQUAL
- KMODE_EXCEPTION_NOT_HANDLED
- INVALID_PROCESS_ATTACH_ATTEMPT
To fix this error, there is nothing complicated that you need to do. We will try and discuss every potential fix for this error.
You may carry out the following tasks to fix this SynTP.SYS Blue Screen error on your Windows 11/10 computer:
- Test your memory.
- Reinstall Synaptics TouchPad driver.
- Run System File Checker.
- System Restore.
- Check the disk for errors.
1. Test your Memory
Run the Memory Check on your computer. Start by hitting the WINKEY + R button combination to launch the Run utility. Then type in, mdsched.exe and then hit Enter. It will launch the Windows Memory Diagnostic Tool and will give out two options-
- Restart now and check for problems (Recommended)
- Check for problems the next time I start my computer
Now, according to the option selected by you, the computer will restart and check for memory-based problems. If you get any issues there, it will fix them automatically else if no issues are detected, this is probably not the cause of the issue.
2. Reinstall Synaptics Driver
Start by hitting the WINKEY + R button combinations to open up the Run box. Inside it, type in appwiz.cpl and then hit Enter. This will now open up the Programs and Features section of the Control Panel.
From the list of programs generated, you can select the listing called Synaptics Point Device Driver.
Right-click on it and click on Uninstall to uninstall it from your computer.
Reboot your computer.
Now Check for Updates in the Windows Update section and it will automatically find the latest available stable Synaptics Driver and install it for you.
Reboot your computer for the changes to take effect again. Check if this fixed the error.
3. Run System File Checker
You can also use our freeware FixWin to Run the System File Checker utility with a click.
4. System Restore
You can try to use System Restore and revert your computer to a previously known stable state. If you tend to not use this feature, you can always start using it because it comes down to being a very reliable fix when troubleshooting a number of errors.
5. Check the Disk for errors
A corrupted NTFS volume can also generate this error. Run Chkdsk /f /r in a command prompt window to detect and repair disk errors.
More suggestions here to fix Windows Blue Screens.
Ayush has been a Windows enthusiast since the day he got his first PC with Windows 98SE. He is an active Windows Insider since Day 1 and has been a Windows Insider MVP.
Если вы видите SynTP.sys ошибка и синий экран на вашем компьютере, не волнуйтесь. Это распространенная ошибка BSOD, и вы можете ее исправить.
SYNTP.SYS — это файл драйвера сенсорной панели Synaptics, и ошибка связана с указывающим устройством Synaptics. Возможно, проблема в программном обеспечении Synaptics или в оборудовании.
Кроме того, ошибка синего экрана может отображаться следующим образом:
- СТОП 0x0000000A: IRQL_NOT_LESS_EQUAL — SynTP.sys
- Обнаружена проблема, и Windows была выключена, чтобы предотвратить повреждение вашего компьютера. По всей видимости, причиной проблемы стал следующий файл: SynTP.sys.
- …
Попробуйте эти исправления
Вот несколько решений, чтобы исправить ошибку SYNTP.SYS. Нет необходимости пробовать их все; просто двигайтесь вниз по списку, пока все снова не заработает.
- Переустановите драйвер тачпада
- Удалите программное обеспечение Synaptics
- Проверить наличие обновлений Windows
Примечание. Для выполнения этих решений вам необходимо войти в графический интерфейс Windows. Если вы не можете войти в свой компьютер, вы можете загрузить компьютер в Безопасный режим и попробуйте эти решения.
Исправление 1: переустановите драйвер сенсорной панели
Как вы знаете, ошибка SYNTP.SYS возникает из-за неисправности сенсорной панели, в основном из-за драйвера сенсорной панели. Таким образом, вы можете удалить драйвер сенсорной панели, а затем переустановить его.
Есть два способа переустановить драйвер сенсорной панели для вашего компьютера: вручную и автоматически .
Ты можешь пойти в Диспетчер устройств , найдите драйвер сенсорной панели и удалите его. Затем вручную загрузите и установите последнюю версию драйвера сенсорной панели. Это требует времени и навыков работы с компьютером.
Если у вас нет времени или терпения, вы можете сделать это автоматически с помощью Водитель Easy .
Driver Easy автоматически распознает вашу систему и найдет для нее подходящие драйверы. Вам не нужно точно знать, на какой системе работает ваш компьютер, вам не нужно рисковать, загружая и устанавливая неправильный драйвер, и вам не нужно беспокоиться о том, чтобы сделать ошибку при установке.
Вы можете автоматически обновлять драйверы с помощью СВОБОДНЫЙ или За версия Driver Easy. Но с версией Pro это займет всего 2 клика (и вы получите полную поддержку и 30-дневная гарантия возврата денег ):
- Скачать и установите Driver Easy.
- Нажмите инструменты .
- Нажмите Водитель Удалить . Затем дважды щелкните Система Драйверы чтобы расширить категорию.
- Щелкните свой Драйвер сенсорной панели Synaptics и нажмите Удалить .
- После удаления перезагрузите компьютер, и драйвер сенсорной панели будет переустановлен.
Затем посмотрите, была ли исправлена ошибка синего экрана SYNTP.SYS. Если ошибка не исчезнет, не беспокойтесь. Есть еще кое-что, что можно попробовать.
Исправление 2: удалите программное обеспечение Synaptics.
Если на вашем компьютере установлено программное обеспечение Synaptics, вы можете временно удалить его, чтобы решить проблему. Для этого:
- На клавиатуре нажмите Windows logo key
и р в то же время, чтобы вызвать окно ‘Выполнить’.
- Тип appwiz.cpl и нажмите Хорошо .
- В списке Программы и особенности , выберите Программное обеспечение Synaptics (такие как Драйвер указывающего устройства Synaptics ) и удалить Это.
- Перезагрузите компьютер и посмотрите, исчезнет ли ошибка SYNTP.SYS и проблема с синим экраном может быть решена.
Исправление 3: проверьте наличие обновлений Windows
Устаревшая система Windows может приводить к ошибкам, поэтому Microsoft продолжает выпускать обновления для устранения проблем. Таким образом, вы можете обновить Windows, чтобы устранить ошибку SYNTP.SYS.
- Тип Центр обновления Windows в поле поиска на рабочем столе и щелкните Проверить обновления из списка результатов.
- В Центр обновления Windows панель появится и загрузит все доступные обновления. Нажмите Скачать (или же Установить обновления если вы используете Windows 7) для загрузки.
- Следуйте инструкциям на экране, чтобы завершить обновление.
- Перезагрузите компьютер и посмотрите, работает ли он.
Это оно. Надеюсь, эти решения помогут в решении проблемы SYNTP.SYS ошибка на вашем компьютере с Windows.
Если у вас есть какие-либо вопросы, не стесняйтесь оставлять комментарии ниже и дайте нам знать.
Содержание
- 1 Что такое SYNTP.SYS?
- 2 Попробуйте эти исправления
- 2.1 Исправление 1: переустановите драйвер сенсорной панели
- 2.2 Исправление 2: удаление программного обеспечения Synaptics
- 2.3 Исправление 3: проверка обновления Windows
Если вы видите SynTP.sys ошибка и синий экран на вашем компьютере, не волнуйтесь. Это распространенная ошибка BSOD, и вы можете ее исправить.
Что такое SYNTP.SYS?
SYNTP.SYS — это файл драйвера сенсорной панели Synaptics, ошибка связана с указательным устройством Synaptics. Возможно проблема с программным обеспечением Synaptics или проблема с оборудованием.
Кроме того, ошибка синего экрана может отображаться так:
- STOP 0x0000000A: IRQL_NOT_LESS_EQUAL — SynTP.sys
- Обнаружена проблема, и Windows была закрыта для предотвращения повреждения вашего компьютера. Кажется, проблема вызвана следующим файлом: SynTP.sys.
- …
Попробуйте эти исправления
Вот некоторые решения, чтобы исправить ошибку SYNTP.SYS. Вам не нужно пробовать их все; просто пройдите вниз по списку, пока все снова не заработает.
- Переустановите драйвер тачпада
- Удалить программное обеспечение Synaptics
- Проверьте обновление Windows
Примечание. Для выполнения этих решений вам необходимо войти в Windows GUI. Если вы не можете войти в свой компьютер, вы можете загрузить свой компьютер в Безопасный режим и попробуйте эти решения.
Исправление 1: переустановите драйвер сенсорной панели
Как вы знаете, ошибка SYNTP.SYS происходит из-за неисправности сенсорной панели, в основном из-за драйвера сенсорной панели. Таким образом, вы можете удалить драйвер сенсорной панели, а затем переустановить его.
Есть два способа переустановить драйвер сенсорной панели для вашего компьютера: вручную а также автоматически.
Ты можешь пойти в Диспетчер устройств, найдите драйвер сенсорной панели и удалите его. Затем вручную загрузите и установите последнюю версию драйвера сенсорной панели. Это требует времени и навыков работы с компьютером.
Если у вас нет времени или терпения, вы можете сделать это автоматически с Водитель Легко.
Driver Easy автоматически распознает вашу систему и найдет для нее правильные драйверы. Вам не нужно точно знать, на какой системе работает ваш компьютер, вам не нужно рисковать загрузкой и установкой неправильного драйвера, и вам не нужно беспокоиться об ошибках при установке.
Вы можете обновить драйверы автоматически с помощью СВОБОДНО или профессионал версия Driver Easy. Но в Pro версии это займет всего 2 клика (и вы получите полную поддержку и 30-дневная гарантия возврата денег):
- Скачать и установите Driver Easy.
- Нажмите инструменты.
- Нажмите Водитель Удалить. Затем дважды щелкните система Драйверы расширить категорию.
- Нажмите ваш Драйвер тачпада Synaptics и нажмите Удалить.
- После удаления перезагрузите компьютер, и драйвер сенсорной панели будет переустановлен.
Затем посмотрите, исправлена ли ошибка синего экрана SYNTP.SYS. Если ошибка не устранена, не беспокойтесь. Есть еще кое-что попробовать.
Исправление 2: удаление программного обеспечения Synaptics
Если на вашем компьютере установлено программное обеспечение Synaptics, вы можете временно удалить его, чтобы устранить проблему. Для этого:
- На клавиатуре нажмите Ключ с логотипом Windows
а также р одновременно вызвать окно «Выполнить».
- Тип appwiz.cpl и нажмите Хорошо.
- В списке Программы и особенности, выберите Программное обеспечение Synaptics (такие как Драйвер указательного устройства Synaptics) а также деинсталляция Это.
- Перезагрузите компьютер и посмотрите, исчезла ли ошибка SYNTP.SYS и можно ли устранить проблему с синим экраном.
Исправление 3: проверка обновления Windows
Устаревшая система Windows может вызывать проблемы с ошибками, и поэтому Microsoft продолжает выпускать обновления для устранения проблем. Таким образом, вы можете обновить Windows, чтобы устранить ошибку SYNTP.SYS.
- Тип Центр обновления Windows в поле поиска на рабочем столе и нажмите Проверьте наличие обновлений из списка результатов.
- Центр обновления Windows панель появится и загрузит все доступные обновления. Нажмите Скачать (или же устанавливать обновления если вы используете Windows 7) для загрузки.
- Следуйте инструкциям на экране для завершения обновления.
- Перезагрузите компьютер и посмотрите, работает ли он.
Это оно. Надеюсь, что эти решения помогут в решении Ошибка SYNTP.SYS на вашем компьютере с Windows.
Если у вас есть какие-либо вопросы, не стесняйтесь оставлять комментарии ниже и дайте нам знать.
Можно найти много сообщений о людях, имеющих ту же проблему, и множество решений, некоторые из которых я перечислил ниже.
Я вижу, что у вас есть возможность удалить устройство.
Проблема в том, что он будет переустанавливаться при следующей перезагрузке.
Идея предотвращения переустановки устройства может состоять в том, чтобы следовать инструкциям, приведенным в этом ответе, чтобы заблокировать обновление Windows Update устройства Synaptics.
Другой вариант, который вы должны отключить (если он есть), находится в настройках ПК, в разделе «Устройства» — «Сенсорная панель».
Отключите сенсорную панель и снимите флажок «Оставить сенсорную панель включенной при подключении мыши».
Это также может помочь перейти в Панель управления, Оборудование и звук, Устройства и принтеры, Мышь.
На вкладке «Настройки устройства» снимите флажок «Отключить внутреннее указывающее устройство, когда подключено внешнее указательное устройство USB» (снова, если оно есть).
На некоторых ноутбуках Dell параметр отключения сенсорной панели находится в программном обеспечении поддержки Dell: откройте приложение сенсорной панели в Dell Pointing Devices, выберите мышь и установите флажок «Отключить сенсорную панель при наличии USB-мыши».
Смерзаться ответ советует перейти к ключу HKEY_LOCAL_MACHINESOFTWARESynapticsSynTPDefaults и установите значение всех строк записи вида PalmKms… 0.
Эти значения определяют количество мс, в течение которых сенсорная панель остается отключенной после обнаружения ввода с клавиатуры.
Другой ответ также рекомендует в HKEY_LOCAL_MACHINESOFTWARESynapticsSynTPCpl установить значение RestoreAllDefaults 0, а в ComputerHKEY_LOCAL_MACHINESOFTWARESynapticsSynTPInstall значение Delete User Settings в 0 и перезагрузить компьютер.
Еще один ответ советует скачать и установить более старый драйвер отсюда.
Это очевидно разрушает тачпад каким-то неясным образом.


 Причины ошибок
Причины ошибок Причины ошибки Bluescreen
Причины ошибки Bluescreen



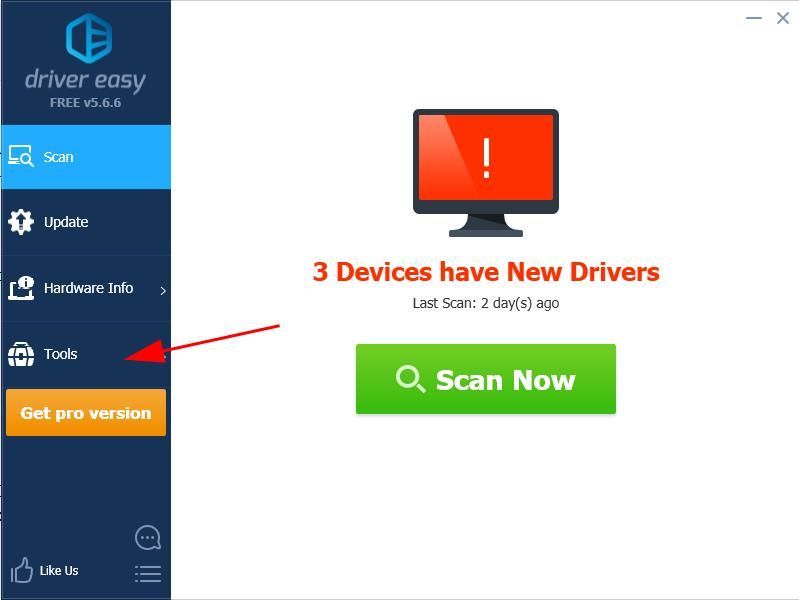
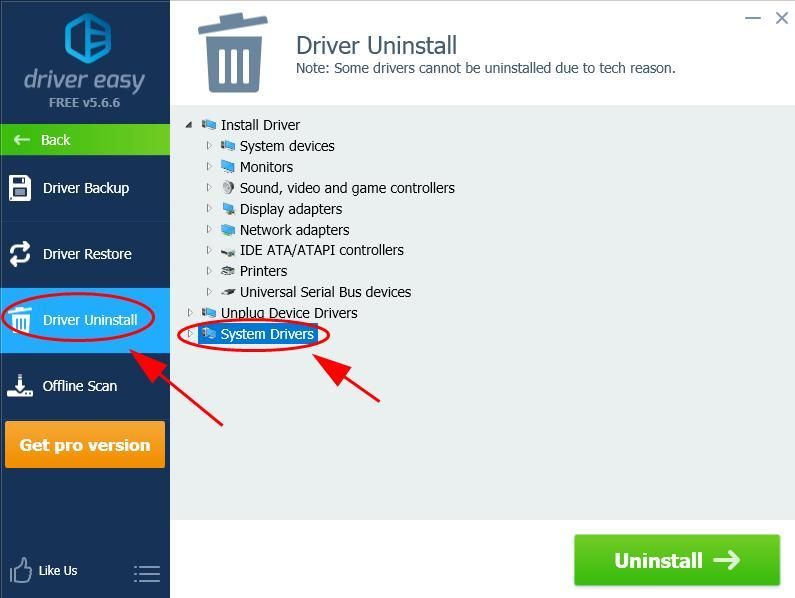
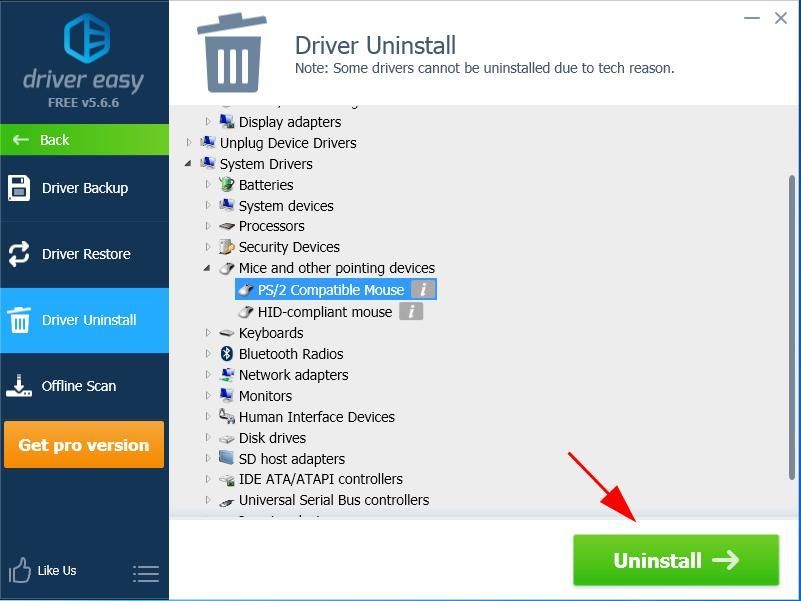
 и р в то же время, чтобы вызвать окно ‘Выполнить’.
и р в то же время, чтобы вызвать окно ‘Выполнить’.