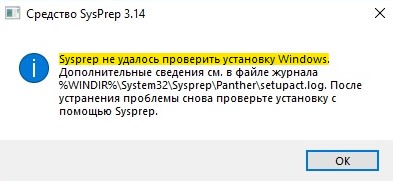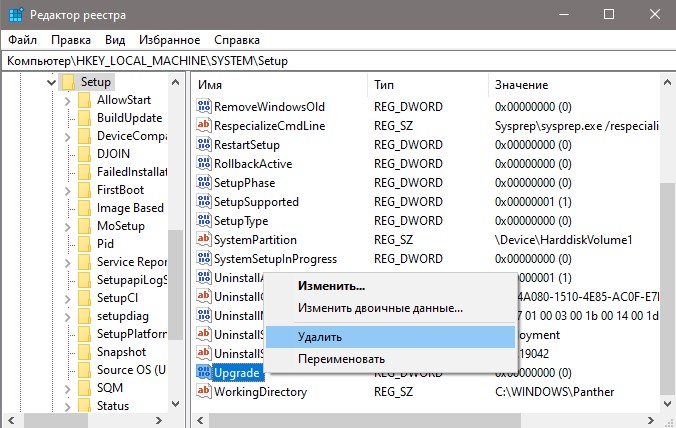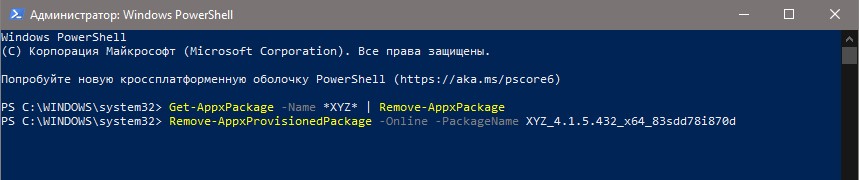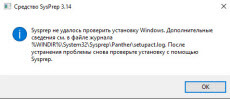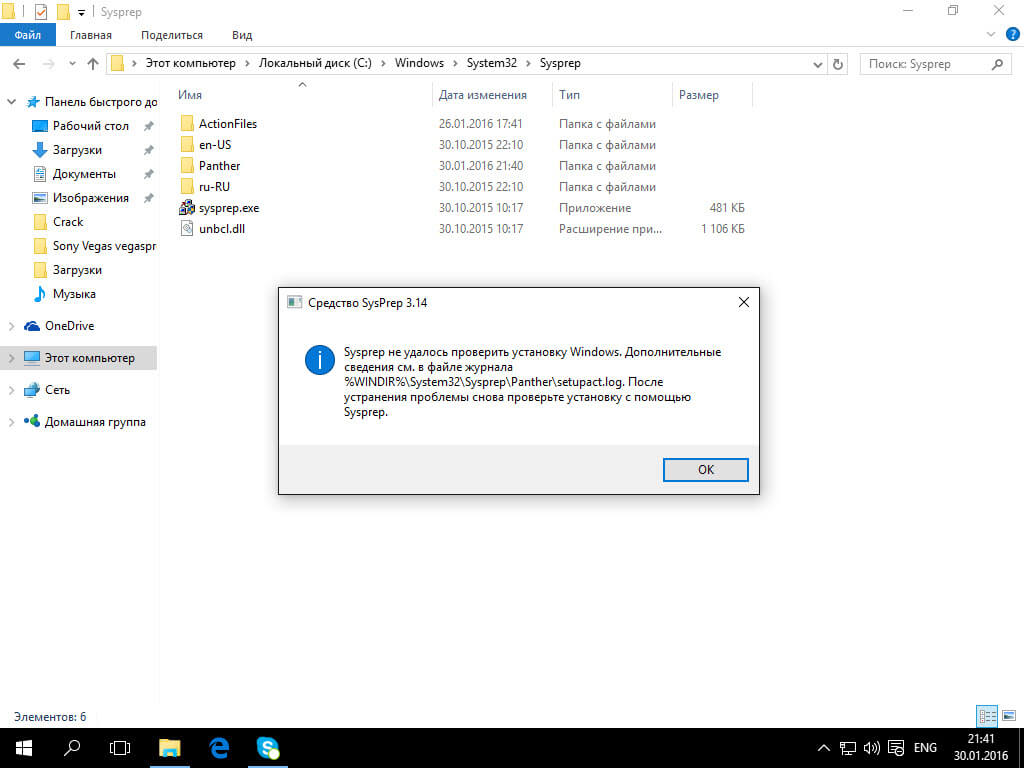Здравствуйте! Устанавливаю Windows 10 и выскакивает ошибка «Не удалось завершить процесс установки. Чтобы установить Windows, перезапустите программу установки». Жму «ОК» и ошибка выходит по новой. В сети советуют открыть консоль и ввести команду msoobe.exe, но у меня опять выходит ошибка ««msoobe.exe» не является внутренней или внешней командой, исполняемой программой или пакетным файлом». Что я делаю не так и как продолжить инсталляцию операционной системы?

Не удалось завершить процесс установки
Привет друзья! Если у вас в процессе установки Windows 10 вышла ошибка «Не удалось завершить процесс установки. Чтобы установить Windows, перезапустите программу установки», то в интернете можно прочитать советы, где утверждается, что нужно просто перезапустить системный файл msoobe.exe, но хочу сказать, помогает это далеко не всегда. Лично у меня есть другое решение и о нём я расскажу в конце этой небольшой статьи статьи.
Итак, для перезапуска системного файла msoobe.exe, вводить в консоли нужно не просто msoobe.exe, а прописать в команде полный путь к файлу вот таким образом: C:WindowsSystem32oobemsoobe.exe, сделать это можно так.
Не закрывая окно с ошибкой, жмем клавиатурное сочетание Shift и F10 и в открывшемся окне командной строки вводим команду:
oobemsoobe.exe
В результате автоматически продолжается установка OS, но часто дело дальше этого окна не продвигается и установка на этом застопоривается.
Если этот способ не поможет, то запустите процесс установки Windows 10 заново и в программе установки удалите все разделы на жёстком диске, устанавливая систему прямо в нераспределённое пространство. Это обязательно приведёт к успеху.
Использование встроенной утилиты Sysprep является частью процедуры подготовки настроенных образов, предназначенных для развертывания на корпоративных компьютерах. Будучи запущенной, Sysprep удаляет драйверы устройств, временные файлы, сбрасывает активацию и очищает журналы. В процессе компьютер перезагружается, и система настраивается повторно.
Обычно процедура проходит гладко, но бывает и такое, что на определенном этапе возникают ошибки, например, ошибка «Windows не удалось завершить настройку системы».
В результате пользователь застревает в вечном цикле перезагрузки. В некоторых случаях ее причиной становятся некорректные действия самого пользователя при подготовке системы, но чаще всего ошибка становится результатом отсутствия или повреждения некоторых системных файлов, на базе которых создается образ.
Неполадка может оказаться серьезной, не исключено, что систему придется переустановить, но перед тем как прибегать к таким кардинальным мерам, попробуйте воспользоваться следующим решением. Когда на экране появится сообщение с ошибкой, нажмите комбинацию Shift + F10 и выполните в открывшейся командной строке две таких команды:
cd oobe
msoobe
Если всё пройдет удачно и вам повезет, система продолжит настройку, а затем перезагрузится, но перед этим она может предложить ввести имя и пароль для новой учетной записи, а также произвести временные настройки.
Розничные версии Windows могут еще запросить лицензионный ключ продукта.
Оцените Статью:

Загрузка…
Sysprep — это встроенная программа в Windows, которая подготавливает систему убирая привязку компьютера к оборудованию и выполняет очистку таких данных как SID, точки восстановления, журналы, драйверы и т.п.
В первую очередь, Sysprep полезен администраторам, так как они могут развернуть массового много систем на большое количество машин и избежать ошибок одинаковых ID доменов. Утилита также может быть полезна и простым пользователям, чтобы отвязать полную привязку от старого оборудования при установке новых компонентов.
Некоторые пользователи могут столкнуться с ошибкой «Sysprep не удалось проверить установку Windows» при установке Windows на свои компьютеры. Разберем, как исправить данную ошибку.
1. Удалить ключ обновления
Нажмите Win+R и введите regedit, чтобы открыть редактор реестра. В реестре перейдите по следующему пути:
- HKEY_LOCAL_MACHINESYSTEMSetup
- Удалите справа Upgrade
2. Переустановить приложения по умолчанию
Запустите PoweShell от имени администратора и введите следующий апплет, после чего перезагрузите ПК:
Get-AppxPackage -AllUsers| Foreach {Add-AppxPackage -DisableDevelopmentMode -Register “$($_.InstallLocation)AppXManifest.xml”}
3. Анализ setupact.log
Если открыть лог файл setupact.log по пути C:WindowsSystem32SysprepPanther, то можно увидеть сообщение:
Ошибка пакета SYSPRP XYZ_4.1.5.432_x64_83sdd78i870d был установлен для пользователя, но не подготовлен для всех пользователей. Этот пакет не будет правильно работать в образе Sysprep»
Видно, что проблема из-за приложения XYZ_4.1.5.432_x64_83sdd78i870d, который может быть поврежден. По этому, мы этот пакет приложения удалим.
Запустите PowerShell от имени администратора и введите для удаления пакета ниже две команды меняя свои значения:
Get-AppxPackage –Name *XYZ* | Remove-AppxPackage Remove-AppxProvisionedPackage -Online -PackageName XYZ_4.1.5.432_x64_83sdd78i870d
4. SFC и DISM
Восстановим системные файлы, которые могут быть повреждены и вызывать ошибку «Sysprep не удалось проверить установку Windows«. Запустите командную строку от имени администратора и введите ниже две команды по очереди, после чего перезагрузите ПК:
sfc /scannowDISM.exe /Online /Cleanup-image /Restorehealth
Дополнительный совет
Если у вас включен Bitlocker, то его нужно отключить.
Смотрите еще:
- DISM: Не удалось найти исходные файлы в Windows 10
- Windows не удалось автоматически обнаружить параметры прокси этой сети
- Нам не удалось завершить обновления windows 10
- Не удалось подключить файл — Файл образа диска поврежден
- 0x80073701 или 0x800f0988 — Не удалось обновить Windows 10
[ Telegram | Поддержать ]
На чтение 6 мин. Просмотров 1.8k. Опубликовано 03.09.2019
Sysprep – это средство подготовки системы, предназначенное для развертывания Windows, и этот инструмент обычно используется для подготовки операционной системы к клонированию или восстановлению диска. Это продвинутый инструмент, и, к сожалению, пользователи Windows 10 сообщали об определенных ошибках с sysprep.
Но сначала, вот еще несколько примеров этой проблемы:
- Неустранимая ошибка Sysprep в Windows 10
- Сбой sysprep в Windows 10
- Sysprep Windows 10 1803 . Это одна из самых распространенных проблем, связанных с sysprep, с которыми вы можете столкнуться в Windows 10.
- Sysprep Windows 10 store store . Приложения Windows 10 также могут вызывать некоторые ошибки sysprep.
- Sysprep не удалось проверить вашу установку Windows 1709 . Это еще одно распространенное сообщение об ошибке, связанное с sysprep, и вы можете устранить его, используя решения, перечисленные ниже.
- Windows 10 sysprep не удаляет приложения для текущего пользователя –
Исправьте ошибки Windows 10 sysprep
Содержание .
- Используйте PowerShell, чтобы удалить пакет и удалить подготовку
- Остановите службу tiledatamodelsvc
- Использовать редактор реестра
- Удалите антивирусное программное обеспечение
- Загрузите последнюю версию Windows 10 и используйте ее для sysprep
- Запустить сканирование SFC
- Запустите DISM
Как исправить проблемы с sysprep в Windows 10
Решение 1. Используйте PowerShell для удаления пакета и удаления ресурсов
В одной из наших предыдущих статей мы объяснили, что такое PowerShell и что он может делать, поэтому, если вы хотите узнать больше об этом инструменте, мы предлагаем вам прочитать эту статью, так как сегодня мы собираемся использовать PowerShell для исправления ошибок sysprep в Windows 10 ,
Пользователи сообщали, что Sysprep дает сбой после удаления или обновления некоторых приложений Магазина Windows, но это можно исправить, удалив проблемный пакет и предоставив пользователю, выполняющему sysprep. Для этого выполните следующие действия:
-
Запустите PowerShell от имени администратора . Для этого нажмите Windows Key + S , введите PowerShell , щелкните правой кнопкой мыши PowerShell в списке результатов и выберите Запуск от имени администратора. .
-
После запуска PowerShell введите следующие строки и после каждой строки нажмите Enter , чтобы запустить его:
- App-Module Appx
- Импорт-модуль Dism
- Get-AppxPackage -AllUser | Где PublisherId -eq 8wekyb3d8bbwe | Format-List -Property PackageFullName, PackageUserInformation
- Проверьте вывод последней команды, чтобы увидеть, для каких пользователей пакет отображается как установленный. Удалите эти учетные записи пользователей или просто войдите в систему с помощью этих учетных записей и выполните следующий шаг.
-
Запустите Remove-AppxPackage -Package packagefullname из PowerShell. Замените packagefullname на имя пакета.
-
Теперь выполните команду Remove-AppxProvisionedPackage -Online -PackageName packagefullname , чтобы удалить подготовку.
После выполнения этих шагов проблемы с sysprep должны быть решены. Стоит отметить, что вы можете отключить подключение к Интернету во время выполнения этого шага, чтобы запретить Windows Store обновлять приложения.
Решение 2. Остановите службу tiledatamodelsvc .
Если вы не можете выполнить sysprep, это может быть связано со службой tiledatamodelsvc. Эта служба иногда может мешать работе sysprep, и для решения этой проблемы рекомендуется отключить службу. Для этого выполните следующие действия:
-
Нажмите Windows Key + R и введите services.msc . Нажмите Enter или нажмите ОК , чтобы запустить его.
-
Найдите службу tiledatamodelsvc (сервер модели данных Tile) , щелкните ее правой кнопкой мыши и выберите Стоп .
Кроме того, вы можете отключить эту службу с помощью PowerShell.
- Откройте PowerShell от имени администратора .
-
Введите Stop-Service tiledatamodelsvc и нажмите Enter.
Если вы предпочитаете использовать командную строку, вы также можете использовать ее для остановки этой службы, выполнив следующие действия:
-
Нажмите Windows Key + X и выберите в меню Командная строка (Администратор) .
-
После запуска командной строки введите net stop tiledatamodelsvc и нажмите Enter , чтобы запустить ее.
Пользователи сообщали, что эта служба иногда автоматически перезапускается, поэтому вам может потребоваться остановить ее несколько раз, прежде чем она будет окончательно остановлена.
Решение 3. Используйте редактор реестра
Некоторые пользователи предлагают исправлять ошибки sysprep в Windows 10, удаляя определенное значение из реестра. Для этого сделайте следующее:
-
Нажмите Windows Key + R и введите regedit . Нажмите Enter или нажмите OK, чтобы запустить редактор реестра.
- Необязательно . Перед удалением значений из реестра всегда полезно создать резервную копию реестра на случай, если что-то пойдет не так. Чтобы создать резервную копию, выберите Файл> Экспорт. выберите Все как Диапазон экспорта и сохраните резервную копию в любом месте на вашем компьютере. Если что-то пойдет не так, вы можете просто запустить файл резервной копии, который вы только что создали, и восстановить реестр.
- Перейдите к клавише HKEY_LOCAL_MACHINESYSTEMSetup на левой панели.
- Найдите клавишу Обновить на правой панели и удалите .
- Закройте редактор реестра и проверьте, решена ли проблема.
Если вы не можете найти ключ обновления в редакторе реестра, пропустите это решение и попробуйте другой.
Решение 4. Удалите антивирусное программное обеспечение .
Если вы получаете ошибку sysprep в Windows 10, убедитесь, что антивирусное программное обеспечение отключено. Некоторые пользователи даже предлагают полностью удалить антивирусную программу перед тем, как запускать sysprep. Чтобы избежать возможных проблем с sysprep, убедитесь, что вы используете sysprep от имени администратора.
Решение 5. Загрузите последнюю версию Windows 10 и используйте ее для sysprep
Немногие пользователи сообщили, что для решения проблем с sysprep вам необходимо загрузить последнюю версию Windows 10 с помощью Media Creation Tool. После установки последней сборки Windows 10 попробуйте снова выполнить sysprep. Это немного радикальное решение, и мы призываем вас попробовать другие решения, прежде чем попробовать это.
Решение 6. Запустите сканирование SFC
SFC – это ценный встроенный инструмент, основной целью которого является сканирование и устранение повреждений системных файлов. Из-за заражения вирусом или неправильного использования некоторые файлы могут быть повреждены или даже удалены. Это может сильно повлиять на функции обновления и вызвать ошибки, подобные той, которую мы разбираем сегодня.
Вы можете легко использовать инструмент SFC, следуя этим инструкциям:
- Щелкните правой кнопкой мыши «Пуск» и запустите командную строку (Admin).
-
В командной строке введите (или скопируйте и вставьте) sfc/scannow.
- Нажмите ввод, чтобы начать сканирование.
- После завершения процесса вы будете проинформированы о возможных ошибках.
Решение 7. Запустите DISM .
Если вышеупомянутое сканирование SFC не выполнило свою задачу, мы собираемся попробовать, возможно, более продвинутый инструмент устранения неполадок. Вы догадались, мы говорим о DISM. DISM означает «Обслуживание образов развертывания и управление ими», и, как следует из его названия, оно развертывает образ системы заново. Надеюсь, потенциальная проблема исчезнет по пути.
Вот как запустить DISM в Windows 10:
- Откройте командную строку, как показано выше.
-
Введите следующую команду и нажмите Enter:
-
-
DISM.exe/Онлайн/Cleanup-образ/Restorehealth
-
DISM.exe/Онлайн/Cleanup-образ/Restorehealth
-
- Подождите, пока процесс закончится.
- Перезагрузите компьютер.
-
Если DISM не может получить файлы в Интернете, попробуйте использовать установочный USB или DVD. Вставьте носитель и введите следующую команду:
-
- DISM.exe/Online/Cleanup-Image/RestoreHealth/Источник: C: RepairSourceWindows/LimitAccess
-
- Обязательно замените путь C: RepairSourceWindows на вашем DVD или USB.
- Следуйте дальнейшим инструкциям на экране.
Ошибки Sysprep Windows 10 могут вызвать проблемы для опытных пользователей Windows 10, но мы надеемся, что наши решения были вам полезны и что вам удалось решить эту проблему.
Примечание редактора . Этот пост был первоначально опубликован в мае 2016 года и с тех пор был полностью переработан и обновлен для обеспечения свежести, точности и полноты.
Содержание
- Ошибка «Windows не удалось завершить настройку системы» при использовании Sysprep
- Программе установки windows не удалось настроить Windows — Решение
- Программе установки не удалось настроить Windows для работы с оборудованием
- 1] Запустите msoobe.exe вручную, чтобы завершить установку
- 2] Измените некоторые настройки BIOS
- 3] Отключите разгон процессора
- 4] Проверьте и вручную установите проблемные драйверы
- 1] Перезагрузите компьютер и перезапустите Центр обновления Windows.
- 2] Запустите средство устранения неполадок Центра обновления Windows.
- 3] Запустите сканирование SFC/DISM
- 4] Установите Центр обновления Windows через Windows 10 Update Assistant или Media Creation Tool.
- Исправлено: Windows не могла завершить настройку системы
- Что такое sysprepping?
- Отключить Включить защиту папки с данными
- Используйте патч Microsoft
- Исправлено: Windows не может завершить настройку системы —
- Что именно является sysprepping?
- Что вызывает сообщение об ошибке «Windows не удалось завершить настройку системы» в Windows 10?
- Решение 1. Использование msoobe
- Решение 2. Отключите сторонний антивирус
- Windows не может завершить установку
- Windows не может завершить установку
- 1]Запустить автоматическое восстановление при загрузке
- 2]Включить учетную запись администратора
- 3]Запуск мастера создания учетной записи
- 4]Изменение требований к паролю
- 5]Измените некоторые значения ключей реестра.
- 6]Отключить режим аудита
Ошибка «Windows не удалось завершить настройку системы» при использовании Sysprep
Использование встроенной утилиты Sysprep является частью процедуры подготовки настроенных образов, предназначенных для развертывания на корпоративных компьютерах. Будучи запущенной, Sysprep удаляет драйверы устройств, временные файлы, сбрасывает активацию и очищает журналы. В процессе компьютер перезагружается, и система настраивается повторно.
В результате пользователь застревает в вечном цикле перезагрузки. В некоторых случаях ее причиной становятся некорректные действия самого пользователя при подготовке системы, но чаще всего ошибка становится результатом отсутствия или повреждения некоторых системных файлов, на базе которых создается образ.
Неполадка может оказаться серьезной, не исключено, что систему придется переустановить, но перед тем как прибегать к таким кардинальным мерам, попробуйте воспользоваться следующим решением. Когда на экране появится сообщение с ошибкой, нажмите комбинацию Shift + F10 и выполните в открывшейся командной строке две таких команды:
cd oobe
msoobe
Если всё пройдет удачно и вам повезет, система продолжит настройку, а затем перезагрузится, но перед этим она может предложить ввести имя и пароль для новой учетной записи, а также произвести временные настройки.
Розничные версии Windows могут еще запросить лицензионный ключ продукта.
Источник
Программе установки windows не удалось настроить Windows — Решение
Некоторые пользователи при установке обновления функций или полной установке / переустановке Windows 10 могут получить сообщение об ошибке. Программе установки Windows не удалось настроить Windows для работы с оборудованием этого компьютера, сразу после или во время этапа «Завершение установки» процесса. Процесс установки не будет продолжен после ошибки. Если вы перезагрузите компьютер, процесс установки вернется с той же ошибкой без дальнейшего прогресса.
Эта ошибка возникает из-за ряда причин, таких как поврежденные установочные файлы обновления (особенно во время крупного обновления, таких как компонентов Windows 10), невидимая проблема со службами Центра обновления Windows, ошибка активации Windows (если вы устанавливаете Windows 10), ошибка системного файла ОС или даже конфликты между существующим программным обеспечением.
Программе установки не удалось настроить Windows для работы с оборудованием
1] Запустите msoobe.exe вручную, чтобы завершить установку
Возможное решение этой проблемы — вручную запустить программу msoobe.exe (которая обеспечивает активацию и правильную регистрацию версии Microsoft Windows), чтобы позволить завершить установку.
Вот как вручную запустить программу msoobe.exe:
Затем введите команду ниже и нажмите Enter.
Далее вам может быть предложено создать имя учетной записи и пароль, а также установить время и дату.
Нажмите Готово, когда закончите
Если это Retail-лицензия Windows 10, вам также может быть предложено ввести ключ продукта. Введите ключ и нажмите Готово.
Процесс установки должен завершиться и позволить компьютеру загрузиться в Windows.
2] Измените некоторые настройки BIOS
В BIOS имеются определенные параметры, которые отлично подходят для более старых версий операционной системы Windows, но они плохо работают в Windows 10, и это может часто приводить к возникновению этой ошибки. В этом случае сделайте следующее:
Не забудьте вернуть настройки в исходное состояние после того, как вы успешно завершили процесс и установили Windows 10 на свой компьютер.
Совет: ATA — наиболее разумный вариант для установки новых обновлений.
3] Отключите разгон процессора
Разгон — это процесс, при котором вы меняете частоту и скорость вашего процессора на большее значение и выше рекомендуемых заводских настроек. Это может дать вашему ПК значительное преимущество в скорости.
В этом случае возврат частоты вашего ЦП к исходному состоянию зависит от того, какое программное обеспечение вы в первую очередь использовали для разгона — Это может решить проблему.
4] Проверьте и вручную установите проблемные драйверы
Отключив различные устройства на вашем компьютере через диспетчер устройств. После чего можно перезапустить процесс установки и проверить, когда ошибка не появляется. Если это так, то это устройство вызывает проблемы и на время установки его следует отключить или удалить драйвер.
Решения описанные выше, предназначены для случая, когда ошибка возникает при установке Windows. Если вы столкнулись с этой ошибкой при обновлении, то вы можете попробовать следующее решение.
1] Перезагрузите компьютер и перезапустите Центр обновления Windows.
Это могут быть некоторые загруженные ранее установочные файлы, которые были повреждены или отсутствуют. Перед повторным запуском Центра обновления Windows перейдите в эту папку C:WindowsSoftwareDistribution и переместите все файлы в любую другую папку(просто создайте папку на рабочем столе), либо вы можете просто удалить папку Software Distribution.
Обычно после удаления файлов в C:WindowsSoftwareDistribution, Виндовс перезагружает все, что нужно, при повторном запуске Центра обновления Windows.
2] Запустите средство устранения неполадок Центра обновления Windows.
Для любой проблемы связанной с Windows 10, с которой вы столкнулись, самое первое, что вы должны сделать, это запустить встроенный инструмент устранения неполадок Windows 10 для конкретной области, в которой возникла проблема. В этом случае вы должны попытаться запустить средство устранения неполадок Центра обновления Windows и посмотреть, решена ли проблема.
3] Запустите сканирование SFC/DISM
SFC & DISM — это инструменты для автоматического сканирования и восстановления отсутствующих файлов или поврежденных системных файлов в ОС Windows 10, а в некоторых случаях для восстановления образа системы. Процедура не влияет на ваши личные файлы.
В целях простоты и удобства вы можете запустить сканирование, используя следующую процедуру.
Откройте Блокнот — скопируйте и вставьте команду ниже в текстовый редактор
Сохраните файл с именем и добавьте расширение файла .bat — например; SFC-DISM-scan.bat.
Запустите файл с правами администратора (щелкните правой кнопкой мыши сохраненный файл и выберите «Запуск от имени администратора» из контекстного меню) — после чего вы можете перезагрузить компьютер и посмотреть, не удалось ли настроить программу установки Windows.
4] Установите Центр обновления Windows через Windows 10 Update Assistant или Media Creation Tool.
Центр обновления Windows можно установить несколькими другими способами, например с помощью Ассистента обновлений или средства создания мультимедиа. Для основных обновлений, таких как Windows 10 Feature Update, вы можете обновить его вручную, используя два упомянутых инструмента.
Источник
Исправлено: Windows не могла завершить настройку системы
Обновление: Перестаньте получать сообщения об ошибках и замедляйте работу своей системы с помощью нашего инструмента оптимизации. Получите это сейчас на эту ссылку
Если вы просматриваете снимок экрана виртуальной машины с помощью диагностики запуска, снимок экрана отображает ошибку установки Windows, когда службы запускаются во время установки Windows. В случае ошибки отображается следующее сообщение:
Windows не может завершить настройку системы. Перезагрузите компьютер, чтобы продолжить настройку. Установщик запускает службы
Эта ошибка возникает, когда операционная система не может завершить процесс Sysprep. Эта ошибка возникает, когда вы пытаетесь запустить универсальную виртуальную машину в первый раз. Если возникает эта проблема, перестройте общий образ, так как образ находится в несмонтируемом состоянии и не может быть восстановлен.
Что такое sysprepping?
Итак, для Sysprepping вам нужно сначала создать образ вашей Windows в вашей текущей системе. После этого вам нужно использовать инструмент Sysprep, чтобы подготовить его к установке на другие компьютеры.
Теперь давайте перейдем к этой ошибке, которая возникает, когда вы sysprepen образа Windows 10 и перезагружаете компьютер.
Отключить Включить защиту папки с данными
Отключите параметр защиты папки данных в политике MAR, запустите Sysprep, а затем снова включите параметр, когда Sysprep завершит работу.
Используйте патч Microsoft
Исправить ошибку можно с помощью патча http://support.microsoft.com/kb/981542/. Как попасть на ноутбук?
CCNA, веб-разработчик, ПК для устранения неполадок
Я компьютерный энтузиаст и практикующий ИТ-специалист. У меня за плечами многолетний опыт работы в области компьютерного программирования, устранения неисправностей и ремонта оборудования. Я специализируюсь на веб-разработке и дизайне баз данных. У меня также есть сертификат CCNA для проектирования сетей и устранения неполадок.
Источник
Исправлено: Windows не может завершить настройку системы —
Ошибка ‘Windows не может завершить настройку системы‘Появляется, когда вы создаете обновленный образ Windows 10 и готовите его sysprep. После этого, когда вы перезагрузите компьютер, вы застрянете в цикле перезагрузки, и эта ошибка будет появляться на вашем экране.
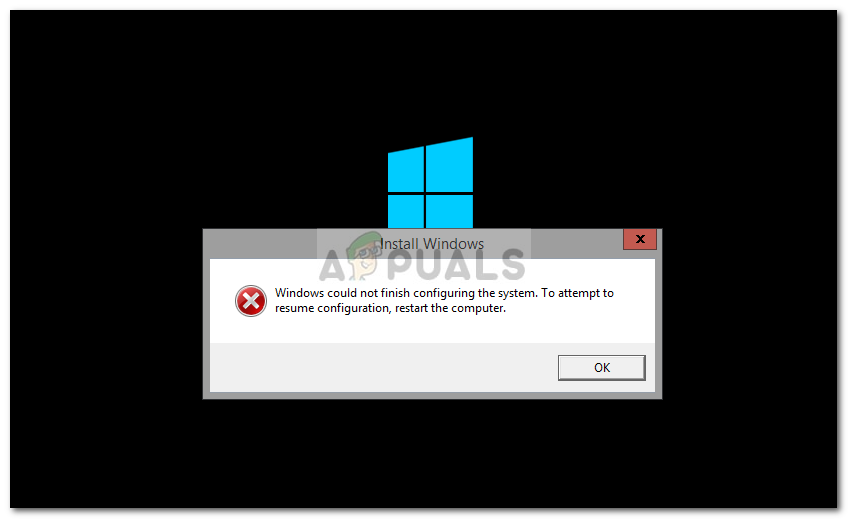
Прежде чем мы начнем давать вам решение этой проблемы, было бы лучше, если бы обсуждали создание образа Windows 10 и sysprepping.
Что именно является sysprepping?
Sysprepping — это способ развертывания образа Microsoft Windows на других компьютерах с помощью утилиты Sysprep. Sysprep — это инструмент, разработанный Microsoft, который упрощает процесс развертывания Microsoft Windows на многих других компьютерах одновременно. Что он делает, так это то, что он удаляет информацию, специфичную для компьютера, из образа Windows, после чего его можно легко установить или развернуть на других компьютерах.
Таким образом, для sysprepping вы должны сначала создать образ вашей Windows в вашей текущей системе. После этого вам нужно использовать инструмент Sysprep, чтобы подготовить его к установке на другие машины.
Теперь перейдем к этой ошибке, которая возникает, когда вы sysprep образ Windows 10 и перезагрузите компьютер.
Что вызывает сообщение об ошибке «Windows не удалось завершить настройку системы» в Windows 10?
Считается, что сообщение об ошибке вызвано следующим фактором:
Поскольку многие люди сталкиваются с этой проблемой с правильным изображением, поэтому я собираюсь показать вам хороший обходной путь, который поможет вам.
Решение 1. Использование msoobe
Вы будете удивлены, узнав, что решение этой конкретной ошибки довольно простое. Вам нужно будет использовать утилиту с именем msoobe, которая в основном используется для активации операционной системы Windows. Вы можете легко обойти сообщение об ошибке с помощью утилиты. Вот как это сделать:
Решение 2. Отключите сторонний антивирус
Что ж, если вы по-прежнему находитесь в середине сообщения об ошибке, даже после попытки описанного выше обходного пути, есть еще одна вещь, которую вы можете сделать. Если вы развертываете операционную систему на виртуальной машине или чем-то еще, вы можете отключить сторонний антивирус, а затем переделать файл образа Sysprep.
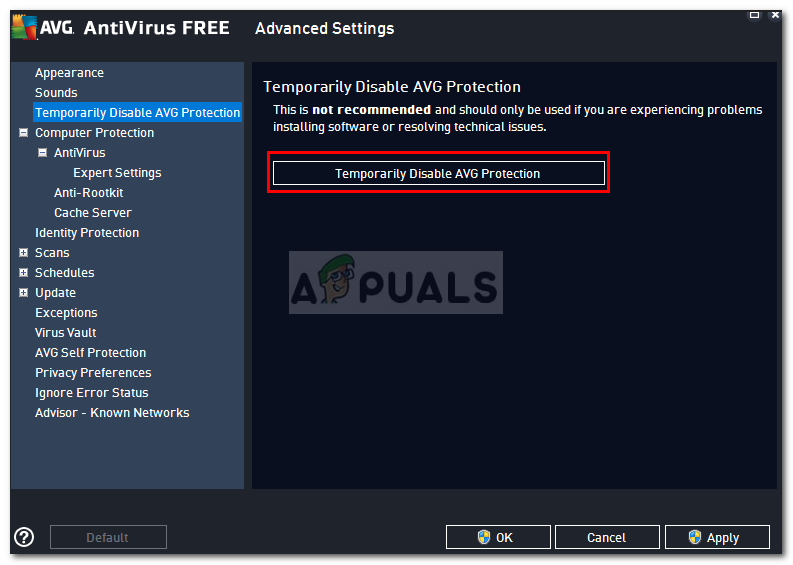
Повторное добавление установочных файлов Windows 10, вероятно, решит проблему, так как это часто происходит из-за отсутствия файлов.
Источник
Windows не может завершить установку
Если вы столкнулись с сообщением об ошибке Windows не может завершить установку на вашем компьютере с Windows 10, то этот пост призван помочь вам. В этом посте мы определим возможные причины, а также предложим наиболее подходящие решения, которые вы можете попробовать, чтобы помочь вам решить эту проблему.
Когда вы столкнетесь с этой проблемой. вы получите следующее полное сообщение об ошибке;
Windows не может завершить установку. Чтобы установить Windows на этот компьютер, перезапустите установку.
Вы можете столкнуться с этой проблемой, когда новая установка Windows прерывается до создания учетной записи пользователя. Эта ошибка также может возникать при обновлении с Windows 7 / 8.1 до Windows 10 или обновлении Windows 10 до более новой версии / сборки. В некоторых случаях вы можете столкнуться с этой проблемой при попытке сбросить Windows 10, о чем сообщают некоторые пользователи.
Однако эта ошибка по сути означает, что вы используете режим аудита для установки Windows, что является основной причиной этой ошибки. Когда Windows загружается в первый раз, она может загружаться либо в режиме OOBE, либо в режиме аудита.
Windows не может завершить установку
Если вы столкнулись с этой проблемой, вы можете попробовать наши рекомендуемые ниже решения в произвольном порядке и посмотреть, поможет ли это решить проблему.
Давайте посмотрим на описание процесса, связанного с каждым из перечисленных решений.
1]Запустить автоматическое восстановление при загрузке
Когда вы получаете сообщение об ошибке Windows не может завершить установку после / во время обновления / обновления Windows 10 вы можете попробовать запустить автоматическое восстановление при загрузке и посмотреть, будет ли проблема решена.
2]Включить учетную запись администратора
Теперь вы можете выйти из консоли MMC, перезагрузить компьютер и посмотреть, решена ли проблема. В последнем случае перейдите к следующему решению.
3]Запуск мастера создания учетной записи
Вышеупомянутый запускает мастер создания учетной записи пользователя, поэтому создайте общую учетную запись и ее пароль. Здесь может потребоваться ваш ключ продукта.
При загрузке проверьте, Windows не может завершить установку вопрос решен. В противном случае перейдите к следующему решению.
4]Изменение требований к паролю
Если вы находитесь в режиме аудита и компьютер только что был присоединен к домену, вы получите Windows не может завершить установку ошибка. Ошибка вызвана требованиями к паролю, добавленными в локальную политику безопасности. Обычно это включает минимальную длину пароля и сложность пароля.
Чтобы изменить требования к паролю, сделайте следующее:
Если проблема не исчезнет, попробуйте следующее решение.
5]Измените некоторые значения ключей реестра.
В открывшемся окне редактора реестра перейдите или перейдите к пути к ключу реестра ниже, а на правой панели дважды щелкните следующие разделы реестра один за другим и соответствующим образом измените поле данных значения:
Аудит:
setup.exe: 3
audit.exe:
CleanupState: 2
GeneralizationState: 7
auditSystem:
После этого перезагрузите компьютер, и режим аудита будет отключен, а Windows 10 запустится нормально и загрузится в режиме Out of Box Experience.
6]Отключить режим аудита
Это отключит режим аудита..
В Windows не может завершить установку вопрос должен быть решен. Однако, если вы все еще сталкиваетесь с этой проблемой, снова откройте командную строку CMD и выполните следующие действия:
Источник
Hello,
i cannot sysprep this machine.
Everytime i got Windows Could Not Complete The Installation
I tried
a) clone the source machine and sysprep
b) clone the source machine, deinstallation Antivirus and sysprep
b) clone the source machine, deinstallation Antivirus, remove from domain and sysprep
b) clone the source machine, deinstallation Antivirus, remove from domain, etc. and sysprep
Everytime i tried this, when i got the message:
Administrator — Password never expires etc — changed password requirements
Check Registry
ComputerHKEY_LOCAL_MACHINESYSTEMSetupStatus
Adjust the following values if they don’t match the following:
Note: To change the value of the below keys double click on them and then enter the new value.
HKEY_LOCAL_MACHINESYSTEMSetupStatusAuditBoot Value: 0
HKEY_LOCAL_MACHINESYSTEMSetupStatusChildCompletionsetup.exe Value: 3
HKEY_LOCAL_MACHINESYSTEMSetupStatusChildCompletionaudit.exe Value: 0
HKEY_LOCAL_MACHINESYSTEMSetupStatusSysprepStatusCleanupState Value: 2
HKEY_LOCAL_MACHINESYSTEMSetupStatusSysprepStatusGeneralizationState Value: 7
HKEY_LOCAL_MACHINESYSTEMSetupStatusUnattendPassesauditSystem Value: 0
C:windowssystem32oobe — msoobe
etc.
No Luck
Why ? — the source machine is an configured Server with a lot of configured settings and applications.
To install from the scratch will take a longer time and testing.
AND — i want to know why this is happen…
Thank you
Hello,
i cannot sysprep this machine.
Everytime i got Windows Could Not Complete The Installation
I tried
a) clone the source machine and sysprep
b) clone the source machine, deinstallation Antivirus and sysprep
b) clone the source machine, deinstallation Antivirus, remove from domain and sysprep
b) clone the source machine, deinstallation Antivirus, remove from domain, etc. and sysprep
Everytime i tried this, when i got the message:
Administrator — Password never expires etc — changed password requirements
Check Registry
ComputerHKEY_LOCAL_MACHINESYSTEMSetupStatus
Adjust the following values if they don’t match the following:
Note: To change the value of the below keys double click on them and then enter the new value.
HKEY_LOCAL_MACHINESYSTEMSetupStatusAuditBoot Value: 0
HKEY_LOCAL_MACHINESYSTEMSetupStatusChildCompletionsetup.exe Value: 3
HKEY_LOCAL_MACHINESYSTEMSetupStatusChildCompletionaudit.exe Value: 0
HKEY_LOCAL_MACHINESYSTEMSetupStatusSysprepStatusCleanupState Value: 2
HKEY_LOCAL_MACHINESYSTEMSetupStatusSysprepStatusGeneralizationState Value: 7
HKEY_LOCAL_MACHINESYSTEMSetupStatusUnattendPassesauditSystem Value: 0
C:windowssystem32oobe — msoobe
etc.
No Luck
Why ? — the source machine is an configured Server with a lot of configured settings and applications.
To install from the scratch will take a longer time and testing.
AND — i want to know why this is happen…
Thank you
Обновлено 11.03.2016
Всем привет, сегодня я расскажу как решается ошибка Sysprep не удалось проверить установку Windows, в Windows 10. Напомню Sysprep это процедура подготовки эталонного образа, для его обезличивания, из системы будут удалены все уникальные идентификаторы (SID, GUID и т.д.). Когда еще может быть нужно, например если вы создаете свою сборку Windows 10.
Например OEM производители, используют sysprep, чтобы вы получили например ноутбук, в преднастроенном состоянии, и вам осталось только создать учетную запись и залогиниться.
Вот как выглядит более наглядно ошибка Sysprep не удалось проверить установку Windows, возникает она у меня когда я делаю фазу перехода в режим аудита, чтобы почистить все учетные записи.
И так полазив по форумам Мелкософта, я толком не нашел внятного ответа, вас конечно сиспред отсылает в файл setupact.log, и там вы можете долго курить в чем дело, а все как оказалось очень просто. Не устанавливайте галку Подготовка к использованию, во время Перехода в режим аудита системы и у вас пройдет все как нужно.
Если у вас на этапе OOBE, выскочит данная ошибка, то с большой долей вероятности у вс в логе будет ошибка подобная вот этой
Package 9E2F88E3.Twitter_4.3.3.0_x86__wgeqdkkx372wm was installed for a user, but not provisioned for all users. This package will not function properly in the sysprep image
Смысл ее в том, что есть учетная запись, у которой есть пакеты не представленные для всех пользователей, и я вам советую эти лишние учетные записи по удалять, и оставить только Администратора, если есть необходимость их оставить, то удалите тогда пакеты привязанные к ней.
Sysprep will not run on an upgraded OS. You can only run Sysprep on a custom (clean) install version of Windows
как я и писал выше, обновленная с предыдущей серии версия работать не будет с сиспрепом.