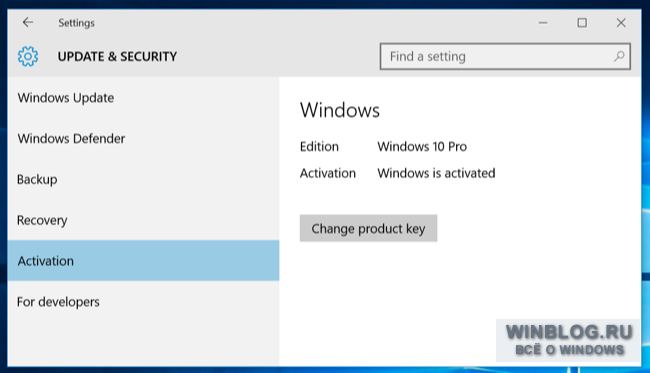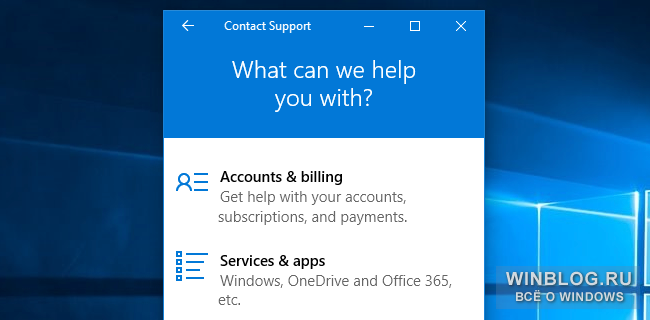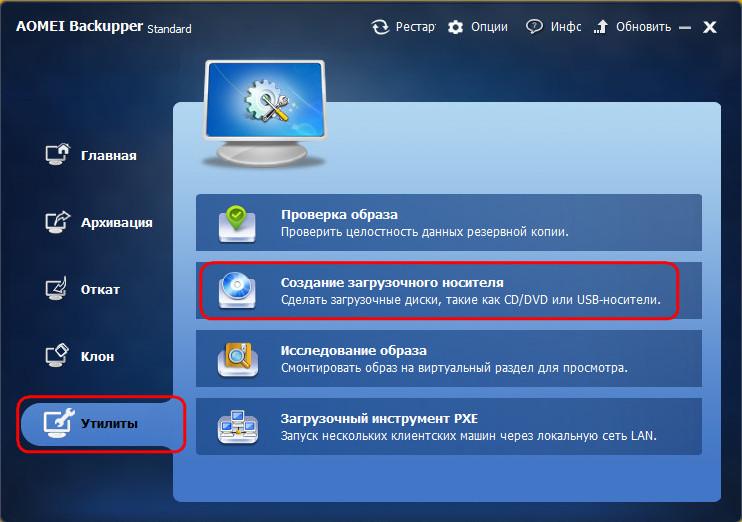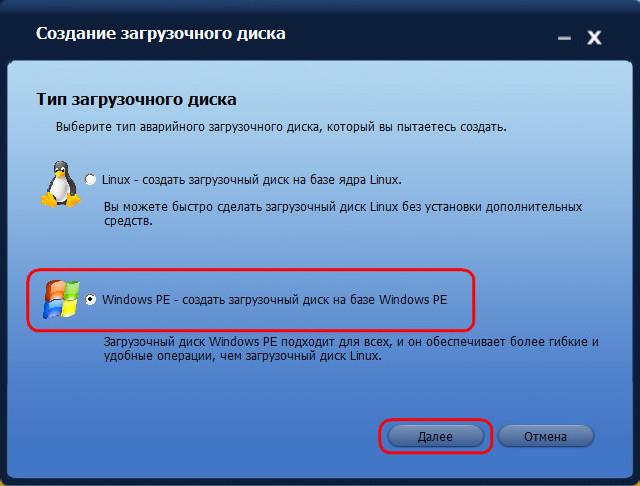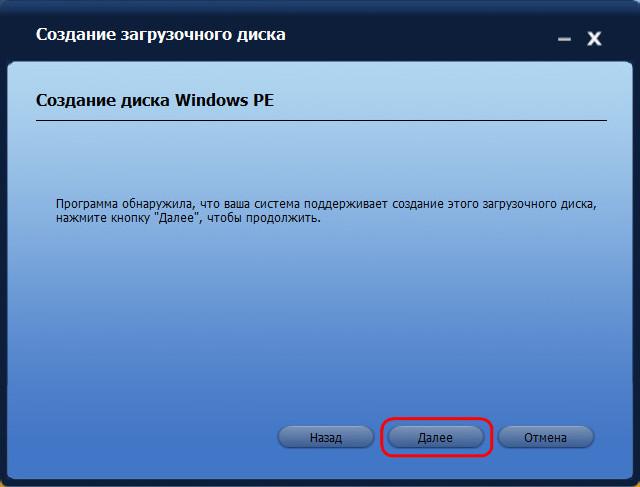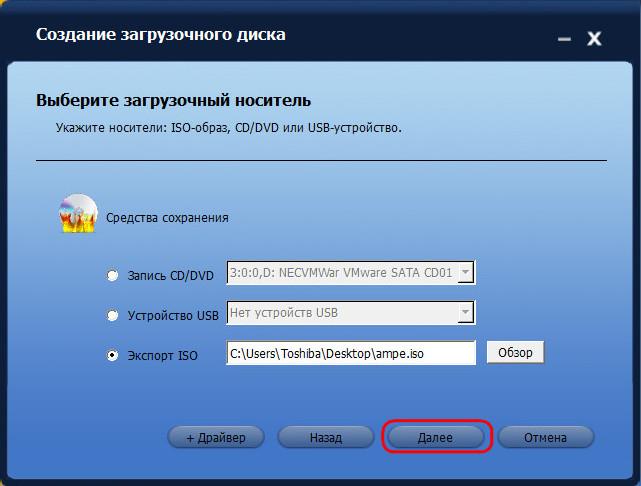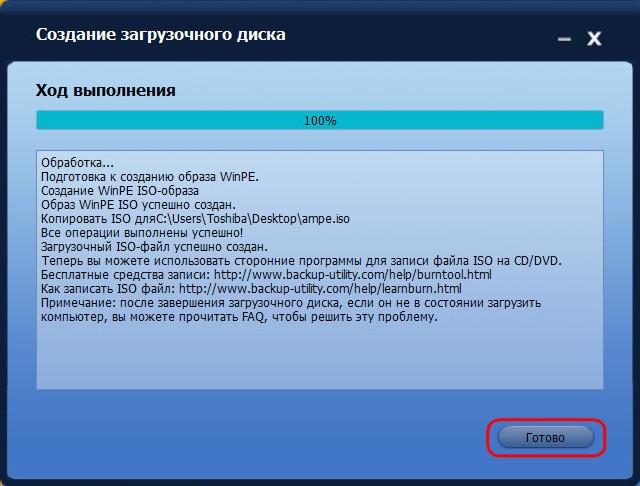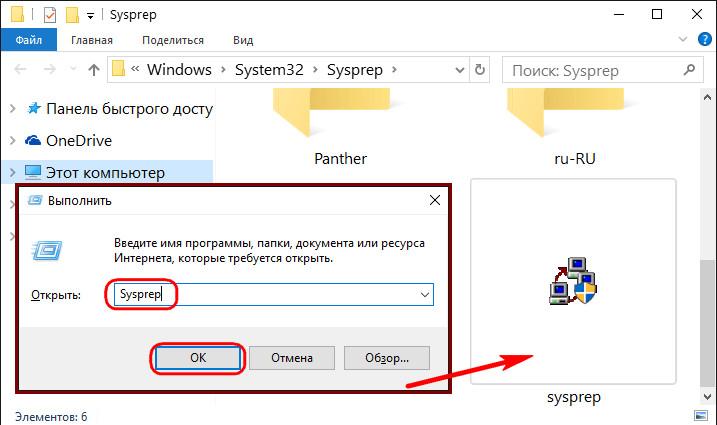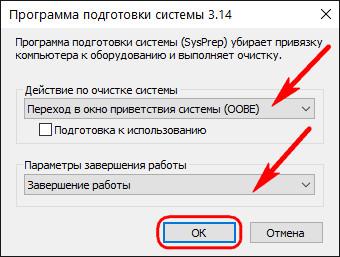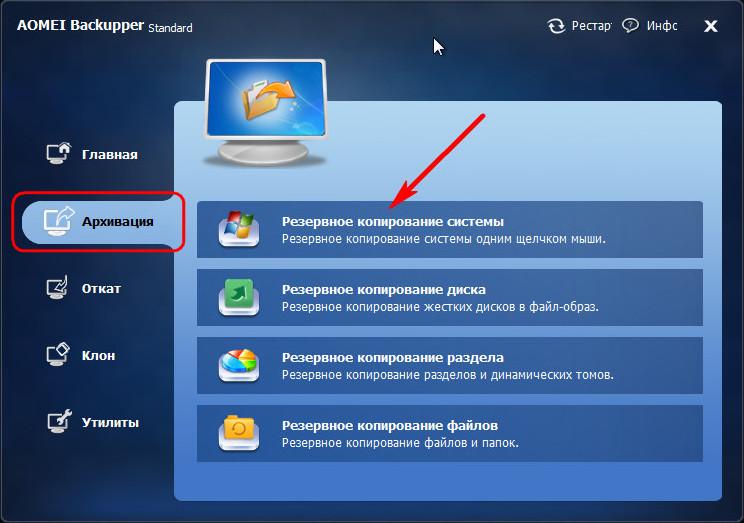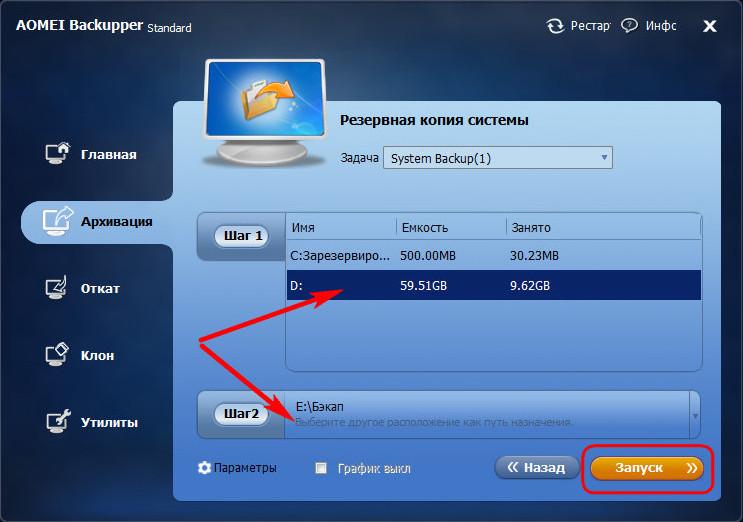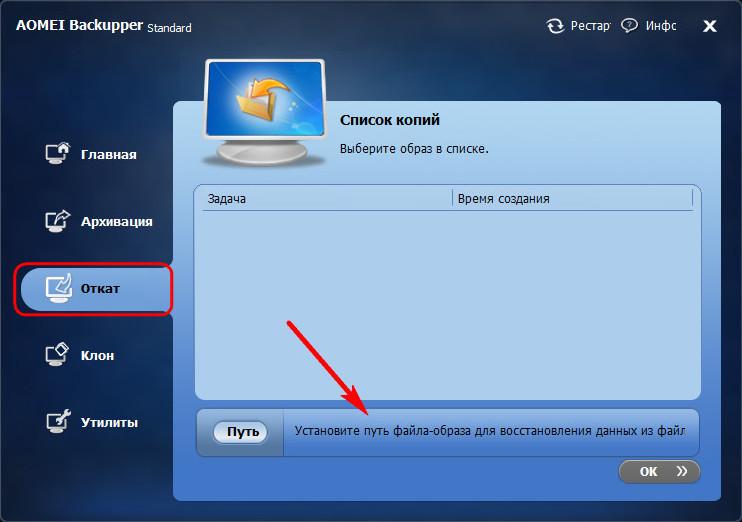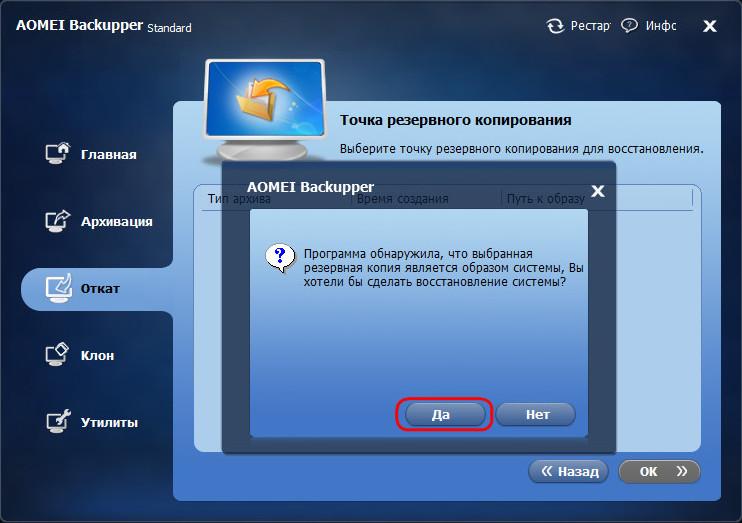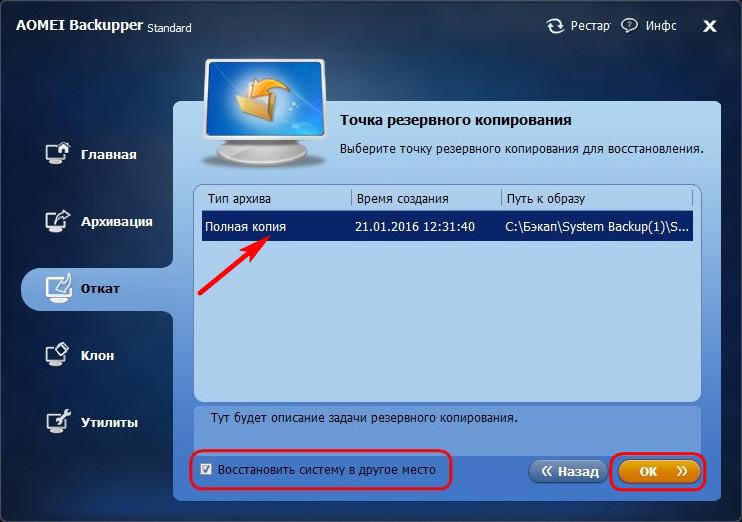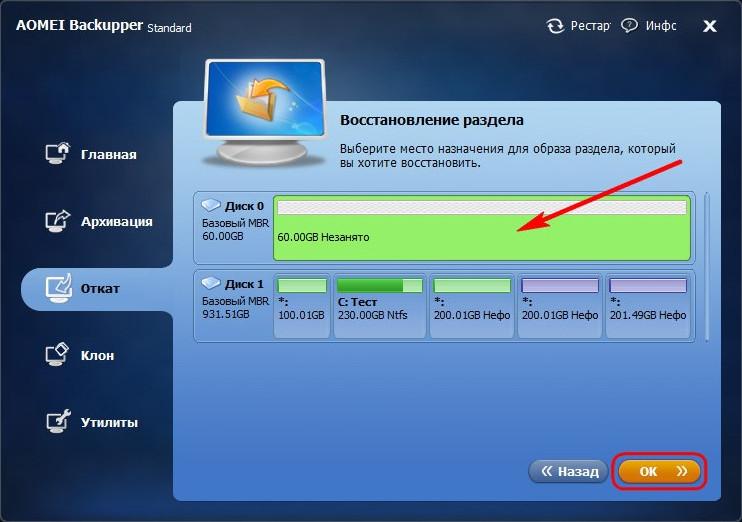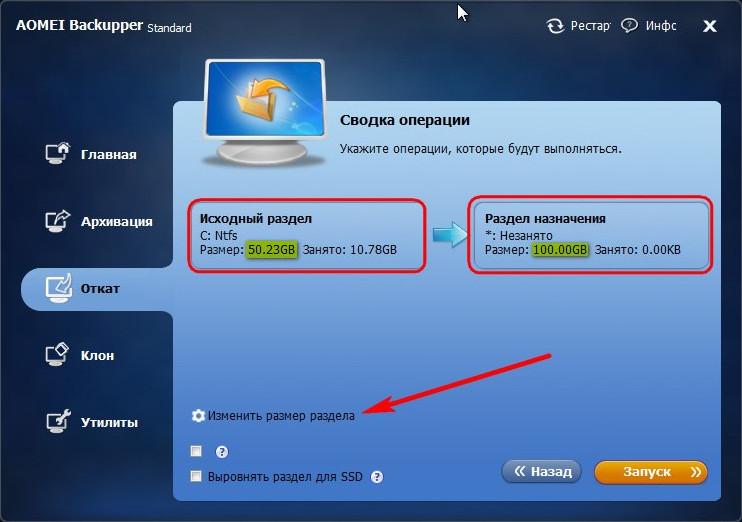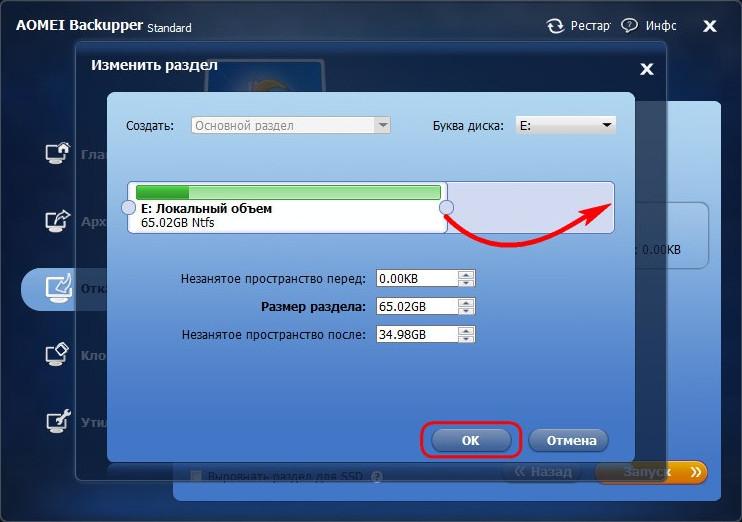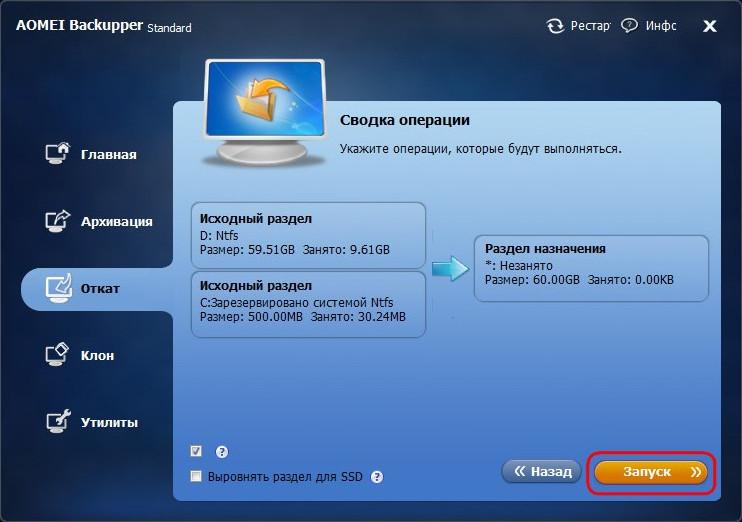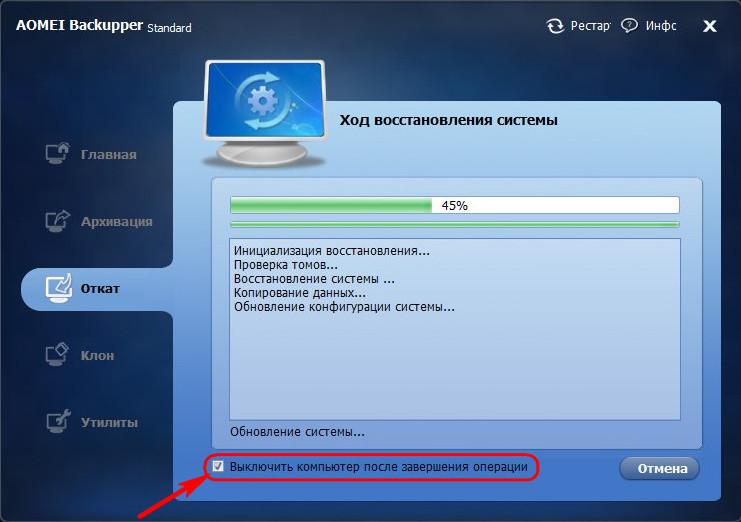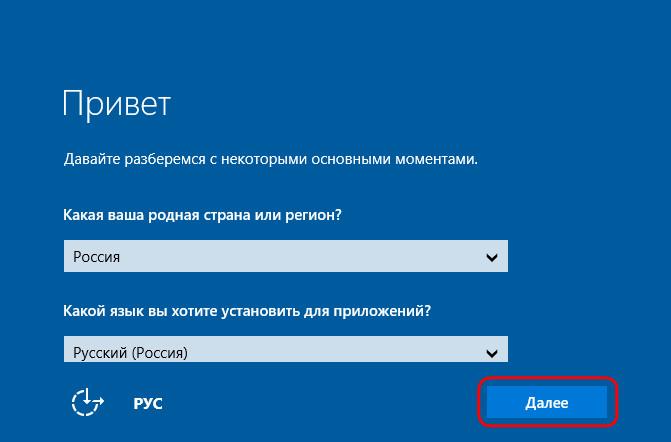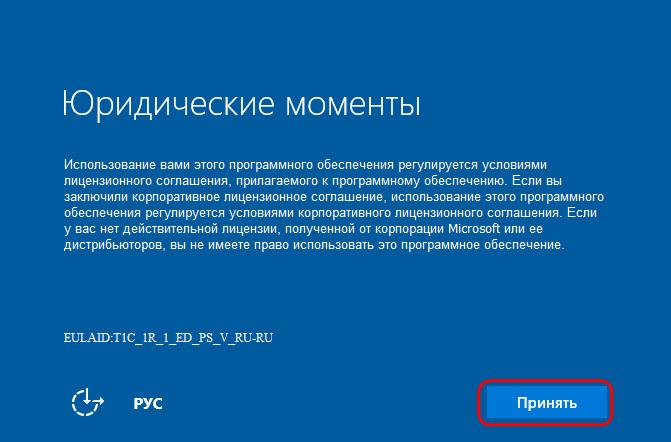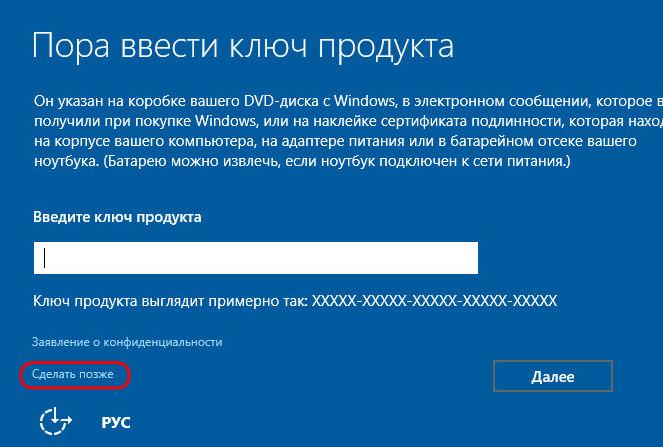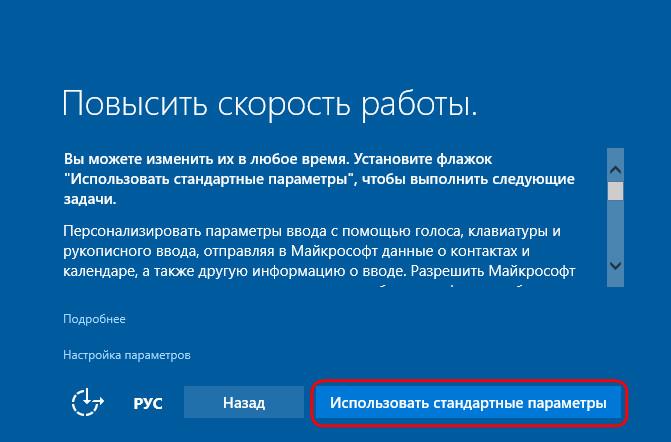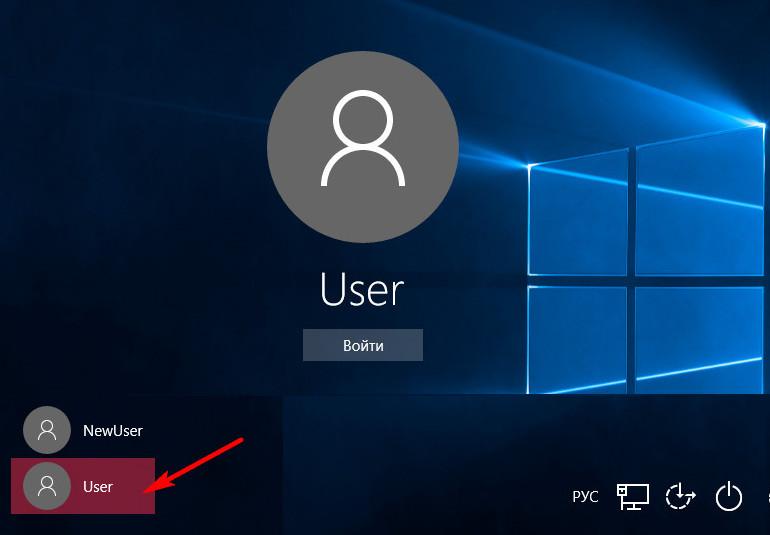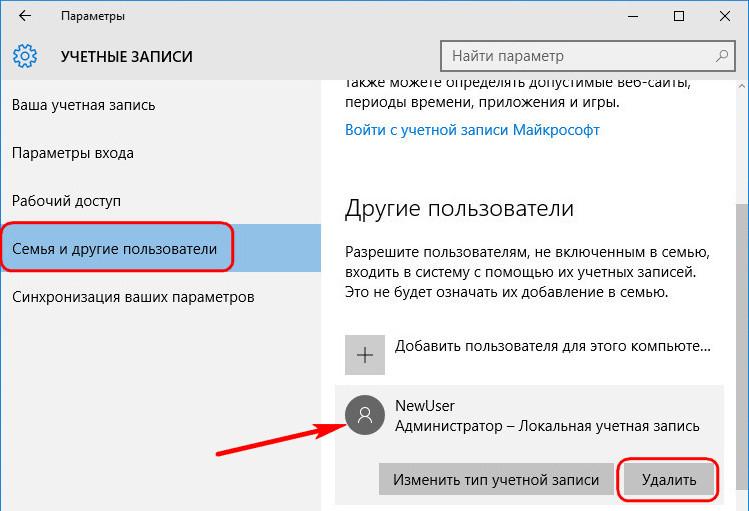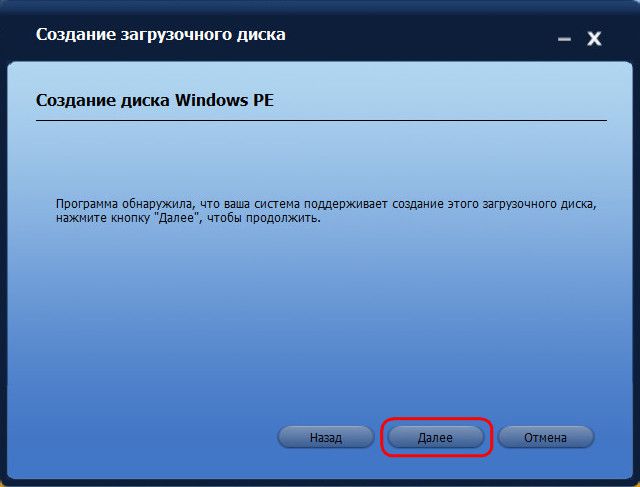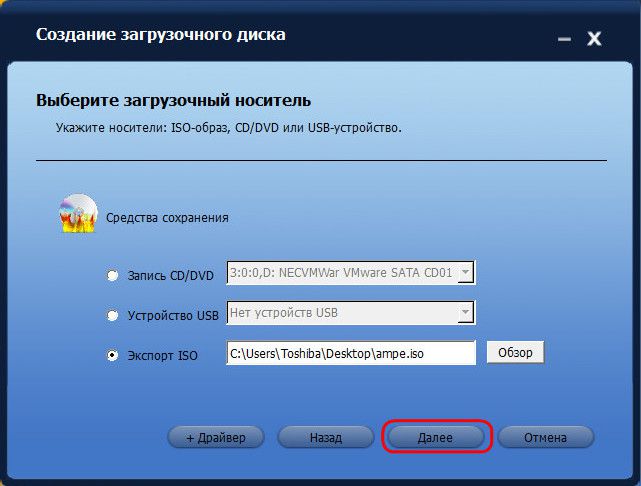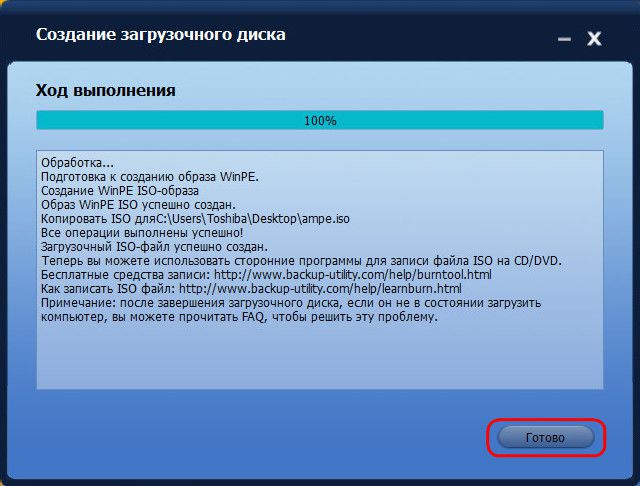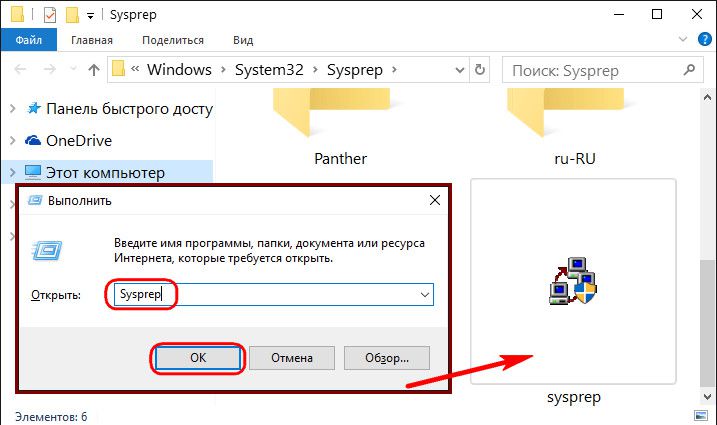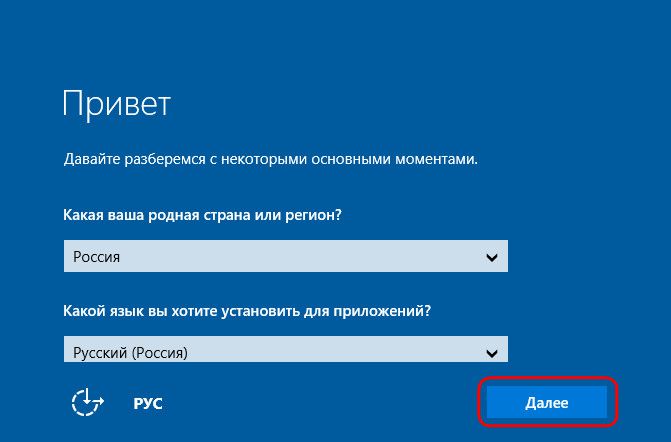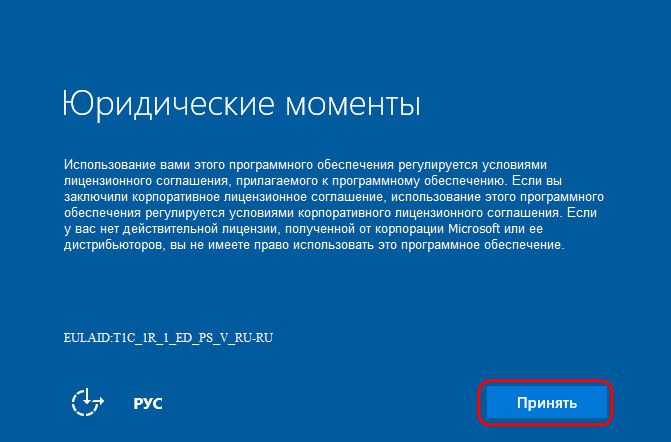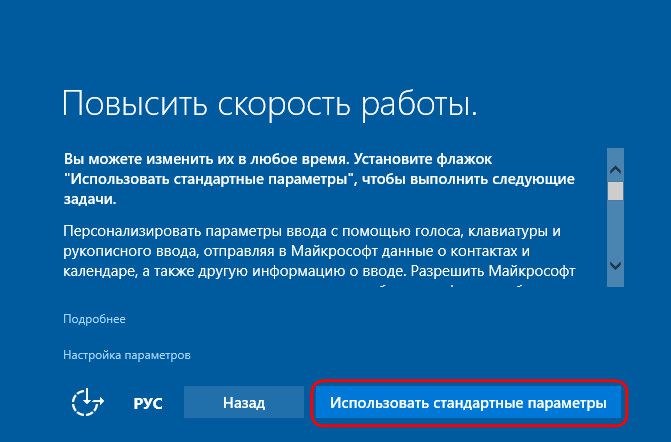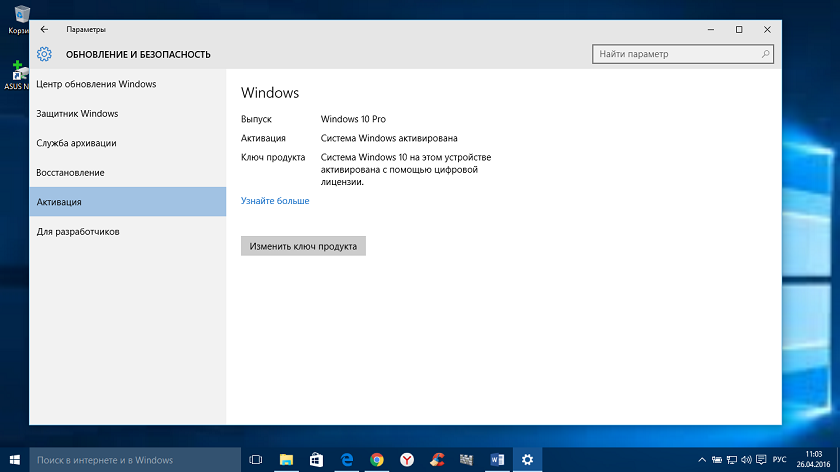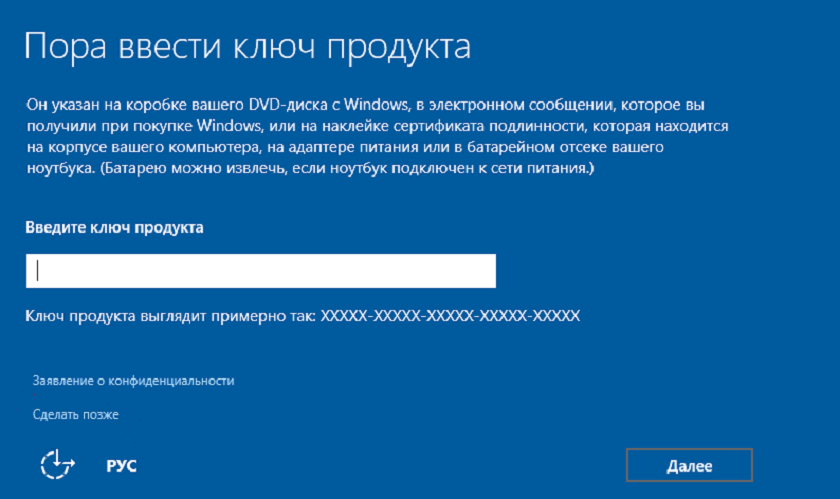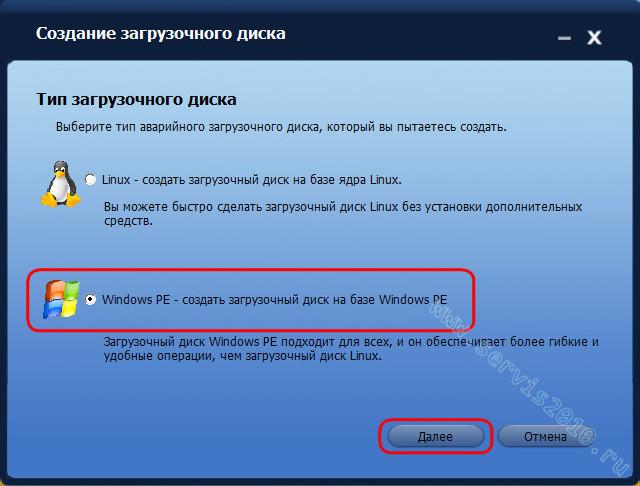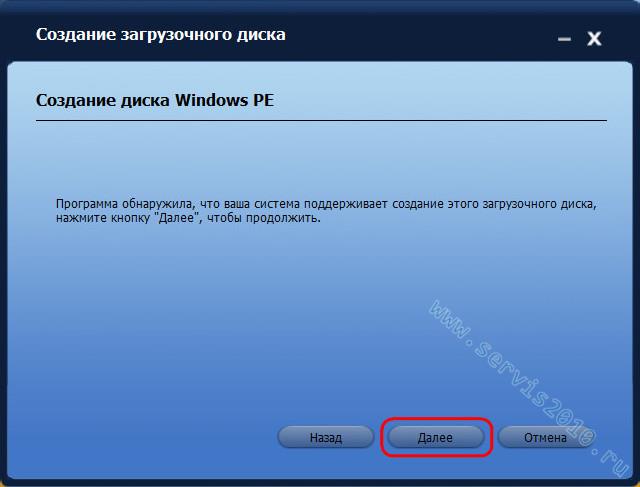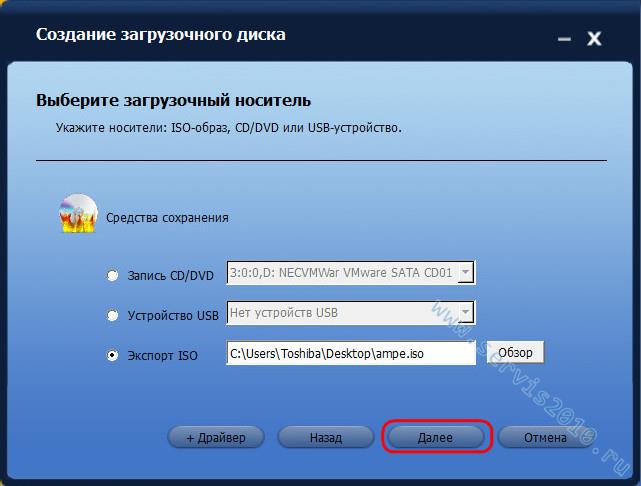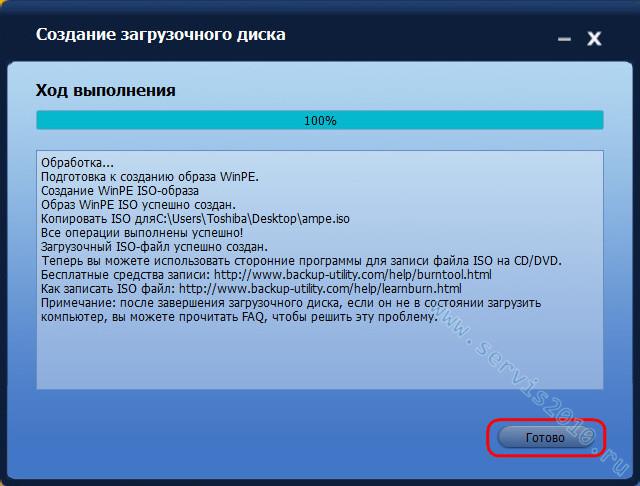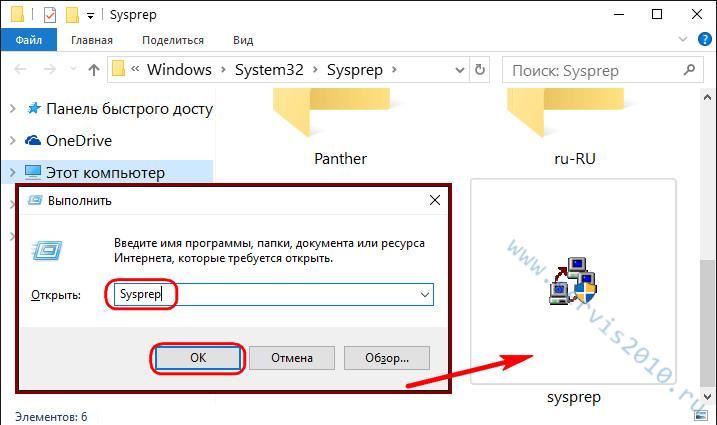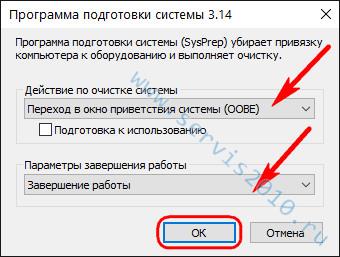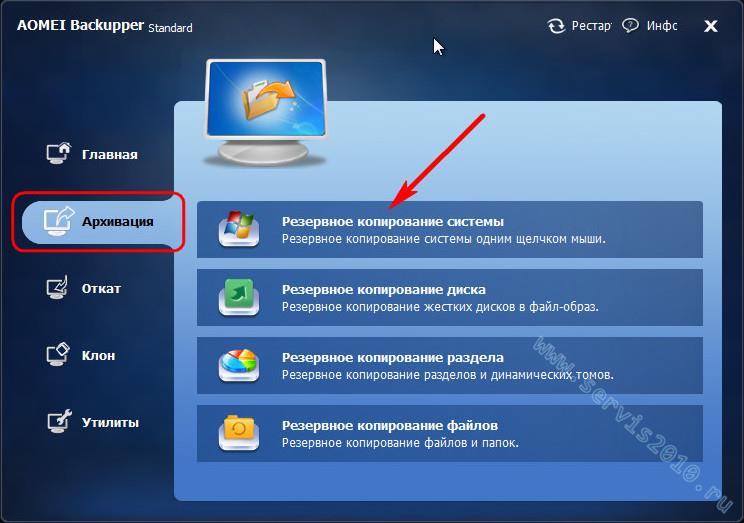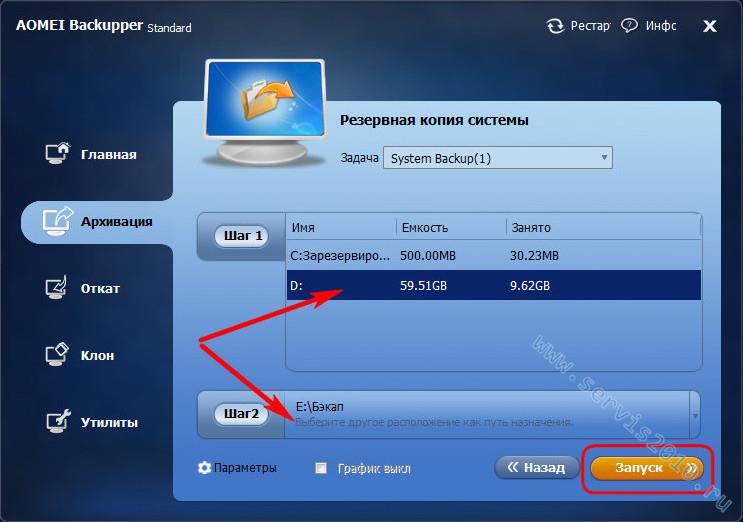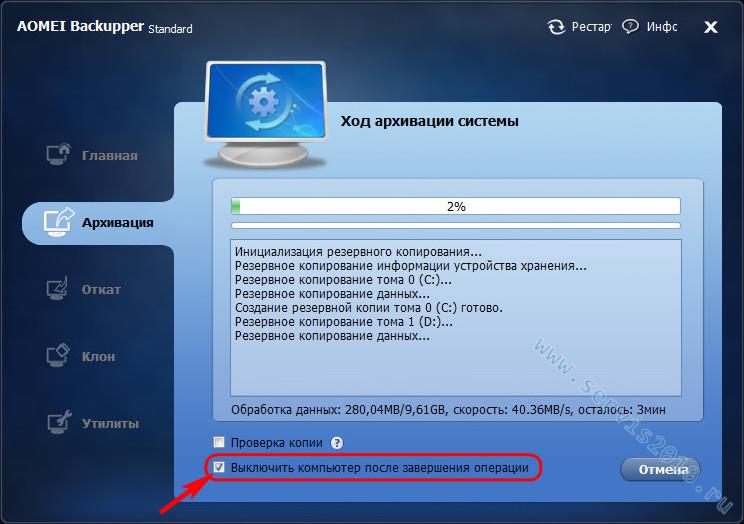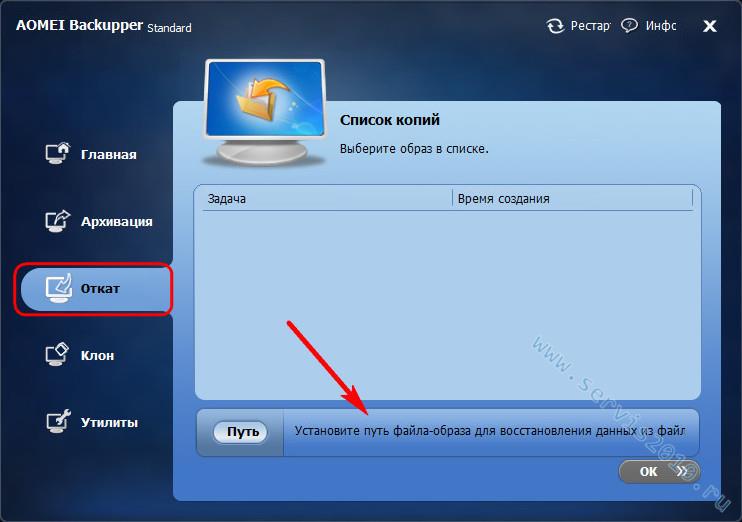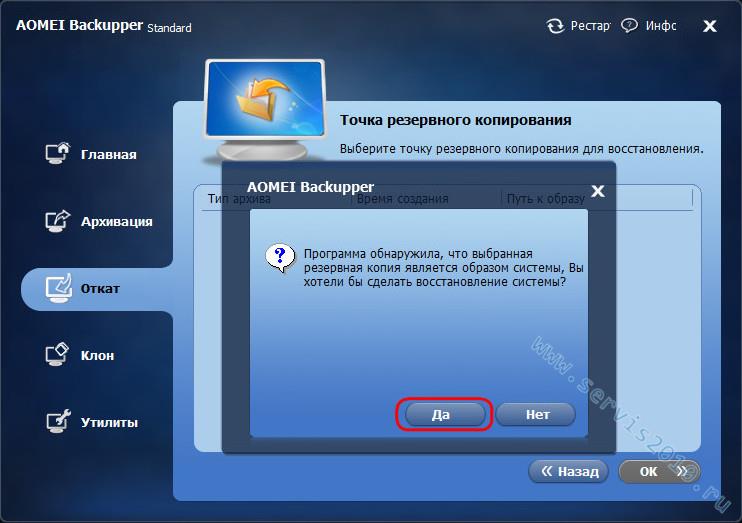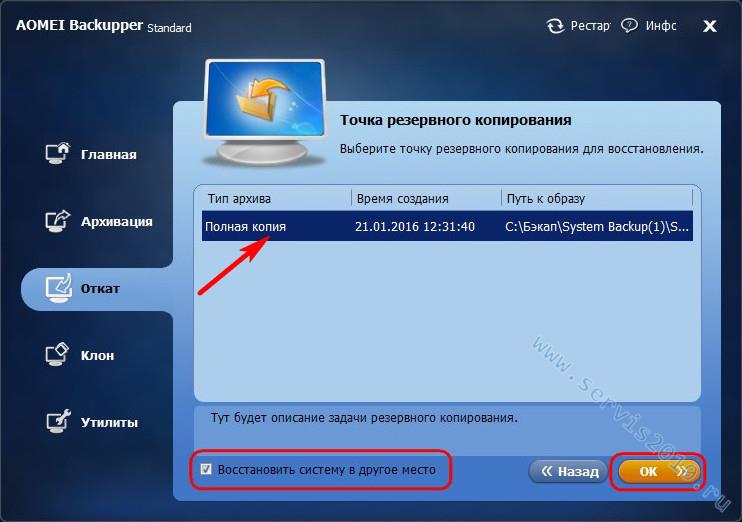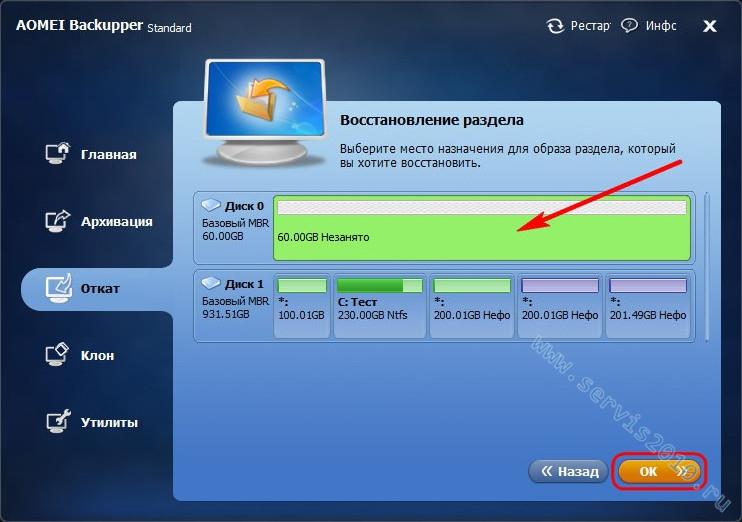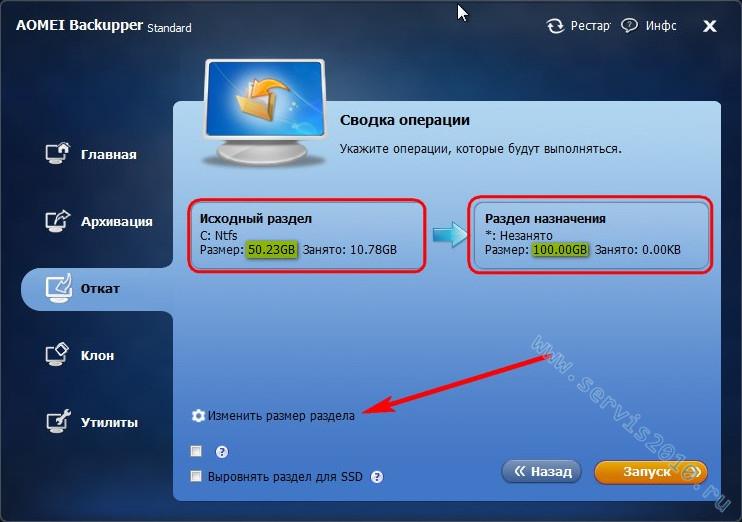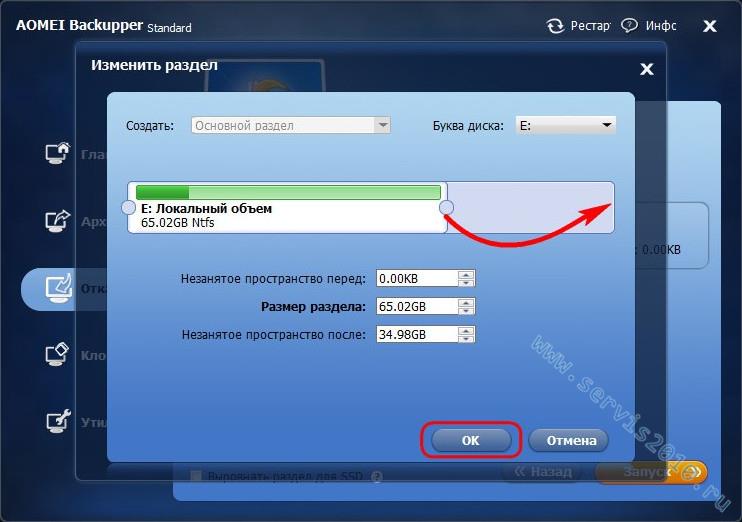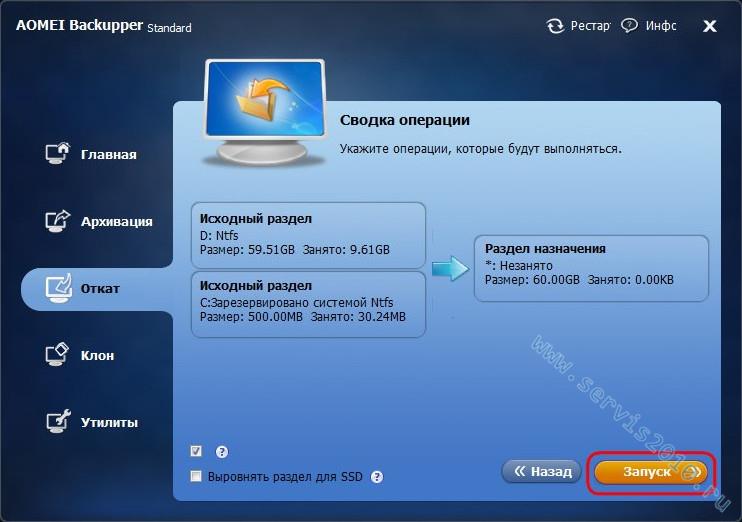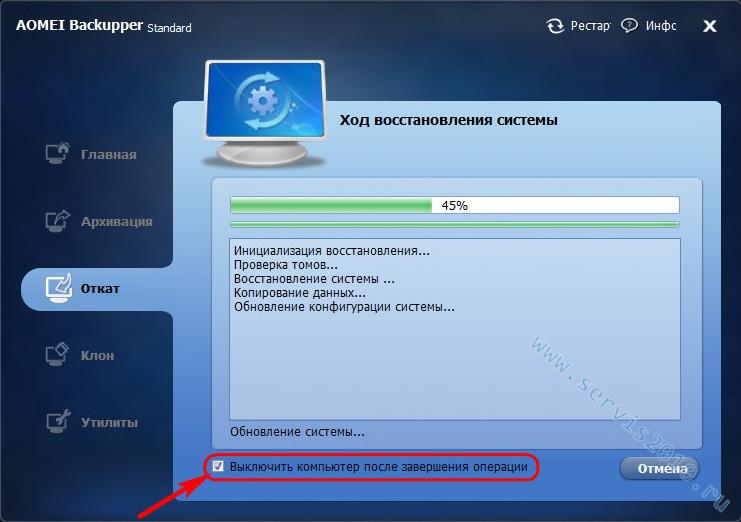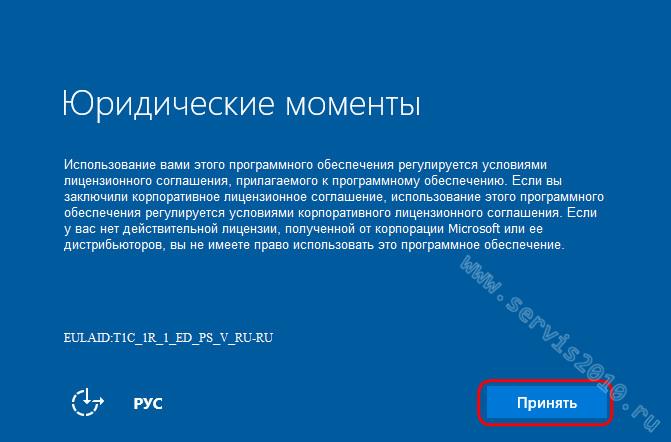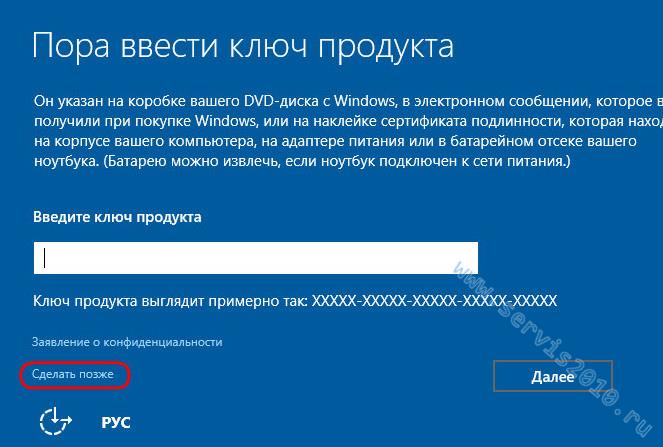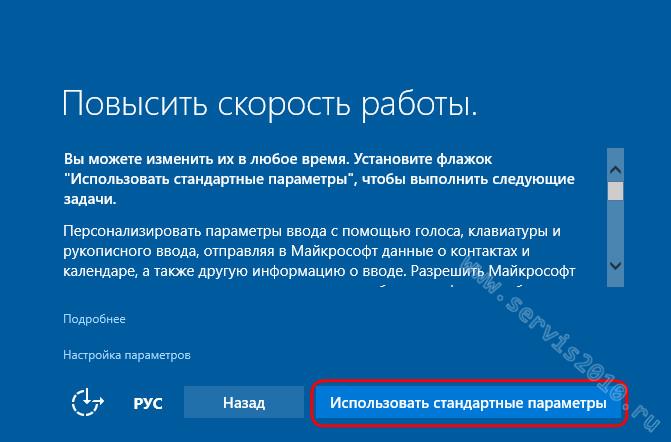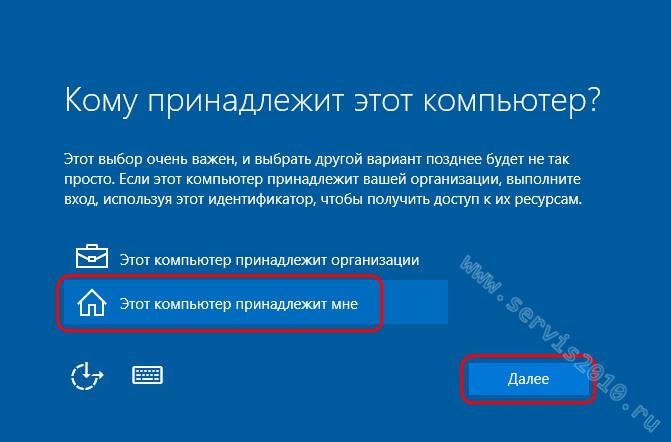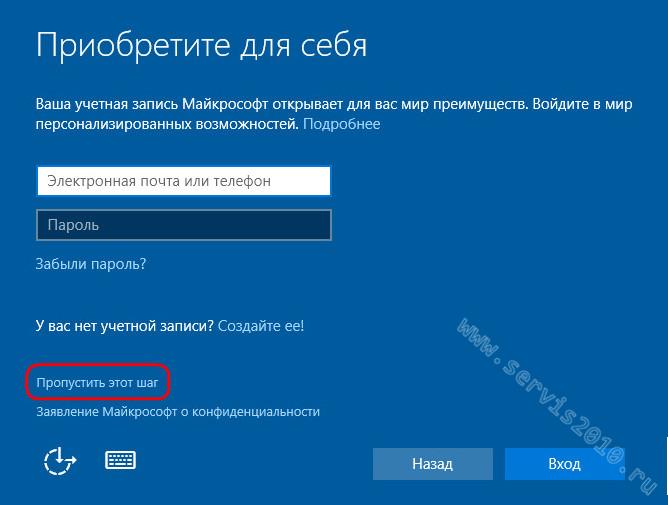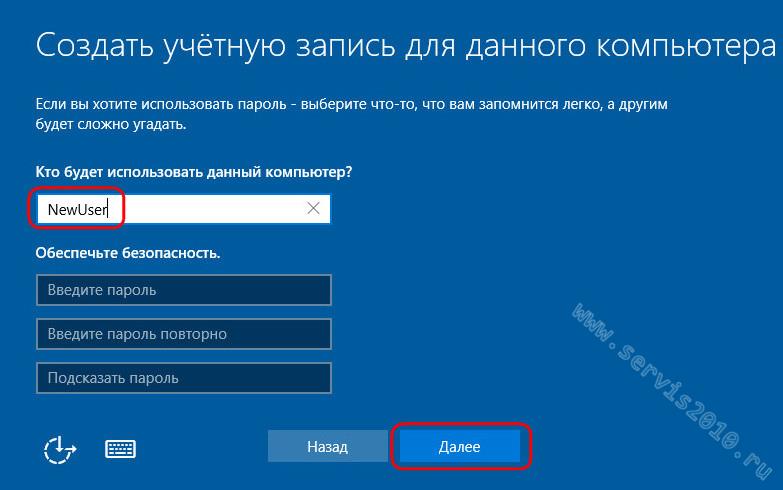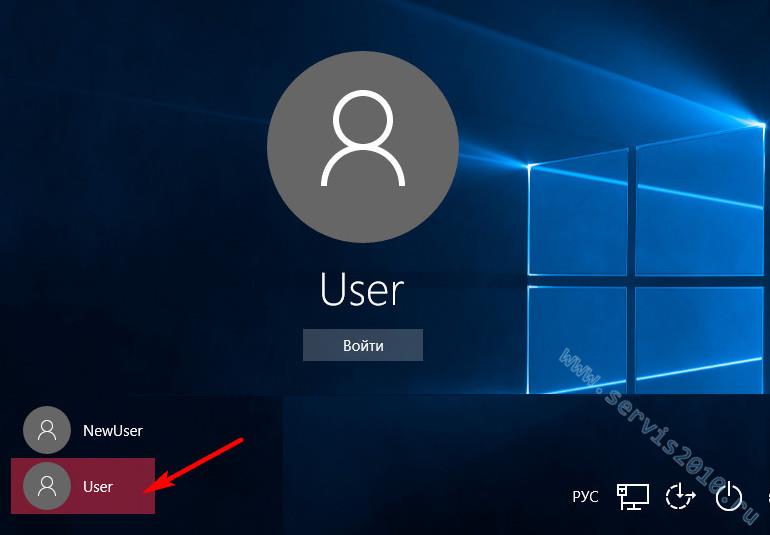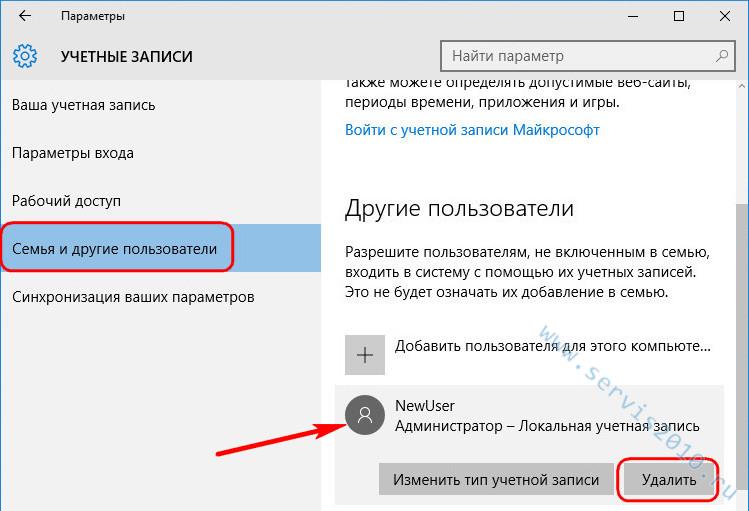С налаженной работой операционной системы Windows, а вместе с ней и с установленными, настроенными, активированными лицензионными программами, прощаться не обязательно, если появилась необходимость в замене материнской платы компьютера. В самой Windows для такого рода событий предусмотрен специальный инструмент – утилита Sysprep. Ниже детально рассмотрим, как с ее помощью не только решить вопрос с работоспособностью операционной системы после замены материнской платы, но и вовсе перенести рабочую активированную Windows на другой компьютер с отличными от текущих аппаратными составляющими.
Переносить на другой компьютер будем самую актуальную версию операционной системы от Microsoft – Windows 10. Помимо встроенной утилиты Sysprep, в этом деле помощником нам будет бесплатная редакция программы для резервного копирования AOMEI Backupper. На ее месте может быть любая иная программа-бэкапер, суть процесса переноса Windows на другой компьютер с другим «железом» не изменится. AOMEI Backupper выбрана из-за простоты в работе и бесплатного использования.
Содержание:
- Об утилите Sysprep;
- Подготовительный этап;
- Загрузочный носитель AOMEI Backupper;
- Сброс настроек «железа» утилитой Sysprep;
- Резервная копия Windows без привязки к «железу» компьютера;
- Восстановление Windows на компьютере с другим «железом»;
- Запуск Windows на компьютере с другим «железом»;
- Нюансы активации и запуск исходной Windows.
1. Об утилите Sysprep
Утилита Sysprep убирает драйвера и прочие системные данные об аппаратных составляющих компьютера, при этом не затрагивает пользовательские данные – установленные и настроенные программы, файлы на системном диске, ярлыки на рабочем столе и в меню «Пуск». Эта утилита создавалась компанией Microsoft для упрощения установки Windows и программного обеспечения в производственных масштабах. Установленная операционная система с уже внедренными и настроенными программами по завершении работы Sysprep становится эталонным образом, который в дальнейшем развертывается на различных компьютерных устройствах компаний. На каждом из них впоследствии остается установить драйвера на отдельные комплектующие и внешние устройства, которые не устанавливаются автоматически. Ну и, конечно, в отдельном порядке на каждом компьютере нужно активировать Windows.
Утилиту Sysprep можно использовать при замене не только материнской платы, но и процессора. Замена последнего не во всех, но в отдельных случаях может повлечь за собой сбои и ошибки в работе Windows. Если и как только таковые будут обнаружены, можно прибегнуть к помощи Sysprep.
2. Подготовительный этап
Будь то замена материнской платы или процессора, будь то перенос Windows на другой компьютер с иным оборудованием – перед использованием утилиты Sysprep лучше на всякий случай создать точку восстановления. Как альтернатива ей – резервная копия с помощью программы AOMEI Backupper, которую будем использовать для переноса системы на другой компьютер. Перед запуском утилиты Sysprep также желательно отключить антивирус и файервол.
Перечисленных подготовительных шагов хватит для случаев замены материнской платы или процессора, а для переноса Windows на другой компьютер потребуется еще пара вещей.
После удаления утилитой Sysprep привязки к аппаратным составляющим компьютера необходимо будет создать резервную копию Windows. Делать это нужно в предзагрузочном режиме посредством загрузочного носителя с программой-бэкапером. Для создания такового потребуется CD/DVD-носитель или флешка.
Также нужно продумать способ переноса резервной копии Windows. Для этого потребуется внешний HDD, вместительная флешка или доступ к локальному сетевому ресурсу, если компьютеры находятся в одной малой сети. При переносе операционной системы с одной сборки ПК на другую резервную копию можно сохранить на жестком диске первого ПК, а затем на время подключить этот диск ко второму ПК. Если компьютеры находятся на расстоянии, при этом на целевом компьютере есть хоть какая-то операционная система, резервную копию Windows можно сохранить на жестком диске исходного компьютера. А затем перенести ее на компьютер целевой с помощью облачного хранилища. Но даже если на целевом компьютере нет никакой операционной системы, однако жесткий диск размечен, на него можно поместить любые файлы из Интернета, если загрузиться с Live-диска (или с диска с дистрибутивом Linux в режиме без установки системы).
3. Загрузочный носитель AOMEI Backupper
Опускаем этот пункт статьи для случаев замены материнской платы или процессора, в случае же переноса Windows на другой компьютер с другим «железом» приступаем к созданию загрузочного носителя с программой-бэкапером. Средствами программы AOMEI Backupper это делается очень просто. Отправляемся в последний раздел «Утилиты» и кликаем «Создание загрузочного носителя».
Затем выбираем пункт «Windows PE». Жмем «Далее».
Снова «Далее».
Выбираем носитель – CD/DVD-диск, флешку или ISO-образ. Последний нужно выбрать, если работа проводится с компьютером на базе BIOS UEFI. AOMEI Backupper не умеет записывать загрузочные носители UEFI. Но это умеют делать другие программы (например, Rufus). С помощью таковых, используя созданный программой AOMEI Backupper ISO-образ, нужно будет создать загрузочный носитель UEFI.
Готово.
4. Сброс настроек «железа» утилитой Sysprep
Теперь приступаем непосредственно к удалению привязки к аппаратным составляющим компьютера. Жмем клавиши +R и в поле команды «Выполнить» вводим:
Sysprep
После нажатия «Ок» в проводнике откроется системная папка с исполнительным файлом утилиты Sysprep. Запускаем ее.
Откроется окно с настройками запуска Sysprep. Оставляем выставленную по умолчанию опцию перехода в окно приветствия системы (OOBE). Чтобы не слетела активация Windows, не трогаем галочку опции подготовки к использованию. И, наоборот, выставляем ее, когда нужно сбросить активацию. Зачем может понадобиться сброс активации, будет рассмотрено ниже, в пункте 8 этой статьи. Третья, она же последняя настройка – способ завершения работы. В выпадающем списке предустановленную перезагрузку меняем на выключение компьютера. Жмем «Ок».
Утилита Sysprep проведет свою работу, и компьютер выключится. При следующем запуске Windows будет уже адаптироваться к новому «железу». Потому после выключения компьютера можем приступать к замене материнской платы или к резервному копированию Windows в предзагрузочном режиме. В случае замены материнской платы или процессора пункты по резервному копированию можно опустить и сразу приступить к запуску системы – к пункту 7 статьи.
5. Резервная копия Windows без привязки к «железу» компьютера
Для создания резервной копии Windows, которая после работы утилиты Sysprep не будет привязана к «железу» текущего компьютера, загружаем его с ранее созданного CD/DVD-диска или флешки с программой AOMEI Backupper. Если для сохранения резервной копии используется внешний HDD или вместительная флешка, подключаем их.
В окне AOMEI Backupper заходим в раздел «Архивация» и выбираем «Резервное копирование системы».
Диск с AOMEI Backupper будет определен как 500 Мб зарезервированных системой, системный же диск будет обозначен буквой D. Выбираем последний в шаге 1. В шаге 2 указываем путь к месту хранения резервной копии – внешний носитель, несистемный раздел диска, сетевой ресурс. Жмем «Запуск».
В окне запустившегося процесса резервного копирования воспользуемся опцией выключения компьютера по завершении операции.
После создания резервной копии компьютер выключится сам, а внешний, внутренний HDD или флешку можно будет отсоединить и подключить к целевому компьютеру, куда планируется перенос Windows.
6. Восстановление Windows на компьютере с другим «железом»
Подключив носитель с файлом созданной резервной копии к целевому компьютеру (или скачав с облачного хранилища на его жесткий диск файл резервной копии), теперь на этом компьютере выставляем приоритет загрузки с CD/DVD-диска или флешки с программой AOMEI Backupper.
В окне AOMEI Backupper отправляемся в раздел «Откат». Кликаем внизу графу «Путь».
Указываем путь хранения файла резервной копии, после чего программа предложит из нее восстановить систему. Жмем «Да».
В следующем окне вверху делаем клик на резервной копии, а внизу ставим галочку на опции «Восстановить систему в другое место». И жмем «Ок».
В нашем случае файл резервной копии на целевой компьютер попал вместе с изъятым с исходного компьютера жестким диском (Диск 1). Жесткий диск целевого компьютера (Диск 0), как видим на скриншоте, даже не размечен. Но это и не нужно. Просто выберем его и нажмем «Ок».
При размеченном жестком диске выбираем только системный раздел. Важно: при работе программ-бэкаперов с загрузочного носителя буквы разделов диска могут отличаться от тех, что значатся в системном проводнике. Потому в разделах диска нужно ориентироваться по их размеру.
Если системный раздел, запечатленный в резервной копии, меньше по размеру того раздела, куда будет восстановлена Windows, в окне сводки операции AOMEI Backupper обнаружим опцию «Изменить размер раздела». Жмем ее.
Чтобы Windows из резервной копии восстановилась на весь объем системного раздела, и после нее не оставалось неразмеченного дискового пространства, оттягиваем ползунок визуальной графы разметки диска до конца или до нужного предела. По завершении жмем «Ок».
Для старта процесса восстановления Windows в окне сводки операции жмем «Запуск».
Как и при создании резервной копии, устанавливаем галочку на опции автоматического выключения компьютера после завершения операции по восстановлению системы.
7. Запуск Windows на компьютере с другим «железом»
При включении целевого компьютера устанавливаем приоритет загрузки с жесткого диска. Что после замены материнской платы, что после переноса Windows на другой компьютер, в любом из случаев увидим одну и ту же картину – начнется процесс новой установки драйверов аппаратных составляющих компьютера. После этого последует приветственное окно с параметрами выбора языка, региона, часового пояса. Указываем нужные данные и жмем «Далее».
Если исходная Windows 10 была активирована, в следующем окне нужно принять лицензионное соглашение.
На этом же этапе, если исходная Windows 10 ранее была без активации, будет предложено ввести ключ продукта. Это можно сделать позднее уже в самой системе, если нажать опцию «Сделать позже».
В окне настройки системных параметров в нашем случае выбираем стандартные.
Далее, как и при обычной установке Windows 10, последует процесс создания учетной записи. Не стоит волноваться по поводу существующей учетки с ее настройками и данными. С ней все в порядке, и позднее мы получим к ней доступ. Новая учетная запись будет временной, ее потом можно удалить. Выбираем «Этот компьютер принадлежит мне», жмем «Далее».
Пропускаем предложение создать учетную запись Microsoft.
И создаем локальную (ту самую временную) учетную запись. Вводим имя, оставляем поля пароля пустыми и жмем «Далее».
После этого последует завершающий этап настроек Windows 10.
Наконец, окажемся внутри новой, только что созданной учетной записи. Выходим из нее: жмем клавиши +X и выбираем выход из системы.
Выйдем на экран блокировки и увидим старую учетную запись. Заходим в нее.
И приступаем к проверке, все ли в порядке с данными. Настройки меню «Пуск», ярлыки на рабочем столе, установленные программы, файлы на диске С – все это должно остаться нетронутым.
Теперь осталось только удалить временную учетную запись, если она не нужна. Заходим в приложение «Параметры», открываем раздел «Учетные записи», а в нем – «Семья и другие пользователи». Удаляем ненужную учетную запись.
8. Нюансы активации и запуск исходной Windows
Поскольку один ключ продукта может активировать только одну Windows, соответственно, есть вероятность того, что в перенесенной на другой компьютер системе активация слетит. И произойдет это вскоре после того, как в исходной системе появится доступ к Интернету. Компания Microsoft позволяет переносить активированную операционную систему на другой компьютер, но при условии, что с компьютера первого она будет удалена. Однако если, к примеру, компьютер с исходной Windows передается другому члену семьи, с этой системой не обязательно прощаться. Она попросту может побыть временно без активации, пока в семейном бюджете не появятся деньги на покупку нового ключа активации. Что нужно для этого сделать?
Как упоминалось, при активации настройки «Подготовка к использованию» утилита Sysprep может сбрасывать активацию Windows. Сброс активации ограничен только тремя разами. Этой возможностью в более ранних версиях Windows многие злоупотребляли для продления пробного 30-дневного срока использования лицензионной системы. В нашем случае перенос Windows задумывался вместе с ее активацией, и выше при запуске утилиты Sysprep в ее настройках мы ограничились только удалением привязки компьютера к конкретному «железу». Чтобы не слетела активация перенесенной на другой компьютер Windows, перед включением компьютера с Windows исходной необходимо отключить Интернет. Затем после тех же шагов, что описаны в предыдущем пункте, в исходной Windows необходимо повторно запустить утилиту Sysprep, но уже с настройками сброса активации – т.е., установив галочку опции «Подготовка к использованию».
На этом все.
Отличного Вам дня!
Sysprep – это штатный инструмент развёртывания Windows, утилита, предназначенная преимущественно для OEM-производителей и корпоративных IT-специалистов. Используется для подготовки брендовых и, соответственно, корпоративных сборок Windows. OEM-сборщики и IT-специалисты на компьютере или виртуальной машине подготавливают эталонный образ Виндовс: в установленную из официального дистрибутива систему внедряют обновления.
А также корпоративный, брендовый или партнёрский софт, удаляют или отключают встроенный в систему функционал, проводят нужные системные настройки. Затем уже настроенную систему отвязывают от комплектующих того компьютерного устройства, на котором проводилась работа, убирают идентифицирующие данные. И, наконец, запаковывают всё это в образ для развёртывания на конечных устройствах пользователей или сотрудников компании. Это может быть либо установочный ISO-файл, либо резервная копия. В этой цепочке действий Sysprep играет роль механизма отвязки от железа и идентифицирующих данных. В каких случаях эта утилита может пригодиться обычному пользователю, как она работает, какие у неё есть ограничения, и как с ними справиться – об этом всём ниже.
Что такое Sysprep
Утилита Sysprep удаляет драйверы комплектующих, обнуляет SID, чистит системный журнал событий и папки «Temp», сбрасывает активацию (до трёх раз), уничтожает точки восстановления. В общем, заботится о том, чтобы при новом запуске мы получили чистую операционную систему, только с определёнными предустановками.
Области использования
Создание эталонных образов модифицированных сборок Виндовс для развёртывания на множестве клиентских компьютеров – главная задача Sysprep. Но утилиту также могут использовать обычные пользователи на своих домашних устройствах. К её помощи можно прибегнуть в случае нестабильной работы Windows после замены комплектующих. А ещё лучше – применить её перед тем, как менять эти комплектующие.
Sysprep – это ещё и инструмент, с помощью которого можно перенести рабочую систему на другое компьютерное устройство с отличными комплектующими. Бэкап-софт профессионального уровня для таких случаев предусматривает функции типа Universal Restore, Adaptive Restore и т.п. Эти функции делают, по сути, то же, что и Sysprep, только на этапе восстановления. Благодаря чему в эталонный образ можно превратить любой старый бэкап Windows. Но такого рода функции редко когда встретишь на борту бесплатных бэкаперов. К примеру, они есть на борту изначально платного ПО от Acronis и Paragon, а также поставляются только в платных редакциях ПО от AOMEI и EaseUS. Если Windows отвязать от комплектующих с помощью Sysprep, её можно перенести на другой компьютер с использованием загрузочных носителей бесплатных бэкаперов, например, от тех же разработчиков AOMEI и EaseUS.
Запуск утилиты
Запуск Sysprep проще всего осуществить с помощью команды Win+R.
Таким образом в проводнике получим непосредственный доступ к файлу её запуска.
Отвязка от комплектующих
Чтобы отвязать Windows от текущих комплектующих перед их заменой или созданием бэкапа системы для переноса на другое устройство, используем «Переход в окно OOBE» и выбираем завершение работы.
При таком раскладе утилита осуществит только сброс драйверов комплектующих. Если же выставить галочку опции «Подготовка к использованию», будет проведён ряд мероприятий для передачи системы новому пользователю — чистка системного журнала и временных файлов, удаление точек восстановления, обнуление SID, сброс активации и т.п.
Утилита выполнит свою работу, и компьютер выключится. Далее можно приступать к тем или иным действиям – менять комплектующие, бэкапить систему с загрузочного носителя. С новым включением – как на исходном устройстве, так и на том, куда система переносилась с помощью восстановления из бэкапа – сначала будем лицезреть, как устанавливаются драйверы на новые комплектующие, а затем попадём в окно OOBE. Окно OOBE — это не что иное, как экран приветствия системы, который мы обычно видим на завершающем этапе установки Windows, где нужно указать региональные данные и создать свою учётную запись.
И поскольку при замене комплектующих или восстановлении Windows на других компьютерах в создании новой учётной записи нужды нет, спокойно можем сбросить этот процесс клавишами Ctrl+Shift+F3. Это клавиши входа в скрытую учётную запись администратора. Система попробует подгрузить её, но в доступе откажет. Жмём «Ок».
И после перезапуска увидим привычный экран блокировки со всеми существующими учётными записями.
Режим аудита
Режим аудита предоставляет возможность получить доступ к среде Виндовс без создания учётной записи конкретного пользователя, в режиме упомянутой учётной записи администратора.
В этом режиме, собственно, и проводится OEM-производителями и IT-специалистами компаний настройка эталонного образа системы с нужными драйверами, параметрами и внедрённым софтом. Первичный вход в режим аудита выполняется на этапе установки Windows — той, что впоследствии должна стать эталонным образом, и на которой не должно существовать никаких пользовательских учётных записей и идентифицирующих данных. После этапа подготовки устройств попадём на завершающий этап установки системы, начинающийся с задания региональных настроек. И здесь жмём клавиши Ctrl+Shift+F3.
После перезагрузки попадём в режим аудита. Последний загружается с по умолчанию запущенным окном Sysprep для удобства. Вот, собственно, в таком режиме и можно приступать к модификации Windows. Если в процессе внесения правок в систему, например, при установке определённого софта потребуется перезагрузка, всё, что нужно сделать – это закрыть окно утилиты. И осуществить перезагрузку привычным образом. После перезагрузки система вновь запустится в режиме аудита. Завершается работа в этом режиме так, как было рассмотрено в предыдущем пункте статьи – выбором в окне Sysprep экрана OOBE. И обычно с применением опции подготовки к использованию.
Эталонную модифицированную Windows обычно делают с чистой, только что установленной системы. Но возможен вариант создания эталона на базе наработанной системы. Для этого внутри рабочей Виндовс необходимо запустить Sysprep и выбрать в её окне переход в режим аудита. Завершающий работу параметр — перезагрузка.
Войдя в режим аудита, можем удалить учётные записи тех пользователей, которые доселе работали с системой, донастроить что нужно, а затем выполнить отвязку от комплектующих (и при необходимости от идентифицирующих данных) с переходом в окно OOBE.
Вот только не с каждой рабочей системы удастся сделать эталонный образ. У этого механизма есть свои ограничения.
Решение проблем с запуском Sysprep
Sysprep, увы, не сработает, если Windows была не установлена начисто, а обновлена с предыдущей версии, клонирована или восстановлена из бэкапа, созданного на другом железе. В таких случаях при запуске утилиты обычно получим такое вот уведомление.
В таком случае можно кое-что предпринять, правда, без гарантированного успеха во всех 100% случаев.
Создаём бэкап системы или хотя бы запасаемся точкой восстановления, поскольку далее будем работать с системным реестром.
Запускаем его.
Раскрываем путь:
HKEY_LOCAL_MACHINESYSTEMSetup
Если система обновлялась с предыдущей версии, в первую очередь в самом каталоге «Setup» удаляем параметр «Upgrade».
Затем раскрываем каталог «Setup», кликаем подкаталог «Status», здесь нам нужен параметр «CleanupState». Устанавливаем его значение 7.
Если такого параметра нет, создаём его. В контекстном меню окна реестра жмём «Создать», затем – «Параметр DWORD (32 бита)».
Даём имя параметру «CleanupState».
Устанавливаем его значение 7. После перезагрузки снова пробуем запустить Sysprep.
Загрузка…
Оглавление
- Что такое Sysprep
- Для чего нужен Sysprep?
- Установка Sysprep
- Запуск Sysprep
- Возникающие ошибки в работе Sysprep
Что такое Sysprep
Sysprep это стандартная программа для подготовки настроенной системы для переноса на новое железо, убирает любые идентифицирующие данные устройств и удаляет все драйвера комплектующих вместе с
системным журналом. В итоге после её применения мы получаем новую, чистую систему, но со своими старыми файлами и настройками. Программа появилась на борту системы уже в Windows NT 4.0 (1996 год).
Для чего нужен Sysprep?
Sysprep нужен для создания различных образов и сборок windows для последующего развёртывания на клиентских компьютерах, для развёртывания/клонирования виртуальных машин или если вы собираетесь полностью обновить железо на своём компьютере.
Установка Sysprep
Данная утилита не поставляется как отдельное программное обеспечение, а идёт сразу вместе с установленной ОС Windwows и её можно найти в каталоге sysprep:
%WINDIR%system32sysprep
Запуск Sysprep
Программу необходимо запускать от имени Администратора и желательно из под учётной записи Администратора. Для запуска программы перейдём в каталог программы, выполнив WIN + R команду:
Sysprep
После запуска программы мы увидим следующее диалоговое окно:
Переход в окно приветствия системы (OOBE) означает что после завершения сброса при следующем запуске появится настройка первого запуска, где мы будем указывать имя пользователя, давать имя своему компьютеру и т.д,
а галочка напротив параметра Подготовка к использованию поможет нам сбросить активацию Windows.
При развертывании Windows распространенной практикой является настройка параметров первого запуска компьютеров, на которых выполняется развертывание. Эту процедуру также называют OOBE.
Параметры завершения работы дают нам выбор:
- Завершение установки — выбираем в том случае, когда мы собираемся заменить материнскую плату или процессор. А сам сброс мы выподняем ДО (!) замены оборудования
- Перезагрузка — данный пункт нам нужен в случае сброса лицензии или устранения каких-то ошибок на текущей конфигурации компьютера (без замены комплектующих) для чистой установки всех необходимых драйверов.
- Выход — соответственно завершает сеанс пользователя по завершению.
После выбора всех параметров запускаем очистку sysprep OK
Sysprep ошибка
Произошла неустранимая ошибка при выполнении sysprep
Такая ошибка появляется в том случае, если срабатывает ограничение на количество запусков. По умолчанию в Sysprep заложено ограничение на 3 запуска. Но выход есть, обратимся к реестру
WIN + R
regedit
Идём по ветке:
HKLM/SOFTWARE/Microsoft/Windows NT/CurrentVersion/SoftwareProtectionPlatform
И меняем значения параметра SkipRearm на 1 или 0. После этого проблема должна уйти.
Ещё бывает, что собьётся другая настройка, но это реже случается. Переходим по ветке в реестре:
HKLM/SYSTEM/Setup/Status/SysprepStatus
И у параметра GeneralizationState выставляем значение 7. И, если есть, у параметра CleanupState выставляем значение 2
Если уже и это не помогло, то запускаем Командную строку от имени Администратора и выполняем последовательно следующие две команды:
msdtc -uninstall msdtc -install
Тем самым мы перезапустим службу координатора распределенных транзакций MSDTC. И после этого для верности перезапустите машину. После этого ошибка должна уйти 100%
Sysprep не удалось проверить установку Windows
Иногда возникает ошибка проверки установки Windows. Для решения этой ошибки мы переходим в каталог:
C:WindowsSystem32SysprepPanther
И открываем на редактирование файл setupact.log. Этот файл представляет собой журнал программы sysprep. И смотрим что за ошибку мы поймали.
Отключение BitLocker
Error SYSPRP BitLocker-Sysprep: BitLocker is on for the OS volume. Turn BitLocker off to run Sysprep. (0x80310039) Error [0x0f0082] SYSPRP ActionPlatform::LaunchModule: Failure occurred while executing 'ValidateBitLockerState' from C:WindowsSystem32BdeSysprep.dll If you run manage-bde -status command it will show the following: Disk volumes that can be protected with BitLocker Drive Encryption: Volume C: [System]
В этом случае для устранения ошибки нам нужно отключить BitLocker (это понятно из самой ошибки, если просто прочитать её). Чаше всего проблема возникает на ноутбуках с Windows 10, которые используют шифрование InstantGo. Чтобы
отключить BitLocker запускаем Командную строку от имени Администратора и выполняем следующую команду:
manage-bde -off X:
Где X — это буква вашего системного диска.
Не удается удалить современные приложения у текущего пользователя
Error SYSPRP Package Application_2.2.5.666_x64__xxxx was installed for a user, but not provisioned for all users. This package will not function properly in the sysprep image.
Error SYSPRP Failed to remove apps for the current user: 0x80073cf2.
Такая ошибка появляется, когда вы устанавливали приложение из Windows Store или криво его удалили 
Get-AppxPackage –Name Application | Remove-AppxPackage Remove-AppxProvisionedPackage -Online -PackageName Application_2.2.5.666_x64__xxxx
Заключение
Вот собственно и всё, не знаю что ещё написать по такой небольшой, но очень полезной утилите. Надеюсь я вам помог, спасибо что заглянули 
Как перенести рабочую активированную Windows 10 на другой компьютер с другим «железом»
С налаженной работой операционной системы Windows, а вместе с ней и с установленными, настроенными, активированными лицензионными программами, прощаться не обязательно, если появилась необходимость в замене материнской платы компьютера. В самой Windows для такого рода событий предусмотрен специальный инструмент – утилита Sysprep. Ниже детально рассмотрим, как с ее помощью не только решить вопрос с работоспособностью операционной системы после замены материнской платы, но и вовсе перенести рабочую активированную Windows на другой компьютер с отличными от текущих аппаратными составляющими.
Переносить на другой компьютер будем самую актуальную версию операционной системы от Microsoft – Windows 10. Помимо встроенной утилиты Sysprep, в этом деле помощником нам будет бесплатная редакция программы для резервного копирования AOMEI Backupper. На ее месте может быть любая иная программа-бэкапер, суть процесса переноса Windows на другой компьютер с другим «железом» не изменится. AOMEI Backupper выбрана из-за простоты в работе и бесплатного использования.
Содержание:
- Об утилите Sysprep;
- Подготовительный этап;
- Загрузочный носитель AOMEI Backupper;
- Сброс настроек «железа» утилитой Sysprep;
- Резервная копия Windows без привязки к «железу» компьютера;
- Восстановление Windows на компьютере с другим «железом»;
- Запуск Windows на компьютере с другим «железом»;
- Нюансы активации и запуск исходной Windows.
1. Об утилите Sysprep
Утилита Sysprep убирает драйвера и прочие системные данные об аппаратных составляющих компьютера, при этом не затрагивает пользовательские данные – установленные и настроенные программы, файлы на системном диске, ярлыки на рабочем столе и в меню «Пуск». Эта утилита создавалась компанией Microsoft для упрощения установки Windows и программного обеспечения в производственных масштабах. Установленная операционная система с уже внедренными и настроенными программами по завершении работы Sysprep становится эталонным образом, который в дальнейшем развертывается на различных компьютерных устройствах компаний. На каждом из них впоследствии остается установить драйвера на отдельные комплектующие и внешние устройства, которые не устанавливаются автоматически. Ну и, конечно, в отдельном порядке на каждом компьютере нужно активировать Windows.
Утилиту Sysprep можно использовать при замене не только материнской платы, но и процессора. Замена последнего не во всех, но в отдельных случаях может повлечь за собой сбои и ошибки в работе Windows. Если и как только таковые будут обнаружены, можно прибегнуть к помощи Sysprep.
2. Подготовительный этап
Будь то замена материнской платы или процессора, будь то перенос Windows на другой компьютер с иным оборудованием – перед использованием утилиты Sysprep лучше на всякий случай создать точку восстановления. Как альтернатива ей – резервная копия с помощью программы AOMEI Backupper, которую будем использовать для переноса системы на другой компьютер. Перед запуском утилиты Sysprep также желательно отключить антивирус и файервол.
Перечисленных подготовительных шагов хватит для случаев замены материнской платы или процессора, а для переноса Windows на другой компьютер потребуется еще пара вещей.
После удаления утилитой Sysprep привязки к аппаратным составляющим компьютера необходимо будет создать резервную копию Windows. Делать это нужно в предзагрузочном режиме посредством загрузочного носителя с программой-бэкапером. Для создания такового потребуется CD/DVD-носитель или флешка.
Также нужно продумать способ переноса резервной копии Windows. Для этого потребуется внешний HDD, вместительная флешка или доступ к локальному сетевому ресурсу, если компьютеры находятся в одной малой сети. При переносе операционной системы с одной сборки ПК на другую резервную копию можно сохранить на жестком диске первого ПК, а затем на время подключить этот диск ко второму ПК. Если компьютеры находятся на расстоянии, при этом на целевом компьютере есть хоть какая-то операционная система, резервную копию Windows можно сохранить на жестком диске исходного компьютера. А затем перенести ее на компьютер целевой с помощью облачного хранилища. Но даже если на целевом компьютере нет никакой операционной системы, однако жесткий диск размечен, на него можно поместить любые файлы из Интернета, если загрузиться с Live-диска (или с диска с дистрибутивом Linux в режиме без установки системы).
3. Загрузочный носитель AOMEI Backupper
Опускаем этот пункт статьи для случаев замены материнской платы или процессора, в случае же переноса Windows на другой компьютер с другим «железом» приступаем к созданию загрузочного носителя с программой-бэкапером. Средствами программы AOMEI Backupper это делается очень просто. Отправляемся в последний раздел «Утилиты» и кликаем «Создание загрузочного носителя».
Затем выбираем пункт «Windows PE». Жмем «Далее».
Снова «Далее».
Выбираем носитель – CD/DVD-диск, флешку или ISO-образ. Последний нужно выбрать, если работа проводится с компьютером на базе BIOS UEFI. AOMEI Backupper не умеет записывать загрузочные носители UEFI. Но это умеют делать другие программы (например, Rufus). С помощью таковых, используя созданный программой AOMEI Backupper ISO-образ, нужно будет создать загрузочный носитель UEFI.
Готово.
4. Сброс настроек «железа» утилитой Sysprep
Теперь приступаем непосредственно к удалению привязки к аппаратным составляющим компьютера. Жмем клавиши +R и в поле команды «Выполнить» вводим:
Sysprep
После нажатия «Ок» в проводнике откроется системная папка с исполнительным файлом утилиты Sysprep. Запускаем ее.
Откроется окно с настройками запуска Sysprep. Оставляем выставленную по умолчанию опцию перехода в окно приветствия системы (OOBE). Чтобы не слетела активация Windows, не трогаем галочку опции подготовки к использованию. И, наоборот, выставляем ее, когда нужно сбросить активацию. Зачем может понадобиться сброс активации, будет рассмотрено ниже, в пункте 8 этой статьи. Третья, она же последняя настройка – способ завершения работы. В выпадающем списке предустановленную перезагрузку меняем на выключение компьютера. Жмем «Ок».
Утилита Sysprep проведет свою работу, и компьютер выключится. При следующем запуске Windows будет уже адаптироваться к новому «железу». Потому после выключения компьютера можем приступать к замене материнской платы или к резервному копированию Windows в предзагрузочном режиме. В случае замены материнской платы или процессора пункты по резервному копированию можно опустить и сразу приступить к запуску системы – к пункту 7 статьи.
5. Резервная копия Windows без привязки к «железу» компьютера
Для создания резервной копии Windows, которая после работы утилиты Sysprep не будет привязана к «железу» текущего компьютера, загружаем его с ранее созданного CD/DVD-диска или флешки с программой AOMEI Backupper. Если для сохранения резервной копии используется внешний HDD или вместительная флешка, подключаем их.
В окне AOMEI Backupper заходим в раздел «Архивация» и выбираем «Резервное копирование системы».
Диск с AOMEI Backupper будет определен как 500 Мб зарезервированных системой, системный же диск будет обозначен буквой D. Выбираем последний в шаге 1. В шаге 2 указываем путь к месту хранения резервной копии – внешний носитель, несистемный раздел диска, сетевой ресурс. Жмем «Запуск».
В окне запустившегося процесса резервного копирования воспользуемся опцией выключения компьютера по завершении операции.
После создания резервной копии компьютер выключится сам, а внешний, внутренний HDD или флешку можно будет отсоединить и подключить к целевому компьютеру, куда планируется перенос Windows.
6. Восстановление Windows на компьютере с другим «железом»
Подключив носитель с файлом созданной резервной копии к целевому компьютеру (или скачав с облачного хранилища на его жесткий диск файл резервной копии), теперь на этом компьютере выставляем приоритет загрузки с CD/DVD-диска или флешки с программой AOMEI Backupper.
В окне AOMEI Backupper отправляемся в раздел «Откат». Кликаем внизу графу «Путь».
Указываем путь хранения файла резервной копии, после чего программа предложит из нее восстановить систему. Жмем «Да».
В следующем окне вверху делаем клик на резервной копии, а внизу ставим галочку на опции «Восстановить систему в другое место». И жмем «Ок».
В нашем случае файл резервной копии на целевой компьютер попал вместе с изъятым с исходного компьютера жестким диском (Диск 1). Жесткий диск целевого компьютера (Диск 0), как видим на скриншоте, даже не размечен. Но это и не нужно. Просто выберем его и нажмем «Ок».
При размеченном жестком диске выбираем только системный раздел. Важно: при работе программ-бэкаперов с загрузочного носителя буквы разделов диска могут отличаться от тех, что значатся в системном проводнике. Потому в разделах диска нужно ориентироваться по их размеру.
Если системный раздел, запечатленный в резервной копии, меньше по размеру того раздела, куда будет восстановлена Windows, в окне сводки операции AOMEI Backupper обнаружим опцию «Изменить размер раздела». Жмем ее.
Чтобы Windows из резервной копии восстановилась на весь объем системного раздела, и после нее не оставалось неразмеченного дискового пространства, оттягиваем ползунок визуальной графы разметки диска до конца или до нужного предела. По завершении жмем «Ок».
Для старта процесса восстановления Windows в окне сводки операции жмем «Запуск».
Как и при создании резервной копии, устанавливаем галочку на опции автоматического выключения компьютера после завершения операции по восстановлению системы.
https://windowstips.ru/kak-perenesti-rabochuyu-aktivirovannuyu-windows-10-na-drugoj-kompyuter-s-drugim-zhelezom
Содержание
- Как переносить Windows 10 на другой ПК
- Этап 1: Создание загрузочного носителя
- Этап 2: Отвязка системы от аппаратных составляющих
- Этап 3: Создание бэкапа отвязанной ОС
- Этап 4: Развёртывание бэкапа
- Заключение
- Вопросы и ответы
Купив новый компьютер, пользователь часто сталкивается с проблемой установки на него операционной системы, загрузки и инсталляции нужных программ, а также переноса личных данных. Этот этап можно пропустить, если воспользоваться средством переноса ОС на другой компьютер. Далее мы рассмотрим особенности миграции Windows 10 на другую машину.
Одним из нововведений «десятки» является привязка операционной системы к определённому набору аппаратных составляющих, отчего простого создания резервной копии и развёртывание её на другой системе недостаточно. Процедура состоит из нескольких этапов:
- Создание загрузочного носителя;
- Отвязка системы от аппаратной составляющей;
- Создание образа с бэкапом;
- Развёртывание бэкапа на новой машине.
Пойдём по порядку.
Этап 1: Создание загрузочного носителя
Данный шаг является одним из самых важных, поскольку загрузочный носитель требуется для развёртывания образа системы. Существует множество программ для Windows, которые позволяют добиться поставленной цели. Навороченные решения для корпоративного сектора рассматривать не будем, их функционал для нас избыточен, а вот небольшие приложения вроде AOMEI Backupper Standard будут как раз.
Скачать AOMEI Backupper Standard
- Открыв приложение, перейдите к разделу главного меню «Utilities», в котором щёлкните по категории «Create bootable media».
- В начале создания отметьте пункт «Windows PE» и нажмите «Next».
- Здесь выбор зависит от того, какого типа БИОС установлен на компьютере, куда планируется перенести систему. Если установлен обычный, выберите пункт «Create legacy bootable disk», в случае UEFI BIOS выбирайте соответствующую опцию. Галочку с последнего пункта в Standard-версии снять невозможно, так что используйте кнопку «Next» для продолжения.
- Здесь выберите носитель для Live-образа: оптический диск, флешку или конкретное место на HDD. Отметьте нужный вариант и нажмите «Next» для продолжения.
- Дождитесь, пока бэкап будет создан (в зависимости от количества установленных приложений, это может занять значительное время) и нажмите «Finish» для завершения процедуры.
Этап 2: Отвязка системы от аппаратных составляющих
Не менее важный шаг – отвязка ОС от железа, что обеспечит нормальное развёртывание резервной копии (о ней подробнее в следующей части статьи). Эту задачу нам поможет выполнить утилита Sysprep, одно из системных средств Виндовс. Процедура использования этого софта идентична для всех версий «окон», и ранее она была нами рассмотрена в отдельной статье.
Подробнее: Отвязка Windows от железа посредством утилиты Sysprep
Этап 3: Создание бэкапа отвязанной ОС
На этом шаге нам снова потребуется AOMEI Backupper. Конечно, можете использовать любое другое приложение для создания резервных копий – работают они по одному принципу, отличаясь только интерфейсом и некоторыми доступными опциями.
- Запустите программу, перейдите на вкладку «Backup» и кликните по опции «System Backup».
- Теперь следует выбрать диск, на котором установлена система – по умолчанию это C:.
- Далее в этом же окне укажите местоположение создаваемого бэкапа. В случае переноса системы вместе с HDD можно выбрать любой несистемный том. Если же перенос планируется на машину с новым накопителем, лучше воспользоваться объёмной флешкой или внешним USB-диском. Проделав нужное, нажимайте «Далее».
Подождите, пока образ системы будет создан (время процесса опять-таки зависит от количества пользовательских данных), и переходите к следующему шагу.
Этап 4: Развёртывание бэкапа
Финальный этап процедуры тоже ничего сложного из себя не представляет. Единственный нюанс – настольный компьютер желательно подключить к источнику бесперебойного питания, а ноутбук к зарядному устройству, поскольку отключение электроэнергии во время разворачивания бэкапа может привести к сбою.
- На целевом ПК или ноутбуке настройте загрузку с CD или флешки, затем подключите к нему загрузочный носитель, который мы создавали на Этапе 1. Включите компьютер – должна загрузиться записанная AOMEI Backupper. Теперь подключите к машине носитель, на который сохранили резервную копию.
- В приложении переходите к разделу «Restore». Воспользуйтесь кнопкой «Path», чтобы указать местоположение резервной копии.
В следующем сообщении просто нажмите «Yes». - В окне «Restore» появится позиция с загруженной в программу резервной копией. Выделите её, затем поставьте отметку напротив опции «Restore system to other location» и нажимайте «Next».
- Далее ознакомьтесь с изменениями в разметке, которые принесёт восстановление из образа, и нажимайте «Start Restore» для начала процедуры разворачивания.
Возможно, потребуется изменить объём раздела – это необходимый шаг в случае, когда размеры бэкапа превышает таковые у целевого раздела. Если на новом компьютере под систему отводится твердотельный накопитель, рекомендуется активировать опцию «Align partitions to optimize for SSD». - Дождитесь, пока приложение восстановит систему из выбранного образа. По окончании операции компьютер будет перезагружен, а вы получите свою систему с теми же приложениями и данными.
Заключение
Процедура переноса Windows 10 на другой компьютер не требует никаких специфических навыков, поэтому с ней справится даже неопытный пользователь.
Еще статьи по данной теме:
Помогла ли Вам статья?
Друзья, привет. В этой статье поговорим о штатной утилите Windows Sysprep. Её работа до сих пор на страницах сайта рассматривалась только в контексте использования инструмента, участвующего в процессе создания своих дистрибутивов операционной системы. Но эту утилиту можно использовать и в других целях. Что это за цели, и как в процессе их достижения применять Sysprep?
Сброс привязки к комплектующим компьютера с помощью утилиты Sysprep
Sysprep – утилита, присутствующая на борту Windows 7-10 – является средством отвязки операционной системы от драйверов комплектующих конкретного компьютера и отдельных профильных данных.
Такая отвязка предусматривается преимущественно для подготовки эталонного образа Windows – состояния системы с внесёнными настройками и установленным софтом – к дальнейшему развёртыванию на множестве компьютерных устройств. Что всерьёз облегчает работу системщиков OEM-производителей и корпораций. Все те фирменные ноутбуки с предустановленными в среду Windows брендовыми надстройками и программным обеспечением, от которых попробуй ещё избавиться – это результат развёртывания на них операционной системы, эталонный образ которой создавался на базе чистого её дистрибутива и потом дорабатывался в режиме аудита. И в этом процессе на одном из этапов участвовала утилита Sysprep.
Sysprep производит удаление из Windows драйверов комплектующих компьютера, и при следующем запуске система автоматически устанавливает новые драйверы для, соответственно, новой конфигурации оборудования. Утилита также обнуляет SID, проводит очистку системного журнала событий, удаляет содержимое системной папки «Temp», удаляет точки отката – в общем, зачищает следы своей работы на текущем устройстве, чтобы с новым запуском Windows начать работу по-новому. Как если бы операционная система была только что установлена. При необходимости Sysprep может до трёх раз сбросить активацию системы.
Как запустить Sysprep
Чтобы запустить утилиту, жмём Win+R, вписываем «Sysprep» и в открывшейся системной папке двойным кликом открываем EXE-шник.
Для каких целей можно использовать эту утилиту?
Создание собственных сборок Windows
Если вы, друзья, хотите создать свою сборку Windows – со своими предустановленными программами, внедрёнными обновлениями, выполненной активацией, изменёнными настройками и т.п., вы будете использовать Sysprep перед захватом настроенного образа системы. А как создаются свои сборки Windows, этому у нас на сайте посвящён целый раздел статей.
Замена комплектующих
Замена важных компьютерных комплектующих типа материнской платы или процессора в системах Windows 8.1 или 10 обычно не влечёт за собой синий экран смерти. В большей степени этому подвержена Windows 7. Но акцент на слове «обычно», ситуации могут быть разные. Лучше всё же в любой версии системы перед заменой материнки или процессора выключить Windows с предварительным запуском Sysprep. Её запуск отвяжет систему от текущих драйверов устройств (т.е. попросту удалит их). И при следующем запуске компьютера драйверы установятся по-новому. Этот способ поможет не только избежать возможного появления синего экрана смерти, но и предотвратит ещё одну проблему, которая может проявится не сразу, а через какое-то время работы компьютера в новой конфигурации – конфликт старого и нового драйвера заменённого устройства.
Запускаем Sysprep перед непосредственным выключением компьютера для замены в нём материнской платы или процессора. В окне утилиты выставляем действие «Переход в окно приветствия OOBE». В параметрах выключения выбираем «Завершение работы».

Проблемы с драйверами
Если в процессе замены материнской платы или процессора Sysprep не использовалась, не беда, утилиту можно запустить в любой момент позднее. Если, конечно же, в этом есть необходимость — в работе Windows наблюдаются проблемы из-за того, что драйвер старого устройства конфликтует с драйвером нового. Запускаем Sysprep. В её окне выбираем переход в окно OOBE, а в параметрах завершения – перезагрузку.
Sysprep удалит драйвер старой материнки и процессора вместе с прочими драйверами. И, как и в предыдущем случае, при следующем запуске Windows они установятся по-новому. Это, кстати, универсальный способ решения проблем с драйверами. Его можно использовать и в других ситуациях – например, когда при сбое работы Windows или её некорректном обновлении до новой версии слетают драйверы устройств и потом не хотят устанавливаться. Sysprep может даже помочь в переустановке драйверов режима работы жёсткого диска IDE, AHCI, RAID, NVMe. Не уверен, что всегда, но в части случаев точно. Но вы можете попробовать: перед тем, как менять в BIOS режим работы жёсткого диска, сделайте сброс драйверов с помощью Sysprep.
Перенос наработанной Windows на другой компьютер
Чтобы можно было перенести свою наработанную Windows на другой компьютер, создатели ПО для резервного копирования в своих продуктах реализуют специальные технологии по отвязке драйверов комплектующих при восстановлении из бэкапа. Такие технологии есть, например, у бэкаперов Acronis и AOMEI – соответственно, Acronis Universal Restore и AOMEI Universal Restore. Есть такая технология также у EaseUS Todo Backup. Эти технологии, по сути, делают то же, что и Sysprep, только не перед захватом образа, а на этапе развёртывания Windows, т.е. восстановления её из бэкапа. Но тогда как Sysprep можно пользоваться совершенно бесплатно, она является частью Windows, технологии типа Universal Restore обычно поставляются в платных редакциях программ для резервного копирования. И если, к примеру, Acronis весь платный, то с помощью средств резервного копирования AOMEI или EaseUS и участия утилиты Sysprep совершенно бесплатно можем перенести свою рабочую Windows на другой компьютер. Ведь у программ AOMEI Backupper и EaseUS Todo Backup базовый функционал, куда входит обычное резервное копирование и восстановление Windows, бесплатный.
Чтобы перенести наработанную Windows на другую конфигурацию железа, подготавливаем загрузочный носитель с программой для резервного копирования. Если вам, друзья, нравится программа EaseUS Todo Backup, вот статья, как создать загрузочную флешку и работать с неё, создавая системные бэкапы и восстанавливая их. А если вам нравится программа AOMEI Backupper, можете скачать готовый ISO-образ с ней для записи на флешку или оптический диск.
Загрузочный носитель с бэкапером подготовили, теперь запускаем Sysprep. В её окне выбираем переход в окно OOBE, а в параметрах выключения – завершение работы.
Запускаем компьютер с загрузочного носителя с бэкапером. Создаём резервную копию уже отвязанной от драйверов Windows.
При создании указываем местом хранения резервной копии либо вместительную флешку, либо USB-HDD, либо внутренний жёсткий диск, который потом можно будет временно подключить к новому компьютеру. Далее подсоединяем флешку или жёсткий диск с резервной копией к другому компьютеру, загружаемся с загрузочного носителя с бэкапером и восстанавливаем Windows.
При восстановлении Windows её драйверы будут установлены по-новому.
Примечание: друзья, по теме переноса Windows на другой компьютер с отличным железом смотрите также детальный мануал с использованием разных инструментов в статье сайта «Как перенести Windows 10 на другой компьютер» (применимо также к Windows 7 и 8.1).
Сброс активации Windows
Ещё одна функция Sysprep – возможность сброса активации. В идеале эта функция предназначается, опять же, для отвязки эталонного образа Windows от активации и поставки модифицированного дистрибутива системы без вшитого ключа продукта. Но поскольку нигде не написано и мокрой печаткой не закреплено, что эту функцию можно использовать в других целях, сброс активации с помощью Sysprep знающие люди используют для продления 30-дневного триал-срока Windows 7. Активацию системы можно сбросить трижды, следовательно, в целом триал-срок работы с «Семёркой» может составить 120 дней.
Как сбросить активацию Windows 7? Запускаем Sysprep. В её окне выбираем переход в окно OOBE, ниже ставим галочку «Подготовка к использованию», в параметрах завершения указываем перезагрузку.
Примечание: Сбросить активацию системы можно и другим способом — с помощью командной строки. Этот способ мы рассматривали в статье о Windows Embedded 7.
Сброс активации с помощью Sysprep также можно использовать для продления срока бесплатных пробных лицензий Evalution ознакомительных Windows. Такие предлагаются IT-специалистам компаний в рамках проекта TechNet Evaluation Center компании Microsoft. В число таких ознакомительных систем входит Windows 10 Корпоративная и LTSB. Их официально можно бесплатно использовать 90 дней, а потом нужно либо покупать ключ продукта, либо переустанавливать систему, чтобы заново начался отсчёт дней Evalution-лицензии. Но если под конец 90-дневного срока сбросить активацию Evalution с помощью Sysprep, Windows не нужно будет переустанавливать ещё 90 дней, а потом ещё таких же 90 дней. В итоге получим 360 дней бесплатного использования.
Переход в окно OOBE
После использования Sysprep с указанным действием «Переход в окно приветствия OOBE» Windows запустится на этапе задания региональных и профильных параметров. Этот этап мы всегда проходим при установке системы. Здесь нужно указать страну, раскладку клавиатуры и создать новую локальную учётную запись.
В эту новую учётную запись можно даже не входить, если она сама автоматом не запустится. Если запустится, выходим на экран блокировки, заходим в свою старую учётную запись.
И потом из своей учётки можем удалить новую учётку.
- В процессе использования утилиты sysprep у вас могут выходить различные ошибки, читайте о них в отдельной статье
-
О том, как использовать Sysprep при переносе Windows написано здесь.
Содержание
- Как заменить материнскую плату без переустановки Windows
- Запускаем «старый» Windows на новой материнской плате
- 1. Изменение реестра перед обновлением материнской плате или настроек контроллера
- 2. Изменение реестра после обновления материнской платы (windows не запускается)
- Замена материнской платы без переустановки Windows 10
- Замена материнки без переустановки Windows 10
- Шаг 1: Подготовка реестра
- Шаг 2: Сохранение лицензии
- Шаг 3: Замена материнской платы
- Шаг 4: Изменение реестра
- Шаг 5: Обновление активации Windows
- Как перенести рабочую активированную Windows 10 на другой компьютер с другим «железом»
- Как перенести рабочую активированную Windows 10 на другой компьютер с другим «железом»
- Windows 11
- Не отображается текст в ячейке Excel
- Как отобразить строки в Excel
- Как закрыть Эксель, если не закрывается
- Как сделать, чтобы Эксель не округлял числа
- Содержание:
- 1. Об утилите Sysprep
- 2. Подготовительный этап
- 3. Загрузочный носитель AOMEI Backupper
- 4. Сброс настроек «железа» утилитой Sysprep
- 5. Резервная копия Windows без привязки к «железу» компьютера
- 6. Восстановление Windows на компьютере с другим «железом»
- 7. Запуск Windows на компьютере с другим «железом»
- 8. Нюансы активации и запуск исходной Windows
Как заменить материнскую плату без переустановки Windows
Если вы собираетесь обновить/заменить материнскую плату, но не хотите переустанавливать Windows, драйвера, программы или вы хотите переключить режимы работы контроллера SATA с IDE в AHCI или RAID (или наоборот), то данная статья как раз для вас!
Если вы собираетесь обновить/заменить материнскую плату, но не хотите переустанавливать Windows, драйвера, программы или вы хотите переключить режимы работы контроллера SATA с IDE в AHCI или RAID (или наоборот), то данная статья как раз для вас!
Зачастую при смене материнской платы и запуска ПК без переустановки Windows вы можете увидеть «синий экран смерти» (BSOD) с ошибкой STOP 0x0000007B INACCESSABLE_BOOT_DEVICE.
Запускаем «старый» Windows на новой материнской плате
1. Вы только собираетесь заменить материнскую плату или изменить режим работы IDE/AHCI и Ваш ПК работает в обычном нормальном режиме, Windows запускается
2. Вы уже заменили материнскую плату и Windows не запускается. В этом случае вам придется использовать автономный редактор реестра.
1. Изменение реестра перед обновлением материнской плате или настроек контроллера
Нам открывается редактор реестра. Выглядит он как «дерево» с кучей папок и настроек:
Нам необходимо перейти в ветку:
HKEY_LOCAL_MACHINESYSTEMCurrentControlSetservicesmsahci
Далее идем в ветку:
HKEY_LOCAL_MACHINESYSTEMCurrentControlSetservicespciide
Если вы пользуетесь Raid (если нет, то пропустите данный шаг) то надо сделать тоже самое в следующей ветке:
HKEY_LOCAL_MACHINESYSTEMCurrentControlSetservicesiaStorV
2. Изменение реестра после обновления материнской платы (windows не запускается)
Если у вас Windows 7 то на первом экране нажмите далее, замет запустите командную строку
В командной строке вводи regedit и нажимаем Enter.
В редакторе реестра выделите ветку HKEY_LOCAL_MACHINE, а в меню «Файл» нажмите «Загрузить куст».
Откройте диск, на котором установлена операционная система.
Перейдите в каталог Windowssystem32config, выберите файл system и нажмите «Открыть».
Введите имя раздела (например, Offline) и нажмите OK.
Раскрыв ветку HKEY_LOCAL_MACHINE, вы увидите созданный раздел (в нашем примере он называется Offline).
Разверните новый раздел и перейдите в следующий подраздел:
Выполните ту же операцию в подразделе:
Закройте редактор реестра, командную строку и перезагрузите компьютер. Извлеките установочный диск, чтобы операционная система могла загрузиться в обычном режиме. Теперь Windows должна без каких-либо проблем запуститься и затем установить необходимые драйверы контроллера жесткого диска. Не забудьте потом установить драйвера от своей новой материнской платы!
Источник
Замена материнской платы без переустановки Windows 10
При замене материнской платы на ПК установленная до этого Windows 10 может прийти в негодность на почве изменений информации о SATA-контроллере. Исправить эту проблему можно как путем полной переустановки системы со всеми вытекающими последствиями, так и добавив информацию о новом оборудовании вручную. Именно о замене материнки без переустановки далее пойдет речь.
Замена материнки без переустановки Windows 10
Рассматриваемая тема свойственна не только для десятки, но и для других версий ОС Виндовс. Из-за этого предоставляемый список действий окажется действенным в отношении любой другой системы.
Шаг 1: Подготовка реестра
Чтобы без каких-либо трудностей заменить материнку, не переустанавливая при этом Виндовс 10, необходимо подготовить систему к обновлению. Для этого придется воспользоваться редактором реестра, изменив некоторые параметры, связанные с драйверами SATA-контроллеров. Однако данный шаг не является обязательным и, если у вас нет возможности загрузить компьютер до замены материнки, переходите сразу к третьему шагу.
Применив последние корректировки, закройте реестр и можете приступать к установке новой материнской платы. Но перед этим также не будет лишним сохранить лицензию Windows 10, чтобы избежать ее неработоспособности после обновления ПК.
Шаг 2: Сохранение лицензии
Так как активация ОС Windows 10 напрямую связана с оборудованием, после обновления компонентов лицензия наверняка слетит. Во избежание подобного рода сложностей следует заранее до демонтажа платы привязать систему к аккаунту Microsoft.
При успешном входе на вкладке «Ваши данные» под именем пользователя появится адрес электронной почты.
После этого на вкладке «Активация» кликните по ссылке «Добавить учетную запись», чтобы завершить процедуру привязки лицензии. Тут также потребуется ввести данные от аккаунта Microsoft.
Добавление лицензии является последним желательным действием перед заменой материнской платы. Завершив это, можете переходить к следующему шагу.
Шаг 3: Замена материнской платы
Процедуру установки новой материнской платы на компьютере мы рассматривать не будем, так как этому на нашем сайте посвящена целая отдельная статья. Ознакомьтесь с ней и произведите смену комплектующего. С помощью инструкции вы также можете устранить некоторые общие трудности, связанные с обновлением компонентов ПК. Особенно если вы не подготовили систему к замене материнской платы.
Шаг 4: Изменение реестра
Завершив замену материнки, если вы выполнили действия из первого шага, после запуска компьютера Windows 10 загрузится без проблем. Однако если при включении появляются ошибки и, в частности, синий экран смерти, придется загрузиться с помощью установочного накопителя системы и отредактировать реестр.
Из представленных в этой папке файлов выберите «SYSTEM» и нажмите кнопку «Открыть».
Из списка папок нужно развернуть «ControlSet001» и перейти к «Services».
Аналогичное нужно сделать в папке «storahci» в том же разделе реестра.
Кликните по строке «Выгрузить куст» и после этого можете перезагружать компьютер, покинув средство установки Windows 10.
Этот способ является единственным вариантом обхода BSOD после смены платы. Внимательно следуя инструкции, вы наверняка сможете запустить компьютер с десяткой.
Шаг 5: Обновление активации Windows
После привязки лицензии Windows 10 к аккаунту Майкрософт повторную активацию системы можно произвести с помощью «Средства устранения неполадок». При этом для активации на компьютере должна быть подключена учетная запись Microsoft.
Процедуру активации Windows мы также рассматривали в других инструкциях на сайте и в некоторых случаях это тоже может помочь в решении проблемы повторной активации системы после замены материнки. Данная же статья на этом подходит к завершению.
Помимо этой статьи, на сайте еще 12375 инструкций.
Добавьте сайт Lumpics.ru в закладки (CTRL+D) и мы точно еще пригодимся вам.
Отблагодарите автора, поделитесь статьей в социальных сетях.
Источник
Как перенести рабочую активированную Windows 10 на другой компьютер с другим «железом»
Как перенести рабочую активированную Windows 10 на другой компьютер с другим «железом»
Windows 11
Не отображается текст в ячейке Excel
Как отобразить строки в Excel
Как закрыть Эксель, если не закрывается
Как сделать, чтобы Эксель не округлял числа
С налаженной работой операционной системы Windows, а вместе с ней и с установленными, настроенными, активированными лицензионными программами, прощаться не обязательно, если появилась необходимость в замене материнской платы компьютера. В самой Windows для такого рода событий предусмотрен специальный инструмент – утилита Sysprep. Ниже детально рассмотрим, как с ее помощью не только решить вопрос с работоспособностью операционной системы после замены материнской платы, но и вовсе перенести рабочую активированную Windows на другой компьютер с отличными от текущих аппаратными составляющими.
Содержание:
1. Об утилите Sysprep
Утилита Sysprep убирает драйвера и прочие системные данные об аппаратных составляющих компьютера, при этом не затрагивает пользовательские данные – установленные и настроенные программы, файлы на системном диске, ярлыки на рабочем столе и в меню «Пуск». Эта утилита создавалась компанией Microsoft для упрощения установки Windows и программного обеспечения в производственных масштабах. Установленная операционная система с уже внедренными и настроенными программами по завершении работы Sysprep становится эталонным образом, который в дальнейшем развертывается на различных компьютерных устройствах компаний. На каждом из них впоследствии остается установить драйвера на отдельные комплектующие и внешние устройства, которые не устанавливаются автоматически. Ну и, конечно, в отдельном порядке на каждом компьютере нужно активировать Windows.
Утилиту Sysprep можно использовать при замене не только материнской платы, но и процессора. Замена последнего не во всех, но в отдельных случаях может повлечь за собой сбои и ошибки в работе Windows. Если и как только таковые будут обнаружены, можно прибегнуть к помощи Sysprep.
2. Подготовительный этап
Будь то замена материнской платы или процессора, будь то перенос Windows на другой компьютер с иным оборудованием – перед использованием утилиты Sysprep лучше на всякий случай создать точку восстановления. Как альтернатива ей – резервная копия с помощью программы AOMEI Backupper, которую будем использовать для переноса системы на другой компьютер. Перед запуском утилиты Sysprep также желательно отключить антивирус и файервол.
Перечисленных подготовительных шагов хватит для случаев замены материнской платы или процессора, а для переноса Windows на другой компьютер потребуется еще пара вещей.
После удаления утилитой Sysprep привязки к аппаратным составляющим компьютера необходимо будет создать резервную копию Windows. Делать это нужно в предзагрузочном режиме посредством загрузочного носителя с программой-бэкапером. Для создания такового потребуется CD/DVD-носитель или флешка.
Также нужно продумать способ переноса резервной копии Windows. Для этого потребуется внешний HDD, вместительная флешка или доступ к локальному сетевому ресурсу, если компьютеры находятся в одной малой сети. При переносе операционной системы с одной сборки ПК на другую резервную копию можно сохранить на жестком диске первого ПК, а затем на время подключить этот диск ко второму ПК. Если компьютеры находятся на расстоянии, при этом на целевом компьютере есть хоть какая-то операционная система, резервную копию Windows можно сохранить на жестком диске исходного компьютера. А затем перенести ее на компьютер целевой с помощью облачного хранилища. Но даже если на целевом компьютере нет никакой операционной системы, однако жесткий диск размечен, на него можно поместить любые файлы из Интернета, если загрузиться с Live-диска (или с диска с дистрибутивом Linux в режиме без установки системы).
3. Загрузочный носитель AOMEI Backupper
Опускаем этот пункт статьи для случаев замены материнской платы или процессора, в случае же переноса Windows на другой компьютер с другим «железом» приступаем к созданию загрузочного носителя с программой-бэкапером. Средствами программы AOMEI Backupper это делается очень просто. Отправляемся в последний раздел «Утилиты» и кликаем «Создание загрузочного носителя».
Затем выбираем пункт «Windows PE». Жмем «Далее».
Выбираем носитель – CD/DVD-диск, флешку или ISO-образ. Последний нужно выбрать, если работа проводится с компьютером на базе BIOS UEFI. AOMEI Backupper не умеет записывать загрузочные носители UEFI. Но это умеют делать другие программы (например, Rufus). С помощью таковых, используя созданный программой AOMEI Backupper ISO-образ, нужно будет создать загрузочный носитель UEFI.
4. Сброс настроек «железа» утилитой Sysprep
Теперь приступаем непосредственно к удалению привязки к аппаратным составляющим компьютера. Жмем клавиши 
После нажатия «Ок» в проводнике откроется системная папка с исполнительным файлом утилиты Sysprep. Запускаем ее.
Откроется окно с настройками запуска Sysprep. Оставляем выставленную по умолчанию опцию перехода в окно приветствия системы (OOBE). Чтобы не слетела активация Windows, не трогаем галочку опции подготовки к использованию. И, наоборот, выставляем ее, когда нужно сбросить активацию. Зачем может понадобиться сброс активации, будет рассмотрено ниже, в пункте 8 этой статьи. Третья, она же последняя настройка – способ завершения работы. В выпадающем списке предустановленную перезагрузку меняем на выключение компьютера. Жмем «Ок».
Утилита Sysprep проведет свою работу, и компьютер выключится. При следующем запуске Windows будет уже адаптироваться к новому «железу». Потому после выключения компьютера можем приступать к замене материнской платы или к резервному копированию Windows в предзагрузочном режиме. В случае замены материнской платы или процессора пункты по резервному копированию можно опустить и сразу приступить к запуску системы – к пункту 7 статьи.
5. Резервная копия Windows без привязки к «железу» компьютера
Для создания резервной копии Windows, которая после работы утилиты Sysprep не будет привязана к «железу» текущего компьютера, загружаем его с ранее созданного CD/DVD-диска или флешки с программой AOMEI Backupper. Если для сохранения резервной копии используется внешний HDD или вместительная флешка, подключаем их.
В окне AOMEI Backupper заходим в раздел «Архивация» и выбираем «Резервное копирование системы».
Диск с AOMEI Backupper будет определен как 500 Мб зарезервированных системой, системный же диск будет обозначен буквой D. Выбираем последний в шаге 1. В шаге 2 указываем путь к месту хранения резервной копии – внешний носитель, несистемный раздел диска, сетевой ресурс. Жмем «Запуск».
В окне запустившегося процесса резервного копирования воспользуемся опцией выключения компьютера по завершении операции.
После создания резервной копии компьютер выключится сам, а внешний, внутренний HDD или флешку можно будет отсоединить и подключить к целевому компьютеру, куда планируется перенос Windows.
6. Восстановление Windows на компьютере с другим «железом»
Подключив носитель с файлом созданной резервной копии к целевому компьютеру (или скачав с облачного хранилища на его жесткий диск файл резервной копии), теперь на этом компьютере выставляем приоритет загрузки с CD/DVD-диска или флешки с программой AOMEI Backupper.
В окне AOMEI Backupper отправляемся в раздел «Откат». Кликаем внизу графу «Путь».
Указываем путь хранения файла резервной копии, после чего программа предложит из нее восстановить систему. Жмем «Да».
В следующем окне вверху делаем клик на резервной копии, а внизу ставим галочку на опции «Восстановить систему в другое место». И жмем «Ок».
В нашем случае файл резервной копии на целевой компьютер попал вместе с изъятым с исходного компьютера жестким диском (Диск 1). Жесткий диск целевого компьютера (Диск 0), как видим на скриншоте, даже не размечен. Но это и не нужно. Просто выберем его и нажмем «Ок».
При размеченном жестком диске выбираем только системный раздел. Важно: при работе программ-бэкаперов с загрузочного носителя буквы разделов диска могут отличаться от тех, что значатся в системном проводнике. Потому в разделах диска нужно ориентироваться по их размеру.
Если системный раздел, запечатленный в резервной копии, меньше по размеру того раздела, куда будет восстановлена Windows, в окне сводки операции AOMEI Backupper обнаружим опцию «Изменить размер раздела». Жмем ее.
Чтобы Windows из резервной копии восстановилась на весь объем системного раздела, и после нее не оставалось неразмеченного дискового пространства, оттягиваем ползунок визуальной графы разметки диска до конца или до нужного предела. По завершении жмем «Ок».
Для старта процесса восстановления Windows в окне сводки операции жмем «Запуск».
Как и при создании резервной копии, устанавливаем галочку на опции автоматического выключения компьютера после завершения операции по восстановлению системы.
7. Запуск Windows на компьютере с другим «железом»
При включении целевого компьютера устанавливаем приоритет загрузки с жесткого диска. Что после замены материнской платы, что после переноса Windows на другой компьютер, в любом из случаев увидим одну и ту же картину – начнется процесс новой установки драйверов аппаратных составляющих компьютера. После этого последует приветственное окно с параметрами выбора языка, региона, часового пояса. Указываем нужные данные и жмем «Далее».
Если исходная Windows 10 была активирована, в следующем окне нужно принять лицензионное соглашение.
На этом же этапе, если исходная Windows 10 ранее была без активации, будет предложено ввести ключ продукта. Это можно сделать позднее уже в самой системе, если нажать опцию «Сделать позже».
В окне настройки системных параметров в нашем случае выбираем стандартные.
Далее, как и при обычной установке Windows 10, последует процесс создания учетной записи. Не стоит волноваться по поводу существующей учетки с ее настройками и данными. С ней все в порядке, и позднее мы получим к ней доступ. Новая учетная запись будет временной, ее потом можно удалить. Выбираем «Этот компьютер принадлежит мне», жмем «Далее».
Пропускаем предложение создать учетную запись Microsoft.
И создаем локальную (ту самую временную) учетную запись. Вводим имя, оставляем поля пароля пустыми и жмем «Далее».
После этого последует завершающий этап настроек Windows 10.
Наконец, окажемся внутри новой, только что созданной учетной записи. Выходим из нее: жмем клавиши 
Выйдем на экран блокировки и увидим старую учетную запись. Заходим в нее.
И приступаем к проверке, все ли в порядке с данными. Настройки меню «Пуск», ярлыки на рабочем столе, установленные программы, файлы на диске С – все это должно остаться нетронутым.
Теперь осталось только удалить временную учетную запись, если она не нужна. Заходим в приложение «Параметры», открываем раздел «Учетные записи», а в нем – «Семья и другие пользователи». Удаляем ненужную учетную запись.
8. Нюансы активации и запуск исходной Windows
Поскольку один ключ продукта может активировать только одну Windows, соответственно, есть вероятность того, что в перенесенной на другой компьютер системе активация слетит. И произойдет это вскоре после того, как в исходной системе появится доступ к Интернету. Компания Microsoft позволяет переносить активированную операционную систему на другой компьютер, но при условии, что с компьютера первого она будет удалена. Однако если, к примеру, компьютер с исходной Windows передается другому члену семьи, с этой системой не обязательно прощаться. Она попросту может побыть временно без активации, пока в семейном бюджете не появятся деньги на покупку нового ключа активации. Что нужно для этого сделать?
Как упоминалось, при активации настройки «Подготовка к использованию» утилита Sysprep может сбрасывать активацию Windows. Сброс активации ограничен только тремя разами. Этой возможностью в более ранних версиях Windows многие злоупотребляли для продления пробного 30-дневного срока использования лицензионной системы. В нашем случае перенос Windows задумывался вместе с ее активацией, и выше при запуске утилиты Sysprep в ее настройках мы ограничились только удалением привязки компьютера к конкретному «железу». Чтобы не слетела активация перенесенной на другой компьютер Windows, перед включением компьютера с Windows исходной необходимо отключить Интернет. Затем после тех же шагов, что описаны в предыдущем пункте, в исходной Windows необходимо повторно запустить утилиту Sysprep, но уже с настройками сброса активации – т.е., установив галочку опции «Подготовка к использованию».
Источник
Большая часть программ по умолчанию имеют привязку к железу или конкретному дистрибутиву ОС. Если перенести утилиты в том виде, в котором они есть на другом ПК, скорее всего они не смогут работать и будут выдавать ошибки.
Sysprep нужен для того, чтобы удалить подобную привязку и обеспечить беспроблемную работу приложений с новой программной средой. Для этого средство проводит очистку драйверов отдельных комплектующих, обнуляет SID, очищает журнал системы, убирает содержимое временной папки Temp, форматирует точки восстановления и сбрасывает активацию (максимум 3 раза). Главная задача утилиты – позаботиться о том, чтобы операционная система была чистой, но с предустановленными параметрами.
Для чего нужна утилита Sysprep
Итак, повторим еще раз. Утилита Sysprep представляет собой встроенный в Windows инструмент с узкой областью применения. Используется он, в основном, для удаления из системы данных о привязке к аппаратным компонентам при создании эталонных образов, предназначенных для развертывания на ПК в корпоративных средах. На пользовательском уровне инструмент бывает полезен при замене комплектующих, когда нужно удалить драйвера старых устройств, а также при переносе настроенной операционной системы на другой компьютер с отличными характеристиками компонентов.
Применяется утилита и для сброса активации Windows, правда, удаление ключа таким способом может быть выполнено не более трех раз. Запуск Sysprep приводит к обнулению SID, очистке Журнала событий и временных файлов, удалению точек восстановления.
Принципы работы утилиты
Если просто, то Sysprep помогает освободить Windows от привязки к конкретным комплектующим ПК. Все коррективы, вроде удаления драйверов, временных данных и прочих, проводятся без изменения пользовательских параметров. Утилита не воздействует на уже ранее установленные программы, ярлыки, персонализацию ОС и подобные сферы.
Изначально пользователь должен создать эталонную ОС Windows на одном компьютере. Затем формируется ее образ, в который входит программное обеспечение, глобальные системные настройки, права пользователей. И только сейчас нужна Sysprep для устранения привязок приложений к оборудованию. Последний этап – использование программы для создания бекапа. Когда образ готов, его можем быстро развернуть на любом компьютере практически без участия человека. Системному администратору потребуется только установить правильные драйвера на оборудование. По необходимости, можем добавлять дополнительный софт для конкретного устройства.
Лимитирующие критерии совместимости
В целом сложности в процедуре проверки и анализа совместимости компьютера нет. Сначала следует обратить внимание на возраст компьютера, если он превышает пять лет, то рекомендуется остаться работать на старой операционной системе.
Специалистами «Microsoft» выпущена программа «Windows 10 Preparation Tool» предназначенная специально для анализа компьютера на предмет совместимости с «Десяткой». Эта утилита, кроме анализа пригодности новой ОС для комплектующего оборудования ПК, также осуществляет и проверку актуальности драйверов (программного обеспечения) компьютера. Но до инсталляции приложения необходимо самостоятельно проверить лимитирующие критерии совместимости устройств и оборудования, входящего в состав компьютера, официальным требованиям разработчика.
- Разрешение экрана ≥ 800 x 600.
- Тактовая частота процессора ≥ 1 GHz;
- Свободное место на системном диске ≥ 16 Gb, при 32-bit ОС;
- Свободное место на системном диске ≥ 20 Gb, при 64-bit ОС;
- ОЗУ ≥ 1 Gb, при 32-bit ОС;
- ОЗУ ≥ 2 Gb, при 64-bit ОС;
- Видеокарта с поддержкой DirectX 9 и более;
Sysprep Windows 10: инструкция по использованию
Утилита имеет базовый функционал и интерфейс, в котором есть несколько доступных параметров. Однако, более практичный способ для большинства специалистов – запуск через консоль с помощью дополнительных ключей.
Команды Sysprep:
- /audit – переход в режим аудита для интеграции программ и драйверов.
- /generalize – стадия подготовки системы, ее нужно использовать до формирования образа. Сейчас происходит удаление ID, точек отката и прочего.
- /oobe – перезапуск с моментальным переходом к экрану приветствия для создания и настройки профилей, названия ПК.
Сейчас на практике рассмотрим 2 основных действия с Sysprep: перезапуск активации и удаление аппаратной привязки.
Как сбросить активацию ОС:
- Идем по пути C:WindowsSystem32Sysprep и запускаем файл sysprep.exe.
- В следующем окне выбираем режим «OOBE».
- Активируем опцию «Подготовка к использованию» и выбираем вариант «Перезагрузка».
- Выставляем соответствующие параметры, а также можем создать юзера.
Создание независимого софта:
- Запускаем утилиту и выбираем вариант «OOBE».
- Ставим выделение в положение «Завершение работы» ничего дополнительно не отмечая.
- В выключенном состоянии ПК можем сменить комплектующее или создать бекап.
- Включаем компьютер и выполняем необходимые настройки.
Sysprep – штатная утилита адаптации Windows к новому железу
Sysprep – это штатный инструмент развёртывания Windows, утилита, предназначенная преимущественно для OEM-производителей и корпоративных IT-специалистов. Используется для подготовки брендовых и, соответственно, корпоративных сборок Windows. OEM-сборщики и IT-специалисты на компьютере или виртуальной машине подготавливают эталонный образ Виндовс: в установленную из официального дистрибутива систему внедряют обновления.
А также корпоративный, брендовый или партнёрский софт, удаляют или отключают встроенный в систему функционал, проводят нужные системные настройки. Затем уже настроенную систему отвязывают от комплектующих того компьютерного устройства, на котором проводилась работа, убирают идентифицирующие данные. И, наконец, запаковывают всё это в образ для развёртывания на конечных устройствах пользователей или сотрудников компании. Это может быть либо установочный ISO-файл, либо резервная копия. В этой цепочке действий Sysprep играет роль механизма отвязки от железа и идентифицирующих данных. В каких случаях эта утилита может пригодиться обычному пользователю, как она работает, какие у неё есть ограничения, и как с ними справиться – об этом всём ниже.
Что такое Sysprep
Утилита Sysprep удаляет драйверы комплектующих, обнуляет SID, чистит системный журнал событий и папки «Temp», сбрасывает активацию (до трёх раз), уничтожает точки восстановления. В общем, заботится о том, чтобы при новом запуске мы получили чистую операционную систему, только с определёнными предустановками.
Области использования
Создание эталонных образов модифицированных сборок Виндовс для развёртывания на множестве клиентских компьютеров – главная задача Sysprep. Но утилиту также могут использовать обычные пользователи на своих домашних устройствах. К её помощи можно прибегнуть в случае нестабильной работы Windows после замены комплектующих. А ещё лучше – применить её перед тем, как менять эти комплектующие.
Sysprep – это ещё и инструмент, с помощью которого можно перенести рабочую систему на другое компьютерное устройство с отличными комплектующими. Бэкап-софт профессионального уровня для таких случаев предусматривает функции типа Universal Restore, Adaptive Restore и т.п. Эти функции делают, по сути, то же, что и Sysprep, только на этапе восстановления. Благодаря чему в эталонный образ можно превратить любой старый бэкап Windows. Но такого рода функции редко когда встретишь на борту бесплатных бэкаперов. К примеру, они есть на борту изначально платного ПО от Acronis и Paragon, а также поставляются только в платных редакциях ПО от AOMEI и EaseUS. Если Windows отвязать от комплектующих с помощью Sysprep, её можно перенести на другой компьютер с использованием загрузочных носителей бесплатных бэкаперов, например, от тех же разработчиков AOMEI и EaseUS.
Запуск утилиты
Запуск Sysprep проще всего осуществить с помощью команды Win+R.
Таким образом в проводнике получим непосредственный доступ к файлу её запуска.
Отвязка от комплектующих
Чтобы отвязать Windows от текущих комплектующих перед их заменой или созданием бэкапа системы для переноса на другое устройство, используем «Переход в окно OOBE» и выбираем завершение работы.
При таком раскладе утилита осуществит только сброс драйверов комплектующих. Если же выставить галочку опции «Подготовка к использованию», будет проведён ряд мероприятий для передачи системы новому пользователю — чистка системного журнала и временных файлов, удаление точек восстановления, обнуление SID, сброс активации и т.п.
Утилита выполнит свою работу, и компьютер выключится. Далее можно приступать к тем или иным действиям – менять комплектующие, бэкапить систему с загрузочного носителя. С новым включением – как на исходном устройстве, так и на том, куда система переносилась с помощью восстановления из бэкапа – сначала будем лицезреть, как устанавливаются драйверы на новые комплектующие, а затем попадём в окно OOBE. Окно OOBE — это не что иное, как экран приветствия системы, который мы обычно видим на завершающем этапе установки Windows, где нужно указать региональные данные и создать свою учётную запись.
И поскольку при замене комплектующих или восстановлении Windows на других компьютерах в создании новой учётной записи нужды нет, спокойно можем сбросить этот процесс клавишами Ctrl+Shift+F3. Это клавиши входа в скрытую учётную запись администратора. Система попробует подгрузить её, но в доступе откажет. Жмём «Ок».
И после перезапуска увидим привычный экран блокировки со всеми существующими учётными записями.
Режим аудита
Режим аудита предоставляет возможность получить доступ к среде Виндовс без создания учётной записи конкретного пользователя, в режиме упомянутой учётной записи администратора.
В этом режиме, собственно, и проводится OEM-производителями и IT-специалистами компаний настройка эталонного образа системы с нужными драйверами, параметрами и внедрённым софтом. Первичный вход в режим аудита выполняется на этапе установки Windows — той, что впоследствии должна стать эталонным образом, и на которой не должно существовать никаких пользовательских учётных записей и идентифицирующих данных. После этапа подготовки устройств попадём на завершающий этап установки системы, начинающийся с задания региональных настроек. И здесь жмём клавиши Ctrl+Shift+F3.
После перезагрузки попадём в режим аудита. Последний загружается с по умолчанию запущенным окном Sysprep для удобства. Вот, собственно, в таком режиме и можно приступать к модификации Windows. Если в процессе внесения правок в систему, например, при установке определённого софта потребуется перезагрузка, всё, что нужно сделать – это закрыть окно утилиты. И осуществить перезагрузку привычным образом. После перезагрузки система вновь запустится в режиме аудита. Завершается работа в этом режиме так, как было рассмотрено в предыдущем пункте статьи – выбором в окне Sysprep экрана OOBE. И обычно с применением опции подготовки к использованию.
Эталонную модифицированную Windows обычно делают с чистой, только что установленной системы. Но возможен вариант создания эталона на базе наработанной системы. Для этого внутри рабочей Виндовс необходимо запустить Sysprep и выбрать в её окне переход в режим аудита. Завершающий работу параметр — перезагрузка.
Войдя в режим аудита, можем удалить учётные записи тех пользователей, которые доселе работали с системой, донастроить что нужно, а затем выполнить отвязку от комплектующих (и при необходимости от идентифицирующих данных) с переходом в окно OOBE.
Вот только не с каждой рабочей системы удастся сделать эталонный образ. У этого механизма есть свои ограничения.
Решение проблем с запуском Sysprep
Sysprep, увы, не сработает, если Windows была не установлена начисто, а обновлена с предыдущей версии, клонирована или восстановлена из бэкапа, созданного на другом железе. В таких случаях при запуске утилиты обычно получим такое вот уведомление.
В таком случае можно кое-что предпринять, правда, без гарантированного успеха во всех 100% случаев.
Создаём бэкап системы или хотя бы запасаемся точкой восстановления, поскольку далее будем работать с системным реестром.
Запускаем его.
Раскрываем путь:
HKEY_LOCAL_MACHINESYSTEMSetup
Если система обновлялась с предыдущей версии, в первую очередь в самом каталоге «Setup» удаляем параметр «Upgrade».
Затем раскрываем каталог «Setup», кликаем подкаталог «Status», здесь нам нужен параметр «CleanupState». Устанавливаем его значение 7.
Если такого параметра нет, создаём его. В контекстном меню окна реестра жмём «Создать», затем – «Параметр DWORD (32 бита)».
Даём имя параметру «CleanupState».
Устанавливаем его значение 7. После перезагрузки снова пробуем запустить Sysprep.
Режим аудита Windows 10
Аудит – специальный режим, необходимый для системных администраторов во время генерирования эталонного образа системы. В будущем его сможем использовать для автоматического развертывания ОС. Обычным пользователям утилита пригодится для запуска системы с правами предустановленного Администратора.
Как это работает:
- Открываем утилиту по аналогии с инструкциями выше.
- Выбираем режим «Переход в режим аудита системы».
- Ставим вариант «Перезагрузка» и жмем на кнопку «Ок».
- Ждем завершения авторизации с правами Администратора и проводим желаемые процедуры.
Ошибки при использовании Sysprep
Как и у большинства штатных инструментов Windows, у Sysprep имеются свои ограничения. В ряде случаев вы можете столкнуться с ошибками выполнения. Например, часто появляется сообщение «Sysprep не удалось проверить установку Windows». Ошибка возникает при запуске Sysprep на обновленной или клонированной ОС.
К счастью, устранение этой неполадки не представляет особой сложности. Откройте командой regedit редактор реестра, перейдите в расположение HKLM/SYSTEM/Setup и удалите оттуда параметр Upgrade.
Затем перейдите в расположенный в этом же ключе подраздел Status, найдите в нём параметр CleanupState и установите в качестве его значения 7. Если параметр отсутствует, создайте его вручную, выбрав тип DWORD.
Иногда запуск средства Sysprep приводит к появлению сообщения «Произошла неустранимая ошибка при выполнении программы Sysprep». Данная ошибка возникает в результате превышения лимита использования утилиты. Чтобы продолжить работу, необходимо сбросить счетчик с помощью твика реестра. Откройте редактор реестра, перейдите в расположение HKLM/SOFTWARE/Microsoft/Windows NT/CurrentVersion/SoftwareProtectionPlatform и установите для параметра SkipRearm значение 1.
Если это не помогло, пройдите по пути HKLM/SYSTEM/Setup/Status/SysprepStatus. Далее для параметра GeneralizationState установите значение 7, а для параметра CleanupState значение 2.
Более жестким, но и более эффективным методом устранения ошибки является переустановка службы координатора распределенных транзакций MSDTC. Для осуществления операции запускаем командную строку с правами администратора и выполняем эти две команды:
- msdtc -uninstall
- msdtc -install
Проблемы с Sysprep также могут быть вызваны конфликтом с некоторыми приложениями и службами. Избавиться от ряда ошибок позволяет удаление программ для создания виртуальных приводов, службы Windows Media и Internet Explorer 10. Если для защиты системного раздела используется BitLocker, перед применением Sysprep шифрование необходимо отключить.
- 2поделились
- 0Facebook
- 2Twitter
- 0VKontakte
- 0Odnoklassniki
Отключите BitLocker для запуска Sysprep
Error SYSPRP BitLocker-Sysprep: BitLocker is on for the OS volume. Turn BitLocker off to run Sysprep. (0x80310039) Error [0x0f0082] SYSPRP ActionPlatform::LaunchModule: Failure occurred while executing ‘ValidateBitLockerState’ from C:WindowsSystem32BdeSysprep.dll If you run manage-bde -status command it will show the following:
Disk volumes that can be protected with BitLocker Drive Encryption: Volume C: [OSDisk]
Эта ошибка в основном возникает на планшетах и ноутбуках с Windows 10, поддерживающих шифрование InstantGo (на основе BitLocker.) Чтобы исправить эту ошибку нужно отключить шифрование для системного тома с помощью следующей команды PowerShell:
Disable-Bitlocker –MountPoint “C:”
Назначение плагина
Sysprep позволяет сохранить ранее установленную операционную систему (ОС) со всеми программами, ярлыками, учетными записями и настройками системы. При этом убирается привязка к физическим компонентам компьютера — материнская плата, видеокарта и другое оборудование.
Удаляются драйвера и данные о «железе» компьютера. Стираются идентификатор безопасности SID, данные во временных папках Temp и в журналах событий, точки восстановления. Можно сбросить активацию Windows не более 3-х раз. Ограничение введено для того, чтобы невозможно было бесконечно продлевать пробный период использования ОС.
После использования утилиты Windows выглядит, как вновь установленная и открывается экран предварительных настроек системы, однако, все ранее установленные программы и настройки сохраняются.
Могу ли я удалить или удалить sysprep.exe?
Не следует удалять безопасный исполняемый файл без уважительной причины, так как это может повлиять на производительность любых связанных программ, использующих этот файл. Не забывайте регулярно обновлять программное обеспечение и программы, чтобы избежать будущих проблем, вызванных поврежденными файлами. Что касается проблем с функциональностью программного обеспечения, проверяйте обновления драйверов и программного обеспечения чаще, чтобы избежать или вообще не возникало таких проблем.
Лучшая диагностика для этих подозрительных файлов — полный системный анализ с ASR Pro or это антивирус и средство для удаления вредоносных программ, Если файл классифицируется как вредоносный, эти приложения также удалят sysprep.exe и избавятся от связанных вредоносных программ.
Однако, если это не вирус, и вам нужно удалить sysprep.exe, вы можете удалить Microsoft Windows с вашего компьютера, используя его деинсталлятор. Если вы не можете найти его деинсталлятор, то вам может потребоваться удалить Microsoft Windows, чтобы полностью удалить sysprep.exe. Вы можете использовать функцию «Установка и удаление программ» на панели управления Windows.
- 1. в Меню Пуск (для Windows 8 щелкните правой кнопкой мыши в нижнем левом углу экрана), нажмите панель, а затем под программы: o Windows Vista / 7 / 8.1 / 10: нажмите Удаление программы. o Windows XP: нажмите Добавить или удалить программы.
- 2. Когда вы найдете программу Microsoft Windows,щелкните по нему, а затем: o Windows Vista / 7 / 8.1 / 10: нажмите Удалить. o Windows XP: нажмите Удалить or Изменить / Удалить вкладка (справа от программы).
- 3. Следуйте инструкциям по удалению Microsoft Windows,.
Процедура анализа на соответствие ПК для Windows 10
Если ПК соответствует вышеприведенным критериям, то пользователю необходимо с официального ресурса «Майкрософт» скачать и установить приложение «Windows 10 Preparation Tool». После ее запуска программа быстро определит и сообщит владельцу оборудования о целесообразности установки Windows 10.
Если у пользователя была установлена лицензионная операционная система «Семерка» или «Восьмерка», то обновление до «Десятки» будет бесплатным и в составе приложения для апгрейта ОС имеется утилита для анализа соответствия ПК требованиям новой системы.
Как принудительно запустить sysprep?
Запускается программа по следующему алгоритму:
- Нажать на клавиши Win +R. Откроется окно команды «Выполнить».
- Ввести название утилиты и подтвердить.
- Откроется папка с утилитой. Кликнуть 2 раза по sysprep.exe.
- Появится утилита с настройками.
Прокси-сервер: что это такое и как им пользоваться
Запустить программу можно через командную строку. Для этого:
- Вызвать меню «Выполнить», нажав Win + R.
- Ввести надпись «cmd» и подтвердить.
- В консоли ввести команду: «%windir%System32SysprepSysprep.exe». Нажать «Enter».
- Откроется окно утилиты.
Как исправить sysprep.exe
Аккуратный и опрятный компьютер — это один из лучших способов избежать проблем с sysprep.exe. Это означает выполнение сканирования на наличие вредоносных программ, очистку жесткого диска cleanmgr и ПФС / SCANNOWудаление ненужных программ, мониторинг любых автозапускаемых программ (с помощью msconfig) и включение автоматических обновлений Windows. Не забывайте всегда делать регулярные резервные копии или хотя бы определять точки восстановления.
Если у вас возникла более серьезная проблема, постарайтесь запомнить последнее, что вы сделали, или последнее, что вы установили перед проблемой. Использовать resmon Команда для определения процессов, вызывающих вашу проблему. Даже в случае серьезных проблем вместо переустановки Windows вы должны попытаться восстановить вашу установку или, в случае Windows 8, выполнив команду DISM.exe / Online / Очистка-изображение / Восстановить здоровье, Это позволяет восстановить операционную систему без потери данных.
Чтобы помочь вам проанализировать процесс sysprep.exe на вашем компьютере, вам могут пригодиться следующие программы: Менеджер задач безопасности отображает все запущенные задачи Windows, включая встроенные скрытые процессы, такие как мониторинг клавиатуры и браузера или записи автозапуска. Единый рейтинг риска безопасности указывает на вероятность того, что это шпионское ПО, вредоносное ПО или потенциальный троянский конь. Это антивирус обнаруживает и удаляет со своего жесткого диска шпионское и рекламное ПО, трояны, кейлоггеры, вредоносное ПО и трекеры.
Привязана к конкретной конфигурации компьютера. Использовать Windows 10 на том же компьютере можно и после смены некоторых комплектующих, но как это сделать, не вполне очевидно. Лицензионного ключа Microsoft не дает.
Как устроен процесс активации, Microsoft объяснять не хочет, чтобы не давать пиратам ценной информации. Однако законопослушным пользователям это тоже усложняет жизнь.
Как работает активация и лицензирование Windows
Бесплатное лицензирование Windows 10 устроено иначе, чем в предыдущих версиях Windows. Раньше для активации всегда требовался ключ продукта. Даже на современных компьютерах с Windows 8 и 8.1 – равно как и на новых ПК с Windows 10 – в микропрограммное обеспечение UEFI вшит этот ключ. При покупке нового экземпляра Windows 10 – например для установки на самосборный компьютер – тоже выдается ключ продукта.
В этом случае для активации всегда используется именно ключ продукта. Но тем, кто обновляется до Windows 10, лицензионных ключей не дают. И узнать свой ключ после обновления невозможно – его просто нет.
Как устроено бесплатное лицензирование Windows 10
При обновлении с Windows 7 Service Pack 1 или Windows 8.1 до Windows 10 ключ продукта не предоставляется. Вместо этого в процессе обновления регистрируется уникальный идентификатор компьютера на серверах активации Windows.
В дальнейшем при установке Windows 10 на тот же компьютер система автоматически связывается с серверами активации. Microsoft подтверждает, что на компьютере с данной аппаратной конфигурацией разрешено использование Windows 10, и система автоматически активируется.
В процессе установки это никак не разъясняется. На самом деле, для установки Windows 10 с нуля на уже активированный таким образом компьютер необходимо последовательно пропускать все запросы на ввод ключа продукта.
Автоматическая активация срабатывает только в том случае, если аппаратная конфигурация компьютера не изменилась после обновления до Windows 10.
Что будет, если изменить конфигурацию?
Представители Microsoft ни разу не объяснили, как именно работает активация на основе аппаратной конфигурации. Скорее всего, замена жесткого диска или видеокарты не вызовет никаких проблем. Вполне вероятно, что при замене лишь некоторых комплектующих Windows 10 все равно сможет автоматически активироваться на тот же компьютер.
А вот замена материнской платы или процессора, скорее всего, будет расценена как серьезное изменение, препятствующее автоматической активации. Windows 10 обнаружит незнакомую аппаратную конфигурацию, не подлежащую бесплатному обновлению.
При этом установка Windows 10 с нуля в такой ситуации все равно возможна. В процессе нужно пропустить все запросы на ввод ключа. После установки система свяжется с серверами Microsoft и не сможет активироваться. Появится окно с предложением купить лицензию на Windows 10 в Магазине.
По словам Габриэля Аула (Gabriel Aul), вице-президента группы Microsoft Windows & Devices по проектированию, после этого можно обратиться в техподдержку прямо через встроенный в Windows 10 интерфейс, объяснить ситуацию, и специалисты активируют Windows 10 вручную. Вот что он написал в своем твиттере 8 августа 2015 года:
После изменения аппаратной конфигурации можно обратиться в техподдержку, чтобы восстановить свое право [на бесплатное обновление].
Для этого откройте меню «Пуск» (Start), разверните список «Все приложения» (All Apps) и запустите приложение «Обратитесь в службу технической поддержки» (Contact Support), предустановленное в Windows 10. Там перейдите в раздел «Службы и приложения > Windows > Настройка» (Services & apps > Windows > Setting up) – вопросы по активации относятся именно к этой категории. В этом окне можно будет пообщаться в чате с сотрудником службы поддержки Micrtosoft или заказать звонок по телефону.
Бесплатная лицензия на Windows 10 никак не связана с учетной записью Microsoft – она привязывается исключительно к аппаратной конфигурации. Но для успешного решения проблемы лучше все-таки войти с той же учетной записью Microsoft, что использовалась и на старом компьютере. Так служба поддержки получит некоторое подтверждение тому, что вы в прошлом имели бесплатную лицензию на Windows 10 для этого компьютера. Впрочем, это только предположение – Microsoft не дает информации о том, что потребуется в такой ситуации.
Перенести бесплатную лицензию Windows 10 на другой компьютер нельзя
Имейте в виду, что описанный способ сработает только для того же самого компьютера. Владельцев полной розничной лицензии на Windows 7, 8 или 8.1 (не OEM) это ставит в неудобное положение. Но таких, впрочем, немного – даже те, кто собирает компьютер самостоятельно, судя по всему, чаще покупают OEM-версии Windows.
Розничные лицензии на Windows можно переносить с одного компьютера на другой. Допустим, такая лицензия была куплена для сборки одного компьютера, а через несколько лет можно собрать другой и перенести на него ту же самую Windows 7 – главное, удалить ее с первого компьютера. Этот процесс повторять можно сколько угодно.
А вот бесплатная лицензия на Windows 10, которая выдается в процессе обновления, привязывается к конкретному компьютеру. Даже если вы обновляетесь с розничной версии Windows 7, 8 или 8.1, вы не получите розничную версию Windows 10. И перенести лицензию Windows 10 на другой компьютер не получится. Через год после выпуска Windows 10 акция по бесплатному обновлению закончится, и после этого лицензию на Windows 10 придется покупать, если захочется установить систему на совершенно другой компьютер.
С налаженной работой операционной системы Windows, а вместе с ней и с установленными, настроенными, активированными лицензионными программами, прощаться не обязательно, если появилась необходимость в замене материнской платы компьютера. В самой Windows для такого рода событий предусмотрен специальный инструмент – утилита Sysprep. Ниже детально рассмотрим, как с ее помощью не только решить вопрос с работоспособностью операционной системы после замены материнской платы, но и вовсе перенести рабочую активированную Windows на другой компьютер с отличными от текущих аппаратными составляющими.
Переносить на другой компьютер будем самую актуальную версию операционной системы от Microsoft – Windows 10. Помимо встроенной утилиты Sysprep, в этом деле помощником нам будет бесплатная редакция программы для резервного копирования . На ее месте может быть любая иная программа-бэкапер, суть процесса переноса Windows на другой компьютер с другим «железом» не изменится. AOMEI Backupper выбрана из-за простоты в работе и бесплатного использования.
1. Об утилите Sysprep
Утилита Sysprep убирает драйвера и прочие системные данные об аппаратных составляющих компьютера, при этом не затрагивает пользовательские данные – установленные и настроенные программы, файлы на системном диске, ярлыки на рабочем столе и в меню «Пуск
». Эта утилита создавалась компанией Microsoft для упрощения установки Windows и программного обеспечения в производственных масштабах. Установленная операционная система с уже внедренными и настроенными программами по завершении работы Sysprep становится эталонным образом, который в дальнейшем развертывается на различных компьютерных устройствах компаний. На каждом из них впоследствии остается установить драйвера на отдельные комплектующие и внешние устройства, которые не устанавливаются автоматически. Ну и, конечно, в отдельном порядке на каждом компьютере нужно активировать Windows.
Утилиту Sysprep можно использовать при замене не только материнской платы, но и процессора. Замена последнего не во всех, но в отдельных случаях может повлечь за собой сбои и ошибки в работе Windows. Если и как только таковые будут обнаружены, можно прибегнуть к помощи Sysprep.
2. Подготовительный этап
Будь то замена материнской платы или процессора, будь то перенос Windows на другой компьютер с иным оборудованием – перед использованием утилиты Sysprep лучше на всякий случай создать точку восстановления. Как альтернатива ей – резервная копия с помощью программы AOMEI Backupper, которую будем использовать для переноса системы на другой компьютер. Перед запуском утилиты Sysprep также желательно отключить антивирус и файервол.
Перечисленных подготовительных шагов хватит для случаев замены материнской платы или процессора, а для переноса Windows на другой компьютер потребуется еще пара вещей.
После удаления утилитой Sysprep привязки к аппаратным составляющим компьютера необходимо будет создать резервную копию Windows. Делать это нужно в предзагрузочном режиме посредством загрузочного носителя с программой-бэкапером. Для создания такового потребуется CD/DVD-носитель или флешка.
Также нужно продумать способ переноса резервной копии Windows. Для этого потребуется внешний HDD, вместительная флешка или доступ к локальному сетевому ресурсу, если компьютеры находятся в одной малой сети. При переносе операционной системы с одной сборки ПК на другую резервную копию можно сохранить на жестком диске первого ПК, а затем на время подключить этот диск ко второму ПК. Если компьютеры находятся на расстоянии, при этом на целевом компьютере есть хоть какая-то операционная система, резервную копию Windows можно сохранить на жестком диске исходного компьютера. А затем перенести ее на компьютер целевой с помощью облачного хранилища. Но даже если на целевом компьютере нет никакой операционной системы, однако жесткий диск размечен, на него можно поместить любые файлы из Интернета, если загрузиться с Live-диска (или с диска с дистрибутивом Linux в режиме без установки системы).
3. Загрузочный носитель AOMEI Backupper
Опускаем этот пункт статьи для случаев замены материнской платы или процессора, в случае же переноса Windows на другой компьютер с другим «железом» приступаем к созданию загрузочного носителя с программой-бэкапером. Средствами программы AOMEI Backupper это делается очень просто. Отправляемся в последний раздел «Утилиты
» и кликаем «Создание загрузочного носителя
».
Затем выбираем пункт «Windows PE
». Жмем «Далее
».
Снова «Далее
».
Выбираем носитель – CD/DVD-диск, флешку или ISO-образ. Последний нужно выбрать, если работа проводится с компьютером на базе BIOS UEFI. AOMEI Backupper не умеет записывать загрузочные носители UEFI. Но это умеют делать другие программы (например, ). С помощью таковых, используя созданный программой AOMEI Backupper ISO-образ, нужно будет создать загрузочный носитель UEFI.
Готово
.
4. Сброс настроек «железа» утилитой Sysprep
Теперь приступаем непосредственно к удалению привязки к аппаратным составляющим компьютера. Жмем клавиши Win+R
и в поле команды «Выполнить
» вводим:
Цитировать
Sysprep
После нажатия «Ок
» в проводнике откроется системная папка с исполнительным файлом утилиты Sysprep
. Запускаем ее.
Откроется окно с настройками запуска Sysprep. Оставляем выставленную по умолчанию опцию перехода в окно приветствия системы (OOBE). Чтобы не слетела активация Windows, не трогаем галочку опции подготовки к использованию. И, наоборот, выставляем ее, когда нужно сбросить активацию. Зачем может понадобиться сброс активации, будет рассмотрено ниже, в пункте 8 этой статьи. Третья, она же последняя настройка – способ завершения работы. В выпадающем списке предустановленную перезагрузку меняем на выключение компьютера. Жмем «Ок
».
Утилита Sysprep проведет свою работу, и компьютер выключится. При следующем запуске Windows будет уже адаптироваться к новому «железу». Потому после выключения компьютера можем приступать к замене материнской платы или к резервному копированию Windows в предзагрузочном режиме. В случае замены материнской платы или процессора пункты по резервному копированию можно опустить и сразу приступить к запуску системы – к пункту 7 статьи.
5. Резервная копия Windows без привязки к «железу» компьютера
Для создания резервной копии Windows, которая после работы утилиты Sysprep не будет привязана к «железу» текущего компьютера, загружаем его с ранее созданного CD/DVD-диска или флешки с программой AOMEI Backupper. Если для сохранения резервной копии используется внешний HDD или вместительная флешка, подключаем их.
В окне AOMEI Backupper заходим в раздел «Архивация
» и выбираем «Резервное копирование системы
».
Диск с AOMEI Backupper будет определен как 500 Мб зарезервированных системой, системный же диск будет обозначен буквой D. Выбираем последний в шаге 1. В шаге 2 указываем путь к месту хранения резервной копии – внешний носитель, несистемный раздел диска, сетевой ресурс. Жмем «Запуск
».
В окне запустившегося процесса резервного копирования воспользуемся опцией выключения компьютера по завершении операции.
После создания резервной копии компьютер выключится сам, а внешний, внутренний HDD или флешку можно будет отсоединить и подключить к целевому компьютеру, куда планируется перенос Windows.
6. Восстановление Windows на компьютере с другим «железом»
Подключив носитель с файлом созданной резервной копии к целевому компьютеру (или скачав с облачного хранилища на его жесткий диск файл резервной копии), теперь на этом компьютере выставляем приоритет загрузки с CD/DVD-диска или флешки с программой AOMEI Backupper.
В окне AOMEI Backupper отправляемся в раздел «Откат
». Кликаем внизу графу «Путь
».
Указываем путь хранения файла резервной копии, после чего программа предложит из нее восстановить систему. Жмем «Да
».
В следующем окне вверху делаем клик на резервной копии, а внизу ставим галочку на опции «Восстановить систему в другое место
». И жмем «Ок
».
В нашем случае файл резервной копии на целевой компьютер попал вместе с изъятым с исходного компьютера жестким диском (Диск 1
). Жесткий диск целевого компьютера (Диск 0
), как видим на скриншоте, даже не размечен. Но это и не нужно. Просто выберем его и нажмем «Ок
».
При размеченном жестком диске выбираем только системный раздел. Важно
: при работе программ-бэкаперов с загрузочного носителя буквы разделов диска могут отличаться от тех, что значатся в системном проводнике. Потому в разделах диска нужно ориентироваться по их размеру.
Если системный раздел, запечатленный в резервной копии, меньше по размеру того раздела, куда будет восстановлена Windows, в окне сводки операции AOMEI Backupper обнаружим опцию «Изменить размер раздела
». Жмем ее.
Чтобы Windows из резервной копии восстановилась на весь объем системного раздела, и после нее не оставалось неразмеченного дискового пространства, оттягиваем ползунок визуальной графы разметки диска до конца или до нужного предела. По завершении жмем «Ок
».
Для старта процесса восстановления Windows в окне сводки операции жмем «Запуск
».
Как и при создании резервной копии, устанавливаем галочку на опции автоматического выключения компьютера после завершения операции по восстановлению системы.
7. Запуск Windows на компьютере с другим «железом»
При включении целевого компьютера устанавливаем приоритет загрузки с жесткого диска. Что после замены материнской платы, что после переноса Windows на другой компьютер, в любом из случаев увидим одну и ту же картину – начнется процесс новой установки драйверов аппаратных составляющих компьютера. После этого последует приветственное окно с параметрами выбора языка, региона, часового пояса. Указываем нужные данные и жмем «Далее
».
Если исходная Windows 10 была активирована, в следующем окне нужно принять лицензионное соглашение.
На этом же этапе, если исходная Windows 10 ранее была без активации, будет предложено ввести ключ продукта. Это можно сделать позднее уже в самой системе, если нажать опцию «Сделать позже
».
В окне настройки системных параметров в нашем случае выбираем стандартные.
Далее, как и при обычной установке Windows 10, последует процесс создания учетной записи. Не стоит волноваться по поводу существующей учетки с ее настройками и данными. С ней все в порядке, и позднее мы получим к ней доступ. Новая учетная запись будет временной, ее потом можно удалить. Выбираем «Этот компьютер принадлежит мне
», жмем «Далее
».
Выйдем на экран блокировки и увидим старую учетную запись. Заходим в нее.
И приступаем к проверке, все ли в порядке с данными. Настройки меню «Пуск
», ярлыки на рабочем столе, установленные программы, файлы на диске С – все это должно остаться нетронутым.
Теперь осталось только удалить временную учетную запись, если она не нужна. Заходим в приложение «Параметры
», открываем раздел «Учетные записи
», а в нем – «Семья и другие пользователи
». Удаляем ненужную учетную запись.
8. Нюансы активации и запуск исходной Windows
Поскольку один ключ продукта может активировать только одну Windows, соответственно, есть вероятность того, что в перенесенной на другой компьютер системе активация слетит. И произойдет это вскоре после того, как в исходной системе появится доступ к Интернету. Компания Microsoft позволяет переносить активированную операционную систему на другой компьютер, но при условии, что с компьютера первого она будет удалена. Однако если, к примеру, компьютер с исходной Windows передается другому члену семьи, с этой системой не обязательно прощаться. Она попросту может побыть временно без активации, пока в семейном бюджете не появятся деньги на покупку нового ключа активации. Что нужно для этого сделать?
Как упоминалось, при активации настройки «Подготовка к использованию» утилита Sysprep может сбрасывать активацию Windows. Сброс активации ограничен только тремя разами. Этой возможностью в более ранних версиях Windows многие злоупотребляли для продления пробного 30-дневного срока использования лицензионной системы. В нашем случае перенос Windows задумывался вместе с ее активацией, и выше при запуске утилиты Sysprep в ее настройках мы ограничились только удалением привязки компьютера к конкретному «железу». Чтобы не слетела активация перенесенной на другой компьютер Windows, перед включением компьютера с Windows исходной необходимо отключить Интернет. Затем после тех же шагов, что описаны в предыдущем пункте, в исходной Windows необходимо повторно запустить утилиту Sysprep, но уже с настройками сброса активации – т.е., установив галочку опции «Подготовка к использованию
».
На этом все.
С налаженной работой операционной системы Windows, а вместе с ней и с установленными, настроенными, активированными лицензионными программами, прощаться не обязательно, если появилась необходимость в замене материнской платы компьютера. В самой Windows для такого рода событий предусмотрен специальный инструмент – утилита Sysprep. Ниже детально рассмотрим, как с ее помощью не только решить вопрос с работоспособностью операционной системы после замены материнской платы, но и вовсе перенести рабочую активированную Windows на другой компьютер с отличными от текущих аппаратными составляющими.
Переносить на другой компьютер будем самую актуальную версию операционной системы от Microsoft – Windows 10. Помимо встроенной утилиты Sysprep, в этом деле помощником нам будет бесплатная редакция программы для резервного копирования AOMEI Backupper . На ее месте может быть любая иная программа-бэкапер, суть процесса переноса Windows на другой компьютер с другим «железом» не изменится. AOMEI Backupper выбрана из-за простоты в работе и бесплатного использования.
1. Об утилите Sysprep
Утилита Sysprep убирает драйвера и прочие системные данные об аппаратных составляющих компьютера, при этом не затрагивает пользовательские данные – установленные и настроенные программы, файлы на системном диске, ярлыки на рабочем столе и в меню «Пуск». Эта утилита создавалась компанией Microsoft для упрощения установки Windows и программного обеспечения в производственных масштабах. Установленная операционная система с уже внедренными и настроенными программами по завершении работы Sysprep становится эталонным образом, который в дальнейшем развертывается на различных компьютерных устройствах компаний. На каждом из них впоследствии остается установить драйвера на отдельные комплектующие и внешние устройства, которые не устанавливаются автоматически. Ну и, конечно, в отдельном порядке на каждом компьютере нужно активировать Windows.
Утилиту Sysprep можно использовать при замене не только материнской платы, но и процессора. Замена последнего не во всех, но в отдельных случаях может повлечь за собой сбои и ошибки в работе Windows. Если и как только таковые будут обнаружены, можно прибегнуть к помощи Sysprep.
2. Подготовительный этап
Будь то замена материнской платы или процессора, будь то перенос Windows на другой компьютер с иным оборудованием – перед использованием утилиты Sysprep лучше на всякий случай создать точку восстановления. Как альтернатива ей – резервная копия с помощью программы AOMEI Backupper, которую будем использовать для переноса системы на другой компьютер. Перед запуском утилиты Sysprep также желательно отключить антивирус и файервол.
Перечисленных подготовительных шагов хватит для случаев замены материнской платы или процессора, а для переноса Windows на другой компьютер потребуется еще пара вещей.
После удаления утилитой Sysprep привязки к аппаратным составляющим компьютера необходимо будет создать резервную копию Windows. Делать это нужно в предзагрузочном режиме посредством загрузочного носителя с программой-бэкапером. Для создания такового потребуется CD/DVD-носитель или флешка.
Также нужно продумать способ переноса резервной копии Windows. Для этого потребуется внешний HDD, вместительная флешка или доступ к локальному сетевому ресурсу, если компьютеры находятся в одной малой сети. При переносе операционной системы с одной сборки ПК на другую резервную копию можно сохранить на жестком диске первого ПК, а затем на время подключить этот диск ко второму ПК. Если компьютеры находятся на расстоянии, при этом на целевом компьютере есть хоть какая-то операционная система, резервную копию Windows можно сохранить на жестком диске исходного компьютера. А затем перенести ее на компьютер целевой с помощью облачного хранилища. Но даже если на целевом компьютере нет никакой операционной системы, однако жесткий диск размечен, на него можно поместить любые файлы из Интернета, если загрузиться с Live-диска (или с диска с дистрибутивом Linux в режиме без установки системы).
3. Загрузочный носитель AOMEI Backupper
Опускаем этот пункт статьи для случаев замены материнской платы или процессора, в случае же переноса Windows на другой компьютер с другим «железом» приступаем к созданию загрузочного носителя с программой-бэкапером. Средствами программы AOMEI Backupper это делается очень просто. Отправляемся в последний раздел «Утилиты» и кликаем «Создание загрузочного носителя».
Затем выбираем пункт «Windows PE». Жмем «Далее».
Выбираем носитель – CD/DVD-диск, флешку или ISO-образ. Последний нужно выбрать, если работа проводится с компьютером на базе BIOS UEFI. AOMEI Backupper не умеет записывать загрузочные носители UEFI. Но это умеют делать другие программы (например, Rufus). С помощью таковых, используя созданный программой AOMEI Backupper ISO-образ, нужно будет создать загрузочный носитель UEFI.
4. Сброс настроек «железа» утилитой Sysprep
Теперь приступаем непосредственно к удалению привязки к аппаратным составляющим компьютера. Жмем клавиши +R и в поле команды «Выполнить» вводим:
После нажатия «Ок» в проводнике откроется системная папка с исполнительным файлом утилиты Sysprep. Запускаем ее.
Откроется окно с настройками запуска Sysprep. Оставляем выставленную по умолчанию опцию перехода в окно приветствия системы (OOBE). Чтобы не слетела активация Windows, не трогаем галочку опции подготовки к использованию. И, наоборот, выставляем ее, когда нужно сбросить активацию. Зачем может понадобиться сброс активации, будет рассмотрено ниже, в пункте 8 этой статьи. Третья, она же последняя настройка – способ завершения работы. В выпадающем списке предустановленную перезагрузку меняем на выключение компьютера. Жмем «Ок».
Утилита Sysprep проведет свою работу, и компьютер выключится. При следующем запуске Windows будет уже адаптироваться к новому «железу». Потому после выключения компьютера можем приступать к замене материнской платы или к резервному копированию Windows в предзагрузочном режиме. В случае замены материнской платы или процессора пункты по резервному копированию можно опустить и сразу приступить к запуску системы – к пункту 7 статьи.
5. Резервная копия Windows без привязки к «железу» компьютера
Для создания резервной копии Windows, которая после работы утилиты Sysprep не будет привязана к «железу» текущего компьютера, загружаем его с ранее созданного CD/DVD-диска или флешки с программой AOMEI Backupper. Если для сохранения резервной копии используется внешний HDD или вместительная флешка, подключаем их.
В окне AOMEI Backupper заходим в раздел «Архивация» и выбираем «Резервное копирование системы».
Диск с AOMEI Backupper будет определен как 500 Мб зарезервированных системой, системный же диск будет обозначен буквой D. Выбираем последний в шаге 1. В шаге 2 указываем путь к месту хранения резервной копии – внешний носитель, несистемный раздел диска, сетевой ресурс. Жмем «Запуск».
В окне запустившегося процесса резервного копирования воспользуемся опцией выключения компьютера по завершении операции.
После создания резервной копии компьютер выключится сам, а внешний, внутренний HDD или флешку можно будет отсоединить и подключить к целевому компьютеру, куда планируется перенос Windows.
6. Восстановление Windows на компьютере с другим «железом»
Подключив носитель с файлом созданной резервной копии к целевому компьютеру (или скачав с облачного хранилища на его жесткий диск файл резервной копии), теперь на этом компьютере выставляем приоритет загрузки с CD/DVD-диска или флешки с программой AOMEI Backupper.
В окне AOMEI Backupper отправляемся в раздел «Откат». Кликаем внизу графу «Путь».
Указываем путь хранения файла резервной копии, после чего программа предложит из нее восстановить систему. Жмем «Да».
В следующем окне вверху делаем клик на резервной копии, а внизу ставим галочку на опции «Восстановить систему в другое место». И жмем «Ок».
В нашем случае файл резервной копии на целевой компьютер попал вместе с изъятым с исходного компьютера жестким диском (Диск 1). Жесткий диск целевого компьютера (Диск 0), как видим на скриншоте, даже не размечен. Но это и не нужно. Просто выберем его и нажмем «Ок».
При размеченном жестком диске выбираем только системный раздел. Важно: при работе программ-бэкаперов с загрузочного носителя буквы разделов диска могут отличаться от тех, что значатся в системном проводнике. Потому в разделах диска нужно ориентироваться по их размеру.
Если системный раздел, запечатленный в резервной копии, меньше по размеру того раздела, куда будет восстановлена Windows, в окне сводки операции AOMEI Backupper обнаружим опцию «Изменить размер раздела». Жмем ее.
Чтобы Windows из резервной копии восстановилась на весь объем системного раздела, и после нее не оставалось неразмеченного дискового пространства, оттягиваем ползунок визуальной графы разметки диска до конца или до нужного предела. По завершении жмем «Ок».
Для старта процесса восстановления Windows в окне сводки операции жмем «Запуск».
Как и при создании резервной копии, устанавливаем галочку на опции автоматического выключения компьютера после завершения операции по восстановлению системы.
7. Запуск Windows на компьютере с другим «железом»
При включении целевого компьютера устанавливаем приоритет загрузки с жесткого диска. Что после замены материнской платы, что после переноса Windows на другой компьютер, в любом из случаев увидим одну и ту же картину – начнется процесс новой установки драйверов аппаратных составляющих компьютера. После этого последует приветственное окно с параметрами выбора языка, региона, часового пояса. Указываем нужные данные и жмем «Далее».
Если исходная Windows 10 была активирована, в следующем окне нужно принять лицензионное соглашение.
На этом же этапе, если исходная Windows 10 ранее была без активации, будет предложено ввести ключ продукта. Это можно сделать позднее уже в самой системе, если нажать опцию «Сделать позже».
В окне настройки системных параметров в нашем случае выбираем стандартные.
Далее, как и при обычной установке Windows 10, последует процесс создания учетной записи. Не стоит волноваться по поводу существующей учетки с ее настройками и данными. С ней все в порядке, и позднее мы получим к ней доступ. Новая учетная запись будет временной, ее потом можно удалить. Выбираем «Этот компьютер принадлежит мне», жмем «Далее».
После старта обновления до Windows 10 у многих пользователей новой версии операционной системы возникли вопросы о порядке повторной активации системы, к примеру, в случае переустановки операционной системы или при смене компонентов устройства на Windows 10.
Вскоре после выхода новой операционной системы стало ясно, что в процессе перехода легальной версии 7 или 8.1 до Windows 10 бесплатная лицензия привязывается к аппаратной части компьютера, а не учетной записи Microsoft как предполагалось изначально. При этом у всех обновившихся система автоматически получает один и тот же ключ продукта.
Майкрософт не хочет вдаваться в подробности касательно процесса активации, дабы не содействовать пиратам, но вместе с этим делает непонятным и вопрос лицензирования.
Как работает активация и лицензирование Windows 10
Для начала немного истории: в Windows 7 и 8.1 при первичной активации создавался уникальный идентификатор компьютера, который вместе с ключом продукта сохранялся в базе сервера активации. Соответственно при переустановке системы и повторной активации проверялось совпадение идентификатора и ключа, с которым была установлена система. Если и тот, и другой совпадали с тем, что уже имелись в базе, система активировалась.
Бесплатное лицензирование Windows 10 устроено иначе, чем в предыдущих версиях Windows. Раньше для активации всегда требовался ключ продукта. Даже на современных компьютерах с Windows 8 и 8.1 – равно как и на новых ПК с Windows 10 – в микропрограммное обеспечение UEFI вшит этот ключ. При покупке нового экземпляра Windows 10 – например для установки на собранный вами компьютер – тоже выдается ключ продукта.
Тем, кто обновляется до Windows 10, лицензионных ключей не дают. И узнать свой ключ после обновления невозможно – его просто нет. Он внедрен непосредственно в инсталлятор и автоматически вводится в процессе обновления, но если вы посмотрите на него с помощью специализированного инструмента, а затем сравните его, к примеру, с ключом вашего приятеля, который тоже выполнил бесплатное обновление до Windows 10, то обнаружите, что они полностью идентичны.
При переходе с Windows 7 Service Pack 1 или Windows 8.1 инсталлятор регистрирует уникальный ID, который позволяет серверам активации Windows идентифицировать оборудование вашего ПК.
Впоследствии, если вы переустановите Windows 10 на том же самом компьютере, система автоматически обратится к серверам активации, которые в свою очередь, убедившись в том, что на данной конкретной конфигурации допускается использование бесплатной лицензии Windows 10, автоматически активируют вашу копию. То есть в процессе чистой установки вы можете спокойно пропускать все те шаги, где требуется ввести ключ продукта, зная, что после установки система будет активирована автоматически.
Это значит, что код продукта будет легальным в том случае, если после переустановки на ПК находятся все те самые компоненты, что и в момент обновления или чистой установки.
Как можно перенести Windows 10 с HDD на SSD и что будет с активацией?
Одна только замена HDD на SSD не создает новый компьютер. Это справедливо для всех версий. Замена жесткого диска на твердотельный накопитель может существенно повысить комфорт работы за компьютером. Такая замена актуальна и для десктопов, и для ноутбуков. При этом вовсе не обязательно переустанавливать операционную систем
В Windows 7/8. И 10 уже встроены средства для переноса системы на другой накопитель/компьютер. Следует заранее подготовить накопитель (флешку или внешний HDD) для хранения образа. Вам потребуется зайти в «Панель управления» и открыть пункт «Архивация и восстановление». Затем выбрать пункт «Создание образа системы», после чего указать подготовленный накопитель. Можно, конечно, сохранить образ и на оптическом диске, и на сетевом, но это не так удобно. После того как создание образа успешно завершено, необходимо выбрать «Создать диск восстановления системы». Именно с него нужно будет загрузиться, когда вы замените жесткий диск на SSD. Советую вам для переноса полностью отключить жесткий диск, на котором была ОС, потом, запустившись с загрузочного диска, указать образ системы. В случае если все пошло как надо, вы получите свою систему, но уже на твердотельном накопителе. Подробно процедура описана на сайте Microsoft .
Конечно же всю эту процедуру можно выполнить при помощи сторонних программ, таких как одно из популярных решений – Acronis True Image и наиболее удобной, и при этом очень простой Paragon Migrate OS to SSD . Решать вам, что использовать.
Вы также можете переустановить Windows c помощью Windows Media Creation Tool. До переустановки Windows 10 (обновление) должно быть активировано. Сохраните все необходимые файлы и данные заранее на внешний носитель. Далее необходимо просто установить Windows 10 на нужный вам жесткий диск, в данном случае на SSD. При установке запрос на ввод ключа активации просто пропускаете, ваша система сама активируется автоматически.
Помните, что для использования старого жесткого диска для хранения данных надо удалить с него загрузочные разделы, чтобы не возникло конфликта с новым системным разделом. В данном случае удобнее всего подключить HDD через USB-адаптер к уже загруженной Windows.
Что будет с лицензией при смене компонентов устройства?
Уверен, что этот вопрос тревожит большую часть пользователей Windows 10. Компания Microsoft сама подливает масло в огонь, так ни разу не объяснив, как именно работает активация на основе аппаратной конфигурации. Мне не ясна причина такого молчания. Всё это порождает слухи, домыслы и недоверие к новой операционной системе. Насколько мне известно, скорее всего, замена жесткого диска или видеокарты не вызовет никаких проблем. Вполне вероятно, что при замене лишь некоторых комплектующих Windows 10 все равно сможет автоматически активироваться при установке с нуля на тот же компьютер.
Тем не менее, в ответах на часто задаваемые вопросы Microsoft пишет, что установка новой материнской платы (и вероятно процессора) приведет к аннулированию лицензии. То есть серверы компании будут рассматривать компьютер в качестве совершенно другой конфигурации без права на бесплатное обновление.
Следует заметить, что вы сможете установить начисто Windows 10, пропустив запрос введения лицензионного ключа. Правда, Windows 10 не активируется автоматически. Это значит, что вам нужно либо ввести лицензионный ключ, либо купить Windows 10 в Магазине. Предложение о покупке раз за разом будет появляться на вашем экране.
Спешу вас успокоить и дать совет. Выход из этой ситуации есть. Его подсказал в своем Twitter-аккаунте вице-президент группы Microsoft Windows & Devices по проектированию Габриэль Аул (Gabriel Aul). По его словам, если у вас возникла подобная ситуация, то необходимо обратиться техподдержку прямо через встроенный в Windows 10 интерфейс, объяснить ситуацию, и специалисты активируют Windows 10 вручную.
С налаженной работой операционной системы Windows, а вместе с ней и с установленными, настроенными, активированными лицензионными программами, прощаться не обязательно, если появилась необходимость в замене материнской платы компьютера. В самой Windows для такого рода событий предусмотрен специальный инструмент – утилита Sysprep.
Ниже детально рассмотрим, как с ее помощью не только решить вопрос с работоспособностью операционной системы после замены материнской платы, но и вовсе перенести рабочую активированную Windows на другой компьютер с отличными от текущих аппаратными составляющими.
Переносить на другой компьютер будем самую актуальную версию операционной системы от Microsoft – Windows 10.
Помимо встроенной утилиты Sysprep, в этом деле помощником нам будет бесплатная редакция программы для резервного копирования AOMEI Backupper
На ее месте может быть любая иная программа-бэкапер, суть процесса переноса Windows на другой компьютер с другим «железом» не изменится. AOMEI Backupper
выбрана из-за простоты в работе и бесплатного использования.
Об утилите Sysprep
Утилита Sysprep убирает драйвера и прочие системные данные об аппаратных составляющих компьютера, при этом не затрагивает пользовательские данные – установленные и настроенные программы, файлы на системном диске, ярлыки на рабочем столе и в меню «Пуск».
Эта утилита создавалась компанией Microsoft для упрощения установки Windows и программного обеспечения в производственных масштабах. Установленная операционная система с уже внедренными и настроенными программами по завершении работы Sysprep становится эталонным образом, который в дальнейшем развертывается на различных компьютерных устройствах компаний. На каждом из них впоследствии остается установить драйвера на отдельные комплектующие и внешние устройства, которые не устанавливаются автоматически. Ну и, конечно, в отдельном порядке на каждом компьютере нужно активировать Windows.
Утилиту Sysprep можно использовать при замене не только материнской платы, но и процессора. Замена последнего не во всех, но в отдельных случаях может повлечь за собой сбои и ошибки в работе Windows. Если и как только таковые будут обнаружены, можно прибегнуть к помощи Sysprep.
Подготовительный этап
Будь то замена материнской платы или процессора, будь то перенос Windows на другой компьютер с иным оборудованием – перед использованием утилиты Sysprep лучше на всякий случай создать точку восстановления. Как альтернатива ей – резервная копия с помощью программы AOMEI Backupper, которую будем использовать для переноса системы на другой компьютер. Перед запуском утилиты Sysprep также желательно отключить антивирус и файервол.
Перечисленных подготовительных шагов хватит для случаев замены материнской платы или процессора, а для переноса Windows на другой компьютер потребуется еще пара вещей.
После удаления утилитой Sysprep привязки к аппаратным составляющим компьютера необходимо будет создать резервную копию Windows. Делать это нужно в предзагрузочном режиме посредством загрузочного носителя с программой-бэкапером. Для создания такового потребуется CD/DVD-носитель или флешка.
Также нужно продумать способ переноса резервной копии Windows. Для этого потребуется внешний HDD, вместительная флешка или доступ к локальному сетевому ресурсу, если компьютеры находятся в одной малой сети.
При переносе операционной системы с одной сборки ПК на другую резервную копию можно сохранить на жестком диске первого ПК, а затем на время подключить этот диск ко второму ПК. Если компьютеры находятся на расстоянии, при этом на целевом компьютере есть хоть какая-то операционная система, резервную копию Windows можно сохранить на жестком диске исходного компьютера. А затем перенести ее на компьютер целевой с помощью облачного хранилища. Но даже если на целевом компьютере нет никакой операционной системы, однако жесткий диск размечен, на него можно поместить любые файлы из Интернета, если загрузиться с Live-диска (или с диска с дистрибутивом Linux в режиме без установки системы).
Загрузочный носитель AOMEI Backupper
Опускаем этот пункт статьи для случаев замены материнской платы или процессора, в случае же переноса Windows на другой компьютер с другим «железом» приступаем к созданию загрузочного носителя с программой-бэкапером. Средствами программы AOMEI Backupper это делается очень просто. Отправляемся в последний раздел «Утилиты» и кликаем «Создание загрузочного носителя».
Затем выбираем пункт «Windows PE». Жмем «Далее».
Выбираем носитель – CD/DVD-диск, флешку или ISO-образ. Последний нужно выбрать, если работа проводится с компьютером на базе BIOS UEFI. AOMEI Backupper не умеет записывать загрузочные носители UEFI. Но это умеют делать другие программы (например, Rufus). С помощью таковых, используя созданный программой AOMEI Backupper ISO-образ, нужно будет создать загрузочный носитель UEFI.
Сброс настроек «железа» утилитой Sysprep
Теперь приступаем непосредственно к удалению привязки к аппаратным составляющим компьютера. Жмем клавиши +R и в поле команды «Выполнить» вводим:
После нажатия «Ок» в проводнике откроется системная папка с исполнительным файлом утилиты Sysprep. Запускаем ее.
Откроется окно с настройками запуска Sysprep. Оставляем выставленную по умолчанию опцию перехода в окно приветствия системы (OOBE). Чтобы не слетела активация Windows, не трогаем галочку опции подготовки к использованию. И, наоборот, выставляем ее, когда нужно сбросить активацию. Зачем может понадобиться сброс активации, будет рассмотрено ниже, этой статьи.
Третья, она же последняя настройка – способ завершения работы. В выпадающем списке предустановленную перезагрузку меняем на выключение компьютера. Жмем «Ок».
Утилита Sysprep проведет свою работу, и компьютер выключится. При следующем запуске Windows будет уже адаптироваться к новому «железу». Потому после выключения компьютера можем приступать к замене материнской платы или к резервному копированию Windows в предзагрузочном режиме.
В случае замены материнской платы или процессора пункты по резервному копированию можно пропустить и сразу приступить к запуску системы.
Резервная копия Windows без привязки к «железу» компьютера
Для создания резервной копии Windows, которая после работы утилиты Sysprep не будет привязана к «железу» текущего компьютера, загружаем его с ранее созданного CD/DVD-диска или флешки с программой AOMEI Backupper. Если для сохранения резервной копии используется внешний HDD или вместительная флешка, подключаем их.
В окне AOMEI Backupper заходим в раздел «Архивация» и выбираем «Резервное копирование системы».
Диск с AOMEI Backupper будет определен как 500 Мб зарезервированных системой, системный же диск будет обозначен буквой D. Выбираем последний указываем путь к месту хранения резервной копии – внешний носитель, несистемный раздел диска, сетевой ресурс. Жмем «Запуск».
В окне запустившегося процесса резервного копирования воспользуемся опцией выключения компьютера по завершении операции.
После создания резервной копии компьютер выключится сам, а внешний, внутренний HDD или флешку можно будет отсоединить и подключить к целевому компьютеру, куда планируется перенос Windows.
Восстановление Windows на компьютере с другим «железом»
Подключив носитель с файлом созданной резервной копии к целевому компьютеру (или скачав с облачного хранилища на его жесткий диск файл резервной копии), теперь на этом компьютере выставляем приоритет загрузки с CD/DVD-диска или флешки с программой AOMEI Backupper.
В окне AOMEI Backupper отправляемся в раздел «Откат». Кликаем внизу графу «Путь».
Указываем путь хранения файла резервной копии, после чего программа предложит из нее восстановить систему. Жмем «Да».
В следующем окне вверху делаем клик на резервной копии, а внизу ставим галочку на опции «Восстановить систему в другое место». И жмем «Ок».
В нашем случае файл резервной копии на целевой компьютер попал вместе с изъятым с исходного компьютера жестким диском (Диск 1). Жесткий диск целевого компьютера (Диск 0), как видим на скриншоте, даже не размечен. Но это и не нужно. Просто выберем его и нажмем «Ок».
При размеченном жестком диске выбираем только системный раздел. Важно: при работе программ-бэкаперов с загрузочного носителя буквы разделов диска могут отличаться от тех, что значатся в системном проводнике. Потому в разделах диска нужно ориентироваться по их размеру.
Если системный раздел, запечатленный в резервной копии, меньше по размеру того раздела, куда будет восстановлена Windows, в окне сводки операции AOMEI Backupper обнаружим опцию «Изменить размер раздела». Жмем ее.
Чтобы Windows из резервной копии восстановилась на весь объем системного раздела, и после нее не оставалось неразмеченного дискового пространства, оттягиваем ползунок визуальной графы разметки диска до конца или до нужного предела. По завершении жмем «Ок».
Для старта процесса восстановления Windows в окне сводки операции жмем «Запуск».
Как и при создании резервной копии, устанавливаем галочку на опции автоматического выключения компьютера после завершения операции по восстановлению системы.
Запуск Windows на компьютере с другим «железом»
При включении целевого компьютера устанавливаем приоритет загрузки с жесткого диска. Что после замены материнской платы, что после переноса Windows на другой компьютер, в любом из случаев увидим одну и ту же картину – начнется процесс новой установки драйверов аппаратных составляющих компьютера. После этого последует приветственное окно с параметрами выбора языка, региона, часового пояса. Указываем нужные данные и жмем «Далее».
Если исходная Windows 10 была активирована, в следующем окне нужно принять лицензионное соглашение.
На этом же этапе, если исходная Windows 10 ранее была без активации, будет предложено ввести ключ продукта . Это можно сделать позднее уже в самой системе, если нажать опцию «Сделать позже».
В окне настройки системных параметров в нашем случае выбираем стандартные.
Далее, как и при обычной установке Windows 10, последует процесс создания учетной записи. Не стоит волноваться по поводу существующей учетки с ее настройками и данными. С ней все в порядке, и позднее мы получим к ней доступ. Новая учетная запись будет временной, ее потом можно удалить. Выбираем «Этот компьютер принадлежит мне», жмем «Далее».
Пропускаем предложение создать учетную запись Microsoft.
И создаем локальную (ту самую временную) учетную запись. Вводим имя, оставляем поля пароля пустыми и жмем «Далее».
После этого последует завершающий этап настроек Windows 10.
Наконец, окажемся внутри новой, только что созданной учетной записи. Выходим из нее: жмем клавиши +X и выбираем выход из системы.
Выйдем на экран блокировки и увидим старую учетную запись. Заходим в нее.
И приступаем к проверке, все ли в порядке с данными. Настройки меню «Пуск», ярлыки на рабочем столе, установленные программы, файлы на диске С – все это должно остаться нетронутым.
Теперь осталось только удалить временную учетную запись, если она не нужна. Заходим в приложение «Параметры», открываем раздел «Учетные записи», а в нем – «Семья и другие пользователи». Удаляем ненужную учетную запись.
Нюансы активации и запуск исходной Windows
Поскольку один ключ продукта может активировать только одну Windows, соответственно, есть вероятность того, что в перенесенной на другой компьютер системе активация слетит. И произойдет это вскоре после того, как в исходной системе появится доступ к Интернету. Компания Microsoft позволяет переносить активированную операционную систему на другой компьютер, но при условии, что с компьютера первого она будет удалена. Однако если, к примеру, компьютер с исходной Windows передается другому члену семьи, с этой системой не обязательно прощаться. Она попросту может побыть временно без активации, пока в семейном бюджете не появятся деньги на покупку нового ключа активации. Что нужно для этого сделать?
Как упоминалось, при активации настройки «Подготовка к использованию» утилита Sysprep может сбрасывать активацию Windows. Сброс активации ограничен только тремя разами. Этой возможностью в более ранних версиях Windows многие злоупотребляли для продления пробного 30-дневного срока использования лицензионной системы. В нашем случае перенос Windows задумывался вместе с ее активацией, и выше при запуске утилиты Sysprep в ее настройках мы ограничились только удалением привязки компьютера к конкретному «железу». Чтобы не слетела активация перенесенной на другой компьютер Windows, перед включением компьютера с Windows исходной необходимо отключить Интернет. Затем после тех же шагов, что описаны в предыдущем пункте, в исходной Windows необходимо повторно запустить утилиту Sysprep, но уже с настройками сброса активации – т.е., установив галочку опции «Подготовка к использованию».