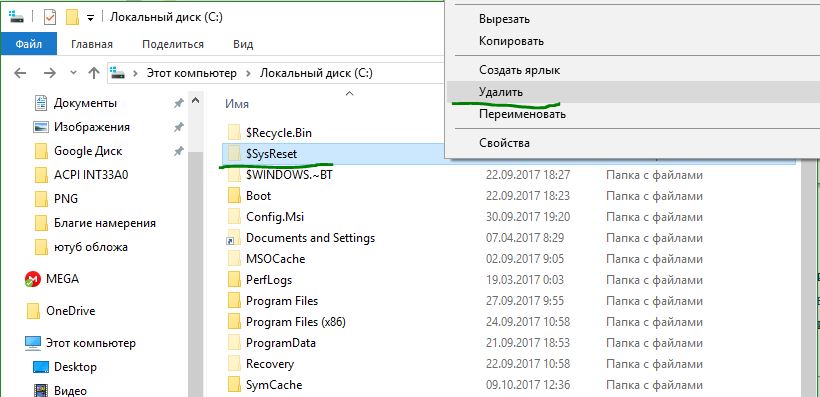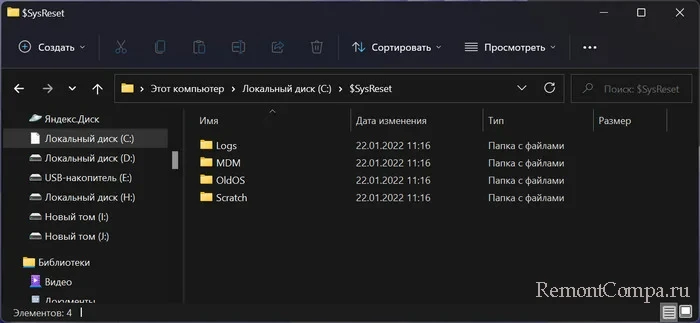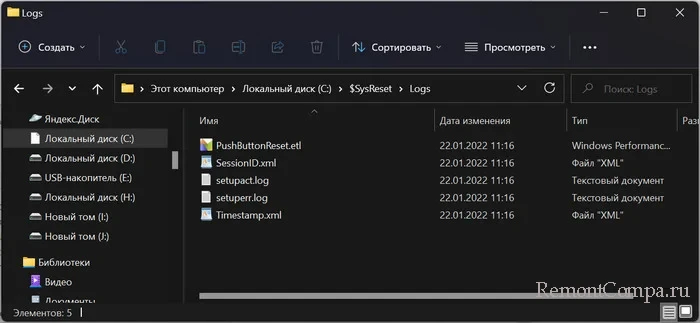В этой простой статье для начинающих о том, что это за папка, её содержимое и удаление.
Назначение папки $SysReset и удаление папки
Папка $SysReset создается на диске C: автоматически при выполнении сброса системы встроенными средствами Windows (об этом подробнее в статьях: Как сбросить Windows 11 до заводских настроек, Как сбросить Windows 10 на заводские настройки).
Папка содержит текстовые файлы .log или файлы журнала, а также дополнительные служебные файлы, созданные в процессе сброса. Файлы журнала можно изучить, в случае если сброс и восстановление системы не удались: это может помочь в определении причины и решении проблемы.
Во всех остальных случаях, если эти файлы вам не требуются, папку $SysReset можно безопасно удалить.
Для этого не требуется использовать какие-то специальные подходы или средства (но права администратора могут потребоваться), достаточно удалить папку тем же способом, которым вы удаляете другие папки. К каким-либо нежелательным последствиям это не приведёт: всё будет работать исправно.
Если вы включили отображение скрытых файлов и папок на вашем ПК и открыли C-диск, возможно вы увидели папку $ SysReset в корневом каталоге вашего установочного диска Windows 10. Вам интересно узнать, что за папка $ SysReset и как безопасно удалить папку SysReset в Windows 10? В этом руководстве рассмотрим, для чего нужна пака $ SysReset и как безопасно удалить.
Папка $ SysReset создается при выполнении обновления системы или перезагрузки компьютера, ноутбука под управлением Windows 10. Содержит файлы журналов, которые могут помочь вам определить причину неудачного сбрасывания системы. Если вы не хотите исследовать причину неудачного завершения системного сброса, вы можете удалить папку $ SysReset. Поскольку средство очистки диска и сторонние программы не могут удалить ее, вам необходимо удалить папку $ SysReset вручную.
Как посмотреть скрытую папку $ SysReset в Windows 10
- Откройте проводник компьютера, ноутбука, он же называется еще «мой компьютер».
- Нажмите в углу Файл, далее в выпадающим меню Параметры.
- Откроется новое окно «Параметры папок», перейдите на вкладку Вид.
- А) Уберите галочку «Скрывать защищенные системные файлы«
- Б) Поставьте точку на «Показывать скрытые файлы, папки и диски«.
Вы также можете подробно посмотреть? как настроить скрытые папки и файлы для Windows 7, 8, XP.
Как удалить папку $ SysReset в Windows 10
Удаление папки SysReset полностью безопасно, поскольку она содержит только файлы журнала неудачной операции сброса. Просто щелкните правой кнопкой мыши на папку $ SysReset и выберите опцию Удалить, чтобы переместить папку в Корзину. Если вы получите следующее диалоговое окно с сообщением «Необходимо предоставить разрешение администратора для удаления этой папки«, нажмите кнопку «Продолжить«. Если вас попросят ввести пароль, введите пароль учетной записи администратора, чтобы удалить папку.
Смотрите еще:
- Что такое и для чего нужна папка AppData в Windows?
- Почему Пропал и Не Работает Звук в Windows 10?
- Как изменить разрешение экрана в Windows 10
- Что такое ACPI INT33A0 0 в Windows 10 и как исправить
- Диагностика ошибок синего экрана смерти BSOD Window
[ Telegram | Поддержать ]
SysReset что это за папка в Windows 10 и несет ли опасность? Возникновение новых каталогов и файлов на диске C настораживает: не подхватила ли система вирус? Волноваться не стоит: ее создала сама ОС после неудачной попытки отката к раннему состоянию. Внутри — файлы с информацией о причинах неудачного сброса.
Содержание
- Как открыть
- Как удалить стандартным способом
- Удаление через командную строку
Как открыть
Если $SysReset видна среди каталогов на системном диске, значит ничего делать не нужно — она откроется, как любая другая двойным кликом мыши. Это говорит о том, что в настройках Windows 10 уже включено отображение скрытых элементов.
В противном случае, чтобы убедиться в наличии или отсутствии $SysReset на диске, нужно включить эту возможность, проделав несколько шагов:
1. Кликнуть по кнопке «Файл» в верхнем правом углу Проводника.
2. В списке выбрать «Параметры».
3. В новом окошке «Параметры папок» перейти на вкладку «Вид».
4. Прокрутить список опций вниз до конца снять флажок «Скрывать защищенные…» и установить отметку в положение «Показывать скрытые…».
5. Нажать «Применить» и «OK».
Теперь $SysReset видна и открывается. Внутри лежит еще несколько каталогов, хранящих логи с информацией об откате операционной системы. Они представляют интерес для системных администраторов, а домашнему пользователю эти данные ни к чему.
Как удалить стандартным способом
При отсутствии потребности изучать файлы журнала, папку $SysReset можно смело удалять. Это безопасно: каталог не имеет функциональной важности, зато способен много весить, занимая драгоценное пространство системного раздела (от 1 МБ до нескольких Гигабайт).
Стандартная программа очистки Windows его не затрагивает, поэтому удаление возможно только вручную. Для этого нужно выделить папку одним левым кликом мыши и зажать на клавиатуре комбинацию Shift+Delete. Если на экране появится сообщение о необходимости разрешения администратора для удаления, достаточно нажать на «Продолжить».
Удаление через командную строку
В редких случаях папка $SysReset не хочет удаляться. Поможет это исправить командная строка. Отыщите ее вручную в «Пуске» или там же, в поиске, введите cmd. Запускать программу надо от имени администратора, кликнув по ярлыку правой кнопкой мыши и выбрав соответствующий пункт меню.
В окне командной строки введите RD /S /Q “C:$SysReset” (с кавычками) и нажмите Enter.
Готово! Ненужный каталог исчезнет, в чем вы сможете убедиться, открыв проводник.
Папка $ SysReset — это папка, автоматически созданная Windows10 в определенных сценариях. В зависимости от ситуации папка $ SysReset может содержать несколько гигабайт пространства. Если вы работаете с ограниченным диском C (когда дело доходит до свободного места), удаление папки $ SysReset может быть очень заманчивым. Но можно ли удалить папку $ SysReset?
Аналогично папке $ GetCurrent папка $ SysReset по умолчанию скрыта. Это означает, что вы не можете его увидеть, если File Explorer не настроен для отображения скрытых файлов.
Примечание. Чтобы включить скрытые файлы в Проводнике файлов, перейдите на вкладку « Вид » и убедитесь, что флажок, связанный с «Скрытыми элементами», отмечен.
Так же, как создается каталог $ GetCurrent во время процесса обновления, папка $ SysReset автоматически создается вашей операционной системой, когда вы начнете выполнять процесс сброса или обновления версии Windows. Назначение папки $ SysReset — хранить различные файлы журналов и переносить XML-документы. Эти лог-файлы способны выявлять виновных в случае сбоя операции сброса.
Учитывая тот факт, что файлы журналов не имеют большого значения для обычного пользователя и могут быть прочитаны только опытными системными администраторами, $ SysReset можно считать доступным. Имея это в виду, если вам не нужно просматривать файлы журнала, чтобы выяснить, что пошло не так во время процесса сброса, вы можете продолжить и удалить папку $ SysReset .
Однако, поскольку складка $ SysReset значительно меньше, чем каталог $ GetCurrent , его удаление не окажет такого большого влияния на привод операционной системы.
PRO TIP: Если проблема связана с вашим компьютером или ноутбуком / ноутбуком, попробуйте использовать программное обеспечение Reimage Plus, которое может сканировать репозитории и заменить поврежденные и отсутствующие файлы. Это работает в большинстве случаев, когда проблема возникает из-за системной коррупции.
Как удалить каталог $ SysReset
Средство очистки Windows (средство очистки диска) делает довольно хорошую работу по удалению оставшихся файлов, оставшихся после различных операций ОС. Однако в этом случае инструмент очистки автоматически не удалит папку $ SysReset. Это означает, что вам придется делать это самостоятельно.
Как указано выше, удаление $ SysReset не вызовет дополнительных проблем для полноценного функционирования вашего ПК. Если файлы журналов когда-либо необходимы вашей операционной системе, папка $ SysReset будет только создана.
Чтобы удалить папку $ SysReset , просто щелкните ее правой кнопкой мыши и выберите «Удалить» — имейте в виду, что вам может потребоваться предоставить административные разрешения для завершения действия. Затем вы можете удалить его навсегда, очистив содержимое корзины. Вы также можете выполнить два шага одновременно, удерживая клавишу Shift, одновременно нажимая клавишу Delete (с выбранной папкой).
В соответствии с некоторыми отчетами пользователей существуют определенные ситуации, когда папка $ SysReset отказывается быть удаленной. Это может произойти из-за поврежденного файла журнала или потому, что у вас нет соответствующих разрешений. Если это так, перезагрузите компьютер и убедитесь, что вы вошли в свою учетную запись администратора. Если вы все еще не можете удалить папку $ SysReset, выполните следующие действия:
Нажмите кнопку «Пуск» (нижний левый угол) и введите «cmd», чтобы использовать встроенную функцию поиска. Затем щелкните правой кнопкой мыши Командная строка и выберите «Запуск от имени администратора», чтобы открыть повышенную командную строку.
В командной строке с повышенными правами введите следующую команду и нажмите Enter, чтобы удалить папку $ SysReset:
RD /S /Q “C:$SysReset”
Вот и все. Папка $ SysReset удалена. Вы можете закрыть расширенную командную строку и посмотреть, удалена ли папка, просматривая ее местоположение вручную.
Если включить отображение скрытых папок, то на системном диске можно обнаружить папку $SysReset. Бывает так что она занимает 1 Мб, а в редких случаях разрастается до нескольких десятков гигабайт. Так как папка является системной и имеет скрытые атрибуты, то у пользователей часто возникает вопрос, что это за папка и можно ли её удалять.
SysReset – что за папка
Если вы когда-нибудь обновляли систему или делали полный сброс из под Windows и произошла какая-то ошибка, то папка $SysReset появится у вас автоматически. Она будет содержать в основном каталоги с логами в виде текстовых файлов, служебными файлами, файлами журналов и др. Чаще всего это всё разбросано по папкам CloudImage, Logs, MDM, OldOS и Scratch.
Взглянув на журналы и логи опытные юзеры могут определить, например, из-за чего произошёл сбой при сбросе системы или обновлении. Кроме того, если обновление прошло неудачно, то с помощью этой папки и некоторых других будет возвращена предыдущая версия системы Windows.
Если система Windows у вас работает стабильно после сброса, обновления, или вы ничего не понимаете в логах и отчётах об ошибках, то эта папка вам не нужна и её можно безопасно удалить. Сделать это достаточно просто, а именно, от неё можно избавиться так же как и от любой другой папки. Стоит лишь нажать на неё правой кнопкой мыши и выбрать пункт «Удалить». В некоторых случаях это придётся сделать от имени администратора. Также можно применить такой способ как выделение папки и удержание кнопки Shift+Delete, после этого необходимо нажать «Удалить ключ». Обычно средство очистки диска и сторонние программы её не удаляют, так что в нашем случае только ручной метод. Бояться не стоит, удаление этой папки никак не повлияет на работу системы.
Иногда удалить папку через проводник не выходит. Не беда, нужно прибегнуть к командной строке. Запускаем её от имени администратора и вводим команду:
RD /S /Q “C:$SysReset”.
Если вы включили отображение скрытых файлов и папок на ПК с Windows и открыли диск C, возможно, вы видели скрытую папку $ SysReset . Возможно, вы задались вопросом, что содержит эта папка, и было ли безопасно удалить ее. В этом посте объясняется, что такое папка $ SysReset и как ее можно удалить.

Папка $ SysReset в Windows 10
Папка $ SysReset создается при выполнении обновления системы или сброса на компьютере с Windows 10. Это скрытая папка, и поэтому, чтобы увидеть ее, вам нужно заставить Windows показывать скрытые файлы и папки. Эта папка, расположенная на диске C, содержит информацию от файлов журналов до документов XML миграции, которые предоставляют полезную информацию для судебного следователя.

Эта папка $ SysReset также содержит дополнительную папку, которая называется Logs и содержит файл .etl. Он также создает файл .etl с другим именем (sysreset_exe_BootUX.etl) внутри C: Recovery Logs, который может помочь пользователю найти и собрать отчет и ошибку.
Используя этот отчет, вы можете попробовать выполнить действия по устранению неполадок, чтобы определить причину сбоя операции сброса. Если вы не собираетесь использовать зарегистрированную информацию в папке, вы можете безопасно удалить папку.
Как удалить папку $ SysReset
Удалить это просто. Просто щелкните правой кнопкой мыши папку $ SysReset и выберите параметр Удалить , чтобы переместить папку в корзину. Если вы хотите полностью удалить папку, выберите ее, удерживайте нажатой клавишу Shift , а затем нажмите клавишу Удалить .
В некоторых случаях вы не сможете удалить все файлы и отобразить всплывающее сообщение с просьбой обратиться к администратору за разрешением на удаление файлов.
Перезагрузите компьютер, войдите в систему как администратор и затем удалите папку.
Если вы по-прежнему не можете удалить его, вы можете использовать бесплатное программное обеспечение для удаления не удаляемых и заблокированных папок.
Прочтите далее о папках $ Windows. ~ BT & $ Windows. ~ WS.
Кроме пяти основных папок Windows, Program Files, Program Files (x86), Пользователи и PerfLogs, системный раздел содержит столько же, а иногда даже больше скрытых каталогов, происхождение и назначение которых не всегда очевидно для пользователя. Одним из них является каталог $SysReset, имеющий атрибуты «Скрытый» и «Системный». А раз так, можно ли удалить этот каталог и откуда он вообще взялся на диске, если его раньше не было?
Происхождение и назначение папки $SysReset станет понятным, если задуматься над ее названием.
Sys — это «система», а Reset — «сброс», так что очевидно, что речь идет о сбросе операционной системы. Так оно и есть. Папка $SysReset автоматически создается вначале процедуры сброса Windows 10 или 11 к «заводским» настройкам средствами самой же системы.
Папка $SysReset содержит несколько дополнительных папок: CloudImage, Logs, MDM, OldOS и Scratch, общий вес которых обычно не превышает 1 Мб.
Из этих пяти папок интерес представляет разве что каталог Logs, содержащий журналы процедуры сброса в формате ETL, LOG и XML, к которым можно обратиться в том случае, если сброс и восстановление системы закончились неудачей.
Прочие папки содержат временные служебные файлы, используемые системой во время сброса.
Ничего такого, что могло бы повлиять на работу операционной системы папка $SysReset не содержит, поэтому она может быть безболезненно и безопасно удалена средствами Проводника.
Загрузка…
Если в проводнике установлено отображение скрытых файлов, возможно, вы заметили скрытую папку $ SysReset на диске C: . Что содержится в этой папке и безопасно ли ее удалять?
Windows создает папку $ SysReset при выполнении обновления системы или сброса на компьютере с Windows 10. Эта папка содержит информацию от файлов журналов до документов XML миграции, которые предоставляют полезную информацию для судебного следователя.
Эта папка $ SysReset также содержит дополнительную папку, которая называется Logs и содержит файл .etl. Он также создает файл .etl с другим именем (sysreset_exe_BootUX.etl) внутри C: Recovery Logs, который может помочь пользователю найти и собрать отчет и ошибку.
Используя этот отчет, вы можете попробовать выполнить шаги по устранению неполадок, чтобы определить причину сбоя операции сброса.
Вот содержимое папки SysReset.
Folder PATH listing C:$SYSRESET ├───CloudImage ├───Logs │ PushButtonReset.etl │ SessionID.xml │ setupact.log │ setuperr.log │ Timestamp.xml │ ├───MDM ├───OldOS └───Scratch Если вы не собираетесь использовать зарегистрированную информацию в папке $ SysReset, вы можете безопасно удалить эту папку.