У нас в инфраструктуре уже начали появляться устройства с Windows 10 и заметил, что на них не приезжает System Center Endpoint Protection 2012 R2, при это в трее продолжает работать Windows Defender (Защитник Windows), который естественно не обновляется, либо обновляется через интернет, что не совсем подходит.
Если смотреть на клиенте лог EndpointProtectionAgent.log, то по нему все ок:
Endpoint is triggered by message. EndpointProtectionAgent
File C:WINDOWSccmsetupSCEPInstall.exe version is 4.7.213.0
EP version 4.7.213.0 is already installed.
Expected Version 4.7.213.0 is exactly same with installed version 4.7.213.0
Check and enforce EP Deployment state.
EP Client is already installed, will NOT trigger reinstallation.
Sending message to external event agent to test and enable notification
Sending message to endpoint ExternalEventAgent
EP Policy Custom Endpoint Protection Antimalware Policy
Default Client Antimalware Policy is already applied.
Firewall provider is installed.
Installed firewall provider meet the requirements.
System Center Endpoint Protection установлен, версия такая-то, политика накатилась.
Я пообщался с Microsoft RuPTS (Russia Partner Technical Support, спасибо Максим Синельников) на предмет «WTF?!?, по логам все ок, а SCEP не ставится» и получил ответ:
There will not be an Endpoint Protection clients for Windows 10 machines. Starting with ConfigMgr 2012 R2 SP1, you will have management of the Windows 10 Defender client.
Please see the following TechNet doc — https://technet.microsoft.com/en-us/library/mt131422.aspx#BKMK_R2Updates
и там же: System Center Endpoint Protection can be used to manage endpoint protection on Windows 10 technical preview devices with Windows Defender. The endpoint protection agent is included in Windows 10 and does not need to be deployed. Be sure to include malware definitions for Windows Defender in updates for managed devices.
Краткий перевод: Клиента SCEP для Windows 10 нет, начиная с версии SCCM 2012 R2 SP1 вы управляете клиентом «Защитник Windows». Агент Endpoint Protection уже включен в Windows 10, будьте уверены, что добавили определения обновлений для Windows Defender.
Вывод: (внимательней надо читать доку ;)) ) для клиентов Windows 10 надо включить проверку обновлений для Windows Defender и создать правила для развертывания обновлений. «Защитник Виндоус наше всё». 
После создания ADR правил для Windows Defender, по логу UpdatesDeployment.log все прекрасно:
И вот он, наш Защитник. ;)) В комментариях можно похоливарить на предмет «Лучший антивирус для виндовс».

upd 15/03/2016: с лицензированием по прежнему, даже использую windows defender в windows 10, вы должны приобретать подписки на антивирус, ничего не изменилось.
In this article, we’re going to look at what system center endpoint protection is, what it does, and the benefits of using the tool.
UPDATED: January 17, 2022
Microsoft System Center Endpoint Protection (SCEP) is an antivirus and anti-malware tool for Windows. With SCEP you can manage antimalware policies and Windows Firewall settings for multiple computers located throughout your network. The solution is used by many enterprises and educational institutions to protect endpoints from online threats like malware.
SCEP comes integrated with the system management software System Center and offers a client for Windows, Mac, and Linux devices. You can use Microsoft System Center Configuration Manager (SCCM) to manage SCEP.
However, it is worth noting that SCCM was recently updated to Microsoft Endpoint Manager (MEM), but in the interests of simplicity, we’re going to refer to SCCM throughout this article.
How does System Center Endpoint Protection Work?
SCEP works similarly to many other anti-malware solutions, with the ability to monitor computers in real-time and detect malicious software on a device. Types of threats that SCEP can detect include viruses, malware, and spyware that can cause tremendous damage to a device and its data.
When a malicious piece of software attempts to take root on your device, the tool sends you an alert to let you know so that you should take action to minimize the damage. Users also have the option to schedule regular scans to detect new threats periodically. Likewise, you can configure firewall settings for your network to reduce the chance of malicious software from getting in.
It is important to note that SCEP needs the configuration management tool Microsoft System Center Configuration Manager to distribute the SCEP software to push updates to devices throughout the Configuration Manager hierarchy. SCCM has the ability to deploy OS updates to multiple devices.
System Center Endpoint Protection Key Features
SCEP comes with a ton of different features that are useful for centrally managing computers and responding to malware threats. Some of the main features include:
- Managing and configuring anti-malware policies for computers
- Performing scheduled malware scans (quick scans and full scans)
- Deploying Windows firewall policies
- Downloading anti-malware definition files to update computers with Configuration Manager
- Issuing email notifications to alert the user when malware is detected
- Manage Microsoft Defender policies
- Create anti-malware reports
Managing and Configuring Anti-malware Policies for Computers
Perhaps the most significant feature included with SCEP is the ability to deploy and manage anti-malware policies for multiple computers. SCEP enables you to deploy anti-malware policies of your choice to computers with the Configuration Manager client. The platform comes with a preconfigured anti-malware policy for computers, but you can customize the settings as required.
Policy settings you can configure include scan schedule, scan type, what files and folders the program will scan, and the remediation actions to be taken if malware is discovered. There are four actions settings you can use:
- Recommended – Responds with action recommended in the malware definition file.
- Quarantine – Responds by quarantining the malware, but won’t remove it.
- Remove – Removes the malware from the device.
- Allow – Won’t remove or quarantine the malware.
Policy templates allow you to create custom anti-malware policies quickly. While configuring settings is easy, there are plenty of options for the user to determine how to search for threats and how to respond.
Deploy Anti-malware Definition Files
To ensure that devices stay updated and protected against the latest threats, SCEP can automatically deliver malware definition updates to computers throughout the network. Updating malware definitions will enable the systems to detect new types of malware, which reduces the network’s exposure to new threats.
There are many ways you can distribute anti-malware definitions to devices including Configuration Manager, Windows Server Update Services, Microsoft Update, Microsoft Malware Protection Center, and UNC file shares.
Configure Alerts
Whenever malware is detected on a computer, SCEP can send the user an email notification to notify them about the malicious content discovered. These alerts can also be viewed through the Endpoint Protection dashboard in the Configuration Manager console. Notifications are very useful because they tell users when a system has been compromised so they can start to resolve the issue.
Types of alerts you can use include malware detection, malware outbreak/percentage of computers with malware detected, repeatedly malware detection, and multiple malware detection. You can also configure alerts to let you know when Endpoint Protection clients are outdated. Alerts on outdated clients help you to make sure that your devices stay up to date so that no new threats slip through the net.
Deploying Windows Firewall Policies
One of the most useful features included with SCEP is the ability to manage firewall policies and configurations. More specifically, users can determine whether the firewall is turned on, whether incoming connections are permitted to reach client computers, and to decide whether users receive notifications when the firewall blocks a program.
Managing these settings is simple and can be completed through the Windows Firewall Policies section in SCEP. Here the user can create new firewall policies with the Create Windows Firewall Policy Wizard and view a summary of the Windows Firewall Policies list.
Create Anti-malware Reports
Another important feature included with SCEP is the ability to create reports. There is a range of built-in reports that can be used to report information on the status of endpoints. For example, there is an anti-malware Activity Report that lets you see information such as computers with failed remediations, computers with remediations with pending actions, and total remediations.
When generating the report, you can set start and end dates to determine what time frame you’re going to analyze. Reports increase visibility over the status of your infrastructure and your overall remediation strategy. Reports can be exported as PDFs and shared with other members of your team.
Why are Antivirus/Anti-malware Solutions Important?
Using anti-virus and anti-malware solutions like SCEP is essential for protecting endpoints from cyberattacks. Scanning endpoints for threats helps you to identify when a device has been compromised. Without anti-malware software, there’s nothing to stop a piece of harmful software from entering a system and staying there.
As cyber threats have become more sophisticated, it’s very easy for an employee’s device to become infected. Even doing something as simple as opening a bogus email attachment can lead to an infection.
If you want to protect your devices against malicious software then using an antivirus or anti-malware tool like SCEP is vital. Regular scanning will enable you to discover when your system has been compromised and take action to prevent loss of data or damage to your hardware.
Advantages of System Center Endpoint Protection
There are a number of reasons why SCEP remains a useful tool for enterprises. The main reason is the centralized management of anti-malware policies. Having the ability to monitor and manage multiple devices remotely allows you to ensure that the devices your employees rely on each day don’t become compromised.
With automated responses and notifications, the system helps you to considerably decrease the time to resolution of malware infections, resulting in less downtime and disruption.
The software is also easy to manage, with users being able to manage it out of SCCM. It’s also worth mentioning that SCEP has a low rate of false positives, which means you won’t have to spend lots of time chasing down non-existent security threats (although there will still be some false positives from time-to-time).
The solution is also useful for helping you to update malware definitions on computers throughout your environment. Updating malware definitions ensures that your devices can identify new threats without being caught off guard.
Disadvantages of System Center Endpoint Protection
The most notable disadvantage of SCEP is its detection rate. Compared to other anti-malware providers on the market, the software’s detection rate is lower. So if you want complete coverage against malware threats, there are other alternatives such as McAfee Endpoint Security, which outperform it.
It also offers no protection from zero-day threats, which makes it vulnerable to the latest online cyber-attacks. So if you want protection against zero-day threats it’s advisable to look for another antivirus provider.
Another significant disadvantage of SCEP is the price. To use Endpoint Protection you need to purchase a license for System Center. The Standard Edition costs $1,323 for managing physical servers for two years. This is considerably more expensive than other antivirus solutions.
What’s the Difference Between SCEP and Windows Defender?
SCEP and Windows Defender are essentially the same application. Each program is designed to detect threats. Like SCEP, Windows Defender can detect malicious software like viruses and spyware. You can manage Windows Defender through System Center Configuration Manager or Microsoft Intune.
Third-Party Endpoint Protection
SCEP isn’t your only choice when considering endpoint protection. There are many system security services that use a strategy of protecting endpoints as the primary method of blocking malware. While installing and maintaining a firewall at the boundary of your network is an essential strategy, the method you use behind that defense is a matter of corporate policy.
Endpoint protection can be carried out on a device-by-device basis, as a coordinated system that uses a cloud-based controller as well as onboard detection software, or as a system-wide software tool.
Some commercial products combine several system protection strategies. For example, Falcon Protect includes an Endpoint Detection and Response (EDR) element, which is installed on each device and operates in a similar way to SCEP. These onboard agents are coordinated and managed by a cloud-based console. The security service is supplemented by system-wide vulnerability scans and port scans on each device. This shows that security strategies can be blended and some vendors are providing combined protection product bundles.
System Center Endpoint Protection: A Solid Enterprise Antivirus
Configuring antivirus software isn’t a fix-all solution for securing a network but it is certainly a good place to start. While opinions on SCEP differ depending on who you ask, it’s inarguable that the software is a useful anti-malware solution for enterprises, even if it doesn’t have the detection rate of some of its competitors.
If you need a solution for managing malware/firewall configurations and updating malware definitions across multiple devices, then SCEP is worth looking into (particularly if you already use SCCM or MEM).
Carefully configured anti-malware policies and firewall policies will ensure that your network has the basic measures in place to prevent malware from wreaking havoc on the network.
Microsoft SCEP FAQs
What is the difference between Windows Defender and System Center Endpoint Protection?
Windows Defender and System Center Endpoint Protection offer the same service. Both of these packages are anti-malware services.
How do I turn on System Center Endpoint Protection?
The process of activating System Center Endpoint Protection involves setting up an anti-malware policy. To do this:
- Open Microsoft System Center Configuration Manager.
- In the console, click on Assets and Compliance.
- Expand Endpoint Protection and click on Antimalware Policies.
- Select Default Client Antimalware Policy, switch to the Home tab, go to the Properties group, and click on Properties.
- Configure your policy in the Default Antimalware Policy dialog box. Click OK.
How do I turn off Microsoft Endpoint Protection?
You can turn off Microsoft Endpoint Protection without having to remove the facility completely:
- Open Microsoft System Center Configuration Manager.
- In the console, click on Assets and Compliance.
- Expand Endpoint Protection and click on Antimalware Policies.
- In the Default Client Antimalware Policy window, click on Real-time protection in the left menu.
- Look under Specify real-time protection settings and select No for Enable real-time protection. Click OK.
System Center Endpoint Protection and Windows Defender both have a history of changes since they came out years ago. When Windows 10 came out more changes were made to Endpoint Protection and Windows Defender as we covered in a previous post. The latest Windows 10 Creators Update (1703), also bring its share of changes for Windows Defender, which then impact Endpoint Protection on the end-user side.
If you are new to System Center Endpoint Protection, see our complete guide which covers it all.
In this post, we will look at what changed for Endpoint Protection and Windows Defender in the Windows 10 Creators Update (1703).
First thing first. The name! Microsoft as once again renamed Windows Defender. The new name is Windows Defender Antivirus. This is due to the rising of Advanced Threat Protection (ATP) and the idea that Windows Defender is becoming more a security suite for Windows 10.
This can be seen under Settings / Update & Security / Windows Defender. Basic information are available on this screen.
To seen each “component” of Windows Defender, Microsoft has created a Windows Defender Security Center section :
Windows Defender standalone window
The standalone window is now gone. Everything can be found in the Windows Defender Security Center
This is how it looks before Creators Update:
With Windows 10 Creators Update :
How to run a manual scan?
As stated earlier, Microsoft like to move stuff around regarding Endpoint Protection and Windows Defender. The manual scan has moved :
- To run a scan, go to in the Windows Defender Security Center / Virus & threat protection
- Quick Scan and Advanced Scan are available
- Under Advanced Scan, a new option is available : Windows Defender Offline Scan
More details about Windows Defender Offline Scan on the Technet Article
How to validate Anti-malware policies
To validate which Anti-malware policies are applied from Endpoint Protection:
- Go to Windows Defender Security Center / Settings
- Click the gear icon on the bottom
- Then click on About
- Anti-malware policies are displayed in a similar format as before
SCCM Definition Updates
Definition updates haven’t changed for the new release of Windows 10. It is still required to deploy Windows Defender Definition Update KB2267602. Also, note that the update is still in the Windows Defender product category.
What are the new features for Windows Defender on Windows 10 Creators update?
As we said at the beginning of this blog, Windows Defender is becoming a suite of Security features.
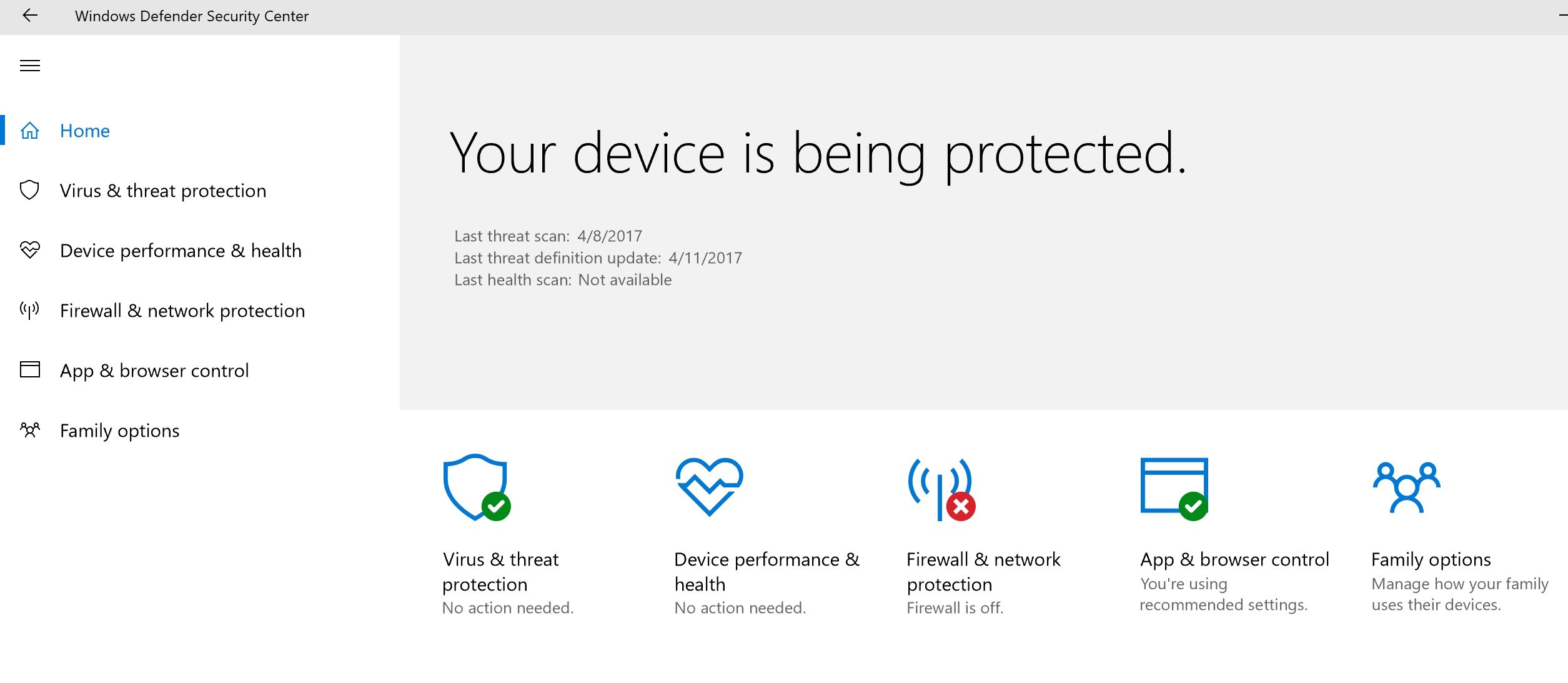
The Windows Defender Security Center include the following features on top of Windows Defender Anti-virus:
Firewall & network protection
This is a high-level view of the Firewall status. Windows Firewall with Advanced Security is still available and necessary.
Device Performance & Health
This new section provides an overview of the Windows Update, Storage Capacity, Device Drivers and Battery life.
Not much has emerged for this section so far. Status and report are automatically generated.
Warning and error will impact the display icon of Windows Defender Security Center from the system tray.
App & Browser Control
This section is the previously known SmartScreen, which is now rebranded to Windows Defender SmartScreen
It comes with 3 settings section: Check Apps & files, SmartScreen for Microsoft Edge and SmartScreen for Windows Store apps.
A fourth setting is available in Internet Explorer 11. This seems to be a standalone On/Off switch, as it doesn’t affect any settings under the App & Browser Control
Family Option
This is pretty much the Parental Control but online with LiveID
Clicking on View family settings lead to this Microsoft page, which is an online service for family options.
For more details on Windows Defender in Windows 10 Creators Updates, see the Technet article
- Remove From My Forums
-
Question
-
I just upgraded my Windows 7 laptop to Windows 10 yesterday and after I logged into Windows 10 I noticed that SCEP was no longer working. The option was listed in Programs and Features but when I went to install it a message came up saying the program was
no found. I went to reinstall SCEP using the SCEPinstall.exe and it said it installed successfully but the program is still no where to be found. My server is running SCCM 2012 R2 SP1 but I’m wondering if there is a certain installer version of SCEP
that needs to be run to install on Windows 10?Thanks,
EJ
Answers
-
SCCM manages the built-in Defender instance of Windows 10, so there is no SCEP client to install for it.
https://technet.microsoft.com/en-us/library/hh508770.aspx
«If you manage endpoint protection for Windows 10 Technical Preview computers, then you must configure System Center 2012 Configuration Manager to update and distribute malware definitions for Windows Defender.
Because Windows Defender is included in Windows 10, an endpoint protection agent does not need to be deployed to client computers.»-
Marked as answer by
Thursday, July 30, 2015 6:59 PM
-
Marked as answer by
Содержание
- Как полностью отключить Защитник Windows на Windows 10
- Как отключить Защитник Windows через настройки безопасности Windows
- Как отключить Защитник Windows через групповые политики
- Как отключить Защитник Windows через реестр
- Как отключить Защитник Windows 10, если он вам мешает
- Параметры защиты
- Как отключить Защитника через групповые политики
- Как отключить Защитника Windows 10 через реестр
- Как полностью отключить Защитник Windows 10
- Важная информация
- Примечание
- Содержание
- Инструкции для Windows 10 Pro и Enterprise
- Инструкции для Windows 10 Домашняя, Pro и Enterprise
- Как отключить Защиту от подделки (для Windows 10, версия 1903, 1909 и выше)
- Как отключить Защитник Windows с помощью редактора групповой политики
- Обратите внимание
- Как отключить Защитник Windows с помощью системного реестра
- Примечание
- Обратите внимание
- Как отключить Защитник Windows с помощью O&O ShutUp10
- Примечание
- Как отключить Центр безопасности Защитника Windows
- Как временно отключить Защитник Windows в Центре безопасности
- Заключение
В Windows 10 имеется встроенный антивирус Windows Defender («Защитник Windows»), защищающий компьютер и данные от нежелательных программ: вирусов, шпионских программ, программ-вымогателей и многих других типов вредоносных программ и действий хакеров.
И хотя встроенного решения для защиты достаточно для большинства пользователей, бывают ситуации, в которых вы можете не захотеть пользоваться этой программой. К примеру, если вы настраиваете устройство, которое не будет выходить в сеть; если вам необходимо выполнить задачу, блокируемую этой программой; если вам нужно уложиться в требования политики безопасности вашей организации.
Единственная проблема связана с тем, что полностью удалить или отключить Windows Defender у вас не выйдет – эта система глубоко интегрирована в Windows 10. Однако есть несколько обходных путей, при помощи которых вы можете отключить антивирус – это использование локальной групповой политики, реестра или настроек Windows в разделе «Безопасность» (временно).
Как отключить Защитник Windows через настройки безопасности Windows
Если вам нужно выполнить определённую задачу, и не нужно отключать Защитника полностью, вы можете сделать это временно. Для этого при помощи поиска в кнопке «Пуск» найдите раздел «Центр безопасности Защитника Windows», и выберите в нём пункт «Защита от вирусов и угроз».
Там перейдите в раздел «Параметры защиты от вирусов и других угроз» и кликните по переключателю «Защита в режиме реального времени».
После этого антивирус отключит защиту компьютера в реальном времени, что позволит вам устанавливать приложения или выполнять определённую задачу, которая была недоступна вам из-за того, что антивирус блокировал необходимое действие.
Чтобы снова включить защиту в реальном времени, перезапустите компьютер или заново пройдите все этапы настроек, но на последнем шаге включите переключатель.
Это решение не является постоянным, но лучше всего подходит для отключения антивируса Windows 10 для выполнения определённой задачи.
Как отключить Защитник Windows через групповые политики
В версиях Windows 10 Pro и Enterprise вам доступен редактор локальных групповых политик, где можно навсегда отключить Защитника следующим образом:
Через кнопку «Пуск» запустите исполняемый скрипт gpedit.msc. Откроется редактор политик. Перейдите по следующему пути: Конфигурация компьютера > Административные шаблоны > Компоненты Windows > Антивирусная программа «Защитник Windows».
Двойным нажатием откройте пункт «Выключить антивирусную программу „Защитник Windows“». Выберите настройку «Включено» для включения этой опции, и, соответственно, отключения Защитника.
Нажмите «ОК» и перезапустите компьютер.
После этого антивирус будет навсегда отключён на вашем устройстве. Но вы заметите, что иконка со щитом останется в панели задач – так и должно быть, поскольку эта иконка принадлежит к приложению «Безопасность Windows», а не самому антивирусу.
Если вы передумаете, вы всегда можете заново включить Защитника, повторив эти шаги, и на последнем шаге выбрав вариант «Не задано», после чего снова нужно будет перезагрузить компьютер.
Как отключить Защитник Windows через реестр
Если у вас нет доступа к редактору политик, или у вас установлена Windows 10 Home, вы можете отредактировать реестр Windows, отключив тем самым Защитника.
Напоминаю, что редактировать реестр рискованно, и ошибки в этом деле могут нанести непоправимый ущерб текущей установленной копии Windows. Лучше сделать резервную копию системы перед тем, как начинать редактирование.
Чтобы полностью отключить Защитиника через реестр, запустите через кнопку «Пуск» программу regedit, и перейдите в ней по следующему пути:
Совет: этот путь можно скопировать и вставить в адресную строку редактора реестра.
Затем правой клавишей нажмите на ключ (каталог) Windows Defender, выберите «Новый» и DWORD (32-bit) Value. Назовите новый ключ DisableAntiSpyware и нажмите «Ввод». Затем двойным щелчком откройте редактор ключа и задайте ему значение 1.
Нажмите ОК, и перезапустите компьютер.
После этого Защитник Windows уже не будет защищать вашу систему. Если вы захотите отменить эти изменения, повторите все шаги, но в конце удалите этот ключ или назначьте ему значение 0.
Источник
Как отключить Защитник Windows 10, если он вам мешает
Если вы уверены, что встроенное средство безопасности вам не нужно, его можно отключить. Вот несколько способов — выбирайте любой.
Windows Defender — встроенное в операционную систему программное обеспечение, которое защищает пользователя от вирусов и шпионских программ. В принципе он обеспечивает неплохой уровень защиты, но иногда мешает установить новое ПО, даже лицензионное и от известных разработчиков. В этом случае Защитника можно на время отключить. Есть несколько способов как это сделать.
Параметры защиты
В операционной системе Windows 10 существует несколько гибких настроек, влияющих на работу Защитника. Чтобы их изменить, выполните следующие действия:
После этого можно возвращаться к работе. Но, возможно, Defender уже заблокировал какой-то исполняемый файл и поместил его в карантин. В таком случае, даже если отключить все вышеописанные функции, вы не получите доступ к заблокированному файлу. Придется его восстанавливать.
Как отключить Защитника через групповые политики
Если вы хотите отключить Windows Defender навсегда, то воспользуйтесь редактором групповых политик. Для этого выполните следующие действия:
После этого нужно обязательно перезагрузить компьютер. Аналогичными действиями Windows Defender можно включить снова. Не забывайте только каждый раз выполнять ребут всей системы. Данный способ пригодится только в случае, если вы хотите навсегда отключить встроенную защиту. Разумеется, мы не рекомендуем этого делать начинающим пользователям.
Как отключить Защитника Windows 10 через реестр
Иногда в корпоративных сетях или в некоторых версиях Windows у пользователя нет доступа к редактору групповых политик. В таком случае на помощь приходит реестр. С его помощью можно также навсегда отключить встроенную защиту. Но будьте аккуратны: ОС очень чувствительна к параметрам реестра и сделав что-то не так, можно с легкостью «положить» всю систему. Перед тем, как приступить к действиям, мы рекомендуем создать точку восстановления или бэкап всего реестра. Затем можно пробовать.
Источник
Как полностью отключить Защитник Windows 10
Важная информация
Microsoft отключила ключ реестра DisableAntiSpyware, который администраторы использовали для принудительного отключения встроенного антивируса Windows 10 – Microsoft Defender (Защитник Windows)
Если вы хотите полностью отключить Защитник Windows в Windows 10 используйте данное руководство, которое работает для следующих версий:
В обновлении функций Windows 10, версия 2004, Microsoft переименовала встроенный антивирус «Защитник Windows» на Microsoft Defender.
Для того, чтобы отключить встроенный антивирус в Windows 10 версии 2004 и выше, воспользуйтесь инструкцией Как полностью отключить Microsoft Defender в Windows 10.
Антивирусная программа “Защитник Windows” – бесплатное решение для защиты от вредоносных программ, которое поставляется Microsoft с каждой установкой Windows 10. Данный пакет инструментов безопасности предназначен для обеспечения базового уровня защиты устройства от различных видов вредоносных программ, включая вирусы, программы-вымогатели, руткиты, шпионское ПО и др.
Несмотря на то, что антивирус запускается автоматически, он может отключиться при установке стороннего антивирусного продукта. Тем не менее, Windows 10 не предлагает возможности для полного отключения встроенной системной защиты. Главная причина этого заключается в том, что Microsoft не хочет, чтобы устройства Windows 10 использовались без какой-либо защиты.
Тем не менее, иногда пользователи хотят полностью отказаться от использования Защитника Windows, например, при использовании компьютерных терминалов без подключения к сети и с настроенным запретом подключения периферийных устройств.
В этом руководстве Windows 10 мы приведем пошаговые инструкции по отключению Защитника Windows на компьютере с помощью редактора групповой политики, системного реестра и Центра безопасности Защитника Windows.
Примечание
Все указанные в статье действия можно выполнить только в учетной записи с правами Администратор.
Содержание
Инструкции для Windows 10 Pro и Enterprise
Инструкции для Windows 10 Домашняя, Pro и Enterprise
Как отключить Защиту от подделки (для Windows 10, версия 1903, 1909 и выше)
Защита от подделки, которая появилась в Windows 10, версия 1903 блокирует изменения функций безопасности, чтобы избежать их неправильного использования. Известно, что вредоносные программы могут изменять настройки безопасности, но защита от несанкционированного доступа заблокирует подозрительные попытки изменения важных параметров защиты. Защита также сработает, если вы попытаетесь вручную отключить встроенный антивирус.
Чтобы полностью отключить Защитник Windows в Windows 10, версия 1903, 1909 и выше, необходимо сначала отключить Защиту от подделки.
В любое время, при необходимости, вы можете включить защиту обратно.
Как отключить Защитник Windows с помощью редактора групповой политики
Редактор групповых политик является компонентом Windows 10 Pro и Enterprise (Корпоративная). Для отключения Защитника Windows нужно выполнить следующие шаги:
Обратите внимание
После отключения встроенного антивируса Защитник Windows иконка компонента Безопасность Windows (для Windows 10, версии 1909, 1903 и 1809) или Центра безопасности Защитника Windows по-прежнему будет отображаться в области уведомлений панели задач. Если вы хотите избавиться от данной иконки, то отключите Центр безопасности Защитника Windows.
После завершения данных шагов и перезагрузки ПК Защитник Windows больше не будет сканировать и обнаруживать вредоносные программы.
В любое время вы можете снова включить антивирусную программу “Защитник Windows” – для этого выполните предыдущие шаги указав значение “Не задано”.
Как отключить Защитник Windows с помощью системного реестра
Редактор групповых политик недоступен в Windows 10 Домашняя, но вы можете сделать то же самое с помощью редактора реестра.
Примечание
Некорректное изменение реестра может привести к серьезным проблемам. Рекомендуется создать резервную копию реестра Windows перед тем, как выполнить данные шаги. В меню редактора реестра выберите Файл > Экспорт для сохранения резервной копии.
Обратите внимание
После отключения встроенного антивируса Защитник Windows иконка компонента Безопасность Windows (для Windows 10, версии 1909, 1903 и 1809) или Центра безопасности Защитника Windows по-прежнему будет отображаться в области уведомлений панели задач. Если вы хотите избавиться от данной иконки, то отключите Центр безопасности Защитника Windows.
После завершения данных шагов и перезагрузки ПК Защитник Windows больше не будет сканировать и обнаруживать вредоносные программы.
В любое время вы можете снова включить антивирусную программу “Защитник Windows”. Для этого нужно удалить ключ DisableAntiSpyware. Затем нужно удалить раздел “Real-Time Protection” и все его содержимое, после чего потребуется перезагрузка компьютера.
Как отключить Защитник Windows с помощью O&O ShutUp10
Скачайте портативную утилиту O&O ShutUp10 (не требует установки):
Примечание
После установки обновлений Windows, настройки системы могут быть снова изменены. Мы рекомендуем после установки обновлений снова запустить программу O&O ShutUp10, изменённые параметры будут выделены, и вы сможете вернуть их назад автоматически.
Как отключить Центр безопасности Защитника Windows
Обратите внимание, что после отключения встроенного антивируса Защитник Windows иконка компонента Безопасность Windows (для Windows 10, версии 1909, 1903 и 1809) или Центра безопасности Защитника Windows по-прежнему будет отображаться в области уведомлений панели задач. Если вы хотите избавиться от данной иконки, то выполните следующие действия:
Как временно отключить Защитник Windows в Центре безопасности
Если нужно временно отключить Защитник Windows, можно воспользоваться следующей инструкцией:
После завершения данных шагов Защитник Windows будет отключен. Тем не менее, это временное решение. Антивирус будет повторно активирован после перезагрузки устройства.
Заключение
Хотя в отдельных случаях действительно может потребоваться отключение встроенного антивируса Windows 10, пользователям не рекомендуется использовать устройство без какой-либо защиты.
Если вы пытаетесь отключить Защитник Windows, потому что предпочли ему другое антивирусное решение, то должны учитывать, что встроенный антивирус будет автоматически отключен во время установки альтернативного решения.
Источник
Содержание
- Как полностью отключить Защитник Windows 10
- Важная информация
- Примечание
- Содержание
- Инструкции для Windows 10 Pro и Enterprise
- Инструкции для Windows 10 Домашняя, Pro и Enterprise
- Как отключить Защиту от подделки (для Windows 10, версия 1903, 1909 и выше)
- Как отключить Защитник Windows с помощью редактора групповой политики
- Обратите внимание
- Как отключить Защитник Windows с помощью системного реестра
- Примечание
- Обратите внимание
- Как отключить Защитник Windows с помощью O&O ShutUp10
- Примечание
- Как отключить Центр безопасности Защитника Windows
- Как временно отключить Защитник Windows в Центре безопасности
- Заключение
- 4 эффективных способа включить Windows Defender
- Чем Windows Defender может быть полезен
- Как влючить Windows Defender разными способами
- Включение защиты через «Пуск»
- Запуск «Безопасности Windows» с помощью редактора реестра
- Активация через редактор локальной групповой политики
- Использование программы Win Updates Disabler
- Как правильно настроить «Безопасность Windows»
- Видео: настройка встроенного антивируса
- Как добавить исключения
- Когда стоит отключить встроенную защиту
Как полностью отключить Защитник Windows 10
Важная информация
Microsoft отключила ключ реестра DisableAntiSpyware, который администраторы использовали для принудительного отключения встроенного антивируса Windows 10 – Microsoft Defender (Защитник Windows)
Если вы хотите полностью отключить Защитник Windows в Windows 10 используйте данное руководство, которое работает для следующих версий:
В обновлении функций Windows 10, версия 2004, Microsoft переименовала встроенный антивирус «Защитник Windows» на Microsoft Defender.
Для того, чтобы отключить встроенный антивирус в Windows 10 версии 2004 и выше, воспользуйтесь инструкцией Как полностью отключить Microsoft Defender в Windows 10.
Антивирусная программа “Защитник Windows” – бесплатное решение для защиты от вредоносных программ, которое поставляется Microsoft с каждой установкой Windows 10. Данный пакет инструментов безопасности предназначен для обеспечения базового уровня защиты устройства от различных видов вредоносных программ, включая вирусы, программы-вымогатели, руткиты, шпионское ПО и др.
Несмотря на то, что антивирус запускается автоматически, он может отключиться при установке стороннего антивирусного продукта. Тем не менее, Windows 10 не предлагает возможности для полного отключения встроенной системной защиты. Главная причина этого заключается в том, что Microsoft не хочет, чтобы устройства Windows 10 использовались без какой-либо защиты.
Тем не менее, иногда пользователи хотят полностью отказаться от использования Защитника Windows, например, при использовании компьютерных терминалов без подключения к сети и с настроенным запретом подключения периферийных устройств.
В этом руководстве Windows 10 мы приведем пошаговые инструкции по отключению Защитника Windows на компьютере с помощью редактора групповой политики, системного реестра и Центра безопасности Защитника Windows.
Примечание
Все указанные в статье действия можно выполнить только в учетной записи с правами Администратор.
Содержание
Инструкции для Windows 10 Pro и Enterprise
Инструкции для Windows 10 Домашняя, Pro и Enterprise
Как отключить Защиту от подделки (для Windows 10, версия 1903, 1909 и выше)
Защита от подделки, которая появилась в Windows 10, версия 1903 блокирует изменения функций безопасности, чтобы избежать их неправильного использования. Известно, что вредоносные программы могут изменять настройки безопасности, но защита от несанкционированного доступа заблокирует подозрительные попытки изменения важных параметров защиты. Защита также сработает, если вы попытаетесь вручную отключить встроенный антивирус.
Чтобы полностью отключить Защитник Windows в Windows 10, версия 1903, 1909 и выше, необходимо сначала отключить Защиту от подделки.
- Используйте сочетание Windows + I , чтобы открыть приложение Параметры.
- Перейдите в Безопасность Windows > Защита от вирусов и угроз > Параметры защиты от вирусов и угроз > Управление настройками.
- Переведите переключатель Защита от подделки в неактивное положение.
В любое время, при необходимости, вы можете включить защиту обратно.
Как отключить Защитник Windows с помощью редактора групповой политики
Редактор групповых политик является компонентом Windows 10 Pro и Enterprise (Корпоративная). Для отключения Защитника Windows нужно выполнить следующие шаги:
- Для Windows 10, версия 1903, 1909 и выше предварительно отключите функцию Защита от подделки.
- Нажмите сочетание клавиш Windows + R и введите gpedit.msc , затем нажмите клавишу ввода Enter . При необходимости подтвердите запрос службы контроля учетных записей для запуска редактора групповых политик.
- Вы найдете нужный параметр по следующему пути Политика “Локальный компьютер” > Конфигурация компьютера > Административные шаблоны > Компоненты Windows > Антивирусная программа “Защитник Windows” .
- В правой части окна выберите политику Выключить антивирусную программу “Защитник Windows” .
- В открывшемся окне установите состояние политики на Включено и примените изменение, затем нажмите ОК.
- Затем перейдите по следующему пути Политика “Локальный компьютер” > Конфигурация компьютера > Административные шаблоны > Компоненты Windows > Антивирусная программа “Защитник Windows” > Защита в режиме реального времени .
- В правой части окна выберите политику Включить наблюдение за поведением.
- В открывшемся окне установите состояние политики на «Отключено» и примените изменение, затем нажмите ОК.
- Находясь в разделе “ Защита в режиме реального времени ” выберите политику Отслеживать активность программ и файлов на компьютере.
- В открывшемся окне установите состояние политики на «Отключено» и примените изменение, затем нажмите ОК.
- Находясь в разделе “ Защита в режиме реального времени ” выберите политику Включить проверку процессов, если включена защита реального времени.
- В открывшемся окне установите состояние политики на «Отключено» и примените изменение, затем нажмите ОК.
- Находясь в разделе Защита в режиме реального времени ” выберите политику Проверять все загруженные файлы и вложения.
- В открывшемся окне установите состояние политики на «Отключено» и примените изменение, затем нажмите ОК.
- Теперь, когда параметры были отредактированы, принудительно обновите групповую политику. Откройте командную строку и введите:
- Перезагрузите компьютер
Обратите внимание
После отключения встроенного антивируса Защитник Windows иконка компонента Безопасность Windows (для Windows 10, версии 1909, 1903 и 1809) или Центра безопасности Защитника Windows по-прежнему будет отображаться в области уведомлений панели задач. Если вы хотите избавиться от данной иконки, то отключите Центр безопасности Защитника Windows.
После завершения данных шагов и перезагрузки ПК Защитник Windows больше не будет сканировать и обнаруживать вредоносные программы.
В любое время вы можете снова включить антивирусную программу “Защитник Windows” – для этого выполните предыдущие шаги указав значение “Не задано”.
Как отключить Защитник Windows с помощью системного реестра
Редактор групповых политик недоступен в Windows 10 Домашняя, но вы можете сделать то же самое с помощью редактора реестра.
Примечание
Некорректное изменение реестра может привести к серьезным проблемам. Рекомендуется создать резервную копию реестра Windows перед тем, как выполнить данные шаги. В меню редактора реестра выберите Файл > Экспорт для сохранения резервной копии.
- Для Windows 10, версия 1903, 1909 и выше предварительно отключите функцию Защита от подделки.
- Нажмите сочетание клавиш Windows + R и введите regedit , затем нажмите клавишу ввода Enter . При необходимости подтвердите запрос службы контроля учетных записей для запуска редактора реестра.
- Перейдите по следующему пути (скопируйте и вставьте в адресную строку редактора реестра):
- Щелкните правой кнопкой мыши по папке “Windows Defender”, выберите Создать > Параметр DWORD (32 бита) .
- Назовите параметр DisableAntiSpyware и нажмите Enter.
- Щелкните дважды по созданному ключу и установите значение от 1, затем нажмите ОК.
- Щелкните правой кнопкой мыши по папке “Windows Defender”, выберите Создать > Раздел .
- Назовите раздел Real-Time Protection и нажмите Enter.
- Щелкните правой кнопкой мыши по папке “Real-Time Protection”, выберите Создать > Параметр DWORD (32 бита) и создайте следующие параметры:
- Назовите параметр DisableBehaviorMonitoring и нажмите Enter. Щелкните дважды по созданному ключу и установите значение 1, затем нажмите ОК.
- Назовите параметр DisableOnAccessProtection и установите значение 1, затем нажмите ОК.
- Назовите параметр DisableScanOnRealtimeEnable и нажмите Enter. Щелкните дважды по созданному ключу и установите значение 1, затем нажмите ОК.
- Назовите параметр DisableIOAVProtection и нажмите Enter. Щелкните дважды по созданному ключу и установите значение 1, затем нажмите ОК.
- Перезагрузите компьютер
Обратите внимание
После отключения встроенного антивируса Защитник Windows иконка компонента Безопасность Windows (для Windows 10, версии 1909, 1903 и 1809) или Центра безопасности Защитника Windows по-прежнему будет отображаться в области уведомлений панели задач. Если вы хотите избавиться от данной иконки, то отключите Центр безопасности Защитника Windows.
После завершения данных шагов и перезагрузки ПК Защитник Windows больше не будет сканировать и обнаруживать вредоносные программы.
В любое время вы можете снова включить антивирусную программу “Защитник Windows”. Для этого нужно удалить ключ DisableAntiSpyware. Затем нужно удалить раздел “Real-Time Protection” и все его содержимое, после чего потребуется перезагрузка компьютера.
Как отключить Защитник Windows с помощью O&O ShutUp10
Скачайте портативную утилиту O&O ShutUp10 (не требует установки):
- Запустите утилиту, кликнув по файлу OOSU10.exe (необходимы права администратора)
- Перейдите в раздел Windows Defender и Microsoft SpyNet и переведите переключатель Отключить Windows Defender в активное состояние. Остальные параметры можно отключить по желанию.
Примечание
После установки обновлений Windows, настройки системы могут быть снова изменены. Мы рекомендуем после установки обновлений снова запустить программу O&O ShutUp10, изменённые параметры будут выделены, и вы сможете вернуть их назад автоматически.
Как отключить Центр безопасности Защитника Windows
Обратите внимание, что после отключения встроенного антивируса Защитник Windows иконка компонента Безопасность Windows (для Windows 10, версии 1909, 1903 и 1809) или Центра безопасности Защитника Windows по-прежнему будет отображаться в области уведомлений панели задач. Если вы хотите избавиться от данной иконки, то выполните следующие действия:
- Откройте Диспетчер задач и перейдите на вкладку “Автозагрузка”.
- Найдите строку Windows Security notification icon (для Windows 10, версии 1909, 1903 и 1809) или Windows Defender notification icon
- Щелкните правой кнопкой мыши по данному пункту и выберите опцию Отключить.
Как временно отключить Защитник Windows в Центре безопасности
Если нужно временно отключить Защитник Windows, можно воспользоваться следующей инструкцией:
- Откройте Безопасность Windows (для Windows 10, версии 1909, 1903 и 1809) или Центр безопасности Защитника Windows – достаточно кликнуть по иконке в системном трее.
- Выберите раздел “Защита от вирусов и угроз”.
- Выберите ссылку “Параметры защиты от вирусов и других угроз”.
- Установите переключатель Защита в режиме реального времени в положение Откл.
После завершения данных шагов Защитник Windows будет отключен. Тем не менее, это временное решение. Антивирус будет повторно активирован после перезагрузки устройства.
Заключение
Хотя в отдельных случаях действительно может потребоваться отключение встроенного антивируса Windows 10, пользователям не рекомендуется использовать устройство без какой-либо защиты.
Если вы пытаетесь отключить Защитник Windows, потому что предпочли ему другое антивирусное решение, то должны учитывать, что встроенный антивирус будет автоматически отключен во время установки альтернативного решения.
4 эффективных способа включить Windows Defender
Обычно штатная встроенная защита от вирусов компьютера под Windows 10 оказывается деактивирована после обновлений системы либо в результате неумелых или неосторожных действий пользователя. В большинстве случаев вновь запустить «Защитник» можно, не будучи специалистом в области IT, просто нужно внимательно следовать инструкциям по его включению.
Чем Windows Defender может быть полезен
От защиты операционной системы зависят удобство работы пользователя ПК и безопасность его файлов. Среди множества решений, призванных защитить компьютер от вирусов, выделяется «Защитник Windows», по умолчанию присутствующий в «десятке». Windows Defender содержит все инструменты, необходимые современному эффективному антивирусному приложению:
- защиту файлов в реальном времени,
- поиск и удаление вредоносного кода,
- выполнение заданий по расписанию и многое другое.
Вредоносные программы могут устанавливаться на компьютер без ведома пользователя через интернет и активироваться при каждом последующем подключении к сети. Часто вирусы могут попадать в систему путём инсталляции сторонних программ, в том числе и с внешних носителей. Особо вредоносные процессы пожирают ресурсы системы, удаляют папки и файлы, съедают интернет трафик.
«Защитник Windows» может бороться с угрозами двумя способами:
- защищая систему в реальном времени, предупреждая о троянах, руткитах, червях и т. п. во время попыток последних установиться, запуститься, либо поменять системные настройки;
- выполняя сканирование ПК на предмет присутствия вредоносного кода, в том числе по расписанию, и в автоматическом режиме лечит и удаляет вирусные файлы, извещая о проведённых операциях пользователя.

Между тем в новых версиях «десятки» вместо «Защитника» появилась «Безопасность Windows», но это не значит, что Defender исключён из системы. Напротив, на нём плотно завязаны многие функции и возможности новейшей антивирусной среды. Проще говоря, «Защитник» остался ядром безопасности, а «Безопасность Windows» является программной платформой на его основе. В любом случае вы всегда можете вернуться к старому интерфейсу, однако здесь уже будут доступны далеко не все предлагаемые Microsoft опции защиты:
- Для запуска старой оболочки откройте «Этот компьютер», затем папку Program Files и далее Windows Defender. Запустите исполняемый файл MSASGui.exe.
Microsoft меняет функции защиты Windows с каждым обновлением
- В окне «Защитника» вы можете включать/отключать защиту в реальном времени, назначать определения вирусов и шпионских программ, активировать сканирование, а также выполнять другие задачи.
В новых версиях Windows «Защитник» является ядром системы безопасности
Всё же, исходя из того, что сам «Защитник Windows» сейчас не обладает максимальным функционалом, далее в первую очередь будет рассматриваться его надстройка, а именно — более глобальный инструмент «Безопасность».
Как влючить Windows Defender разными способами
Активация Windows Defender может осуществлятся несколькими разными способами.
Включение защиты через «Пуск»
Windows в любом случае не оставит без внимания отключенную защиту от вирусов. Система будет настойчиво извещать вас об этом через уведомления. Кроме того, значки службы безопасности в меню «Пуск» и системном трее будут содержать окрашенный в красный цвет символ. О наличие проблем также будет говорить жёлтый ярлык с восклицательным знаком.
Наиболее простым и очевидным решением является попробовать заново запустить защиту через стандартный графический интерфейс — «Безопасность Windows». Осуществить это можно через меню «Пуск»:
- Запустите «Безопасность Windows», просто нажав на значок со щитом, либо активировав «Параметры» (значок с шестерёнкой).
Значок «Безопасность Windows» в «Пуске» может отсутствовать — это зависит от того, как настроена Windows
- В окне «Параметры» выберите «Обновление и безопасность».
«Обновление» и «Безопасность» находятся в одной вкладке
- «Защита от вирусов и угроз» требует действий. Нужно открыть службу «Безопасность Windows», щёлкнув мышкой по одноимённому полю.
В окне «Безопасность Windows» вы можете просмотреть информацию о безопасности и работоспособности системы
- Кстати, более коротким путём попасть в настройки защиты можно, набрав в поиске «Безопасность Windows» и нажав Enter.
«Безопасность Windows» — доверенное приложение магазина Microsoft
- Активируйте кнопку «Включить». Возможно, вам придётся нажать два или три раза, запустив все отключенные антивирусные службы, пока вместо значка с крестиком не появится символ зелёного цвета.
В окне «Краткий обзор» вы можете не только получить сведения о защите системы, но и выполнить все связанные с безопасностью действия
- Теперь, если вы наблюдаете вот такую картину, можно закрыть центр безопасности.
Галочки на всех пунктах означают, что ваш компьютер полностью защищён
Обычно по завершении данной настройки защита вновь работает безупречно, но не всегда. Если инструменты, отвечающие за безопасность, не хотят активироваться, скорее всего, служба отключена на уровне системы либо она административно управляется. Об этом может говорить также появление сообщения об ошибке при попытках перезапуска антивирусного приложения. И если это ваш случай, попробуйте следующие способы.
Запуск «Безопасности Windows» с помощью редактора реестра
В редактор реестра проще всего попасть, воспользовавшись стандартными программными средствами Windows 10:
- Щёлкните правой кнопкой мыши по иконке «Пуск». В строке открывшегося окна наберите Regedit и нажмите «ОК».
В окне «Выполнить» вы можете ввести также путь до приложения, документа или папки, которые необходимо открыть
- В открывшемся редакторе найдите папку Policy Manager, пройдя по пути HKEY_LOCAL_MACHINESOFTWAREPoliciesMicrosoftWindows Defender. Откройте её. Дважды щёлкните по параметру DisableAntiSpyware. В поле «Значение» поставьте «0». Нажмите «ОК»
Работа с редактором требует внимательности, даже небольшая ошибка при правке реестра может привести к краху системы
- Здесь же обратите внимание на папку Real-Time Protection, открыв её. Если значения в скобках (в конце каждой строчки) отличны от нуля, измените их на «0» так же, как вы делали это в пункте 2.
Если вы не уверены, что всё делаете правильно, лучше вообще не трогать системные настройки
По окончании всех операций закройте окна и перезагрузите компьютер. Если защита Windows не включилась, переходите к следующему пункту.
Не забывайте, что выполняя манипуляции с реестром, вы рискуете повредить системные файлы.
Активация через редактор локальной групповой политики
Управление системой через редактор групповой локальной политики предусмотрено лишь в корпоративной версии «десятки» и в Windows 10 Pro. Активация среды «Безопасность Windows» с применением инструмента для администраторов gpedit.msc выполняется следующим образом:
- С помощью утилиты «Выполнить» запустите редактор локальной групповой политики. Для этого наберите Gpedit.msc и нажмите Enter.
Редактор групповой локальной политики — очень полезный инструмент для проведения различных настроек системы
- В левом поле консоли найдите и откройте папку «Антивирусная программа». Она находится по пути «Конфигурация компьютера»/»Административные шаблоны»/»Компоненты Windows». Нажмите «Выключить антивирусную программу».
Вы можете настроить консоль на своё усмотрение через меню «Вид»
- В открывшемся окне поставьте «Отключено», запустив инструмент Endpoint Protection. Далее нажмите «Применить» и «ОК».
При включении данного параметра Endpoint Protection отключается, если стоит «Отключено» — инструмент работает по умолчанию
Закройте все программы и окна и перезагрузите ПК. Если защита всё так же отключена, попробуйте запустить её с помощью стороннего софта.
Использование программы Win Updates Disabler
Сторонняя утилита Win Updates Disabler позволяет включать и отключать компоненты защиты Windows 10 буквально парой кликов компьютерной мыши. Программу можно скачать с ресурса site2unblock.com:
- Установите и запустите утилиту Win Updates Disabler. На вкладке «Включить» отметьте все пункты и нажмите «Применить сейчас». Перезагрузите компьютер.
Программа Win Updates Disabler бесплатна
- Иногда при использовании данной программы защита на низком уровне включается, но вы не можете запустить графический интерфейс «Безопасность». Для исправления бага откройте редактор реестра, последовательно пройдите по пути HKEY_LOCAL_MACHINESYSTEMCurrentControlSetServicesSecurityHealthService. В последней папке найдите переменную Start, щёлкните по строке мышкой и поменяйте в открывшемся окне значение на двойку.
Не меняйте значения на отличные от указываемых в инструкции, так вы можете повредить систему
Теперь можно выйти из приложения и выполнить перезагрузку компьютера. Служба «Безопасность Windows» должна вновь стать активной.
Как правильно настроить «Безопасность Windows»
Использование системной защиты Windows 10 требует постоянного обновления антивирусных сигнатур (определений). По умолчанию «десятка» совершает эти действия в автоматическом режиме (так же, как выполняет по расписанию сканирование ПК на потенциальные угрозы, обновляет непосредственно антивирус и осуществляет другие действия, связанные с безопасностью), поэтому пользователю ничего делать не нужно. Но при желании вы можете обновить определения вручную, нажав кнопку «Проверить наличие обновлений» в области «Обновления защиты от вирусов и угроз» домашнего окна среды «Безопасность Windows».

- запустить проверку компьютера на вирусы (кнопка «Быстрая проверка»);
- изменить настройки антивируса («Управление настройками»);
- управлять защитой от программ-шантажистов;
- обратиться в «Техническую поддержку» при возникновении вопросов;
- изучить и настроить другие параметры и службы, связанные с безопасностью компьютера.
В окне «Параметры защиты от вирусов и других угроз» можно активировать или деактивировать:
- защиту в режиме реального времени,
- облачную защиту,
- автоматическую отправку образцов подозрительных файлов,
- добавление или удаление исключений.

Однако трогать настройки «Безопасности», установленные по умолчанию, без надобности, особенно если вы не понимаете, к чему может привести отключение или изменение той или иной функции, настоятельно не рекомендуется.
Видео: настройка встроенного антивируса
Как добавить исключения
В силу разных причин иногда бывает необходимо, чтобы антивирус не проверял на наличие угроз тот или иной файл. Отключить сканирование объекта можно, добавив его в исключения:
- Для этого откройте «Безопасность Windows». Нажмите «Добавление и удаление исключений».
Прежде чем начать настройку исключений, обратите внимание на предупреждение в соответствующей вкладке
- Щёлкните на плюсик и из выпадающего списка выберите тип объекта, который необходимо занести в исключения.
Добавьте в исключения файл, папку, тип файла или процесс
- В появившемся окне проводника выберите искомый объект, нажав «Открыть».
При возникновении вопросов, вы всегда можете обратиться в техническую поддержку Microsoft
Выполняйте вышеописанные действия, только если вы твёрдо уверены в безопасности исключаемого объекта. Удаление файла, папки или процесса из исключений производится на той же странице настроек их выделением и нажатием кнопки «Удалить».
Когда стоит отключить встроенную защиту
По мнению Microsoft, служба безопасности Windows 10 и, в частности, встроенный «Защитник», являются эффективным инструментом для решения многих задач, связанных с защищённостью компьютера от вредоносных программ, однако независимые тесты показывают несколько иную картину.

Это первая причина, по которой многие пользователи отказываются от использования среды «Безопасность Windows», отдавая предпочтение сторонним антивирусам.
Также встроенную защиту стоит отключить, если компьютер не отличается высокой производительностью. Постоянные обновления и сканирования в этом случае могут сильно нагружать устройство, мешая работать пользователю.
Однако следует помнить, что отключение защиты может привести к заражению ПК вредоносным кодом, повреждению операционной системы, потере файлов и даже выходу из строя аппаратных компонентов.
Компания Microsoft позиционирует свой антивирусный продукт, распространяемый вместе с операционной системой Windows 10, как надёжное и мощное решение по защите и борьбе с вредоносными программами. В ряде случаев его вполне хватает обычным пользователям. И если по какой-то причине защита от уязвимостей вдруг оказалась отключена, теперь вы знаете, как запустить её вручную.
Обычно штатная встроенная защита от вирусов компьютера под Windows 10 оказывается деактивирована после обновлений системы либо в результате неумелых или неосторожных действий пользователя. В большинстве случаев вновь запустить «Защитник» можно, не будучи специалистом в области IT, просто нужно внимательно следовать инструкциям по его включению.
Чем Windows Defender может быть полезен
От защиты операционной системы зависят удобство работы пользователя ПК и безопасность его файлов. Среди множества решений, призванных защитить компьютер от вирусов, выделяется «Защитник Windows», по умолчанию присутствующий в «десятке». Windows Defender содержит все инструменты, необходимые современному эффективному антивирусному приложению:
- защиту файлов в реальном времени,
- поиск и удаление вредоносного кода,
- выполнение заданий по расписанию и многое другое.
Вредоносные программы могут устанавливаться на компьютер без ведома пользователя через интернет и активироваться при каждом последующем подключении к сети. Часто вирусы могут попадать в систему путём инсталляции сторонних программ, в том числе и с внешних носителей. Особо вредоносные процессы пожирают ресурсы системы, удаляют папки и файлы, съедают интернет трафик.
«Защитник Windows» может бороться с угрозами двумя способами:
- защищая систему в реальном времени, предупреждая о троянах, руткитах, червях и т. п. во время попыток последних установиться, запуститься, либо поменять системные настройки;
- выполняя сканирование ПК на предмет присутствия вредоносного кода, в том числе по расписанию, и в автоматическом режиме лечит и удаляет вирусные файлы, извещая о проведённых операциях пользователя.
Между тем в новых версиях «десятки» вместо «Защитника» появилась «Безопасность Windows», но это не значит, что Defender исключён из системы. Напротив, на нём плотно завязаны многие функции и возможности новейшей антивирусной среды. Проще говоря, «Защитник» остался ядром безопасности, а «Безопасность Windows» является программной платформой на его основе. В любом случае вы всегда можете вернуться к старому интерфейсу, однако здесь уже будут доступны далеко не все предлагаемые Microsoft опции защиты:
- Для запуска старой оболочки откройте «Этот компьютер», затем папку Program Files и далее Windows Defender. Запустите исполняемый файл MSASGui.exe.
Microsoft меняет функции защиты Windows с каждым обновлением - В окне «Защитника» вы можете включать/отключать защиту в реальном времени, назначать определения вирусов и шпионских программ, активировать сканирование, а также выполнять другие задачи.
В новых версиях Windows «Защитник» является ядром системы безопасности
Всё же, исходя из того, что сам «Защитник Windows» сейчас не обладает максимальным функционалом, далее в первую очередь будет рассматриваться его надстройка, а именно — более глобальный инструмент «Безопасность».
Как влючить Windows Defender разными способами
Активация Windows Defender может осуществлятся несколькими разными способами.
Включение защиты через «Пуск»
Windows в любом случае не оставит без внимания отключенную защиту от вирусов. Система будет настойчиво извещать вас об этом через уведомления. Кроме того, значки службы безопасности в меню «Пуск» и системном трее будут содержать окрашенный в красный цвет символ. О наличие проблем также будет говорить жёлтый ярлык с восклицательным знаком.
Наиболее простым и очевидным решением является попробовать заново запустить защиту через стандартный графический интерфейс — «Безопасность Windows». Осуществить это можно через меню «Пуск»:
- Запустите «Безопасность Windows», просто нажав на значок со щитом, либо активировав «Параметры» (значок с шестерёнкой).
Значок «Безопасность Windows» в «Пуске» может отсутствовать — это зависит от того, как настроена Windows - В окне «Параметры» выберите «Обновление и безопасность».
«Обновление» и «Безопасность» находятся в одной вкладке - «Защита от вирусов и угроз» требует действий. Нужно открыть службу «Безопасность Windows», щёлкнув мышкой по одноимённому полю.
В окне «Безопасность Windows» вы можете просмотреть информацию о безопасности и работоспособности системы - Кстати, более коротким путём попасть в настройки защиты можно, набрав в поиске «Безопасность Windows» и нажав Enter.
«Безопасность Windows» — доверенное приложение магазина Microsoft - Активируйте кнопку «Включить». Возможно, вам придётся нажать два или три раза, запустив все отключенные антивирусные службы, пока вместо значка с крестиком не появится символ зелёного цвета.
В окне «Краткий обзор» вы можете не только получить сведения о защите системы, но и выполнить все связанные с безопасностью действия - Теперь, если вы наблюдаете вот такую картину, можно закрыть центр безопасности.
Галочки на всех пунктах означают, что ваш компьютер полностью защищён
Обычно по завершении данной настройки защита вновь работает безупречно, но не всегда. Если инструменты, отвечающие за безопасность, не хотят активироваться, скорее всего, служба отключена на уровне системы либо она административно управляется. Об этом может говорить также появление сообщения об ошибке при попытках перезапуска антивирусного приложения. И если это ваш случай, попробуйте следующие способы.
Запуск «Безопасности Windows» с помощью редактора реестра
В редактор реестра проще всего попасть, воспользовавшись стандартными программными средствами Windows 10:
- Щёлкните правой кнопкой мыши по иконке «Пуск». В строке открывшегося окна наберите Regedit и нажмите «ОК».
В окне «Выполнить» вы можете ввести также путь до приложения, документа или папки, которые необходимо открыть - В открывшемся редакторе найдите папку Policy Manager, пройдя по пути HKEY_LOCAL_MACHINESOFTWAREPoliciesMicrosoftWindows Defender. Откройте её. Дважды щёлкните по параметру DisableAntiSpyware. В поле «Значение» поставьте «0». Нажмите «ОК»
Работа с редактором требует внимательности, даже небольшая ошибка при правке реестра может привести к краху системы - Здесь же обратите внимание на папку Real-Time Protection, открыв её. Если значения в скобках (в конце каждой строчки) отличны от нуля, измените их на «0» так же, как вы делали это в пункте 2.
Если вы не уверены, что всё делаете правильно, лучше вообще не трогать системные настройки
По окончании всех операций закройте окна и перезагрузите компьютер. Если защита Windows не включилась, переходите к следующему пункту.
Не забывайте, что выполняя манипуляции с реестром, вы рискуете повредить системные файлы.
Активация через редактор локальной групповой политики
Управление системой через редактор групповой локальной политики предусмотрено лишь в корпоративной версии «десятки» и в Windows 10 Pro. Активация среды «Безопасность Windows» с применением инструмента для администраторов gpedit.msc выполняется следующим образом:
- С помощью утилиты «Выполнить» запустите редактор локальной групповой политики. Для этого наберите Gpedit.msc и нажмите Enter.
Редактор групповой локальной политики — очень полезный инструмент для проведения различных настроек системы - В левом поле консоли найдите и откройте папку «Антивирусная программа». Она находится по пути «Конфигурация компьютера»/»Административные шаблоны»/»Компоненты Windows». Нажмите «Выключить антивирусную программу».
Вы можете настроить консоль на своё усмотрение через меню «Вид» - В открывшемся окне поставьте «Отключено», запустив инструмент Endpoint Protection. Далее нажмите «Применить» и «ОК».
При включении данного параметра Endpoint Protection отключается, если стоит «Отключено» — инструмент работает по умолчанию
Закройте все программы и окна и перезагрузите ПК. Если защита всё так же отключена, попробуйте запустить её с помощью стороннего софта.
Использование программы Win Updates Disabler
Сторонняя утилита Win Updates Disabler позволяет включать и отключать компоненты защиты Windows 10 буквально парой кликов компьютерной мыши. Программу можно скачать с ресурса site2unblock.com:
- Установите и запустите утилиту Win Updates Disabler. На вкладке «Включить» отметьте все пункты и нажмите «Применить сейчас». Перезагрузите компьютер.
Программа Win Updates Disabler бесплатна - Иногда при использовании данной программы защита на низком уровне включается, но вы не можете запустить графический интерфейс «Безопасность». Для исправления бага откройте редактор реестра, последовательно пройдите по пути HKEY_LOCAL_MACHINESYSTEMCurrentControlSetServicesSecurityHealthService. В последней папке найдите переменную Start, щёлкните по строке мышкой и поменяйте в открывшемся окне значение на двойку.
Не меняйте значения на отличные от указываемых в инструкции, так вы можете повредить систему
Теперь можно выйти из приложения и выполнить перезагрузку компьютера. Служба «Безопасность Windows» должна вновь стать активной.
Использование системной защиты Windows 10 требует постоянного обновления антивирусных сигнатур (определений). По умолчанию «десятка» совершает эти действия в автоматическом режиме (так же, как выполняет по расписанию сканирование ПК на потенциальные угрозы, обновляет непосредственно антивирус и осуществляет другие действия, связанные с безопасностью), поэтому пользователю ничего делать не нужно. Но при желании вы можете обновить определения вручную, нажав кнопку «Проверить наличие обновлений» в области «Обновления защиты от вирусов и угроз» домашнего окна среды «Безопасность Windows».
Здесь же можно:
- запустить проверку компьютера на вирусы (кнопка «Быстрая проверка»);
- изменить настройки антивируса («Управление настройками»);
- управлять защитой от программ-шантажистов;
- обратиться в «Техническую поддержку» при возникновении вопросов;
- изучить и настроить другие параметры и службы, связанные с безопасностью компьютера.
В окне «Параметры защиты от вирусов и других угроз» можно активировать или деактивировать:
- защиту в режиме реального времени,
- облачную защиту,
- автоматическую отправку образцов подозрительных файлов,
- добавление или удаление исключений.
Однако трогать настройки «Безопасности», установленные по умолчанию, без надобности, особенно если вы не понимаете, к чему может привести отключение или изменение той или иной функции, настоятельно не рекомендуется.
Видео: настройка встроенного антивируса
Как добавить исключения
В силу разных причин иногда бывает необходимо, чтобы антивирус не проверял на наличие угроз тот или иной файл. Отключить сканирование объекта можно, добавив его в исключения:
- Для этого откройте «Безопасность Windows». Нажмите «Добавление и удаление исключений».
Прежде чем начать настройку исключений, обратите внимание на предупреждение в соответствующей вкладке - Щёлкните на плюсик и из выпадающего списка выберите тип объекта, который необходимо занести в исключения.
Добавьте в исключения файл, папку, тип файла или процесс - В появившемся окне проводника выберите искомый объект, нажав «Открыть».
При возникновении вопросов, вы всегда можете обратиться в техническую поддержку Microsoft
Выполняйте вышеописанные действия, только если вы твёрдо уверены в безопасности исключаемого объекта. Удаление файла, папки или процесса из исключений производится на той же странице настроек их выделением и нажатием кнопки «Удалить».
Когда стоит отключить встроенную защиту
По мнению Microsoft, служба безопасности Windows 10 и, в частности, встроенный «Защитник», являются эффективным инструментом для решения многих задач, связанных с защищённостью компьютера от вредоносных программ, однако независимые тесты показывают несколько иную картину.
Это первая причина, по которой многие пользователи отказываются от использования среды «Безопасность Windows», отдавая предпочтение сторонним антивирусам.
Также встроенную защиту стоит отключить, если компьютер не отличается высокой производительностью. Постоянные обновления и сканирования в этом случае могут сильно нагружать устройство, мешая работать пользователю.
Однако следует помнить, что отключение защиты может привести к заражению ПК вредоносным кодом, повреждению операционной системы, потере файлов и даже выходу из строя аппаратных компонентов.
Компания Microsoft позиционирует свой антивирусный продукт, распространяемый вместе с операционной системой Windows 10, как надёжное и мощное решение по защите и борьбе с вредоносными программами. В ряде случаев его вполне хватает обычным пользователям. И если по какой-то причине защита от уязвимостей вдруг оказалась отключена, теперь вы знаете, как запустить её вручную.
- Распечатать
Оцените статью:
- 5
- 4
- 3
- 2
- 1
(21 голос, среднее: 4.1 из 5)
Поделитесь с друзьями!
This article published by minitool.com elaborates the definition, features, usages, and workflow of the MS System Center Endpoint Protection. It also compares Endpoint Protection with other Windows security tools including Defender Firewall and Security Essentials.
What Is System Center Endpoint Protection?
MS System Center Endpoint Protection (SCEP) is a business antivirus software that can be controlled through the network. It is formerly called MS Forefront client security, MS Forefront Endpoint Protection, and Client Protection.
Endpoint Protection manages antimalware policies and Windows Defender Firewall security for client computers in the Configuration Manager hierarchy. Yet, you have to be authorized to make use of Endpoint Protection.
Since Windows 8.1 and earlier computers, the Endpoint Protection client is installed with the Configuration Manager. Starting with Windows 10/11 and Windows Server 2016, Microsoft Defender is installed. For those operating systems (OSes), a management client for Windows Defender is installed together with Configuration Manager.
The System Center Endpoint Protection Antivirus can be installed on a server that runs Hyper-V or on guest virtual machines with supported operating systems. To avoid excessive CPU usage, the SCEP actions have a built-in randomized delay so that the protection services don’t operate simultaneously.
Features of Microsoft System Center Endpoint Protection
Cooperating with Microsoft Windows Defender Antivirus, the Endpoint Protection has below functions.
- Perform scheduled malware scans (quick scan or full scan).
- Detect and remediate malware, spyware, and rootkit.
- Detect network vulnerability via Network Inspection System.
- Assess critical vulnerability, define automatically, and update engine.
- Integrate with Cloud Protection Service to report malware to Microsoft. When joining this service, the Endpoint Protection client or Defender Antivirus downloads the latest definition from the Malware Protection Center once unidentified malware is detected.
- Configure antimalware policies, Windows Firewall settings, as well as manage Windows Defender for Endpoint to chosen groups of computers.
- Use in-console monitoring, view reports, and send mail notifications to inform administrators when a virus is detected.
- Rely on Configuration Manager software to download the newest antimalware definition files to keep clients up-to-date.
How to Use MS System Center Endpoint Protection?
Generally, there are two ways to make use of Endpoint Protection.
Way 1. Manage Windows Defender Firewall
The Endpoint Protection offers basic management for the Defender on clients. For each network profile, you are able to configure the below settings.
- Enable or disable Windows Defender.
- Block incoming network connections even if they are on the white list.
- Notify the user if Defender blocks a new program.
Endpoint Protection only supports managing the Microsoft Defender Firewall. Learn how to create and deploy Windows Defender policies for Endpoint Protection >>
Way 2. Manage Malware
Endpoint Protection enables you to create antimalware policies that contain settings for client configurations, deploy those policies to clients, and monitor compliance in the Endpoint Protection Status node under Security in the Monitoring part. You can also use Endpoint Protection reports in the Reporting node.
- Create, deploy, and monitor antimalware policies with a list of customizable settings >>
- Manage antimalware policies, manage firewall settings, and remediate malware >>
- Monitor activity reports, infected clients, and so on >>
Workflow of System Center Endpoint Protection?
The following will show you how Endpoint Protection works step by step.
Step 1. In the central administration site or a stand-alone primary site, install Endpoint Protection point site system role.
Step 2. Configure warnings and subscribe to alerts.
Step 3. Manage Configuration Manager updates if you’d like to use it as the default method to update definitions on computers. You can configure other optional update sources when you create an antimalware policy.
Step 4. Set up the default antimalware policy, which will be applied to all machines unless you deploy a custom antimalware policy.
Step 5. Configure custom antimalware policies as required and deploy them to collections.
Step 6. Configure and deploy custom client settings for Endpoint Protection. DO NOT configure the default client settings for Endpoint Protection unless you want them to be applied to all computers in the hierarchy.
Step 7. Then, target computers will receive client settings and automatically install Endpoint Protection. If supported, the current antivirus programs will be removed before starting installing Endpoint Protection.
Tip: The Endpoint Protection tool is always installed by Configuration Manager and there is no need to install it separately.
Step 8. Specify and deploy Windows Firewall settings. (optional)
Step 9. Finally, you can monitor and manage Endpoint Protection using the System Center 2012 Endpoint Protection Status node in the Configuration Manager console.
Tip:
- System Center 2012 Endpoint Protection Status is just an example. The software version changes and you may use its other versions such as 2012 R2 or 2014.
- Before installing Endpoint Protection, the computers are protected by the existing antimalware solution. After installation, the computers are guarded by Endpoint Protection.
Endpoint Protection vs Windows Defender vs Security Essentials
Now, let’s compare two similar Microsoft Windows security tools with Endpoint Protection.
Endpoint Protection vs Windows Defender
Microsoft System Center Endpoint Protection and Defender are essentially the same apps with both of them are designed to detect threats. The difference is that you can manage Microsoft Defender by System Center Configuration Manager or Microsoft Intune.
Tip: Windows Defender only protects users from spyware until Windows 8.
System Center Endpoint Protection vs Microsoft Security Essentials
Microsoft Security Essentials (MSE) is an antivirus program (AV) that protects against different types of malicious software like viruses, spyware, rootkits, and trojans. It replaces Windows Live OneCare and Windows Defender.
Designed upon the same scanning engine and virus definitions as other Microsoft antivirus products, Security Essentials provides real-time protection, constant computer activities monitoring, new files scanning when they are created or downloaded, as well as detected threats disabling. Yet, it lacks the centralized management utilities of the Microsoft Forefront Endpoint Protection and OneCare personal firewall.
Protect Your Data with Backups
In general, the above-mentioned security applications are powerful and can protect your computer from online cyberattacks. Yet, some cunning viruses can still pass through the security gateway and get into your machine. Some of them can even pretend to be part of the security programs files.
Once those viruses get into your machine, they will probably damage your data or system and cause great loss. In case of the worst thing happens, you are strongly recommended to back up crucial data before that day comes. Thus, you will need a professional and reliable file backup app like MiniTool ShadowMaker.
Free Download
MiniTool ShadowMaker allows you to not only back up files/folders, systems, partitions/volumes, hard disks but also create bootable media to boot up your computer once it crashes down due to malware infection.
Verdict
Let’s go back to the System Center Endpoint Protection. Briefly, it is an antivirus that manages antimalware policies and Windows Defender. It will scan, detect, and remove malware, spyware, or rootkits, as well as monitoring computer activities.
Содержание
- Как отключить Защитник Windows
- Как отключить Защитник Windows
- Windows 11
- Не отображается текст в ячейке Excel
- Как отобразить строки в Excel
- Как закрыть Эксель, если не закрывается
- Как сделать, чтобы Эксель не округлял числа
- 1. Отключение Защитника в системах Windows 7 и 8.1
- 2. Отключение защиты в реальном времени в системе Windows 10
- 3. Полное отключение Защитника в Windows 10
- 4. Утилита Win Updates Disabler
- System center endpoint protection как отключить
- Активация/деактивация защитника windows
- Основные сведения о защитнике Windows
- Включение защитника
- Отключение защитника
- Для Windows 10:
- Как отключить Защитник Windows 10
- Зачем нужен Защитник
- Зачем отключать защиту
- Временное отключение или «навсегда»
- Временное отключение
- Отключение через реестр
- Отключение через Gpedit
- Отключение через менеджер служб
- Отключение Microsoft Security Essentials в Windows
- Windows 7
- Windows 8 — 10
- Отключение через реестр
- Интерфейс Endpoint Protection
- SCCM 2012 — Настраиваем System Center 2012 Endpoint Protection
- Как полностью отключить Защитник Windows (Microsoft Defender)
- Отключение защитника Windows через запись в реестре.
- 2. Отключение встроенного антивируса Windows с помощью редактора групповых политик.
Как отключить Защитник Windows
Как отключить Защитник Windows
Windows 11
Не отображается текст в ячейке Excel
Как отобразить строки в Excel
Как закрыть Эксель, если не закрывается
Как сделать, чтобы Эксель не округлял числа
Штатный антивирус Защитник Windows не требует отдельных действий по его отключению при инсталляции в операционную систему стороннего антивируса. Автоматическое его отключение происходит не во всех 100% случаев, но в большинстве из них. Как автоматически отключается, так же Защитник сам и включается при удалении из Windows стороннего антивируса. Но бывают случаи, когда систему необходимо намеренно оставить без антивируса – и без стороннего, и без штатного. Например, временно для внесения определенных настроек в систему или установленное ПО. Бывают и такие случаи, что от защиты ПК необходимо отказаться полностью. Если компьютер не подключен к Интернету, нет смысла расходовать его ресурсы на работу антивируса. Как отключить Защитник Windows временно и полностью? В этом будем разбираться ниже.
1. Отключение Защитника в системах Windows 7 и 8.1
В Windows 7 и 8.1 избавиться от штатной антивирусной защиты проще, чем в актуальной версии системы 10. Все действия совершаются в окне приложения Защитника.
В Windows 7 в окне Защитника нужно нажать «Программы», затем выбрать «Параметры».
Для отключения Защитника на некоторое время в разделе параметров раскрываем вертикальную вкладку «Защита в реальном времени» и убираем галочку с опции защиты в реальном времени. Жмем «Сохранить» внизу окна.
Для отключения Защитника Windows полностью во вкладке «Администратор» снимаем галочку возле надписи «Использовать эту программу». Жмем «Сохранить».
Примерно такие же действия необходимо провести в системе Windows 8.1. В горизонтальной вкладке Защитника «Параметры» отключаем защиту в реальном времени и сохраняем внесенные изменения.
А для отключения штатного антивируса полностью в вертикальной вкладке «Администратор» снимаем галочку с надписи «Включить приложение». Сохраняем изменения.
После отключения Защитника полностью на экране появится уведомление об этом.
Включить Защитник обратно можно с помощью соответствующих ссылок в центре поддержки (в системном трее).
Альтернативный вариант – включение Защитника в панели управления. В разделе «Система и безопасность», в подразделе «Центр поддержки» необходимо нажать две кнопки «Включить сейчас», как указано на скриншоте.
2. Отключение защиты в реальном времени в системе Windows 10
В актуальной версии Windows 10 защита в реальном времени убирается только на время. Через 15 минут такая защита включается автоматически. В окне Защитника жмем «Параметры».
Попадем в раздел приложения «Параметры», где проводятся настройки Защитника. В их числе – переключатель активности защиты в реальном времени.
3. Полное отключение Защитника в Windows 10
Полное отключение Защитника Windows в версии 10 системы осуществляется в редакторе локальной групповой политики. В поле команды «Выполнить» или внутрисистемного поиска вводим:
Далее в окне слева раскрываем древовидную структуру «Конфигурации компьютера»: сначала «Административные шаблоны», затем – «Компоненты Windows», потом – «Endpoint Protection». Переходим в правую часть окна и двойным кликом открываем параметр «Выключить Endpoint Protection».
В открывшемся окошке параметра устанавливаем позицию «Включено». И применяем внесенные изменения.
После чего, как и в случае с системами Windows 7 и 8.1, на экране увидим сообщение о том, что Защитник отключен. Способ его включения обратный – для параметра «Выключить Endpoint Protection» необходимо установить позицию «Отключено» и применить настойки.
4. Утилита Win Updates Disabler
Утилита-твикер Win Updates Disabler – это один из многочисленных инструментов на рынке софта для решения вопроса с отключением обновлений в системе Windows 10. В довесок к основной своей задаче утилита предлагает еще и некоторый сопутствующий функционал, в частности, отключение Защитника Windows полностью в пару кликов. Win Updates Disabler сама вносит необходимые изменения в редакторе групповой политики. Утилита простенькая, бесплатная, поддерживает русскоязычный интерфейс. С ее помощью отключить Защитник можно в системах Windows 7, 8.1 и 10. Для этого на первой вкладке необходимо убрать галочки с опций, которые не интересуют, а отметить только пункт отключения Защитника. Далее нажимаем кнопку «Применить сейчас».
После чего нужно перезагрузить компьютер.
Чтобы включить штатный антивирус, в окне утилиты необходимо снова убрать галочки с лишних опций и, перейдя на второю вкладку «Включить», активировать пункт включения Защитника. Как и при отключении, далее жмем «Применить сейчас» и соглашаемся на перезагрузку.
Источник
System center endpoint protection как отключить
Активация/деактивация защитника windows
Автор: Амиль | Дата публикации: 15-03-2015 | В разделе: Windows инструкции
Основные сведения о защитнике Windows
Защитник берет на себя функции антивируса в случае его отсутствия. На практике рассматриваемое приложение гарантирует защиту только от т.н. «троянов». Для борьбы с прочими вредоносными продуктами надо инсталлировать сторонние антивирусы. Об этом разработчик защитника дополнительно уведомляет владельца.
Арсенал продукта довольно богат. Защитник позволяет делать следующее:
• следить за автозапуском;
• контролировать настройки безопасности;
• следить за приложениями, активирующимися вместе с IE;
• контролировать настройки браузера;
• регулировать работу разного рода файлов и дополнений, стартующих с браузером;
• следить за функционированием драйверов и служб;
• регулировать действия устанавливаемых и уже инсталлированных программ;
• следить за файлами и дополнениями для регистрации и запуска различных программных продуктов;
• контролировать порядок обновления модулей ОС.
Перечень функций может меняться в зависимости от версии защитника и непосредственно Windows.
Включение защитника
Для включения продукта и проверки правильности его работы зайдите в Пуск.
На скриншоте показано окно рассматриваемого продукта. Во всех актуальных версиях ОС меню имеет практически такой же вид.
Если защитник не включается, активируйте его самостоятельно. Найдите через поисковую строку в «Пуске» программу «Службы» и зайдите в нее.
Откройте службу защитника. Перейдите на вкладку Тип запуска, выберите в выпадающем списке автоматически (отложенный запуск) и включите защитник, кликнув на «Запустить».
Защитник будет активирован.
Отключение защитника
При необходимости защитник можно выключить прямо из его настроек.
В панели управления включите «Маленькие значки», а затем найдите пункт «Защитник Windows».
Откройте пункт «Программы».
Нажмите на гиперссылку «Параметры». Далее следует открыть группу настроек «Администратор» в списке слева.
Деактивируйте «Использовать эту программу». Защитник будет выключен.
Для Windows 10:
Первый способ:
1. Запускаем редактор локальной групповой политикик (в поиске введите gpedit.msc). Читайте: Как ускорить работу компьютера
Второй способ:
1. Заходим в параметры (настройки)
2. Нажимаем на вкладку «Обновление и безопасность», а далее все как на картинке.
Как отключить Защитник Windows 10
В ОС Windows 10 предусмотрен собственный антивирусный софт – Windows Defender (Защитник Windows). Программа обеспечивает защиту от вирусов и вредоносного ПО. Инструменты, включенные в Defender, гарантируют базовую защиту, и их можно деактивировать при возникновении такой необходимости.
Зачем нужен Защитник
В стандартный список задач Windows Defender входит:
Антивирус бесплатный и входит в базовый пакет ОС, но его использование позволяет уменьшить вероятность заражения ПК. Согласно данным теста AV-test, Windows Defender выявляет более 99,8% угроз.
Зачем отключать защиту
Причин необходимости временной или полной деактивации Защитника Windows несколько:
Конечно, выключать Defender рекомендуется только в том случае, если у пользователя есть понимание для чего он это делает.
Подавляющему большинству пользователей не рекомендуется отключать Windows Defender без обоснованной причины или альтернативной замены на другое программное обеспечение.
Временное отключение или «навсегда»
Отключить работу программы можно на определенный период или «навсегда». Временная приостановка работы Windows Defender – оптимальный вариант, если приложение блокирует определенные манипуляции пользователя, но он не планирует установку другого защитного ПО.
Временное отключение
Для временного отключения Windows Defender необходимо пройти:
Пуск > Параметры > Центр безопасности Защитника Windows > Защитник Windows > Защита от вирусов и угроз > Параметры защиты от вирусов и других угроз.
Возле поля «Защита в реальном времени» отмечаем «Откл.»
ОС сделает предупреждение, что защита не работает и ее рекомендуется включить. Порядок активации аналогичный. Если вы не выполните настройки самостоятельно, система автоматически запустит защитник через определенный период.
Отключение через реестр
Если вам необходимо полностью отключить защитник Windows — то подойдет вариант полной деактивации. Порядок следующий:
По завершении настроек следует проверить результат через параметры ПК. Так можно убедиться, что антивирус деактивирован. Также его можно попробовать запустить через ссылку в нижней половине экрана: «Открыть Защитник Windows». Высветится надпись, что защита деактивирована групповой политикой.
Для обратного включения защиты следует удалить DisableAntiSpyware или вместо цифры 1 в настройках поставить 0.
Отключение через Gpedit
Другой вариант отключения — через сервисные службы Windows. Порядок такой:
В отдельных версиях Windows 10 данный раздел именуется как Defender или Endpoint Protection.
Откройте окно: «Выключить «Защитник Windows».
По завершении настроек необходимо свернуть окно и проверить деактивацию, как описано выше. Для того чтобы изменения заработали возможно потребуется перезагрузка ПК. Для включения софта следует выполнить все перечисленное заново, указав в параметре: «Не задано».
Отключение через менеджер служб
Операция выполняется посредством корректировки системного реестра в режиме безопасности.
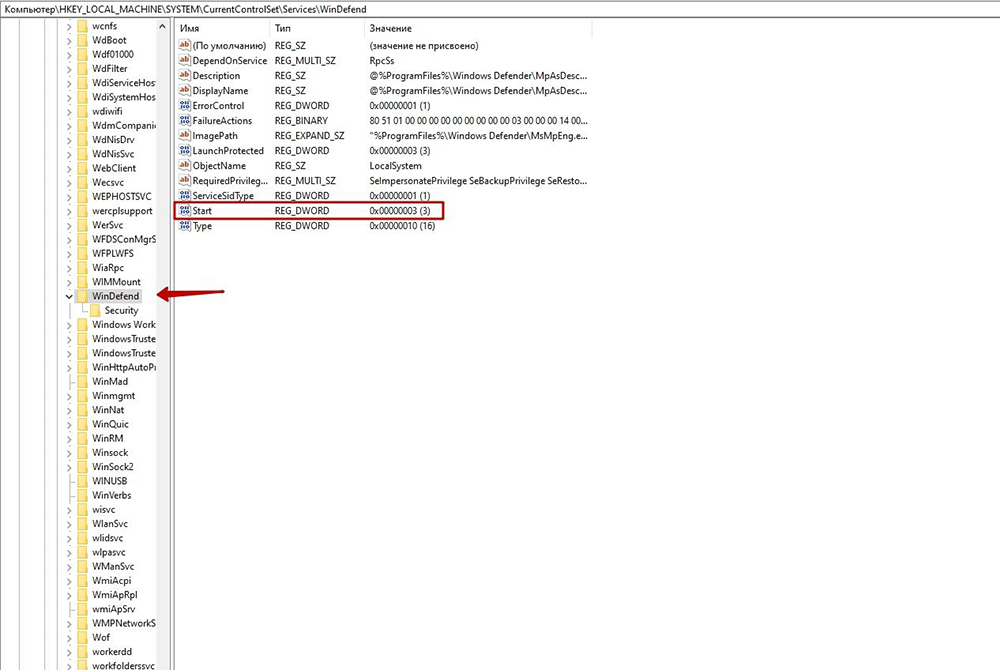
Найдите параметр Start, откройте его и впишите цифру «4» в новом окне.

Далее необходимо перезапустить ПК в обычном режиме и проверить отключение софта, как указано выше. Антивирусная служба ОС должна перестать функционировать. Для включения программы нужно повторить все перечисленные шаги, убрав значение «4» в параметре Start.
Отключение Microsoft Security Essentials в Windows
В процессе использования операционной системы время от времени можно столкнуться с необходимостью отключения антивируса, например, для установки сторонних программ или другого (аналогичного) решения, чтобы между ними не возник конфликт. Сегодня мы расскажем о том, как деактивировать стандартное для Windows средство защиты — Microsoft Security Essentials — в каждой из версий этой ОС.
Windows 7
Windows 8 — 10
В 8-й и 10-й версии Виндовс, данный антивирус называется Windows Defender (Защитник). Теперь он вшит в операционную систему и работает практически без вмешательства пользователя. Отключить его стало несколько сложнее, но все же это возможно.
При установке другой антивирусной программы, если она распознается системой, защитник должен отключаться автоматически.
- Заходим в «Обновление и безопасность» и отключаем «Защиту в реальном времени».
Служба будет на время деактивирована.
Отключение через реестр
Первый вариант
- Для того чтобы отключить антивирус Microsoft Security Essentials (Защитник) добавляем в реестр файл с текстом.
Альтернатиный вариант
- Заходим в реестр. Ищем «Windows Defender».
Это действие включает Endpoint Protection. Для того чтобы вернуть все обратно, поменяйте параметр на 0 или удалите свойство.
Интерфейс Endpoint Protection
Сегодня мы рассмотрели способы отключения Microsoft Security Essentials, но не всегда целесообразно это делать. Выполнять отключение рекомендуется только при установке другого антивируса.
Отблагодарите автора, поделитесь статьей в социальных сетях.
SCCM 2012 — Настраиваем System Center 2012 Endpoint Protection

Включение роли Endpoint Protection Point
В консоли SCCM переходим в раздел
AdministrationOverviewSite ConfigurationServers and Site System Roles
и выбрав сервер CAS вызываем мастер добавления ролей Add Site System Roles
Выбираем соответствующую роль — Endpoint Protection Point и принимаем предупреждение о том что необходима дополнительная настройка источников обновления антивирусных описаний.
Следующим шагом принимаем условия лицензии и подтверждаем то, что у нас действительно есть право использовать SCEP в инфраструктуре SCCM
Затем нам будет предложено выбрать вариант членства в программе Microsoft Active Protection Service (MAPS) — уровень информации, которую требуется отправлять в Microsoft для помощи в разработке новых определений. Выдержка из документации по этому поводу:
Присоединитесь к службе Microsoft Active Protection Service, чтобы повысить уровень защиты своих компьютеров, предоставляя корпорации Майкрософт образцы вредоносных программ, и быстрее получать новые определения для антивредоносных приложений. Кроме того, присоединение к Microsoft Active Protection Service позволяет клиенту Endpoint Protection использовать службу динамических подписей для загрузки новых определений до того, как они будут опубликованы в Центре обновления Windows.
Если обновление антивирусных описаний более одного раза в сутки не требуется, то вполне можно отказаться от участия в данной программе.
По окончании работы мастера добавления роли можно выполнить настройку общих параметров оповещений для роли FEP. Эта настройка является глобальной для всей иерархии и должна выполняться на CAS.
Для оповещения о проблемах SCEP (отсутствие активности клиентов, вирусные “вспышки” и т.п.) можно использовать электронную почту, создавая на сайтах иерархии соответствующие подписки на уведомления.
Прежде чем можно будет приступать к настройке подписок электронной почты на сайтах нижних уровней для получения уведомлений, необходимо настроить SMTP-сервер в иерархии. SMTP-сервер можно указать только в сайте верхнего уровня иерархии Configuration Manager.
В консоли SCCM переходим в раздел
AdministrationOverviewSite ConfigurationSites
и выбрав CAS вызываем настройку его компоненты Settings > Email Notification
Включаем опцию оповещений, указываем имя SMTP-сервера и почтовый адрес, с которого будут отправляться оповещения. Здесь же можно протестировать функцию отправки почты.
На этом нехитрые глобальные настройки верхнего уровня закончены.
Теперь можно перейти к подчинённому первичному сайту и начать настройку уже под конкретное клиентское окружение.
Настройка оповещений по коллекциям
Определившись с тем, для каких коллекций компьютеров мы будем включать установку и использование SCEP, мы сразу можем настроить оповещения для этих самых коллекций. Сразу два замечания:
— Нельзя настраивать оповещения для коллекций пользователей
— Настройка недоступна для коллекции Все системы (All Systems).
В разделе консоли SCCM
Assets and ComplianceOverviewDevice Collections
переходим к списку коллекций и открыв свойства интересующей нас коллекции переходим на закладку Alerts
Вот настройки, которые нам доступны на данный момент:
После того как включено оповещение для нужных коллекций, можно увидеть сводную информацию по всем оповещениям в разделе консоли
MonitoringOverviewAlerts
На включенные оповещения создаём подписки в разделе консоли
MonitoringOverviewAlertsSubscriptions
где указываем кому именно и по каким событиям будут отправляться письма.
Настройка политик клиентов
В силу того, что дистрибутив клиента SCEP фактически распространяется на компьютеры уже при установке клиента SCCM (файл %windir%ccmsetupSCEPInstall.exe ), то всё что нам нужно сделать для того, чтобы установить клиента SCEP на какую-либо коллекцию компьютеров, – это включить параметры политики клиента в разделе консоли
AdministrationOverviewClient Settings
Если вы не хотите запускать установку SCEP сразу на всех компьютерах являющихся клиентами SCCM, то в клиентской политике по-умолчанию Default Client Settings можно выключить настройки в разделе Endpoint Protection…
…и создать отдельную клиентскую политику с включенными параметрами SCEP…
… а затем нацелить эту клиентскую политику на определённые коллекции компьютеров, на которые вы хотите выполнить установку.
Настройка политик защиты от вредоносных программ
Разворачиваемые клиенты SCEP управляются с помощью параметров, передаваемых через механизм политик защиты от вредоносных программ — Antimalware Policies.
Политики включают сведения о расписании проверок, типах проверяемых файлов и папок, а также действиях, выполняемых при обнаружении вредоносных программ. При включении Endpoint Protection стандартная политика защиты от вредоносных программ применяется к клиентским компьютерам; однако вы можете использовать дополнительные стандартные шаблоны политик или создать собственные политики для настройки параметров работы функции в конкретной среде.
При создании и развертывании новой политики защиты от вредоносных программ для коллекции такая политика переопределяет политику по умолчанию.
Я обнаружил в этой папке 25 шаблонов, оптимизированных в основном под разные серверные роли. Чтобы не плодить лишние сущности в принципе можно собрать в основном различающиеся настройки реестра для веток
SOFTWAREPoliciesMicrosoftMicrosoft AntimalwareExclusionsPaths
SOFTWAREPoliciesMicrosoftMicrosoft AntimalwareExclusionsProcesses
в один XML шаблон для серверных систем. За основу можно взять содержимое шаблона FEP_Default_DC.xml
Изучить политику по-умолчанию (Default Client Antimalware Policy) или импортировать из шаблона новую политику можно в разделе консоли SCCM:
Assets and ComplianceOverviewEndpoint ProtectionAntimalware Policies
Настройки политики особой сложности не представляют, и если у вас возникнут вопросы по настройке каких либо отдельных параметров можно воспользоваться разделом Список параметров политики защиты от вредоносных программ в ранее указанном документе. У меня возник вопрос только по механизму применения исключений, который был снят в ветке обсуждения SCEP 2012 и список исключений.
Особое внимание строит обратить на параметры настройки источников обновления антивирусных описаний. Если у вас в SCCM не используется роль Software Update Point (SUP), и для установки обновлений Windows используется локальный сервер WSUS – то его можно определить в качестве основного источника обновлений.
Источник обновлений можно указывать как единственный так и использовать их комбинацию, самостоятельно определяя приоритет их использования.
Для того чтобы локальный сервер WSUS мог выступать в качестве источника обновлений антивирусных описаний SCEP на нём должна быть включена категория Forefront Endpoint Protection 2010 и класс Обновления определений в настройках параметров синхронизации с серверами Microsoft Windows Update.
Помимо этого на WSUS должно быть создано и включено правило автоматического одобрения с соответствующими условиями
Быстрая проверка работоспособности
Когда антивирус уже развёрнут и настроен можно быстро проверить работоспособность реал-тайм сканирования, создав на любом защищаемом компьютере текстовый файл со следующим содержимым:
Сохраняем файл и смотрим на реакцию антивируса, который тут же должен будет заблокировать доступ к файлу и сообщить о найденной угрозе
Мониторинг
Статус текущего состояния инфраструктуры Endpoint Protection в SCCM можно видеть в разделе консоли
MonitoringOverviewSystem Center 2012 Endpoint Protection Status

MonitoringOverviewReportingReports

Дополнительно есть возможность мониторить состояние клиентов SCEP с помощью пакетов мониторинга (Management/Monitoring Pack) SCCM/FEP для System Center 2012 Operations Manager.
В следующих заметках мы рассмотрим процедуру настройки роли SUP в SCCM и создание правила автоматического развёртывания (Automatic Deployment Rule) для антивирусных описаний SCEP.
Как полностью отключить Защитник Windows (Microsoft Defender)
Добрый день товарищи. Вы не представляете как сегодня меня разозлил стандартный антивирус от майкрософт, прямо настолько что я захотел полностью его отключить, а чтобы время потраченное на отключение не было потрачено зря, решил записать все в пошаговую инструкцию, чтобы и вам это тоже помогло. Почему же до этого дошло? Да потому что в конец Microsoft в конец обнаглели и начали добавлять в список «Зараженных» некоторые системные программы, позволяющие устанавливать драйвера (я думаю думаю есть и другие программы). Я и так пользуюсь преимущественно лицензионным ПО, я даже не пожалел денег для покупки Mirilias Action (хотя есть бесплатные аналоги), но как и у всех у меня есть некоторые программы, за которые я не готов отдавать 100$, а они мне очень редко, но нужны. Но они уже добавили в список зараженных все активаторы, которые есть на моем компьютере, пришлось добавлять папки в исключения и качать заново. В общем, достал меня этот псевдоантивирус. Я думаю уже понятно, с чем он борется на самом деле. Так что будем его отключать.
Конечно же вам, я бы порекомендовал установить какой-нибудь сторонний антивирус и пользоваться им, тем более при установке ещё одного антивируса все встроенная в систему защита автоматически выключается. Но я пойду по жесткому варианту.
Отключение защитника Windows через запись в реестре.
С целью безопасности вашего компьютера и упрощения иснтрукции рекомендую просто скачать файлы по ссылке. И использовать их. Перейдя по ссылке вы увидите два файла:
Windows Defender — OFF.reg — выключает встроенный антивирус и запрещает их использование.
Windows Defender — ON.reg — возвращает все к «заводским» настройкам.
Просто скачивайте нужный файл и запускаете его. При вопросе о внесении изменений жмите «Да».
Дальше потребуется только перезагрузка компьютера. После запуска при попытке открытия защитника, он будет сообщать что запрещен групповыми политиками.
Если вы уверены в своих силах и уверены, что не накосячите в реестре. То вот, что вам нужно сделать.
Идём в ветку (при необходимости создаем ветки)
HKEY_LOCAL_MACHINESOFTWAREPoliciesMicrosoftWindows Defender
создаем в ней dword параметр DisableAntiSpyware со значением 1
HKEY_LOCAL_MACHINESOFTWAREPoliciesMicrosoftWindows DefenderReal-Time Protection
И создаем три dword параметра:
DisableBehaviorMonitoring со значением 1
DisableOnAccessProtection со значением 1
DisableScanOnRealtimeEnable со значением 1
Для возвращения все к заводским настройкам, необходимо удалить эти параметры.
2. Отключение встроенного антивируса Windows с помощью редактора групповых политик.
Как бы все настройки, используемые в редакторе групповых политик, находятся в реестре и по сути своей эта часть инструкции выполняет те же действия, что и первая. Но здесь же графическая оболочка, а не строковые параметры. Поэтому для некоторых этот способ покажется более удобным, а мне не сложно его описать;)
Запускаем утилиту «Выполнить» нажатием клавиш Win+R и вводим команду gpedit.msc
Идем по пути «Конфигурация компьютера»→»Административные шаблоны»→»Компоненты Windows». Открываем ветку Endpoint Protection (я так понимаю, что скорее всего Microsoft скоро переименует Microsoft Defender в Endpoint, но на момент написания статьи название старое. В ранних релизах ветка называлась Microsoft Defender, но в каких-нибудь сборках может называться «Защитник Windows»). И открываем параметр «Выключить Endpoint Protection».
Переводим точку на пункт «Включено» и жмем ОК.
Осталось только перезапустить компьютер. И отключить центр уведомлений, чтобы не надоедал сообщениями об отключенном антивирусе.
Вроде всё. Надеюсь эта статья оказалась вам полезной, нажмите одну из кнопок ниже, чтобы рассказать о ней друзьям. Также подпишитесь на обновления сайта, введя свой e-mail в поле справа или подписавшись на группу во Вконтакте и канал YouTube.
Спасибо за внимание
Источник




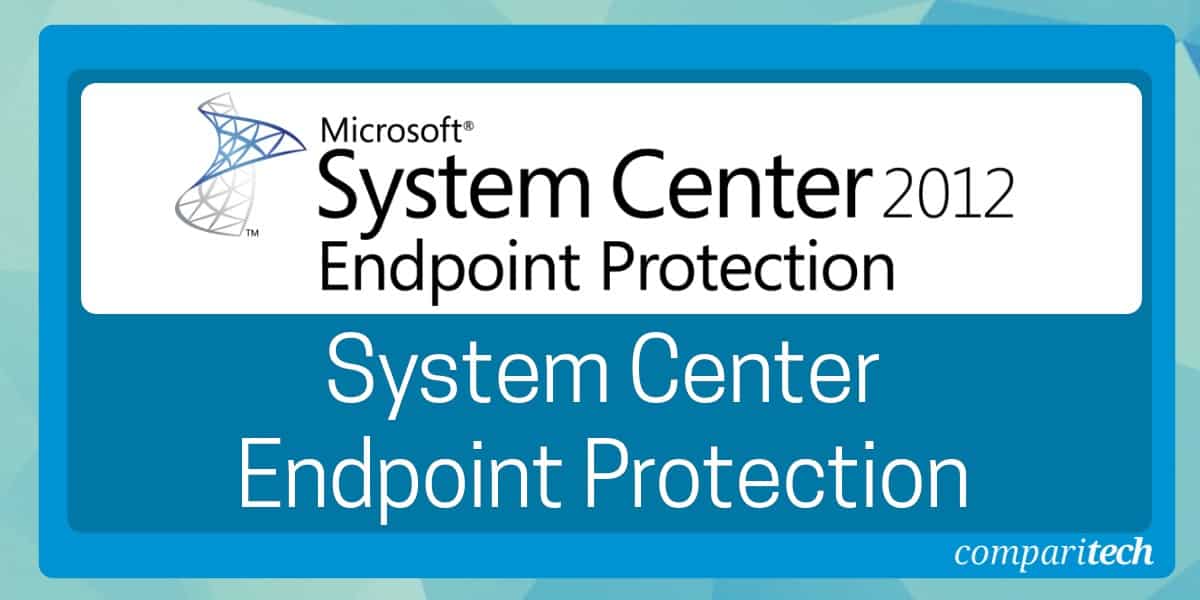
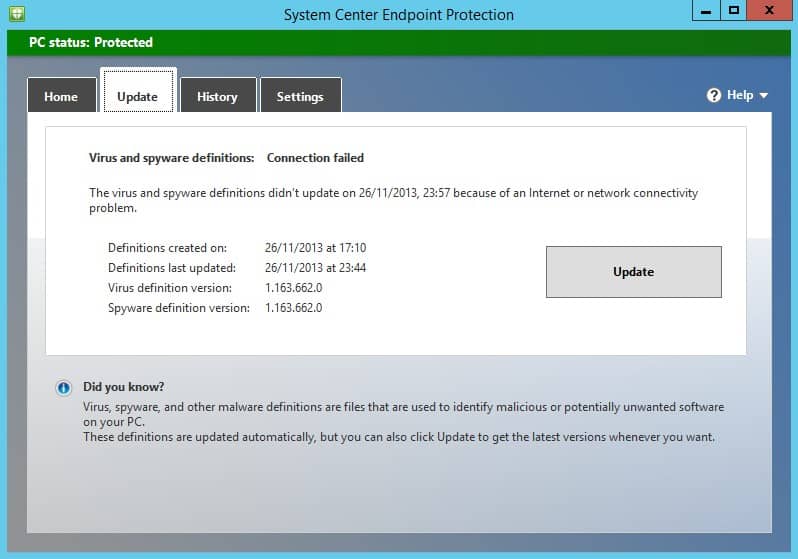
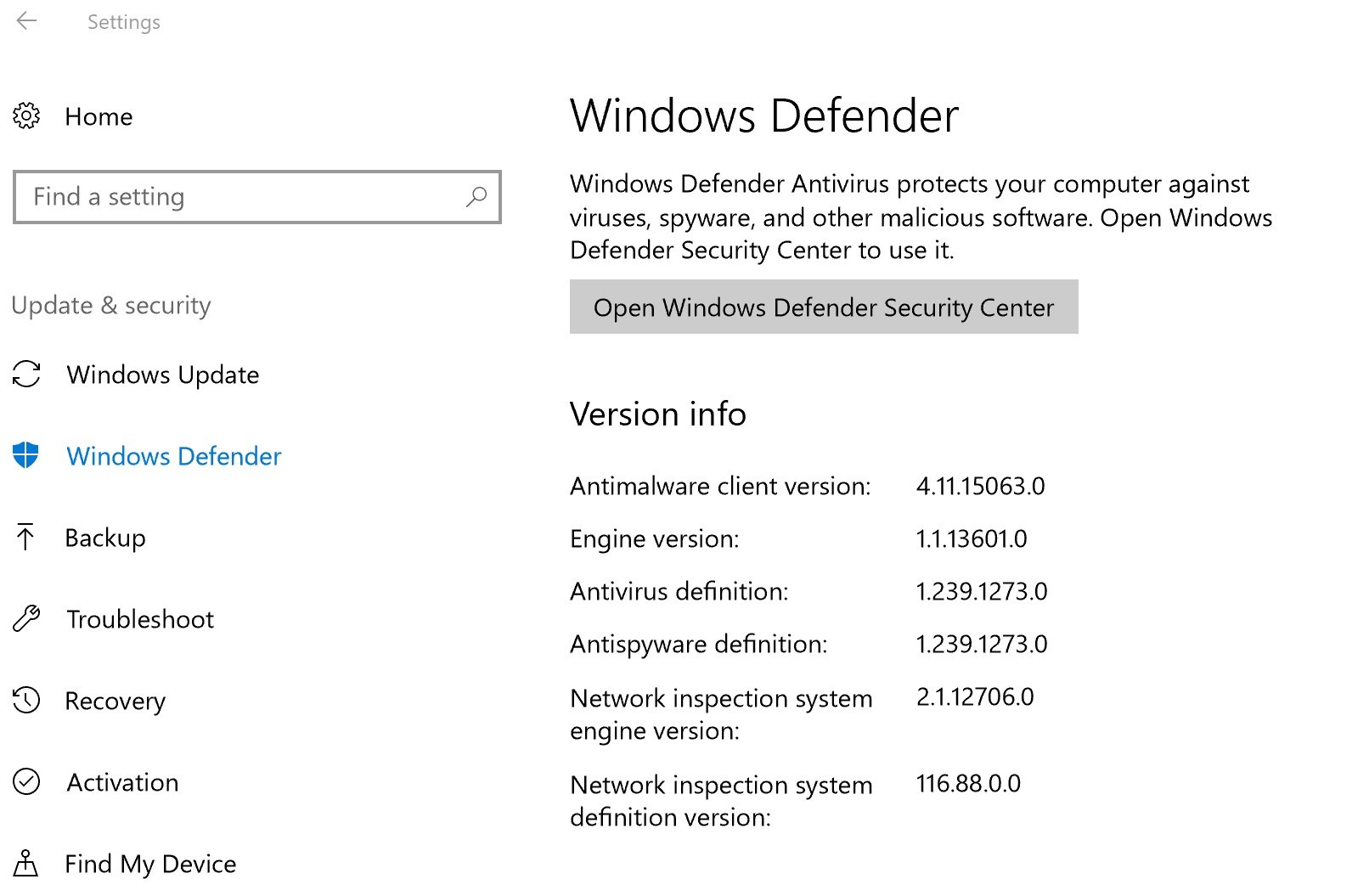
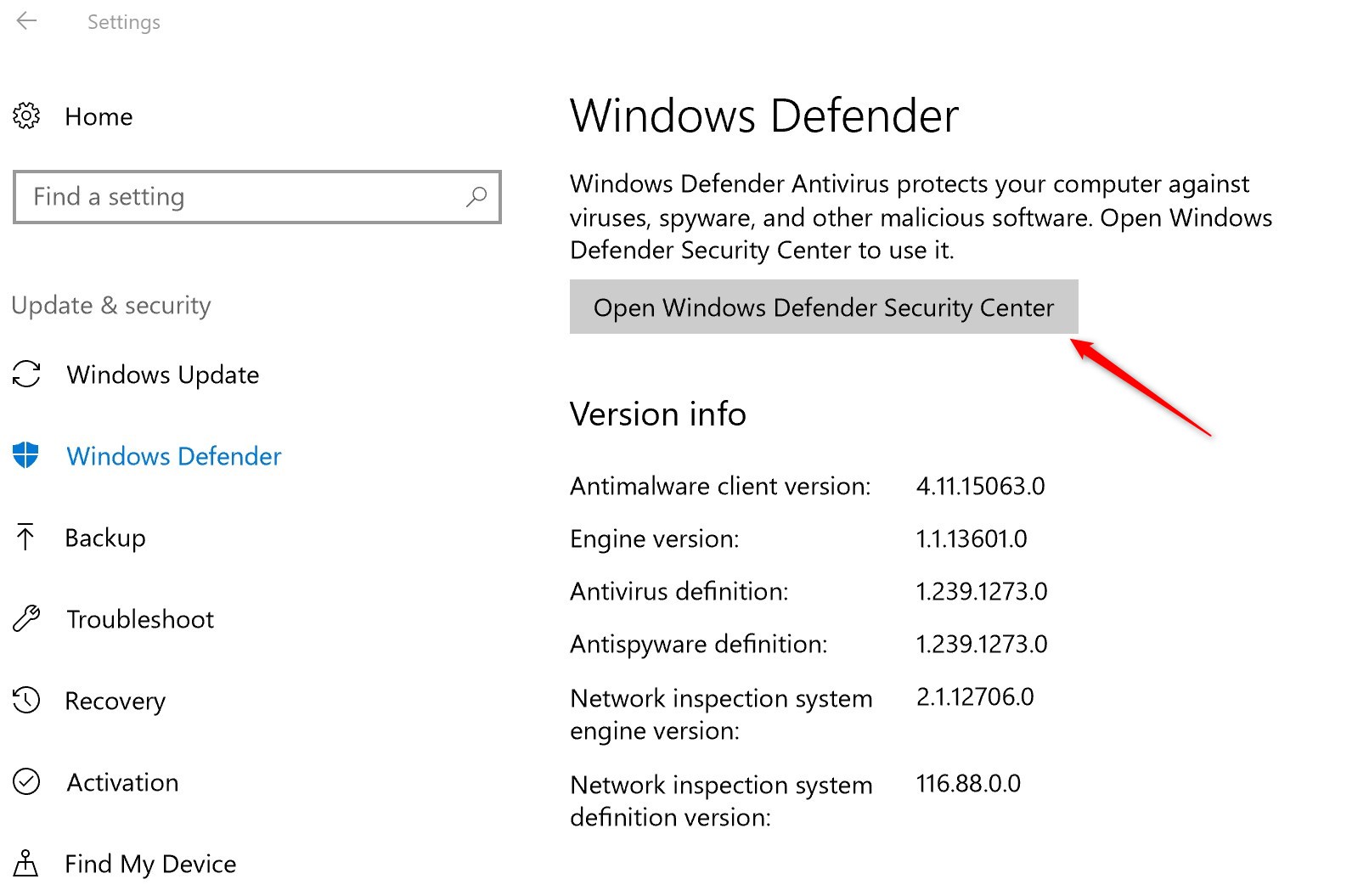
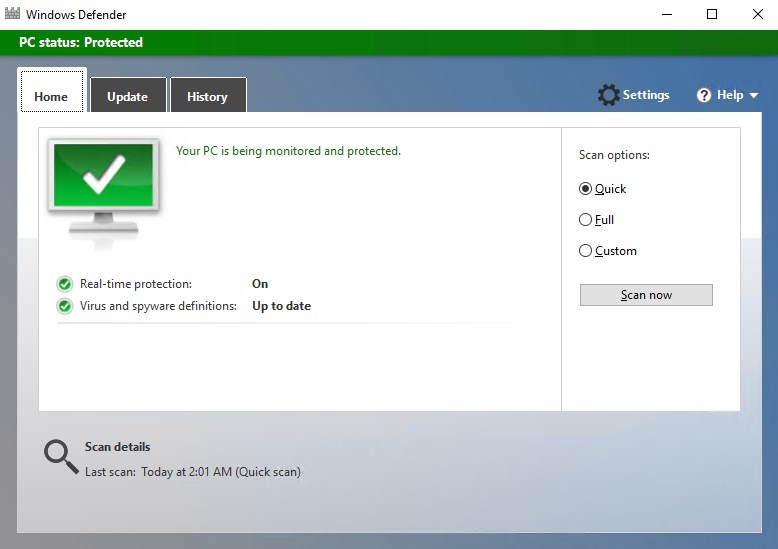
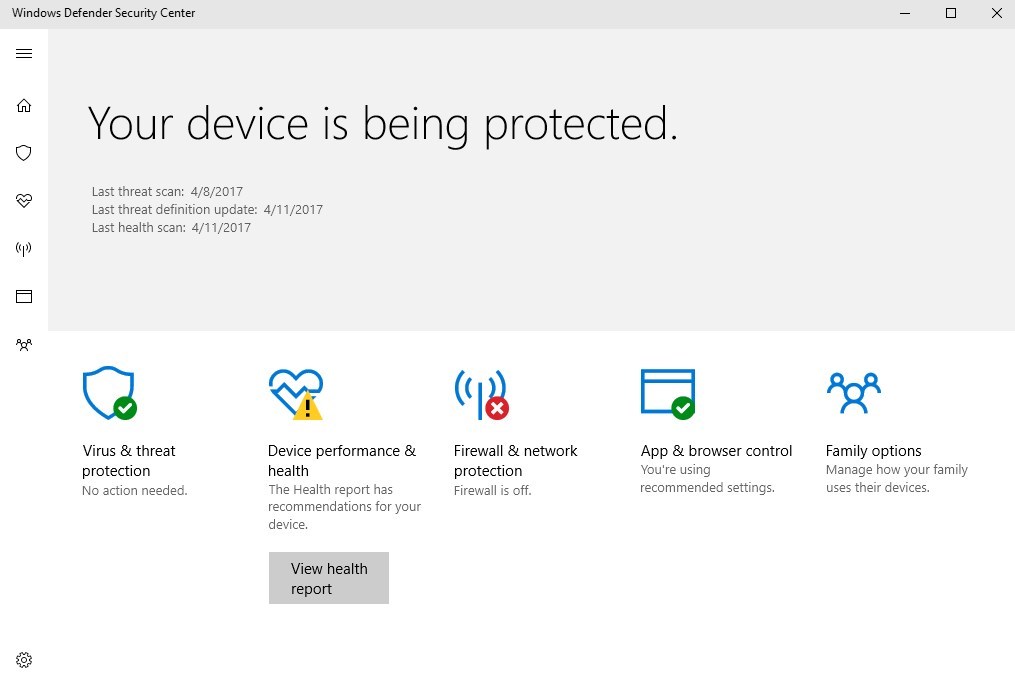
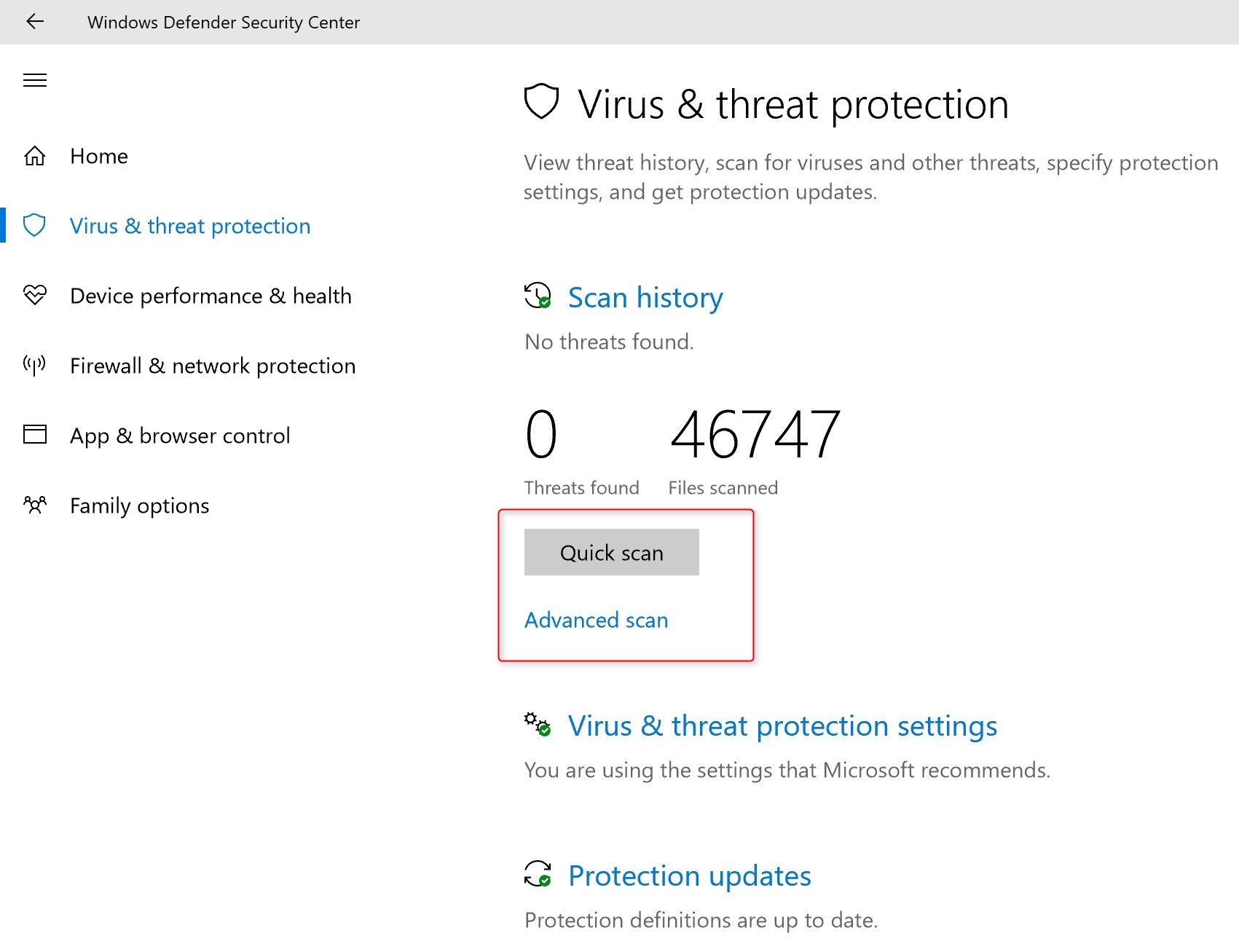
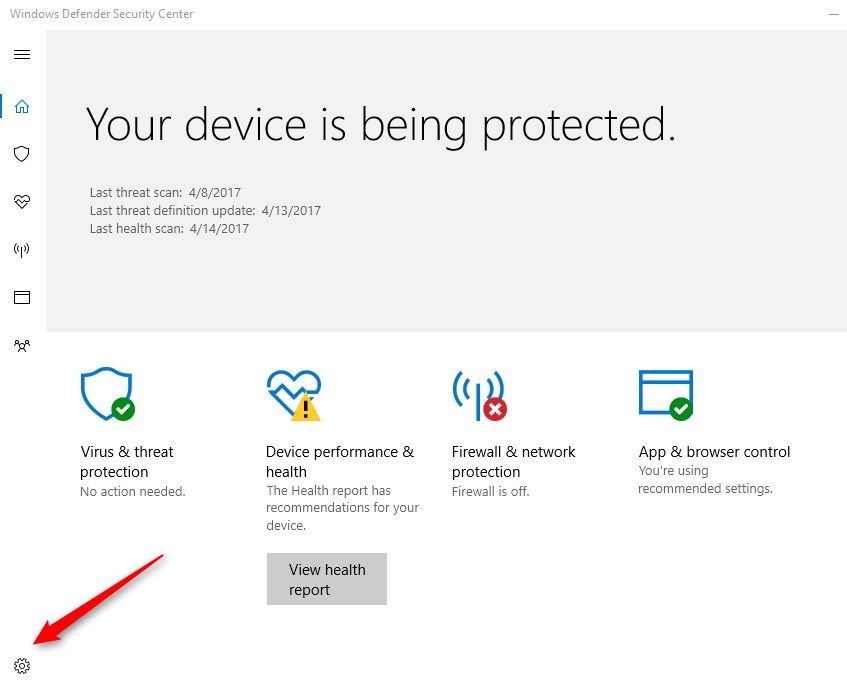
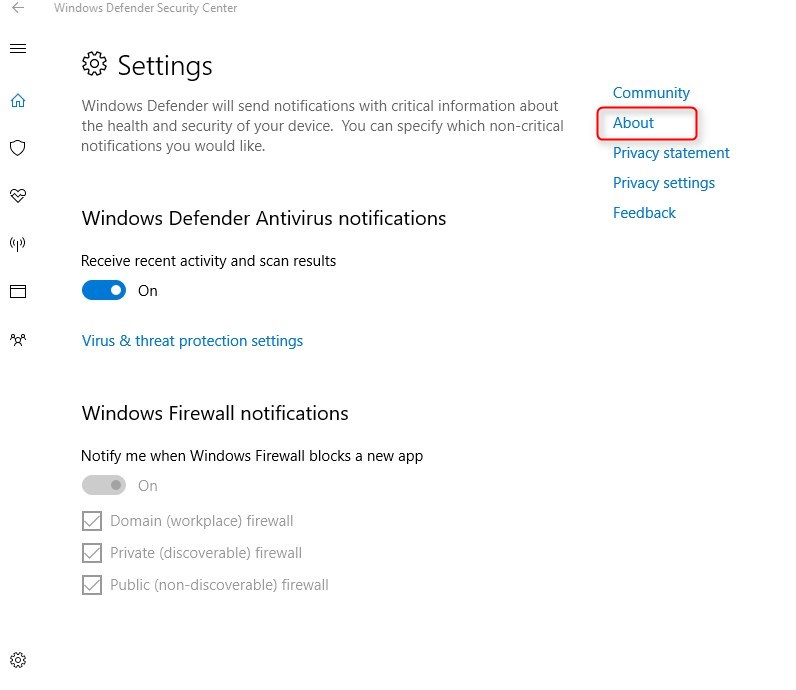
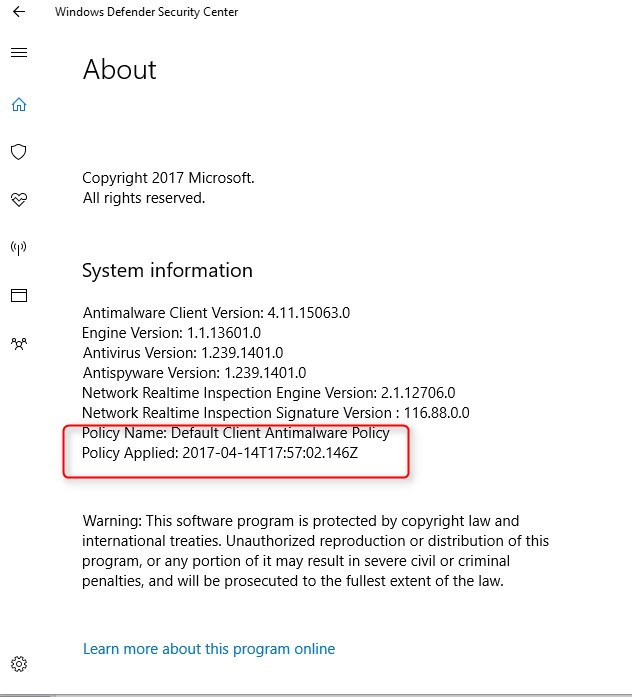

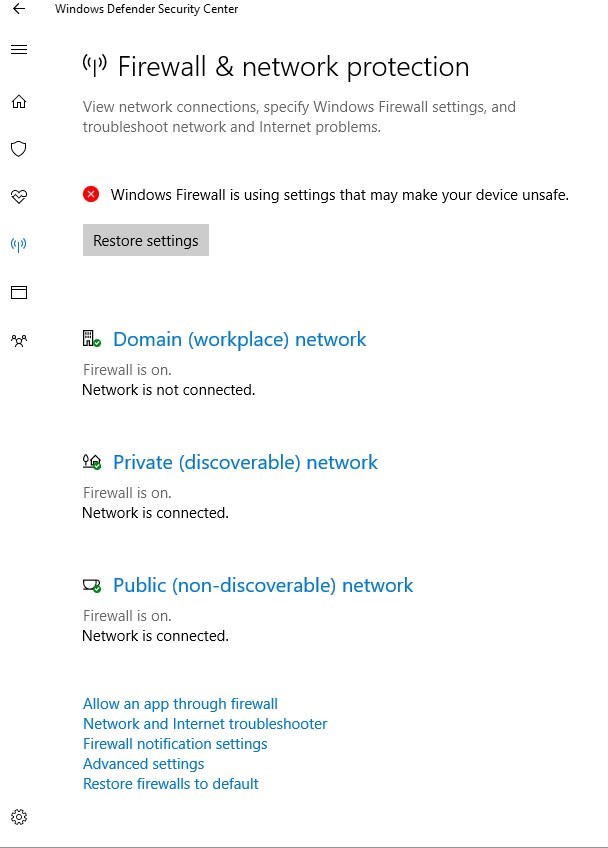
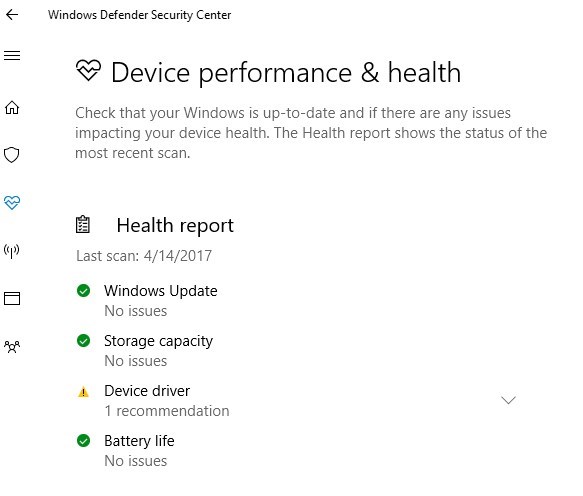
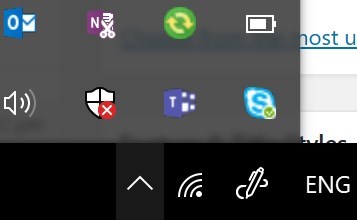
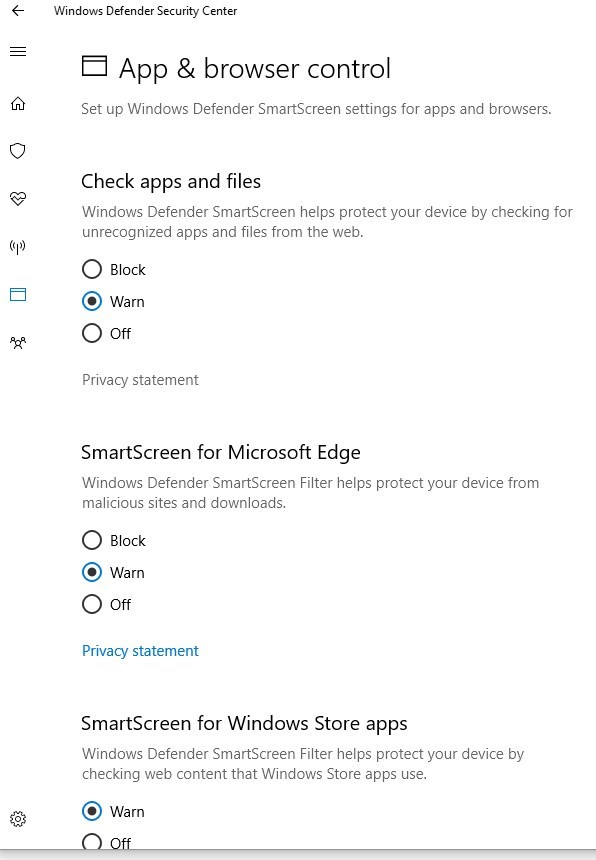
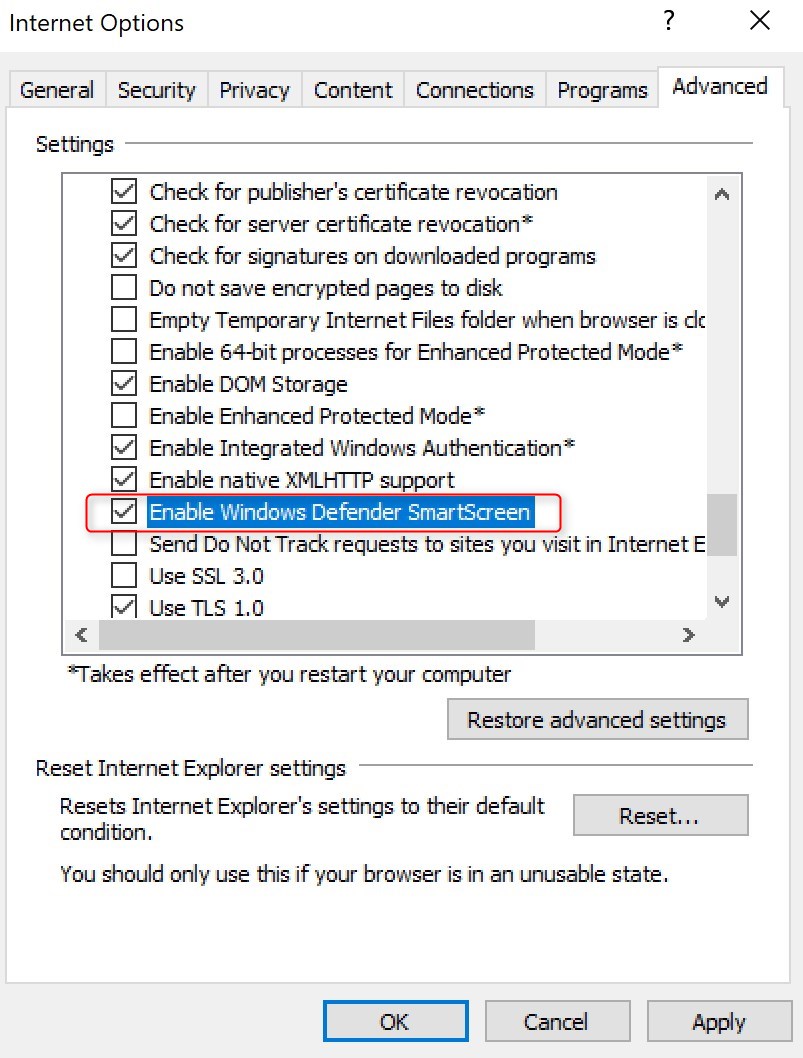
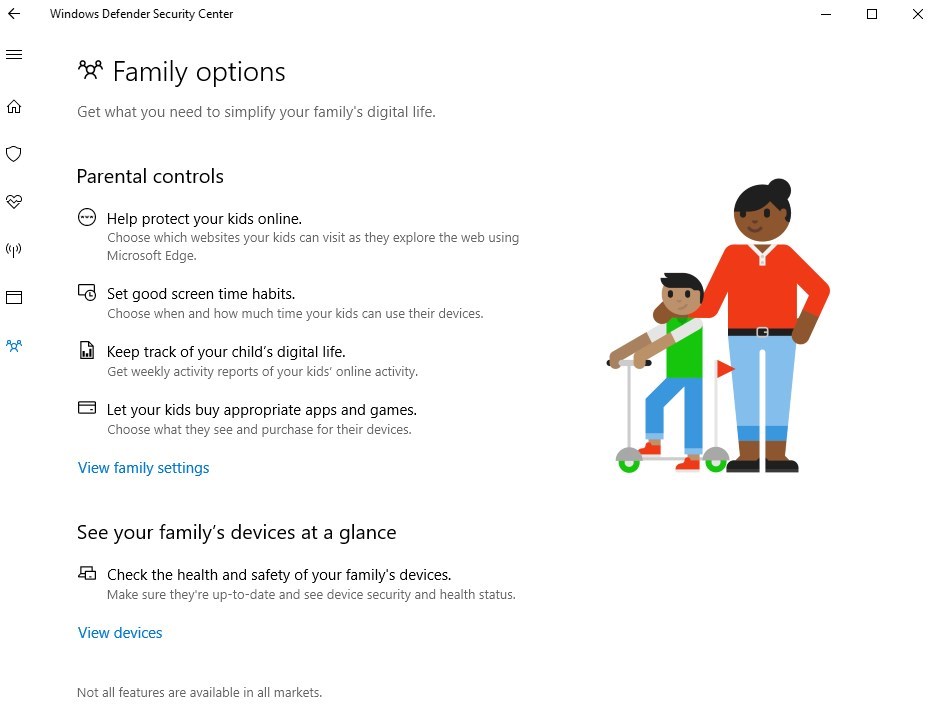
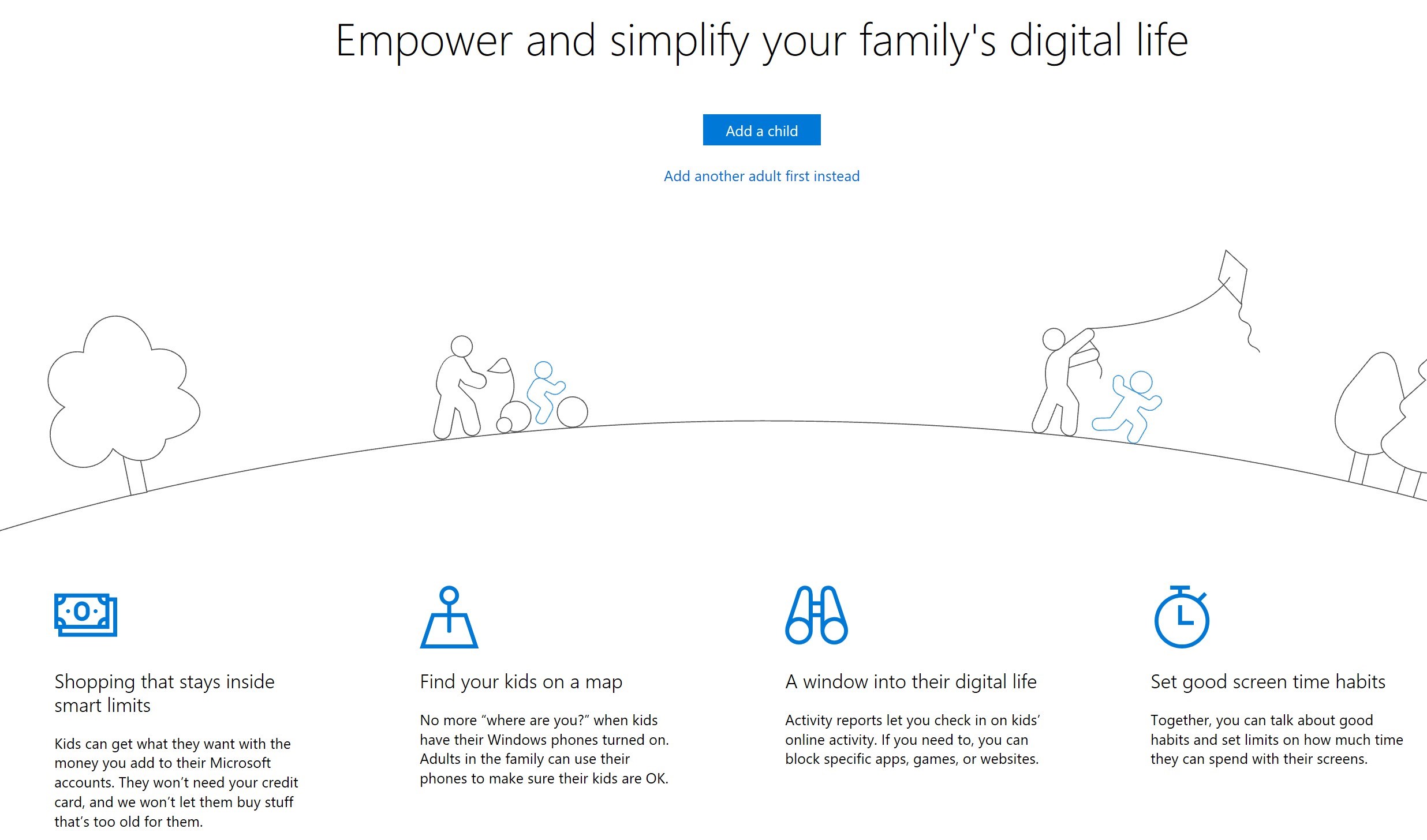







 Microsoft меняет функции защиты Windows с каждым обновлением
Microsoft меняет функции защиты Windows с каждым обновлением В новых версиях Windows «Защитник» является ядром системы безопасности
В новых версиях Windows «Защитник» является ядром системы безопасности Значок «Безопасность Windows» в «Пуске» может отсутствовать — это зависит от того, как настроена Windows
Значок «Безопасность Windows» в «Пуске» может отсутствовать — это зависит от того, как настроена Windows «Обновление» и «Безопасность» находятся в одной вкладке
«Обновление» и «Безопасность» находятся в одной вкладке В окне «Безопасность Windows» вы можете просмотреть информацию о безопасности и работоспособности системы
В окне «Безопасность Windows» вы можете просмотреть информацию о безопасности и работоспособности системы «Безопасность Windows» — доверенное приложение магазина Microsoft
«Безопасность Windows» — доверенное приложение магазина Microsoft В окне «Краткий обзор» вы можете не только получить сведения о защите системы, но и выполнить все связанные с безопасностью действия
В окне «Краткий обзор» вы можете не только получить сведения о защите системы, но и выполнить все связанные с безопасностью действия Галочки на всех пунктах означают, что ваш компьютер полностью защищён
Галочки на всех пунктах означают, что ваш компьютер полностью защищён В окне «Выполнить» вы можете ввести также путь до приложения, документа или папки, которые необходимо открыть
В окне «Выполнить» вы можете ввести также путь до приложения, документа или папки, которые необходимо открыть Работа с редактором требует внимательности, даже небольшая ошибка при правке реестра может привести к краху системы
Работа с редактором требует внимательности, даже небольшая ошибка при правке реестра может привести к краху системы Если вы не уверены, что всё делаете правильно, лучше вообще не трогать системные настройки
Если вы не уверены, что всё делаете правильно, лучше вообще не трогать системные настройки Редактор групповой локальной политики — очень полезный инструмент для проведения различных настроек системы
Редактор групповой локальной политики — очень полезный инструмент для проведения различных настроек системы Вы можете настроить консоль на своё усмотрение через меню «Вид»
Вы можете настроить консоль на своё усмотрение через меню «Вид» При включении данного параметра Endpoint Protection отключается, если стоит «Отключено» — инструмент работает по умолчанию
При включении данного параметра Endpoint Protection отключается, если стоит «Отключено» — инструмент работает по умолчанию Программа Win Updates Disabler бесплатна
Программа Win Updates Disabler бесплатна Не меняйте значения на отличные от указываемых в инструкции, так вы можете повредить систему
Не меняйте значения на отличные от указываемых в инструкции, так вы можете повредить систему Прежде чем начать настройку исключений, обратите внимание на предупреждение в соответствующей вкладке
Прежде чем начать настройку исключений, обратите внимание на предупреждение в соответствующей вкладке Добавьте в исключения файл, папку, тип файла или процесс
Добавьте в исключения файл, папку, тип файла или процесс При возникновении вопросов, вы всегда можете обратиться в техническую поддержку Microsoft
При возникновении вопросов, вы всегда можете обратиться в техническую поддержку Microsoft








































































