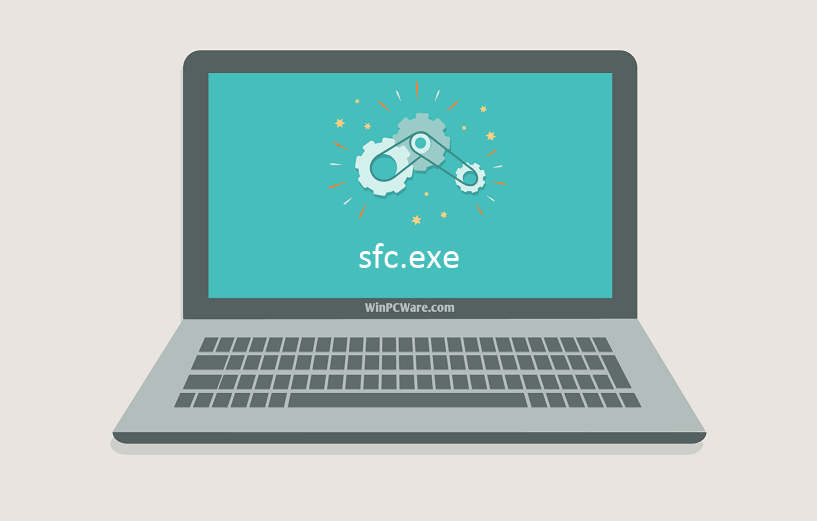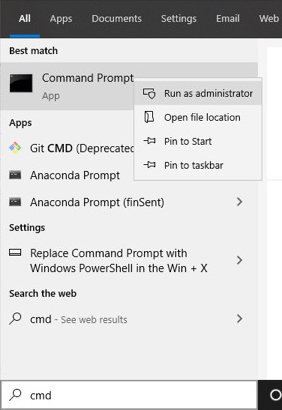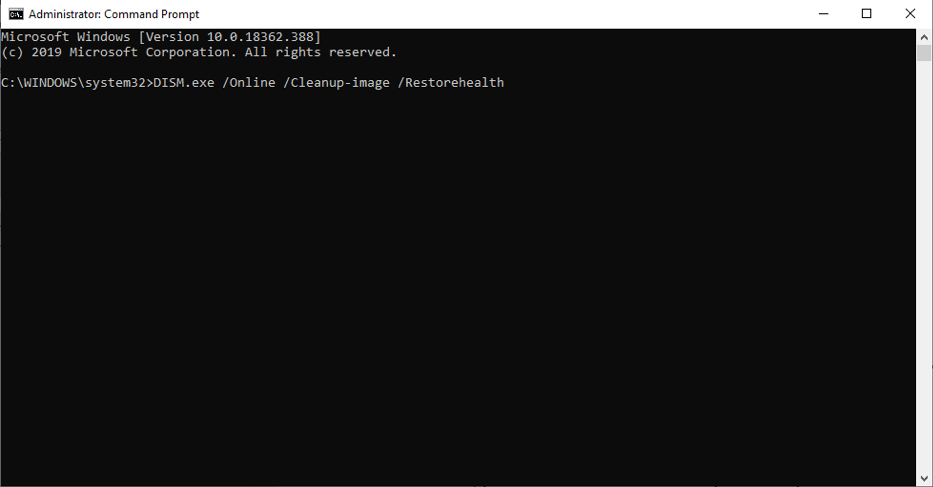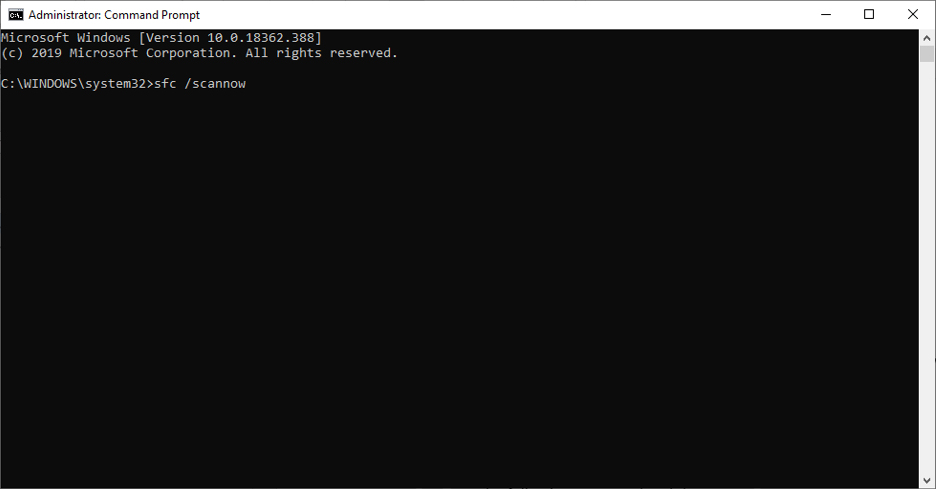Windows 8.1 Windows 8.1 Enterprise Windows 8.1 Pro Windows 8 Windows 8 Enterprise Windows 8 Pro Windows 7 Enterprise Windows 7 Home Basic Windows 7 Home Premium Windows 7 Professional Windows 7 Starter Windows 7 Ultimate Windows Vista Enterprise 64-bit Edition Windows Vista Ultimate 64-bit Edition Windows Vista Business Windows Vista Business 64-bit Edition Windows Vista Enterprise Windows Vista Ultimate Windows 10 More…Less
If some Windows functions aren’t working or Windows crashes, use the System File Checker to scan Windows and restore your files.
Though the steps below might look complicated at first glance, just follow them in order, step-by-step, and we’ll try to get you back on track.
Run the System File Checker tool (SFC.exe)
To do this, follow these steps:
-
Open an elevated command prompt. To do this, do the following as your appropriate:
-
If you are running Windows 10, Windows 8.1 or Windows 8, first run the inbox Deployment Image Servicing and Management (DISM) tool prior to running the System File Checker. (If you are running Windows 7 or Windows Vista, skip to Step 3.)
Type the following command, and then press Enter. It may take several minutes for the command operation to be completed.
DISM.exe /Online /Cleanup-image /Restorehealth
Important: When you run this command, DISM uses Windows Update to provide the files that are required to fix corruptions. However, if your Windows Update client is already broken, use a running Windows installation as the repair source, or use a Windows side-by-side folder from a network share or from a removable media, such as the Windows DVD, as the source of the files. To do this, run the following command instead:
DISM.exe /Online /Cleanup-Image /RestoreHealth /Source:C:RepairSourceWindows /LimitAccess
Note: Replace the C:RepairSourceWindows placeholder with the location of your repair source. For more information about using the DISM tool to repair Windows, reference Repair a Windows Image.
-
At the command prompt, type the following command, and then press ENTER:
sfc /scannow

The sfc /scannow command will scan all protected system files, and replace corrupted files with a cached copy that is located in a compressed folder at %WinDir%System32dllcache.
The %WinDir% placeholder represents the Windows operating system folder. For example, C:Windows.
Note Do not close this Command Prompt window until the verification is 100% complete. The scan results will be shown after this process is finished.
-
After the process is finished, you may receive one of the following messages:
-
Windows Resource Protection did not find any integrity violations.
This means that you do not have any missing or corrupted system files. -
Windows Resource Protection could not perform the requested operation.
To resolve this problem, perform the System File Checker scan in safe mode, and make sure that the PendingDeletes and PendingRenames folders exist under %WinDir%WinSxSTemp. -
Windows Resource Protection found corrupt files and successfully repaired them. Details are included in the CBS.Log %WinDir%LogsCBSCBS.log.
To view the detail information about the system file scan and restoration, go to How to view details of the System File Checker process. -
Windows Resource Protection found corrupt files but was unable to fix some of them. Details are included in the CBS.Log %WinDir%LogsCBSCBS.log.
To repair the corrupted files manually, view details of the System File Checker process to find the corrupted file, and then manually replace the corrupted file with a known good copy of the file.
-
Swipe in from the right edge of the screen, and then tap Search. Or, if you are using a mouse, point to the lower-right corner of the screen, and then click Search. Type Command Prompt in the Search box, right-click Command Prompt, and then click Run as administrator. If you are prompted for an administrator password or for a confirmation, type the password, or click Allow.
To do this, click Start, type Command Prompt or cmd in the Search box, right-click Command Prompt, and then click Run as administrator. If you are prompted for an administrator password or for a confirmation, type the password, or click Allow.
More Information
How to view details of the System File Checker process
To view the details that included in the CBS.Log file, you can copy the information to the Sfcdetails.txt file by using the Findstr command, and then view the details in the Sfcdetails.txt. To do this, follow these steps:
-
Open an elevated command prompt as described in the previous step 1.
-
At the command prompt, type the following command, and then press ENTER:
findstr /c:"[SR]" %windir%LogsCBSCBS.log >"%userprofile%Desktopsfcdetails.txt"
Note The Sfcdetails.txt file contains details from every time that the System File Checker tool has been run on the computer. The file includes information about files that were not repaired by the System File Checker tool. Verify the date and time entries to determine the problem files that were found the last time that you ran the System File Checker tool.
-
Open the Sfcdetails.txt file from your desktop.
-
The Sfcdetails.txt file uses the following format:
Date/Time SFC detail
The following sample log file contains an entry for a file that could not be repaired:2007-01-12 12:10:42, Info CSI 00000008 [SR] Cannot
repair member file [l:34{17}]»Accessibility.dll» of Accessibility, Version =
6.0.6000.16386, pA = PROCESSOR_ARCHITECTURE_MSIL (8), Culture neutral,
VersionScope neutral, PublicKeyToken = {l:8 b:b03f5f7f11d50a3a}, Type
neutral, TypeName neutral, PublicKey neutral in the store, file is missing
How to manually replace a corrupted system file with a known good copy of the file
After you determine which system file was corrupted and could not be repaired through the detail information in the Sfcdetails.txt file, find where the corrupted file located, and then manually replace the corrupted file with a known good copy of the file. To do this, follow these steps:
Note You may be able to get a known good copy of the system file from another computer that is running the same version of Windows with your computer. You may perform a System File Checker process on that computer to make sure the system file that you intend to copy is a good copy.
-
Take administrative ownership of the corrupted system file. To do this, at an elevated command prompt, copy and then paste (or type) the following command, and then press ENTER:
takeown /f Path_And_File_Name
Note The Path_And_File_Name placeholder represents the path and the file name of the corrupted file. For example, type takeown /f C:windowssystem32jscript.dll.
-
Grant administrators full access to the corrupted system file. To do this, copy and paste (or type) the following command, and then press ENTER:
icacls Path_And_File_Name /GRANT ADMINISTRATORS:F
Note The Path_And_File_Name placeholder represents the path and the file name of the corrupted file. For example, type icacls C:windowssystem32jscript.dll /grant administrators:F. -
Replace the corrupted system file with a known good copy of the file. To do this, copy and paste (or type) the following command, and then press ENTER:
Copy Source_File Destination
Note The Source_File placeholder represents the path and file name of the known good copy of the file on your computer, and the Destination placeholder represents the path and file name of the corrupted file. For example, type copy E:tempjscript.dll C:windowssystem32jscript.dll.
If the steps above don’t work, you may need to reinstall Windows. For more info, see Windows 10 recovery options.
Need more help?
Иногда система Windows отображает сообщения об ошибках поврежденных или отсутствующих файлов sfc.exe. Подобные ситуации могут возникнуть, например, во время процесса установки программного обеспечения. Каждая программа требует определенных ресурсов, библиотек и исходных данных для правильной работы. Поэтому поврежденный или несуществующий файл sfc.exe может повлиять на неудачное выполнение запущенного процесса.
Файл был разработан для использования с программным обеспечением . Здесь вы найдете подробную информацию о файле и инструкции, как действовать в случае ошибок, связанных с sfc.exe на вашем устройстве. Вы также можете скачать файл sfc.exe, совместимый с устройствами Windows 10, Windows 8.1, Windows 8, Windows 7, Windows 7, Windows Vista, Windows Vista, Windows XP, которые (скорее всего) позволят решить проблему.
Совместим с: Windows 10, Windows 8.1, Windows 8, Windows 7, Windows 7, Windows Vista, Windows Vista, Windows XP
Популярность пользователя
Исправьте ошибки sfc.exe
- 1 Информация о файле sfc.exe
- 2 Ошибки, связанные с файлом sfc.exe
- 3 Как исправить ошибки, связанные с sfc.exe?
- 3.1 Сканирование на наличие вредоносных программ
- 3.2 Обновление системы и драйверов
- 3.3 Инструмент проверки системных файлов
- 3.4 Восстановление системы
- 4 Скачать sfc.exe
- 4.1 Список версий файла sfc.exe
Информация о файле
| Основная информация | |
|---|---|
| Имя файла | sfc.exe |
| Расширение файла | EXE |
| Описание | System Integrity Check and Repair |
| Программного обеспечения | |
|---|---|
| программа | Microsoft® Windows® Operating System |
| автор | Microsoft Corporation |
| подробности | |
|---|---|
| MIME тип | application/octet-stream |
| Тип файла | Executable application |
| система | Windows NT 32-bit |
| Авторские права | © Microsoft Corporation. All rights reserved. |
| Набор символов | Unicode |
| Языковая треска | English (U.S.) |
Наиболее распространенные проблемы с файлом sfc.exe
Существует несколько типов ошибок, связанных с файлом sfc.exe. Файл sfc.exe может находиться в неправильном каталоге файлов на вашем устройстве, может отсутствовать в системе или может быть заражен вредоносным программным обеспечением и, следовательно, работать неправильно. Ниже приведен список наиболее распространенных сообщений об ошибках, связанных с файлом sfc.exe. Если вы найдете один из перечисленных ниже (или похожих), рассмотрите следующие предложения.
- sfc.exe поврежден
- sfc.exe не может быть расположен
- Ошибка выполнения — sfc.exe
- Ошибка файла sfc.exe
- Файл sfc.exe не может быть загружен. Модуль не найден
- невозможно зарегистрировать файл sfc.exe
- Файл sfc.exe не может быть загружен
- Файл sfc.exe не существует
sfc.exe
Не удалось запустить приложение, так как отсутствует файл sfc.exe. Переустановите приложение, чтобы решить проблему.
OK
Проблемы, связанные с sfc.exe, могут решаться различными способами. Некоторые методы предназначены только для опытных пользователей. Если вы не уверены в своих силах, мы советуем обратиться к специалисту. К исправлению ошибок в файле sfc.exe следует подходить с особой осторожностью, поскольку любые ошибки могут привести к нестабильной или некорректно работающей системе. Если у вас есть необходимые навыки, пожалуйста, продолжайте.
Как исправить ошибки sfc.exe всего за несколько шагов?
Ошибки файла sfc.exe могут быть вызваны различными причинами, поэтому полезно попытаться исправить их различными способами.
Шаг 1.. Сканирование компьютера на наличие вредоносных программ.
Файлы Windows обычно подвергаются атаке со стороны вредоносного программного обеспечения, которое не позволяет им работать должным образом. Первым шагом в решении проблем с файлом sfc.exe или любыми другими системными файлами Windows должно быть сканирование системы на наличие вредоносных программ с использованием антивирусного инструмента.
Если по какой-либо причине в вашей системе еще не установлено антивирусное программное обеспечение, вы должны сделать это немедленно. Незащищенная система не только является источником ошибок в файлах, но, что более важно, делает вашу систему уязвимой для многих опасностей. Если вы не знаете, какой антивирусный инструмент выбрать, обратитесь к этой статье Википедии — сравнение антивирусного программного обеспечения.
Шаг 2.. Обновите систему и драйверы.
Установка соответствующих исправлений и обновлений Microsoft Windows может решить ваши проблемы, связанные с файлом sfc.exe. Используйте специальный инструмент Windows для выполнения обновления.
- Откройте меню «Пуск» в Windows.
- Введите «Центр обновления Windows» в поле поиска.
- Выберите подходящую программу (название может отличаться в зависимости от версии вашей системы)
- Проверьте, обновлена ли ваша система. Если в списке есть непримененные обновления, немедленно установите их.
- После завершения обновления перезагрузите компьютер, чтобы завершить процесс.
Помимо обновления системы рекомендуется установить последние версии драйверов устройств, так как драйверы могут влиять на правильную работу sfc.exe или других системных файлов. Для этого перейдите на веб-сайт производителя вашего компьютера или устройства, где вы найдете информацию о последних обновлениях драйверов.
Шаг 3.. Используйте средство проверки системных файлов (SFC).
Проверка системных файлов — это инструмент Microsoft Windows. Как следует из названия, инструмент используется для идентификации и адресации ошибок, связанных с системным файлом, в том числе связанных с файлом sfc.exe. После обнаружения ошибки, связанной с файлом %fileextension%, программа пытается автоматически заменить файл sfc.exe на исправно работающую версию. Чтобы использовать инструмент:
- Откройте меню «Пуск» в Windows.
- Введите «cmd» в поле поиска
- Найдите результат «Командная строка» — пока не запускайте его:
- Нажмите правую кнопку мыши и выберите «Запуск от имени администратора»
- Введите «sfc / scannow» в командной строке, чтобы запустить программу, и следуйте инструкциям.
Шаг 4. Восстановление системы Windows.
Другой подход заключается в восстановлении системы до предыдущего состояния до того, как произошла ошибка файла sfc.exe. Чтобы восстановить вашу систему, следуйте инструкциям ниже
- Откройте меню «Пуск» в Windows.
- Введите «Восстановление системы» в поле поиска.
- Запустите средство восстановления системы — его имя может отличаться в зависимости от версии системы.
- Приложение проведет вас через весь процесс — внимательно прочитайте сообщения
- После завершения процесса перезагрузите компьютер.
Если все вышеупомянутые методы завершились неудачно и проблема с файлом sfc.exe не была решена, перейдите к следующему шагу. Помните, что следующие шаги предназначены только для опытных пользователей
Загрузите и замените файл sfc.exe
Последнее решение — вручную загрузить и заменить файл sfc.exe в соответствующей папке на диске. Выберите версию файла, совместимую с вашей операционной системой, и нажмите кнопку «Скачать». Затем перейдите в папку «Загруженные» вашего веб-браузера и скопируйте загруженный файл sfc.exe.
Перейдите в папку, в которой должен находиться файл, и вставьте загруженный файл. Ниже приведен список путей к каталогу файлов sfc.exe.
- Windows 10: C:WindowsSystem32
- Windows 8.1: C:WindowsSystem32
- Windows 8: 1: C:WindowsSystem32
- Windows 7: C:WindowsSysWOW64
- Windows 7: C:WindowsSysWOW64
- Windows Vista: —
- Windows Vista: —
- Windows XP: —
Если действия не помогли решить проблему с файлом sfc.exe, обратитесь к профессионалу. Существует вероятность того, что ошибка (и) может быть связана с устройством и, следовательно, должна быть устранена на аппаратном уровне. Может потребоваться новая установка операционной системы — неправильный процесс установки системы может привести к потере данных.
Список версий файлов

Имя файла
sfc.exe
система
Windows 10
Размер файла
35328 bytes
Дата
2017-03-18
| Подробности файла | ||
|---|---|---|
| MD5 | 573c1ea15a48df65b1142c6247d78785 | |
| SHA1 | b35a9dcfe9fa15c7555ac4af2e66bf5b80ae769e | |
| SHA256 | 11bf3e54163804d970a4680c63ae51770f09ea01b67dfdfa108e4ebda0592e9c | |
| CRC32 | 32a110f4 | |
| Пример расположения файла | C:WindowsSystem32 |

Имя файла
sfc.exe
система
Windows 8.1
Размер файла
34304 bytes
Дата
2014-11-21
| Подробности файла | ||
|---|---|---|
| MD5 | a7424d3f969df63145bb317d2167101e | |
| SHA1 | 78babe98bc4ba57c8d8e98f1414f8779eb7bd20c | |
| SHA256 | 17efb7ca5f719d6a8c08791c355caecaf77b29b02383bc8badf078e086a0acc8 | |
| CRC32 | 9a535a1b | |
| Пример расположения файла | C:WindowsSystem32 |

Имя файла
sfc.exe
система
Windows 8
Размер файла
32768 bytes
Дата
2012-07-26
| Подробности файла | ||
|---|---|---|
| MD5 | 5a2454b76324f3d61aeef138bb1f8e09 | |
| SHA1 | 4d9b5ccfc609e6a442832d5bcf099355dfdca429 | |
| SHA256 | ef89614974127c59ad8876dbdc01ea0cc454bb0b3c7950eea5318d7645cc42ca | |
| CRC32 | beda4a58 | |
| Пример расположения файла | 1: C:WindowsSystem32 |

Имя файла
sfc.exe
система
Windows 7
Размер файла
35328 bytes
Дата
-0001-11-30
| Подробности файла | ||
|---|---|---|
| MD5 | cdfb49d4628f3822b2335c7a35bf69cd | |
| SHA1 | 46886fc2f13b73db13704988d6b6bd80145ed7b2 | |
| SHA256 | 8f68802ed4b590ddae051ccfc697a2c9ddf10d8c89e7097abccaf0181d3de5da | |
| CRC32 | b47e43b1 | |
| Пример расположения файла | C:WindowsSysWOW64 |

Имя файла
sfc.exe
система
Windows 7
Размер файла
39424 bytes
Дата
2009-07-14
| Подробности файла | ||
|---|---|---|
| MD5 | d0a69bb24bc6b50a7adbe2f11408e3f0 | |
| SHA1 | 067908a1f4f01ab19609145a040ca15b29928ebb | |
| SHA256 | 819ddb2593f270c628e7240564b38476edc6b730e17d3390ac55678a9f861236 | |
| CRC32 | 70b445d7 | |
| Пример расположения файла | C:WindowsSysWOW64 |

Имя файла
sfc.exe
система
Windows Vista
Размер файла
17408 bytes
Дата
2008-01-21
| Подробности файла | ||
|---|---|---|
| MD5 | 6e66c66126c99f1de8c9d7df519294f9 | |
| SHA1 | 83993fed1396306517ffd11219afc90e34bc269c | |
| SHA256 | 90320381b3def4d8bed0b2d884b4b88860f81ec3f7122fa0fa663aa69193547f | |
| CRC32 | a9eccfd2 | |
| Пример расположения файла | — |

Имя файла
sfc.exe
система
Windows Vista
Размер файла
15872 bytes
Дата
-0001-11-30
| Подробности файла | ||
|---|---|---|
| MD5 | b44ab3e1bb0586152b55774e5b849ba1 | |
| SHA1 | 1bd9435a7582a5f9d85b3f9220dcb1689ef7f12e | |
| SHA256 | 6a9c89459800997b53815ca16ce7bab5decf3e8b1c118defeec14d4174414ea1 | |
| CRC32 | 1f3281dc | |
| Пример расположения файла | — |

Имя файла
sfc.exe
система
Windows XP
Размер файла
9728 bytes
Дата
2008-04-14
| Подробности файла | ||
|---|---|---|
| MD5 | 18dbcdcafcd83e3a5646d359dcd03c93 | |
| SHA1 | 489751c4767df20adc5ed1309e38d455402b09d9 | |
| SHA256 | bb712496793563c3b8cf30d93bcd43c124dd1fc62f1d9b97deffe08a4561d727 | |
| CRC32 | 794518ea | |
| Пример расположения файла | — |
Содержание
- Способы проверки
- Способ 1: Windows Repair
- Способ 2: Glary Utilities
- Способ 3: «Командная строка»
- Проблема с запуском «SFC»
- Вопросы и ответы
При неполадках в работе компьютера не лишним решением будет произвести проверку ОС на предмет целостности файлов системы. Именно повреждение или удаление данных объектов часто служит причиной некорректной работы ПК. Посмотрим, как можно выполнить указанную операцию в Виндовс 7.
Читайте также: Как проверить Виндовс 10 на ошибки
Способы проверки
Если вы замечаете какие-то ошибки при работе компьютера или его некорректное поведение, например, периодическое появление синего экрана смерти, то, прежде всего, необходимо проверить диск на наличие ошибок. Если данная проверка никаких неисправностей не обнаружила, то в этом случае следует прибегнуть к сканированию системы на предмет целостности файлов системы, о котором мы подробно поговорим ниже. Данную операцию можно выполнить как воспользовавшись возможностями стороннего ПО, так и применив запуск внедренной утилиты Виндовс 7 «SFC» через «Командную строку». Следует, заметить, что даже сторонние программы используются только для того, чтобы активировать «SFC».
Способ 1: Windows Repair
Одной из самых популярных сторонних программ для сканирования компьютера на предмет повреждения файлов системы и их восстановления в случае обнаружения неполадок является Windows Repair.
- Откройте Windows Repair. Чтобы запустить проверку на предмет повреждения файлов системы, сразу в разделе «Pre-Repair Steps» кликайте по вкладке «Step 4 (Optional)».
- В открывшемся окне щелкайте по кнопке «Check».
- Запускается стандартная утилита Виндовс «SFC», которая и производит сканирование, а затем выдает его результаты.
Подробнее о работе данной утилиты мы поговорим при рассмотрении Способа 3, так как её можно запустить также методом использования внедренных Microsoft инструментов операционной системы.
Способ 2: Glary Utilities
Следующей комплексной программой для оптимизации работы компьютера, с помощью которой можно проверить целостность файлов системы, является Glary Utilities. Использование данного приложения имеет одно важное преимущество перед предыдущим способом. Оно заключается в том, что Глори Утилитес, в отличие от Windows Repair, имеет русскоязычный интерфейс, что значительно облегчает выполнение задачи отечественным пользователям.
- Запустите Glary Utilities. Затем переходите в раздел «Модули», переключившись на соответствующую вкладку.
- Затем с помощью бокового меню переместитесь в раздел «Сервис».
- Чтобы активировать проверку на предмет целостности элементов ОС, щелкайте по пункту «Восстановление системных файлов».
- После этого запускается тот же системный инструмент «SFC» в «Командной строке», о котором мы уже говорили при описании действий в программе Windows Repair. Именно он проводит сканирование компьютера на предмет повреждения файлов системы.
Более подробная информация о работе «SFC» представлена при рассмотрении следующего метода.
Способ 3: «Командная строка»
Активировать «SFC» для сканирования на предмет повреждения файлов системы Виндовс, можно используя исключительно средства ОС, а конкретно «Командную строку».
- Чтобы вызвать «SFC» при помощи встроенных инструментов системы, нужно сразу активировать «Командную строку» с полномочиями администратора. Щелкайте «Пуск». Кликните «Все программы».
- Ищите папку «Стандартные» и заходите в неё.
- Открывается перечень, в котором необходимо отыскать название «Командная строка». Щелкните по нему правой кнопкой мышки (ПКМ) и выбирайте «Запуск от имени администратора».
- Оболочка «Командной строки» запущена.
- Тут следует вбить команду, которая запустит инструмент «SFC» с атрибутом «scannow». Введите:
sfc /scannowЖмите Enter.
- В «Командной строке» активируется проверка на предмет неполадок в файлах системы инструментом «SFC». Прогресс операции можете наблюдать при помощи отображаемых информации в процентах. Нельзя закрывать «Командную строку» до тех пор, пока процедура не будет завершена, иначе вы не узнаете о её результатах.
- После завершения сканирования в «Командной строке» отобразится надпись, говорящая о её окончании. Если инструмент не выявил неполадок в файлах ОС, то ниже данной надписи будет отображена информация о том, что утилита не обнаружила нарушений целостности. Если же проблемы все-таки найдены, то будут отображены данные их расшифровки.
Внимание! Для того чтобы «SFC» смог не только проверить целостность файлов системы, но и произвести их восстановление в случае обнаружения ошибок, перед запуском инструмент рекомендуется вставить установочный диск операционной системы. Это обязательно должен быть именно тот диск, с которого Виндовс устанавливалась на данный компьютер.
Есть несколько вариаций использования средства «SFC» для проверки целостности файлов системы. Если вам нужно выполнить сканирование без восстановления по умолчанию недостающих или поврежденных объектов ОС, то в «Командной строке» нужно ввести команду:
sfc /verifyonly
Если вам необходимо проверить конкретный файл на предмет повреждения, то следует ввести команду, соответствующую следующему шаблону:
sfc /scanfile=адрес_файла
Также особая команда существует для проверки операционной системы, расположенной на другом жестком диске, то есть, не той ОС, в которой вы работаете в данный момент. Её шаблон выглядит следующим образом:
sfc /scannow /offwindir=адрес_каталога_с_Виндовс
Урок: Включение «Командной строки» в Виндовс 7
Проблема с запуском «SFC»
При попытке активировать «SFC» может произойти такая проблема, что в «Командной строке» отобразится сообщение, говорящее о неудачной активации службы восстановления.
Самой частой причиной данной проблемы является отключение системной службы «Установщик модулей Windows». Чтобы иметь возможность просканировать компьютер инструментом «SFC», её следует обязательно включить.
- Щелкайте «Пуск», переходите в «Панель управления».
- Заходите в «Система и безопасность».
- Теперь жмите «Администрирование».
- Появится окошко со списком различных системных средств. Жмите «Службы», чтобы произвести переход в «Диспетчер служб».
- Запускается окошко с перечнем системных служб. Тут нужно отыскать наименование «Установщик модулей Windows». Для облегчения поиска жмите по названию колонки «Имя». Элементы построятся согласно алфавиту. Обнаружив нужный объект, проверьте, какое значение стоит у него в поле «Тип запуска». Если там надпись «Отключена», то следует произвести включение службы.
- Кликните ПКМ по наименованию указанной службы и в списке выберите «Свойства».
- Открывается оболочка свойств службы. В разделе «Общие» щелкните по области «Тип запуска», где в данный момент установлено значение «Отключена».
- Открывается список. Тут следует выбрать значение «Вручную».
- После того, как необходимое значение установлено, щелкайте «Применить» и «OK».
- В «Диспетчере служб» в колонке «Тип запуска» в строке нужного нам элемента установлено значение «Вручную». Это означает, что теперь можно запускать «SFC» через командную строку.
Как видим, запустить проверку компьютера на целостность файлов системы можно как при помощи сторонних программ, так и воспользовавшись «Командной строкой» Виндовс. Впрочем, как бы вы не запускали проверку, все равно её выполняет системный инструмент «SFC». То есть, сторонние приложения могут только облегчить и сделать интуитивно понятным запуск встроенного инструмента для сканирования. Поэтому специально для того, чтобы произвести данный вид проверки, нет смысла скачивать и устанавливать ПО сторонних производителей. Правда, если оно уже для общих целей оптимизации системы установлено на вашем компьютере, то, конечно, можете использовать для активации «SFC» данные программные продукты, так как это все-таки удобнее, чем действовать традиционно через «Командную строку».
Содержание:
- 1 Использование SFC
- 2 Утилита DISM
- 3 Восстановление поврежденных файлов в ручном режиме
- 4 Использование сторонних приложений
- 5 Прочие способы
Операционная система Windows во многом подобна живому организму, из чего следует, что порой даже самое малое повреждение или удаление одного или нескольких её файлов способно привести к появлению определённых проблем. Причиной повреждения могут стать действия вирусов, сбои в работе программного обеспечения, внезапное отключение электропитания, ошибки при редактировании системных библиотек и так далее.
В результате пользователь может сталкиваться с различными ошибками при запуске программ или невозможностью их установки, проблемами с системными настройками и даже синими «экранами смерти». Поэтому при диагностике неполадок, первым делом обычно рекомендуется выполнить проверку целостности системных файлов Windows 7/10. На данный момент существует два основных метода проверки и восстановления системных файлов – с помощью штатных утилит SFC и DISM, запускаемых через командную строку или консоль PowerShell.
Второй инструмент является более мощным и обычно применяется, когда SFC не способна справиться с задачей или её запуск завершается ошибкой. Существуют также предназначенные для этих целей сторонние программы, но они по большей части дублируют функционал SFC и DISM, обеспечивая более удобный к ним доступ посредством использования графического интерфейса. В критических случаях, когда ни SFC, ни DISM не помогают, применяется восстановление системы или отдельных её компонентов с помощью заранее созданной резервной копии.
Использование SFC
Утилита SFC или иначе System Files Checker присутствует во всех версиях Windows, начиная с 2000, и предназначается для проверки состояния и восстановления системных файлов. SFC может принимать несколько аргументов, но в данном случае нас интересует только один. Проверка и восстановление системных файлов Windows 7/10 с её помощью производится следующим образом. Запустите от имени администратора командную строку или консоль PowerShell и выполните такую команду:
sfc /scannow
Процедура проверки займёт некоторое время. Если по завершении будут найдены ошибки, утилита предложит выполнить восстановление повреждённых файлов в процессе перезагрузки компьютера. Если SFC пишет, что не может восстановить файлы, убедитесь, что у вас отключены функции шифрования EFS и Bitlocker, загрузитесь в безопасном режиме, после чего повторите процедуру сканирования.
Для обеспечения максимального доступа к файловой системе процедуру восстановления поврежденных системных файлов Windows можно выполнить в загрузочной среде. Попасть в среду восстановления можно несколькими способами, но предлагаем наиболее универсальный. Загрузите компьютер с установочного диска Windows, а когда на экране появится окно мастера установки, нажмите Shift + F10. Так как в загрузочной среде буквы дисков отличаются, вам нужно определить букву системного раздела. Выполняем такие команды:
diskpart
list volume
На MBR-дисках системный раздел, скорее всего, будет иметь букву D, а раздел «Зарезервировано системой» – букву C. Зная буквенные метки томов, командой exit закрываем Diskpart и производим проверку:
sfc /scannow /offbootdir=C:/ /offwindir=D:/
По завершении сканирования Windows перезагрузится в обычном режиме.
Утилита DISM
Как проверить целостность системных файлов Windows 7/10, если описанный выше способ не помогает или при выполнении команд выдаются разные ошибки? В этом случае можно попробовать прибегнуть к более мощному средству – утилите DISM. Запускаем командную строку с правами администратора и выполняем такую команду:
dism.exe /online /cleanup-image /scanhealth
Если утилита сообщит, что хранилище компонентов подлежит восстановлению, восстанавливаем его следующей командой:
dism.exe /online /cleanup-image /restorehealth
Если в процессе выполнения команд будут выдаваться ошибки, попробуйте восстановить хранилище компонентов с помощью запущенной с повышенными правами PowerShell, выполнив команду Repair-WindowsImage -Online -RestoreHealth при подключении компьютера к интернету.
После проделанных процедур можно произвести проверку sfc /scannow и посмотреть, не будут ли повторяться ошибки. Если да, проверьте, включена ли у вас служба «Установщик модулей Windows», а вообще, сделать это желательно заранее.
Восстановление поврежденных файлов в ручном режиме
Данный способ применяется при невозможности восстановления поврежденных файлов SFC, но для его использования вам в любом случае понадобится точно такая же операционная система, установленная на другом компьютере или виртуальной машине либо резервная копия. Чтобы определить, какие именно файлы нужно восстановить, выполните в командной строке команду:
findstr /c: «[SR]» %windir%/logs/cbs/cbs.log >»D:/sfc.log»
Информация о повреждённых файлах будут сохранена в лог-файл, в нашем случае это sfc.log на диск D. Содержимое файла может быть достаточно объёмным, ищите в нем блоки с ключевой фразой «Cannot repair» (не удалось восстановить) с соответствующими датой и временем сканирования.
На приложенном скриншоте видно, что SFC не смогла восстановить файл Asseccbility.dll. В этом же логе должен быть указан путь к неисправимому файлу. Скопируйте оригинальный файл с другого компьютера и замените им вручную повреждённый. На данном этапе нередко приходится сталкиваться с проблемами, так как файл может оказаться либо используемым системными процессами, либо пользователь не будет иметь на него права.
Для получения прав и замены таких файлов можно использовать штатные консольные утилиты Takeown с параметром /f и icacls с параметром /grant administrators:f, но есть более простой и универсальный способ – воспользоваться любым «живым диском» со встроенный файловым менеджером, например, Dr.Web LiveDisk. Если компьютер загружается, всё ещё проще, достаточно скопировать оригинальные файлы в любую удобную вам папку на его жёстком диске.
Отредактировать загрузочный образ ISO того же Dr.Web LiveDisk можно в программе UltraISO, создав в нём папку и скопировав в него windows-файлы.
Теперь рассмотрим, как восстановить системные файлы Windows 7/10 с помощью такого диска. Загрузившись с носителя, найдите свою папку с файлами (в Dr.Web LiveDisk точкой монтирования служит /cdrom), скопируйте оригинальные файлы в буфер, перейдите в целевой каталог папки win и замените ими повреждённые.
Если оригинальные файлы лежат на диске Windows, ищите их в расположении win, в том разделе, в который вы их поместили. Данный способ удобен тем, что снимает все ограничения файловой системы Windows, позволяя получать к ней монопольный доступ.
Использование сторонних приложений
Разработка специальных программ, которые позволяли бы восстанавливать повреждённые и удалённые системные файлы, не имеет смысла, так как весь необходимый для этого функционал имеется в самой системе. Однако существуют инструменты, упрощающие доступ к штатным средствам с помощью удобного графического интерфейса. Таковым, к примеру, является Microsoft DaRT – загрузочный диск, представляющий собой набор средств администрирования, в который также входит модуль сканирования и восстановления системных файлов Windows. Порядок действий такой проверки представлен на скриншотах ниже.
Для более удобного запуска SFC служат также программы Windows Repair и Glary Utilities, только в отличие от Microsoft DaRT, стартуют они из рабочей системы.
В Windows Repair для запуска проверки необходимо перейти в раздел Pre-Repair Steps, крикнуть по вкладке Step 4 (Optional)» и нажать кнопку «Check».
В Glary Utilities переходим на вкладку «Модули», в меню слева выбираем «Сервис» и жмем «Восстановление системных файлов». В обоих случаях будет запущена стандартная консольная утилита SFC.
Прочие способы
Что касается вопроса, как восстановить полностью удаленные системные файлы, тут всё и так должно быть ясно. Если позволяют размеры диска, регулярно создавайте резервные копии системного раздела или, по крайней мере, не отключайте защиту системы, чтобы в случае чего иметь возможность выполнить откат к предыдущей контрольной точке.
И последнее, на что хотелось бы обратить внимание. Если вы скачали и установили пользовательскую сборку, будьте готовы к тому, что SFC более чем наверняка найдёт в ней поврежденные файлы. Причина очень проста – сборщики очень часто модифицируют свои образы, заменяя, к примеру, оригинальные иконки в библиотеках и прочее. Поэтому перед тем, как производить восстановление оригинальных файлов, подумайте, действительно ли это вам нужно, если в работе системы не наблюдается неполадок.
Гигантское количество проблем в операционных системах Windows возникает из-за повреждения системных файлов. Для восстановления критичных файлов предусмотрена функция защиты системных файлов. Система сама мониторит изменения особо важных файлов и заменяет их эталонными версиями из образа установки (хранилища компонентов Windows), если те были изменены или повреждены сторонним софтом. Однако, если поврежден образ установки или повреждены не критичные но значимые файлы, ОС Windows требуется помощь. Помочь можно с помощью утилит SFC и DISM. Ниже подробный мануальчик по восстановлению ОС с использованием этих утилит.
1. SFC. (System Files Checker)
Утилита для восстановления номер раз. Восстанавливает файлы системы из образа установки. Присутствует во всех версиях Windows начиная с Windows 2000. Механика работы программы отличается в зависимости от версии ОС, но общий принцип один и тот же — программа проверяет целостность системных файлов и отменяет обнаруженные изменения. Эталоны файлов программка может брать из нескольких источников.
Список источников в порядке убывания.
Для версий до Windows XP включительно:
1. Папка %WinDir%System32Dllcache
2. Путь к дистрибутиву указанный в параметре SourcePath ветки реестра HKLMSoftwarePoliciesMicrosoftWindows NTSetup
3. Путь к дистрибутиву указанный в параметре SourcePath ветки реестра HKLMSoftwareMicrosoftWindowsCurrentVersionSetup
4. CD-ROM.
Для версий начиная с Windows Vista и выше:
1. Папка %WinDir%winsxsBackup
2. Путь к дистрибутиву указанный в параметре SourcePath ветки реестра HKLMSOFTWAREMicrosoftWindowsCurrentVersionSetup
3. Путь к дистрибутиву указанный в параметре SourcePath ветки реестра HKLMSOFTWAREMicrosoftWindows NTCurrentVersionWinlogon
4. Путь к дистрибутиву указанный в параметре SourcePath ветки реестра HKLMSoftwarePoliciesMicrosoftWindows NTWindows File Protection
5. Путь к дистрибутиву указанный в параметре SourcePath ветки реестра HKLMSOFTWAREMicrosoftWindowsCurrentVersionSetupServicePackSourcePath
6. CD-ROM.
Применение программы:
1. Сканировать текущую ОС немедленно с восстановлением поврежденных файлов.
sfc /scannow
2. Сканировать текущую ОС немедленно без восстановлением поврежденных файлов.
sfc /verifyonly
3. Сканировать автономную ОС немедленно с восстановлением поврежденных файлов.
sfc /scannow /OFFWINDIR=<автономная папка Windows> /OFFBOOTDIR=<автономная папка загрузки>
4. Сканировать отдельный файл
sfc /SCANFILE=C:windowssystem32kernel32.dll
Если программа пишет ошибки восстановления, детальную информацию можно посмотреть в журнале. Журнал выполнения пишется в папку %windir%logscbscbs.log.
DISM (Deployment Image Servicing and Management).
Утилита для восстановления номер два. DISM проверяет и восстанавливает хранилище компонентов Windows (то место откуда sfc берет файлы для восстановления). Утилита присутствует начиная с Windows Vista, однако возможность восстановления хранилища из коробки работает только начиная с Windows 8. Для восстановления хранилища в Windows 7 с помощью DISM, нужно установить обновление KB2966583. Скачать можно с оф.сайта или отсюда.
В отличии от SFC, DISM может подключиться к серверам Майкрософт и взять эталонные файлы оттуда.
Команды для Windows 8 и выше:
Проверить наличие признака повреждения хранилища компонентов образа Windows (флага CBS):
DISM /Online /Cleanup-Image /CheckHealth
Полное сканирование хранилища компонентов на наличие повреждений в системных образа Windows:
DISM /Online /Cleanup-Image /ScanHealth
Восстановление поврежденных компонентов:
DISM /Online /Cleanup-Image /RestoreHealth
В Windows 7 отсутствует возможность проверки флага CBS, а команды сканирования и восстановления объединены в одну:
DISM /Online /Cleanup-Image /ScanHealth
Также как и SFC, dism может восстановить образ используя установочные файлы Windows. Для этого нужно указать путь до .wim или .esd файла и индекс образа в ключе /source
Индекс можно узнать powershell-командой
Get-WindowsImage -ImagePath «D:sourcesinstall.wim»
Команда восстановления будет выглядеть примерно так:
DISM /online /cleanup-image /restorehealth /source:WIM:E:sourcesinstall.wim:1
DISM /online /cleanup-image /restorehealth /source:ESD:E:sourcesinstall.esd:1
где 1 — индекс образа.
Чтобы dism не искал файлы на серверах Microsoft, а сразу брал их из файла установки можно дописать ключ /limitaccess
DISM /online /cleanup-image /restorehealth /source:WIM:E:sourcesinstall.wim:1 /limitaccess
DISM /online /cleanup-image /restorehealth /source:ESD:E:sourcesinstall.esd:1 /limitaccess
Можно еще восстановить образ автономной ОС. Чтобы это сделать, вместо ключа /Online написать ключ /Image:<путь до ОС>. Например
dism /image:C: /Cleanup-Image /RestoreHealth /Source:WIM:E:sourcesinstall.wim:1
Если программа пишет ошибки восстановления, детальную информацию также можно посмотреть в журнале. Журнал выполнения пишется в папку %windir%LogsDISMdism.log.
Иногда DISM выдает ошибку 0x800f081f Не удалось найти исходные файлы хотя образ точно тот. Лечится очисткой компонентов образа системы с помощью команды:
Dism.exe /online /Cleanup-Image /StartComponentCleanup
Общий алгоритм для восстановления системных файлов.
Насколько я понял, dism не восстанавливает сами системные файлы, он работает только с хранилищем компонентов Windows. После восстановления хранилища компонентов либо ОС сама подменит нужные системные файлы, либо их нужно заменить с помощью sfc. Вообщем, алгоритм действий примерно следующий:
1. Восстановление с помощью sfc.
sfc /scannow
2. Если sfc пишет ошибки, запускаем сначала dism по завершении снова sfc.
DISM /Online /Cleanup-Image /RestoreHealth
sfc /scannow
3. Если в пункте 2 тоже возникают ошибки, открываем логи и разбираемся.
Скачать сейчас
Ваша операционная система:
Как исправить ошибку Sfc.dll?
Прежде всего, стоит понять, почему sfc.dll файл отсутствует и почему возникают sfc.dll ошибки. Широко распространены ситуации, когда программное обеспечение не работает из-за недостатков в .dll-файлах.
What is a DLL file, and why you receive DLL errors?
DLL (Dynamic-Link Libraries) — это общие библиотеки в Microsoft Windows, реализованные корпорацией Microsoft. Файлы DLL не менее важны, чем файлы с расширением EXE, а реализовать DLL-архивы без утилит с расширением .exe просто невозможно.:
Когда появляется отсутствующая ошибка Sfc.dll?
Если вы видите эти сообщения, то у вас проблемы с Sfc.dll:
- Программа не запускается, потому что Sfc.dll отсутствует на вашем компьютере.
- Sfc.dll пропала.
- Sfc.dll не найдена.
- Sfc.dll пропала с вашего компьютера. Попробуйте переустановить программу, чтобы исправить эту проблему.
- «Это приложение не запустилось из-за того, что Sfc.dll не была найдена. Переустановка приложения может исправить эту проблему.»
Но что делать, когда возникают проблемы при запуске программы? В данном случае проблема с Sfc.dll. Вот несколько способов быстро и навсегда устранить эту ошибку.:
метод 1: Скачать Sfc.dll и установить вручную
Прежде всего, вам нужно скачать Sfc.dll на ПК с нашего сайта.
- Скопируйте файл в директорию установки программы после того, как он пропустит DLL-файл.
- Или переместить файл DLL в директорию вашей системы (C:WindowsSystem32, и на 64 бита в C:WindowsSysWOW64).
- Теперь нужно перезагрузить компьютер.
Если этот метод не помогает и вы видите такие сообщения — «sfc.dll Missing» или «sfc.dll Not Found,» перейдите к следующему шагу.
Sfc.dll Версии
Версия
биты
Компания
Язык
Размер
6.3.9600.16384
32 bit
Microsoft Corporation
U.S. English
3 kb
Версия
биты
Компания
Язык
Размер
6.2.9200.16384
32 bit
Microsoft Corporation
U.S. English
3 kb
Версия
биты
Компания
Язык
Размер
6.1.7600.16385
32 bit
Microsoft Corporation
U.S. English
2.5 kb
Версия
биты
Компания
Язык
Размер
6.0.6000.16386
64 bit
Microsoft Corporation
U.S. English
6 kb
Версия
биты
Компания
Язык
Размер
5.1.2600.5512
32 bit
Microsoft Corporation
U.S. English
5 kb
Версия
биты
Компания
Язык
Размер
10.0.14393.0
64 bit
Microsoft Corporation
U.S. English
3 kb
Версия
биты
Компания
Язык
Размер
10.0.14393.0
32 bit
Microsoft Corporation
U.S. English
2.5 kb
Версия
биты
Компания
Язык
Размер
10.0.10586.0
64 bit
Microsoft Corporation
U.S. English
3 kb
Версия
биты
Компания
Язык
Размер
10.0.10586.0
32 bit
Microsoft Corporation
U.S. English
3 kb
метод 2: Исправление Sfc.dll автоматически с помощью инструмента для исправления ошибок
Как показывает практика, ошибка вызвана непреднамеренным удалением файла Sfc.dll, что приводит к аварийному завершению работы приложений. Вредоносные программы и заражения ими приводят к тому, что Sfc.dll вместе с остальными системными файлами становится поврежденной.
Вы можете исправить Sfc.dll автоматически с помощью инструмента для исправления ошибок! Такое устройство предназначено для восстановления поврежденных/удаленных файлов в папках Windows. Установите его, запустите, и программа автоматически исправит ваши Sfc.dll проблемы.
Если этот метод не помогает, переходите к следующему шагу.
метод
3: Установка или переустановка пакета Microsoft Visual C ++ Redistributable Package
Ошибка Sfc.dll также может появиться из-за пакета Microsoft Visual C++ Redistribtable Package. Необходимо проверить наличие обновлений и переустановить программное обеспечение. Для этого воспользуйтесь поиском Windows Updates. Найдя пакет Microsoft Visual C++ Redistributable Package, вы можете обновить его или удалить устаревшую версию и переустановить программу.
- Нажмите клавишу с логотипом Windows на клавиатуре — выберите Панель управления — просмотрите категории — нажмите на кнопку Uninstall.
- Проверить версию Microsoft Visual C++ Redistributable — удалить старую версию.
- Повторить деинсталляцию с остальной частью Microsoft Visual C++ Redistributable.
- Вы можете установить с официального сайта Microsoft третью версию редистрибутива 2015 года Visual C++ Redistribtable.
- После загрузки установочного файла запустите его и установите на свой ПК.
- Перезагрузите компьютер после успешной установки.
Если этот метод не помогает, перейдите к следующему шагу.
метод
4: Переустановить программу
Как только конкретная программа начинает давать сбой из-за отсутствия .DLL файла, переустановите программу так, чтобы проблема была безопасно решена.
Если этот метод не помогает, перейдите к следующему шагу.
метод
5: Сканируйте систему на наличие вредоносного ПО и вирусов
System File Checker (SFC) — утилита в Windows, позволяющая пользователям сканировать системные файлы Windows на наличие повреждений и восстанавливать их. Данное руководство описывает, как запустить утилиту System File Checker (SFC.exe) для сканирования системных файлов и восстановления отсутствующих или поврежденных системных файлов (включая файлы .DLL). Если файл Windows Resource Protection (WRP) отсутствует или поврежден, Windows может вести себя не так, как ожидалось. Например, некоторые функции Windows могут не работать или Windows может выйти из строя. Опция «sfc scannow» является одним из нескольких специальных переключателей, доступных с помощью команды sfc, команды командной строки, используемой для запуска System File Checker. Чтобы запустить её, сначала откройте командную строку, введя «командную строку» в поле «Поиск», щелкните правой кнопкой мыши на «Командная строка», а затем выберите «Запустить от имени администратора» из выпадающего меню, чтобы запустить командную строку с правами администратора. Вы должны запустить повышенную командную строку, чтобы иметь возможность выполнить сканирование SFC.
- Запустите полное сканирование системы за счет антивирусной программы. Не полагайтесь только на Windows Defender. Лучше выбирать дополнительные антивирусные программы параллельно.
- После обнаружения угрозы необходимо переустановить программу, отображающую данное уведомление. В большинстве случаев, необходимо переустановить программу так, чтобы проблема сразу же исчезла.
- Попробуйте выполнить восстановление при запуске системы, если все вышеперечисленные шаги не помогают.
- В крайнем случае переустановите операционную систему Windows.
В окне командной строки введите «sfc /scannow» и нажмите Enter на клавиатуре для выполнения этой команды. Программа System File Checker запустится и должна занять некоторое время (около 15 минут). Подождите, пока процесс сканирования завершится, и перезагрузите компьютер, чтобы убедиться, что вы все еще получаете ошибку «Программа не может запуститься из-за ошибки Sfc.dll отсутствует на вашем компьютере.
метод 6: Использовать очиститель реестра
Registry Cleaner — мощная утилита, которая может очищать ненужные файлы, исправлять проблемы реестра, выяснять причины медленной работы ПК и устранять их. Программа идеально подходит для работы на ПК. Люди с правами администратора могут быстро сканировать и затем очищать реестр.
- Загрузите приложение в операционную систему Windows.
- Теперь установите программу и запустите ее. Утилита автоматически очистит и исправит проблемные места на вашем компьютере.
Если этот метод не помогает, переходите к следующему шагу.
Frequently Asked Questions (FAQ)
QКакая последняя версия файла sfc.dll?
A6.3.9600.16384 — последняя версия sfc.dll, доступная для скачивания
QКуда мне поместить sfc.dll файлы в Windows 10?
Asfc.dll должны быть расположены в системной папке Windows
QКак установить отсутствующую sfc.dll
AПроще всего использовать инструмент для исправления ошибок dll
- Ссылка на репозиторий
-
https://github.com/SafeZone-cc/sfc_check
Автоматизированный скрипт проверки sfc/scannow.
Умеет производить проверку целостности хранилища компонентов, восстановление и очистку на системах начиная с Windows 7.
Предназначен для проверки работающей локальной операционной системы Windows.
Чтобы выполнить проверку системы,которая не загружается — воспользуйтесь этим ресурсом.
Определяет версию ОС и выполняет действия, соответствующие версии системы.
Самостоятельно определяет путь к виртуальному приводу с смонтированным образом,проверяет наличие диска и уровня доступа пользователя.
На системах старше Vista выводит лог C:windowsLogssfcdoc.log
Обсуждение в этой теме.
-
Файл переупакован в zip архив по просьбе пользователей.
-
Мелкие правки, повышающие совместимость с Windows 7
В некоторых выпусках Windows 7 скрипт не… -
Незначительная правка.
По просьбе пользователей добавил в лог и в название скрипта его версию, а…
- igpol
-
5.00 звёзд
- Версия: 0.6.2
20 Июл 2017
Отличное решение!
- Dragokas
-
5.00 звёзд
- Версия: 0.5
19 Сен 2015
Все самое полезное должно выглядеть просто 
- E100
-
5.00 звёзд
- Версия: 0.4
5 Май 2015
Просто пользоваться
- machito
-
5.00 звёзд
- Версия: 0.4
8 Янв 2015
Незаменимая утилита в среде виндовс
- OLENA777
-
5.00 звёзд
- Версия: Sfc checker (final)
19 Сен 2014
ОЧЕНЬ ПОЛЕЗНАЯ МОЖНО СРАЗУ УЗНАТЬ ПОВРЕЖДЕНЫ-ЛИ СИСТЕМНЫЕ ФАЙЛЫ.
- Lusec
-
5.00 звёзд
- Версия: Sfc checker (final)
9 Апр 2014
Все максимально просто и понятно.
Microsoft Windows — это динамическая операционная система, разработанная для выполнения множества процедур, а также предоставляющая возможность использовать различные программные обеспечения и приложения для выполнения необходимых задач. К сожалению, подобная гибкость влечёт за собой ряд трудностей и дополнительный уровень сложности.
Для решения этой проблемы Microsoft предварительно загружает ряд полезных инструментов, чтобы возникающие проблемы с большой вероятностью можно было решить встроенным инструментом или функциональностью. Одним из таких ценных инструментов является System File Checker (Средство проверки системных файлов).
System File Checker (Средство проверки системных файлов или sfc) — это утилита в Microsoft Windows, которая позволяет пользователю сканировать и исправлять любые повреждения в системных файлах Windows. Это инструмент командной строки, то есть он запускается из командной строки Windows с помощью текстовой команды. Его можно запустить как изнутри Windows, так и с любого носителя для восстановления (если по какой-либо причине вы не можете войти в систему Windows.
Однако вам потребуется командная строка с повышенными привилегиями, для чего вам нужно открыть командную строку Windows, используя права администратора в Windows. Вы можете проверить, обладает ли ваша учётная запись правами администратора, перейдя в раздел Accounts (Учётные записи) в Windows. Если ваша учётная запись является учётной записью администратора, данная информация будет указана под вашей учетной записью.
Далее описан порядок применения System File Checker (Средства проверки системных файлов) для выполнения сканирования и исправления повреждений файлов в разных версиях Windows.
Порядок запуска SFC из Windows
Windows 7
-
Откройте Windows Search (Поиск Windows), нажав на кнопку Start (Пуск), а затем выполнив поиск cmd.
-
Щёлкните правой кнопкой мыши на результат поиска cmd.exe и выберите Run as Administrator (Запуск от имени администратора).
-
Если у вас есть права администратора, Windows попросит вас подтвердить, что вы хотите использовать права администратора, чтобы открыть его. Нажмите на Yes (Да).
-
Введите следующую команду и нажмите на Enter (Ввод):
SFC /scannow
System File Checker (Средство проверки системных файлов) выполнит автоматическое сканирование системы на целостность и попытается устранить выявленные проблемы.
Windows 8 / 8.1 / 10
В современные версии Windows компания Microsoft встроила дополнительный инструмент под названием Deployment Image Servicing and Management (Система обслуживания и управления образами, DISM), который рекомендуется запускать перед System File Checker (Средством проверки системных файлов). Во время запуска данной команды, DISM использует Windows Update (Центр обновления Windows), для предоставления файлов, необходимых для устранения повреждений.
Вот как вы можете это сделать,
-
Откройте Windows Search (Поиск Windows), нажав на кнопку Start (Пуск), а затем выполнив поиск cmd.
-
Щёлкните правой кнопкой мыши на результат поиска cmd.exe и выберите Run as Administrator (Запуск от имени администратора).
-
Если у вас есть права администратора, Windows попросит вас подтвердить, что вы хотите использовать права администратора, чтобы открыть его. Нажмите на Yes (Да).
-
Введите следующую команду и нажмите на Enter (Ввод):
DISM.exe /Online /Cleanup-image /RestorehealthЗатем вы можете запустить команду SFC, как вы обычно это делаете.
-
Введите следующую команду и нажмите на Enter (Ввод):
SFC /scannow
И всё.
System File Checker (Средство проверки системных файлов) выполнит автоматическое сканирование системы на целостность и попытается устранить выявленные проблемы.
Запуск SFC с носителя для восстановления
Если по какой-либо причине вы не можете запустить Windows, вы всё равно можете запустить SFC, чтобы устранить любые возникшие проблемы. Для этого вам необходимо создать носитель для восстановления Windows и использовать это устройство для загрузки компьютера. Вы можете сделать это, зайдя в boot menu options (параметры меню загрузки) на вашем компьютере и изменив предпочтение загрузки (boot preference) на ваш носитель для восстановления (Recovery Media).
После выполнения данной процедуры, выполните следующие действия:
Windows 7
-
После загрузки, Windows покажет вам список языков. Выберите необходимый язык из списка.
-
Нажмите на опцию Repair your computer (Устранение неполадок компьютера).
-
Нажмите Windows Installation (Установка Windows), а затем — next (далее).
-
Выберите Command Prompt (Командная строка).
-
Теперь введите команду, приведённую ниже, и нажмите Enter (Ввод):
sfc /scannow /offbootdir=c: /offwindir=c:windows
System File Checker (Средство проверки системных файлов) выполнит автоматическое сканирование системы на целостность и попытается устранить выявленные проблемы.
Windows 8 / 8.1 / 10
-
После загрузки перед вами выведется список языков. Выберите необходимый язык из списка.
-
Нажмите на опцию Repair your computer (Устранение неполадок компьютера).
-
Нажмите на Troubleshoot (Устранение неполадок).
-
Выберите Advanced Options (Дополнительные параметры).
-
Выберите Command Prompt (Командная строка).
-
Теперь введите команду, приведённую ниже, и нажмите Enter (Ввод):
sfc /scannow /offbootdir=c: /offwindir=c:windows
System File Checker (Средство проверки системных файлов) выполнит автоматическое сканирование системы на целостность и попытается устранить выявленные проблемы.
Как правило, большинство проблем удаётся решить посредством простого сканирования SFC с использованием модификатора /scannow, однако Microsoft также предлагает несколько способов изменить работу SFC с помощью функций модификатора:
Функции модификатора:
-
/scannow — сканирование всех системных файлов и замена повреждённых или неправильных файлов;
-
/scanonce — однократное сканирование всех системных файлов;
-
/scanboot — сканирование всех системных файлов во время загрузки при каждой перезагрузке системы;
-
/cancel — отмена всех ожидающих проверок (например, модификатор /scanboot);
-
/enable — активация WFP (Windows File Protection или защита файлов Windows), что не позволяет программам вносить изменения в системные файлы Windows.
Как видите, System File Checker (Средство проверки системных файлов) — это мощный и полезный встроенный инструмент Windows. Если вы не уверены, что сможете правильно самостоятельно использовать SFC, или вы просто не хотите вносить изменения в систему самостоятельно, обратитесь к специалистам или более продвинутым пользователям ПК, которые смогут вам помочь.
Кроме того, вы всегда можете обратиться к нам за помощью и задать любой вопрос, написав нам на нашей странице в Фейсбуке.
Удачи и счастливой работы за компьютером!
Jason Geater
Генеральный директор / главный редактор
Информация о системе:
На вашем ПК работает: …
Ошибка Sfc.dll: как исправить?
В начале нужно понять, почему sfc.dll файл отсутствует и какова причина возникновения sfc.dll ошибки. Часто программное обеспечение попросту не может функционировать из-за недостатков в .dll-файлах.
Что означает DLL-файл? Почему возникают DLL-ошибки?
DLL (Dynamic-Link Libraries) являются общими библиотеками в Microsoft Windows, которые реализовала корпорация Microsoft. Известно, что файлы DLL так же важны, как и файлы с расширением EXE. Реализовать DLL-архивы, не используя утилиты с расширением .exe, нельзя.
Файлы DLL помогают разработчикам применять стандартный код с информаций, чтобы обновить функциональность программного обеспечения, не используя перекомпиляцию. Получается, файлы MSVCP100.dll содержат код с данными на разные программы. Одному DLL-файлу предоставили возможность быть использованным иным ПО, даже если отсутствует необходимость в этом. Как итог – нет нужно создавать копии одинаковой информации.
Когда стоит ожидать появление отсутствующей ошибки Sfc.dll?
Когда перед пользователем возникает данное сообщения, появляются неисправности с Sfc.dll
- Программа не может запуститься, так как Sfc.dll отсутствует на ПК.
- Sfc.dll пропал.
- Sfc.dll не найден.
- Sfc.dll пропал с ПК. Переустановите программу для исправления проблемы.
- «Это приложение невозможно запустить, так как Sfc.dll не найден. Переустановите приложения для исправления проблемы.»
Что делать, когда проблемы начинают появляться во время запуска программы? Это вызвано из-за неисправностей с Sfc.dll. Есть проверенные способы, как быстро избавиться от этой ошибки навсегда.
Метод 1: Скачать Sfc.dll для установки вручную
В первую очередь, необходимо скачать Sfc.dll на компьютер только с нашего сайта, на котором нет вирусов и хранятся тысячи бесплатных Dll-файлов.
- Копируем файл в директорию установки программы только тогда, когда программа пропустит DLL-файл.
- Также можно переместить файл DLL в директорию системы ПК (для 32-битной системы — C:WindowsSystem32, для 64-битной системы — C:WindowsSysWOW64).
- Теперь следует перезагрузить свой ПК.
Метод не помог и появляются сообщения — «sfc.dll Missing» или «sfc.dll Not Found»? Тогда воспользуйтесь следующим методом.
Sfc.dll Версии
Дата выхода: February 28, 2021
| Версия | Язык | Размер | MD5 / SHA-1 | |
|---|---|---|---|---|
| 6.3.9600.16384 32bit | U.S. English | 3 kb |
MD5 SHA1 |
|
Дата выхода: February 28, 2021
| Версия | Язык | Размер | MD5 / SHA-1 | |
|---|---|---|---|---|
| 6.2.9200.16384 32bit | U.S. English | 3 kb |
MD5 SHA1 |
|
Дата выхода: February 28, 2021
| Версия | Язык | Размер | MD5 / SHA-1 | |
|---|---|---|---|---|
| 6.1.7600.16385 32bit | U.S. English | 2.5 kb |
MD5 SHA1 |
|
Дата выхода: February 28, 2021
| Версия | Язык | Размер | MD5 / SHA-1 | |
|---|---|---|---|---|
| 6.0.6000.16386 64bit | U.S. English | 6 kb |
MD5 SHA1 |
|
Дата выхода: February 28, 2021
| Версия | Язык | Размер | MD5 / SHA-1 | |
|---|---|---|---|---|
| 5.1.2600.5512 32bit | U.S. English | 5 kb |
MD5 SHA1 |
|
Дата выхода: February 28, 2021
| Версия | Язык | Размер | MD5 / SHA-1 | |
|---|---|---|---|---|
| 10.0.14393.0 64bit | U.S. English | 3 kb |
MD5 SHA1 |
|
Дата выхода: February 28, 2021
| Версия | Язык | Размер | MD5 / SHA-1 | |
|---|---|---|---|---|
| 10.0.14393.0 32bit | U.S. English | 2.5 kb |
MD5 SHA1 |
|
Дата выхода: February 28, 2021
| Версия | Язык | Размер | MD5 / SHA-1 | |
|---|---|---|---|---|
| 10.0.10586.0 64bit | U.S. English | 3 kb |
MD5 SHA1 |
|
Дата выхода: February 28, 2021
| Версия | Язык | Размер | MD5 / SHA-1 | |
|---|---|---|---|---|
| 10.0.10586.0 32bit | U.S. English | 3 kb |
MD5 SHA1 |
|
Метод 2: Исправить Sfc.dll автоматически благодаря инструменту для исправления ошибок
Очень часто ошибка появляется из-за случайного удаления файла Sfc.dll, а это моментально вызывает аварийное завершение работы приложения. Программы с вирусами делают так, что Sfc.dll и остальные системные файлы повреждаются.
Исправить Sfc.dll автоматически можно благодаря инструмента, который исправляет все ошибки! Подобное устройство необходимо для процедуры восстановления всех поврежденных или удаленных файлов, которые находятся в папках Windows. Следует только установить инструмент, запустить его, а программа сама начнет исправлять найденные Sfc.dll проблемы.
Данный метод не смог помочь? Тогда переходите к следующему.
Метод 3: Устанавливаем/переустанавливаем пакет Microsoft Visual C ++ Redistributable Package
Ошибку Sfc.dll часто можно обнаружить, когда неправильно работает Microsoft Visual C++ Redistribtable Package. Следует проверить все обновления или переустановить ПО. Сперва воспользуйтесь поиском Windows Updates для поиска Microsoft Visual C++ Redistributable Package, чтобы обновить/удалить более раннюю версию на новую.
- Нажимаем клавишу с лого Windows для выбора Панель управления. Здесь смотрим на категории и нажимаем Uninstall.
- Проверяем версию Microsoft Visual C++ Redistributable и удаляем самую раннюю из них.
- Повторяем процедуру удаления с остальными частями Microsoft Visual C++ Redistributable.
- Также можно установить 3-ю версию редистрибутива 2015 года Visual C++ Redistribtable, воспользовавшись загрузочной ссылкой на официальном сайте Microsoft.
- Как только загрузка установочного файла завершится, запускаем и устанавливаем его на ПК.
- Перезагружаем ПК.
Данный метод не смог помочь? Тогда переходите к следующему.
Метод 4: Переустановка программы
Необходимая программа показывает сбои по причине отсутствия .DLL файла? Тогда переустанавливаем программу, чтобы безопасно решить неисправность.
Метод не сумел помочь? Перейдите к следующему.
Метод 5: Сканируйте систему на вредоносные ПО и вирусы
System File Checker (SFC) является утилитой в операционной системе Windows, которая позволяет проводить сканирование системных файлов Windows и выявлять повреждения, а также с целью восстановить файлы системы. Данное руководство предоставляет информацию о том, как верно запускать System File Checker (SFC.exe) для сканирования системных файлов и восстановления недостающих/поврежденных системных файлов, к примеру, .DLL. Когда файл Windows Resource Protection (WRP) имеет повреждения или попросту отсутствует, система Windows начинает вести себя неправильно и с проблемами. Часто определенные функции Windows перестают функционировать и компьютер выходит из строя. Опцию «sfc scannow» используют как один из специальных переключателей, которая доступна благодаря команды sfc, команды командной строки, которая используется на запуск System File Checker. Для ее запуска сперва необходимо открыть командную строку, после чего ввести «командную строку» в поле «Поиск». Теперь нажимаем правой кнопкой мыши на «Командная строка» и выбираем «Запуск от имени администратора». Необходимо обязательно запускать командную строку, чтобы сделать сканирование SFC.
- Запуск полного сканирования системы благодаря антивирусной программы. Не следует надеяться лишь на Windows Defender, а выбираем дополнительно проверенную антивирусную программу.
- Как только обнаружится угроза, нужно переустановить программу, которая показывает уведомление о заражении. Лучше сразу переустановить программу.
- Пробуем провести восстановление при запуске системы, но только тогда, когда вышеперечисленные методы не сработали.
- Если ничего не помогает, тогда переустанавливаем ОС Windows.
В окне командной строки нужно ввести команду «sfc /scannow» и нажать Enter. System File Checker начнет свою работу, которая продлится не более 15 минут. Ждем, пока сканирование завершится, после чего перезагружаем ПК. Теперь ошибка «Программа не может запуститься из-за ошибки Sfc.dll отсутствует на вашем компьютере не должна появляться.
Метод 6: Очиститель реестра
Registry Cleaner считается мощной утилитой для очищения ненужных файлов, исправления проблем реестра, выяснения причин замедленной работы ПК и устранения неисправностей. Утилита идеальна для всех компьютеров. Пользователь с правами администратора сможет быстрее проводить сканирование и последующее очищение реестра.
- Загрузка приложения в ОС Windows.
- Устанавливаем программу и запускаем ее – все процессы очистки и исправления проблем на ПК пройдут автоматически.
Метод не сумел помочь? Перейдите к следующему.
Часто задаваемые вопросы (FAQ)
6.3.9600.16384 — последняя версия sfc.dll, которая доступна для скачивания
sfc.dll обязательно нужно расположить в системной папке Windows
Самый простой метод – это использовать инструмент для исправления ошибок dll
Эта страница доступна на других языках:
English |
Deutsch |
Español |
Italiano |
Français |
Indonesia |
Nederlands |
Nynorsk |
Português |
Українська |
Türkçe |
Malay |
Dansk |
Polski |
Română |
Suomi |
Svenska |
Tiếng việt |
Čeština |
العربية |
ไทย |
日本語 |
简体中文 |
한국어
| Информация о файле | Описание |
|---|---|
| Размер файла: | 34 kB |
| Дата и время изменения файла: | 2017:03:18 18:19:03+00:00 |
| Дата и время изменения индексного дескриптора файлов: | 2017:11:05 07:07:54+00:00 |
| Тип файла: | Win32 EXE |
| Тип MIME: | application/octet-stream |
| Предупреждение! | Possibly corrupt Version resource |
| Тип компьютера: | Intel 386 or later, and compatibles |
| Метка времени: | 2085:10:12 08:00:00+00:00 |
| Тип PE: | PE32 |
| Версия компоновщика: | 14.10 |
| Размер кода: | 25600 |
| Размер инициализированных данных: | 10752 |
| Размер неинициализированных данных: | 0 |
| Точка входа: | 0x6d00 |
| Версия ОС: | 10.0 |
| Версия образа: | 10.0 |
| Версия подсистемы: | 10.0 |
| Подсистема: | Windows command line |
| Номер версии файла: | 10.0.15063.0 |
| Номер версии продукта: | 10.0.15063.0 |
| Маска флагов файлов: | 0x003f |
| Флаги файлов: | (none) |
| Файловая ОС: | Windows NT 32-bit |
| Тип объектного файла: | Executable application |
| Подтип файла: | 0 |
| Код языка: | English (U.S.) |
| Набор символов: | Unicode |
| Наименование компании: | Microsoft Corporation |
| Описание файла: | System Integrity Check and Repair |
| Версия файла: | 10.0.15063.0 (WinBuild.160101.0800) |
| Внутреннее имя: | sfc.exe |
| Авторское право: | © Microsoft Corporation. All rights reserved. |
| Оригинальное имя файла: | sfc.exe |
| Название продукта: | Microsoft® Windows® Operating System |
| Версия продукта: | 10.0.15063.0 |
✻ Фрагменты данных файлов предоставлены участником Exiftool (Phil Harvey) и распространяются под лицензией Perl Artistic.