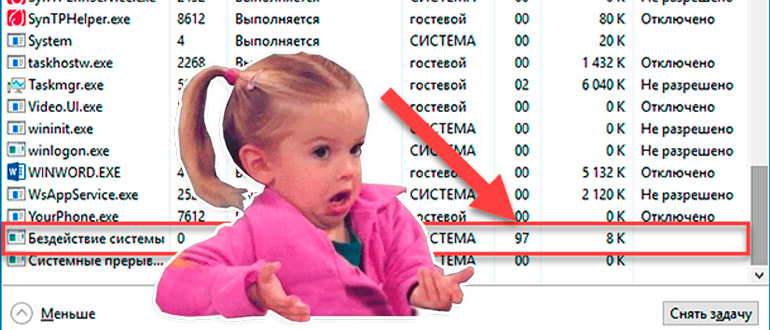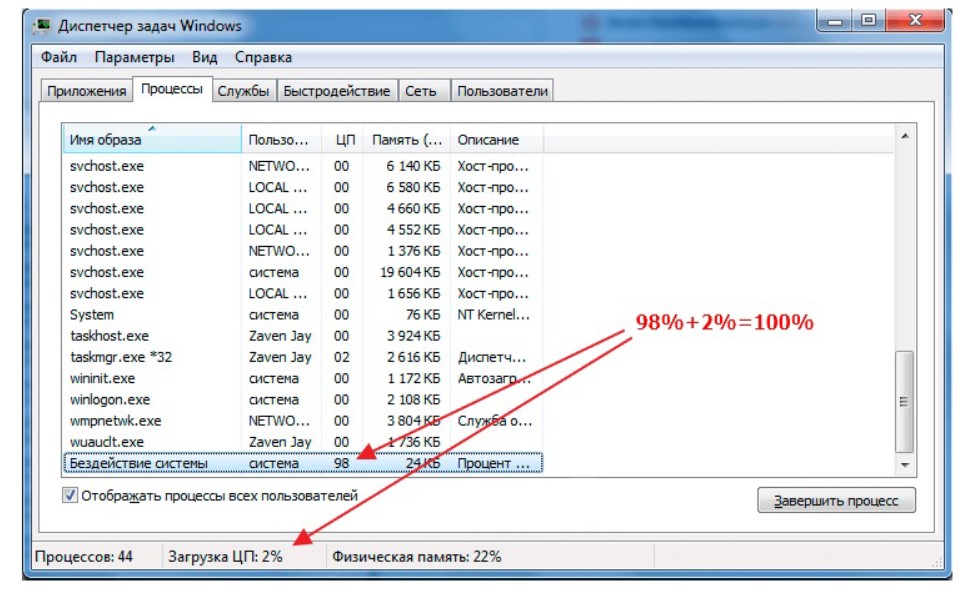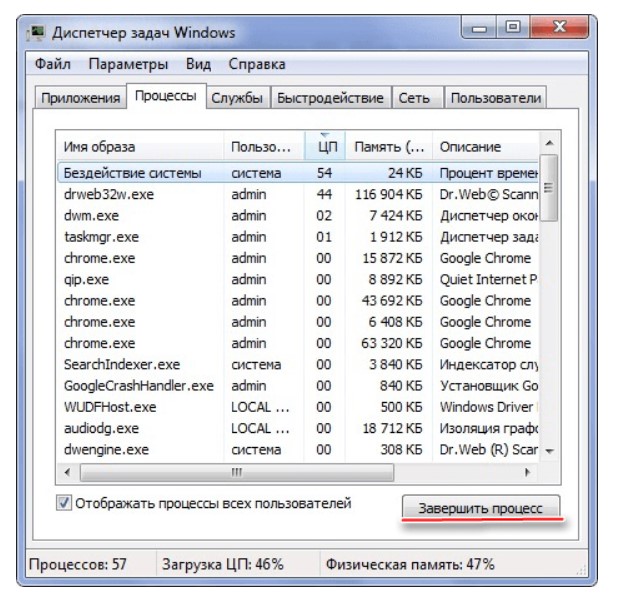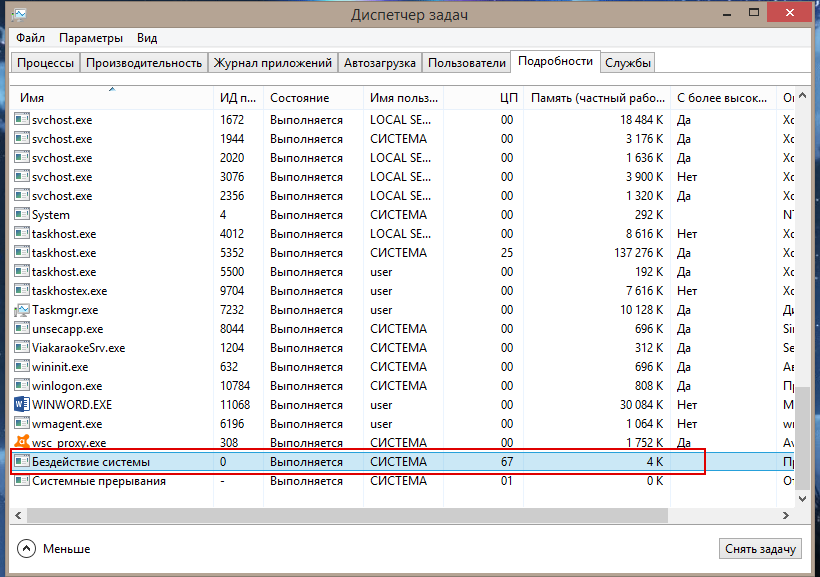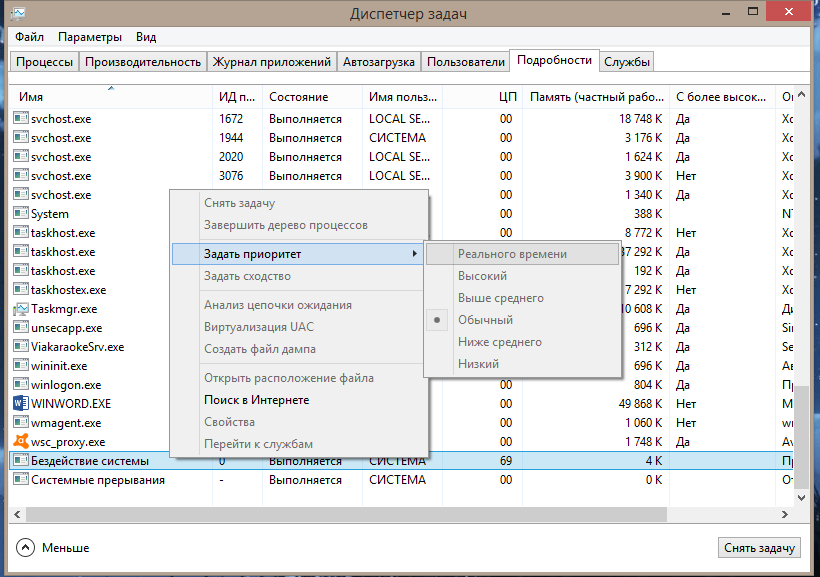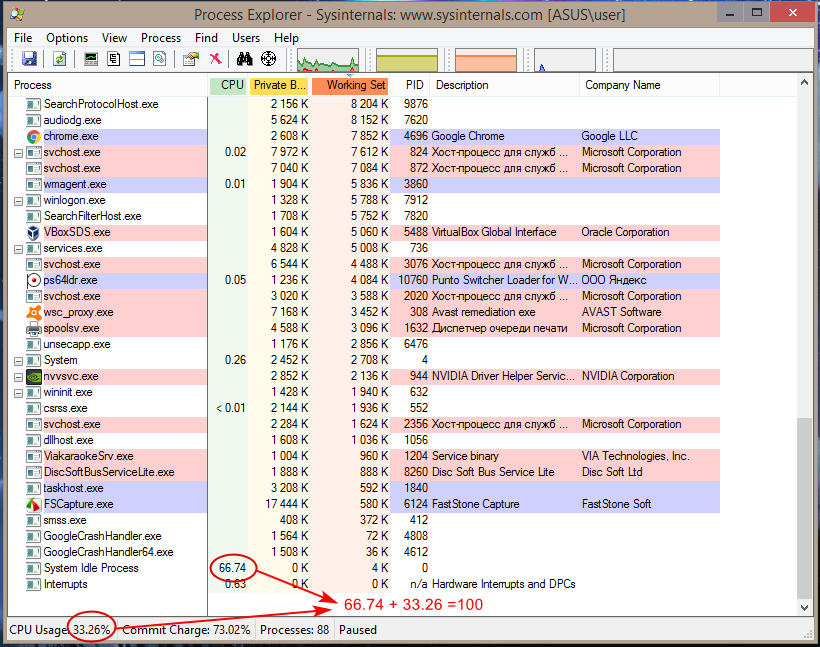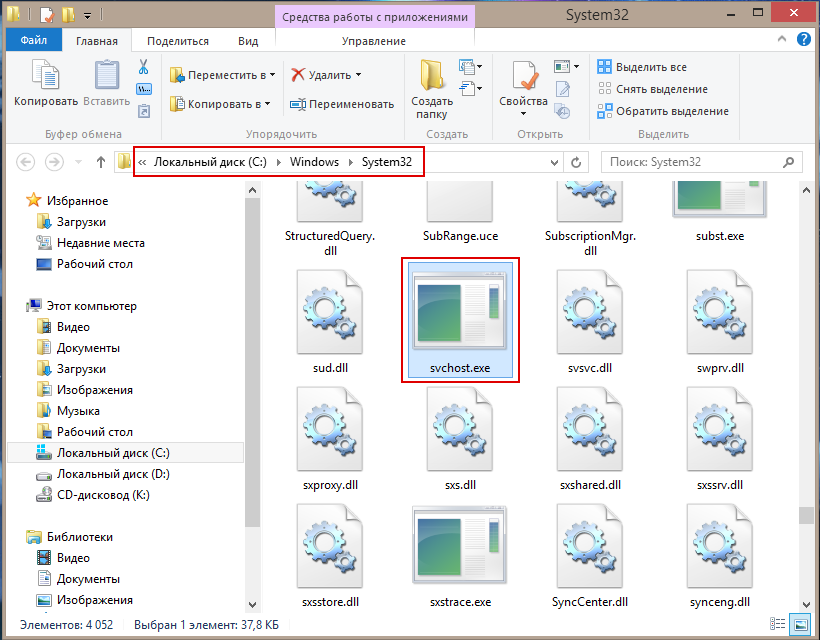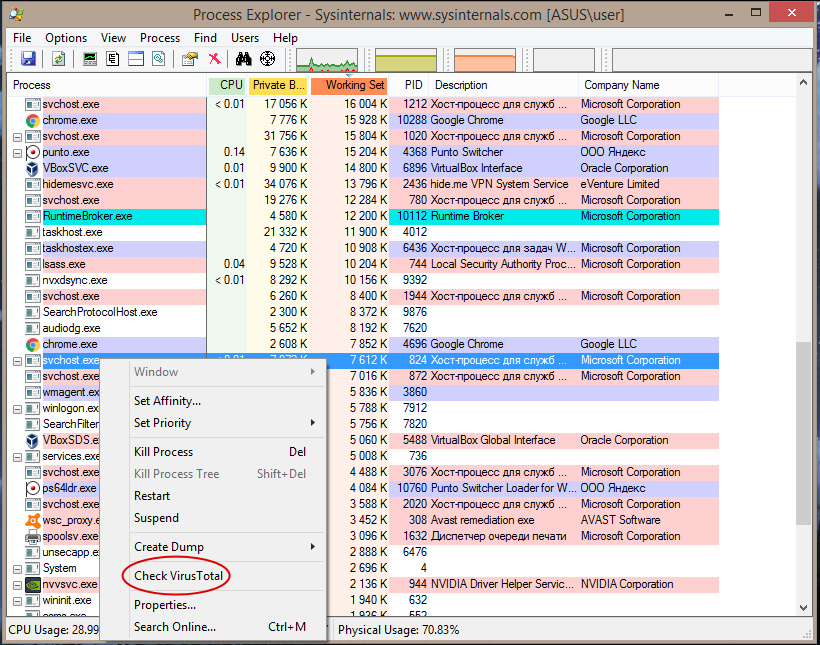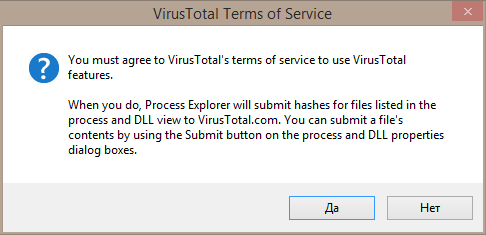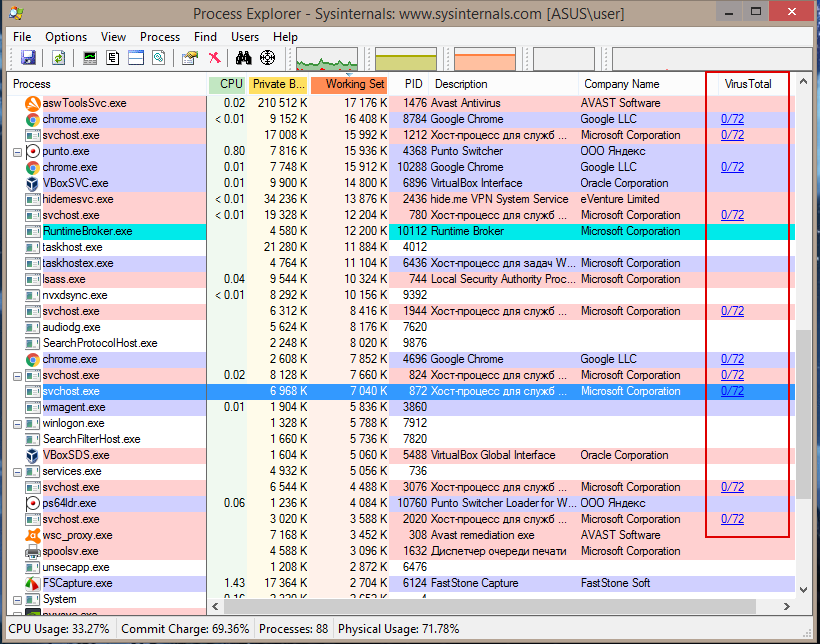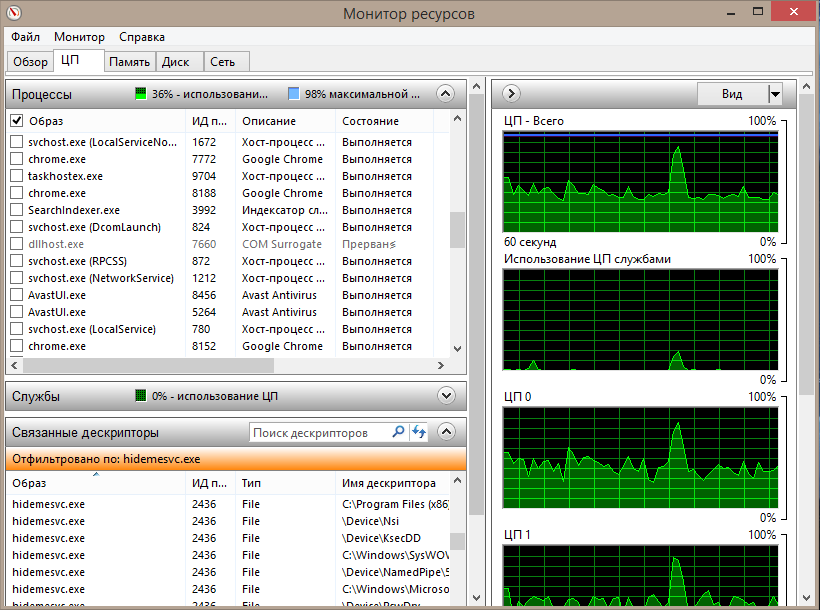Содержание
- Подробней о процессе
- Способ 1: чистим компьютер от загрязнений
- Способ 2: устранение вирусов
- Способ 3: устранение мелких багов
- Вопросы и ответы
«Бездействие системы» — это стандартный процесс в Windows (начиная с 7-й версии), который в некоторых случаях может сильно нагружать систему. Если заглянуть в «Диспетчер задач», то можно увидеть, что процесс «Бездействие системы» потребляет большое количество ресурсов компьютера.
Несмотря на это, виновником медленной работы ПК «Бездействие системы» является очень редко.
Подробней о процессе
«Бездействие системы» впервые появилось в Windows 7 и оно включается при каждом запуске системы. Если посмотреть в «Диспетчере задач», то этот процесс «съедает» очень много ресурсов компьютера, по 80-90%.
На самом деле, данный процесс является исключением из правил – чем больше он «съедает» мощностей, тем больше свободно ресурсов компьютера. Просто, многие неопытные пользователи думают, если напротив данного процесса написано в графе «ЦП» «90%», то он сильно нагружает компьютер (отчасти это недоработка разработчиков Windows). На самом деле 90% — это свободные ресурсы машины.
Однако, в определённых случаях данный процесс действительно может нагружать систему. Таких случаев всего три:
- Вирусное заражение. Самый распространённый вариант. Для того, чтобы убрать его придётся тщательно прогнать компьютер антивирусной программой;
- «Загрязнение компьютера». Если вы давно не очищали кэш системных программ и не исправляли ошибки в реестре (ещё желательно проводить регулярную дефрагментацию жёстких дисков), то система могла «засориться» и дать такой сбой;
- Другой системный сбой. Случается очень редко, чаще всего на пиратских версиях Windows.
Способ 1: чистим компьютер от загрязнений
Чтобы очистить компьютер от системного мусора и исправить ошибки в реестре, можно использовать стороннее ПО, например, CCleaner. Программу можно скачать бесплатно, в ней предусмотрен русский язык (ещё есть платная версия).
Инструкция по очистке системы при помощи CCleaner выглядит так:
- Откройте программу и перейдите во вкладку «Cleaner», расположенную в правом меню.
- Там выберите «Windows» (находится в верхнем меню) и нажмите на кнопку «Analyze». Дождитесь завершения анализа.
- По завершению процесса нажмите на кнопку «Run Cleaner» и ожидайте, пока программа очистит системный мусор.
- Теперь с помощью этой же программы исправьте ошибки в реестре. Перейдите в левом меню в пункт «Registry».
- Нажмите на кнопку «Scan for Issues» и дождитесь результатов сканирования.
- После нажмите на кнопку «Fix Issues» (при этом проследите, чтобы все ошибки были отмечены галочками). Программа спросит вас, стоит ли сделать резервную копию. Делайте её на своё усмотрение (ничего страшного, если не сделаете). Дождитесь исправления обнаруженных ошибок (занимает пару минут).
- Закройте программу и перезагрузите систему.
Проводим дефрагментацию и анализ дисков:
- Зайдите в «Мой компьютер» и нажмите правой кнопкой мыши по иконке системного раздела жёсткого диска. В выпадающем меню выберите пункт «Свойства».
- Перейдите во вкладку «Сервис». Изначально обратите внимание на «Проверка на наличие ошибок». Нажмите «Проверка» и дождитесь результатов.
- Если были найдены какие-либо ошибки, то нажмите на пункт «Исправить стандартными средствами Windows». Дождитесь оповещение системы об успешном выполнении процедуры.
- Теперь вернитесь в «Свойства» и в разделе «Оптимизация и дефрагментация диска» нажмите на «Оптимизировать».
- Теперь зажмите Ctrl и выделите все диски на компьютере, нажимая на каждый мышкой. Нажмите «Анализировать».
- По результатам анализа будет написано напротив названия диска, требуется ли дефрагментация. По аналогии с 5-м пунктом выделите все диски, где та необходима и нажмите на кнопку «Оптимизировать». Дождитесь завершения процесса.

Способ 2: устранение вирусов
Вирус, который маскируется под процесс «Бездействие системы», может серьёзно нагружать компьютер или вовсе нарушить его работу. Если первый способ не помог, то рекомендуется проверить компьютер на наличие вирусов при помощи качественных антивирусных программ, типа Avast, Dr. Web, Kaspersky.
В данном случае рассмотрим, как пользоваться антивирусом Касперского. Данный антивирус имеет несложный интерфейс и является одним из самых лучших на рынке ПО. Распространяется не бесплатно, но имеет пробный период в 30 дней, которого достаточно, чтобы сделать проверку системы.
Пошаговая инструкция выглядит следующим образом:
- Откройте антивирусник и выберите пункт «Проверка».
- Далее, в левом меню выберите «Полная проверка» и нажмите «Запустить». Данная процедура может занять несколько часов, зато с вероятностью в 99% будут найдены и обезврежены все опасные и подозрительные файлы и программы.
- По завершению проверки, удалите все найденные подозрительные объекты. Напротив названия файла/программы будет соответствующая кнопка. Вы также можете отправить этот файл в карантин или добавить в «Доверенные». Но если ваш компьютер действительно подвергся вирусному заражению, делать этого не нужно.

Способ 3: устранение мелких багов
Если предыдущие два способа не помогли, то скорее всего глючит сама ОС. В основном, такая проблема встречается на пиратских версиях Windows, реже на лицензионных. Но не стоит переустанавливать систему, достаточно просто выполнить перезагрузку. В половине случаев это помогает.
Также можно перезапустить данный процесс через «Диспетчер задач». Пошаговая инструкция выглядит так:
- Перейдите во вкладку «Процессы» и найдите там «Бездействие системы». Чтобы произвести поиск быстрее, воспользуйтесь комбинацией клавиш Ctrl + F.
- Нажмите на данный процесс и кликните по кнопке «Снять задачу» или «Завершить процесс» (зависит от версии ОС).
- Процесс на время исчезнет (буквально на пару секунд) и снова появится, но уже не будет так сильно нагружать систему. Иногда компьютер из-за этого перезагружается, но после перезагрузке всё приходит в норму.
Ни в коем случае ничего не удаляйте в системных папках, т.к. это может повлечь за собой полное уничтожение ОС. Если у вас лицензионная версия Виндовс и ни один из способов не помог, то попробуйте обратиться в службу поддержки Майкрософт, максимально подробно расписав проблему.
Еще статьи по данной теме:
Помогла ли Вам статья?
Наверняка многие открывали диспетчер задач и задавались вопросом, почему процесс «Бездействие системы» или «System Idle Process» грузит процессор на 96%. Вы спросите, а причем тут этих два? При том, что это одно и тоже. В английских и ранних версиях, к примеру Windows 7, этот процесс называется «System Idle Process», а в русских версиях с Windows 10, он называется «Бездействие системы». System Idle Process — Процесс простоя системы, который показывает процент времени, в течение которого ваш процессор простаивает. Если вы видите, что он сильно загружает процессор (обычно 98% и 99%), не паникуйте, так и должно быть. Не нужно пытаться завершить этот процесс, так как система Windows может зависнуть наглухо.
Дело в том, что процент в этой ситуации считается наоборот. К примеру, ваша общая нагрузка на процессор равна 10%, то бездействие системы будет 90%. Если вы запустили несколько программ и нагрузка на процессор 30%, то бездействие системы будет 70%. Понимаете? В данном случае 90% это общий показатель свободной нагрузки на процессор. Процесс работает в фоновом режиме и будет измерять объем простоя, который есть в любой момент времени. А высокий процент использования CPU указывает на то, что большое количество процессорной мощности не используется.
Нужно паниковать, когда на ПК ничего не делается, а System Idle Process грузится на 15% или когда вы точно уверены, что нагрузка распределена не правильно. К примеру, общая нагрузка на ЦП составляет 15%, а бездействие системы 96% и регулярно, непрерывно, показывает этот показатель не уменьшаясь.
Что делать, если бездействие системы грузит процессор?
Поговорим о процессе System Idle Process (или Бездействие системы), который можно наблюдать в диспетчере задач и который часто у вас грузит систему на полную Но, я бы на вашем месте не паниковал, потому что этот процесс не простой, суть его в том, что в колонке загрузки ЦП он показывает обратное — сколько процессор не загружен!
Именно поэтому многие пользователи ошибочно думают, что если мол System Idle Process грузит систему (а в диспетчере именно так оно и видно), то видимо что-то не так с компом.
Также этот процесс участвует в понижении частоты процессора (если процессор поддерживает технологию), чтобы процессор был более холодный и меньше потреблял энергии, что особенно важно для игровых компьютеров.
А еще некоторые юзеры думают что это вирус или системная ошибка в Windows, так как процесс нельзя завершить, но при этом пишут, что в системе все тупит и глючит и работать просто невозможно. Ну забавно, однако проблема может действительно быть, но просто в программах, которые медленно работают. Но самое главное, что если процесс System Idle Process сильно грузит систему — то это только хорошо, значит ваш процессор со всеми программами отлично справляется на компе!
Вот меню процесса, как видите с ним вообще ничего делать нельзя, он даже без ИД (что и логично):
Если у вас при этом все равно тормозит комп, то помимо программ попробуйте обратить внимание на процесс Системные прерывания — если он загружен хотя бы наполовину, то это плохо. Это уже аппаратная проблема, врать не стану, у меня такого не было и не знаю как бороться, но отключите все устройства от компьютера — мышку, клавиатуру, и посмотрите, прерывания снова грузят комп? Есть даже такое понятие как шторм прерываний, если что то у меня Windows 10, и никогда такого не было.
Узнал, что это может быть связанно с режимом работы жесткого диска PIO — когда диски работаю в очень медленном режиме, тогда тормозит буквально все на компе.
Второй частый случай — это ошибка в драйвере (у некоторых это например Jungo WinDriver, APIC), который постоянно запрашивает разрешение на выполнение операции, но при этом ничего не делает (это и есть штормящий драйвер), как-то так. А запрашивает то он постоянно. Проверьте что у вас в диспетчере устройств, нет ли каких-то подозрительных пунктов?
Некоторым пользователям помогло отключение контроллера LSI 1394 OHCI.
Достаточно часто многие пользователи жалуются на то, что быстродействие компьютерной системы существенно снижается из-за того, что некий процесс «Бездействие системы» SYSTEM Idle грузит процессор. Как устранить такую проблему, большинство себе просто не представляет, поскольку даже при его завершении в «Диспетчере задач» через несколько секунд процесс активируется снова. Но давайте разберемся, так ли уж все плохо.
Впервые данная служба появилась в операционной системе Windows 7 и стала активно применяться в ОС более поздних версий, так что предлагаемые решения годятся только для них.
И для начала несколько слов о явных заблуждениях пользователей насчет того, что, например, в Windows 10 процесс SYSTEM Idle грузит процессор. Почему бытует такое мнение? Да только потому, что пользователь в «Диспетчере задач» в колонке загрузки ЦП видит ужасающие значения, которые могут достигать 90-95 %. Но самое интересное состоит как раз в том, что именно для этого процесса данный показатель отражает не загрузку процессора, а объем свободных ресурсов. То есть если пользователь видит такие значения, это означает только то, что система не нагружена, а процессор прекрасно справляется со всеми возложенными на него вычислениями. Таким образом, искать причину замедления работы следует в другом. Чаще всего это касается большого количества одновременно запущенных тяжеловесных приложений, с которыми процессор в сочетании с оперативной и виртуальной памятью может не справляться. Даже ошибки в самих приложениях могут спровоцировать появление таких ситуаций.
Что делать с «Бездействием системы», если это вирус
Если процесс «Бездействие системы» грузит процессор, скорее всего, на компьютере обитают так называемые вирусы «майеры» (Miner). Созданы они для того, чтобы использовать ресурсы компьютеров для заработка криптовалюты биткойн. При помощи вируса мошенники выкачивают ресурс вашего компьютера, крадя при этом и личную информацию. Заработок биткойнов занимает выше 70% возможностей, а обычные пользователи редко используют выше 20%, этим и пользуются виртуальные преступники, превращая ваш компьютер в робота по заработку виртуальной валюты без вашего ведома. И, естественно, без какой-либо прибыли для вас. Заразить компьютер просто: достаточно случайно открыть в интернете фото или документ.
Ещё один вариант, как подцепить подобный вирус — это торрент-клиент. Часто при обновлении подобных программ к установщику прикрепляется дополнительная программа, которая проникает на компьютер или ноутбук и использует его ресурс. При этом нагружая и процессор, и видеокарту, что сказывается на скорости разрядки батареи у ноутбука, да и вызывая опасность более быстрого выхода его из строя. Так что подобные вирусы не так уж безобидны.
Самое лучшее, что делать, если «Бездействие системы» загружает ЦП, это использовать антивирус. Популярными являются Dr.Web, Eset Nod, Kaspersky Internet Security. Программе, конечно, будет сложно найти и обезвредить, уж очень хорошо майнеры умеют прятаться за системные процессы. В крайнем случае всегда остаётся вариант переустановки системы. Если стандартные антивирусные комплекты проблему не нашли и не исправили, обратитесь к специализированным противошпионским программам.
Например, SpyHunter, которую можно скачать бесплатно для обнаружения вредоносной программы, но для удаления придётся купить.
Более разумно в такой ситуации скачать Kaspersky Virus Removal Tool, которая осуществляет поиск и проверку на уже заражённом компьютере. Её преимущества:
- для запуска не требуется установка;
- программа производит резервное копирование до начала лечения;
- защищает системные файлы от удаления при проверке и лечении;
- можно запустить со съёмного диска;
- для запуска можно использовать командную строку.
Таким образом, мы отделили реальную проблему «Бездействия системы», когда она по-настоящему грузит операционную систему Windows 7 или любую другую, когда высокие значения трактуются неверно. Если вам знакомы способы диагностики и устранения вирусов, маскирующихся под процесс, делитесь вашим мнением в комментариях.
Простейший метод снижения нагрузки
Теперь несколько слов о простейшем методе снижения нагрузки. Поскольку отключение процесса в «Диспетчере задач» не дает ровным счетом ничего, следует использовать обычную перезагрузку.
В большинстве случаев, если повышение нагрузки было связано с кратковременными сбоями в самой системе, это помогает. После рестарта показатель, как правило, возвращается в норму. Если же по истечении некоторого промежутка времени нагрузка увеличивается снова, придется принимать дополнительные меры.
Оптимизация компьютерной системы
Рассмотрим ситуацию, когда причиной того, что процесс SYSTEM Idle Process грузит процессор, является компьютерный мусор в виде оставшихся после удаления программ компонентов, включая устаревшие или неправильные записи системного реестра, кэш программ и браузеров и т. д.
Заниматься очисткой компьютера вручную не стоит. Особенно сильно это касается удаления ключей реестра (сделанные изменения, кроме как восстановлением системы, вернуть будет невозможно). В этом случае оптимальным выбором станет использование инструментария всевозможных программ-оптимизаторов. Таковых сейчас разработано достаточно много, но самыми действенными, по мнению многих, являются CCleaner, Advanced SystemCare, Glary Utilities, All-in-One Toolbox и другие.
В таких приложениях необходимо запустить комплексную проверку, задействовав соответствующие модули по очистке и оптимизации системы, включая действия с реестром (оптимизация, дефрагментация). Если включено автоматическое исправление ошибок, все проблемы будут исправлены без участия пользователя. В противном случае нужно будет нажать на соответствующую кнопку.
Еще один момент, когда процесс SYSTEM Idle Process грузит процессор, связан с фрагментаций жесткого диска. Если дефрагментация не проводилась достаточно длительное время, при обращении к файлам программ, которые могут быть разбросаны по всему диску, времени на открытие приложений понадобится гораздо больше. Из-за этого многие пользователи и считают, что быстродействие снизилось.
Для выполнения дефрагментации можно воспользоваться тем же оптимизаторами (в каждой программе есть такой модуль) или применить собственный инструмент Windows. Запустить его можно на вкладке сервиса в разделе свойств, который вызывается через меню ПКМ на выбранном диске или логическом разделе. Но перед выполнением проверки и, собственно, самой дефрагментации, в окне настроек необходимо отметить все диски и разделы.
Некорректная работа драйвера
Во втором случае, когда драйвер все же установлен, могут наблюдаться те же проблемы лишь потому, что версия обновления операционной системы не соответствует версии драйвера устройства.
В таком случае его придется обновить, используя, упомянутый выше, Диспетчер устройств.
С этой целью в окне Диспетчера потребуется выделить проблемный компонент и, используя правую кнопку мыши, запустить команду Обновить драйвер .
Эта операция, как и в предыдущем варианте, вызовет мастер настройки.
В третьем случае перегрузка процессора будет связана с несовместимостью программного и аппаратного обеспечения.
Такая ситуация может быть вызвана установкой нового непроверенного оборудования либо установкой обновления операционной системы.
В таком случае корректная работа оборудования с прошлой версией ПО будет менее проблемной.
Соответственно придется принимать радикальные меры – либо возвращать старую версию ОС, либо менять или удалять модули, вызывающие ошибку, к примеру, сетевую или видео карту, что чаще всего встречается.
Но такие проблемы могут наблюдаться и в том случае, когда выше упомянутые аппаратные компоненты попросту не обслуживаются соответствующим образом.
Временное решение проблемы в этом случае – отключение питания ПК.
Оно позволяет снять статическое напряжение с устройства, но после не длительной эксплуатации проблема возвращается.
В таком случае поможет элементарная чистка от пыли внутренних компонентов.
рис. 5 – окно Диспетчера устройств в ОС Windows 7
Нейтрализация вирусов
Наконец, несколько слов о вирусах, которые тоже способны замедлять работу компьютера. Чаще всего такое воздействие проявляется не на уровне бездействия системы. В большинстве случаев в Windows 7 svchost грузит процессор. Решение проблемы состоит в том, чтобы в «Диспетчере задач» по возможности завершить все процессы (а их может быть достаточно много, и не всегда вирус можно отличить от системного процесса).
После выполнения этих действий нужно сразу же проверить компьютер на вирусы, используя для этого портативный сканер (например, Dr. Web CureIt! или KVRT). Для углубленного сканирования, включая оперативную память, лучше применить программы с общим названием Rescue Disk, которые можно записать на съемный носитель, а потом произвести загрузку еще до старта Windows.
Что такое «Бездействие системы»
В Диспетчере действительно отображается то, что может нагружать компьютер. Поэтому логична паника тех пользователей, которые увидели 90–99% возле последней строки. На самом деле процесс «Бездействие» является исключением из этого правила. Он собирает данные от всего того, что грузит центральный процессор, и представляет собой, насколько он свободен, степень времени, когда он бездействует. Т.е. если этот процесс показывает ЦП, загруженный под 96%, это значит, что память занята лишь на 4%, а на 96% свободна. Таким образом, это нормальное явление и показатель, наоборот, хорошей работы компьютера, а не его перегрузки. Поэтому вопросы типа «Как отключить «Бездействие системы» на Win 7» не корректны. Можно не отображать этот процесс, но не убрать и не отключить.
Но почему же тогда компьютер виснет при таких показателях? Ведь он должен быть свободен почти на все 100, а на самом деле не реагирует и просто умирает. Причём часто и перезагрузка не помогает. Есть здесь моменты, на которые стоит обратить внимание.
Вместо послесловия
Подводя краткие итоги, остается сказать, что пользователям всех уровней подготовки следует более внимательно относиться к процессу бездействия системы, поскольку его высокий показатель свидетельствует не о нагрузке, а о свободных ресурсах процессора, и чем они выше, тем лучше.
Доброго времени суток!
Я думаю, почти каждый пользователь, хотя бы с небольшим опытом, сталкивался с подобной проблемой: работаешь-работаешь за компьютером, а потом начинаешь замечать, что он как-то медленно реагирует на нажатие кнопок мышки, клавиатуры, тормозит…
Очень часто причиной медленной работы и тормозов — является загрузка процессора, иногда она доходит до 100%!
Решить эту проблему не всегда просто, тем более что ЦП может быть загружен и без видимой на то причины (т.е. возможно вы и не запускали никаких ресурсоемких программ: игр, видеоредакторов и пр.).
В этой статье рассмотрю последовательность действий, что можно предпринять, чтобы убрать загрузку ЦП и вернуть компьютер к нормальной производительности.
Высокая загрузка CPU процессом System (Ntoskrnl.exe) в Windows
На одном их компьютеров с только что установленной Windows 10 пользователь стал жаловаться на постоянные зависания и медленную работу ОС. В диспетчере устройств видно, что более 50% ресурсов процессора используется процесс System (ntoskrnl.exe). В этой статье я постараюсь описать основные методики диагностики высокой загрузки CPU различными процессами и методы выявления проблемного компонента Windows.
Ситуация, когда процесс System потребляет более половины процессорных ресурсов системы — это не нормально. Сам по себе файл Ntoskrnl.exe представляет собой исполняемый файл ядра ОС. Это базовый процесс системы. В рамках ядра ОС выполняется запуск системных драйверов устройств, которые скорее всего и являются источником проблемы (далеко не все драйверы соответствующим образом тестируются разработчиками оборудования).
Как правило, проблема утечки в коде драйверов и высокая нагрузка на процессор, память или диск возникает после установки нового оборудования, установки новой версии драйвера (в том числе при автоматическом обновлении драйверов, которое можно отключить) или после апгрейда Windows.
Совет. В некоторых случаях высокую нагрузки на процессор и память может вызывать процесс Система и сжатая память
Чтобы понять, какой конкретно драйвер или модуль вызывает высокую загрузку процессора можно воспользоваться бесплатной утилитой Process Explorer. Скачайте и запустите ее с правами администратора.
В списке запушенных процессов найдите процесс System, щелкните по нему ПКМ и откройте его свойства Properties.
Перейдите на вкладку Threads. Отсортируйте список модулей, загруженных ядром по степени использования процессора (столбец CPU). В строке Start Address указано имя функции или драйвера, вызывающего высокую загрузку (скриншот не с проблемной системы).
Также, чтобы выявить драйвер, который вызывает высокую загрузку CPU, можно воспользоваться бесплатной утилитой Microsoft — kernrate.exe (Kernrate Viewer). Утилита входит в состав WDK (Windows Device Kit). После установки WDK, найти утилиту можно в каталоге …ToolsOtheramd64.
Запустите утилиту kernrate.exe без аргументов и подождите некоторое время, пока идет сбор данных (10-15 минут), после чего прервите работу утилиты сочетанием клавиш Ctrl-C: Посмотрите на список модулей в секции Result for Kernel Mode.
Как вы видите, в нашем примере высокую нагрузку на CPU вызывает модуль b57nd60x. С помощью Google или утилиты sigcheck (смотри пример) можно определить, что проблему вызывает драйвер сетевой карты Broadcom NetXtream Gigabit Ethernet NDIS6.0 Driver.
Кроме того, проанализировать использование CPU при загрузки системы можно с помощью Windows Performance Toolkit (WPT). Нужно установить компонент и запустить сбор данных с помощью графической консоли Windows Perfomance Recorder (First level triangle + CPU usage -> Start)
Либо так:
xperf -on latency -stackwalk profile -buffersize 1024 -MaxFile 256 -FileMode Circular && timeout -1 && xperf -d cpuusage.etl
Совет. Этот способ удобно использовать, если после загрузки система напрочь зависает и работать в ней просто невозможно. Скорее всего вам также будет полезна статья с методикой диагностики долгой загрузки Windows.
Полученный файл нужно сохранить и открыть в WPA. Разверните стек процесса System. В этом примере видно, что высокую нагрузку на процессор вызывает драйвер
athrx.sys (Wi-Fi адаптер Atheros Wireless Network Adapter).
Для решения проблемы нужно попробовать установить более новую (или старую) версию драйвера или же совсем отключить оборудование, если проблема наблюдается со всеми версиями драйвера. Обновленный драйвер можно дополнительно проверить стресс-тестом с помощью Driver Verifier.
Что делать, если процессор загружен: советы и рекомендации
Первое, что необходимо попробовать — это определить процесс или программу, которая нагружает ЦП. Как бывает в большинстве случаев: была запущена какая-нибудь программа (или игра), затем пользователь из нее вышел, а процесс с игрой остался, который и нагружает процессор…
Каким процессом, программой загружен процессор
Самый быстрый способ определить, какая программа нагружает ЦП — это вызвать диспетчер задач (кнопки: Ctrl+Shift+Esc).
В диспетчере задач откройте вкладку «Процессы» и отсортируйте приложения по нагрузке на ЦП. На скриншоте ниже, видно, что львиную долю ЦП (
84%) съедает браузер Firefox (хотя он у меня даже не запущен… ).
Если у вас есть подобная «скрытая» программа — то тут же из диспетчера задач ее можно закрыть (достаточно нажать на нее правой кнопкой мышки…).
Диспетчер задач Windows — загрузка ЦП
Примечание
В Windows есть свой мониторинг ресурсов, который так же можно использовать для просмотра загрузки процессора, памяти, диска и сети. Чтобы его вызвать, нажмите кнопки Win+R, затем введите в строку «Открыть» команду resmon и нажмите Enter.
Мониторинг ресурсов в Windows
Содержание
- Что такое System Idle Process
- Как отключить процесс
- Как снизить нагрузку на процессор
- Заключение
Во время простоя нагрузка на компоненты компьютера должны быть минимальна. Если вы не запустили ни одной программы, не поставили скачиваться файлы, а процессор уже загружен на полную – что-то в системе работает неверно. Разберемся с ситуацией, когда System idle process все время грузит процессор – что это за утилита и как ее отключить.
Если компьютер тормозит, откройте «Диспетчер задач», нажав Win+X и выбрав одноименную утилиту. На первой вкладке приведен перечень выполняющихся процессов, кликните на столбец ЦП, чтобы отсортировать их по убыванию нагрузки на центральный процессор. На первой строке окажется главный виновник загрузки системы, иногда это System Idle Process или утилита «Бездействие системы» в русскоязычных версиях Windows.
System Idle Process – что же это такое? Это специальный процесс бездействия, но он не показывает процент простоя процессора. В Windows существует специальная утилита, которую ОС запускает в то время, когда компьютер не нагружен другими операциями. System Idle Process помогает снизить потребление энергии и температуру процессора, выполняя в цикле процедуру приостановки.
Во время остановки ЦП постоянно ожидает появления какого-либо прерывания – как только появится какая-нибудь задача, компьютер сразу проснется. Утилита бездействия имеет наименьший приоритет среди всех других, она не стартует, пока есть хоть один другой процесс для запуска.
Поэтому проценты у System Idle Process в диспетчере показывают не загруженность компьютера, а количество свободных ресурсов.
Как отключить процесс
Отключить системный System Idle Process нельзя. Если вы кликните по нему правой кнопкой мышки, то в подменю будут недоступны стандартные операции «Снять задачу» или «Задать приоритет». Утилита обращается к ядру ОС, поэтому в Windows запрещено давать пользователям возможности управления такими системными процессами.
Как снизить нагрузку на процессор
В нормально работающей системе System Idle Process совсем не снижает быстродействие. Если же при больших показателях бездействия процессора в 60-70% компьютер заметно тормозит, надо искать причину. Проверьте в «Диспетчере задач», что вызывает повышенную нагрузку на ЦП. Также можно использовать «Мониторинг ресурсов»: зажмите Win+R и впишите resmon. Сервис покажет более подробную информацию по использованию ресурсов ЦП.
Часто нагрузку вызывают «Системные прерывания» — те самые, которые должны отслеживать возникновение запросов к ПК во время бездействия. Если они занимают больше 10% ресурсов, проделайте следующее:
- отключите от компьютера дополнительные устройства – мышку, клавиатуру, принтер;
- обновите драйвера на основное оборудование – видеокарту, материнскую плату, сетевую карту – выбирая драйвера от производителя устройства или ноутбука;
- проверьте в «Диспетчере устройств» наличие неизвестных устройств, помеченных восклицательным знаком – если есть, найдите для них драйвера;
- проверьте систему антивирусом;
- если ПК сильно тормозит сразу после включения – уберите лишние программы из автозагрузки и отключите автоматические обновления ОС.
Заключение
Мы разобрались, что означает загрузка системы процессом System Idle Process и как от него избавиться. В норме утилита понижает энергопотребление во время простоя ПК и не нагружает его ресурсы. Если компьютер работает медленно – ищите другие причины проблемы.
Как вам статья?
Задать вопрос
( 9 оценок, среднее 1 из 5 )
Друзья и новоприбывшие нашего портала WiFiGid, приветствую вас! Открываете вы, значит, «Диспетчер задач», упорядочиваете все процессы по использованию процессора и видите, что процесс «Бездействие системы» на полную грузит процессор в вашей Windows 10 или Windows 7 (на Windows 11 такого уже не наблюдаю). Паника, испуг, что же делать? Самый верный ответ ниже.
В англоязычных системах «Бездействие системы» выглядит как «System Idle Process» – это одно и то же, а то вдруг столкнетесь.
Содержание
- Что делать?
- Почему не нужно ничего делать? Грузит же?
- Очень редко – А может быть вирус?
- Если совсем руки чешутся
- Задать вопрос автору статьи
Что делать?
Правильный ответ: НИЧЕГО
Почему не нужно ничего делать? Грузит же?
Неправильно. Обычно в «Диспетчере задач» все процессы показывают именно нагрузку на процессор, но есть единственное исключение – «Бездействие системы». Именно это поле показывает все наоборот – на сколько сейчас процессор разгружен, столько здесь и будет. Поэтому если вы здесь видите 98% — значит ваша система абсолютно ничем не нагружена. Можно выдохнуть и спокойно жить дальше.
На этом статейку можно было бы и закончить, но есть пара интересных моментов.
Очень редко – А может быть вирус?
Прямо очень-очень редко под такое же название в системе может маскироваться вирус. Еще раз – ОЧЕНЬ-ОЧЕНЬ редко. Но и тут можно вычислить, правда ли это он. Для этого смотрим истинную нагрузку системы:
Вот эту загрузку ЦП (2%) уже ничем не обманешь. В сумме загрузка ЦП и «Бездействие системы» и должны дать 100%. Если же вы видите, что процесс «Бездействие системы» грузит процессор на 70%, и загрузка ЦП тоже показывает 70% — значит это неправильное «Бездействие системы» и с ним нужно бороться стандартными способами (берем хороший антивирус и сканируем систему, а если ничего не нашло, через пару дней повторяем действие, т.к. за это время базы могут обновиться, и зловред будет найден.)
Если совсем руки чешутся
Выше я уже сказал все самое нужное, а тут лишь дополню – если очень хочется снять задачу «Бездействие системы», потому что оно все равно «грузит» систему, смело снимайте. Процесс пропадет на несколько секунд, а после снова появится все с теми же значениями (для этого выбираем сам процесс и нажимаем кнопку «Завершить процесс»).

Процесс простоя системы — это системный процесс. Если вы видите, что он требует высокой загрузки ЦП (обычно 98% и 99%), не паникуйте. Если ваш компьютер работает нормально, просто оставьте его. Если хотите, читайте дальше, чтобы узнать больше об этом. Если ваш компьютер тормозит, вы можете попробовать методы, описанные в этом посте.
Почему Система простаивает Процесс требует высокой загрузки ЦП?
Обычно высокая загрузка процессора процессом простоя системы не является проблемой. Процесс выполняется в фоновом режиме и измеряет, сколько простаивающих ресурсов имеется в любой момент времени. Высокий процент процессора указывает на то, что большой объем мощности процесса не используется. Если он равен 100, 99 или 98%, вы можете увидеть, что в фоновом режиме ничего не работает, кроме процесса простоя системы. В этом случае просто оставьте это в покое.
Что делать, если ваш компьютер тормозит?
Если ваш компьютер работает медленно, это может быть проблемой. Вы можете попробовать два метода ниже, чтобы решить эту проблему.
Метод 1: отключить какой-либо процесс при запуске
Если ваш компьютер работает Windows 10 , вы можете выполнить следующие действия, чтобы отключить процессы при запуске:
1) На клавиатуре нажмите Win + R (клавиша с логотипом Windows и клавиша R) одновременно, чтобы вызвать окно запуска.
2) Тип msconfig в поле запуска и щелкните Хорошо кнопка.
3) Нажмите Открыть диспетчер задач .
4) Выберите один элемент, который не нужно открывать при запуске, и нажмите Отключить кнопка.
5) Повторите шаг 4, чтобы отключить все элементы, которые не нужно открывать при запуске.
6) Убедитесь, что ваш компьютер все еще работает медленно.
Если ваш компьютер работает Windows 7 , вы можете выполнить следующие действия, чтобы отключить процессы при запуске:
1) На клавиатуре нажмите Win + R (клавиша с логотипом Windows и клавиша R) одновременно, чтобы вызвать окно «Выполнить».
2) Тип msconfig в поле запуска и щелкните Хорошо кнопка.
3) Нажмите Запускать и выберите элементы, которые не нужно открывать при запуске, затем нажмите Отключить все кнопка.
4) Нажмите Хорошо кнопка.
5) Откройте компьютер, чтобы изменения вступили в силу.
Метод 2. Определите драйвер, который может вызывать проблему.
Проблема может быть вызвана конкретным драйвером или отказом оборудования. Так вы сможете узнать, что это за драйвер или оборудование. Вы можете использовать РУЛЬ для создания файла журнала для определения проблемного драйвера. RATT — это инструмент отслеживания событий, созданный Microsoft для разработчиков. Если вы не знаете, как его использовать, вы можете погуглить методы.
После определения того, какой драйвер является причиной, отключите его. Выполните следующие действия, чтобы отключить драйвер.
1) Открыть Диспетчер устройств .
2) Разверните категорию и найдите проблемный драйвер (вы можете найти его по имени устройства). Щелкните устройство правой кнопкой мыши и выберите Отключить . Обратите внимание, что устройство не будет работать после отключения.
3) Нажмите да продолжать.
4) Проверьте, решена ли проблема.
Метод 3: обновите драйверы
Низкая производительность ПК также может быть вызвана устаревшими драйверами. Прежде чем перейти к следующему методу, вы можете попробовать обновить драйверы.
Если у вас нет времени обновлять драйверы вручную,вы можете сделать это автоматически с Водитель Easy .
Driver Easy автоматически распознает вашу систему и найдет для нее подходящие драйверы. Вам не нужно точно знать, в какой системе работает ваш компьютер, вам не нужно рисковать, загружая и устанавливая неправильный драйвер, и вам не нужно беспокоиться о том, что вы ошиблись при установке.
Вы можете автоматически обновлять драйверы с помощью БЕСПЛАТНОЙ или Pro версии Driver Easy. Но с версией Pro требуется всего 2 клика (и вы получаете полную поддержку и 30-дневную гарантию возврата денег):
1) Скачать и установите Driver Easy.
2) Запустите Driver Easy и нажмите Сканировать сейчас . Затем Driver Easy просканирует ваш компьютер и обнаружит проблемы с драйверами.
3) Щелкните значок Обновить рядом с одним устройством, чтобы автоматически загрузить и установить правильную версию драйвера (вы можете сделать это в БЕСПЛАТНОЙ версии). Или нажмите Обновить все для автоматической загрузки и установки правильной версии все драйверы, которые отсутствуют или устарели в вашей системе (для этого требуется версия Pro — вам будет предложено обновить, когда вы нажмете «Обновить все»).
Метод 4. Запустите антивирусное программное обеспечение, чтобы проверить наличие вирусов или вредоносных программ.
Компьютер может медленно, если он заражен вирусом или вредоносным ПО. Так что запустите антивирусное программное обеспечение, чтобы выполнить полное сканирование вашего компьютера.
- 1 Что такое «Бездействие системы» в Windows
- 2 Подмена процесса «Бездействие системы» вирусом
- 3 Дополнительные рекомендации
Столкнувшись со снижением производительности системы, пользователи обычно обращаются к Диспетчеру задач Windows, позволяющему во многих случаях установить если не прямую, то косвенную причину такого снижения. Примером прямой причины является высокое потребление ресурсов процессом какой-либо программы или системного компонента, однако не все отображаемые в Диспетчере задач процессы четко соответствуют имеющимся исполняемым файлам. Так, процесс «Бездействие системы», который может иметь необычно высокие показатели загрузки и о котором сегодня пойдет речь, не имеет своего исполняемого файла.
Тем не менее, из-за своих высоких показателей «Бездействие системы» часто становится предметом пристального внимания пользователей, нередко видящих в нём причину проблем с производительностью. Но так ли это на самом деле и если да, то каким образом этот процесс может быть связан с производительностью? Давайте разбираться.
Что такое «Бездействие системы» в Windows
Начать следует с того, что «Бездействие системы» не является процессом в привычном значении этого слова. Это скорее индикатор использования CPU, отражающий объем ресурсов процессора, свободных для использования другими процессами Windows и прикладных программ. В отличие от других процессов его нельзя закрыть, нельзя изменить его приоритет, нельзя создать его дамп для последующего изучения.
«Бездействие системы» — виртуальный процесс, как и «Системные прерывания». Если вы видите, что он загружен на 70%, это будет означать, что только 30% ресурсов CPU занято процессами, тогда как 70% остальных являются свободными. Таким образом, высокая загрузка процесса «Бездействие системы» свидетельствует не о наличии проблем, а как раз наоборот — о нормальной работе системы. Но если это так, что вызывает зависания компьютера?
В действительности процесс «Бездействие системы» к проблемам на компьютере может не иметь никакого отношения. Высокая загрузка процессора, оперативной памяти и жёсткого диска может быть вызвана:
- Работой других процессов (внимательно просмотрите их список).
- Утечками памяти в сторонних программах, неполадками в работе модуля RAM.
- Некорректной работой драйверов.
- Ошибками на жестком диске.
- Перегревом аппаратных компонентов и т.д.
Впрочем, из этого еще не следует, что «Бездействие системы» в принципе не может стать источником проблем с производительностью. Точнее не сам процесс, а маскирующаяся под него вредоносная программа. Логику такой маскировки понять нетрудно — поскольку высокая загрузка этого процесса является нормой, мало кто станет обращать на него внимание. Но как понять, что с процессом «Бездействие системы» что-то не так?
Подмена процесса «Бездействие системы» вирусом
Установить факт подмены/заражения процесса «Бездействие системы» можно косвенным путем. Для этого необходимо сложить процент загруженности процесса «Бездействие системы» с общим процентом загруженности всех остальных процессов.
- Скачайте бесплатную утилиту Process Explorer, так как штатный Диспетчер задач Windows 8.1, 10 и 11 не слишком подходит для обозначенных целей;
- Запустите утилиту от имени администратора, найдите процесс System Idle Process (он располагается в низу списка) и нажмите на клавиатуре пробел, чтобы зафиксировать показатели;
- Сложите значение процесса в столбике «CPU» со значением CPU Usage в строке состояния (в левом нижнем углу).
Если в сумме выходит более 100 процентов, это с большой долей вероятности станет указывать на присутствие в системе вредоносного процесса. Это необязательно должен быть именно процесс «Бездействие системы», вирусы нередко маскируются под системные процессы, чаще всего под экземпляры svchost.exe. Определить, является ли такой экземпляр процесса вредоносным, можно по следующим признакам. Исполняемый файл истинного процесса svchost располагается в папке C:WindowsSystem32 и C:WindowsWinSxS, если же это вирус, он будет располагаться в каталоге профиля пользователя.
Кроме того, для проверки процесса svchost или любого другого процесса вы можете воспользоваться той же утилитой Process Explorer.
- Запустите Process Explorer с правами администратора;
- Кликните правой кнопкой мыши по проверяемому процессу и выберите в меню опцию «Check Virus Total»;
- Примите соглашение с условиями использования сервиса Virus Total нажатием кнопки «Да»;
- Результат сканирования отобразится справа в колонке «Virus Total».
Результат выдается в формате V/S, где V — количество обнаружений, а S — количество участвующих в сканировании антивирусных программ. Все системные процессы должны иметь 0 обнаружений, тогда как процессы некоторых сторонних программ могут идентифицироваться как вредоносные, что не всегда соответствует реальному положению вещей, так как ложные срабатывания со стороны сторонних антивирусных движков не такое уже и редкое явление.
Впрочем, комплексная проверка компьютера хорошим антивирусным сканером не помешает, особенно если у вас имеются сомнения насчет чистоты системы. Есть очень неплохие инструменты для этих целей, например, Dr.Web CureIt! или Kaspersky Virus Removal Tool. Обе утилиты бесплатны, обе не нуждаются в установке, обе весьма эффективны и просты в использовании.
Дополнительные рекомендации
По большому счету это всё, что касается аспекта подмены процесса «Бездействие системы» вредоносным программным обеспечением, хотя, как мы уже отметили, маскируются вирусы чаще всего под другие системные процессы, а не под «Бездействие системы», который является процессом виртуальным, индикатором наличия свободных ресурсов процессора. Необычно высокая загрузка Windows системными процессами может быть обусловлена рядом других причин, в частности, работой драйверов оборудования.
Это, кстати, один из ответов на вопрос почему без особой на то необходимости не стоит спешить обновлять драйвера устройств, которые и так хорошо работают. Будет неплохо, если вы разберетесь с таким полезным инструментом администрирования как «Монитор ресурсов» (perfmon.exe). Эта встроенная утилита может использоваться для получения дополнительной информации о работе процессов, в частности, о связанных дескрипторах — файлах, используемых анализируемым процессом.
А вообще, проблему снижения производительности компьютера необходимо рассматривать комплексно. Рассмотренная нами проблема может вызываться другими причинами, например, некорректной работой ключевых аппаратных компонентов компьютера. Поэтому при любом существенном снижении производительности системы помимо процессов следует обращать внимание на уровень загруженности оперативной памяти и жёсткого диска.