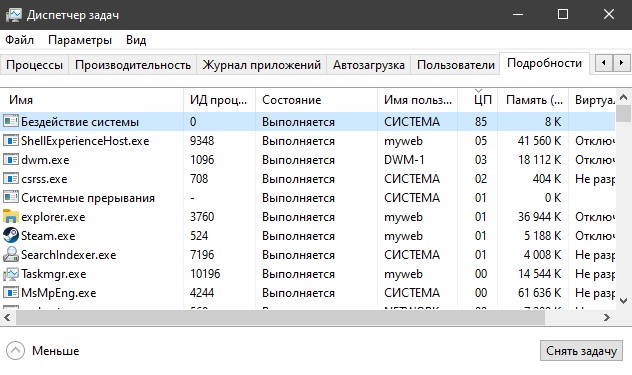Содержание
- Подробней о процессе
- Способ 1: чистим компьютер от загрязнений
- Способ 2: устранение вирусов
- Способ 3: устранение мелких багов
- Вопросы и ответы
«Бездействие системы» — это стандартный процесс в Windows (начиная с 7-й версии), который в некоторых случаях может сильно нагружать систему. Если заглянуть в «Диспетчер задач», то можно увидеть, что процесс «Бездействие системы» потребляет большое количество ресурсов компьютера.
Несмотря на это, виновником медленной работы ПК «Бездействие системы» является очень редко.
Подробней о процессе
«Бездействие системы» впервые появилось в Windows 7 и оно включается при каждом запуске системы. Если посмотреть в «Диспетчере задач», то этот процесс «съедает» очень много ресурсов компьютера, по 80-90%.
На самом деле, данный процесс является исключением из правил – чем больше он «съедает» мощностей, тем больше свободно ресурсов компьютера. Просто, многие неопытные пользователи думают, если напротив данного процесса написано в графе «ЦП» «90%», то он сильно нагружает компьютер (отчасти это недоработка разработчиков Windows). На самом деле 90% — это свободные ресурсы машины.
Однако, в определённых случаях данный процесс действительно может нагружать систему. Таких случаев всего три:
- Вирусное заражение. Самый распространённый вариант. Для того, чтобы убрать его придётся тщательно прогнать компьютер антивирусной программой;
- «Загрязнение компьютера». Если вы давно не очищали кэш системных программ и не исправляли ошибки в реестре (ещё желательно проводить регулярную дефрагментацию жёстких дисков), то система могла «засориться» и дать такой сбой;
- Другой системный сбой. Случается очень редко, чаще всего на пиратских версиях Windows.
Способ 1: чистим компьютер от загрязнений
Чтобы очистить компьютер от системного мусора и исправить ошибки в реестре, можно использовать стороннее ПО, например, CCleaner. Программу можно скачать бесплатно, в ней предусмотрен русский язык (ещё есть платная версия).
Инструкция по очистке системы при помощи CCleaner выглядит так:
- Откройте программу и перейдите во вкладку «Cleaner», расположенную в правом меню.
- Там выберите «Windows» (находится в верхнем меню) и нажмите на кнопку «Analyze». Дождитесь завершения анализа.
- По завершению процесса нажмите на кнопку «Run Cleaner» и ожидайте, пока программа очистит системный мусор.
- Теперь с помощью этой же программы исправьте ошибки в реестре. Перейдите в левом меню в пункт «Registry».
- Нажмите на кнопку «Scan for Issues» и дождитесь результатов сканирования.
- После нажмите на кнопку «Fix Issues» (при этом проследите, чтобы все ошибки были отмечены галочками). Программа спросит вас, стоит ли сделать резервную копию. Делайте её на своё усмотрение (ничего страшного, если не сделаете). Дождитесь исправления обнаруженных ошибок (занимает пару минут).
- Закройте программу и перезагрузите систему.
Проводим дефрагментацию и анализ дисков:
- Зайдите в «Мой компьютер» и нажмите правой кнопкой мыши по иконке системного раздела жёсткого диска. В выпадающем меню выберите пункт «Свойства».
- Перейдите во вкладку «Сервис». Изначально обратите внимание на «Проверка на наличие ошибок». Нажмите «Проверка» и дождитесь результатов.
- Если были найдены какие-либо ошибки, то нажмите на пункт «Исправить стандартными средствами Windows». Дождитесь оповещение системы об успешном выполнении процедуры.
- Теперь вернитесь в «Свойства» и в разделе «Оптимизация и дефрагментация диска» нажмите на «Оптимизировать».
- Теперь зажмите Ctrl и выделите все диски на компьютере, нажимая на каждый мышкой. Нажмите «Анализировать».
- По результатам анализа будет написано напротив названия диска, требуется ли дефрагментация. По аналогии с 5-м пунктом выделите все диски, где та необходима и нажмите на кнопку «Оптимизировать». Дождитесь завершения процесса.

Способ 2: устранение вирусов
Вирус, который маскируется под процесс «Бездействие системы», может серьёзно нагружать компьютер или вовсе нарушить его работу. Если первый способ не помог, то рекомендуется проверить компьютер на наличие вирусов при помощи качественных антивирусных программ, типа Avast, Dr. Web, Kaspersky.
В данном случае рассмотрим, как пользоваться антивирусом Касперского. Данный антивирус имеет несложный интерфейс и является одним из самых лучших на рынке ПО. Распространяется не бесплатно, но имеет пробный период в 30 дней, которого достаточно, чтобы сделать проверку системы.
Пошаговая инструкция выглядит следующим образом:
- Откройте антивирусник и выберите пункт «Проверка».
- Далее, в левом меню выберите «Полная проверка» и нажмите «Запустить». Данная процедура может занять несколько часов, зато с вероятностью в 99% будут найдены и обезврежены все опасные и подозрительные файлы и программы.
- По завершению проверки, удалите все найденные подозрительные объекты. Напротив названия файла/программы будет соответствующая кнопка. Вы также можете отправить этот файл в карантин или добавить в «Доверенные». Но если ваш компьютер действительно подвергся вирусному заражению, делать этого не нужно.

Способ 3: устранение мелких багов
Если предыдущие два способа не помогли, то скорее всего глючит сама ОС. В основном, такая проблема встречается на пиратских версиях Windows, реже на лицензионных. Но не стоит переустанавливать систему, достаточно просто выполнить перезагрузку. В половине случаев это помогает.
Также можно перезапустить данный процесс через «Диспетчер задач». Пошаговая инструкция выглядит так:
- Перейдите во вкладку «Процессы» и найдите там «Бездействие системы». Чтобы произвести поиск быстрее, воспользуйтесь комбинацией клавиш Ctrl + F.
- Нажмите на данный процесс и кликните по кнопке «Снять задачу» или «Завершить процесс» (зависит от версии ОС).
- Процесс на время исчезнет (буквально на пару секунд) и снова появится, но уже не будет так сильно нагружать систему. Иногда компьютер из-за этого перезагружается, но после перезагрузке всё приходит в норму.
Ни в коем случае ничего не удаляйте в системных папках, т.к. это может повлечь за собой полное уничтожение ОС. Если у вас лицензионная версия Виндовс и ни один из способов не помог, то попробуйте обратиться в службу поддержки Майкрософт, максимально подробно расписав проблему.
Еще статьи по данной теме:
Помогла ли Вам статья?
Содержание
- Что такое System Idle Process
- Как отключить процесс
- Как снизить нагрузку на процессор
- Заключение
Во время простоя нагрузка на компоненты компьютера должны быть минимальна. Если вы не запустили ни одной программы, не поставили скачиваться файлы, а процессор уже загружен на полную – что-то в системе работает неверно. Разберемся с ситуацией, когда System idle process все время грузит процессор – что это за утилита и как ее отключить.
Если компьютер тормозит, откройте «Диспетчер задач», нажав Win+X и выбрав одноименную утилиту. На первой вкладке приведен перечень выполняющихся процессов, кликните на столбец ЦП, чтобы отсортировать их по убыванию нагрузки на центральный процессор. На первой строке окажется главный виновник загрузки системы, иногда это System Idle Process или утилита «Бездействие системы» в русскоязычных версиях Windows.
System Idle Process – что же это такое? Это специальный процесс бездействия, но он не показывает процент простоя процессора. В Windows существует специальная утилита, которую ОС запускает в то время, когда компьютер не нагружен другими операциями. System Idle Process помогает снизить потребление энергии и температуру процессора, выполняя в цикле процедуру приостановки.
Во время остановки ЦП постоянно ожидает появления какого-либо прерывания – как только появится какая-нибудь задача, компьютер сразу проснется. Утилита бездействия имеет наименьший приоритет среди всех других, она не стартует, пока есть хоть один другой процесс для запуска.
Поэтому проценты у System Idle Process в диспетчере показывают не загруженность компьютера, а количество свободных ресурсов.
Как отключить процесс
Отключить системный System Idle Process нельзя. Если вы кликните по нему правой кнопкой мышки, то в подменю будут недоступны стандартные операции «Снять задачу» или «Задать приоритет». Утилита обращается к ядру ОС, поэтому в Windows запрещено давать пользователям возможности управления такими системными процессами.
Как снизить нагрузку на процессор
В нормально работающей системе System Idle Process совсем не снижает быстродействие. Если же при больших показателях бездействия процессора в 60-70% компьютер заметно тормозит, надо искать причину. Проверьте в «Диспетчере задач», что вызывает повышенную нагрузку на ЦП. Также можно использовать «Мониторинг ресурсов»: зажмите Win+R и впишите resmon. Сервис покажет более подробную информацию по использованию ресурсов ЦП.
Часто нагрузку вызывают «Системные прерывания» — те самые, которые должны отслеживать возникновение запросов к ПК во время бездействия. Если они занимают больше 10% ресурсов, проделайте следующее:
- отключите от компьютера дополнительные устройства – мышку, клавиатуру, принтер;
- обновите драйвера на основное оборудование – видеокарту, материнскую плату, сетевую карту – выбирая драйвера от производителя устройства или ноутбука;
- проверьте в «Диспетчере устройств» наличие неизвестных устройств, помеченных восклицательным знаком – если есть, найдите для них драйвера;
- проверьте систему антивирусом;
- если ПК сильно тормозит сразу после включения – уберите лишние программы из автозагрузки и отключите автоматические обновления ОС.
Заключение
Мы разобрались, что означает загрузка системы процессом System Idle Process и как от него избавиться. В норме утилита понижает энергопотребление во время простоя ПК и не нагружает его ресурсы. Если компьютер работает медленно – ищите другие причины проблемы.
Как вам статья?
Задать вопрос
( 9 оценок, среднее 1 из 5 )

Процесс простоя системы — это системный процесс. Если вы видите, что он требует высокой загрузки ЦП (обычно 98% и 99%), не паникуйте. Если ваш компьютер работает нормально, просто оставьте его. Если хотите, читайте дальше, чтобы узнать больше об этом. Если ваш компьютер тормозит, вы можете попробовать методы, описанные в этом посте.
Почему Система простаивает Процесс требует высокой загрузки ЦП?
Обычно высокая загрузка процессора процессом простоя системы не является проблемой. Процесс выполняется в фоновом режиме и измеряет, сколько простаивающих ресурсов имеется в любой момент времени. Высокий процент процессора указывает на то, что большой объем мощности процесса не используется. Если он равен 100, 99 или 98%, вы можете увидеть, что в фоновом режиме ничего не работает, кроме процесса простоя системы. В этом случае просто оставьте это в покое.
Что делать, если ваш компьютер тормозит?
Если ваш компьютер работает медленно, это может быть проблемой. Вы можете попробовать два метода ниже, чтобы решить эту проблему.
Метод 1: отключить какой-либо процесс при запуске
Если ваш компьютер работает Windows 10 , вы можете выполнить следующие действия, чтобы отключить процессы при запуске:
1) На клавиатуре нажмите Win + R (клавиша с логотипом Windows и клавиша R) одновременно, чтобы вызвать окно запуска.
2) Тип msconfig в поле запуска и щелкните Хорошо кнопка.
3) Нажмите Открыть диспетчер задач .
4) Выберите один элемент, который не нужно открывать при запуске, и нажмите Отключить кнопка.
5) Повторите шаг 4, чтобы отключить все элементы, которые не нужно открывать при запуске.
6) Убедитесь, что ваш компьютер все еще работает медленно.
Если ваш компьютер работает Windows 7 , вы можете выполнить следующие действия, чтобы отключить процессы при запуске:
1) На клавиатуре нажмите Win + R (клавиша с логотипом Windows и клавиша R) одновременно, чтобы вызвать окно «Выполнить».
2) Тип msconfig в поле запуска и щелкните Хорошо кнопка.
3) Нажмите Запускать и выберите элементы, которые не нужно открывать при запуске, затем нажмите Отключить все кнопка.
4) Нажмите Хорошо кнопка.
5) Откройте компьютер, чтобы изменения вступили в силу.
Метод 2. Определите драйвер, который может вызывать проблему.
Проблема может быть вызвана конкретным драйвером или отказом оборудования. Так вы сможете узнать, что это за драйвер или оборудование. Вы можете использовать РУЛЬ для создания файла журнала для определения проблемного драйвера. RATT — это инструмент отслеживания событий, созданный Microsoft для разработчиков. Если вы не знаете, как его использовать, вы можете погуглить методы.
После определения того, какой драйвер является причиной, отключите его. Выполните следующие действия, чтобы отключить драйвер.
1) Открыть Диспетчер устройств .
2) Разверните категорию и найдите проблемный драйвер (вы можете найти его по имени устройства). Щелкните устройство правой кнопкой мыши и выберите Отключить . Обратите внимание, что устройство не будет работать после отключения.
3) Нажмите да продолжать.
4) Проверьте, решена ли проблема.
Метод 3: обновите драйверы
Низкая производительность ПК также может быть вызвана устаревшими драйверами. Прежде чем перейти к следующему методу, вы можете попробовать обновить драйверы.
Если у вас нет времени обновлять драйверы вручную,вы можете сделать это автоматически с Водитель Easy .
Driver Easy автоматически распознает вашу систему и найдет для нее подходящие драйверы. Вам не нужно точно знать, в какой системе работает ваш компьютер, вам не нужно рисковать, загружая и устанавливая неправильный драйвер, и вам не нужно беспокоиться о том, что вы ошиблись при установке.
Вы можете автоматически обновлять драйверы с помощью БЕСПЛАТНОЙ или Pro версии Driver Easy. Но с версией Pro требуется всего 2 клика (и вы получаете полную поддержку и 30-дневную гарантию возврата денег):
1) Скачать и установите Driver Easy.
2) Запустите Driver Easy и нажмите Сканировать сейчас . Затем Driver Easy просканирует ваш компьютер и обнаружит проблемы с драйверами.
3) Щелкните значок Обновить рядом с одним устройством, чтобы автоматически загрузить и установить правильную версию драйвера (вы можете сделать это в БЕСПЛАТНОЙ версии). Или нажмите Обновить все для автоматической загрузки и установки правильной версии все драйверы, которые отсутствуют или устарели в вашей системе (для этого требуется версия Pro — вам будет предложено обновить, когда вы нажмете «Обновить все»).
Метод 4. Запустите антивирусное программное обеспечение, чтобы проверить наличие вирусов или вредоносных программ.
Компьютер может медленно, если он заражен вирусом или вредоносным ПО. Так что запустите антивирусное программное обеспечение, чтобы выполнить полное сканирование вашего компьютера.
Наверняка многие открывали диспетчер задач и задавались вопросом, почему процесс «Бездействие системы» или «System Idle Process» грузит процессор на 96%. Вы спросите, а причем тут этих два? При том, что это одно и тоже. В английских и ранних версиях, к примеру Windows 7, этот процесс называется «System Idle Process», а в русских версиях с Windows 10, он называется «Бездействие системы». System Idle Process — Процесс простоя системы, который показывает процент времени, в течение которого ваш процессор простаивает. Если вы видите, что он сильно загружает процессор (обычно 98% и 99%), не паникуйте, так и должно быть. Не нужно пытаться завершить этот процесс, так как система Windows может зависнуть наглухо.
Дело в том, что процент в этой ситуации считается наоборот. К примеру, ваша общая нагрузка на процессор равна 10%, то бездействие системы будет 90%. Если вы запустили несколько программ и нагрузка на процессор 30%, то бездействие системы будет 70%. Понимаете? В данном случае 90% это общий показатель свободной нагрузки на процессор. Процесс работает в фоновом режиме и будет измерять объем простоя, который есть в любой момент времени. А высокий процент использования CPU указывает на то, что большое количество процессорной мощности не используется.
Нужно паниковать, когда на ПК ничего не делается, а System Idle Process грузится на 15% или когда вы точно уверены, что нагрузка распределена не правильно. К примеру, общая нагрузка на ЦП составляет 15%, а бездействие системы 96% и регулярно, непрерывно, показывает этот показатель не уменьшаясь.
[ Telegram | Поддержать ]
0 / 0 / 0
Регистрация: 24.04.2015
Сообщений: 20
1
24.04.2015, 07:53. Показов 10341. Ответов 19
Доброго времени суток!
Посидел я как-то с отключенным стандартным виндовским файерволом и брэндмауэром, но включенным антивирусом, и таки умудрился наловить всякой шняги. Сначала пойма лвирус, который открывал браузер и сайт. С этим я справился. Потом он ещё что-то тупил. Что-то там в процессорах отключил ,и вроде нормально. Теперь же, как только вклюается десктоп, у меня курсора не видно пока не пошевелишь мышью ,а как появляется из пустоты, так показывает вечную загрузку. Пошерудил по интернету, люди пишут какую-то чушь, типа драйвера на сеть надо переустановить, БИОС перепрошить, сон наркомана какой-то. Я то знаю что это вирус, железо так не ломается ,влияя на нагрузку на ЦП, тем «более на ровном месте». В «безопасном режиме» этого глюка не наблюдается, но Dr Web Cureit не хочет работать (качал с оф сайта), он тупо не ищет вирусы, процессы якобы идут, но они не идут. Надеюсь на вашу помощь. Повторяю — шерудил весь интернет и всё было не по теме, никто не знает как решить пробелму.
__________________
Помощь в написании контрольных, курсовых и дипломных работ, диссертаций здесь
0
Если у вас постоянно тормозит компьютер, то проверьте первым делом запущенные процессы. Если вы обнаружите, что процесс бездействие системы грузит процессор на 90-100%, то данный материал для вас. Здесь мы рассказали о том, что делать в данной ситуации, но не только, как устранить едино разово проблему, но и о том, как не допускать такого в будущем.
Что происходит и как это выяснить
Убедиться в том, что именно процесс system грузит процессор совсем несложно. Но осилить эту задачу может пользователь со знаниями, которые несколько превышают базовые. С целью проверить загрузку процессора потребуется запустить Диспетчер задач . Существует несколько путей его запуска, но самый простой из них – щелкнуть левой клавишей мыши на панели задач, вызвав меню.
Панель задач – прямоугольная область, традиционно [по умолчанию] расположенная в нижней области экрана
В появившемся меню потребуется выбрать строчку Диспетчер задач, после чего появится небольшое окошко, в каком на одной из вкладок будет отображен список запущенных процессов.
рис. 1 – внешний вид диспетчера задач в Windows 7
Его внешний вид может существенно отличаться в зависимости от версии операционной системы, к примеру, но суть остается той же. Чем выше цифра в колонке ЦП, тем больше процесс будет нагружать аппаратную часть, что в результате сказывается на производительности.
В критических ситуациях эта цифра достигает 100% и полноценно работать на ПК становится невозможно. Причин столь непривычной активности скрытых от пользователя процессов может быть несколько, и все они решаются разными путями.
Проверка оборудования
Просто отключить «Системные прерывания» в окне «Диспетчера задач» нельзя, так как это может привести к сбою в системе, но никак не к решению проблемы. Исправлять ситуацию необходимо иным образом — проверкой аппаратной части ПК, с которой, как правило, и связана большая нагрузка от процесса.
Программы для проверки прерываний
Убедиться в том, что причиной является некорректно работающее оборудование (звуковая карта, «оперативка», видеокарта и т. д.), помогут специальные утилиты.
LatencyMon: эффективный инструмент для диагностики устройств
Утилита Latecy Mon анализирует работу установленных драйверов оборудования ПК и определяет драйверы и процессы, которые работают неправильно, заставляя процессор выделять больше ресурсов для выполнения тех или иных задач. Данная программа эффективна для устранения проблем со звуком: снижению его качества или выпадению. После сканирования утилита предоставляет детальный отчёт.
Загрузить программу можно из официального источника компании-разработчика Resplendence Software Projects. Утилита подходит для версий Windows от «семёрки» и выше. Файл установщика весит не более 2,4 МБ. Минус утилиты в том, что её интерфейс на английском языке. Пользоваться ей можно бесплатно.
DPC Latency Checker: бесплатное приложение, не требующее установки
Утилита DPC Latency Checker позволяет обнаружить максимальную задержку DPC в системе Windows конкретного пользователя. Приложение помогает определить текущие возможности вашего компьютера: сканируется аудиопоток, видеопоток и последовательность измеряющихся данных.
Если есть какие-либо сбои в работе ПК, рекомендуется использовать это приложение в качестве средства для диагностики. Его разработчик, компания Thesycon, позаботилась о том, чтобы клиентам Windows было удобно им пользоваться: инструмент не требует установки. Достаточно просто скачать файл утилиты и запустить. После этого программа тут же запустит сканирование.
Загрузить утилиту можно с официального сайта. Файл весит около 1 МБ. У программы бесплатная лицензия, то есть использование оплачивать не нужно. Утилита подходит для работы во всех версиях Windows, включая XP и Vista.
Автоматическое обновление системы
Частая причина чрезмерной работы процесса System – автоматическое обновление системы, в том числе загрузка новых драйверов. Эта функция хоть и полезна, но удобна далеко не всегда. Поэтому имеет смысл ее , чтобы освободить ресурсы процессора, а при необходимости включать обновление вручную.
Сделать это просто, но для этого требуются права Администратора компьютера. Если они есть, у вас будет доступ к администрированию операционной системы.
Чтобы отключить автоматическое обновление потребуется из меню Пуск запустить Панель управления и в ней выбрать пункт Администрирование. В открывшемся окне потребуется выбрать раздел Службы. После загрузки он отобразит список всех работающих и отключенных служб операционной системы скрыто работающих на ПК. В этом списке найдите пункт Центр обновления Windows.
рис. 2 – диалог подраздела Службы раздела Администрирования
Чтобы отключить эту службу применяйте контекстное меню. Вызывается оно щелчком правой кнопки мыши на объекте. В нем нужно выбрать строчку Свойства, а в отобразившемся окошке на вкладке [Общие] кликнуть кнопку Остановить , если она активна. Сделать это нужно для того, чтобы процесс корректно завершился. После этого можно полностью отключить работу центра обновления. Для этого выше над кнопкой в выпадающем списке с заголовком [Тип запуска] выбрать пункт Отключена . Чтобы изменения вошли в силу потребуется нажать кнопку [Применить] , закрыть окно и перезапустить ПК.
Wsappx грузит процессор Windows 10 почему?
Эта функция не даёт постоянные нагрузки на ЦП, или системный диск с оперативкой. Разные уровни загруженности постоянно происходят в течение функционирования самого Виндовс Сторе: инсталляции, обновляются и деинсталлируются программы. В этом отношении данная площадка действительно необходима и нужна. Пользователю нужно лишь немного подождать, когда завершится очередная операция. Когда человек не посещает плиточный Магазин, а процессы в нём продолжают занимать память, то это значит:
- Виндовс Стор на автомате продолжает обновлять программы, установленные в ОС, в том числе и тогда, когда вы их вообще не используете;
- Программы магазина функционируют в фоновом режиме;
- В кнопке «Пуск» находятся живые плиточки приложений. Данные плитки продолжают использовать функции Wsappx.
Избыточная индексация файловой системы
Еще одна популярная причина обозначенной проблемы – работа другой службы. Она зовется и отвечает за индексацию дисков и файлов, находящихся на них. Чтобы ее отключить потребуется все та же Панель Управления и пункт Службы ее раздела Администрирование. Принцип ее отключения все тот же.
Служба из меню Свойства останавливается, а затем отключается. Но есть один дополнительный момент, о котором не стоит забывать. В настройках жестких дисков требуется эту возможность также отключить.
Для этого потребуется запустить Мой компьютер , и по отдельности для каждого диска вызвать контекстное меню и его пункт Свойства. В нижней части запущенного окошка потребуется снять флажок (галку) с пункта [Разрешить индексировать…]
рис. 3 – диалог Свойства диска в ОС Windows 7
Чтобы изменения вступили в силу потребуется кликнуть кнопку [Применить] .
Вам это может быть интересно:
Удаляем плиточный магазин через утилиту «Групповая политика»
В данной утилите есть функции, которые отвечают за отключение как отдельных частей магазина, так и всей этой площадки целиком. Итак:
- Кликнем по кнопочкам Win+R и в открывшейся строке напечатаем gpedit.msc
- В открывшемся окошке кликнем 2 раза по «Конфигурация компьютера»;
- Переходим в левое окошко, где нам нужно найти «Административные шаблоны», затем ищем «Компоненты Windows», далее «Магазин»;
- Вы увидите перечень папочек, которые применимы к Виндовс Сторе. В правой части окна нам нужна строка «Отключить приложение Store»;
- Теперь по данной команде нам нужно кликнуть правой кнопочкой мышки, у нас появится ниспадающее меню, выбираем изменить;
- У нас откроется новое окошко. В нём мы должны поставить чикбокс над командой «Включено», затем нажимаем «Применить» и Ок.
Теперь перемены по всей видимости вступят в силу и плиточный Магазин перестанет забирать энергию ПК.
Технические неисправности
Аппаратные проблемы, влияющие на взаимодействие пользователя с системой – тоже нередкий случай, с которым сталкиваются пользователи. При этом причин у этого может быть несколько:
- Отсутствие соответствующих драйверов.
- Некорректная работа драйвера.
- Несовместимость аппаратной части и операционной системы.
- Несвоевременное физическое обслуживание.
Каждая из этих причин требует более подробного рассмотрения, поскольку способ их решения не всегда один и тот же.
В первом случае процесс Система может проявлять излишнюю активность в том случае, когда пользователь обращается к устройству, которое было физически подключено к ПК, но соответствующим образом его работа не была настроена. Чаще всего это случается с новыми комплектующими, для которых производитель в упаковке не предусмотрел диск с драйверами. В таком случае потребуется вручную его установить. При наличии интернет-соединения сделать это просто. У пользователя должны быть права администратора, чтобы вносить подобные изменения, поэтому если учетная запись имеет ограничения, ее потребуется сменить на Администратора.
После этого необходимо воспользоваться меню Пуск, из которого требуется запустить Панель управления . Из нее нужно запустить раздел Диспетчер устройств . В диалоге диспетчера у устройства без драйверов будет знак [?] . Для него правой кнопкой мыши потребуется выбрать строчку Свойства и в открывшемся диалоге на вкладке Драйвер использовать кнопки для установки.
Совет: при проблемах в работе мастера скачивайте драйвера вручную с официальных сайтов
рис. 4 – Панель управления в ОС Windows 7
Некорректная работа драйвера
Во втором случае, когда драйвер все же установлен, могут наблюдаться те же проблемы лишь потому, что не соответствует версии драйвера устройства. В таком случае его придется обновить, используя, упомянутый выше, Диспетчер устройств.
С этой целью в окне Диспетчера потребуется выделить проблемный компонент и, используя правую кнопку мыши, запустить команду Обновить драйвер . Эта операция, как и в предыдущем варианте, вызовет мастер настройки.
В третьем случае перегрузка процессора будет связана с несовместимостью программного и аппаратного обеспечения. Такая ситуация может быть вызвана установкой нового непроверенного оборудования либо установкой обновления операционной системы.
В таком случае корректная работа оборудования с прошлой версией ПО будет менее проблемной. Соответственно придется принимать радикальные меры – либо возвращать , либо менять или удалять модули, вызывающие ошибку, к примеру, сетевую или видео карту, что чаще всего встречается.
Но такие проблемы могут наблюдаться и в том случае, когда выше упомянутые аппаратные компоненты попросту не обслуживаются соответствующим образом. Временное решение проблемы в этом случае – отключение питания ПК.
Оно позволяет снять статическое напряжение с устройства, но после не длительной эксплуатации проблема возвращается. В таком случае поможет элементарная чистка от пыли внутренних компонентов.
рис. 5 – окно Диспетчера устройств в ОС Windows 7
Если после длительной работы в Windows 10 вы стали замечать, что система перегружена, появляются лаги, и причиной тому – системный процесс NT Kernel System, я расскажу, как с этим бороться. Данный процесс был добавлен еще в «семерку», и еще с тех пор может возникнуть такая ситуация, что сервис сильно грузит систему, процессор и ОЗУ занимают 100% ресурсов операционки, новые программы открываются слишком медленно, а перезагрузка при этом никак не помогает. Далее я расскажу, как избавиться от этой напасти, что делать в данной ситуации, и что это за NT Kernel System такой.
Как это обычно случается, по первой после все работает отлично, никаких «тормозов» не наблюдается, приложения работают эффективно и быстро, все запускается и работает, как часы. Но вот по мере захламленности ОС начинаются появляться проблемы с этим сервисом, приходится долго ожидать, пока запустится та или иная программа.
- Причина тому только одна – излишняя захламленность ОС
. Первое, что нужно сделать, — это переустановить драйвера на железо, поскольку именно системные библиотеки отвечают за успешное взаимодействие с аппаратными компонентами системного блока. Лучше ставить драйвера на чистую систему. Можно операционку не удалять полностью, а просто сделать . При этом никакие инсталлированные программы переустанавливать не придется, и дело ограничится лишь глобальной чисткой мусора и неиспользуемых DLL-файлов. - Еще одна причина, почему представленный сервис грузит ОЗУ – это перегруженность компьютера софтом
. Удалите все ненужное ПО, а после удаления произведите , используя программу CCleaner, System Cleaner или схожую с ними. Наблюдались случаи, когда сервис перегружал систему даже с установленным брэндмауэром Outpost Security Suite Pro, поэтому в ряде ситуаций может помочь даже банальная замена фаерволла. - Наконец, последняя причина такого поведения NT Kernel System – это недостаточно мощное аппаратное обеспечение
. Если вы вместе со слабым железом работаете на XP, то никаких проблем возникнуть не должно, так как аппаратные требования XP на несколько уровней ниже, чем «десятки». Если же вы на том же железе пытаетесь работать на «десятке» или даже «семерке», быстрой работы не ждите. Если вы сомневаетесь, просмотрите системные требования используемой вами операционной системы. После этого все сомнения должны рассеяться.
Если вы испытываете трудности с вышеуказанным сервисом, не спешите бить тревогу. Вполне вероятно, вы сможете решить проблему указанными выше способами, и даже собственными силами, не прибегая к услугам компьютерного мастера, и сохранив семейный бюджет в целости.
Наверняка для многих пользователей ПК не является секретом, что, несмотря на заявленные минимальные системные по сравнению со своими предшественницами, выглядит достаточно «прожорливой» в плане используемых ресурсов. Как уменьшить и снизить потребление оперативной памяти, сейчас и будет рассмотрено. Сделать это можно несколькими способами, зачастую не зависящими друг от друга.
Прежде чем приступать к практическому использованию уже готовых рекомендуемых решений, рассмотрим основные методы деактивации ненужных служб и компонентов.
Нужно обратить внимание на следующий факт: того, как уменьшить загрузку процессора или снизить использование RAM, можно с применением следующих разделов:
- стандартного «Диспетчера задач»;
- конфигурации системы;
- ее компонентов;
- службы.
Можно, конечно, покопаться и в системном реестре. Однако для непосвященного пользователя это будет достаточно проблематично. Тем более что большинство настроек можно произвести, не прибегая к такому способу.
Выключаем анимированные гаджеты меню «Пуск»
Итак, попробуем отключить живые плиточки программ Виндовс Стор в «Пуск», чтобы облегчить нагрузку на ЦП с диском. Начнём:
- Запустим меню из «Пуск», обращаем внимание на плитки справа. Выбираем любую из них;
- Кликнем правой кнопочкой по той части панели, где находятся живые плитки. Кликнем по нужной плитке правой кнопочкой мышки. В контекстном меню выбираем вкладку «дополнительно», после этого вкладку «Отключить живые плитки»;
- Если же вам вообще не хочется видеть в данной плиточной системе ту или другую плиточку, кликнем по ней и нажмём «Открепить от начального экрана»;
- Далее, нужно посмотреть «Диспетчер задач»: вы заметили, что нагрузка не снижается, тогда перейдём к другим способам отключения магазина.
Какие процессы в «Диспетчере задач» можно отключить?
Как правило, первым делом, когда наблюдается повышенное потребление системных ресурсов, обычно юзеры начинают активно вызывать «Диспетчер задач» (комбинация Ctrl + Alt + Del, Crel + Alt + Esc, taskmgr в консоли «Выполнить»).
Естественно, здесь отображаются и все активные в данный момент процессы или приложения, и службы, работающие в Сразу же дадим первое замечание. «Диспетчер задач» Windows 10 в стандартном режиме позволяет просматривать или отключать службы и процессы только одноразово. Это характерно для всех систем Microsoft. Иными словами, если какой-то процесс стартует вместе с системой, при повторном запуске он будет активирован снова.
Тем не менее из всего того, что отображает «Диспетчер задач» Windows 10, в первую очередь безопасно можно деактивировать исключительно пользовательские процессы. Если обратить внимание, в столбце типа запущенного процесса можно встретить три вида описания: процессы Windows, фоновые процессы и приложения. Само собой разумеется, в вопросе о том, как уменьшить загрузку ЦП, следует исходить из того, что системные службы отключать нельзя. Это может иметь непредсказуемые последствия. Все, что помечено типом «Приложение», можно завершать (это программы, работающие в оконном режиме).
В разделе служб и процессов нужно быть крайне осторожным. Что отключить? Например, если в системе нет установленного принтера, можно деактивировать службу печати, работающую в фоне spoolsv.exe (Spooler — «Диспетчер печати»). Вообще, сначала следует посмотреть, какой именно процесс вызывает максимальную загрузку процессора, а только потом принимать решение о его отключении. Но, опять же, отключение будет одноразовым. Чтобы процесс не стартовал вновь, когда будет произведена перезагрузка компьютера, для начала нужно использовать хотя бы деактивацию элементов автозагрузки.
Что такое System Idle Process
Если компьютер тормозит, откройте «Диспетчер задач», нажав Win+X и выбрав одноименную утилиту. На первой вкладке приведен перечень выполняющихся процессов, кликните на столбец ЦП, чтобы отсортировать их по убыванию нагрузки на центральный процессор. На первой строке окажется главный виновник загрузки системы, иногда это System Idle Process или утилита «Бездействие системы» в русскоязычных версиях Windows.
System Idle Process – что же это такое? Это специальный процесс бездействия, но он не показывает процент простоя процессора. В Windows существует специальная утилита, которую ОС запускает в то время, когда компьютер не нагружен другими операциями. System Idle Process помогает снизить потребление энергии и температуру процессора, выполняя в цикле процедуру приостановки.
Во время остановки ЦП постоянно ожидает появления какого-либо прерывания – как только появится какая-нибудь задача, компьютер сразу проснется. Утилита бездействия имеет наименьший приоритет среди всех других, она не стартует, пока есть хоть один другой процесс для запуска.
Поэтому проценты у System Idle Process в диспетчере показывают не загруженность компьютера, а количество свободных ресурсов.
Управление автозагрузкой
Для отключения служб, стартующих вместе с Windows, используется два основных варианта. В первом случае можно обратиться к вкладке автозагрузки, которая имеется в самом «Диспетчере задач», во втором — использовать настройку конфигурации.
В «Диспетчере задач» сделать это достаточно просто — нужно правым кликом вызвать субменю и выбрать команду отключения. Чуть правее имеется столбец, в котором присутствует описание степени влияния процесса на систему. По большому счету в этом разделе можно выключить абсолютно все, оставив разве что службу Windows Defender. Если установлен качественный антивирус, можно отключить и ее. Для входа в настройки конфигурации используется команда msconfig. Она прописывается в соответствующей строке меню «Выполнить», после чего выбирается раздел автозагрузки, но он снова приводит пользователя к «Диспетчеру задач».
Лучше обратиться к вкладке служб. Чтобы случайно не отключить что-то важное, можно поставить галочку напротив поля сокрытия служб Microsoft, а затем посмотреть на то, что останется. В принципе, можно оставить разве что остановленный плагин Adobe Flash Player, поскольку он используется в браузерах. В обоих случаях потребуется перезагрузка компьютера. Это обязательное условие для того, чтобы изменения вступили в силу.
Wsappx: что это за процесс
Wsappx – процесс, фокусирующийся на работе, установке, обновлении и удалении приложений магазина Windows и их лицензировании. В состав процесса входят две службы, увидеть которые можно, развернув wsappx в диспетчере задач:
- AppXSVC – служба развертывания AppX, которая поддерживает работоспособность приложений магазина Windows. Она включается по необходимости и если ее отключить, то приложения не будут работать корректно или вообще.
- ClipSVC – служба лицензий клиента, которая защищает от пиратства приложения магазина Windows. Она также запускается по необходимости и при ее отключении, приложения не будут работать надлежащим образом.
В большинстве случаев wsappx активируется, когда эксплуатируется магазин Windows. Простое открытие и просмотр приведет к запуску процесса. При установке, обновлении, удалении приложений потребление ресурсов ПК возрастает.
Если Вы никогда не используете приложения, но все равно видите активность wsappx, значит, они обновляются в фоновом режиме. Существует ряд способов, помогающих убрать нагрузку с диска, процессора, памяти, но не рекомендуется их применять, так как это навредит работе приложений. В большинстве случаев нагрузка процесса wsappx носит временный характер, пока происходит работа с приложениями, но ситуации бывают разные. Если Вы решили окончательно убрать (снизить) нагрузку с диска, тогда проделайте способы, описанные ниже.
Деактивация служб
Многие службы можно деактивировать из соответствующего раздела управления. Его можно вызвать из того же «Диспетчера задач» путем нажатия кнопки показа служб. Или открыть редактор вручную через команду services.msc в консоли «Выполнить».
Здесь можно отключить как минимум три процесса: определение географического положения, диагностическое отслеживание и процесс dmwappushservice. Все это — шпионские функции системы. Кроме того, если используется нетбук, в котором нет оптического привода, стоит деактивировать службу записи компакт-дисков. В целом же можно отключить и брэндмауэр, и вторичный вход в систему, и беспроводную настройку, и службу индексирования Windows Search, и сервер, и перечисления переносных устройств, и дебаггер, и регистрацию ошибок, и помощника по совместимости приложений. Деактивация производится путем установки соответствующего параметра запуска в меню, вызываемом двойным кликом на службе.
Можно ли отключить процесс Wsappx
В «Диспетчере задач» или любым другим способом отключать Wsappx нельзя. Его принудительная ручная деактивация может привести к сбою в системе и нестабильной работе компьютера, так как это один из её важных процессов. К тому же остановка процесса может быть неэффективной: через некоторое время он снова появится в списке активных компонентов.
Также крайне не рекомендуется запрещать системе запускать при необходимости две описанные службы, которые входят в процесс Wsappx.
Специальные утилиты
Наконец, если пользователь не знает, что именно в системе можно отключить, или просто не хочет заниматься подобными вещами, всегда можно обратиться за помощью к программам-оптимизаторам. Они выполнят всю работу за него. В любом таком приложении имеется не только система глубокой очистки, но и модули, управляющие теми же элементами автозагрузки, которые системой скрыты от глаз пользователя. Соответственно, и деактивация всего ненужного будет максимально безопасной. Правда, компоненты Windows, которые были описаны чуть выше, отключать все равно придется в ручном режиме. И здесь не рассматривалась деактивация визуальных эффектов, которую можно произвести из раздела обслуживания и безопасности или при помощи тех же оптимизаторов.
Многие пользователи Windows 10 замечают, что процесс Система и сжатая память грузит процессор или же использует слишком много оперативной памяти. Причины такого поведения могут быть разные (а потребление RAM так и вовсе может быть нормальной работой процесса), иногда – баг, чаще — проблемы с драйверами или оборудованием (в случаях, когда загружен процессор), но возможны и другие варианты.
Процесс «Система и сжатая память» (System and compressed memory) в Windows 10 — один из компонентов новой системы управления памятью ОС и выполняет следующую функцию: уменьшает количество обращений к файлу подкачки на диске за счет помещения данных в сжатом виде в оперативную память вместо записи на диск (в теории, это должно ускорить работу). Однако, по отзывам, функция не всегда работает как ожидается.
Примечание: если у вас на компьютере большой объем оперативной памяти и при этом вы используете требовательные к ресурсам программы (или открываете по 100 вкладок в браузере), при этом «Система и сжатая память» использует много RAM, но не вызывает проблем с производительностью и не нагружает процессор на десятки процентов, то как правило — это нормальная работа системы и вам не о чем беспокоиться.
Что делать, если «Системные прерывания» Windows 10 грузят процессор
Если наблюдается большая нагрузка на процессор из-за «Системных прерываний», необходимо в срочном порядке принимать меры. Причин такой аномалии, как мы знаем, несколько. Для каждой из них есть свой метод решения.
Обновление BIOS
Из-за устаревшей базовой системы ввода-вывода (BIOS) процесс «Системные требования» может начать потреблять ресурсов больше нормы. В данном случае решение — апдейт BIOS. Обновлять его лучше через специальную утилиту, которую можно скачать на официальном сайте производителя вашей материнской платы. Например, для плат MSI создана программа Live Update, которая способна автоматически сама найти обновления для вашего BIOS, а затем загрузить и установить их. В её простом интерфейсе разберётся даже начинающий пользователь ПК:
- Переходим на официальный сайт материнской платы MSI. Кликаем по «Загрузить Live Update 6».
- Запускаем скачанный архив и запускаем файл для инсталляции.
- Следуем простым инструкциям в «Мастере установки».
- После успешной инсталляции открываем приложение и переходим на вкладку BIOS Update. Кликаем по Scan Now, чтобы запустить поиск доступных обновлений.
- Если утилита их обнаружит, нажимаем на Total Installer.
- В следующем окне указываем, в каком режиме необходимо провести апдейт BIOS: в режиме DOS или Windows. Если у вас нет загрузочной флешки для DOS объёмом не более 4 ГБ, то установите Windows в качестве режима.
- В следующем окне нажмите на Close all listed programs. После этого жмём на Start, чтобы система начала апдейт BIOS. Когда процедура завершится, компьютер автоматически перезапустится.
Видео: как сделать апдейт BIOS материнской платы MSI
Отключение всех звуковых и визуальных эффектов
Лишняя нагрузка на процессор, о которой свидетельствует большой процент «Системных прерываний», может быть из-за включённых звуковых и визуальных эффектов Windows. В этом случае необходимо их деактивировать. Начнём со звуковых настроек:
- Сначала необходимо зажать на клавиатуре сочетание из двух клавиш: Win + R. В строке вводим простой код control. Это вызовет окно «Панель управления».
- Ищем раздел «Звук». Если у вас стоит значение «Мелкие значки» в правом верхнем углу, он будет третьим в пятом столбце. Кликаем по нему один раз левой кнопкой мышки.
- Выбираем устройство воспроизведения звука, которым вы пользуетесь в текущий момент. В данном случае это «Динамики». Кликаем по пункту дважды либо нажимаем на кнопку «Свойства», расположенную под списком.
- В новом окне переходим сразу на третью вкладку «Улучшения». Убираем отметки со всех пунктов. Теперь жмём на «Применить», а потом на ОК, чтобы окно исчезло с экрана.
Перейдём теперь к деактивации визуальных эффектов:
- На «Рабочем столе» двойным кликом запускаем стандартный ярлык «Этот компьютер» — откроется окно «Проводник Windows», в котором будут все доступные в данный момент жёсткие диски и съёмные устройства.
- Кликаем правой клавишей по полю, свободного от записей. В перечне жмём на последний элемент «Свойства».
- В левой части нового окна кликаем по ссылке «Дополнительные параметры системы».
- Во вкладке «Дополнительно» нажимаем на первую кнопку «Параметры», которая находится в блоке «Быстродействие».
- В новом окошке во вкладке «Визуальные эффекты» сразу ставим круглую отметку рядом со значением «Обеспечить наилучшее быстродействие».
- Вы заметите, что галочки исчезли со всех пунктов в перечне ниже. Единственный эффект, который необходимо оставить — «Сглаживание неровностей экранных шрифтов».
- Кликаем по «Применить», чтобы все изменения начали действовать, а затем по ОК, чтобы закрыть окно.
Видео: как деактивировать визуальные эффекты
Обновление драйверов и исключение неисправного оборудования
Чтобы определить, является ли некорректная работа какого-либо устройства причиной большого процента «Системных прерываний», необходимо использовать специальные утилиты, о которых мы рассказывали в разделе «Программы для проверки прерываний» в этой статье. Для примера возьмём приложение DPC Latency Checker:
- Загрузите файл утилиту из официального источника (нажимаем на ссылку Download dpclat.exe и ждём завершения закачки).
- Запускаем скачанный файл — утилита тут же начнёт сканировать систему.
- Дождитесь окончания процесса диагностики.
- Если приложение обнаружит какие-либо неправильно работающие компоненты, она сообщит об этом в окошке под диаграммой.
- Если диаграмма содержала только зелёные колонки, искать причину в оборудовании не нужно.
- В том случае если в окошке появляются жёлтые и красные столбцы, необходимо переходить в «Диспетчер устройств» и искать оборудование, которое некорректно функционирует.
- Отыщите диспетчер через «Поиск Windows». Кликните по иконке в виде лупы на «Панели задач», а затем напечатайте соответствующий запрос. Система будет давать вам подсказки и показывать предполагаемые результаты по мере ввода запроса.
- В окне диспетчера вам необходимо по одному отключать устройства и проверять после этого нагрузку на ЦП от «Системных прерываний». Важно не отключать оборудование «Компьютер», «Системные устройства» и «Процессор», так как это может привести к немедленному завершению работы ПК и проблемам с его повторным запуском. Для отключения используем контекстное меню пунктов, которое вызывается правой клавишей мышки. В нём мы выбираем «Отключить устройство».
- Если вы нашли драйвер устройства, после деактивации которого «Системные прерывания» перестали нагружать процессор, обновите его. Для этого кликните по нему правой клавишей и в уже знакомом меню щёлкните по «Обновить драйвер».
- В окне, которое открылось поверх диспетчера, выбираем ссылку «Автоматический поиск обновлённых драйверов».
- Запустится поиск доступного в данный момент апдейта.
- Если его не будет, система сообщит, что актуальные драйверы уже находятся на компьютере.
- Если обновления будут, система их самостоятельно загрузит и установит.
- Если вы не нашли, какое устройство влияет на рассматриваемый процесс, обновите драйверы этим же методом для трёх пунктов, которые мы запретили вам отключать.
Проверка жёсткого диска на ошибки
Аномальная нагрузка от «Системных прерываний» может быть из-за наличия ошибок на жёстких дисках. Чтобы проверить и исправить их, сделайте следующее:
- С помощью иконки «Этот компьютер», которая должна располагаться у вас на «Рабочем столе», запустите на экране «Проводник Windows», где будут отображаться все жёсткие диски вашего устройства.
- Кликаем по системному диску правой клавишей мышки и в перечне кликаем по последней опции «Свойства».
- В новом окошке переключаем сразу на вторую вкладку «Сервисы». Там нажимаем на кнопку «Проверить диск». Система запустит проверку на наличие ошибок на диске.
- На экране может сразу появиться окно о завершении сканирования. В этом же окошке нажмите на «Проверить диск», чтобы повторить сканирование. Повторная проверка может обнаружить ошибки.
- Подождите, пока завершится вторая диагностика.
- Если система ничего не обнаружит, она сообщит вам об этом. В окошке кликните просто по «Закрыть».
- Если будут выявлены ошибки, система их исправит.
- Таким же образом просканируйте другой жёсткий диск вашего компьютера.
Что делать, если система и сжатая память грузит процессор или память
Драйверы оборудования
Прежде всего, если проблема с загрузкой процессора процессом «Системная и сжатая память» происходит после выхода из сна (а при перезагрузке все работает нормально), либо после недавней переустановки (а также сброса или обновления) Windows 10, вам стоит обратить внимание на драйверы вашей материнской платы или ноутбука.
При этом следует учитывать следующие моменты
Отдельно обратите внимание на драйверы видеокарты. Проблема с процессом может быть и в них, причем решаться по-разному:
- Установкой последних официальных драйверов с сайта AMD, NVIDIA, Intel вручную.
- Наоборот, удалением драйверов с помощью утилиты Display Driver Uninstaller в безопасном режиме и последующей установкой более старых драйверов. Часто срабатывает для старых видеокарт, например, GTX 560 может работать без проблем с версией драйверов 362.00 и вызывать проблемы с производительностью на более новых версиях. Подробнее про это в инструкции (все то же самое будет и для других видеокарт).
Если же манипуляции с драйверами не помогли, пробуем другие способы.
Параметры файла подкачки
В некоторых случаях проблема (в данном случае — баг) с нагрузкой на процессор или память в описываемой ситуации может решаться более простым способом:
Антивирусы
Еще одна возможная причина нагрузки процессом сжатой памяти — неправильная работа антивируса при проверке памяти. В частности, такое может происходить, если вы устанавливаете антивирус без поддержки Windows 10 (то есть какую-либо устаревшую версию, см. ).
Возможно также, что у вас установлено несколько программ для защиты компьютера, которые конфликтуют между собой (в большинстве случаев, более 2-х антивирусов, не считая встроенного защитника Windows 10, вызывают те или иные проблемы, влияющие на производительность системы).
Отдельные отзывы по проблеме говорят о том, что в некоторых случаях модули фаервола в антивирусе могут быть причиной нагрузки, отображаемой для процесса «Система и сжатая память». Рекомендую проверить, временно отключив защиту сети (фаервол) в вашем антивирусе.
Google Chrome
Иногда манипуляции с браузером Google Chrome позволяют исправить проблему. Если у вас установлен этот браузер и, особенно, работает в фоновом режиме (или же нагрузка появляется после непродолжительного использования браузера), попробуйте следующие вещи:
После этого попробуйте перезагрузить компьютер (именно перезагрузить) и обратить внимание, проявляет ли себя процесс «Система и сжатая память» тем же образом, что и раньше при работе.
Вопросы обновлений, драйверов и установленных приложений
Иногда можно встретить отзывы пользователей, которые свидетельствуют о том, что чрезмерная активность службы System (NT Kernel System) может быть связана с тем, что для системы не установлены последние обновления. Вполне возможно, что в «Центре обновления» произошли сбои.
В этой ситуации необходимо задать поиск доступных апдейтов самостоятельно и установить критически важные обновления.
Драйверы тоже могут сыграть свою роль. Обычно рекомендуется обновить их. Вручную этим заниматься – дело совершенно неблагодарное (тем более что Windows не всегда может найти для устройств самые подходящие драйверы). Лучше воспользоваться программами вроде Driver Booster, которые находят самые свежие драйверы на сайтах производителей оборудования и интегрируют их в систему без участия пользователя.
Если с обновленными драйверами также наблюдаются проблемы, в качестве одного из решений можно предложить произвести их откат в «Диспетчере устройств», предварительно выяснив, какой именно драйвер вызывает проблемы с нагрузкой.
В плане обращений к неиспользуемым программам проблемы тоже могут наблюдаться. Как вариант, рекомендуется удалить те приложения, которые давно не запускались, а затем произвести очистку реестра и жесткого диска, используя для этого какой-нибудь оптимизатор (CCleaner, Advanced SystemCare и т. д.).
Дополнительные варианты решения проблемы
Если ни один из описанных способов не помог решить проблемы с нагрузкой, вызываемой процессом «Система и сжатая память», вот еще несколько непроверенных, но по некоторым отзывам иногда срабатывающих способов исправить проблему:
Надеюсь, одно из решений позволит вам справиться с проблемой. Не забывайте также про проверку компьютера на вирусы и вредоносные программы, они также могут оказаться причиной ненормальной работы Windows 10.
В списке процессов Диспетчера задач в Windows 10 может отображаться запись Система и сжатая память. К сожалению, как вы можете обнаружить, она довольно серьезно грузит компьютер, особенно процессор и оперативную память? Что делать в таком случае?
«Система и сжатая память» представляет собой системный процесс, который влияет на механизм управления оперативной памятью и в частности выполняет функцию «хранилище сжатия». Функция позволяет сохранять (вместить) в оперативной памяти RAM больше данных за счет сжатия, ведь считывание информации с ОЗУ процессором происходит значительно быстрее, чем с «файла подкачки» на жестком диске, что в целом позволяет увеличить быстродействие компьютера.
Теоретически, даже немного повышенное использование компьютерных ресурсов через этот системный процесс не должен нас волновать.
Но иногда процесс может действительно серьезно грузить процессор и оперативную память. Тогда и становиться немалой проблемой. Как же с этим бороться? Пока нет единого, подтверждённого метода для решения проблемы чрезмерной нагрузки на компьютер, вызываемым этим процессом, но мы собрали некоторые решения из сети интернет, которые помогли другим пользователям.
Оказывается, что «чрезмерная нагрузка» может быть связана с отсутствующими драйверами, а также вызвана некоторыми функциями системы Windows 10. Предлагаем несколько способов решения этой проблемы:
Почему wsappx использует много CPU?
Служба wsappx обычно использует значимый объем процессора, только когда ваш компьютер устанавливает, удаляет или обновляет приложения. Возможно, это связано с тем, что вы решили установить или удалить приложение или потому, что магазин автоматически обновляет приложения в вашей системе.
Если вам не нравится эта служба, вы можете отключить автоматическое обновление приложений в Windows Store. Для этого запустите магазин приложений, щелкните значок пользователя в правом верхнем углу окна и выберите опцию «Настройки». Установите ползунок «Обновлять приложения автоматически» в положение «Выкл».
Когда вы хотите обновить свои приложения, вы можете вернуться в магазин, щелкнуть значок своего профиля пользователя и выбрать опцию «Загрузки и обновления». На этом экране отображаются все обновления для установленных приложений.
Это решение не позволяет службе wsappx использовать CPU для обновления приложений в фоновом режиме, при этом вы не будете автоматически получать последние апдейты. Когда вы вручную обновляете приложения, вы по-прежнему будете использовать системные ресурсы, такие как процессор и оперативная память, но по крайней мере вы можете выбирать, когда они будут использоваться.
Microsoft часто обновляет приложения, входящие в состав Windows, поэтому мы не рекомендуем отключать эту функцию, или же следить за своевременным обновлением вручную.
Способ 1: Перезагрузите компьютер
«Система и сжатая память» может временно нагрузить систему Windows 10 и самое простое решение – перезапустите компьютер. Есть большая вероятность того, что после перезагрузки компьютера, чрезмерная нагрузка на оперативную память исчезнет. Поэтому, прежде чем перейти к следующим инструкциям, перезагрузите компьютер и проверьте активность процесса.
Одной из опций, которая увеличивает использование ресурсов компьютера через этот процесс, является функция системных советов в Windows 10. Скорее всего, в работе этой системы имеются ошибки, которые до сих пор не решены компанией Майкрософт. Несмотря на то, что эти две системы, кажется, не могут быть связаны между собой, многие пользователи сервиса Reddit сообщают, что следующий способ помог им решить проблему высокой нагрузки на процессор и память RAM, вызывающей процессом «Система и сжатия памяти».
Открываем меню Пуск, а затем переходим в раздел «Параметры».
В открывшемся окне переходим в настройки системы («Система») и выбираем пункт «Уведомления и действия».
В списке опций находим пункт «Отображать советы по работе с Windows» и отключаем его.
Способ 3: Установите драйвер Intel Rapid Storage Technology Driver
Драйвер Intel Rapid Storage Technology Driver предназначен для поддержки жестких дисков, работающих в режиме AHCI или RAID. Интерфейс AHCI является стандартным, который, скорее всего, установлен на вашем компьютере. Многие пользователи сообщали, что после установки этого драйвера проблема с этим процессом исчезала. Возможно, имеется некая связь — когда процесс начинает сильно грузить компьютер во время индексации файлов на жестком диске, драйвер Intel RST может фактически повлиять на его работу.
Если у вас ноутбук, то драйвер лучше всего скачать с официального сайта производителя вашего оборудования. В случае со стационарным компьютером, драйвер Intel RST можете скачать с сайта Intel.
Способ 4: Выключите технологию SuperFetch в Windows 10
Ещё одним вариантом решения проблемы, связанной с жестким диском, является отключение функции Superfetch. Для ускорения работы Windows 10 и выполняющихся программ эта функция проявляет повышенный «аппетит» к системным ресурсам. В результате она может привести к сильной нагрузке на систему, процессор и жесткий диск, что в свою очередь повлияет на активность системного процесса.
Для отключения SuperFetch используем редактор реестра Windows 10. Для этого нажмите комбинацию клавиш Windows + R и введите в поле команду regedit. На левой панели окна редактора перейдите к следующей записи: HKEY_LOCAL_MACHINE > SYSTEM > CurrentControlSet > Control > Session Manager > Memory Management > PrefetchParameters
После открытия раздела PrefetchParameters находим в правой секции окна параметр EnableSuperfetch. Дважды кликните по нему и поменяйте его значение на «0».
Если в этом разделе параметра EnableSuperfetch не оказалось, создайте его самостоятельно и присвойте значение «0». Для этого кликните правой кнопкой мыши на записи PrefetchParameters, выберите «Новый»> «Параметр DWORD (32-битная)». Присвойте название новому параметру EnableSuperfetch, кликните дважды на нём и присвойте значение «0».