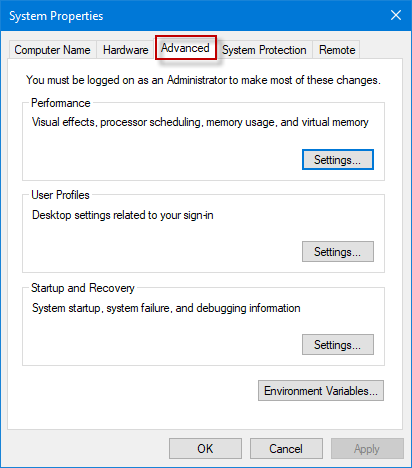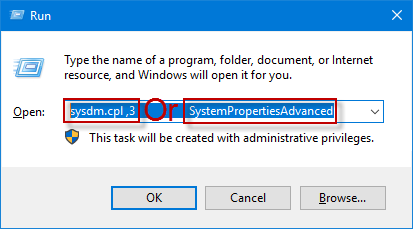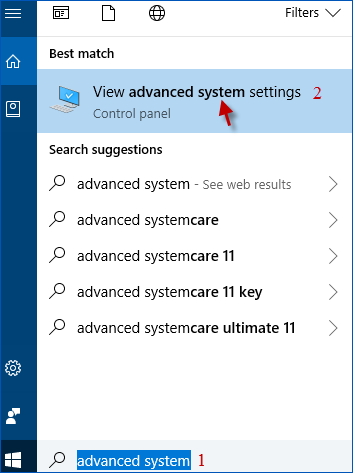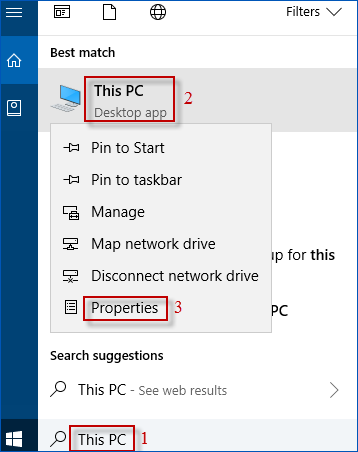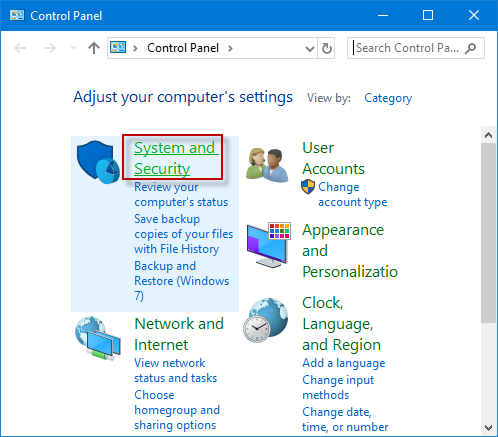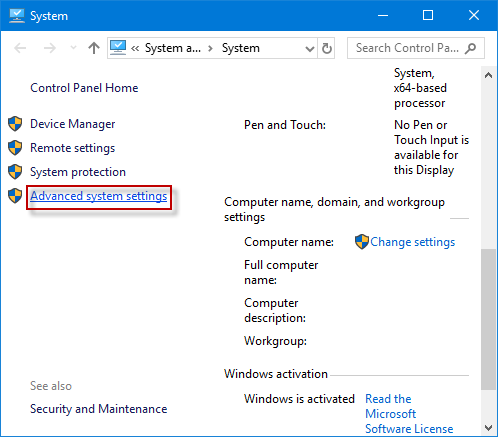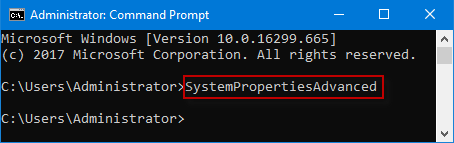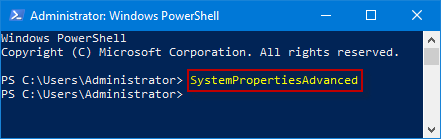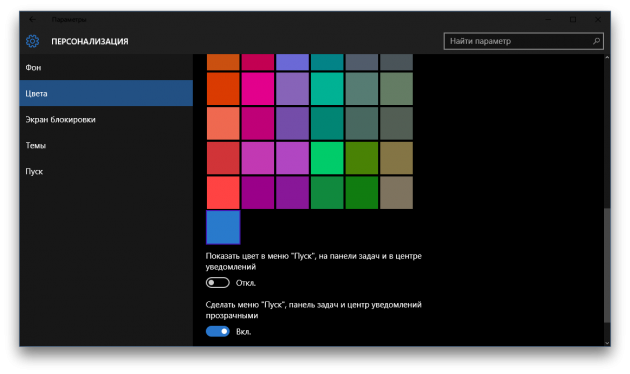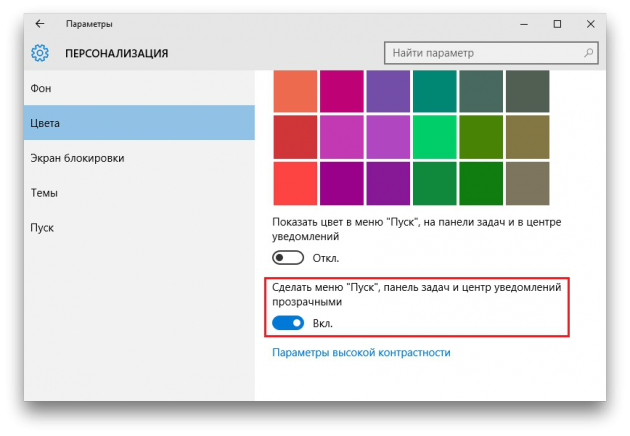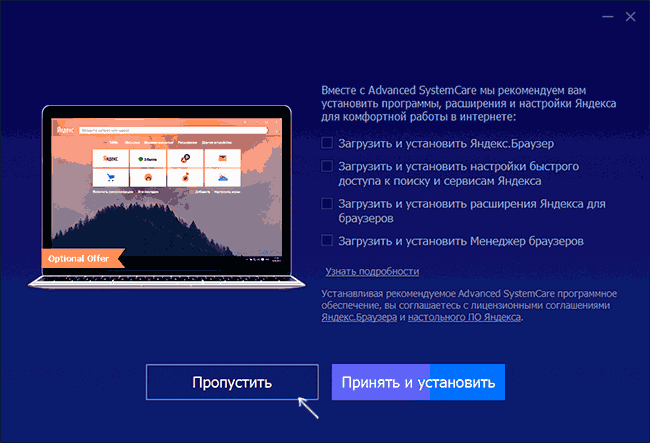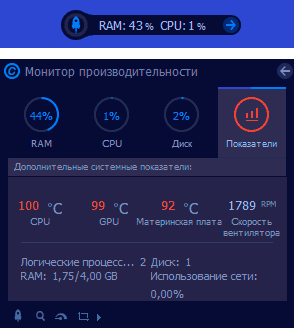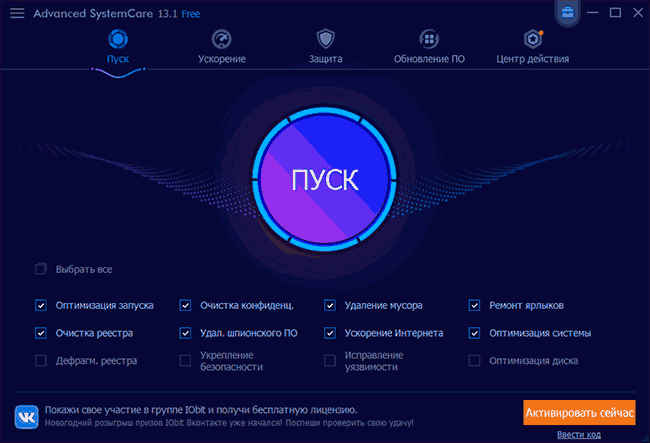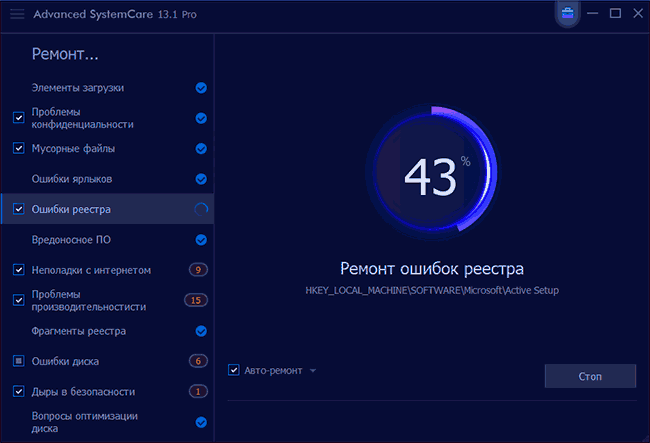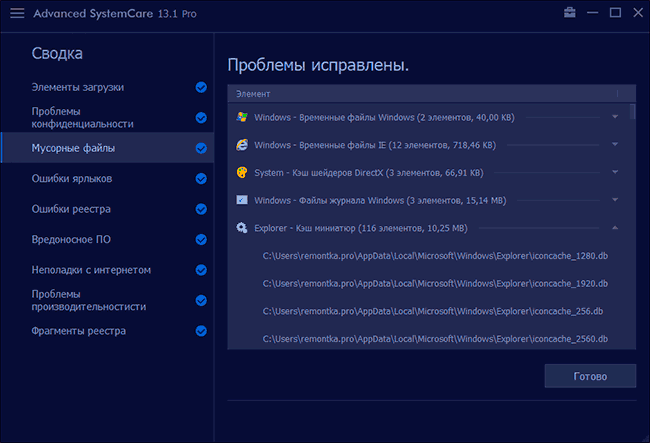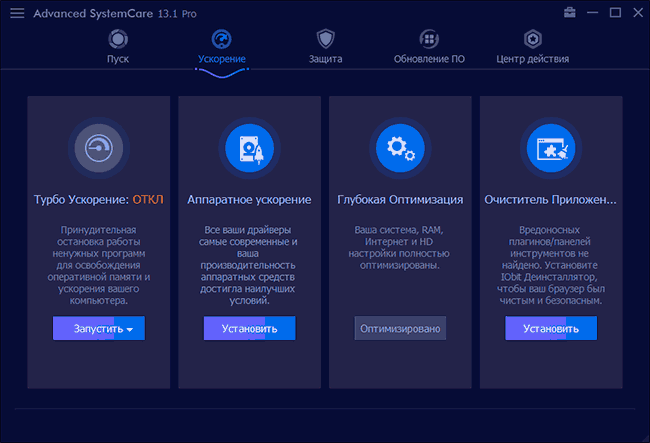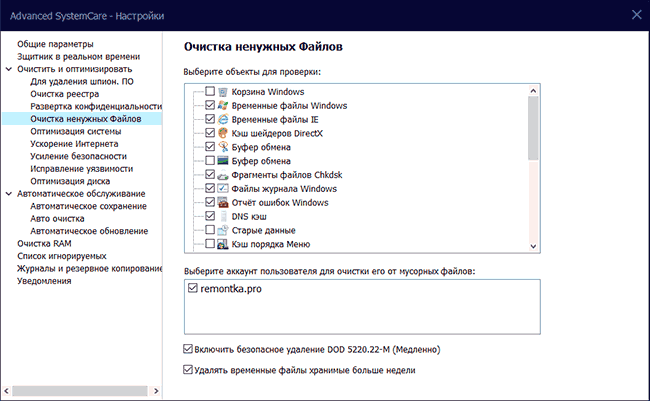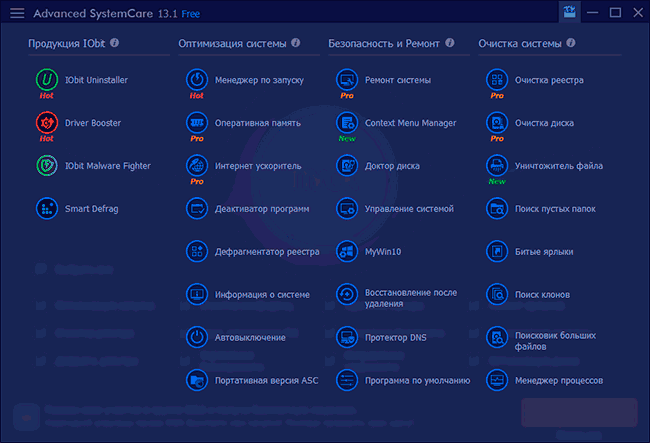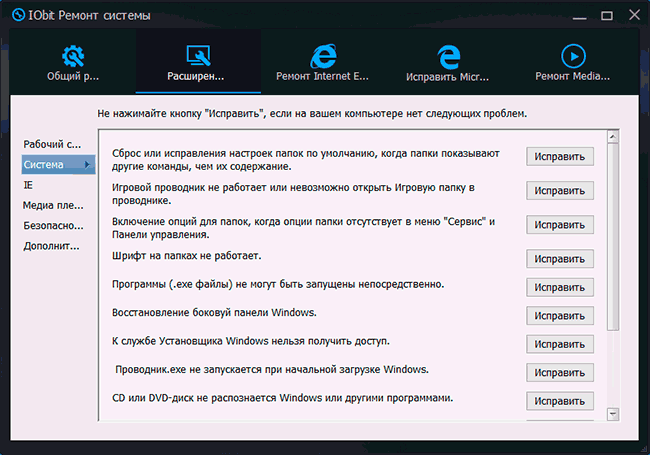Windows, Windows 10
- 14.02.2020
- 60 978
- 5
- 19.12.2020
- 57
- 54
- 3
- Содержание статьи
- Способы для актуальных версий Windows 10 (с версии 20H2)
- Свойства в Компьютере
- Использование команды Выполнить
- Способы для старых версий Windows 10 (до версии 20H2)
- Горячие клавиши для свойств системы
- Свойства системы через контекстное меню «Компьютер»
- Свойства системы через выполнить
- Свойства системы в меню Пуск
- Свойства системы в Панели управления
- Комментарии к статье ( 5 шт )
- Добавить комментарий
- Способы для актуальных версий Windows 10 (с версии 20H2)
Windows 10 принесла с собой много новшеств, и одним из них является новая «панель управления». Постепенно Microsoft все больше и больше переносит функционал из старой панели управления в новую, но многие функции по прежнему, либо присутствуют только в старой, либо дублируются. О том, как вернуть старую панель управления в Windows 10 мы уже писали, теперь же поговорим о том, как можно по быстрому открыть свойства системы в «десятке».
Способы для актуальных версий Windows 10 (с версии 20H2)
Свойства в Компьютере
Довольно простой способ — открываем «Этот компьютер» («Мой компьютер»), и кликаем правой кнопкой мыши на любом пустом месте. В появившемся контекстном меню выбираем пункт «Свойства».
После этого откроются «старые» свойства системы.
Использование команды Выполнить
Зажимаем поочередно клавиши Win + R, и вводим команду shell:::{bb06c0e4-d293-4f75-8a90-cb05b6477eee}, и жмем «ОК». Откроются «старые» свойства системы.
Способы для старых версий Windows 10 (до версии 20H2)
Горячие клавиши для свойств системы
Одна из старых комбинаций горячих клавиш, с помощью которых легко можно открыть «Свойства системы», используя только клавиатуру — это кнопки Win + Pause Break.
Свойства системы через контекстное меню «Компьютер»
Если у Вас на рабочем столе есть иконка «Этот компьютер», то нужно кликнуть по нему правой кнопкой мыши, и выбрать пункт «Свойства». Так откроются «Свойства системы».
Свойства системы через выполнить
Нажимаем кнопки Win + R, и вводим команду sysdm.cpl, и жмем «ОК».
Свойства системы в меню Пуск
Если в поиске или в меню Пуск набрать «Система», то в результатах окажутся свойства системы под названием «Система».
Свойства системы в Панели управления
Как и в старых версиях Windows, открыть Свойства системы можно через панель управления. Для этого, достаточно просто:
Вы можете зайти в Панель управления по любому из описанных в этой статье способов.
Содержание
- Способ 1: Иконка «Этот компьютер»
- Способ 2: «Параметры»
- Способ 3: Диалоговое окно «Выполнить»
- Способ 4: «Панель управления»
- Вопросы и ответы
Способ 1: Иконка «Этот компьютер»
Самый простой способ зайти в свойства системы в Windows 10 – это использовать контекстное меню иконки «Этот компьютер» на рабочем столе. Достаточно щелкнуть по нему правой кнопкой мыши и выбрать пункт «Свойства».
Значок «Этот компьютер» не должен быть ярлыком, который помечается изображением в виде стрелочки.
Если иконки на рабочем столе нет, то ее можно добавить с помощью приложения «Параметры», а также использовав специальную команду быстрого запуска через диалоговое окно «Выполнить». Способы описаны более детально в нашем отдельном материале.
Подробнее: Добавление ярлыка «Мой компьютер» на Рабочий стол в Windows 10
Способ 2: «Параметры»
Через приложение в Windows 10 «Параметры» можно посмотреть подробную информацию о системе, открыв ее свойства в специальном разделе:
- Запустите «Параметры», нажав на значок ОС на нижней панели и выбрав соответствующий пункт из меню.
- Перейдите в раздел «Система».
- Нажмите на вкладку «О системе» на панели слева. В окне отобразятся ее свойства.

Можно нажать на строку «Сведения о системе» в блоке «Сопутствующие параметры», чтобы перейти в окно, описанное в Способе 1.

Способ 3: Диалоговое окно «Выполнить»
Быстрый переход в свойства Windows 10 осуществляется также с помощью ввода идентификатора GUID в диалоговом окне «Выполнить»:
- Одновременно зажмите клавиши «Win + R».
- В окне «Выполнить» введите идентификатор
explorer shell:::{BB06C0E4-D293-4f75-8A90-CB05B6477EEE}и нажмите на клавишу «Enter» или кнопку «ОК».

Откроется классическое окно со свойствами системы. Если копировать идентификатор каждый раз нет возможности, то можно создать ярлык свойств ОС:
- Кликните правой кнопкой мыши по свободной области на рабочем столе или в любой папке. Наведите курсор на пункт «Создать», затем выберите «Ярлык».
- В строке, где нужно указать путь к расположению объекта, впишите
explorer shell:::{BB06C0E4-D293-4f75-8A90-CB05B6477EEE}и нажмите на кнопку «Далее». - Задайте имя ярлыку и кликните по «Готово».
- В выбранном месте появится ярлык для быстрого запуска окна со свойствами системы. Для перехода в него достаточно просто дважды щелкнуть левой кнопкой мыши по созданному объекту.


Чтобы получить доступ к таким свойствам, как имя ПК, файлы подкачки или точки восстановления, то в окне «Выполнить» следует ввести команду
sysdm.cpl.
Способ 4: «Панель управления»
Перейти в раздел со свойствами системы можно также и через «Панель управления». Несмотря на то, что в Windows 10 ее частично заменяет приложение «Параметры», здесь все равно доступно классическое окно со сведениями.
Читайте также: Открытие «Панели управления» на компьютере с Windows 10
- Запустите «Панель управления» любым способом, разобранным в статье выше. Проще всего воспользоваться поиском в «Пуске».
- Нажмите на строку «Просмотр», чтобы выбрать тип отображения разделов. Выберите «Крупные значки» или «Мелкие значки». Кликните по разделу «Система».
- Откроется окно со свойствами системы, где частично доступа информация о некоторых компонентах системы.

Еще статьи по данной теме:
Помогла ли Вам статья?
Щелкните правой кнопкой мыши значок «Этот компьютер» на рабочем столе и выберите «Свойства». Щелкните Расширенные настройки системы в левом меню. Windows 10 немедленно откроет окно свойств системы. На панели задач Windows 10 введите «расширенная система» в поле поиска Кортаны.
В левом меню нажмите Расширенные настройки системы.
- Запустить или командную строку. Откройте «Выполнить» или «Командная строка». …
- Ярлык.
- Щелкните правой кнопкой мыши пустое место в любой папке на вашем компьютере. Перейдите к «Создать» и нажмите «Ярлык». …
- Введите Advanced System Properties и нажмите Finish.
- Используйте созданный ярлык для запуска дополнительных свойств системы.
Как мне перейти к расширенным настройкам системы?
Предполагая, что вы имеете в виду экран дополнительных настроек системы Windows, тогда щелкните правой кнопкой мыши «Мой компьютер» и выберите «Свойства».. В левой части экрана вы увидите ссылку для дополнительных настроек системы.
Как найти свойства системы в Windows 10?
Вот трюк, чтобы открыть Свойства системы в Панели управления Windows 10:
- Откройте Панель управления,
- Выберите Система и безопасность,
- Затем щелкните правой кнопкой мыши «Система» и выберите «Открыть».
- Если вы хотите открыть «Свойства системы» сейчас, вам нужно щелкнуть правой кнопкой мыши «Система» и выбрать «Открыть».
- Появится классический апплет System Properties!
Как изменить настройки производительности Windows?
Настройте внешний вид и производительность Windows
В поле поиска на панели задач введите «производительность», затем выберите «Настроить внешний вид и производительность Windows» в списке результатов. На вкладке Визуальные эффекты выберите Настроить для лучшей производительности> Применить. Перезагрузите компьютер и посмотрите, ускорит ли это ваш компьютер.
Как мне перейти к настройкам запуска?
Перейдите в безопасный режим из настроек:
- Откройте настройки восстановления. …
- В разделе «Расширенный запуск» выберите «Перезагрузить сейчас».
- После перезагрузки компьютера на экране «Выберите параметр» выберите «Устранение неполадок»> «Дополнительные параметры»> «Параметры запуска»> «Перезагрузить». …
- После того, как ваш компьютер снова перезагрузится, выберите настройку запуска, которую вы хотите использовать.
Где панель управления на Win 10?
Нажмите Windows + X или щелкните правой кнопкой мыши нижний левый угол, чтобы открыть меню быстрого доступа, а затем выберите в нем Панель управления. Способ 3: перейти в панель управления через панель настроек.
Как мне проверить свойства своего компьютера?
Нажмите кнопку «Пуск», щелкните правой кнопкой мыши «Компьютер» и выберите «Свойства».. Этот процесс отобразит информацию о марке и модели портативного компьютера, операционной системе, характеристиках оперативной памяти и модели процессора.
Как открыть приложение «Настройки»?
На главном экране проведите пальцем вверх или коснитесь кнопки Все приложения, который доступен на большинстве смартфонов Android, для доступа к экрану «Все приложения». Когда вы окажетесь на экране «Все приложения», найдите приложение «Настройки» и нажмите на него. Его значок выглядит как зубчатое колесо. Откроется меню настроек Android.
Как мне найти свои расширенные характеристики ПК?
Очные Настройки> Система> Дисплей> Расширенные настройки дисплея. Там вы узнаете несколько деталей, включая производителя и номер модели вашего дисплея, частоту обновления и многое другое.
Какова комбинация клавиш для доступа к свойствам моего компьютера?
Сочетания клавиш с логотипом Windows
| Нажмите эту кнопку | Сделать это |
|---|---|
| Клавиша с логотипом Windows + запятая (,) | Временно взгляните на рабочий стол. |
| Клавиша с логотипом Windows + пауза | Откройте диалоговое окно «Свойства системы». |
| Клавиша с логотипом Windows, + Ctrl + Ф | Найдите компьютеры (если вы в сети). |
| Клавиша с логотипом Windows + Shift + M | Восстановить свернутые окна на рабочем столе. |
Как запустить панель управления из командной строки?
Нажмите Windows + R, чтобы открыть диалоговое окно «Выполнить», войдите в панель управления в пустом поле и нажмите «ОК». Способ 6. Откройте приложение из командной строки. Шаг 1. Нажмите кнопку «Пуск», чтобы открыть меню «Пуск», введите cmd в поле поиска и нажмите «Командная строка», чтобы открыть его. Шаг 2: Введите панель управления в окне командной строки и нажмите Enter.
Выпускает ли Microsoft Windows 11?
Дата объявлена: Microsoft начнет предлагать Windows 11 на Октябрь 5 к компьютерам, полностью отвечающим его аппаратным требованиям.
Как найти свойства в командной строке?
Одновременно нажмите клавиши Windows + R, введите команду «Sysdm. cpl » в диалоговом окне «Выполнить» и нажмите Enter. Кроме того, вы можете открыть командную строку и ввести ту же команду, чтобы открыть Свойства системы.
Автор: , 31.07.2021
Рубрики: Windows 10, Windows 11

При изменении ряда параметров в Windows (например, имени ПК, настроек удаленного доступа, параметров быстродействия, и др.) — приходится прибегать к окну свойств системы. Однако, в современных Windows 11/10 его (почему-то…) «прячут»…
Именно поэтому решил набросать небольшую заметку, в которой приведу несколько способов, как можно будет найти это заветное окно со свойствами ОС (заранее предупрежу: т.к. эти ОС постоянно обновляются, то не факт, что у вас на момент прочтения статьи будут работать все способы — проверяйте самостоятельно / экспериментально 👌).
Примечание: дополнительные справочные материалы можно найти в следующих рубриках: по Windows 10 / по Windows 11.
*
Содержание статьи
- 1 —> Свойства системы <—
- 1.1 Способ 1
- 1.2 Способ 2
- 1.3 Способ 3
- 1.4 Способ 4
- 1.5 Способ 5
→ Задать вопрос | дополнить
—> Свойства системы <—
Способ 1
Актуален для всех современных ОС Windows 7/8/10/11.
- нажать сочетание Ctrl+Shift+Esc (или Ctrl+Alt+Del) для вызова диспетчера задач;
- в диспетчере задач нажать по меню: «Файл / новая задача»;
- в строку «Открыть» ввести команду sysdm.cpl и нажать Enter. См. пример ниже. 👇
*
Примечание: вместо sysdm.cpl можно использовать команду: shell:::{bb06c0e4-d293-4f75-8a90-cb05b6477eee}
sysdm.cpl — диспетчер задач
Сразу после этого должно открыться окно «Свойства системы» (окно, кстати, «старого» образца! Прим.: просто в Windows 11 при использовании других способов — это окно со свойствами заменили на вкладку из параметров системы — что далеко не всегда удобно…).
Свойства открыты
*
👉 В этом окне свойств можно:
- изменить имя компьютера и рабочую группу (необходимо при настройке лок. сети);
- вызвать диспетчер устройств;
- настроить создание точек восстановления;
- изменить параметры загрузки системы, ее быстродействия и пр.
*
Способ 2
Актуально для Windows 10/11.
- нажать сочетание Win+R (можно запустить диспетчер задач по Ctrl+Alt+Del и создать новую задачу);
- в строку «Открыть» ввести команду ms-settings:about и нажать Enter;
- должны открыться параметры ОС — здесь можно будет узнать не только тех. характеристики компьютера, но и вызвать диспетчер устройств, окно «Свойства системы» и т.д. См. пример ниже. 👇
*
👉 Доп. в помощь!
Как открыть параметры в Windows 11/10. Что делать, если параметры не открываются (+ таблицы ms-settings для доступа к основным настройкам системы).
О системе Windows 11
*
Способ 3
Универсальный способ!
- необходимо сначала открыть 👉 контрольную панель / Control Panel;
- перейти раздел «Система и безопасность» и кликнуть по ссылке «Система» (либо по любой другой из ее подраздела);
- в зависимости от вашей версии Windows — откроется либо «старое» окно со свойствами системы, либо «новая» вкладка из параметров…
Контрольная панель управления — система
*
Способ 4
- нажать по значку «Лупы» рядом с поиском;
- ввести «Система» (без кавычек) в поисковую строку;
- из найденных результатов выбрать «Система // панель управления» и открыть ссылку… Пример на скриншоте ниже. Актуально для разных версий Windows… 👌
Поиск — система
*
Способ 5
Один из самых «древних» и распространенных способов.
- сначала необходимо открыть проводник // любую папку (Win+E);
- в меню слева перейти во вкладку «Мой компьютер // Этот компьютер»;
- кликнуть правой кнопкой мышки в любом свободном месте окна;
- в появившемся меню кликнуть по пункту «Свойства». Пример ниже. 👇👌
Свойства — мой компьютер
*
👉 Доп. в помощь!
1) Список команд «Выполнить» — WIN+R / строка «Открыть».
2) Таблицы сочетаний клавиш на клавиатуре: для работы с текстом, ввода спец-символов, горячие клавиши Windows.
*
Дополнения и иные решения — приветствуются!
Удачи!
👋


Полезный софт:
-
- Видео-Монтаж
Отличное ПО для создания своих первых видеороликов (все действия идут по шагам!).
Видео сделает даже новичок!
-
- Ускоритель компьютера
Программа для очистки Windows от «мусора» (удаляет временные файлы, ускоряет систему, оптимизирует реестр).
Содержание
- 1 How to open Windows 10 System Properties – Advanced
- 2 Установка Advanced SystemCare
- 3 Использование Advanced System Care Pro
- 4 Дополнительные возможности ASC
- 5 Мой субъективный отзыв об Advanced System Care Pro
The System Properties window contains configure options, such as Computer Name, Hardware, Advanced, System Protection, and Remote. If you’d like to directly switch to the Advanced tab, we will show you 5 methods to open Windows 10 System Properties – Advanced window.
How to open Windows 10 System Properties – Advanced
Here are 5 methods provided for you.
- Method 1: via Run window
- Method 2: through searching
- Method 3: via Cortana search/Control Panel
- Method 4: using Command Prompt Run as administrator
- Method 5: using Windows PowerShell (Admin)
Method 1: Open System Properties – Advanced via Run window
Open the Run dialog box, type sysdm.cpl ,3 or SystemPropertiesAdvanced in the box, and then click OK or Enter button to bring out the System Properties – Advanced window.
Note 1: If you feel like opening any specific tabs in the System Properties window, just type one of the following commands in the Run dialog box:
- SystemPropertiesComputerName
- SystemPropertiesHardware
- SystemPropertiesProtection
- SystemPropertiesRemote
Method 2: Open System Properties – Advanced through searching
Type advanced system in the search field of Windows 10 taskbar. And click View advanced system settings in the search results to open the System Properties – Advanced window.
Method 3: Open System Properties – Advanced via Cortana search/Control Panel
Step 1: On the Windows 10 taskbar, enter This PC inside the Cortana search box. When the search results are loaded and displayed, right-click the This PC icon and then select Properties to open System window.
Alternatively, you can also open the Control Panel. In the Control Panel window, go to System and Security > System.
Step 2: In the System window, click Advanced system settings link to launch Windows 10 System Properties – Advanced window.
Method 4: Open System Properties – Advanced using Command Prompt Run as administrator
Launch Command Prompt (Admin) in Windows 10, input sysdm.cpl ,3 or SystemPropertiesAdvanced and click Enter to open System Properties – Advanced window.
Note 2: If you want to select any particular tabs in the System Properties window, simply type one of the following commands in Command Prompt (Admin):
- SystemPropertiesComputerName
- SystemPropertiesHardware
- SystemPropertiesProtection
- SystemPropertiesRemote
Method 5: Open System Properties – Advanced using Windows PowerShell (Admin)
Open Windows PowerShell (Admin) in Windows 10, type SystemPropertiesAdvanced and click Enter to immediately open the System Properties – Advanced window.
Note 3: If you type following any commands in Windows PowerShell (Admin), it will open the particular tabs in the System Properties window.
- SystemPropertiesComputerName
- SystemPropertiesHardware
- SystemPropertiesProtection
- SystemPropertiesRemote
Многие пользователи знают о системном реестре Windows, в котором хранятся записи о настройках и параметрах ОС. Всё это по умолчанию скрыто от пользователей и закодировано в виде специальных ключей. Некоторые из них отвечают за те или иные системные функции, поэтому редактирование определённых строк реестра позволит осуществить тонкую настройку системы.
Доступ к реестру возможен через встроенный в Windows редактор Regedit. Без него не обходится ни одна современная версия ОС. Чтобы воспользоваться им, необходимо щёлкнуть по поисковой строке на панели задач или воспользоваться сочетанием клавиш Win + S, вписать в текстовое поле команду regedit и запустить программу.
Редактор очень прост в использовании. Чтобы раскрыть необходимую ветку, нужно один раз кликнуть левой кнопкой мыши на соответствующем крестике или дважды на самом названии. Для создания нового значения или редактирования текущего нужно кликнуть на ветке реестра правой кнопкой и выбрать соответствующий пункт выпадающего меню.
Перед любыми операциями с реестром стоит создать резервную копию. Для этого нужно выбрать в Regedit пункт меню «Файл» → «Экспорт».
Тёмная тема оформления
Кроме всем знакомой основной темы оформления, Windows 10 обладает встроенной тёмной. Для её активации необходимо найти в реестре ветку HKEY_LOCAL_MACHINE SOFTWARE Microsoft Windows CurrentVersion Themes. В ней нужно создать новую запись типа DWORD (и никакого другого!) под названием AppsUseLightTheme и установить в качестве значения 0.
Затем операцию необходимо повторить в разделе HKEY_CURRENT_USER SOFTWARE Microsoft Windows CurrentVersion Themes и перезагрузить компьютер. После перезагрузки система получит тёмную тему оформления. Для возврата к светлой потребуется удалить оба созданных ключа.
Ускорение запуска
Операционные системы семейства Windows способны загружаться очень быстро. Зачастую торможение вызвано высокими значениями задержки при запуске, установленными по умолчанию (это необходимо, чтобы не проскочить некоторые меню). Чтобы ускорить загрузку системы, нужно найти в реестре ветку HKEY_CURRENT_USER Software Microsoft Windows CurrentVersion Explorer Serialize (либо создать соответствующую ветку по указанному адресу, если она отсутствует). Там необходимо создать значение типа DWORD с названием StartupDelayInMSec и значением, равным 0. Для возврата к настройкам по умолчанию удалите папку Serialize.
Прозрачность системного меню
Стартовое меню и центр приложений можно сделать прозрачными, если отредактировать соответствующие значения реестра. Хранятся эти настройки по адресу: HKEY_LOCAL_MACHINE SOFTWARE Microsoft Windows CurrentVersion Explorer Advanced. Чтобы сделать меню прозрачным, нужно создать здесь ключ под названием UseOLEDTaskbarTransparency с типом DWORD. Необходимое значение ключа — 1. Чтобы перестать видеть рабочий стол, нужно удалить запись из реестра.
Отключение заставки
Если заставка, появляющаяся на экране ввода логина и пароля компьютера, уже поднадоела, её можно отключить. Для этого необходимо перейти в ветку HKEY_LOCAL_MACHINE SOFTWARE Policies Microsoft Windows System и создать новое значение с типом DWORD и названием DisableLogonBackgroundImage. Нужное значение — 1. После на стартовом экране вместо картинки будет показываться страница с равномерной заливкой.
Скрытие OneDrive из файлового менеджера
Чтобы скрыть в «Проводнике» вездесущий и чаще всего неиспользуемый OneDrive, также можно обратиться к реестру. Соответствующая ветка — HKEY_CLASSES_ROOT CLSID {018D5C66-4533-4307-9B53-224DE2ED1FE6} (лучше воспользоваться поиском, чтобы не ошибиться).
Здесь требуется найти ключ с названием System.IsPinnedToNameSpaceTree, открыть его двойным кликом левой кнопки мыши и задать значение 0. Эта последовательность действий спрячет иконку OneDrive из «Проводника». Если потребуется найти его папку, физически она будет находиться всё там же, по адресу C: Users <Имя пользователя> OneDrive.
Все эти действия займут значительно меньше времени, чем поиск и установка подходящего редактора системы. Может быть, вам известны ещё какие-то интересные способы настройки Windows 10 через реестр?
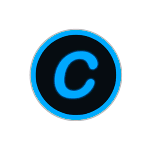
Утилита Advanced System Care доступна как бесплатная (Free) версия, часть функций в которой отключены и как платный вариант — Advanced System Care Pro, а так как ключ был мне предоставлен, рассматривать будем именно эту версию. На скриншотах функции, которые доступны только в Pro версии отмечены соответствующим значком.
Установка Advanced SystemCare
Скачать Advanced SystemCare Free на русском языке можно с официального сайта https://ru.iobit.com/advancedsystemcarefree.php — установщик будет тот же самым и для Pro версии, просто для её активации нужно ввести ключ, при отсутствии оного используем бесплатный вариант программы. Установка привычна и состоит из кнопки «Далее», но обратите внимание, что в процессе вы увидите примерно такой экран:
Если у вас нет желания менять свой браузер и устанавливать набор дополнительного ПО, снимите все отметки и нажмите кнопку «Пропустить».
Каких-то дополнительных особенностей процесса установки замечено не было, разве что предложение подписки (можно отказаться) по завершении. Сразу после установки утилита за пустится, а на рабочем столе появится виджет — монитор производительности, открывающийся по нажатию на стрелку справа и отображающий данные о нагрузке на систему.
Он же содержит кнопки для быстрой очистки памяти (кнопка с «ракетой») и некоторых других действий. Если виджет вам не по душе, его можно отключить в настройках Advanced SystemCare в разделе «Общие параметры».
Использование Advanced System Care Pro
Эксперименты с Advanced SystemCare я проводил в виртуальной машине, с установленной с нуля Windows 10 Pro последней версии с официального сайта Майкрософт, обновлениями и без каких-либо дополнительных программ. То есть на ОС, чистой, насколько это возможно, не считая результата установки обновлений и самой рассматриваемой программы.
Примечание: перед использованием программ для очистки, настройки или оптимизации Windows я настоятельно рекомендую создавать точки восстановления системы, а если вдруг программа решит очистить и их, не давать ей затронуть последнюю точку восстановления или отключать защиту системы (нужно отдать должное, ASC этого не делает).
- После запуска Advanced SystemCare в главном окне программы вы увидите большую кнопку «Пуск» для начала оптимизации и исправления выбранных на этом же экране элементов. Прежде чем начать, я активировал лицензию Pro вместо Free, установил все найденные настройки «на максималки» и нажал «Пуск».
- Из-за отмеченного по умолчанию пункта «Авто-ремонт» (я бы рекомендовал бы снять и посмотреть, что именно нашла программа, прежде чем применять исправления) я не успел сделать скриншот с количеством найденных проблем, скажу лишь, что ошибок реестра было найдено более 500 (о чем ещё поговорим), мусорных файлов — не так много, проблем конфиденциальности предостаточно.
- До того, как исправить проблемы, выбрав каждый отдельный пункт, вы можете посмотреть, что именно было обнаружено и снять отметку с того, что исправлять не нужно. Просмотреть найденные проблемы можно и после исправлений, если, как и у меня, было включено автоматическое исправление ошибок.
- Обратите внимание: чаще всего проблемы при использовании такого рода программ оптимизации Windows возникают после «очистки», «дефрагментации» или «исправления ошибок» реестра. Видимо, в IObit об этом знают, а потому в главном меню программы в разделе «Центр спасения» вы можете откатить сделанные изменения реестра и некоторые другие (например, если в результате «ускорения Интернета» он у вас перестал работать).
- Вкладка «Ускорение» в программе позволяет приостановить фоновые процессы («Турбо-ускорение»), например, для лучшей производительности в играх, проверить актуальность установленных драйверов и произвести «Глубокую оптимизацию», которой коснемся чуть позже.
- Вкладка «Защита» предлагает включить различные опции защиты на компьютере и в Интернете, предотвратить вредоносные изменения в браузере. К этому разделу я отношусь скептически: встроенный Защитник Windows 10 по всем независимым тестам более, чем отлично справляется с защитой в реальном времени, а большая часть функций защиты в Интернете в Advanced SystemCare реализованы на базе расширений браузеров, что само по себе небезопасно (более того, уязвимости постоянно находят в расширениях очень именитых производителей антивирусов) или очистки данных браузера, что не всегда полезно, о чем тоже упомяну далее, в последнем разделе обзора. Для удаления потенциально нежелательного ПО, на мой взгляд, лучше использовать специальные средства удаления вредоносных программ.
- Раздел «Обновление ПО» отображает список установленных программ и сообщает, если для них есть обновления.
- Раздел «Центр действия» предлагает другие платные программы от IOBit и других разработчиков. Некоторые предложения и правда неплохие, например, Connectify Hotspot заметно дешевле предложения со скидкой на официальном сайте. Но нужно проверять, на других сайтах могут быть и более выгодные предложения.
- Поведение всех функций программы можно настроить в главном меню в разделе «Настройки». Рекомендую внимательно ознакомиться с ними: если рядом с параметром отображается буква «i» наведите на неё мышь для получения краткой информации о том, что именно этот параметр делает.
Дополнительные возможности ASC
Интересный раздел Advanced System Care открывается при нажатии на значок с «чемоданом», слева от кнопки «Свернуть» заголовке окна.
Там вы найдете множество дополнительных небольших утилит (скачиваются и работают без установки), среди которых:
- Менеджер по запуску — управление автозагрузкой Windows, включая службы, задания в планировщике и элементы браузеров.
- Автовыключение — утилита для настройки таймера выключения компьютера или ноутбука.
- Портативная версия ASC — возможность создать копию Advanced SystemCare для запуска с флешки или другого накопителя без установки.
-
Ремонт системы — набор автоматических исправлений для многих распространенных ошибок (часто описываемых и на этом сайте) Windows 10 и предыдущих версий. Утилита похожа на FixWin 10, о которой я писал в обзоре Программы для исправления ошибок Windows 10, 8.1 и Windows 7.
- Context Menu Manager — инструмент для удаления ненужных сторонних элементов контекстных меню Windows.
- Управление системой и MyWin10 — две утилиты для настройки параметров Windows, достаточно простые, но на мой взгляд, бесплатная Winaero Tweaker более эффективна и богата настройками.
- Восстановление после удаления — средство восстановления удаленных файлов. Не тестировал. На всякий случай сторонние эффективные решения: Бесплатные программы для восстановления данных с флешки, жесткого диска или карты памяти.
- Программа по умолчанию — быстрая настройка основных программ по умолчанию Windows.
- Очистка диска — средство для очистки жесткого диска от ненужных файлов. В общем-то дублирует функциональность, которая и так есть в Advanced SystemCare, а также во встроенных средствах очистки диска в Windows.
- Поиск клонов — поиск дубликатов файлов и удаление ненужных. Для этого есть отдельные специализированные средства: Бесплатные программы для поиска дубликатов файлов.
- Поисковик больших файлов — для быстрого поиска того, чем именно занято место на диске. Существуют и сторонние программы для анализа содержимого дисков в Windows.
Это не все доступные утилиты. Некоторые другие тоже могут оказаться полезными, а некоторые частично дублируют друг друга и встроенный функционал самой Advanced SystemCare. Но интересно.
Мой субъективный отзыв об Advanced System Care Pro
Как итог: в общем-то неплохо, совершенно не хуже, чем другие аналогичные программы, хорошо. При этом стоит учитывать, что я из тех, кто всячески отговаривал от продуктов IObit, когда лет 10 назад то и дело приходилось наблюдать негативный опыт при их использовании людьми.
Но: рекомендовать к использованию эту и любые другие подобные программы для автоматической оптимизации Windows 10, 8.1 или 7, очистки системы, быстрого выполнения настроек я могу лишь тем, кто понимает, что именно делает программа, готов к неожиданным последствиям, понимает некоторые нюансы работы такого ПО.
То есть как бы того не хотелось, но нажатие одной кнопки «Сделать хорошо» в главном окне не всегда и не всё делает хорошо. Когда-то на эту тему я писал в материале про использование CCleaner с пользой, здесь всё будет то же самое:
- Усердие по частой регулярной очистке и оптимизации не окупится: если выполнить полную оптимизацию, закрыть программу, перезагрузить компьютер и снова запустить программу — снова будут найдены мусорные файлы, проблемы конфиденциальности и другие вещи, которые можно «исправить» (я проверил в ASC и так будет и в других аналогичных утилитах). Использовать такой софт можно, но каждый день по нескольку раз — ни к чему. Режим автоматической оптимизации тоже не всегда полезен. А вручную и по делу — вполне может быть.
- Не любая очистка полезна. Чистите кэш иконок, миниатюр и браузеров (а это включено по умолчанию)? Получаете постоянную перерисовку миниатюр, что может особенно напрячь на медленном HDD в папке с фотографиями (да и просто не полезно), и постоянную повторную загрузку контента регулярно посещаемых сайтов (кэш в браузере служит для ускорения Интернета, а не замедления и при отсутствии проблем именно так и работает). Автоматически очищаются журналы и отчеты ошибок Windows как «мусорные файлы»? — не так уж и много места они занимают и нередко могут оказаться полезными.
- Очистка реестра — и вовсе сомнительное занятие, которое на многих системах приводит к нежелательным последствиям. Учесть все особенности вашей системы, драйверов, конфигурации и установленного ПО такие программы не могут, в результате что-то, кажущееся им «ошибкой реестра» может оказаться необходимым для нормальной работы его элементом. А вот ускорения такой очисткой добиться почти нереально.
- Включили «Турбо ускорение», порадовались числам освобожденной RAM и действительно подросшему FPS? В следующий раз, когда столкнетесь с тем, что что-то не работает так как нужно: Песочница Windows 10 и другие функции системы, перестало открываться финансовое или иное ПО, исчез доступ к шифрованной папке или случилось что-то ещё неожиданное и непонятное, постарайтесь вспомнить о том, что включали это ускорение: всё указанное и многое другое, что может произойти может оказаться результатом остановленных в целях оптимизации системных служб.
- Некоторые действия по оптимизации удобнее сделать встроенными средствами системы, а иногда ускорения не добиться лишь программным способом, подробнее об этом — Что делать, если компьютер или ноутбук тормозит.
Таких нюансов много. Но всё это не минусы самой Advanced System Care, а причины, по которым при использовании таких программ требуется понимание выполняемых действий, способность анализа предложений утилиты (например: почему вдруг на только что установленной идеально чистой системе в ошибках реестра показаны «Неверные настройки брандмауэра» для совершенно нормальных предустановленных правил для системного процесса — не потому ли, что ASC не знает об этих новых предустановленных правилах в последней версии Windows 10?).
И в этом контексте интересен еще один момент: программа, судя по всему, рассчитана в первую очередь на не самых опытных пользователей (в пользу этого предположения могут говорить особенности интерфейса или лица в отзывах внизу официальной страницы), при этом в официальной справке на сайте или в самой программе по многим функциям и принимаемым по умолчанию решениям об очистке нет никакой информации.
Что-то ясно и без таких сведений, но хватает и подобных включенных по умолчанию вещей, о которых обычный пользователь может не иметь понятия:
- Открытие MTU
- Кэш шейдеров DirectX
- Отключить 8.3 имена для NTFS
- Опции TCP 1323
- Оптимизировать CertPropSvc
Это далеко не полный список. Конечно, пользователь перед принятием решения может заняться самостоятельным поиском в сети, но было бы лучше, если пояснения о действиях в самом интерфейсе Advanced SystemCare Pro или в онлайн-справке содержали подробности, отличные от «оптимизировать для ускорения».
Используемые источники:
- https://www.isumsoft.com/it/5-methods-to-open-windows-10-system-properties-advanced/
- https://lifehacker.ru/windows-10-secret-settings/
- https://remontka.pro/advanced-systemcare/
Операционная система Виндовс 10 обладает широким функционалом, множеством опций, которых нет в предыдущих версиях программ. Для того чтобы узнать, какими возможностями обладает «десятка», пользователю необходимо открыть свойства ОС. Также информация о ее параметрах требуется в случаях установки приложений, игр на ПК, замены или установки драйверов. Узнаем, как посмотреть свойства системы ОС Windows 10 с помощью встроенных инструментов и скачанных утилит.
Как зайти в параметры Виндовс 10
С использованием встроенных инструментов юзер может посмотреть полную или сжатую информацию об устройстве и операционной системе. Существует несколько основных техник, позволяющих открыть раздел с параметрами. Изучение данных поможет настроить гаджет и работу ОС на усмотрение пользователя.
Через Панель управления
В предыдущих версиях Windows инструмент «Параметры» отсутствовал, все операции пользователями выполнялись через Панель управления. В «десятке» разработчики компании «Майкрософт» внедрили приложение «Параметры», но при этом оставили привычный софт.
Для того чтобы открыть соответствующее окно для просмотра информации о системе, потребуется следовать инструкции:
- Открыть Панель управления, зажав горячие клавиши: «Win + R».
- Набрать в строке: control. Нажать «Enter».
- Можно воспользоваться вторым способом, применив меню Пуск. В нем нажать строку «Все приложения», затем тапнуть на подраздел «Служебные-Windows», кликнуть «Панель управления».
- Для удобства изменить параметр на «Крупные значки».
- Зайти в подраздел «Система и безопасность».
- Найти пункт «Система», перейти по нему.
В появившемся окне юзер может просмотреть все данные о системе, узнать сведения о компьютере, которые помогут выполнить соответствующие настройки.
В Диспетчере устройств
Это специализированная служба для мониторинга за подключенными аппаратными комплектующими цифровой техники. С помощью инструмента юзер может подключать или отключать отдельные устройства.
Служба позволяет проверить работу ПК, его отдельных элементов, получить данные по каждому отдельному устройству.
Чтобы открыть ДУ, потребуется следовать пошаговой инструкции:
- Щелкнуть ПКМ по значку «Пуск».
- Выбрать из списка Диспетчер.
- Запустить утилиту можно вторым способом, воспользовавшись окном «Выполнить». Для этого потребуется вызвать его с помощью горячих клавиш: «Win + R», затем ввести в строку: devmgmt.msc. Нажать «Enter».
После откроется окно с разделами, где юзер может войти в интересующий объект для изучения информации.
Через окно «Параметры»
В последней версии Винды разработчики внедрили «Параметры», которое представляет собой библиотеку данных ОС компьютера.
Пошаговая инструкция:
- Быстрый способ попасть в раздел – через Пуск. Открыть его нажатием соответствующего значка на панели либо с помощью кнопки «Win» на клавиатуре.
- Откроется поле с основными конфигурациями устройства. Нажать на значок шестеренки рядом с кнопкой «Выключить».
- В появившемся окне с разделами нажать пункт «Система».
- В левой части меню прокрутить колесом мыши в самый конец списка, найти подраздел «О системе», нажать на него.
- Откроется информация об ОС.
Так пользователь может ознакомиться с характеристиками ПК через «Параметры».
В средствах диагностики DirectX
Представляет собой небольшой системный софт, предоставляющий информацию о мультимедийных компонентах, оборудовании и драйверах, установленных на компьютере. Инструмент помогает выявить неполадки в работе компонентов, решить проблему.
Воспользоваться средством диагностики DX можно, выполнив следующее:
- Вызвать окно «Выполнить», зажав клавиши: «Win + R».
- Ввести в строку запрос: dxdiag. Нажать «OК».
На экране отобразится окно системной утилиты с вкладками, где содержатся подробные сведения о ПК и системе. Кнопка «Сохранить все сведения» позволяет скопировать и сохранить информацию в отдельный файл.
Используем Диспетчер задач
Изначально системная программа служила для мониторинга активных процессов. В «десятке» инструмент содержит множество полезной информации для пользователя о системе, компонентах ПК.
Чтобы открыть окно для просмотра сведений, нужно выполнить пошагово следующие пункты:
- Щелкнуть по панели задач ПКМ.
- Выбрать соответствующий пункт из списка.
- Можно воспользоваться вторым способом для быстрого вызова меню, зажав комбинацию клавиш: «Alt + Ctrl + Delete». Затем выбрать «Диспетчер задач».
Перейдя во вкладку «Производительность», в открывшемся меню юзер сможет найти сведения о скорости процессора, количестве ядер, объеме кэша. Также здесь будет отображена информация о загруженности процессора.
Во вкладке «Память» пользователю доступны характеристики ОЗУ: объем, скорость и другие параметры. В блоке «Диск» указана информация о емкости жестких дисков. Вкладка «Графический процессор» содержит данные об общей и оперативной памяти, версии установленного драйвера, DX.
Команда msinfo32
Способ применяется, когда поставлена задача по выдаче информации о конкретном устройстве, системных компонентах, утилитах. Команда доступна во всех версиях операционки, носит название «Сведения о системе».
Открыть соответствующее окно можно по следующей схеме:
- Вызвать окно «Выполнить» нажатием клавиш: «Win + R».
- Ввести в строку значение: msinfo32.
- Нажать «Enter».
Программа показывает System properties (свойства системы): установленную на ПК версию Windows, наименование компьютера, его марку и модель. Содержит данные о процессоре, полную информацию об аппаратных ресурсах, службах Виндовса.
Консоль PowerShell
Выступает в качестве системной оболочки Командной строки, языка сценариев, предназначенной для системного администрирования. Помогает IT-специалистам и продвинутым пользователям управлять автоматизированным процессом ОС, а также приложениями.
Посмотреть информацию о ПК и системе с помощью PowerShell можно следующим образом:
- Щелкнуть по значку «Пуск» ПКМ, выбрать строку из списка.
- Можно использовать поисковую строку для быстрого поиска утилиты.
- Ввести в строке окна значение: systeminfo. Нажать «Enter».
- Подождать, пока выполнится запрос.
В результате на синем экране появится искомая информация, содержащая данные об устройстве и его системе.
Сторонние программы
Изучить подробно технические характеристики компьютера помогут сторонние утилиты. Рассмотрим подробнее самые распространенные из них.
AIDA64
Многофункциональная утилита распространяется на платной основе, но есть и пробный период. С помощью программы можно провести стресс-тесты, полезные для установки «тяжелых» приложений и игр. Утилита также позволяет посмотреть основные характеристики гаджета. Для этого потребуется:
- Скачать продукт с официального источника.
- Распаковать архив.
- Запустить приложение AIDA64.
После запуска программы пользователь увидит основное меню с категориями. Зайдя в каждую из них, юзер может подробнее ознакомиться с соответствующими характеристиками подкатегории.
CPU-Z
Приложение отличается простым интерфейсом, работает на бесплатной основе. Показывает производительность ПК и его компонентов, а также характеристики системы.
Чтобы воспользоваться сервисом, достаточно выполнить следующее:
- Скачать софт с официального сайта разработчика.
- Поставить маркер рядом с пунктом соглашения пользовательских условий.
- Щелкнуть по кнопке «Next».
- Выбрать папку для установки, нажать «Install».
- Запустить софт двойным кликом ЛКМ.
После запуска пользователю откроется окно с вкладками, где можно посмотреть сведения о процессоре, кэше, материнской плате и других компонентах ПК.
Speccy
Небольшое программное обеспечение для очистки гаджета от всевозможного мусора. После запуска показывает сведения об ОС и характеристики ПК. Кроме основных параметров, приложение отображает температурные показатели процессора, видеокарты.
Пошаговая инструкция по работе с продуктом:
- Скачать приложение с официального источника.
- Открыть файл, архивировать его.
- Поменять язык в настройках.
После установки и запуска софта юзер может просматривать сведения об операционке и устройстве.
Посмотреть системные сведения о компьютере и его компонентах можно, если воспользоваться одним из предложенных способов. Юзер может выбрать любой вариант, в зависимости от того, подробная или краткая информация ему требуется. Развернутые данные показывают «Сведения о системе», средство диагностики DX и сторонние программы.
Окно «Свойства системы» содержит параметры настройки, такие как «Имя компьютера», «Оборудование», «Дополнительно», «Защита системы» и «Удаленный». Если вы хотите напрямую переключиться на вкладку «Дополнительно», мы покажем вам 5 способов открыть окно «Свойства системы Windows 10 — Дополнительно».
Вот 5 способов.
- Метод 1: через окно запуска
- Метод 2: через поиск
- Метод 3: через поиск Кортаны / Панель управления
- Метод 4: использование командной строки Запуск от имени администратора
- Метод 5: использование Windows PowerShell (администратор)
Метод 1. Откройте Свойства системы — Дополнительно в окне «Выполнить»
Откройте диалоговое окно «Выполнить», введите sysdm.cpl, 3 или SystemPropertiesAdvanced в поле, а затем нажмите кнопку «ОК» или «Ввод», чтобы открыть окно «Свойства системы — Дополнительно».
Примечание 1. Если вы хотите открыть какие-либо определенные вкладки в окне «Свойства системы», просто введите одну из следующих команд в диалоговом окне «Выполнить»:
- SystemPropertiesComputerName
- СистемаСвойства Аппаратное обеспечение
- SystemPropertiesProtection
- SystemPropertiesRemote
Метод 2: Откройте Свойства системы — Расширенные через поиск
Введите расширенную систему в поле поиска на панели задач Windows 10. И щелкните Просмотреть дополнительные параметры системы в результатах поиска, чтобы открыть окно Свойства системы — Дополнительно.
Метод 3: Откройте Свойства системы — Расширенные через поиск Кортаны / Панель управления
Шаг 1. На панели задач Windows 10 введите этот компьютер в поле поиска Cortana. После загрузки и отображения результатов поиска щелкните правой кнопкой мыши значок «Этот компьютер» и выберите «Свойства», чтобы открыть окно «Система».
Кроме того, вы также можете открыть панель управления. В окне Панели управления выберите Система и безопасность> Система.
Шаг 2. В окне «Система» щелкните ссылку «Дополнительные параметры системы», чтобы открыть окно «Свойства системы Windows 10 — Дополнительно».
Метод 4: Откройте Свойства системы — Дополнительно с помощью командной строки Запуск от имени администратора
Запустите командную строку (администратор) в Windows 10, введите sysdm.cpl, 3 или SystemPropertiesAdvanced и нажмите Enter, чтобы открыть окно Свойства системы — Дополнительно.
Примечание 2: Если вы хотите выбрать какие-либо вкладки в окне «Свойства системы», просто введите одну из следующих команд в командной строке (администратор):
- SystemPropertiesComputerName
- СистемаСвойства Аппаратное обеспечение
- SystemPropertiesProtection
- SystemPropertiesRemote
Метод 5: Откройте Свойства системы — Дополнительно с помощью Windows PowerShell (администратор)
Откройте Windows PowerShell (администратор) в Windows 10, введите SystemPropertiesAdvanced и нажмите Enter, чтобы сразу открыть окно «Свойства системы — Дополнительно».
Примечание 3. Если вы введете следующие команды в Windows PowerShell (Admin), откроются определенные вкладки в окне «Свойства системы».
- SystemPropertiesComputerName
- СистемаСвойства Аппаратное обеспечение
- SystemPropertiesProtection
- SystemPropertiesRemote
Нажмите Start кнопку «Пуск» и выберите » Параметры » . Затем загрузите категории или используйте поиск, чтобы найти то, что ищете.
Большинство приложений имеет свои настройки. В приложении выберите Параметры для внесения изменений в параметры конкретного приложения.
Узнайте, как сделать интерфейс Windows более комфортным для просмотра и прослушивания звуков.
Быстро изменяйте общие параметры (например, режим «в самолете» и Wi-Fi) в центре уведомлений на панели задач.
Как можно открыть свойства системы в ОС Windows 10 и 7 способов запуска
Операционная система Виндовс 10 обладает широким функционалом, множеством опций, которых нет в предыдущих версиях программ. Для того чтобы узнать, какими возможностями обладает «десятка», пользователю необходимо открыть свойства ОС. Также информация о ее параметрах требуется в случаях установки приложений, игр на ПК, замены или установки драйверов. Узнаем, как посмотреть свойства системы ОС Windows 10 с помощью встроенных инструментов и скачанных утилит.
Как зайти в параметры Виндовс 10
С использованием встроенных инструментов юзер может посмотреть полную или сжатую информацию об устройстве и операционной системе. Существует несколько основных техник, позволяющих открыть раздел с параметрами. Изучение данных поможет настроить гаджет и работу ОС на усмотрение пользователя.
Через Панель управления
В предыдущих версиях Windows инструмент «Параметры» отсутствовал, все операции пользователями выполнялись через Панель управления. В «десятке» разработчики компании «Майкрософт» внедрили приложение «Параметры», но при этом оставили привычный софт.
Для того чтобы открыть соответствующее окно для просмотра информации о системе, потребуется следовать инструкции:
- Открыть Панель управления, зажав горячие клавиши: «Win + R».
- Набрать в строке: control. Нажать «Enter».
- Можно воспользоваться вторым способом, применив меню Пуск. В нем нажать строку «Все приложения», затем тапнуть на подраздел «Служебные-Windows», кликнуть «Панель управления».
- Для удобства изменить параметр на «Крупные значки».
- Зайти в подраздел «Система и безопасность».
- Найти пункт «Система», перейти по нему.
В появившемся окне юзер может просмотреть все данные о системе, узнать сведения о компьютере, которые помогут выполнить соответствующие настройки.
В Диспетчере устройств
Это специализированная служба для мониторинга за подключенными аппаратными комплектующими цифровой техники. С помощью инструмента юзер может подключать или отключать отдельные устройства.
Служба позволяет проверить работу ПК, его отдельных элементов, получить данные по каждому отдельному устройству.
Чтобы открыть ДУ, потребуется следовать пошаговой инструкции:
- Щелкнуть ПКМ по значку «Пуск».
- Выбрать из списка Диспетчер.
- Запустить утилиту можно вторым способом, воспользовавшись окном «Выполнить». Для этого потребуется вызвать его с помощью горячих клавиш: «Win + R», затем ввести в строку: devmgmt.msc. Нажать «Enter».
После откроется окно с разделами, где юзер может войти в интересующий объект для изучения информации.
Через окно «Параметры»
В последней версии Винды разработчики внедрили «Параметры», которое представляет собой библиотеку данных ОС компьютера.
- Быстрый способ попасть в раздел – через Пуск. Открыть его нажатием соответствующего значка на панели либо с помощью кнопки «Win» на клавиатуре.
- Откроется поле с основными конфигурациями устройства. Нажать на значок шестеренки рядом с кнопкой «Выключить».
- В появившемся окне с разделами нажать пункт «Система».
- В левой части меню прокрутить колесом мыши в самый конец списка, найти подраздел «О системе», нажать на него.
- Откроется информация об ОС.
Так пользователь может ознакомиться с характеристиками ПК через «Параметры».
В средствах диагностики DirectX
Представляет собой небольшой системный софт, предоставляющий информацию о мультимедийных компонентах, оборудовании и драйверах, установленных на компьютере. Инструмент помогает выявить неполадки в работе компонентов, решить проблему.
Воспользоваться средством диагностики DX можно, выполнив следующее:
- Вызвать окно «Выполнить», зажав клавиши: «Win + R».
- Ввести в строку запрос: dxdiag. Нажать «OК».
На экране отобразится окно системной утилиты с вкладками, где содержатся подробные сведения о ПК и системе. Кнопка «Сохранить все сведения» позволяет скопировать и сохранить информацию в отдельный файл.
Используем Диспетчер задач
Изначально системная программа служила для мониторинга активных процессов. В «десятке» инструмент содержит множество полезной информации для пользователя о системе, компонентах ПК.
Чтобы открыть окно для просмотра сведений, нужно выполнить пошагово следующие пункты:
- Щелкнуть по панели задач ПКМ.
- Выбрать соответствующий пункт из списка.
- Можно воспользоваться вторым способом для быстрого вызова меню, зажав комбинацию клавиш: «Alt + Ctrl + Delete». Затем выбрать «Диспетчер задач».
Перейдя во вкладку «Производительность», в открывшемся меню юзер сможет найти сведения о скорости процессора, количестве ядер, объеме кэша. Также здесь будет отображена информация о загруженности процессора.
Во вкладке «Память» пользователю доступны характеристики ОЗУ: объем, скорость и другие параметры. В блоке «Диск» указана информация о емкости жестких дисков. Вкладка «Графический процессор» содержит данные об общей и оперативной памяти, версии установленного драйвера, DX.
Команда msinfo32
Способ применяется, когда поставлена задача по выдаче информации о конкретном устройстве, системных компонентах, утилитах. Команда доступна во всех версиях операционки, носит название «Сведения о системе».
Открыть соответствующее окно можно по следующей схеме:
- Вызвать окно «Выполнить» нажатием клавиш: «Win + R».
- Ввести в строку значение: msinfo32.
- Нажать «Enter».
Программа показывает System properties (свойства системы): установленную на ПК версию Windows, наименование компьютера, его марку и модель. Содержит данные о процессоре, полную информацию об аппаратных ресурсах, службах Виндовса.
Консоль PowerShell
Выступает в качестве системной оболочки Командной строки, языка сценариев, предназначенной для системного администрирования. Помогает IT-специалистам и продвинутым пользователям управлять автоматизированным процессом ОС, а также приложениями.
Посмотреть информацию о ПК и системе с помощью PowerShell можно следующим образом:
- Щелкнуть по значку «Пуск» ПКМ, выбрать строку из списка.
- Можно использовать поисковую строку для быстрого поиска утилиты.
- Ввести в строке окна значение: systeminfo. Нажать «Enter».
- Подождать, пока выполнится запрос.
В результате на синем экране появится искомая информация, содержащая данные об устройстве и его системе.
Сторонние программы
Изучить подробно технические характеристики компьютера помогут сторонние утилиты. Рассмотрим подробнее самые распространенные из них.
AIDA64
Многофункциональная утилита распространяется на платной основе, но есть и пробный период. С помощью программы можно провести стресс-тесты, полезные для установки «тяжелых» приложений и игр. Утилита также позволяет посмотреть основные характеристики гаджета. Для этого потребуется:
- Скачать продукт с официального источника.
- Распаковать архив.
- Запустить приложение AIDA64.
После запуска программы пользователь увидит основное меню с категориями. Зайдя в каждую из них, юзер может подробнее ознакомиться с соответствующими характеристиками подкатегории.
Приложение отличается простым интерфейсом, работает на бесплатной основе. Показывает производительность ПК и его компонентов, а также характеристики системы.
Чтобы воспользоваться сервисом, достаточно выполнить следующее:
- Скачать софт с официального сайта разработчика.
- Поставить маркер рядом с пунктом соглашения пользовательских условий.
- Щелкнуть по кнопке «Next».
- Выбрать папку для установки, нажать «Install».
- Запустить софт двойным кликом ЛКМ.
После запуска пользователю откроется окно с вкладками, где можно посмотреть сведения о процессоре, кэше, материнской плате и других компонентах ПК.
Speccy
Небольшое программное обеспечение для очистки гаджета от всевозможного мусора. После запуска показывает сведения об ОС и характеристики ПК. Кроме основных параметров, приложение отображает температурные показатели процессора, видеокарты.
Пошаговая инструкция по работе с продуктом:
- Скачать приложение с официального источника.
- Открыть файл, архивировать его.
- Поменять язык в настройках.
После установки и запуска софта юзер может просматривать сведения об операционке и устройстве.
Посмотреть системные сведения о компьютере и его компонентах можно, если воспользоваться одним из предложенных способов. Юзер может выбрать любой вариант, в зависимости от того, подробная или краткая информация ему требуется. Развернутые данные показывают «Сведения о системе», средство диагностики DX и сторонние программы.
Как открыть «Параметры» в Windows 10?
В Windows 10 появился новый раздел, который называется «Параметры». Во многом он напоминает панель управления, только имеет доступ к куда большему количеству всевозможных функций. В этой статье мы расскажем, как открыть раздел «Параметры», если вы этого еще не знаете. Способов будет несколько, каким пользоваться — решать вам, все они довольно простые.
Меню «Пуск» (первый способ)
Нажимаете на кнопку меню «Пуск» левой клавишей мыши, после чего кликаете по шестеренке.
Видите перед собой окно «Параметры Windows».
Меню «Пуск» (второй способ)
Наводите курсор мыши на кнопку «Пуск» и нажмите на правую клавишу мыши, чтобы появилось меню. В нем выберите строку «Параметры».
Это же меню можно открыть, если нажать клавиши Win+X на клавиатуре.
Компьютер (проводник)
Найдите значок «Компьютер» на рабочем столе и кликните два раза по нему ЛКМ.
Здесь нажмите на кнопку «Компьютер», а затем — «Открыть параметры».
Это вариант подойдет, если не работает меню «Пуск».
Меню поиска
Нажимаете на строку поиска на панели управления.
Пишете параметры и нажимаете на приложение.
Центр уведомлений
Нажмите на иконку центра уведомлений, после чего выберите «Все параметры».
Самый быстрый способ
Все, что вам нужно, это нажать на клавиши Win+i на клавиатуре.
И будет запущено меню «Параметры».
Уважаемые пользователи! Если наш сайт вам помог или что-то в нем не понравилось, будем рады, если вы оставите комментарий. Заранее большое спасибо.
Download PC Repair Tool to quickly find & fix Windows errors automatically
The System applet in the Control Panel gives information about your computer hardware and operating system. Since Microsoft is phasing out the Control Panel applets and trying to gradually move them over to the Settings app, the System applet too appears to have gone missing in Windows 11/10.
Now if you were to open the Control Panel, select System and Security, and then click on System, you will not see the classic System applet appear.
Instead, you will see the following About page of Settings appear.
This too gives some basic information about the System.
- Open Windows 11 Settings,
- Select System
- On the left side, click on About
- Then on the right side click on Advanced systems settings
- The System Properties box will open.
How to open System Properties in Control Panel in Windows 10
- Open the Control Panel,
- Select System and Security,
- Then right-click on System and then select Open.
- If you want to open System Properties now, you need to right-click on System and then select Open.
- The classic System Properties applet will appear!
There is another way to open System Control panel applet
Open This PC folder and right-click anywhere in the empty space.
Select Properties and the classic System Properties applet will appear.
You have yet another way to open it!
Open the Run box, type the following command, and hit Enter:
explorer shell:::{BB06C0E4-D293-4f75-8A90-CB05B6477EEE}
If you wish, you could also create a desktop shortcut using this path.
Hope this helps.
Read next: 5 built-in System Information Tools in Windows 11/10.
Anand Khanse is the Admin of TheWindowsClub.com, a 10-year Microsoft MVP (2006-16) & a Windows Insider MVP (2016-2022). Please read the entire post & the comments first, create a System Restore Point before making any changes to your system & be careful about any 3rd-party offers while installing freeware.
Download PC Repair Tool to quickly find & fix Windows errors automatically
The System applet in the Control Panel gives information about your computer hardware and operating system. Since Microsoft is phasing out the Control Panel applets and trying to gradually move them over to the Settings app, the System applet too appears to have gone missing in Windows 11/10.
Now if you were to open the Control Panel, select System and Security, and then click on System, you will not see the classic System applet appear.
Instead, you will see the following About page of Settings appear.
This too gives some basic information about the System.
- Open Windows 11 Settings,
- Select System
- On the left side, click on About
- Then on the right side click on Advanced systems settings
- The System Properties box will open.
How to open System Properties in Control Panel in Windows 10
- Open the Control Panel,
- Select System and Security,
- Then right-click on System and then select Open.
- If you want to open System Properties now, you need to right-click on System and then select Open.
- The classic System Properties applet will appear!
There is another way to open System Control panel applet
Open This PC folder and right-click anywhere in the empty space.
Select Properties and the classic System Properties applet will appear.
You have yet another way to open it!
Open the Run box, type the following command, and hit Enter:
explorer shell:::{BB06C0E4-D293-4f75-8A90-CB05B6477EEE}
If you wish, you could also create a desktop shortcut using this path.
Hope this helps.
Read next: 5 built-in System Information Tools in Windows 11/10.
Anand Khanse is the Admin of TheWindowsClub.com, a 10-year Microsoft MVP (2006-16) & a Windows Insider MVP (2016-2022). Please read the entire post & the comments first, create a System Restore Point before making any changes to your system & be careful about any 3rd-party offers while installing freeware.