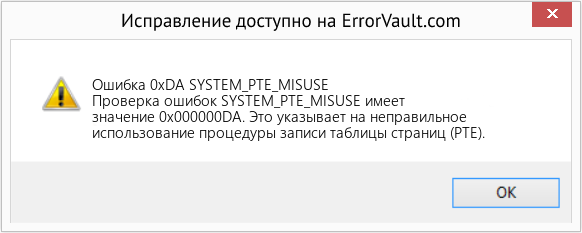SYSTEM_PTE_MISUSE – ошибка на синем экране BSOD, которая приводит к сбою и требует перезагрузки. Сбои BSOD довольно неожиданны, поскольку в любой момент могут прервать работу за компьютером, и приводят к возможному повреждению файлов и потери данных.
Содержание
- 1 Чем вызван синий экран с кодом остановки SYSTEM_PTE_MISUSE?
- 2 Отключение функции защиты PTT в Биосе
- 3 Установка значения Hidden для функции TPM
- 4 Обновление BIOS
Синий экран SYSTEM_PTE_MISUSE вызван проблемами защиты, связанными с технологией безопасности, используемой микропрограммным обеспечением. Есть два типа технологий безопасности, которые вызывают эту ошибку: PTT и TPM. Отключение их в Биосе может решить проблему. Если этот метод не сработает, попробуйте обновить BIOS до последней версии.
Отключение функции защиты PTT в Биосе
Технология Platform Trust Technology реализует доверенный платформенный модуль TPM (Trusted Platform Module) в системном микропрограммном обеспечении. Эта функция была представлена компанией Intel. Попробуйте ее отключить, чтобы устранить постоянное появление ошибки SYSTEM_PTE_MISUSE. Выполните следующие шаги:
Включите компьютер и при возникновении первого экрана нажмите на клавишу Setup для входа в настройки BIOS. В большинстве случаев используются клавиши: F2, F10, Del и прочие.
Опция PTT, для которой нужно изменить значение, находится в разных разделах прошивки. Ее расположение в разных моделях материнских плат отличается. В большинстве случаев, она находится на вкладке Безопасность (Security), но у нее есть много имен. Найдите опцию с именем PTT Security или похожую.
Если нашли указанный параметр, то нажмите Enter и с помощью клавиш со стрелками выберите значение «Disable» (Отключено).
Выйдите из настроек с сохранением изменений, начнется загрузка Windows. Теперь проверьте, удалось ли избавится от ошибки SYSTEM_PTE_MISUSE.
Установка значения Hidden для функции TPM
Эта функция — альтернатива PTT, что делает этот метод похожим на первый. Если в настройках нет опции PTT, то поищите TPM, которая находится в том же месте.
Включите компьютер и войдите в настройки БИОС с первого экрана, нажатием на указанную клавишу Setup.
В большинстве случаев опция TPM находится на вкладке Безопасность (Security) или Дополнительно (Advanced). Найдите параметр TPM SUPPORT или похожим именем.
После выбора опции измените ее значение нажатием на клавишу Enter. Клавишами со стрелками выберите значение Hidden. Если эта опция отсутствует, тогда нужно выбрать Disable.
Выйдите из Биоса с сохранением изменений. После загрузки Windows проверьте, возникает ли синий экран с кодом остановки SYSTEM_PTE_MISUSE.
Обновление BIOS
Эта процедура требует использования внешнего носителя, такого как USB или DVD. Если текущая версия Биос слишком устарела, то можно столкнуться с ошибкой SYSTEM_PTE_MISUSE.
Узнайте текущую версию утилиты BIOS, установленную на компьютере, с помощью введения команды msinfo в строке поиска. Найдите данные версии BIOS указанной под моделью процессора и скопируйте в текстовый файл.
Подготовьте компьютер к обновлению BIOS. Если обновляете ноутбук, убедитесь, что батарея полностью заряжена и подключите его к сети на всякий случай. При обновлении компьютера рекомендуется использовать источник бесперебойного питания (ИБП), чтобы убедиться, что компьютер не выключится во время обновления из-за отключения питания.
На чтение 9 мин. Просмотров 1.9k. Опубликовано 16.08.2019
SYSTEM_PTE_MISUSE и другие ошибки Blue Screen of Death часто вызваны неисправным оборудованием, и иногда эти типы ошибок могут быть трудно исправить. Поскольку эти ошибки могут вызвать много проблем, очень важно знать, как правильно их исправить в Windows 10.
Как исправить ошибку SYSTEM_PTE_MISUSE BSoD
Содержание .
- Обновите Windows 10 и все ваши драйверы
- Запустите средство устранения неполадок оборудования
- Запустить сканирование SFC
- Запустите DISM
- Удалите антивирусное программное обеспечение
- Использовать безопасный режим
- Разгон или разгон вашей оперативной памяти
- Проверьте оборудование и очистите компьютер от пыли
Исправить – POOL_CORRUPTION_IN_FILE_AREA в Windows 10
Решение 1. Обновите Windows 10 и все ваши драйверы .
Чтобы избежать ошибок Blue Screen of Death, важно поддерживать Windows 10 в актуальном состоянии, и вы можете сделать это с помощью Центра обновления Windows. Как и в любой другой операционной системе, в Windows 10 есть некоторые незначительные проблемы с определенным аппаратным и программным обеспечением, и эти проблемы могут иногда вызывать появление ошибок типа «синий экран смерти».
Microsoft часто выпускает новые обновления для Windows 10, и многие из этих обновлений содержат новые функции, улучшения безопасности и исправления ошибок, связанных с аппаратным и программным обеспечением. Установка последних обновлений может не исправить ошибки Blue Screen of Death, но это хорошая практика, если вы хотите, чтобы ваш компьютер был безопасным и стабильным.
Обновлять драйверы автоматически
Поиск драйверов самостоятельно может занять много времени. Поэтому мы советуем вам использовать инструмент, который сделает это автоматически. Использование автоматического средства обновления драйверов, безусловно, избавит вас от необходимости поиска драйверов вручную и всегда будет поддерживать вашу систему в курсе последних версий драйверов.
Модуль обновления драйверов Tweakbit (одобрен Microsoft и Norton Antivirus) поможет вам автоматически обновлять драйверы и предотвращать повреждение ПК, вызванное установкой неправильных версий драйверов. После нескольких тестов наша команда пришла к выводу, что это наиболее автоматизированный решение.
Вот краткое руководство о том, как его использовать:
-
Загрузите и установите средство обновления драйверов TweakBit
-
После установки программа начнет сканирование вашего компьютера на наличие устаревших драйверов автоматически. Driver Updater проверит установленные вами версии драйверов по своей облачной базе данных последних версий и порекомендует правильные обновления. Все, что вам нужно сделать, это дождаться завершения сканирования.
-
По завершении сканирования вы получите отчет обо всех проблемных драйверах, найденных на вашем ПК. Просмотрите список и посмотрите, хотите ли вы обновить каждый драйвер по отдельности или все сразу. Чтобы обновить один драйвер за раз, нажмите ссылку «Обновить драйвер» рядом с именем драйвера. Или просто нажмите кнопку «Обновить все» внизу, чтобы автоматически установить все рекомендуемые обновления.
Примечание. Некоторые драйверы необходимо установить в несколько этапов, поэтому вам придется нажмите кнопку «Обновить» несколько раз, пока все его компоненты не будут установлены.
В дополнение к загрузке последних обновлений, также важно регулярно обновлять драйверы. Windows 10 сильно зависит от драйверов, поэтому, если ваши драйверы устарели или содержат ошибки, это может привести к появлению ошибки «Синий экран смерти», такой как SYSTEM_PTE_MISUSE. Чтобы обновить драйверы, вам просто нужно посетить веб-сайт производителя вашего оборудования, найти модель вашего устройства и загрузить необходимые драйверы для него. Имейте в виду, что вам придется обновить драйверы для всех основных компонентов, чтобы исправить эту ошибку.
Решение 2. Запустите средство устранения неполадок оборудования .
Если обновление драйверов не решило проблему, мы обратимся к встроенным средствам устранения неполадок. Первым инструментом, который мы собираемся попробовать, является встроенное средство устранения неполадок Windows 10. Вы можете использовать этот инструмент для решения различных проблем, включая проблемы BSOD.
- Откройте приложение Настройки и перейдите в раздел Обновление и безопасность .
- Выберите «Устранение неполадок» в меню слева.
-
Выберите BSOD на правой панели и нажмите Запустить средство устранения неполадок .
- Следуйте инструкциям на экране для устранения неполадок.
Решение 3. Запустите сканирование SFC
Следующий инструмент, который мы собираемся попробовать, – это сканирование SFC. Это инструмент командной строки, который сканирует ваш компьютер на наличие потенциальных проблем и разрешает их, если это возможно. Кроме того, это также может быть полезно с проблемами BSOD.
- Щелкните правой кнопкой мыши кнопку «Пуск» и откройте Командную строку (Admin).
-
Введите следующую строку и нажмите Enter: SFC/SCANNOW
- Подождите, пока процесс не будет завершен (это может занять некоторое время).
- Если решение найдено, оно будет применено автоматически.
- Теперь закройте командную строку и перезагрузите компьютер.
Решение 4. Запустите DISM .
И последний инструмент для устранения неполадок, который мы собираемся использовать, это DISM. Этот инструмент более мощный, чем два предыдущих, так как он развертывает образ системы снова и снова.
Мы рассмотрим как стандартные, так и процедуры, которые используют установочный носитель ниже:
- Стандартный способ
- Щелкните правой кнопкой мыши Пуск и откройте командную строку (администратор).
-
Вставьте следующую команду и нажмите Enter:
-
-
DISM/Online/Cleanup-Image/RestoreHealth
-
DISM/Online/Cleanup-Image/RestoreHealth
-
- Подождите, пока сканирование не закончится.
- Перезагрузите компьютер и попробуйте обновить снова.
- С установочного носителя Windows
- Вставьте установочный носитель Windows.
- Щелкните правой кнопкой мыши меню «Пуск» и выберите в меню «Командная строка» («Администратор»).
-
В командной строке введите следующие команды и нажмите Enter после каждого:
- dism/online/cleanup-image/scanhealth
- dism/online/cleanup-image/restorehealth
-
Теперь введите следующую команду и нажмите Enter:
- DISM/Online/Cleanup-Image/RestoreHealth /source:WIM:X:SourcesInstall.wim:1/LimitAccess
- Обязательно измените значение X с буквой подключенного диска при установке Windows 10.
- После завершения процедуры перезагрузите компьютер.
Решение 5. Удалите антивирусное программное обеспечение
Сторонние приложения могут вызывать ошибки такого типа, особенно если они несовместимы с вашим ПК. Чтобы исправить эти ошибки, вам нужно найти и удалить проблемное программное обеспечение, и довольно часто причиной этой ошибки может быть ваш антивирус или брандмауэр. Несмотря на то, что антивирусные программы важны для вашей безопасности, рекомендуется полностью удалить их, чтобы исправить эту ошибку.
- ЧИТАЙТЕ ТАКЖЕ: исправьте ошибку «Исключение системной службы» в Windows 10
Удаление антивирусного программного обеспечения может не исправить эту ошибку, поскольку многие антивирусные программы, как правило, оставляют после себя файлы и записи реестра. Согласно отчетам, даже эти файлы могут вызвать появление ошибки «Синий экран смерти» SYSTEM_PTE_MISUSE, поэтому важно их удалить. Вы можете сделать это вручную, но это утомительная и трудная задача, поэтому лучше использовать специальный инструмент для удаления. Во многих антивирусных компаниях эти инструменты доступны для загрузки на их веб-сайте, поэтому обязательно загрузите их и используйте.
Решение 6 – Используйте безопасный режим
Как упоминалось ранее, эти ошибки могут быть вызваны программным обеспечением, таким как сторонние приложения или даже драйверы. Если вы получаете SYSTEM_PTE_MISUSE erorr, рекомендуется запустить компьютер в безопасном режиме. Чтобы войти в безопасный режим, сделайте следующее:
-
Удерживая клавишу Shift на клавиатуре, нажмите кнопку Перезагрузить . Кроме того, вы можете перезагрузить компьютер несколько раз во время загрузки, чтобы запустить автоматическое восстановление.
- Выберите Устранение неполадок> Дополнительные параметры> Параметры запуска . Нажмите кнопку Перезагрузить .
- Когда ваш компьютер перезагрузится, вы увидите список параметров. Выберите Безопасный режим с сетевым подключением , нажав 5 или F5 . Безопасный режим теперь запустится.
При запуске безопасного режима Windows 10 будет использовать только приложения и драйверы по умолчанию, поэтому обязательно проверьте, не появляется ли снова ошибка SYSTEM_PTE_MISUSE. Если ошибка BSoD не появляется, это означает, что она была вызвана приложением стороннего производителя или драйвером, который вы установили, и вы можете использовать безопасный режим для удаления проблемного программного обеспечения.
- ЧИТАЙТЕ ТАКЖЕ: исправлено: код ошибки 0x80070032 в Windows 10 Mail
Решение 7. Разгонять или разгонять ОЗУ
Очевидно, что есть проблемы с определенными модулями ОЗУ, и если эта ошибка появляется на вашем ПК, вам, возможно, придется проверить настройки ОЗУ. По словам пользователей, некоторые модули ОЗУ используют частоту 1600 МГц по умолчанию, но кажется, что некоторые материнские платы не могут поддерживать эту частоту, и это является причиной ошибки SYSTEM_PTE_MISUSE. Чтобы исправить эту ошибку, пользователи предлагают разогнать модули оперативной памяти и изменить их частоту на 1333 МГц .Кроме того, вы можете сохранить частоту по умолчанию, но вам нужно увеличить напряжение вашей оперативной памяти с 1,5 В до 1,6 В .
Вы можете сделать большинство этих изменений прямо из BIOS, но мы должны предупредить вас, что разгон и разгон могут быть потенциально опасными и привести к необратимому повреждению вашего ПК, если вы не будете осторожны. Если вы решили разогнать или разогнать свою оперативную память, вы должны знать, что вы делаете это на свой страх и риск.
Решение 8. Проверьте оборудование и очистите компьютер от пыли .
SYSTEM_PTE_MISUSE и многие другие ошибки BSoD могут быть вызваны вашим оборудованием, поэтому вы должны проверить его, если оно работает должным образом. Довольно часто эти ошибки вызваны неисправным ОЗУ, поэтому рекомендуется проверять модули ОЗУ по одному. Если вы хотите выполнить детальное сканирование, мы советуем вам использовать MemTest86 + или любой другой подобный инструмент.
Также следует отметить, что иногда вам просто необходимо переустановить модули оперативной памяти, чтобы исправить эту ошибку. Если ваш компьютер заполнен пылью, мы рекомендуем вам очистить его с помощью баллона с воздухом под давлением. Иногда пыль может засорить ваш процессор или вентилятор графического процессора, вызывая перегрев и перезагрузку компьютера. Кроме того, пыль может иногда попадать в слоты на материнской плате, в результате чего ваш компьютер не может распознавать определенное оборудование. Чтобы это исправить, просто очистите пыльные отверстия воздухом под давлением.
SYSTEM_PTE_MISUSE Ошибка Blue Screen of Death может вызвать много проблем, но эту ошибку можно легко исправить, заменив неисправную оперативную память или разогнав ее. Если это не сработает, попробуйте другие решения из этой статьи.
Примечание редактора . Этот пост был первоначально опубликован в июне 2016 года и с тех пор был полностью переработан и обновлен для обеспечения свежести, точности и полноты.
by Milan Stanojevic
Milan has been enthusiastic about technology ever since his childhood days, and this led him to take interest in all PC-related technologies. He’s a PC enthusiast and he… read more
Published on December 7, 2021
- SYSTEM_PTE_MISUSE is a Blue Screen of Death error, and it’s often caused by file corruption.
- Keeping Windows and your drivers up to date can prevent this and similar issues.
- In some instances, there might be a problem with your RAM causing this inconvenience.
XINSTALL BY CLICKING THE DOWNLOAD FILE
This software will repair common computer errors, protect you from file loss, malware, hardware failure and optimize your PC for maximum performance. Fix PC issues and remove viruses now in 3 easy steps:
- Download Restoro PC Repair Tool that comes with Patented Technologies (patent available here).
- Click Start Scan to find Windows issues that could be causing PC problems.
- Click Repair All to fix issues affecting your computer’s security and performance
- Restoro has been downloaded by 0 readers this month.
SYSTEM_PTE_MISUSE and other Blue Screen of Death errors can cause a lot of issues on your PC, therefore it’s important to fix them as soon as possible.
The main problem is that a BSOD will force your computer to crash resulting in losing any unsaved work and data and making your PC unstable to use.
If the issue keeps appearing, it might cause permanent damage along the way, therefore you need to find a way to fix it.
We’ve put together a list consisting of solutions for all these problems below. Make sure you follow every step and you will solve the error in no time.
Why does the SYSTEM PTE MISUSE error appear?
In most cases, these types of errors appear if you have an issue with certain files, such as file corruption or incompatible drivers. Incorrect BIOS settings can also lead to this problem.
Hover, the issue can occur if your hardware is faulty, so you might have to replace it to fix it.
Is SYSTEM PTE MISUSE error dangerous?
This depends on the cause of the issue. If it is software-related, you’ll lose unsaved work whenever this error appears since you’ll be forced to restart your PC.
On the other hand, if the cause is related to your hardware, your computer will eventually stop working if you don’t find and replace the problematic component.
How can I fix the SYSTEM PTE MISUSE BSOD error?
- Run the Hardware Troubleshooter
- Use a third-party BSOD fixer
- Run the SFC scan
- Update Windows 10 and all your drivers
- Run DISM
- Remove your antivirus software
- Use Safe Mode
- Overclock or underclock your RAM
- Check your hardware and clean your PC from dust
- Fix SYSTEM PTE MISUSE on Windows 11
1. Use a third-party BSOD fixer
The simplest way to solve these error messages is by installing software specialized in restoring crucial OS files. The program will ensure that your PC is running properly with no bugs.

Restoro is powered by an online database that features the latest functional system files for Windows 10 PCs, allowing you to easily replace any elements that can cause a BSoD error.
This software can also help you by creating a restore point before starting the repairs, enabling you to easily restore the previous version of your system if something goes wrong.
This is how you can fix registry errors using Restoro:
- Download and install Restoro.
- Launch the application.
- Wait for the software to identify stability issues and possible corrupted files.
- Press Start Repair.
- Restart your PC for all the changes to take effect.
As soon as the fixing process is completed, your PC should work without problems, and you will not have to worry about BSoD errors or slow response times ever again.
⇒ Get Restoro
Disclaimer: This program needs to be upgraded from the free version in order to perform some specific actions.
2. Run the Hardware troubleshooter
- Open the Settings app and go to Update & Security section.
- Select Troubleshoot from the menu on the left. Now select Additional troubleshooters.
- Select the desired troubleshooter and click the Run thetroubleshooter.
- Follow the instructions on the screen to complete the troubleshooter.
3. Run the SFC scan
- Right-click on the Start Menu button, and select Windows PowerShell (Admin).
- Enter the following line and run it:
sfc/scannow - Wait until the process is done (it may take a while).
- If the solution is found, it will automatically be applied.
- Now, close the PowerShell and restart your computer.
Few users reported that SFC /scannow stops for some reason, but there are ways to fix that issue.
4. Update Windows 10 and all your drivers
➡ Update Windows
- Press Windows key + I to open the Settings app.
- Navigate to Update & Security section.
- Now check for available updates and download them.
➡ Update drivers
- Visit your hardware manufactuer’s website.
- Go to the Drivers section.
- Locate your model and download the latest driver for it.
- Repeat this for all devices whose drivers you want to update.
To make this process faster, you might want to consider using dedicated driver updater software.
5. Run DISM
Some PC issues are hard to tackle, especially when it comes to corrupted repositories or missing Windows files. If you are having troubles fixing an error, your system may be partially broken.
We recommend installing Restoro, a tool that will scan your machine and identify what the fault is.
Click here to download and start repairing.
➡ Standard way
- Right-click Start and open Windows PowerShell (Admin).
- Paste the following command and press Enter:
DISM /Online /Cleanup-Image /RestoreHealth
- Wait until the scan is finished.
- Restart your computer and try updating again.
➡ With the Windows installation media
- Insert your Windows installation media.
- Right-click the Start button and choose the Windows PowerShell (Admin).
- Now, type the following command and press Enter:
DISM/Online/Cleanup-Image/RestoreHealth/source:WIM:X:SourcesInstall.wim:1/LimitAccess
- Make sure to change an X value with the letter of the mounted drive with Windows 10 installation.
- After the procedure is finished, restart your computer.
6. Remove your antivirus software
- Press Windows key + I to open the Settings app.
- Navigate to the Apps section.
- Select your antivirus software and click on Uninstall.
If this solution fixes the problem, you might want to consider switching to different antivirus software to avoid future issues.
7. Use Safe Mode
- Hold the Shift key on your keyboard and click the Restart button.
- Choose Troubleshoot.
- Navigate to Advanced options.
- Pick the Startup Settings.
- Click the Restart button.
- When your computer restarts you’ll see a list of options. Select Safe Mode with Networking by pressing 5 or F5.
- Your computer will now enter Safe Mode.
If the BSOD error doesn’t appear, it means that it was caused by a third-party application or a driver that you have installed, and you can use the Safe Mode to remove the problematic software.
8. Overclock or underclock your RAM
NOTE
Overclocking your memory can lead to system instability and permanent damage if you’re not careful, so use this solution at your own risk.
- While your PC boots, keep pressing F2 or Del to access BIOS.
- Navigate to Overclock section.
- If you’re using 1600MHz RAM, change the frequency of your to 1333MHz.
- Alternatively, change the voltage of your RAM from 1.5 to 1.6V.
9. Check your hardware and clean your PC from dust
- Use Memtest86 to check your RAM.
- Reseat your RAM modules.
- Clean your PC from dust.
10. How can I fix the SYSTEM PTE MISUSE error in Windows 11?
10.1. Disable PTT/TPM in BIOS
- While your system boots, keep pressing F2 or Del to enter BIOS.
- Navigate to Security section.
- Select PTT and set it to Hidden.
- Look for TPM and set it to Disabled.
- Save changes.
10.2. Update BIOS
- Visit your motherboard manufactuer’s website.
- Locate your model and navigate to the Download section.
- Locate the latest BIOS for it and download it.
- Move the downloaded file to a flash drive.
- Restart your PC and keep pressing F2 or Del to enter BIOS.
- Select the BIOS update option and choose the file that you downloaded from the flash drive.
- Wait for the process to finish.
For more solutions, check out this guide on how to fix the SYSTEM PTE MISUSE error in Windows 11. Rest assured that you will be able to resolve the problem in no time.
Where can I find BOSD crash files?
Whenever a BSOD error occurs, Windows save the crash information to a file that you can use to analyze the issue.
You can find these files in the following directory: C:WindowsMinidump
How to open crash files?
By default, Windows doesn’t have the necessary components to open the crash files, so it needs to rely on third-party solutions.
Many applications can do that, but we recommend using WinDbg Preview.
SYSTEM_PTE_MISUSE Blue Screen of Death error can cause many problems, but it can be easily fixed by replacing the faulty RAM or by underclocking it.
To make the process simpler, you can always use Blue Screen of Death repair software to solve any non-hardware issues on your PC.
If that doesn’t work, feel free to try other solutions from this article and let us know what worked for you in the comments section below.
Newsletter
by Milan Stanojevic
Milan has been enthusiastic about technology ever since his childhood days, and this led him to take interest in all PC-related technologies. He’s a PC enthusiast and he… read more
Published on December 7, 2021
- SYSTEM_PTE_MISUSE is a Blue Screen of Death error, and it’s often caused by file corruption.
- Keeping Windows and your drivers up to date can prevent this and similar issues.
- In some instances, there might be a problem with your RAM causing this inconvenience.
XINSTALL BY CLICKING THE DOWNLOAD FILE
This software will repair common computer errors, protect you from file loss, malware, hardware failure and optimize your PC for maximum performance. Fix PC issues and remove viruses now in 3 easy steps:
- Download Restoro PC Repair Tool that comes with Patented Technologies (patent available here).
- Click Start Scan to find Windows issues that could be causing PC problems.
- Click Repair All to fix issues affecting your computer’s security and performance
- Restoro has been downloaded by 0 readers this month.
SYSTEM_PTE_MISUSE and other Blue Screen of Death errors can cause a lot of issues on your PC, therefore it’s important to fix them as soon as possible.
The main problem is that a BSOD will force your computer to crash resulting in losing any unsaved work and data and making your PC unstable to use.
If the issue keeps appearing, it might cause permanent damage along the way, therefore you need to find a way to fix it.
We’ve put together a list consisting of solutions for all these problems below. Make sure you follow every step and you will solve the error in no time.
Why does the SYSTEM PTE MISUSE error appear?
In most cases, these types of errors appear if you have an issue with certain files, such as file corruption or incompatible drivers. Incorrect BIOS settings can also lead to this problem.
Hover, the issue can occur if your hardware is faulty, so you might have to replace it to fix it.
Is SYSTEM PTE MISUSE error dangerous?
This depends on the cause of the issue. If it is software-related, you’ll lose unsaved work whenever this error appears since you’ll be forced to restart your PC.
On the other hand, if the cause is related to your hardware, your computer will eventually stop working if you don’t find and replace the problematic component.
How can I fix the SYSTEM PTE MISUSE BSOD error?
- Run the Hardware Troubleshooter
- Use a third-party BSOD fixer
- Run the SFC scan
- Update Windows 10 and all your drivers
- Run DISM
- Remove your antivirus software
- Use Safe Mode
- Overclock or underclock your RAM
- Check your hardware and clean your PC from dust
- Fix SYSTEM PTE MISUSE on Windows 11
1. Use a third-party BSOD fixer
The simplest way to solve these error messages is by installing software specialized in restoring crucial OS files. The program will ensure that your PC is running properly with no bugs.

Restoro is powered by an online database that features the latest functional system files for Windows 10 PCs, allowing you to easily replace any elements that can cause a BSoD error.
This software can also help you by creating a restore point before starting the repairs, enabling you to easily restore the previous version of your system if something goes wrong.
This is how you can fix registry errors using Restoro:
- Download and install Restoro.
- Launch the application.
- Wait for the software to identify stability issues and possible corrupted files.
- Press Start Repair.
- Restart your PC for all the changes to take effect.
As soon as the fixing process is completed, your PC should work without problems, and you will not have to worry about BSoD errors or slow response times ever again.
⇒ Get Restoro
Disclaimer: This program needs to be upgraded from the free version in order to perform some specific actions.
2. Run the Hardware troubleshooter
- Open the Settings app and go to Update & Security section.
- Select Troubleshoot from the menu on the left. Now select Additional troubleshooters.
- Select the desired troubleshooter and click the Run thetroubleshooter.
- Follow the instructions on the screen to complete the troubleshooter.
3. Run the SFC scan
- Right-click on the Start Menu button, and select Windows PowerShell (Admin).
- Enter the following line and run it:
sfc/scannow - Wait until the process is done (it may take a while).
- If the solution is found, it will automatically be applied.
- Now, close the PowerShell and restart your computer.
Few users reported that SFC /scannow stops for some reason, but there are ways to fix that issue.
4. Update Windows 10 and all your drivers
➡ Update Windows
- Press Windows key + I to open the Settings app.
- Navigate to Update & Security section.
- Now check for available updates and download them.
➡ Update drivers
- Visit your hardware manufactuer’s website.
- Go to the Drivers section.
- Locate your model and download the latest driver for it.
- Repeat this for all devices whose drivers you want to update.
To make this process faster, you might want to consider using dedicated driver updater software.
5. Run DISM
Some PC issues are hard to tackle, especially when it comes to corrupted repositories or missing Windows files. If you are having troubles fixing an error, your system may be partially broken.
We recommend installing Restoro, a tool that will scan your machine and identify what the fault is.
Click here to download and start repairing.
➡ Standard way
- Right-click Start and open Windows PowerShell (Admin).
- Paste the following command and press Enter:
DISM /Online /Cleanup-Image /RestoreHealth
- Wait until the scan is finished.
- Restart your computer and try updating again.
➡ With the Windows installation media
- Insert your Windows installation media.
- Right-click the Start button and choose the Windows PowerShell (Admin).
- Now, type the following command and press Enter:
DISM/Online/Cleanup-Image/RestoreHealth/source:WIM:X:SourcesInstall.wim:1/LimitAccess
- Make sure to change an X value with the letter of the mounted drive with Windows 10 installation.
- After the procedure is finished, restart your computer.
6. Remove your antivirus software
- Press Windows key + I to open the Settings app.
- Navigate to the Apps section.
- Select your antivirus software and click on Uninstall.
If this solution fixes the problem, you might want to consider switching to different antivirus software to avoid future issues.
7. Use Safe Mode
- Hold the Shift key on your keyboard and click the Restart button.
- Choose Troubleshoot.
- Navigate to Advanced options.
- Pick the Startup Settings.
- Click the Restart button.
- When your computer restarts you’ll see a list of options. Select Safe Mode with Networking by pressing 5 or F5.
- Your computer will now enter Safe Mode.
If the BSOD error doesn’t appear, it means that it was caused by a third-party application or a driver that you have installed, and you can use the Safe Mode to remove the problematic software.
8. Overclock or underclock your RAM
NOTE
Overclocking your memory can lead to system instability and permanent damage if you’re not careful, so use this solution at your own risk.
- While your PC boots, keep pressing F2 or Del to access BIOS.
- Navigate to Overclock section.
- If you’re using 1600MHz RAM, change the frequency of your to 1333MHz.
- Alternatively, change the voltage of your RAM from 1.5 to 1.6V.
9. Check your hardware and clean your PC from dust
- Use Memtest86 to check your RAM.
- Reseat your RAM modules.
- Clean your PC from dust.
10. How can I fix the SYSTEM PTE MISUSE error in Windows 11?
10.1. Disable PTT/TPM in BIOS
- While your system boots, keep pressing F2 or Del to enter BIOS.
- Navigate to Security section.
- Select PTT and set it to Hidden.
- Look for TPM and set it to Disabled.
- Save changes.
10.2. Update BIOS
- Visit your motherboard manufactuer’s website.
- Locate your model and navigate to the Download section.
- Locate the latest BIOS for it and download it.
- Move the downloaded file to a flash drive.
- Restart your PC and keep pressing F2 or Del to enter BIOS.
- Select the BIOS update option and choose the file that you downloaded from the flash drive.
- Wait for the process to finish.
For more solutions, check out this guide on how to fix the SYSTEM PTE MISUSE error in Windows 11. Rest assured that you will be able to resolve the problem in no time.
Where can I find BOSD crash files?
Whenever a BSOD error occurs, Windows save the crash information to a file that you can use to analyze the issue.
You can find these files in the following directory: C:WindowsMinidump
How to open crash files?
By default, Windows doesn’t have the necessary components to open the crash files, so it needs to rely on third-party solutions.
Many applications can do that, but we recommend using WinDbg Preview.
SYSTEM_PTE_MISUSE Blue Screen of Death error can cause many problems, but it can be easily fixed by replacing the faulty RAM or by underclocking it.
To make the process simpler, you can always use Blue Screen of Death repair software to solve any non-hardware issues on your PC.
If that doesn’t work, feel free to try other solutions from this article and let us know what worked for you in the comments section below.
Newsletter
Хотя существует много потенциальных причин для ошибки SYSTEM_PTE_MISUSE – 0x000000DA , но обнаружение несовместимого оборудования и сбой распознавания оборудования остаются основными причинами этой ошибки. Другая причина этой ошибки – повреждение системных файлов. Это означает, что, если системный драйвер для конкретного оборудования поврежден, он не сможет распознать внешнее устройство и в конечном итоге приведет к сбою системы с ошибкой Bluescreen. Сегодня мы попытаемся исправить эту ошибку с помощью нескольких возможных исправлений.

Ошибка SYSTEM_PTE_MISUSE в Windows 10
Проверка ошибок SYSTEM_PTE_MISUSE имеет значение 0x000000DA. Это указывает на то, что подпрограмма записи таблицы страниц (PTE) использовалась ненадлежащим образом.
Пожалуйста, создайте точку восстановления системы, прежде чем продолжить.
Следующие возможные исправления будут выполнены для исправления ошибки SYSTEM_PTE_MISUSE в Windows 10:
-
- Обновление, откат или отключение драйверов.
- Используйте проверку системных файлов.
- Проверьте на несовместимые устройства.
- Используйте средство устранения неполадок Bluescreen.
- Отключить PTT Security в BIOS.
1] Обновление, откат или отключение драйверов и Windows 10
Несовместимость между операционной системой Windows и драйвером устройства может привести к таким проблемам. Таким образом, вы можете попробовать обновить или откатить конфликтующий драйвер. В частности, вы также можете попробовать обновить или удалить/переустановить графический драйвер и посмотреть, поможет ли это.
Пользователи HP могут посетить эту страницу за помощью.
2] Используйте средство проверки системных файлов
Начните с нажатия кнопки WINKEY + X или правой кнопкой мыши на кнопке «Пуск» и нажмите Командная строка (администратор) или найдите cmd в в окне поиска Cortana щелкните правой кнопкой мыши значок командной строки и выберите Запуск от имени администратора. Нажмите Да , чтобы получить приглашение UAC или Контроль учетных записей пользователей. Затем окно командной строки будет наконец открыто. Теперь введите следующую команду для запуска средства проверки системных файлов и нажмите Enter.
sfc/scannow
Перезагрузите систему после завершения сканирования.
Вы также можете использовать нашу бесплатную программу FixWin для запуска утилиты проверки системных файлов одним щелчком мыши.
3] Проверка на несовместимые устройства
Я бы порекомендовал вам устранить эту ошибку, подключая и отключая другое оборудование, подключенное к вашему компьютеру, по одному. Таким образом, обнаружение оборудования, вызывающего ошибку, немедленно вызовет ошибку, и вы будете знать, какие драйверы оборудования или что-то еще вызывает ошибку.
Это могут быть ваши внешние устройства, такие как принтер, мышь или клавиатура, или даже компоненты, подключенные внутри, например, графическая карта или другие.
4] Используйте средство устранения неполадок Bluescreen
Вы также можете запустить средство устранения неполадок синего экрана. Встроенный инструмент устранения неполадок прост в запуске и автоматически исправляет BSOD. Онлайновое средство устранения неполадок Blue Screen от Microsoft – это мастер, призванный помочь начинающим пользователям исправить ошибки Stop. Он предлагает полезные ссылки по пути.
5] Отключить PTT Security в BIOS
Если ваш компьютер Dell выдает эту ошибку, вы можете войти в BIOS и снять флажок PTT Security и посмотреть, поможет ли это вам.
Во время загрузки нажмите F2, чтобы войти в BIOS> вкладка «Безопасность»> раздел «Безопасность PTT» и снимите флажок «PTT On».
Перезагрузите компьютер и посмотрите.
Помогло ли это вам решить проблему?
Если вы неожиданно столкнулись с ошибкой «синий экран» SYSTEM_PTE_MISUSE — 0x000000DA при использовании компьютера с Windows 10, читайте далее, так как в этом посте вы найдете некоторые возможные исправления для устранения ошибки типа «синий экран смерти» (BSOD).
Существует множество потенциальных причин ошибки BSOD SYSTEM_PTE_MISUSE — 0x000000DA. Однако обнаружение несовместимого оборудования и сбой распознавания оборудования являются одними из главных виновников. Еще одна вещь, которая может вызвать такую ошибку BSOD, — это повреждение системного файла, что означает, что если системный драйвер для определенного оборудования окажется поврежденным, он не сможет распознать внешнее устройство и в конечном итоге приведет к сбою системы с помощью SYSTEM_PTE_MISUSE — 0x000000DA Ошибка синего экрана.
Проверка ошибки SYSTEM_PTE_MISUSE имеет значение 0x000000DA, которое указывает на то, что запись таблицы страниц или процедура PTE использовались неправильно. Чтобы исправить эту ошибку, вот несколько советов, которые могут помочь, но прежде чем приступить к устранению проблемы, убедитесь, что вы сначала создали точку восстановления системы.
Вариант 1. Попробуйте отключить PIT Security в BIOS.
Если вы используете компьютер Dell, и он выдает такую ошибку типа «синий экран», вам нужно зайти в BIOS и снять флажок «Безопасность PIT» и посмотреть, поможет ли это в устранении проблемы.
- Нажмите клавишу F2 во время фазы загрузки, чтобы войти в BIOS.
- После входа в BIOS перейдите на вкладку «Безопасность» и в раздел «Безопасность PIT».
- Оттуда снимите флажок «PIT On», чтобы отключить PIT Security.
- Теперь перезагрузите компьютер и проверьте, исправлена ли ошибка синего экрана или нет.
Вариант 2. Проверьте наличие несовместимых устройств.
Следующее, что вы можете сделать для устранения ошибки Stop SYSTEM_PTE_MISUSE, — это подключить и отключить каждое из различных аппаратных средств, подключенных к вашему компьютеру. Это поможет вам определить, какое из оборудования вызывает всплывающую ошибку. Вы также будете знать, какие драйверы оборудования или что-то еще, что может вызывать эту ошибку, включая внешние устройства, такие как мышь, клавиатура, принтер, а также внутренние компоненты, такие как видеокарта и т. Д.
Вариант 3. Попробуйте обновить, откатить или отключить драйверы устройств.
Чтобы исправить ошибку SYSTEM_PTE_MISUSE Stop, вы также можете попробовать выполнить откат, обновить или отключить драйверы устройств. Скорее всего, после того, как вы обновили свой компьютер с Windows, ваш драйвер также нуждается в обновлении. С другой стороны, если вы только что обновили драйверы устройства, вам необходимо откатить драйверы до их предыдущих версий. В зависимости от того, что применимо к вам, следуйте приведенным ниже инструкциям.
- Откройте Диспетчер устройств из меню Win X.
- Затем найдите драйверы устройств и щелкните их правой кнопкой мыши, чтобы открыть окно «Свойства».
- После этого перейдите на вкладку «Драйвер» и нажмите кнопку «Удалить устройство».
- Следуйте опции экрана, чтобы полностью удалить его.
- Наконец, перезагрузите компьютер. Это просто переустановит драйверы устройства автоматически.
Примечание: Вы можете установить специальный драйвер на свой компьютер, если он у вас есть, или вы также можете найти его прямо на веб-сайте производителя.
Вариант 4 — Запустить проверку системных файлов
Проверка системных файлов или SFC — это встроенная командная утилита, которая помогает восстановить поврежденные и отсутствующие файлы. Он заменяет плохие и поврежденные системные файлы на хорошие системные файлы. Таким образом, вы можете попробовать запустить его, чтобы устранить ошибку синего экрана SYSTEM_PTE_MISUSE. Для этого выполните следующие действия.
- Нажмите Win + R, чтобы запустить Run.
- Введите CMD в поле и нажмите Enter.
- После открытия командной строки введите ПФС / SCANNOW
Команда запустит сканирование системы, которое займет несколько секунд, прежде чем завершится. Как только это будет сделано, вы можете получить следующие результаты:
- Защита ресурсов Windows не обнаружила нарушений целостности.
- Защита ресурсов Windows обнаружила поврежденные файлы и успешно восстановила их.
- Windows Resource Protection обнаружила поврежденные файлы, но не смогла исправить некоторые из них.
Перезагрузите компьютер.
Вариант 5. Запустите средство устранения неполадок синего экрана
Средство устранения неполадок Blue Screen — это встроенный инструмент в Windows 10, который помогает пользователям исправлять ошибки BSOD, такие как SYSTEM_PTE_MISUSE — 0x000000DA. Его можно найти на странице устранения неполадок с настройками. Чтобы использовать это, обратитесь к этим шагам:
- Нажмите клавиши Win + I, чтобы открыть панель «Настройки».
- Затем перейдите в Обновление и безопасность> Устранение неполадок.
- Оттуда найдите опцию «Синий экран» с правой стороны, а затем нажмите кнопку «Запустить средство устранения неполадок», чтобы запустить средство устранения неполадок «Синий экран», а затем перейдите к следующим параметрам на экране. Обратите внимание, что вам может потребоваться загрузить ваш компьютер в безопасном режиме.
Расширенный ремонт системы Pro
Автоматизированное решение для ремонта ПК в один клик
С Advanced System Repair Pro вы можете легко
Замените поврежденные файлы
Восстановить производительность
Удалить вредоносные программы
СКАЧАТЬ
Advanced System Repair Pro совместим со всеми версиями Microsoft Windows, включая Windows 11.
Поделиться этой статьей:
Вас также может заинтересовать

Кража данных Facebook по электронной почте
Пару лет назад было много разговоров о том, что нельзя открывать подозрительные электронные письма. Что ж, это держится и по сей день. Разница в том, что сегодняшние поддельные электронные письма стало очень трудно отличить от официальных, поскольку хакеры приложили усилия, чтобы создать их, копируя шрифты и макет, чтобы сделать их идентичными оригинальным. Итак, если электронные письма выглядят и воспринимаются как оригинальные, как узнать, что это подделка? Очень просто, ничего в нем не нажимаешь. Если Facebook или какая-либо другая компания захочет связаться с вами, они сделают это через свою платформу. Щелкнув по электронной почте хакера, вы, вероятно, приведете к поддельной копии веб-сайта Facebook, где вам нужно будет ввести свое имя пользователя и пароль, предоставив злоумышленнику ваши учетные данные для входа и т. д. Если вы получите такое письмо, в котором есть угрозы о прекращении учетная запись, пропущенные платежи и т. д. всегда лучше сразу перейти на Facebook и посмотреть, есть ли у вас там какие-либо уведомления. Не доверяйте никаким электронным письмам, в которых запрашивается информация об учетной записи, запрашиваются деньги или угрожают приостановить действие вашей учетной записи.
Фишинг-атаки
Как указывалось ранее, если вы нажмете на ссылку внутри фальшивой почты, она, вероятно, приведет вас на веб-сайт, являющийся копией оригинала. Хотя хакеры могут практически все скопировать с исходного веб-сайта, например, макет, шрифты, цвета и т. д. Но есть одна вещь, которую он не может — веб-адрес. Внимательно загляните в адресную строку браузера, чтобы увидеть, нет ли опечатки или чего-то странного в адресе веб-сайта. Кроме того, перед входом в систему обязательно проверьте наличие значка безопасности в веб-адресе.
Поддельные кнопки Facebook
Если по какой-либо причине и по какой-либо причине вы окажетесь на поддельном сайте Facebook, будьте очень осторожны с подобными и другими кнопками, поскольку сами кнопки ведут себя и действуют как ссылки внутри вашего браузера. ЕСЛИ, когда вы нажимаете, как вы получаете приглашение войти в систему, это почти 100%, что вы попали на фишинговый поддельный веб-сайт.
Атака методом перебора паролей
Наличие сложных и длинных паролей является обязательным. Если ваш пароль на Facebook 12345, очень высока вероятность того, что хакер, если захочет, сможет легко угадать его, попробовав самые используемые и простые пароли путем простого угадывания. Чтобы избежать взлома только из-за плохих паролей, попробуйте придумать что-то более длинное, комбинируйте буквы и цифры, поместите в него специальные символы или просто в качестве лучшего решения используйте менеджер паролей и создавайте пароли с его помощью.
Захват пароля за пределами Facebook
Если вы используете один и тот же пароль для нескольких учетных записей, что является большим запретом, и вам не следует этого делать, тогда хакеры могут использовать пароли из других служб и войти в ваш Facebook, чтобы украсть данные. Избегайте таких ситуаций, используя разные пароли для разных учетных записей или используйте диспетчер паролей, чтобы все было в порядке.
Взлом через кейлоггер
Некоторое время назад мы сделали статью, в которой подробно объяснялось все, что вам нужно знать о кейлоггерах: https://errortools.com/windows/how-to-know-if-you-have-keylogger-in-windows/
В любом случае, это более продвинутый метод взлома, позволяющий хакерам украсть ваши данные, и он включает в себя размещение вредоносных приложений в вашей системе, которые записывают нажатия клавиш и отправляют их непосредственно хакерам. Поскольку это приложение, наилучшей защитой от этого типа атак является установка и активация пакета безопасности на вашем ПК или устройстве, которое вы используете для перехода на Facebook.
Подключение и серфинг в незащищенной сети
Использование без пароля и незащищенного WI-FI или любого другого типа сети как минимум рискованно. Вы можете установить всю защиту на свое устройство и иметь надежный пароль, но хакеры, которые также вошли в ту же сеть, могут отслеживать все исходящие данные, проходящие через указанную сеть, что снова подвергает вас атакам. Лучше подключаться к сети вашего мобильного оператора, чем к бесплатному WI FI, по крайней мере, в сети вашего оператора есть какой-то уровень безопасности, а бесплатный WI FI совершенно не защищен. Получение виртуальной частной сети или VPN — это также то, о чем вы могли бы подумать для защиты, поскольку почти все службы VPN будут шифровать ваши данные, предоставляя вам уровень безопасности даже при незащищенном Wi-Fi.
Заключение
Взлом и воровство прошли долгий путь от своей начальной стадии, и в современном мире, когда мы используем много гаджетов и много присутствуем в Интернете, принятие некоторых мер для обеспечения безопасности является обязательным. Я надеюсь, что вы нашли здесь что-то информативное и полезное, чтобы избежать компрометации ваших данных.
Узнать больше
Приложения универсальной платформы Windows (UWP) — это современные приложения в магазине Windows, которые можно использовать на всех устройствах Windows, таких как Xbox, Hololens, планшет, ПК или телефон. По сути, UWP предоставляет общую платформу для каждого устройства под управлением Windows 10. При попытке войти в эти приложения и получить эту ошибку:
Не могу войти в систему с учетной записью Microsoft
Эта программа заблокирована групповой политикой. За дополнительной информацией обращайтесь к системному администратору.
0x8000704ec
Тогда этот пост для вас. Мы расскажем, как легко решить проблемы. Следуйте инструкциям.
-
Решение для редактора локальной групповой политики
- Нажмите ⊞ ОКНА + R , чтобы открыть диалоговое окно «Выполнить».
- В диалоговом окне «Выполнить» введите gpedit.msc и нажмите ENTER , чтобы открыть редактор групповой политики.
- В редакторе локальной групповой политики перейдите по указанному ниже пути:
Computer Configuration > Windows Settings > Security Settings > Local Polices > Security Options- На правой панели дважды щелкните Учетные записи: блокировать учетные записи Microsoft редактировать его свойства.
- Под Настройка локальной безопасности вкладку, щелкните раскрывающийся список и выберите Эта политика отключена.
- Нажмите Применить > OK для сохранения изменений.
- Закройте редактор групповой политики.
-
Решение для редактора реестра
Как всегда, настоятельно рекомендуется сделать резервную копию редактора реестра на случай, если что-то пойдет не так.
- Нажмите ⊞ ОКНА + R , чтобы открыть диалоговое окно «Выполнить».
- В диалоговом окне «Выполнить» введите regedit и нажмите ENTER для открытия редактора реестра.
- Перейдите к пути к ключу реестра ниже:
HKEY_LOCAL_MACHINESOFTWAREMicrosoftWindowsCurrentVersionPoliciesSystem- В том месте на правой панели найдите NoConnectedUser ключ. Значение ключа может быть установлено на или 1 или 3.
- Теперь дважды щелкните значок NoConnectedUser запись для редактирования ее свойств.
- вход 0 в поле «Значение» и нажмите «Ввод», чтобы сохранить изменения.
Узнать больше
Запрашивается ключ продукта — что это?
Некоторые пользователи Windows 7 или Windows 8 / 8.1 испытывают трудности обновление до Windows 10 как они запрашивают ключ продукта. По умолчанию операционная система Windows 10 не требует ключа продукта, и пользователям не нужно запрашивать его, если вы обновили свой компьютер с активированной лицензии Windows 7 или Windows 8 / 8.1 или из сборки Windows 10 Preview. Однако некоторые пользователи сталкиваются с этой проблемой, и для этого есть несколько причин.
Решения
 Причины ошибок
Причины ошибок
Есть несколько причин, по которым у некоторых пользователей запрашивается ключ продукта при обновлении до Windows 10:
- Лицензия Windows 7 или Windows 8 / 8.1 не активирована.
- Вы переходите на финальную версию Windows 10 с предварительной сборки.
- Там сломаны файлы операционной системы.
- Серверы активации перегружены из-за большого количества обновлений.
- Загруженная копия Windows 10 не соответствует текущей системе Windows, с которой вы выполняете обновление.
Дополнительная информация и ручной ремонт
Прежде чем вы сможете решить эту проблему, вы должны знать, почему вам предлагается ввести ключ продукта. Вот некоторые вещи, которые вы должны знать об активации ключа продукта Windows 10:
- Вы не можете активировать Windows 10, используя ключ продукта Windows 7 или Windows 8 / 8.1. Windows 10 имеет уникальный ключ продукта.
- Коды ошибок, такие как 0x8007232b, 0xC004E003, 0x8007007B или 0x8007000D может появиться во время обновления системы, особенно когда серверы активации перегружены большим объемом обновлений.
- Вам не нужно знать ключ продукта Windows 10.
Теперь, если вам когда-либо будет предложено ввести ключ продукта при обновлении до Windows 10, вы можете применить следующие методы:
Метод первый: дай несколько дней
Если вам было предложено ввести ключ продукта при обновлении до Windows 10, вам нужно нажать на кнопку «Сделать это позже». Подождите несколько дней, после чего Windows 10 активируется автоматически.
Способ второй: скачать копию Windows 10, соответствующую вашей текущей системе
Одна из причин, по которой пользователям Windows предлагается ввести ключ продукта при обновлении до Windows 10, заключается в том, что они загрузили неправильную версию Windows 10 и не соответствуют вашей текущей системе.
- Пользователи Home Basic, Home Premium, Windows 7 Starter, Windows 8.0 Core и Windows 8.1 Core должны загрузить Windows 10 Home ISO.
- Пользователи Windows 7 Ultimate, Windows 7 Professional, Windows 8.0 Pro и Windows 8.1 Pro должны загрузить Windows 10 Pro ISO.
ПРИМЕЧАНИЕ: Пользователи Windows 7 Корпоративная, Windows 8.0 Корпоративная и Windows 8.1 Корпоративная не имеют права на бесплатное обновление.
Способ третий: убедитесь, что Windows активирована
Если ваша Windows 7 или Windows 8 / 8.1 не является подлинной или активированной, вам будет предложено ввести ключ продукта. Вы должны убедиться, что сначала ваша текущая система активирована.
- Щелкните Пуск, затем щелкните правой кнопкой мыши Компьютер. Для пользователей Windows 8 и более поздних версий вы можете просто нажать на Windows + X затем выберите Выбрать Свойства.
- Когда откроется окно «Свойства», проверьте, активирована ли операционная система Windows.
Способ третий: сброс статуса лицензии
- нажмите на Windows ключ + X.
- Выберите Командная строка (Админ).
- Когда появится окно командной строки, введите vbs – перевооружение затем нажмите Enter.
- Выход Командная строка затем перезагрузите компьютер.
- Введите ключ продукта, следуя приведенным инструкциям.
Метод четвертый: принудительная активация
- нажмите на Windows + X
- Выберите Командная строка (Админ).
- Когда появится окно командной строки, введите vbs –ато затем нажмите Enter.
- Выход Командная строка затем перезагрузите компьютер.
Способ пятый: запустить проверку системных файлов
Другая вещь, которую вы можете попытаться сделать, — запустить утилиту проверки системных файлов, чтобы проверить наличие поврежденных файлов операционной системы. При этом вы сможете обнаружить проблемы, которые могут помешать активации продукта при обновлении до Windows 10.
Способ шестой: обратитесь в центр активации Microsoft
Если вы исчерпали все свои ресурсы и по-прежнему запрашиваете ключ продукта при обновлении до Windows 10, попробуйте связаться с Центром активации Microsoft для получения дополнительной информации. Проверьте здесь для соответствующих телефонных номеров, чтобы связаться.
Метод седьмой: скачать автоматизированный инструмент
Если вы все еще испытываете ошибку после выполнения описанных выше способов, вы можете попробовать мощный и надежный автоматизированный инструмент чтобы исправить работу.
Узнать больше
Если дисплей вашего компьютера с Windows 10 внезапно включается, независимо от того, как вы снова и снова переводите его в спящий режим, он всегда просыпается, читайте дальше, так как этот пост поможет вам решить эту специфическую проблему. Если вы не знаете, состояние сна компьютера с Windows 10 устроено таким образом, что, если это действительно важно, он просыпается. Возможно, вы настроили такое поведение или какой-то аппаратный компонент прерывает его состояние сна. Таким образом, этот пост даст вам несколько советов по устранению неполадок, чтобы исправить проблему со спящим режимом, вызванную устаревшим вызовом ядра. Legacy Kernel Caller указывает на внешнее оборудование, из-за которого ваша Windows 10 просыпается, даже когда она находится в состоянии сна.
Шаг 1: Узнайте, что мешает вашему компьютеру перейти в спящий режим. Чтобы выяснить, что на самом деле мешает вашему компьютеру перейти в спящий режим, вы можете выполнить команду «powercfg –requests» вместо проверки конфигурации питания вашего компьютера. Эта команда будет искать запросы от приложений и драйверов, которые не позволяют компьютеру выключать дисплей или переходить в спящий режим. Чтобы выполнить команду, просто откройте командную строку и введите «powercfg –запросыИ нажмите Enter. После этого вы увидите часть результата, которая выглядит следующим образом:
«СИСТЕМА
[DRIVER] USB АУДИО УСТРОЙСТВО
Аудиопоток в настоящее время используется
[Драйвер] Legacy Kernel Caller. ”
Шаг 2: Следующее, что вам нужно сделать, это удалить все внешнее оборудование, подключенное к вашему компьютеру. На этом этапе вам необходимо отключить внешнее оборудование от вашего компьютера. Судя по сообщениям пользователей, которые столкнулись с той же проблемой, виновником является «телевизионная карта», поэтому обязательно удалите ее. После того, как вы удалили его, откройте командную строку и запустите «powercfg –запросы», И вы увидите, что« Legacy Kernel Caller »больше не будет в списке. Кроме того, после удаления оборудования ваш компьютер перейдет в обычный режим ожидания. Как только вы это сделаете, драйвер зависнет и не отпустит запрос питания, несмотря на то, что его используют.
Шаг 3: Попробуйте использовать параметр переопределения запроса Команда powercfg также предлагает параметр переопределения запроса, который позволяет пользователям отключать запросы от приложений и служб для вывода компьютера из спящего режима. Чтобы запустить эту команду, просто откройте командную строку с правами администратора. После того, как вы откроете командную строку, введите следующую команду и нажмите Enter, чтобы отключить запросы от приложений и служб, которые заставляют компьютер выходить из спящего режима.
Powercfg -requestsoverride Драйвер системы «Legacy Kernel Caller»
Шаг 4: Проверьте потоковые и мультимедийные приложения. Вам также необходимо проверить, работает ли на вашем компьютере аудио- или видеосервис в фоновом режиме. В таких случаях ваш компьютер не сможет перейти в спящий режим, если эти службы работают в фоновом режиме. Вы могли заметить, что когда вы воспроизводите видео или аудио, ваш компьютер никогда не переходит в спящий режим. И если вы усыпили его между просмотром видео, то, вероятно, поэтому ваш компьютер просыпается. Таким образом, вы должны остановить эти службы.
Шаг 5: Проверьте устройства, которые могут вывести компьютер из спящего режима. Если после выполнения команды «powercfg –requests» вы не увидели Legacy Kernel Caller в результате, попробуйте вместо этого выполнить следующую команду.
powercfg — запрос устройства wake_armed
После того, как вы введете эту команду, она выдаст вам список всех устройств, которые могут разбудить ваш компьютер. Поэтому, если есть что-то кроме мыши, клавиатуры, сенсорной панели, вам необходимо проверить конфигурацию питания этого устройства. Для этого перейдите в Диспетчер устройств и отключите опцию «Разрешить этому устройству пробуждать компьютер» в его свойствах.
Шаг 6: Проверьте расширенные настройки сна
- Нажмите на кнопку Windows и введите «панель управления» в поле и выберите соответствующий результат поиска.
- Затем выберите опцию «Безопасность и обслуживание» и нажмите «Электропитание».
- После этого вам нужно выбрать «Изменить параметры плана», но помните, что этот параметр едва читаем, поэтому вам необходимо внимательно прочитать каждый параметр.
- Теперь нажмите кнопку «Изменить дополнительные параметры питания», и появится новое окно.
- Затем найдите вариант «Сон» и разверните его. Убедитесь, что опция «Разрешить гибридный сон» включена.
- Перезагрузите компьютер и проверьте, правильно ли он работает. Если это не помогло, возможно, вам придется отменить внесенные изменения.
С другой стороны, вы также можете запустить средство устранения неполадок питания, чтобы решить проблему состояния сна. Это встроенное средство устранения неполадок автоматически устранит любые проблемы с питанием на вашем компьютере.
Узнать больше
Если вы столкнулись с ошибкой синего экрана NO_USER_MODE_CONTEXT при использовании компьютера, читайте дальше, так как в этом посте вы найдете несколько предложений, которые вы можете попробовать устранить эту ошибку Stop. Этот тип ошибки «синий экран» может возникнуть, когда программа пытается использовать системный драйвер, но не может этого сделать. Некоторыми из распространенных причин этой ошибки BSOD являются несовместимые или поврежденные драйверы, неправильная конфигурация записей в реестре, поврежденные участки памяти, заражение вредоносным ПО и многое другое. Кроме того, эта стоп-ошибка возникает не часто и указывает на то, что была предпринята попытка входа в пользовательский режим без контекста. Если вы впервые перезагружаете компьютер после установки дополнительного оборудования, вам необходимо удалить оборудование, а затем перезагрузить компьютер еще раз, а затем проверить список совместимости оборудования Microsoft, чтобы убедиться, что оборудование и его драйверы совместим с вашей операционной системой. Если это не помогает, вы можете ознакомиться с приведенными ниже предложениями, чтобы исправить ошибку синего экрана NO_USER_MODE_CONTEXT в Windows 10.
Вариант 1. Попробуйте обновить или откатить драйверы вашего устройства.
Первое, что вы можете попытаться исправить ошибку «синий экран» NO_USER_MODE_CONTEXT, — это обновить или откатить драйверы устройства. Скорее всего, после того, как вы обновили свой компьютер с Windows, ваш драйвер также нуждается в обновлении. С другой стороны, если вы только что обновили драйверы устройства, вам необходимо откатить драйверы до их предыдущих версий. В зависимости от того, что применимо к вам, следуйте приведенным ниже инструкциям.
- Откройте Диспетчер устройств из меню Win X.
- Затем найдите драйверы устройств и щелкните их правой кнопкой мыши, чтобы открыть Свойства. Обратите внимание, что основные драйверы, которые могут быть причиной ошибки «синий экран» NO_USER_MODE_CONTEXT, будут перечислены в разделе «ID контроллеров ATA / ATAPI», а также в разделе «Контроллеры хранилища».
- После этого перейдите на вкладку «Драйвер» и нажмите кнопку «Удалить устройство».
- Следуйте опции экрана, чтобы полностью удалить его.
- Наконец, перезагрузите компьютер. Это просто переустановит драйверы устройства автоматически.
Примечание: Вы также можете напрямую загрузить соответствующие драйверы для своего компьютера с веб-сайта производителя. Поэтому, если у вас SSD, проблема может быть в старом драйвере хранилища.
Вариант 2. Попробуйте запустить проверку системных файлов или сканирование SFC.
Проверка системных файлов или SFC — это встроенная командная утилита, которая помогает восстановить поврежденные и отсутствующие файлы. Он заменяет плохие и поврежденные системные файлы на хорошие системные файлы. Для запуска команды SFC выполните шаги, указанные ниже.
- Нажмите Win + R, чтобы запустить Run.
- Введите CMD в поле и нажмите Enter.
- После открытия командной строки введите ПФС / SCANNOW
Команда запустит сканирование системы, которое займет несколько секунд, прежде чем завершится. Как только это будет сделано, вы можете получить следующие результаты:
- Защита ресурсов Windows не обнаружила нарушений целостности.
- Защита ресурсов Windows обнаружила поврежденные файлы и успешно восстановила их.
- Windows Resource Protection обнаружила поврежденные файлы, но не смогла исправить некоторые из них.
Перезагрузите компьютер.
Вариант 3. Попробуйте запустить средство диагностики памяти.
Средство диагностики памяти в окнах может помочь устранить ошибку «синий экран» NO_USER_MODE_CONTEXT, проверяя и автоматически исправляя любые проблемы с памятью. Чтобы запустить его, обратитесь к этим шагам:
- Нажмите клавиши Win + R, чтобы открыть Run и введите ехе и нажмите Enter, чтобы открыть средство диагностики памяти Windows.
- После этого он даст два варианта, таких как:
- Перезапустите сейчас и проверьте наличие проблем (рекомендуется)
- Проверьте проблемы при следующем запуске компьютера
- После перезагрузки компьютера выполните базовое сканирование, или вы также можете воспользоваться опциями «Advanced», такими как «Test mix» или «Pass count». Просто нажмите клавишу F10, чтобы начать тестирование.
Примечание: После того, как вы выберете предпочтительный вариант, ваш компьютер перезагрузится и проверит наличие проблем с памятью. Если он обнаружит какие-либо проблемы, он автоматически их исправит.
Вариант 4 — выполнить восстановление системы
- Сначала нажмите клавиши Win + R, чтобы открыть диалоговое окно «Выполнить».
- После этого введите «sysdm.cpl» в поле и нажмите «Ввод».
- Затем перейдите на вкладку «Защита системы» и нажмите кнопку «Восстановление системы». Откроется новое окно, в котором вы должны выбрать предпочитаемую точку восстановления системы.
- После этого следуйте инструкциям на экране, чтобы завершить процесс, а затем перезагрузите компьютер и проверьте, устранена ли проблема.
Вариант 5. Запустите средство устранения неполадок синего экрана
Устранение неполадок, связанных с ошибками синего экрана смерти, было бы неполным без средства устранения неполадок синего экрана. Как вы знаете, это встроенный инструмент в Windows 10, который помогает пользователям исправлять ошибки BSOD, такие как NO_USER_MODE_CONTEXT. Его можно найти на странице средств устранения неполадок настроек. Чтобы использовать его, выполните следующие действия:
- Нажмите клавиши Win + I, чтобы открыть панель «Настройки».
- Затем перейдите в Обновление и безопасность> Устранение неполадок.
- Оттуда найдите опцию «Синий экран» с правой стороны, а затем нажмите кнопку «Запустить средство устранения неполадок», чтобы запустить средство устранения неполадок «Синий экран», а затем перейдите к следующим параметрам на экране. Обратите внимание, что вам может потребоваться загрузить ваш компьютер в безопасном режиме.
Узнать больше
Если вы пытаетесь подключить мобильное или внешнее устройство к компьютеру с Windows 10, но внезапно столкнулись с ошибкой, говорящей: «Устройство, подключенное к системе, не работает», читайте дальше, так как этот пост поможет вам решить эту ошибку. используя пару потенциальных исправлений. В этом случае возможно, что подключенное устройство по какой-то причине не работает, и эта ошибка выскакивает при подключении вашего устройства или при попытке переместить или скопировать файлы с компьютера на внешнее устройство и наоборот. Как видите, сообщение об ошибке довольно простое, и в основном оно возникает при подключении устройств plug and play, таких как USB-накопители, принтеры, внешние устройства хранения и многие другие. И когда вы откроете Диспетчер устройств для проверки устройства, вы, скорее всего, увидите желтый восклицательный знак на устройстве, который указывает на то, что в данный момент у устройства есть проблемы. Чтобы решить эту проблему, есть несколько вариантов, которые вы можете проверить. Вам необходимо проверить состояние устройства или проверить совместимость между внешним устройством и типами дисков. Вы также должны убедиться, что устройство подключено правильно, или проверить, правильно ли оно отформатировано. Для получения более подробной информации следуйте приведенным ниже рекомендациям.
Вариант 1. Попробуйте проверить состояние устройства.
Первое, что вы можете сделать, чтобы избавиться от ошибки, — это проверить состояние внешнего устройства, особенно если это устройство plug-and-play. Поэтому, когда ваш компьютер загружается, проверьте, может ли он обнаружить устройство.
Вариант 2 — Попробуйте проверить совместимость между внешними устройствами и драйверами
Как вы знаете, когда вы подключаете внешнее устройство к вашему компьютеру, Windows устанавливает драйверы для связи с устройством, так же, как и любое другое оборудование, которое вы подключаете к материнской плате, и если драйвер в конечном итоге поврежден или несовместим, вам необходимо обновить драйвер устройства. Для этого выполните следующие действия.
- Сначала нажмите кнопку «Пуск» и введите «диспетчер устройств».
- Затем нажмите «Диспетчер устройств» в результатах поиска, чтобы открыть его.
- Оттуда найдите драйвер, к которому относится внешнее устройство, затем щелкните правой кнопкой мыши каждый из драйверов устройства и выберите в меню «Обновить драйвер».
- Перезагрузите компьютер и нажмите «Автоматически искать обновленное программное обеспечение драйвера».
Примечание: Если обновление драйверов устройств не помогло, вы можете попробовать переустановить их.
Вариант 3. Попробуйте проверить аппаратные соединения.
Первое, что вы должны сделать, прежде чем приступить к дальнейшему устранению проблемы, — это проверить аппаратные соединения вашего компьютера и посмотреть, есть ли поврежденные, как и с USB-портами, это также повлияет на общую связь устройства с компьютером. Поэтому, если вы заметили некоторые неисправности в соединительном кабеле физически, вам, возможно, придется купить другой и заменить его, а затем посмотреть, решит ли он проблему или нет.
Вариант 4 — проверьте, правильно ли отформатировано устройство
Вы также можете проверить, правильно ли отформатировано внешнее устройство, особенно если вы недавно его отформатировали. Если устройство не было правильно отформатировано, то неудивительно, почему вы получаете сообщение об ошибке «Устройство, подключенное к системе, не работает». Чтобы это исправить, вам нужно использовать управление дисками. Оттуда вы можете найти устройства, подключенные, но не видны. Если вы используете учетную запись администратора, то для исправления этой ошибки у вас есть возможность отформатировать диск или создать новые разделы с помощью интерфейса. Как только вы это сделаете, это должно решить проблему.
Вариант 5 — попробуйте запустить проверку системных файлов или сканирование SFC
- Нажмите Win + R, чтобы запустить Run.
- Введите CMD в поле и нажмите Enter.
- После открытия командной строки введите ПФС / SCANNOW и нажмите Enter.
- После этого перезагрузите компьютер.
Вариант 6. Перезагрузите компьютер в состоянии чистой загрузки.
Если проблема вызвана сторонней программой, такой как антивирус, вы можете попытаться перевести компьютер в состояние чистой загрузки, чтобы изолировать проблему, выполнив следующие действия:
- Войдите на свой компьютер как администратор.
- Введите MSConfig в Начальном поиске, чтобы открыть утилиту конфигурации системы.
- Оттуда перейдите на вкладку Общие и нажмите «Выборочный запуск».
- Снимите флажок «Загрузить элементы запуска» и убедитесь, что установлены флажки «Загрузить системные службы» и «Использовать исходную конфигурацию загрузки».
- Затем щелкните вкладку «Службы» и установите флажок «Скрыть все службы Microsoft».
- Нажмите Отключить все.
- Нажмите Apply / OK и перезагрузите компьютер. (Это переведет ваш компьютер в состояние чистой загрузки. И настройте Windows на обычный запуск, просто отмените изменения.)
- Теперь попробуйте подключить устройство или скопировать файлы на внешнее устройство еще раз и проверить, не исчезла ли ошибка.
Узнать больше
Что такое код ошибки 31?
Код ошибки диспетчера устройств 31 всплывает, когда Windows запрещает загрузку драйвера для определенного аппаратного устройства. Код ошибки 31 почти всегда представляется в следующем формате:
«Это устройство не работает должным образом, потому что Windows не может загрузить драйверы, необходимые для этого устройства». Код 31
Эта ошибка может возникнуть с любым аппаратным устройством; однако в большинстве случаев это происходит с картами Ethernet. Хорошей новостью является то, что он относится к категории простых в разрешении. Так что ремонт не должен быть сложным.
Решения
 Причины ошибок
Причины ошибок
Код ошибки 31 связан с проблемами с драйверами, и наиболее распространенными причинами являются:
- Устаревшие драйверы
- Отсутствующие водители
- Неправильно настроенные драйверы
- Коррумпированные водители
Дополнительная информация и ручной ремонт
Чтобы устранить код ошибки 31 в вашей системе, попробуйте методы, приведенные ниже. Мы перечислили некоторые из наиболее эффективных и простых в использовании методов DIY для исправления кода 31 Диспетчера устройств на вашем ПК.
Способ 1 — откатить драйвер до предыдущего состояния
Это просто означает возврат драйвера в прежнее состояние — в последнюю установленную версию. Попробуйте этот метод для устранения ошибки с кодом 31. Это, вероятно, самый простой способ вернуть компьютер в прежнее рабочее состояние.
Тем не менее, вы не сможете обновлять ваши драйверы и запускать новые версии драйверов в вашей системе. Другими словами, это временный метод решения этой проблемы.
Вы все еще можете попробовать другие методы, приведенные ниже, чтобы убедиться, что в вашей системе установлены последние версии драйверов.
Вы можете откатить драйвер до его предыдущей версии, воспользовавшись функцией отката драйвера, расположенной в настройках драйвера в диспетчере устройств. Или другой способ выполнить откат — использовать Утилита восстановления системы Windows.
Это инструмент восстановления, встроенный в новые версии Windows. Чтобы получить к нему доступ, просто перейдите в меню «Пуск» и введите «Утилита восстановления системы» в меню поиска.
Получите доступ к нему и выберите точку в прошлом, также называемую точкой восстановления, чтобы вернуть компьютер в прежнее состояние до появления кода ошибки 31.
Однако, чтобы решить проблему навсегда, попробуйте способ 2.
Способ 2 — обновить драйвер
Код ошибки 31, как обсуждалось выше, может возникать из-за устаревших, неправильно настроенных или поврежденных драйверов. Какой бы ни была причина, для обеспечения надлежащего функционирования вашего аппаратного устройства важно часто обновлять драйверы в вашей системе.
Чтобы начать обновление драйверов, в первую очередь важно выяснить и выявить проблемные драйверы. Вам необходимо определить драйверы, которые повреждены, неправильно настроены и устарели. Для этого перейдите в Диспетчер устройств и найдите устройства с желтыми восклицательными знаками.
Желтые восклицательные знаки рядом с устройствами показывают, что эти драйверы устройств проблематичны. После определения проблемных драйверов просто обновите их, найдя последние и совместимые версии на веб-сайте производителя.
Этот процесс отнимает много времени и временами может расстраивать, особенно если вы делаете это впервые.
Кроме того, после обновления драйверов вам необходимо обновлять их время от времени, чтобы они не устарели, иначе вам снова придется столкнуться с кодами ошибок диспетчера устройств.
Способ 3. Загрузите DriverFIX для автоматического обновления драйверов.
Чтобы избежать хлопот и стресса, связанных с обновлением драйверов вручную, рекомендуется загрузить и установить драйвер.FIX.
ДрайверFIX — это интеллектуальное, инновационное и многофункциональное программное обеспечение, встроенное в интеллектуальный алгоритм, который быстро обнаруживает проблемные драйверы, сопоставляет их с последними и совместимыми версиями и обновляет их немедленно и автоматически всего за несколько секунд и пару кликов.
Это так просто, как может быть. Кроме того, с этим программным обеспечением, установленным на вашем компьютере, вам не нужно беспокоиться и беспокоиться о необходимости обновления драйверов.
ДрайверFIX гарантирует, что все драйверы постоянно и регулярно обновляются до того, как они устареют.
Открыть скачать драйверFIX для восстановления кода ошибки диспетчера устройств 31 и автоматического и регулярного обновления драйверов.
Узнать больше
Стандартное место значка на панели задач в Windows 11 находится в центре. Некоторые пользователи приветствовали это изменение, некоторые — нет. Если вы являетесь частью пользовательской базы, которая не в восторге от идеи инноваций Microsoft, не беспокойтесь, есть простой способ переместить все значки и кнопку запуска слева на панели задач.
 Перемещение значков на панели задач
Перемещение значков на панели задач
- Откройте настройки Windows с помощью ⊞ ОКНА + I комбинация клавиш
- Нажмите на Персонализация
- Выберите Панель задач
- Нажмите на Поведение панели задач
- Щелкните раскрывающееся меню рядом с Выравнивание панели задач
- Выберите желаемый вариант выравнивания значков
- Закрыть настройки
Ваши параметры будут активны сразу, и вы увидите, что значки переключаются в нужное положение.
Узнать больше
Если вы получили код ошибки Microsoft Store 0x80072F30 при попытке открыть Microsoft Store, это означает, что Магазин не может подключиться к Интернету или не может успешно запуститься по какой-либо причине. Возможно, служба Центра обновления Windows остановлена, кеш Магазина Windows поврежден, или это может быть просто из-за плохого подключения к Интернету. Какой бы ни была причина, вам необходимо исправить эту ошибку, чтобы вы могли снова использовать Microsoft Store, и вы не будете получать следующее сообщение об ошибке при каждом открытии приложения:
«Проверьте подключение. Магазин Microsoft должен быть подключен к Интернету. Похоже, что нет, код ошибки 0x80072f30».
Код ошибки 0x80072F30 связан с магазином Windows, который не позволяет правильно открыть его. Чтобы решить эту проблему, вы можете попытаться решить проблему с помощью приведенных ниже вариантов. Внимательно следите за каждым из них.
Вариант 1. Проверьте подключение к Интернету.
Первое и самое очевидное, что вы можете сделать, — это проверить свое интернет-соединение. Это может быть только базовый совет, но в большинстве случаев он точно работает как шарм. И если у вас есть другое подключение к Интернету, вы также можете попробовать подключиться к нему и посмотреть, сможете ли вы открыть Microsoft Store или нет.
1] Измените ваше интернет-соединение:
Основной совет, но иногда работает как шарм. Возможно, вы захотите проверить, есть ли проблема с вашим интернет-соединением, или вы можете попробовать открыть веб-сайт и посмотреть, сможете ли вы открыть его, и, если возможно, попробовать подключиться к другому интернет-соединению и посмотреть, открывается ли для вас Магазин Microsoft. Мы также предлагаем вам попробовать изменить свой DNS и посмотреть, поможет ли это.
Вариант 2. Проверьте дату и время, а также часовой пояс вашего ПК.
Многие службы и приложения полагаются на дату, время и часовой пояс вашего ПК, поэтому, если они не настроены правильно, запрос с клиентского компьютера будет отклонен с сервера, и то же самое происходит с Microsoft Store. .
- Сначала перейдите в Настройки> Время и язык.
- Оттуда, проверьте, установлен ли он на автоматический или нет — если это так, выключите тумблер, чтобы установить время и часовой пояс вручную.
- Затем выберите правильный часовой пояс вручную.
- С другой стороны, если время и часовой пояс установлены вручную, вы должны включить переключатель, чтобы автоматически установить время и часовой пояс.
- Перезагрузите компьютер, а затем попробуйте снова открыть Microsoft Store и проверьте, решена ли проблема.
Вариант 3. Запустите средство устранения неполадок сетевого адаптера
Поскольку Windows 10 содержит различные средства устранения неполадок, одним из которых является средство устранения неполадок сетевого адаптера, вы можете использовать его для устранения проблемы. Чтобы использовать его, выполните следующие действия:
- Откройте панель поиска на своем компьютере и введите «устранение неполадок», чтобы открыть параметры устранения неполадок.
- Затем прокрутите вниз и выберите параметр «Сетевой адаптер» на правой панели.
- Затем нажмите кнопку «Выполнить устранение неполадок».
- После этого ваш компьютер проверит все возможные ошибки и, если возможно, определит причину проблемы.
Вариант 4. Попробуйте сбросить кеш в Microsoft Store.
Как и браузеры, Microsoft Store также кэширует при просмотре приложений и игр, поэтому, скорее всего, кэш больше не действителен и должен быть удален. Для этого выполните следующие действия.
- Щелкните правой кнопкой мыши кнопку «Пуск» и выберите «Командная строка (администратор)».
- Затем введите команду «ехе”И нажмите Enter. Как только вы это сделаете, команда очистит кеш для приложения Магазина Windows.
- Теперь перезагрузите компьютер и попробуйте снова открыть Microsoft Store.
Вариант 5. Проверьте статус службы Центра обновления Windows.
Вы также можете проверить состояние службы Центра обновления Windows, поскольку правильное функционирование этого приложения зависит от службы Центра обновления Windows. Возможно, существует некоторая проблема со службой, поэтому вы получаете код ошибки 0x80072F30 при попытке открыть Microsoft Store.
- Нажмите клавиши Win + R, чтобы открыть диалоговое окно «Выполнить».
- Затем введите «services.msc» в поле и нажмите Enter, чтобы открыть Services.
- Затем найдите службу Windows Update из списка доступных служб в Windows.
- Как только вы увидите его, проверьте, имеет ли он статус STOP или Pause, а затем измените статус на Автоматический.
Узнать больше
Хотя браузер Google Chrome является одним из наиболее часто используемых браузеров, при просмотре веб-страниц с его помощью многое может пойти не так. Одна из ошибок, с которой вы можете столкнуться, — это ошибка «NETWORK_FAILED». Такая ошибка в Chrome указывает на то, что Chrome не смог отправить ваш запрос через сетевое соединение. Возможно, у вашего компьютера проблемы с подключением к стабильному интернет-соединению, или в вашем браузере Chrome есть какой-то плагин, который вызывает проблему. В худшем случае — вредоносное ПО. Но не беспокойтесь, этот пост расскажет вам, что вы можете сделать, когда столкнетесь с ошибкой NETWORK_FAILED в Google Chrome. Обязательно следуйте каждому из приведенных ниже вариантов и посмотрите, какой из них лучше всего подходит для вас.
Вариант 1. Отключите или удалите нежелательные расширения в Chrome.
Как вы знаете, расширения браузера помогают улучшить работу в Интернете, но бывают случаи, когда это происходит с точностью до наоборот, как в случае с ошибкой NETWORK_FAILED в Chrome. Может случиться так, что одно из расширений в вашем браузере вызывает проблемы. Чтобы отключить или удалить эти нежелательные расширения, вам нужно сделать следующее:
- Запустите Google Chrome, нажмите Alt + F, перейдите в раздел «Дополнительные инструменты» и нажмите «Расширения».
- Найдите Search.tb.ask.com или другие нежелательные дополнения, нажмите кнопку «Корзина» и выберите «Удалить».
- Перезапустите Google Chrome, затем нажмите Alt + F и выберите «Настройки».
- Перейдите в раздел «При запуске» внизу.
- Выберите «Открыть определенную страницу или набор страниц».
- Нажмите кнопку «Дополнительные действия» рядом с угонщиком и нажмите «Удалить».
Вариант 2. Запустите средство проверки и очистки вредоносных программ в Chrome.
Если удаление или отключение нежелательного расширения не помогло исправить ошибку, вы можете попробовать использовать встроенный сканер вредоносных программ и инструмент для очистки в Google Chrome. Эти инструменты помогут вам избавиться от нежелательных всплывающих окон, рекламы, необычных загрузочных страниц, панелей инструментов и даже вредоносных программ.
Вариант 2. Запустите средство проверки и очистки вредоносных программ в Chrome.
- Запустите Google Chrome, а затем нажмите клавиши Alt + F.
- После этого нажмите на «Настройки».
- Далее, прокрутите вниз, пока не увидите опцию Advanced, как только вы ее увидите, нажмите на нее.
- После выбора параметра «Дополнительно» перейдите к параметру «Восстановить и очистить» и нажмите «Восстановить исходные настройки по умолчанию», чтобы сбросить Google Chrome.
- Теперь перезапустите Google Chrome.
Вариант 3 — Попробуйте отключить прокси
Если вы используете прокси, вы можете захотеть отключить его, так как это может быть связано с ошибкой NETWORK_FAILED.
- Нажмите клавиши Win + R, чтобы открыть диалоговое окно «Выполнить».
- Затем введите «комплИ нажмите Enter или нажмите OK, чтобы открыть Свойства Интернета.
- После этого перейдите на вкладку Подключения, где вы должны увидеть настройки локальной сети. Нажмите здесь.
- Затем снимите флажок «Использовать прокси-сервер для вашей локальной сети» и убедитесь, что опция «Автоматически определять настройки» также отмечена.
- Затем нажмите Ok и затем Apply, чтобы сохранить сделанные изменения.
- Перезагрузите компьютер.
Вариант 4 — очистить DNS и сбросить TCP / IP
- Нажмите кнопку «Пуск» и введите «командная строка» в поле.
- Из появившихся результатов поиска щелкните правой кнопкой мыши командную строку и выберите параметр «Запуск от имени администратора».
- После открытия командной строки необходимо ввести каждую из перечисленных ниже команд. Просто убедитесь, что после ввода каждой команды, вы нажимаете Enter
- IPCONFIG / выпуск
- IPCONFIG / все
- IPCONFIG / flushdns
- IPCONFIG / обновить
- netsh int ip set dns
- Netsh сброс Winsock
После того, как вы введете команды, перечисленные выше, кэш DNS будет очищен, и Winsock, а также TCP / IP будут сброшены.
- Теперь перезагрузите компьютер и откройте Google Chrome, затем попробуйте открыть веб-сайт, который вы пытались открыть ранее.
Вариант 5 — Удалить профили WLAN
Удаление профилей WLAN может быть хорошей идеей, если вы не можете подключиться к Интернету на своем компьютере и используете Wi-Fi. Возможно, сети, которые были подключены ранее, вышли из-под контроля, поэтому он не подключается должным образом. И поэтому удаление профилей WLAN было бы к лучшему. Это должно сработать.
Узнать больше
Авторское право © 2022, ErrorTools, Все права защищены
Товарные знаки: логотипы Microsoft Windows являются зарегистрированными товарными знаками Microsoft. Отказ от ответственности: ErrorTools.com не аффилирован с Microsoft и не претендует на прямую аффилированность.
Информация на этой странице предоставлена исключительно в информационных целях.
Ремонт вашего ПК одним щелчком мыши
Имейте в виду, что наше программное обеспечение необходимо установить на ПК с ОС Windows. Откройте этот веб-сайт на настольном ПК и загрузите программное обеспечение для простого и быстрого устранения ваших проблем.
Хотя существует множество потенциальных причин для ошибки SYSTEM_PTE_MISUSE — 0x000000DA, но обнаружение несовместимого оборудования и сбой распознавания оборудования остаются основными причинами этой ошибки. Другая причина этой ошибки — повреждение системного файла. Это означает, что если системный драйвер для определенного оборудования поврежден, он не сможет распознать внешнее устройство и в конечном итоге приведет к сбою системы с ошибкой Bluescreen. Сегодня мы попытаемся исправить эту ошибку с помощью нескольких возможных исправлений.
Проверка ошибок SYSTEM_PTE_MISUSE имеет значение 0x000000DA. Это указывает на неправильное использование процедуры записи таблицы страниц (PTE).
Прежде чем продолжить, создайте точку восстановления системы.
Следующие возможные исправления будут выполнены для исправления ошибки SYSTEM_PTE_MISUSE в Windows 10:
-
- Обновите, откатите или отключите драйверы.
- Используйте средство проверки системных файлов.
- Проверить на несовместимые устройства.
- Воспользуйтесь средством устранения неполадок Bluescreen.
- Отключите PTT Security в BIOS.
1]Обновление, откат или отключение драйверов и Windows 10
Несовместимость между операционной системой Windows и драйвером устройства может вызвать подобные проблемы. Итак, вы можете попробовать обновить или откатить конфликтующий драйвер. В частности, вы также можете попробовать обновить или удалить / переустановить графический драйвер и посмотреть, поможет ли это.
2]Используйте средство проверки системных файлов
Начните с нажатия комбинации кнопок WINKEY + X или щелкните правой кнопкой мыши кнопку «Пуск» и выберите «Командная строка (администратор)» или выполните поиск cmd в поле поиска Cortana, щелкните правой кнопкой мыши значок командной строки и выберите «Запуск от имени администратора». Нажмите Да, чтобы отобразить запрос UAC или Контроль учетных записей пользователей. Затем, наконец, откроется окно командной строки. Теперь введите следующую команду, чтобы запустить средство проверки системных файлов, а затем нажмите Enter.
sfc / scannow
После завершения сканирования перезагрузите систему.
Вы также можете использовать нашу бесплатную программу FixWin для запуска утилиты проверки системных файлов одним щелчком мыши.
3]Проверьте наличие несовместимых устройств
Я бы порекомендовал вам устранить эту ошибку, последовательно подключая и отключая разное оборудование, подключенное к вашему компьютеру. Таким образом, обнаружение оборудования, вызывающего ошибку, немедленно вызовет ошибку, и вы будете знать, какие драйверы оборудования или что-то еще вызывает ошибку.
Это могут быть ваши внешние устройства, такие как принтер, мышь или клавиатура, или даже внутренние компоненты, такие как видеокарта или другие.
4]Используйте средство устранения неполадок Bluescreen
Вы также можете запустить средство устранения неполадок синего экрана. Встроенное средство устранения неполадок легко запускается и автоматически исправляет BSOD. Онлайн-средство устранения неполадок с синим экраном от Microsoft — это мастер, призванный помочь начинающим пользователям исправить их стоп-ошибки. Он предлагает полезные ссылки по пути.
5]Отключить защиту PTT в BIOS
Если ваш компьютер Dell выдает эту ошибку, вы можете войти в BIOS и снять флажок PTT Security и посмотреть, поможет ли это вам.
Во время загрузки нажмите F2, чтобы войти в BIOS> вкладка «Безопасность»> раздел «Безопасность PTT» и снимите флажок «PTT On».
Перезагрузите компьютер и посмотрите.
Помогло ли это вам решить проблему?

В этой статье рассматривается ошибка Ошибка 0xDA, также известная как SYSTEM_PTE_MISUSE и, согласно Microsoft, означающая Проверка ошибок SYSTEM_PTE_MISUSE имеет значение 0x000000DA. Это указывает на неправильное использование процедуры записи таблицы страниц (PTE).
О BSOD
Что такое BSOD и почему во время этой ошибки на экране мигает так много цифр? Причина такого сбоя компьютеров кроется в степени серьезности этого типа ошибок.
Эта ошибка представляет собой полный отказ системы, в результате которого ваш компьютер на некоторое время становится неработоспособным или недоступным. Последняя часть названия сама по себе указывает на то, насколько критичным был сбой — «Синий экран смерти». Хотя, как правило, BSOD полностью выводит систему из строя, существуют BSOD, которые все же позволяют получить доступ к рабочему столу.
Некоторые BSOD связаны с программным обеспечением, другие — с аппаратными сбоями. Проблемы, связанные с программным обеспечением, могут не требовать таких экстремальных решений, как аппаратные BSOD, которые могут включать покупку новых деталей для компьютера, но их все равно сложно устранить, поскольку обычно требуется резервное копирование файлов и запуск нескольких инструментов восстановления.
С другой стороны, ошибки останова, связанные с аппаратным обеспечением, требуют только замены оборудования, поэтому, если вы не заменяете жесткий диск или материнскую плату, ваша проблема может считаться более простой и легко решаемой.
Определения (Бета)
Здесь мы приводим некоторые определения слов, содержащихся в вашей ошибке, в попытке помочь вам понять вашу проблему. Эта работа продолжается, поэтому иногда мы можем неправильно определить слово, так что не стесняйтесь пропустить этот раздел!
- Таблица — НЕ ИСПОЛЬЗУЙТЕ ЭТОТ ТЕГ; это неоднозначно
Симптомы Ошибка 0xDA — SYSTEM_PTE_MISUSE
БСОД довольно очевидны, вы просто получаете полностью синий экран с кучей слов и цифр, говорящих вам, что что-то вызвало сбой. Это внезапное и неожиданное событие, которое происходит без предупреждения.
БСОД, связанные с аппаратным обеспечением, происходят мгновенно, когда ваше оборудование выходит из строя. BSOD остается на экране, а иногда перезагружается в цикле без возможности входа в рабочий стол.
БСОД, связанные с программным обеспечением, могут происходить или не происходить аналогичным образом, но иногда они появляются через несколько минут после загрузки, позволяя пользователю получить представление о коде ошибки.
Не смотря на это, вы не совсем беспомощны, когда получаете BSOD. Вы получаете код ошибки, который можно использовать для определения части компьютера, вызвавшей сбой.
(Только для примера)
Те, кто сталкивается с BSOD, связанными с программным обеспечением, замечают разницу в работе компьютера, поскольку пострадавший компьютер иногда становится вялым при обработке данных или внезапно выключается. Пользователи также могут испытывать сбои, и если в то же время, когда вы получаете BSOD, не проявляется другая проблема, можно сказать, что это симптомы BSOD.
Причины SYSTEM_PTE_MISUSE — Ошибка 0xDA
БСОД обычно вызваны либо неисправностью аппаратного обеспечения, либо повреждением программного обеспечения. Аппаратные сбои могут быть вызваны перегревом, проблемами с электропитанием, несовместимостью или плохой памятью.
С другой стороны, BSOD, связанные с программным обеспечением, являются результатом несоответствия временных параметров, несовместимости драйверов и повреждения операционной системы. Не все BSOD, связанные с программным обеспечением, лишают вас доступа к рабочему столу. Когда вы получаете обновление, которое портит ваш компьютер, вы будете испытывать сбои в обработке данных в различных ситуациях во время доступа к компьютеру.
Методы ремонта
Устранение BSOD может быть немного сложным, так как они могут быть вызваны множеством различных причин, но как только вы правильно определите проблему, шаги будут в основном простыми. Вот известные методы устранения неполадок, которые вы можете попробовать, чтобы избавиться от ошибки «синего экрана».
Вы должны выполнить следующие четыре шага, прежде чем приступать к какому-либо методу ремонта:
- Запишите код ошибки и другую информацию, которая отображалась при появлении синего экрана.
- Попробуйте вспомнить последнее действие, которое вы выполняли на компьютере перед возникновением ошибки.
- Удалите периферийные устройства, которые не являются критичными для нормальной работы.
- Перезагрузите компьютер, чтобы проверить, можете ли вы войти в рабочий стол.
Если метод ремонта вам подошел, пожалуйста, нажмите кнопку upvote слева от ответа, это позволит другим пользователям узнать, какой метод ремонта на данный момент работает лучше всего.
Обратите внимание: ни ErrorVault.com, ни его авторы не несут ответственности за результаты действий, предпринятых при использовании любого из методов ремонта, перечисленных на этой странице — вы выполняете эти шаги на свой страх и риск.
Метод 1 — Проверить наличие обновлений Windows
Если вы можете войти в свой рабочий стол в обычном режиме или в безопасном режиме, у вас должна быть возможность получить доступ к инструменту обновления Windows и запустить его, чтобы получить последние доступные обновления для вашей системы. Процесс устранения неполадок немного отличается для каждой версии операционной системы, поэтому следуйте разделам, относящимся к вашей операционной системе.
Для систем Windows 7:
- Откройте Центр обновления Windows, нажав кнопку «Пуск».
- Введите «Обновление» в поле поиска и нажмите Центр обновления Windows
- Откроется окно Центра обновления Windows, и на левой панели вы увидите Проверить наличие обновлений . Щелкните его, чтобы проверить последние обновления для вашего компьютера.
- Если вы видите сообщение о наличии обновлений или о необходимости просмотреть обновления, выберите соответствующие обновления и нажмите «ОК».
- Нажмите «Установить обновления». Вам будет предложено принять лицензию, затем просто сделайте это. Затем для внесения изменений потребуется разрешение администратора, просто разрешите, запустив его от имени администратора или введя пароль.
.
Windows 8:
- Откройте «Настройки» одним из следующих способов:
- Удерживая нажатой клавишу Windows на клавиатуре рядом с левой кнопкой Ctrl, затем нажмите клавишу X, затем выберите «Командная строка» и введите в командной строке «wuauclt / showcheckforupdates». 1. В противном случае вы также можете переместить курсор в правую часть экрана, чтобы вы могли увидеть значок шестеренки, а затем щелкните значок шестеренки, чтобы открыть настройки. Затем вы увидите новую вкладку, а внизу вы можете нажать «Изменить настройки ПК», чтобы открыть новое окно. Там вы можете нажать «Обновление Windows» в меню слева. Откроется Центр обновления Windows, где вы можете нажать кнопку «Проверить обновления сейчас». Запустите его, нажав кнопку, а затем, когда это будет сделано, нажмите «Установить обновления» и дождитесь завершения процесса.
- Перезагрузите компьютер, чтобы проверить, повторяется ли ошибка.
Windows 10:
- Вы можете обновить через Диспетчер устройств или зайдя в Настройки компьютера.
- Для первого метода введите Диспетчер устройств в поле поиска.
- В соответствии с полученным кодом ошибки проверьте наличие обновлений для драйвера, вызывающего проблему, щелкнув его правой кнопкой мыши и выбрав «Обновить драйвер».
- Второй способ — ввести «Обновить» в поле поиска. Выберите Проверить наличие обновлений , чтобы загрузить и установить обновления.
- После этого перезагрузите компьютер, чтобы завершить процесс обновления.
Метод 2 — Проверка производительности и работоспособности устройства
Еще один способ найти неисправное программное обеспечение или драйверы — это проверить производительность и состояние вашего устройства. Эта утилита не является частью Защитника Windows, однако для более ранних версий сканирование выполняется в диспетчере устройств, поскольку это единственное место в Windows 7 и 8, где вам предоставляется инструмент для сканирования компонентов. Вот методы для запуска этого инструмента.
Для Windows 7, Vista и Windows 8:
- Чтобы сканировать устройства, перейдите в Диспетчер устройств, щелкните правой кнопкой мыши «Устройства» и выберите «Сканировать на предмет изменений оборудования». Это позволяет проверить, нет ли на вашем компьютере проблем с запуском устройства с определенным драйвером.
Для Windows 10:
- Откройте Защитник Windows и нажмите Производительность и состояние устройства .
- Проверьте наличие перечисленных проблем с вашими обновлениями, хранилищем и драйверами.
- Если обнаружены какие-либо проблемы, вы можете Восстановить и переустановить операционную систему Windows, чтобы не потерять файлы. Вы можете восстановить компьютер, переустановив его, нажав Дополнительная информация в разделе Новый запуск в Защитнике Windows и следуя подсказке, или с помощью компакт-диска с ОС и вместо чистой установки, выбрав после выбора Восстановить мой компьютер .
Метод 3 — Запустить Защитник Windows в автономном режиме
Поскольку вирусные атаки могут вызывать BSOD, удалить их в Интернете может быть очень сложно. Лучший способ запустить полное сканирование для удаления вирусов — запустить его в автономном режиме. Для этого выполните следующие действия:
Для Windows 7 и 8:
- Вы можете запустить Защитник Windows в автономном режиме, создав загрузочный диск или флешку.
- Вам нужно будет загрузить 32-разрядную или 64-разрядную версию Защитника Windows в автономном режиме. Вы сможете проверить, какой из них вам нужен, перейдя в «Пуск» и щелкнув правой кнопкой мыши «Компьютер», затем откройте свойства, чтобы увидеть свою версию Windows.
- После загрузки вам необходимо запустить либо msstool32.exe, либо msstool64.exe, чтобы записать компакт-диск или сохранить его на флэш-диске. Просто помните, что если вы используете флеш-диск, инструмент создания переформатирует ваш флеш-диск, поэтому все файлы на диске будут потеряны.
- Поместите носитель на компьютер, который нужно сканировать, и перезагрузите компьютер. Возможно, вам потребуется доступ к BIOS, чтобы изменить загрузочное устройство, или вам может потребоваться просто получить доступ к меню загрузочного устройства, чтобы разрешить загрузку с компакт-диска или флэш-накопителя.
- После завершения процесса вам потребуется перезагрузить компьютер в обычном режиме. Проверьте, сохраняется ли та же проблема.
Для Windows 10:
- После получения BSOD вы можете получить уведомление от Защитника Windows о том, что вашей системе может потребоваться дополнительная очистка. В таком случае следует выполнить автономную проверку компьютера на наличие вредоносных программ.
- Начните с открытия компьютера Настройки . Перейдите в Безопасность и откройте Защитник Windows. Вы можете запустить полное сканирование, нажав Сканировать в автономном режиме .
Метод 4 — Удалить недавно установленное программное обеспечение
Возможно, вы недавно установили программное обеспечение, которое могло вызывать сбой вашего компьютера с BSOD. Если вы случайно загрузили файл или программу, которые причинили вред вашему компьютеру, вы можете удалить проблемную программу в любой версии Windows следующим образом:
- Введите Панель управления в поле поиска и щелкните результат.
- В панели управления нажмите Удалить программу .
- В окне Программы и компоненты вы увидите список всех установленных программ. Найдите те, которые были установлены непосредственно перед тем, как вы получили предупреждение BSOD, щелкните элемент правой кнопкой мыши и выберите Удалить . Следуйте инструкциям по удалению, а затем перезагрузите компьютер, чтобы увидеть, появится ли снова BSOD.
Метод 5 — Отключите или удалите внешнее оборудование
Периферийные устройства компьютера необходимы для других целей, таких как печать, сканирование, ввод фотографий, рисование, расширение видео и других действий.
Когда вы подключаете устройство к компьютеру, иногда появляются BSOD.
- В этом случае сначала удалите внешнее оборудование. Обновите свой компьютер, используя метод, который мы только что рассмотрели. Перед подключением устройства проблем не возникало, поэтому отключение устройства поможет вам без проблем вернуться к рабочему столу.
- Однако, если вы знаете, что устройство находится в хорошем состоянии, и протестировали его с другим устройством, вы захотите продолжить его использование. Чтобы убедиться, что BSOD больше не повторится, обновите либо ваше программное обеспечение Microsoft, запустив Центр обновления Windows, либо драйверы вашего устройства, загрузив их от производителя.
- Удаление и переустановка драйвера устройства также могут работать, поэтому попробуйте также перейти в диспетчер устройств. Удалите устройство и перезагрузите компьютер. Это должно установить новую копию драйвера вашего устройства при перезагрузке компьютера.
Метод 6 — Включить быстрый запуск
Этот простой шаг по устранению неполадок в любой версии Windows можно выполнить двумя способами.
Метод 1
- Вы можете ввести Электропитание в поле поиска и нажать клавишу ввода.
- Нажмите Выберите, что делают кнопки питания слева.
- Найдите и измените статус Включить быстрый запуск в разделе Настройки выключения . То есть выключите его, если он включен, или включите, если он выключен, затем нажмите Сохранить изменения .
Метод 2
- Введите «Командная строка» в поле поиска. Запустите его в командной строке с повышенными привилегиями, щелкнув правой кнопкой мыши и выбрав «Запуск от имени администратора».
- В командной строке введите powercfg -h off и нажмите клавишу ВВОД. Выйдите на рабочий стол и посмотрите, сохраняется ли проблема.
Метод 7 — Удалите последние обновления в безопасном режиме
Для Windows 7:
- Поскольку BSOD не позволяет загружаться с перезагрузкой Windows в цикле, вы можете попытаться прервать процесс, нажав F8. На следующем экране вы сможете войти в систему в безопасном режиме.
- Найдите обновления Windows и нажмите «Ввод», когда они появятся в результатах поиска. Проверьте последние обновления и нажмите Удалить обновления в те дни, когда возникла ошибка.
Для Windows 8 и Windows 10
- Нажмите одновременно кнопку окна и букву C, чтобы открыть настройки.
- С правой стороны появится вкладка с ползунком, где вы увидите настройки вверху и несколько значков внизу.
- Выберите Power, нажмите Shift вместе с Restart.
- Это позволит вам загружаться с элементами восстановления Windows.
- Нажмите «Устранение неполадок», затем перейдите в «Дополнительные параметры».
- В следующем окне нажмите «Параметры запуска». Вы увидите кнопку «Перезагрузить», просто щелкните ее, и она загрузит вас на расширенное загрузочное устройство, где вы сможете выбрать загрузочную утилиту.
- Варианты выбора пронумерованы, поэтому просто щелкните номер элемента, в который вы хотите загрузиться.
- Оказавшись там, перейдите в Центр обновления Windows, выполнив поиск. И проделайте тот же процесс удаления недавно установленных обновлений.
Метод 8 — Запустить восстановление системы
Вы можете отремонтировать свой компьютер, восстановив настройки на более раннюю дату. Есть несколько способов сделать это.
Восстановление в Windows 7:
- Нажмите Пуск и введите Восстановление системы в поле поиска, затем нажмите клавишу ввода.
- Когда появится окно восстановления системы, нажимайте Далее , пока не дойдете до окна, в котором вы можете выбрать точку восстановления. Вы увидите список дат восстановления с описанием.
- Затем снова нажмите Далее и подтвердите процесс восстановления. Подождите, пока он прекратит обработку, и появится окно, в котором вы можете нажать кнопку Готово . Закройте окно и дайте компьютеру перезагрузиться.
Вы также можете восстановить свой компьютер с помощью установочного диска ОС .
- Для этого загрузитесь с компакт-диска с ОС или с носителя для восстановления.
- Следуйте инструкциям, пока не дойдете до экрана, на котором предлагается опция Восстановить мой компьютер , нажмите и выберите Восстановление системы из списка инструментов восстановления.
- Вы можете выбрать любую точку восстановления в окне «Восстановление системы», но убедитесь, что вы восстановили дату, при которой ваш компьютер работает нормально.
- Дождитесь завершения процесса и позвольте вашему компьютеру перезагрузиться на рабочий стол.
Вы также можете загрузиться в безопасном режиме .
- Загрузите компьютер и нажмите F8. Выберите Безопасный режим с командной строкой , нажимая стрелки на клавиатуре, чтобы переместить выделение вниз к этому элементу.
- В безопасном режиме введите rstrui.exe и нажмите Enter в командной строке. Следуйте указаниям мастера восстановления и перезагрузите компьютер в обычном режиме.
Восстановление в Windows 8:
Восстановление в среде Windows
- В Windows 8 щелкните значок поиска и введите Восстановление системы.
- Продолжайте нажимать кнопку «Далее», пока не дойдете до окна, в котором можно выбрать дату восстановления.
- Подтвердите восстановление, выполнив оставшиеся шаги. После этого перезагрузите компьютер в обычном режиме.
Восстановить при загрузке
- Перезагрузите компьютер и нажмите F11, чтобы начать восстановление системы.
- Вы увидите экран «Дополнительные параметры», на котором вы найдете пункт «Восстановление системы».
- Вам будет предложено выбрать учетную запись администратора, просто выберите и войдите в свою учетную запись администратора.
- Нажимайте кнопку «Далее», пока не дойдете до экрана, на котором можно выбрать даты восстановления.
- Нажимайте кнопку «Далее», пока не дойдете до конца процесса восстановления и не увидите кнопку «Готово».
- Перезагрузите компьютер в обычном режиме.
Восстановление в Windows 10:
Внутри окна
- Запустите восстановление системы, введя его в поле поиска. Щелкните элемент, который появится в результатах поиска.
- Когда откроется окно «Восстановление системы», нажимайте «Далее», пока не получите список для выбора даты восстановления, выберите ту, которая, как вы знаете, лучше всего подходит для вас.
- Подтвердите процесс, нажав «Далее», затем «Да» и, наконец, «Готово». После закрытия окна перезагрузите компьютер.
Использование установочного носителя
- Если вы не можете загрузиться в Windows, вам лучше загрузить файл Media Creator из Microsoft. Создайте загрузочный диск с помощью DVD или флэш-диска.
- После этого перезагрузите компьютер и войдите в BIOS, чтобы изменить загрузочное устройство на DVD или флэш-диск.
- Когда вы перейдете к экрану установки, выберите «Устранение неполадок»> «Дополнительные параметры»> «Восстановление системы» и выполните процесс таким же образом.
Другие языки:
How to fix Error 0xDA (SYSTEM_PTE_MISUSE) — The SYSTEM_PTE_MISUSE bug check has a value of 0x000000DA. This indicates that a page table entry (PTE) routine has been used in an improper way.
Wie beheben Fehler 0xDA (SYSTEM_PTE_MISUSE) — Die Fehlerprüfung SYSTEM_PTE_MISUSE hat den Wert 0x000000DA. Dies zeigt an, dass eine Seitentabelleneintrags-(PTE)-Routine in unangemessener Weise verwendet wurde.
Come fissare Errore 0xDA (SYSTEM_PTE_MISUSE) — Il controllo bug SYSTEM_PTE_MISUSE ha un valore di 0x000000DA. Ciò indica che una routine di immissione nella tabella delle pagine (PTE) è stata utilizzata in modo improprio.
Hoe maak je Fout 0xDA (SYSTEM_PTE_MISUSE) — De SYSTEM_PTE_MISUSE bugcontrole heeft een waarde van 0x000000DA. Dit geeft aan dat een routine voor het invoeren van een paginatabel (PTE) op een onjuiste manier is gebruikt.
Comment réparer Erreur 0xDA (SYSTEM_PTE_MISUSE) — La vérification de bogue SYSTEM_PTE_MISUSE a une valeur de 0x000000DA. Cela indique qu’une routine d’entrée de table de page (PTE) a été utilisée de manière incorrecte.
어떻게 고치는 지 오류 0xDA (SYSTEM_PTE_MISUSE) — SYSTEM_PTE_MISUSE 버그 검사의 값은 0x000000DA입니다. 이는 페이지 테이블 항목(PTE) 루틴이 부적절한 방식으로 사용되었음을 나타냅니다.
Como corrigir o Erro 0xDA (SYSTEM_PTE_MISUSE) — A verificação de bug SYSTEM_PTE_MISUSE tem um valor de 0x000000DA. Isso indica que uma rotina de entrada de tabela de página (PTE) foi usada de maneira inadequada.
Hur man åtgärdar Fel 0xDA (SYSTEM_PTE_MISUSE) — Felkontrollen SYSTEM_PTE_MISUSE har ett värde på 0x000000DA. Detta indikerar att en rutin för sidtabellposter (PTE) har använts på ett felaktigt sätt.
Jak naprawić Błąd 0xDA (SYSTEM_PTE_MISUSE) — Sprawdzanie błędów SYSTEM_PTE_MISUSE ma wartość 0x000000DA. Wskazuje to, że procedura wpisu do tablicy stron (PTE) została użyta w niewłaściwy sposób.
Cómo arreglar Error 0xDA (SYSTEM_PTE_MISUSE) — La comprobación de errores SYSTEM_PTE_MISUSE tiene un valor de 0x000000DA. Esto indica que una rutina de entrada de tabla de páginas (PTE) se ha utilizado de forma incorrecta.
Об авторе: Фил Харт является участником сообщества Microsoft с 2010 года. С текущим количеством баллов более 100 000 он внес более 3000 ответов на форумах Microsoft Support и создал почти 200 новых справочных статей в Technet Wiki.
Следуйте за нами:
Этот инструмент восстановления может устранить такие распространенные проблемы компьютера, как синие экраны, сбои и замораживание, отсутствующие DLL-файлы, а также устранить повреждения от вредоносных программ/вирусов и многое другое путем замены поврежденных и отсутствующих системных файлов.
ШАГ 1:
Нажмите здесь, чтобы скачать и установите средство восстановления Windows.
ШАГ 2:
Нажмите на Start Scan и позвольте ему проанализировать ваше устройство.
ШАГ 3:
Нажмите на Repair All, чтобы устранить все обнаруженные проблемы.
СКАЧАТЬ СЕЙЧАС
Совместимость
Требования
1 Ghz CPU, 512 MB RAM, 40 GB HDD
Эта загрузка предлагает неограниченное бесплатное сканирование ПК с Windows. Полное восстановление системы начинается от $19,95.
ID статьи: ACX01568RU
Применяется к: Windows 10, Windows 8.1, Windows 7, Windows Vista, Windows XP, Windows 2000
Совет по увеличению скорости #73
Используйте альтернативное программное обеспечение:
Вероятно, вы сможете получить более быструю альтернативу программному обеспечению, которое используете каждый день. Например, Google Chrome намного быстрее и легче по сравнению с Internet Explorer. Кроме того, Paint.NET может выполнять те же задачи, что и в Adobe Photoshop.
Нажмите здесь, чтобы узнать о другом способе ускорения работы ПК под управлением Windows
| Номер ошибки: | Ошибка 0xDA | |
| Название ошибки: | SYSTEM_PTE_MISUSE | |
| Описание ошибки: | The SYSTEM_PTE_MISUSE bug check has a value of 0x000000DA. This indicates that a page table entry (PTE) routine has been used in an improper way. | |
| Шестнадцатеричный код: | 0x000000DA | |
| Разработчик: | Microsoft Corporation | |
| Программное обеспечение: | Windows Operating System | |
| Относится к: | Windows XP, Vista, 7, 8, 10, 11 |
Проблемы 0xDA с 0x000000DA, которые приводят к ошибке типа «синий экран» (BSOD) чаще всего возникают из-за повреждённых или отсутствующих драйверов устройства для Windows 10 или из-за неисправного оборудования. Возникновение подобных проблем является раздражающим фактором, однако их легко устранить, заменив файл 0xDA, из-за которого возникает проблема.
Распространенные сообщения об ошибках в SYSTEM_PTE_MISUSE
Ошибки SYSTEM_PTE_MISUSE обычно связаны с синим экраном смерти (BSOD) или ошибкой «Stop»:
- «Windows выключена, чтобы остановить повреждение ПК, вызванное SYSTEM_PTE_MISUSE. «
- «: (Ваш компьютер столкнулся с проблемой с SYSTEM_PTE_MISUSE и должен перезагрузиться сейчас. «
- «0x000000D1: IRQL_НЕТ_ЛЕС_РАВНО — SYSTEM_PTE_MISUSE»
- 0x0000001E: КМОДЕ_ИСКЛЮЧЕНИЕ_НЕТ_ОБРАБАТЫВАЕТСЯ — SYSTEM_PTE_MISUSE
- «STOP 0×00000050: PAGE_FAULT_IN_NONPAGED_AREA – SYSTEM_PTE_MISUSE»
Во многих случаях ошибки SYSTEM_PTE_MISUSE, вызывающие синий экран смерти, возникают после установки аппаратного или программного обеспечения, связанной с Windowss. Во время установки Windows могут возникнуть ошибки SYSTEM_PTE_MISUSE, во время работы программы, связанной с SYSTEM_PTE_MISUSE, во время загрузки драйвера устройства, связанного с Microsoft Corporation, или во время запуска/завершения работы. Отслеживание того, когда и где возникает ошибка STOP, является важной информацией при устранении проблемы. Notating при возникновении ошибок SYSTEM_PTE_MISUSE STOP имеет первостепенное значение для поиска причины проблем, связанных с Windowss, и сообщая о них за помощью.
Истоки проблем SYSTEM_PTE_MISUSE
Ошибки Blue Screen SYSTEM_PTE_MISUSE часто вызваны связанными проблемами с оборудованием, программным обеспечением, драйвером устройства или прошивкой. Аппаратные сбои Microsoft Corporation или Windows могут привести к этим ошибкам SYSTEM_PTE_MISUSE в некоторых случаях.
В первую очередь, проблемы с SYSTEM_PTE_MISUSE возникают:
- Устаревшие, неправильно настроенные или поврежденные драйверы устройств Windows.
- Недопустимый SYSTEM_PTE_MISUSE или поврежденный раздел реестра, связанный с Windowss.
- SYSTEM_PTE_MISUSE или файлы, связанные с Windowss, повреждены вирусной инфекцией.
- SYSTEM_PTE_MISUSE конфликтует после установки оборудования, связанного с Microsoft Corporation.
- Удалены или повреждены системные файлы (SYSTEM_PTE_MISUSE) после установки Windows или драйвера.
- Сбой жесткого диска, связанный с SYSTEM_PTE_MISUSE Синий экран смерти.
- Повреждение ОЗУ от ошибки SYSTEM_PTE_MISUSE STOP.
Продукт Solvusoft
Загрузка
WinThruster 2022 — Проверьте свой компьютер на наличие ошибок.
Совместима с Windows 2000, XP, Vista, 7, 8, 10 и 11
Установить необязательные продукты — WinThruster (Solvusoft) | Лицензия | Политика защиты личных сведений | Условия | Удаление

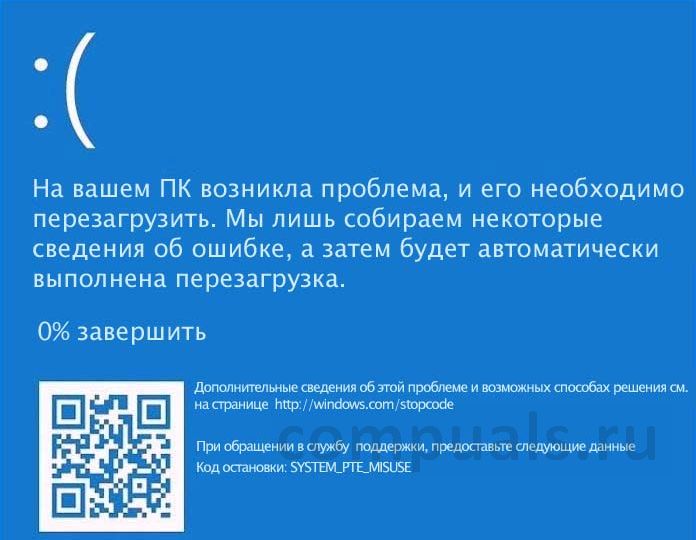







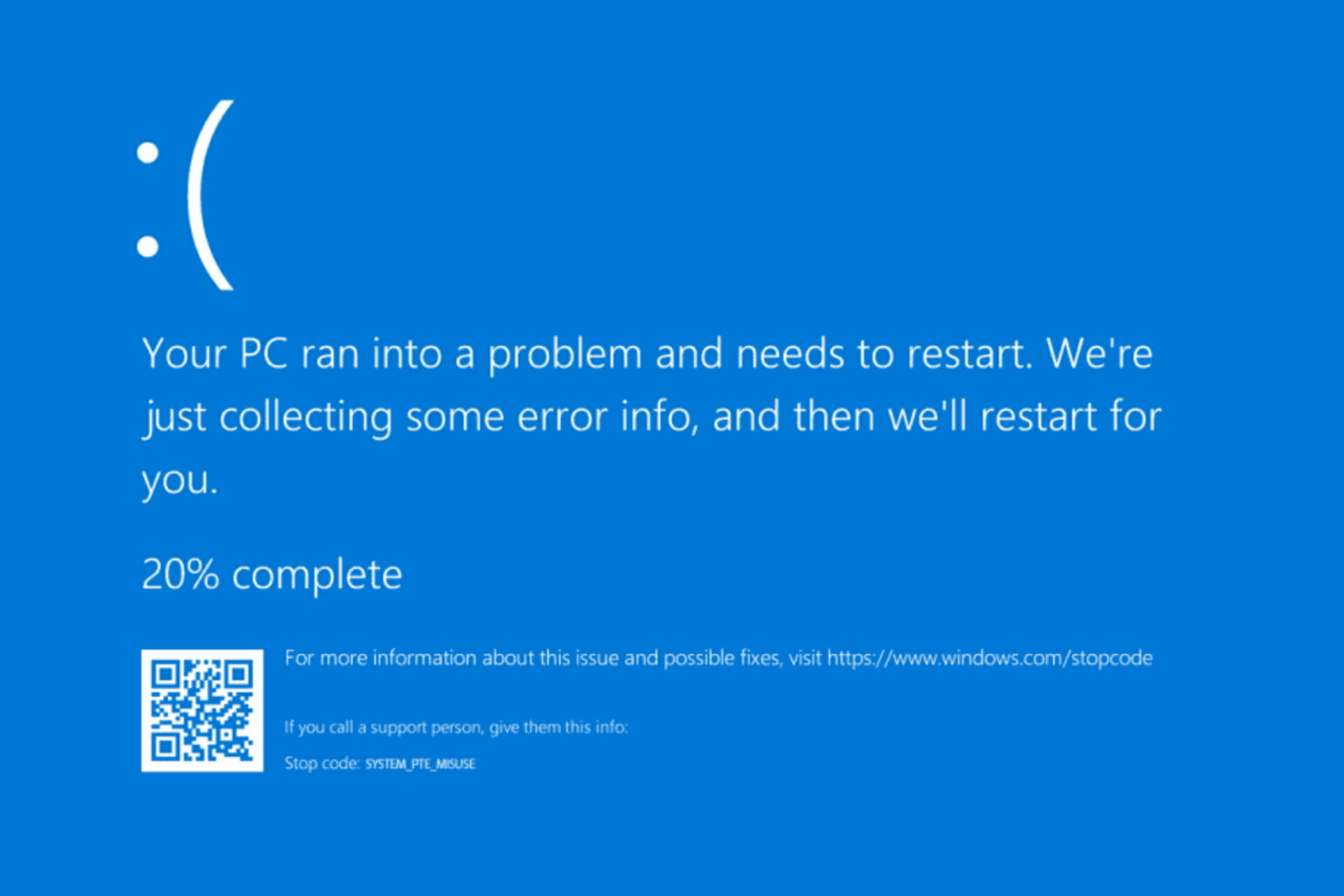

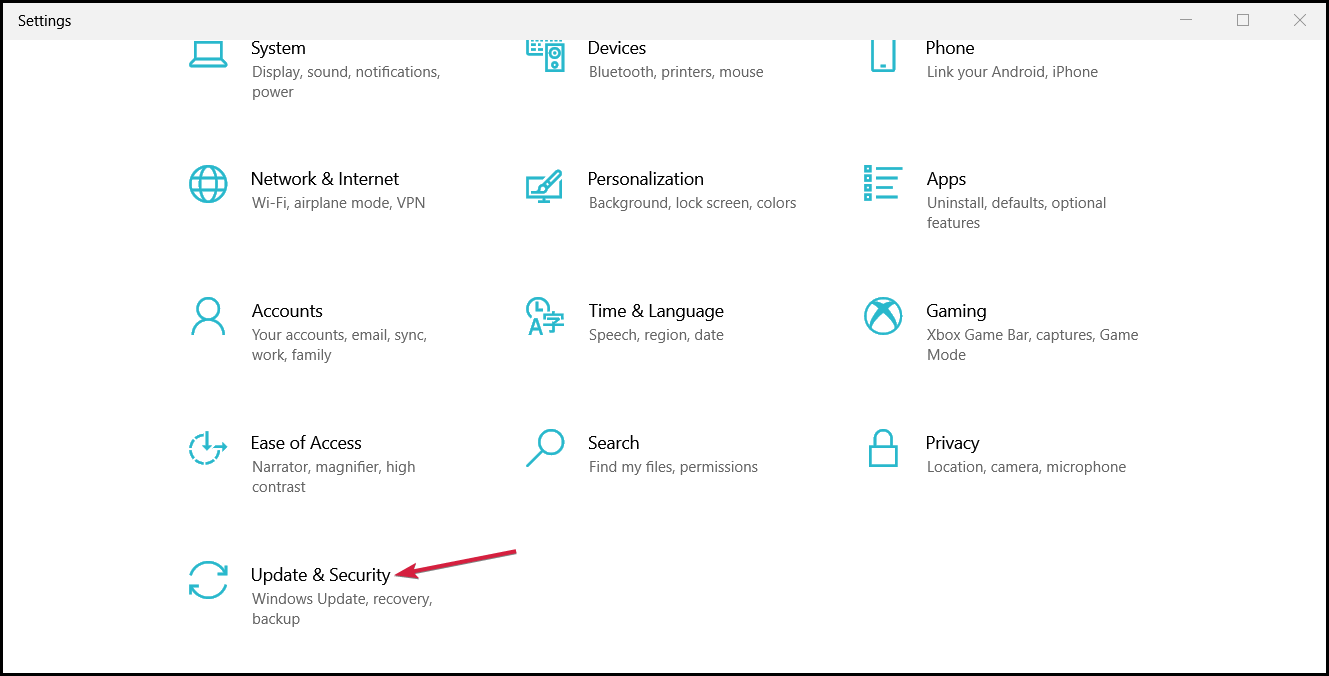




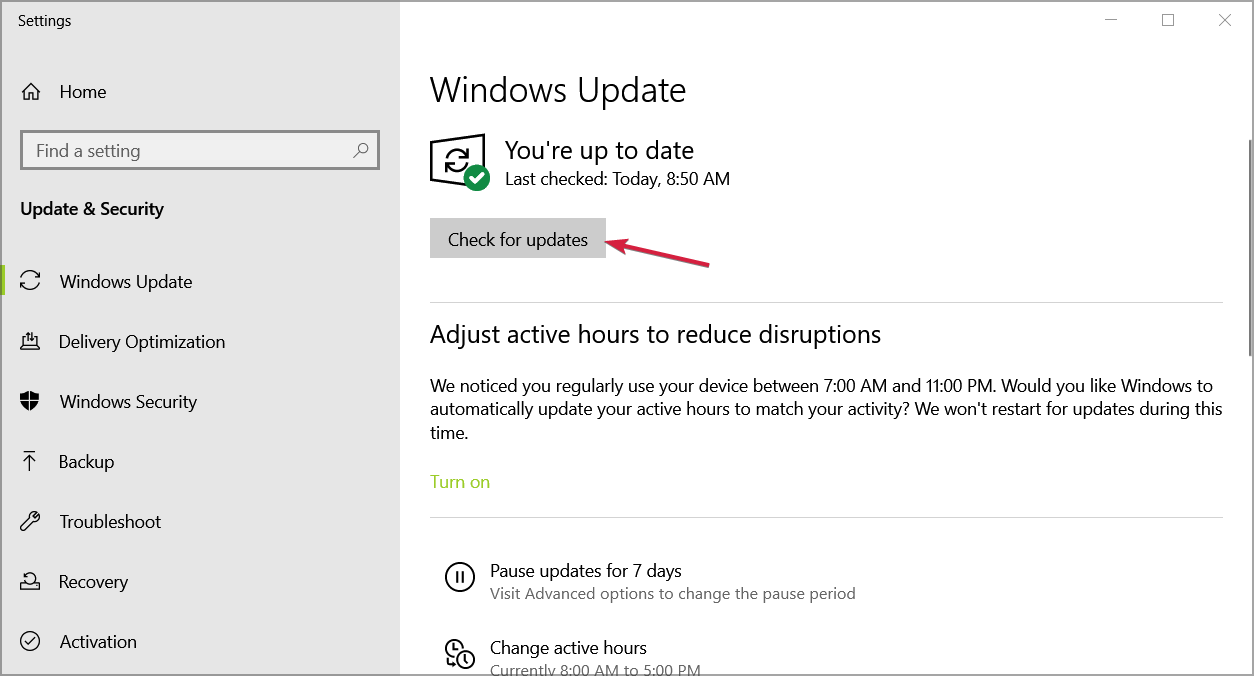




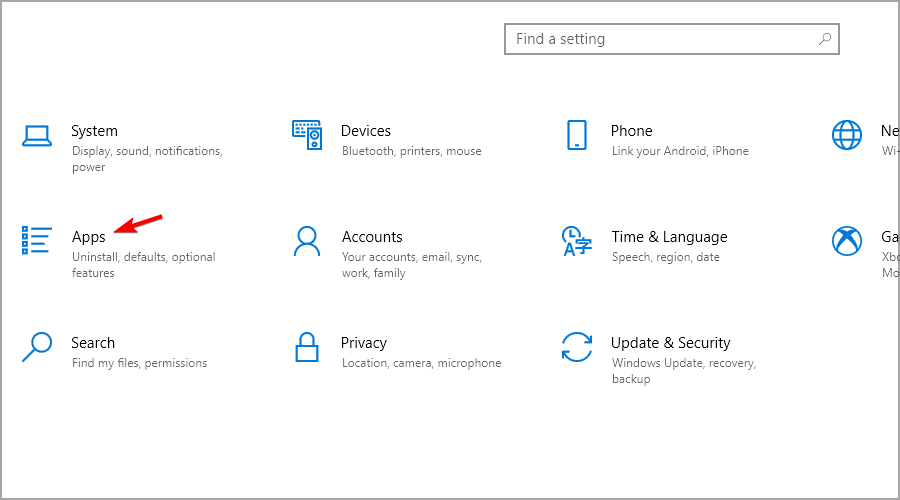


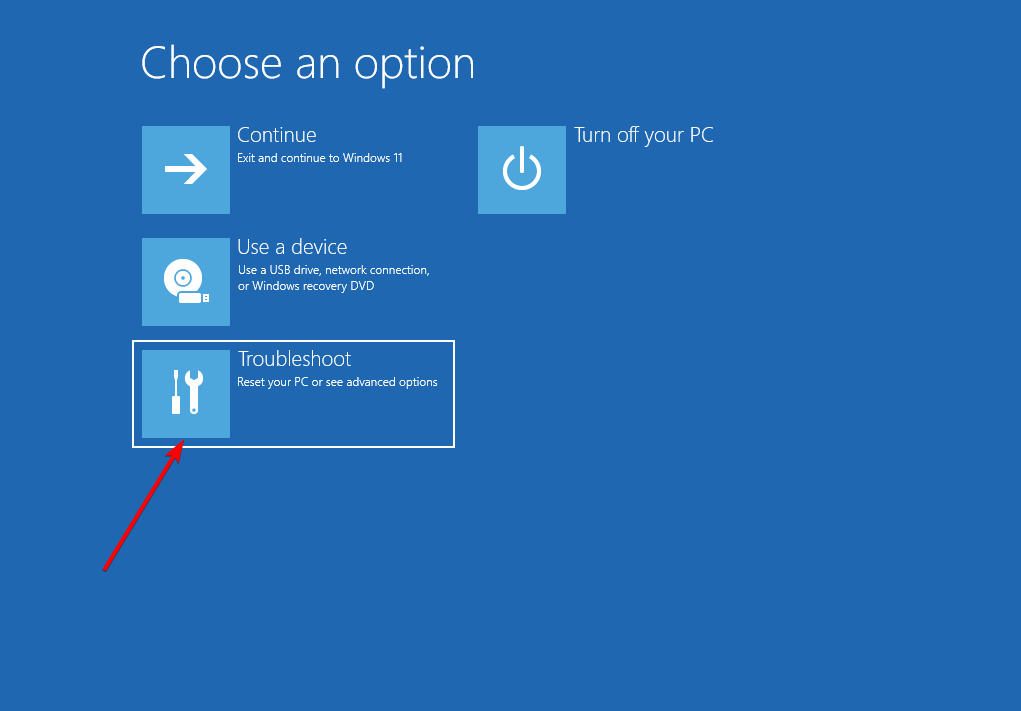



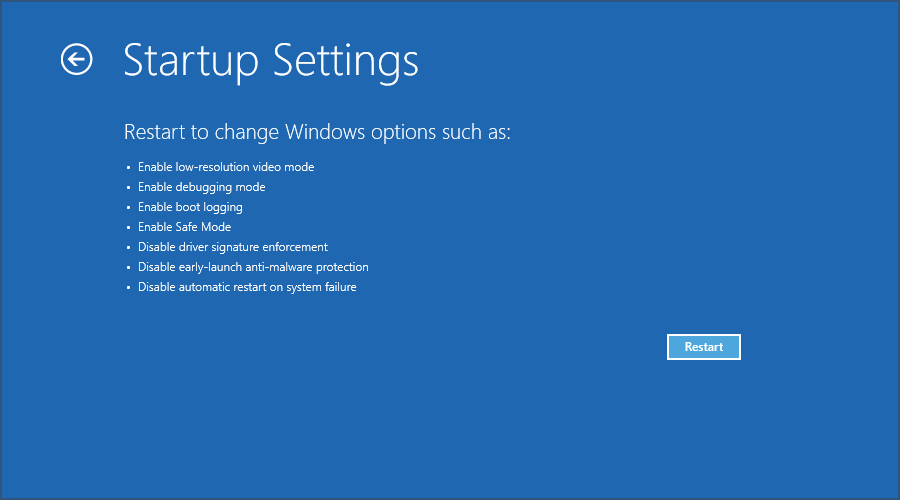



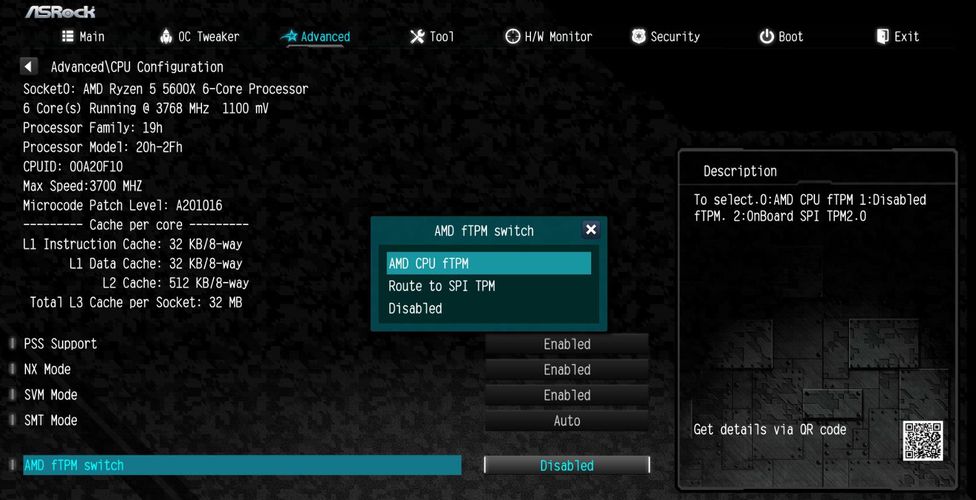


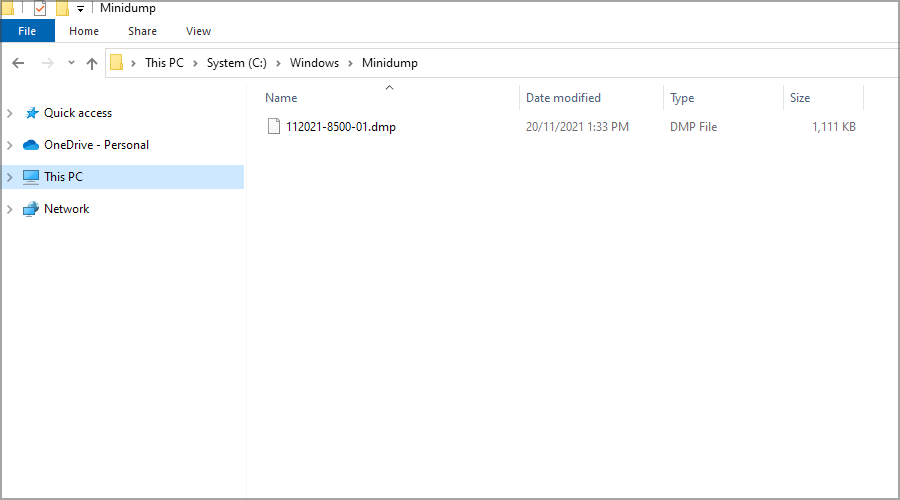

 Причины ошибок
Причины ошибок Причины ошибок
Причины ошибок