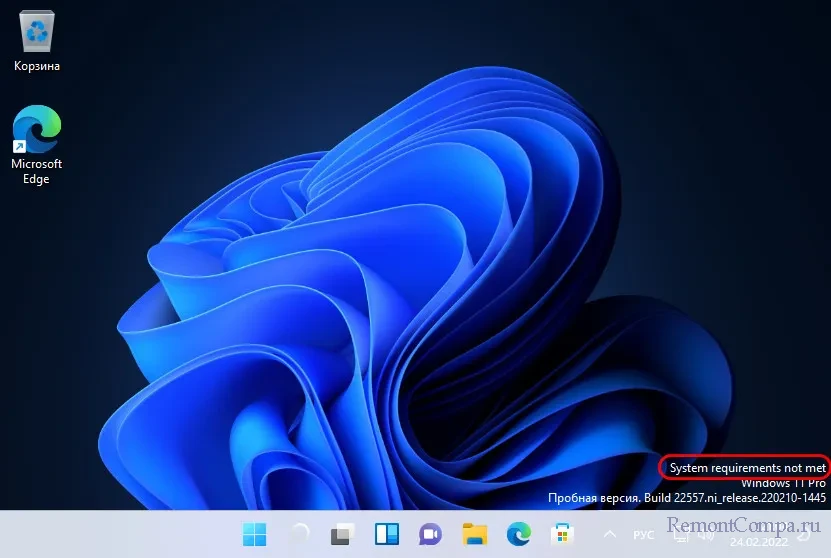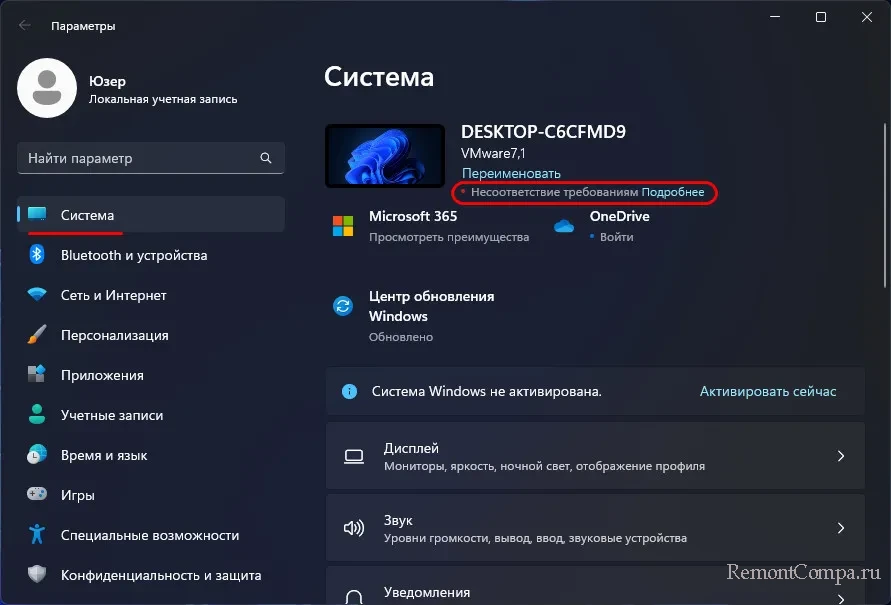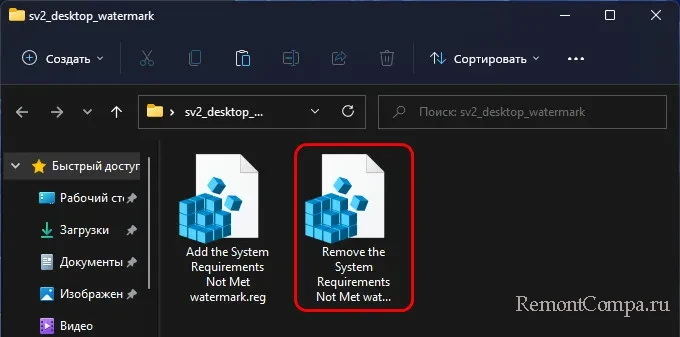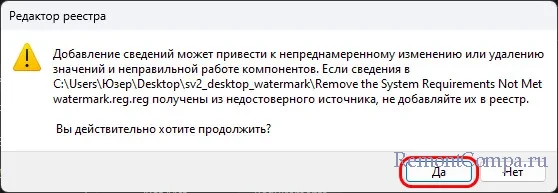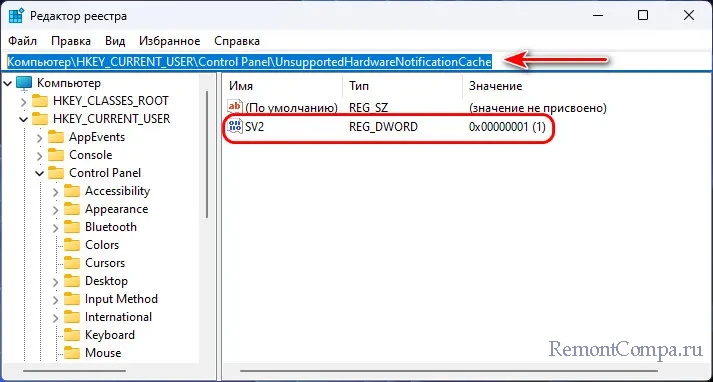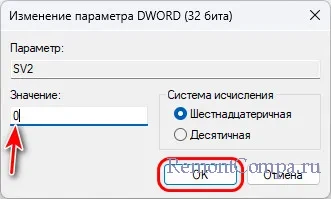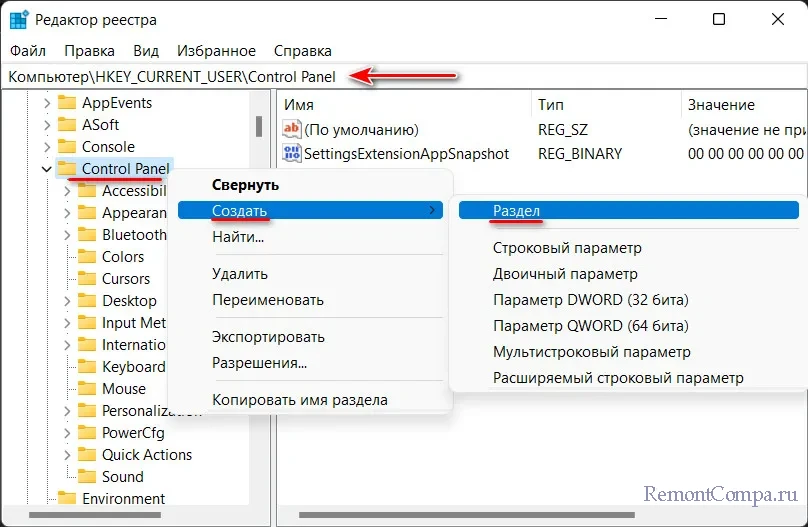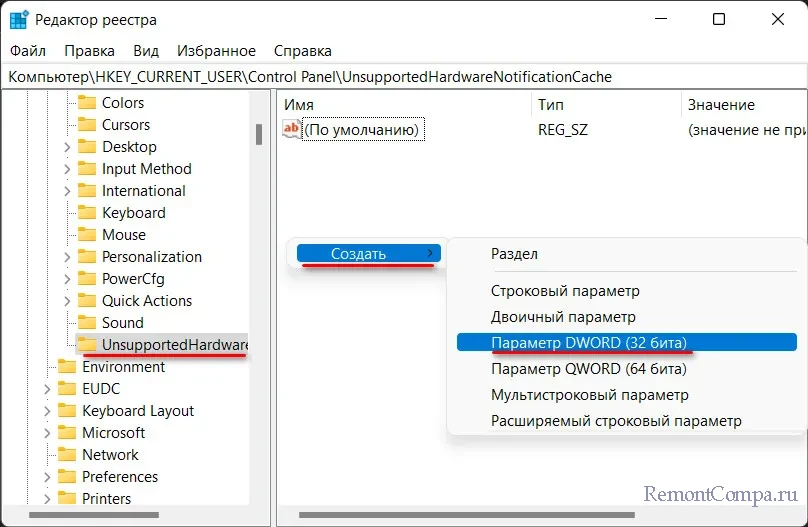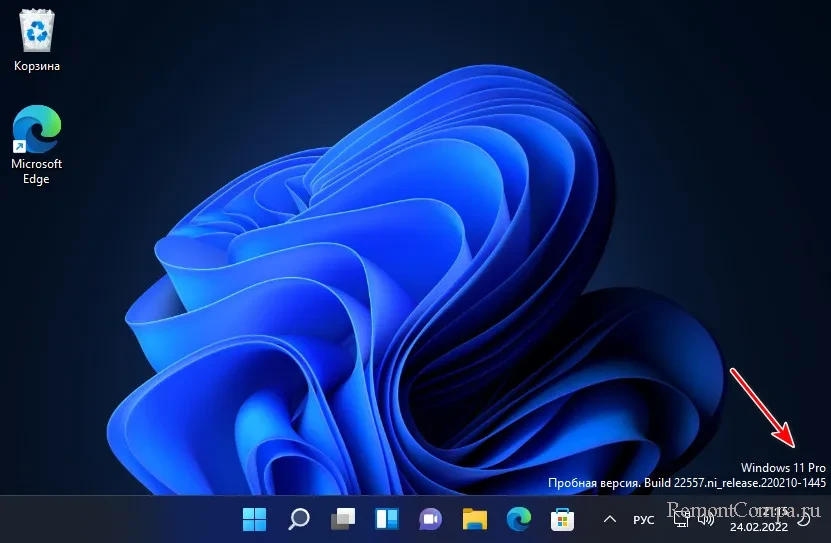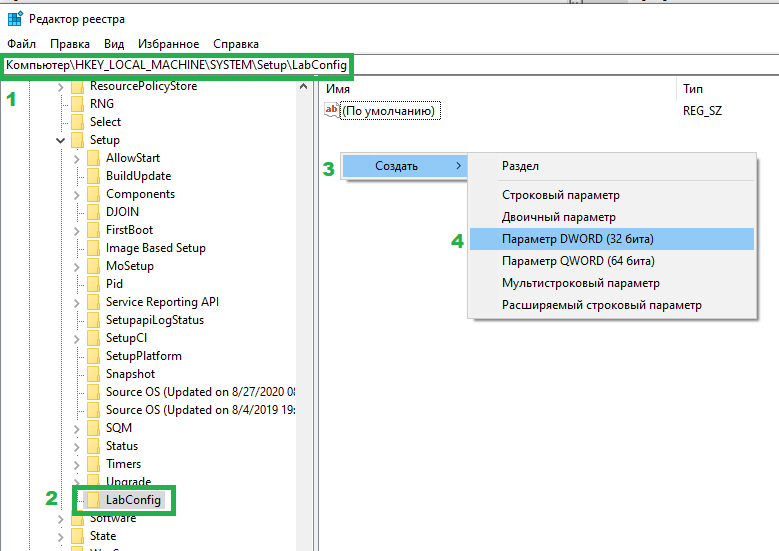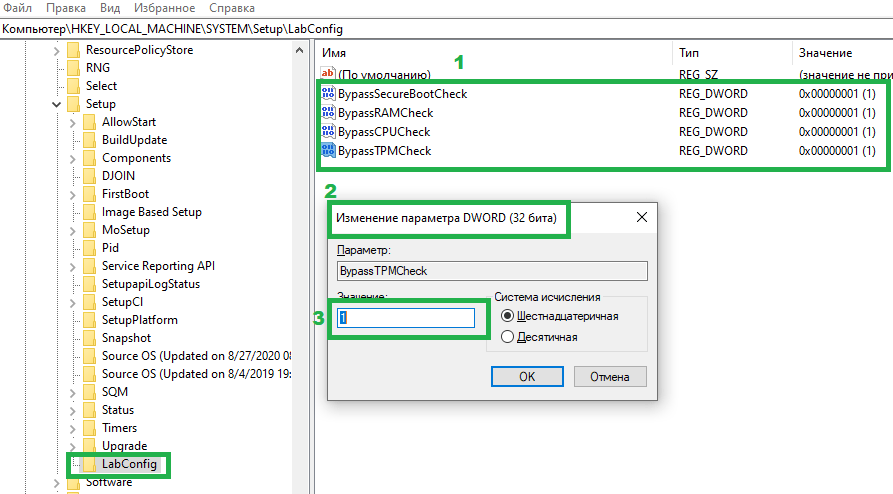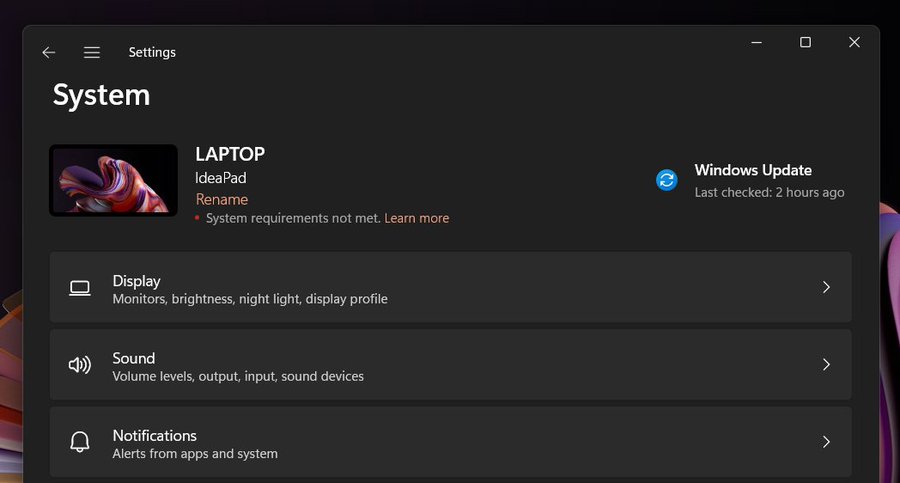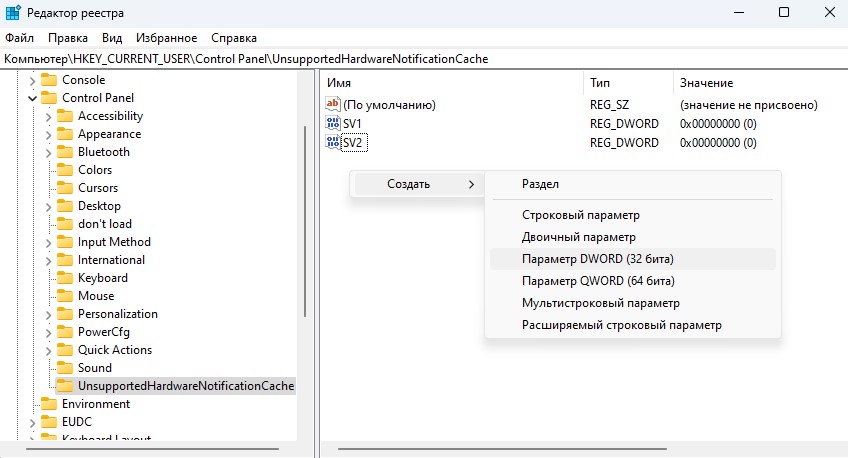Installing Windows 11 on a device that does not meet Windows 11 minimum system requirements is not recommended. If you choose to install Windows 11 on ineligible hardware, you should be comfortable assuming the risk of running into compatibility issues.
Your device might malfunction due to these compatibility or other issues. Devices that do not meet these system requirements will no longer be guaranteed to receive updates, including but not limited to security updates.
The following disclaimer applies if you install Windows 11 on a device that doesn’t meet the minimum system requirements:
This PC doesn’t meet the minimum system requirements for running Windows 11 — these requirements help ensure a more reliable and higher quality experience. Installing Windows 11 on this PC is not recommended and may result in compatibility issues. If you proceed with installing Windows 11, your PC will no longer be supported and won’t be entitled to receive updates. Damages to your PC due to lack of compatibility aren’t covered under the manufacturer warranty.
Before you install Windows 11
If you are unsure if your device meets the Windows 11 minimum system requirements and have Windows 10 already installed, you can download the PC Health Check app, which will assess eligibility and identify components of your device that don’t meet the minimum requirements. The app will also link to info that details steps you can take to make your device meet the minimum system requirements. To learn more, download and install PC Health Check app.
After you install Windows 11
When Windows 11 is installed on a device that does not meet the minimum system requirements, we’ll notify you using a watermark on your Windows 11 desktop. You might also see a notification in Settings to let you know the requirements are not met.
If you’re experiencing issues after upgrading to Windows 11 and your device does not meet the minimum system requirements, we recommend you go back to Windows 10.
To go back to Windows 10, select Start > Settings > System > Recovery > Go back .
This option is only available for 10 days following your upgrade, after which time the files needed to perform this function will be removed to free up disk space on your device.
Related articles
Upgrade to Windows 11: FAQ
Getting ready for the Windows 11 upgrade
Ways to install Windows 11
Managing Windows 11 “System requirements not met” message in your organization
Need more help?
В этой публикации, друзья, рассмотрим вопрос, касающийся тех из вас, кто использует Windows 11 на компьютерах, не соответствующих установленным Microsoft системным требованиям новой операционной системы. На таких компьютерах можно беспрепятственно использовать Windows 11, но установить её или обновиться до неё с Windows 10 можно только путями, обходящими проверку системных требований и блокировку установки, соответственно, системы или обновлений. Однако Microsoft хочет внедрить для несовместимых с Windows 11 компьютеров ещё некоторые ограничения, дабы начать морально давить. И продавить нас до апгрейда компьютера в угоду требованиям Windows 11. Речь идёт о надписях о несоответствии компьютера системным требованиям на рабочем столе и в системном приложении «Параметры». Такие надписи Microsoft тестирует в последней инсайдерской сборке на канале разработки Dev 22557. И в качестве силы противодействия этому шагу Microsoft уже появились способы, как убрать эти надписи.
Итак, друзья, Windows 11, у которой жёсткие системные требования, коим не могут соответствовать компьютеры массово старше 2017 года выпуска. Эти требования можно обойти и установить Windows 11 на несовместимый с ней компьютер разными способами. Как и можно обновиться с ранних версий Windows до Windows 11 на несовместимых компьютерах обходящими запреты способами. Но Microsoft решила ещё более ущемить старые компьютерные устройства. И если компания не откажется от тестируемой на канале разработки инсайдерской Windows 11 идеи внедрения надписей о несоответствии компьютера системным требованиям, через какое-то время мы будем видеть эти надписи в стабильной ветви Windows 11. В правом нижнем углу рабочего стола будем видеть надпись «System requirements not met», что означает «Системные требования не выполнены». Благо, в отличие от водяного знака об отсутствии активации, накладываемого на экран, надпись о невыполнении системных требований наносится всего лишь на рабочий стол и перекрывается окнами программ, не заслоняя их программный интерфейс. Надпись размещается в правом нижнем углу рабочего стола над системным треем.
Другая надпись – «Несоответствие требованиям» — размещается в системном приложении «Параметры», в главном разделе сведений о компьютере.
В общем-то ни одна, ни другая не мешают юзабилити операционной системы. Тем не менее при желании обе надписи можно убрать. За них обоих отвечает один параметр системного реестра, который можно подправить путём импорта определённого REG-файла реестра или путём ручной правки реестра. Давайте рассмотрим оба варианта.
Самый простой способ избавиться от этих надписей – импортировать готовый REG-файл с настройками для системного реестра Windows 11. По этой ссылке в архиве находятся два REG-файла. Один из них — Remove the System Requirements Not Met watermark – удаляет надписи из операционной системы. Запускаем его.
Импортируем, нажав «Да».
И перезагружаем компьютер. Второй файл в архиве — Add the System Requirements Not Met watermark – при необходимости может вернуть обратно надписи.
Другой способ избавиться от надписей – вручную подправить системный реестр Windows 11. Для этого запускаем через системный поиск или командлет «Выполнить» (клавиши Win+R) редактор системного реестра, вводим:
В адресную панель вставляем этот путь ветки реестра:
HKEY_CURRENT_USERControl PanelUnsupportedHardwareNotificationCacheЖмём Enter. Здесь нам нужен параметр SV2.
Двойным кликом открываем его. Ставим значение 0. Жмём «Ок».
Если такого параметра и даже ветки реестра нет, их нужно создать. Вставляем в адресную панель путь:
HKEY_CURRENT_USERControl PanelВ папке «Control Panel» с помощью вызванного на ней контекстного меню создаём раздел. И называем его UnsupportedHardwareNotificationCache.
Потом с помощью контекстного меню внутри этой папки создаём параметр DWORD (32 бита).
Называем его SV2 и присваиваем значение 0. Далее в обоих случаях перезагружаем компьютер.
После перезагрузки не должно быть никаких надписей. Ни на рабочем столе.
Ни в приложении «Параметры».
Также, друзья, может быть так, что Microsoft в будущем сделает невозможным на компьютерах, не соответствующих требованиям Windows 11, установку накопительных обновлений. Не ежегодных обновлений до новой версии Windows 11, эти и так недоступны, а простых месячных накопительных обновлений. И на эту ситуацию вроде как уже существуют решения, благо, пока что в них нет необходимости. Но мы держим руку на пульсе событий.
Решение проблемы, когда при установке Windows 11 вы получаете сообщение о ошибке “This PC doesn’t meet the minimum system requirements to install this version of Windows. For more information, visit https://aka.ms/WindowsSysReq“ или (Запуск Windows 11 на этом компьютере не возможен. Этот компьютер не соответствует минимальным требованиям к системе для установки этой версии Windows. Дополнительные сведения см. на сайте aka.ms/WindowsSysReq), говорит о том, что Этот компьютер не соответствует минимальным системным требованиям для установки этой версии Windows.
Мы уже рассказывали ранее, как решить похожую ошибку «Запуск Windows 11 на этом компьютере невозможен» — эта проблема обычно возникает, когда на вашем компьютере нет современного процессора, чипа TPM 2.0 или достаточного объема оперативной памяти.
Способ по ссылке предполагает определённых действий в настройках действующей системы и BIOS, но в этом руководстве мы расскажем вам, как обойти/исправить ошибку через реестр не прерывая установку Windows 11.
1. Когда во время установки вы увидите сообщение об ошибке “This PC doesn’t meet the minimum system requirements to install this version of Windows. For more information…”, нажмите сочетание клавиш Shift + F10, чтобы открыть окно командной строки. Если командная строка не открылась — возможно у вас есть клавиша Fn, которую надо дополнительно использовать для комбинации клавиш Shift + F10.
2. В командной строке введите команду запуска редактора реестра и нажмите клавишу Enter:
regedit
3. В открывшемся окне реестра перейдите в директорию:
HKEY_LOCAL_MACHINESYSTEMSetup.
Щелкните правой кнопкой мыши на ключе настройки и выберите Создать -> Раздел -> Имя раздела: LabConfig.
4. После создания раздела «LabConfig» в ветке реестра вы увидите соответствующую директорию.
В ней создаем 4 (четыре) «Параметр DWORD (32 бита)» с именами BypassTPMCheck, BypassSecureBootCheck, BypassRAMCheck, BypassCPUCheck со значением 1.
5. Закрываем редактор реестра и окно установщика Windows 11 c ошибкой — возвращаемся к первому окну установщика и повторяем заново.
6. Пишите комментарий, работает способ?
Способ с удалением проверочного файла из установочной флешки Windows 11.
Этот способ исключает какую-либо проверку системы на соответствие Windows 11 совсем. Инструкция следующая:
1. Загружаем iso с сайта Microsoft.
2. Распаковываем содержимое iso в любую папку.
3. Переходим в [ваша папка] -> sources и удаляем файл appraiserres.dll.
4. Отключаем Интернет.
5. Запускаем setup.exe для установки Windows 11.
Некоторые пользователи хотят удалить сообщение «Системные требования не выполняются» с рабочего стола в Windows 11, так как оно не имеет практической ценности. Если вам удалось установить Windows 11 на свое устройство, то вы точно в курсе о несовместимости оборудования. Тем не менее Windows 11 показывает такое уведомление в приложении «Параметры» и на рабочем столе.
Начиная со сборки 22557, операционная система показывает сообщение прямо на рабочем столе, которое включает полный тег сборки, озаглавленный строкой «Системные требования не выполняются» , или System Requirements Not Met в английской версии Windows 11.
Тем не менее, обычно пользователи в курсе проблемы. Установка Windows 11 на такое неподдерживаемое устройство — сложная процедура. Так что вряд ли вы быстро забудете, что ваше устройство не соответствует минимальным аппаратным требованиям последней версии ОС.
Если вам не нравится видеть такое напоминание на рабочем столе, вы можете легко скрыть его с помощью простой настройки реестра.
Как удалить сообщение «Системные требования не выполняются»
Чтобы удалить водяной знак рабочего стола «Системные требования не выполняются» в Windows 11, выполните следующие действия.
- Нажмите Win + R и введите
regeditв поле «Выполнить», чтобы открыть редактор реестра. - Перейдите к следующей ветке:
HKEY_CURRENT_USERПанель управленияUnsupportedHardwareNotificationCache. Если разделUnsupportedHardwareNotificationCacheотсутствует, создайте его вручную (см. ниже). - На правой панели измените DWORD значение
SV1с 1 на 0. Если у вас он отсуствует, кликните разделUnsupportedHardwareNotificationCacheслева правой кнопкой мыши, и в меню выберите Создать > Значение DWORD (32-бит), назвав его SV1 и оставив равным нулю. - Таким же способом измените DWORD значение
SV2с 1 на 0. Если оно отсуствует — также создайте его вручную. - Перезапустите Windows 11. Водяной знак на рабочем столе, сообщающий о характеристиках оборудования, должен исчезнуть.
Готово.
Примечание. Если у вас нет ключа UnsupportedHardwareNotificationCache, создайте его вручную. Для этого щелкните правой кнопкой мыши HKEY_CURRENT_USERControl Panel и выберите в меню «Создать» > «Раздел».
Назовите новый ключ как UnsupportedHardwareNotificationCache, и вы можете приступить к созданию параметра SV2, как описано выше.
И ещё кое-что. Значение DWORD SV1 работает в Windows 11 Insider на каналах Beta и Release Preview (сборка 22000.588 и выше). Параметр SV2 DWORD работает для канала Windows 11 Insider Dev (сборка 22557 и выше).
После выполнения приведенных выше инструкций Windows 11 больше не будет отображать уведомление. Водяной знак системных требований исчезнет как с рабочего стола, так и с приложения «Параметры».
Чтобы сэкономить ваше время, вы можете скачать следующие готовые к использованию файлы реестра.
Как убрать надпись System Requirements Not Met с рабочего стола
- Нажмите здесь, чтобы скачать ZIP-архив с двумя REG-файлами.
- Извлеките их в любое место. Вы можете просто поместить их на рабочий стол.
- Дважды щелкните файл «Remove the System Requirements Not Met watermark.reg.reg».
- Подтвердите приглашение UAC и перезагрузите компьютер.
Другой файл, который вы загрузили, восстанавливает водяной знак. Для этого дважды щелкните файл «Add the System Requirements Not Met watermark.reg.reg». Снова нажмите «Да» в диалоговом окне «Контроль учетных записей пользователей» и перезапустите Windows 11.
Однако имейте в виду, что в настоящее время водяной знак появляется в сборках Insider Preview. Ни одна из стабильных сборок Windows 11 до сих пор не показывает такого уведомления. Возможно, она появится у пользователей стабильной версии вместе с Windows 11 22H2, которую Microsoft собирается выпустить в этом году.
Источник: Winaero
💡Узнавайте о новых статьях быстрее. Подпишитесь на наши каналы в Telegram и Twitter.
Судя по тому, что вы читаете этот текст, вы дочитали эту статью до конца. Если она вам понравилась, поделитесь, пожалуйста, с помощью кнопок ниже. Спасибо за вашу поддержку!
После очередного обновления или чистой установке Windows 11, можно заметить на рабочем столе водяной знак, что требования к системе не выполнены System Requirements not met.
Ошибка связана с тем, что комплектующие вашего компьютера или ноутбука не соответствуют минимальным требованиям самой системы Windows 11.
Разберем, как убрать водяной знак System Requirements not met в Windows 11 на рабочем столе, но Microsoft не рекомендует использовать Windows 11 на таких устройствах.
Удалить надпись System Requirements not met в Windows 11
Нажмите Win+R и введите regedit, чтобы открыть редактор реестра. В реестре перейдите по следующему пути ниже.
HKEY_CURRENT_USERControl PanelUnsupportedHardwareNotificationCache
- Справа нажмите правой кнопкой мыши и Создать > Параметр DWORD 32 бита
- Назовите его SV1 и дважды щелкните по нему
- Установите значение 0 и перезагрузитесь
! Если у вас уже есть данные параметры, то просто установите значение 0. SV1 это показ водяного знака на стабильных сборках Windows 11, а SV2 для инсайдеров. Кроме того вы можете скачать мною сделанный уже реестр и дважды щелкнуть по нему, чтобы данные параметры создались автоматически.
Смотрите еще:
- Система не удовлетворяет минимальным требованиям для установки ПО
- Как обойти требование TPM для установки Windows 11
- Запуск Windows 11 на этом компьютере невозможен
- Как узнать, что именно в ПК несовместимо с Windows 11
- Как включить TPM 2.0 модуль в BIOS и UEFI
[ Telegram | Поддержать ]
- МИНИМАЛЬНЫЕ СИСТЕМНЫЕ ТРЕБОВАНИЯ WINDOWS 11
- ОПРЕДЕЛЕНИЕ СОВМЕСТИМОСТИ ПК С WINDOWS 11
- ЧТО ДЕЛАТЬ, ЕСЛИ КОМПЬЮТЕР НЕ СООТВЕТСТВУЕТ ТРЕБОВАНИЯМ WINDOWS 11?
- ЧТО ДЕЛАТЬ, ЕСЛИ НЕ УДАЕТСЯ УСТРАНИТЬ НЕСОВМЕСТИМОСТЬ ПК С WINDOWS 11?
Многие пользователи Windows 10, решившиеся обновиться до Windows 11 из «Центра обновления Windows», сталкиваются с сообщением о том, что «Запуск Windows 11 на этом компьютере невозможен». Каких-либо конкретных причин в окне с ошибкой не приводится, но доступна кнопка «Дополнительные сведения», кликнув по которой можно перейти на сайт Microsoft с массивом непонятной для многих информацией.

Чтобы узнать причину возникновения этой ошибки, достаточно ознакомиться с минимальными системными требованиями, предъявляемыми Windows 11 к компьютеру, а затем сравнить их конфигурацией собственного ПК. Но, забегая вперед, ответим на вопрос о том, что делать в ситуации с несоответствием требованиям — попробовать установить Windows 11 самостоятельно, используя в качестве руководства специально подготовленную нами пошаговую инструкцию.
МИНИМАЛЬНЫЕ СИСТЕМНЫЕ ТРЕБОВАНИЯ WINDOWS 11
Официальные системные требования Windows 11 можно посмотреть на сайте Microsoft. Если вкратце, выглядят они следующим образом:
- Процессор: 64-битная архитектура, наличие, как минимум, двух физических ядер с тактовой частотой от 1 ГГц (не каждый, кстати, процессор подойдет, даже если его характеристики соответствуют этим требованиям).
- Оперативная память (ОЗУ): от 4 Гб.
- Жесткий диск/SSD-накопитель: от 64 Гб (столько понадобится только для установки системы).
- Видеокарта, совместимая с DirectX 12 и драйвером WDDM 2.0 (если 10-ка работает с имеющейся видеокартой, то и Windows 11, скорее всего, будет работать).
- Поддержка компьютером (материнской платой) технологий «TPM0» и «Secure Boot» (вот к этим требованиям у пользователей больше всего вопросов).
Теперь, ориентируясь на эти требования, проверим, соответствует ли им имеющийся компьютер.
ОПРЕДЕЛЕНИЕ СОВМЕСТИМОСТИ ПК С WINDOWS 11
Начнем с простого способа — использования бесплатной утилиты WhyNotWin11. Это сторонняя программ, никак не связанная с Microsoft — если вы не доверяете подобным утилитам, сразу переходите к следующей части данного раздела.
Использование WhyNotWin11 для определения совместимости ПК с Windows 11
Программа WhyNotWin11 предназначена для быстрого определения совместимости компьютера с операционной системой Windows 11. С ее помощью можно узнать, соответствуют ли программные и аппаратные параметры ПК официальным системным требованиям этой версии ОС Windows. Утилиту не нужно устанавливать — просто запускаем ее и знакомимся с результатом (русский язык поддерживается). Вот, что она показала в нашем случае:
Как видно из скриншота выше, имеющийся компьютер не соответствует по ряду параметров. И такая картина наблюдается большинством пользователей, решивших перейти на Windows 11. Но расстраиваться не стоит. Вот почему:
- Несоответствия «Метод загрузки», «Secure Boot» и «Тип раздела диска» можно устранить. Первые два устраняются путем перенастройки параметров BIOS/UEFI материнской платы. А «Тип раздела диска» можно изменить во время установки Windows 11, но при этом с жесткого диска/SSD-накопителя будут удалены все данные, потому предварительно потребуется переместить их куда-нибудь.
- Касательно «Версии TPM». Это такой специальный криптографический процессор, который может быть встроен в материнскую плату или подключаться к ней отдельно. Также существуют обычные процессоры с программно реализованной в них функцией «TPM». Если программа WhyNotWin11 сообщает, что модуль «TPM отсутствует или отключен», то есть шанс, что несоответствие также можно устранить из настроек BIOS/UEFI. Этот момент будет рассмотрен ниже.
- И, наконец, «Совместимость процессора». Как было упомянуто выше, даже если процессор соответствует техническим требованиям, вовсе необязательно, что он подойдет для работы с Windows 11. Этот момент мы тоже рассмотрим отдельно.
Все прочие несоответствия, к сожалению, можно устранить только путем установки в компьютер более мощных комплектующих. И если это ноутбук, то в нем не удастся заменить процессор и видеокарту, т.к. они являются неотъемлемой частью материнской платы, но можно увеличить объем оперативной памяти и дискового пространства.
Определение совместимости ПК с Windows 11 вручную
В окне «Центр обновления Windows» отображается объем оперативной памяти и дискового пространства, потому эти параметры компьютера тут же и выясняем. Касательно остальных требований Windows 11:
«Secure Boot» (Безопасная загрузка) и «Метод загрузки»
Оба этих параметра можно определить из системной программы «Сведения о системе». Действия следующие:
- Откройте программу «Выполнить» комбинацией клавиш «Win + R», скопируйте в нее без кавычек команду «msinfo32» и нажмите «ОК»:
- Откроется окно «Сведения о системе». Нужные нам данные указаны напротив «Режим BIOS» (это и есть «Метод загрузки») и «Состояние безопасной загрузки» (а это «Secure Boot»):
«Тип раздела диска»
Любой жесткий диск можно отформатировать так, что в качестве загрузочной записи будет использоваться либо MBR, либо GTP. Если Windows 10 еще можно было установить на MBR-диск, то с Windows 11 это не так. Чтобы определить тип используемого раздела диска:
- Откройте «Свойства» любого локального диска и перейдите в открывшемся окне во вкладку «Оборудование», выберите в блоке «Все диски» тот диск, куда будет устанавливаться Windows 11, затем нажмите кнопку «Свойства» ниже.
- Откроется новое окно. Перейдите в нем во вкладку «Тома». Скорее всего, она будет пустой. Нажмите ниже кнопку «Заполнить».
- Окно закроется и вновь откроется. Повторно перейдите во вкладку «Тома» и снова нажмите кнопку «Заполнить». В этот раз мы получим нужные нам сведения:
- Здесь нас интересует графа «Стиль раздела». Если в ней и будет указан тип разделов диска «Таблица с GUID разделов», значит, этот диск имеет таблицу разделов GPT.
- Но если здесь будет указано — «Основная загрузочная запись (MBR)»:
Определение наличия и версии TPM
Здесь все просто:
- Нажмите «Win + R», вставьте в окно без кавычек команду «tpm.msc» и нажмите «ОК»:
- Откроется окно, в левой нижней части которого будет указана спецификация (она же — версия) установленного в компьютер модуля TPM (если он отсутствует, будет указана соответствующая информация).
Процессор
Двуядерные процессоры с тактовой частотой 1 ГГц начали выпускаться еще лет 10-15 назад, потому с их совместимостью с техническими требованиями Windows 11 проблем возникнуть не должно. Но, как указывалось выше, этого недостаточно. Для нормальной работы Windows 11 требуются, скажем так, «специальные» процессоры. Какие именно, можно посмотреть на официальной сайте Microsoft.
А чтобы узнать модель установленного в компьютер процессора, можно также воспользоваться ранее рассмотренной системной программой «Сведения о системе» (команда «msinfo32»).
«DirectX» и версия драйвера «WDDM»
Для корректного определения версии DirectX и WDDM требуется, чтобы на компьютере была установлена последняя версия драйверов от видеокарты и сама библиотека DirectX (на официальном сайте Microsoft можно скачать веб-установщик библиотеки).
- Откройте программу «Выполнить» и запустите из не команду «dxdiag».
- Откроется окно «Средство диагностики DirectX». Во вкладке «Система» можно узнать версию DirectX:
- Далее откройте вкладку «Экран». В блоке «Драйверы» последним в списке указана модель (она же — версия) WDDM:
ЧТО ДЕЛАТЬ, ЕСЛИ КОМПЬЮТЕР НЕ СООТВЕТСТВУЕТ ТРЕБОВАНИЯМ WINDOWS 11?
Пройдемся по тем аппаратным и программным несоответствиям, что могут быть устранены без покупки новых комплектующих:
«Secure Boot» (Безопасная загрузка) и «Метод загрузки»
Обе эти функции можно активировать в настройках BIOS/UEFI материнской платы, если таковые ею поддерживаются. Мы не можем точно сказать, где именно активируются данные опции, т.к. структура пользовательского интерфейса BIOS/UEFI отличается в зависимости от модели/версии системной платы или чипа BIOS/UEFI. Но названия этих опций примерно одинаковые.
Например, у многих моделей материнских плат Asus эта опция находится в разделе «Boot» (как и у большинства других плат):
А если отсюда же перейти в раздел «CSM (Compatibility Support Model)», то можно будет активировать режим загрузку «UEFI»:
Словом, зайдите в настройки BIOS/UEFI, найдите в них опции, связанные с «Secure Boot» и «UEFI», и активируйте их обе.
Тип раздела диска
Как говорилось выше, тип раздела диска можно изменить при установке Windows 11. Но для начала скопируйте все нужные файлы на другой носитель, т.к. они будут удалены в процессе преобразования типа раздела.
TPM
Основное предназначение модуля TPM — генерация и хранение криптографических ключей в целях защиты информации от кражи и несанкционированного изменения. Он может быть встроен в материнскую плату или подключаться к ней отдельно в качестве самостоятельного устройства. Также существуют процессоры, в которых TPM как технология реализована программно. В случае со встроенным и программно реализованным TPM может оказаться так, что модуль этот также отключен в настройках BIOS/UEFI. Включается он по тому же принципу, что и «Secure Boot» или «Режим загрузки UEFI». Например:
- У материнских плат Gigabyte Z590 опция включения TPM именуется как «Intel Platform Trust Technology (PTT)», и находится она во вкладке «Settings» в разделе «Miscellaneous».
- А у многих моделей современных материнских плат Asus функция называется «TPM State», а находится она во вкладке «Avanced» в разделе «Trusted Computing»:
И, конечно, модуль TPM можно приобрести отдельно. Главное, чтобы в материнской плате присутствовал порт для его подключения:
ЧТО ДЕЛАТЬ, ЕСЛИ НЕ УДАЕТСЯ УСТРАНИТЬ НЕСОВМЕСТИМОСТЬ ПК С WINDOWS 11?
В самом начале статьи мы говорили, что даже в случае, если компьютер не совместим с операционной системой Windows 11, все равно стоит попробовать ее установить. Все дело в том, что в интернете можно найти ISO-образы Windows 11, которые были немного «исправлены» любителями. Им удалось сделать так, что система не требует наличия ни модуля TPM, ни GTP-диска, ни даже поддержки материнской платой «Secure Boot» и «UEFI».
Но этот вариант обхода несовместимостей подойдет только для тех пользователей, которым не принципиально, какая именно сборка Windows 11 установлена на их компьютер — официально активированная за деньги или какая-нибудь пиратская копия. Если же это принципиально, то проблему устранять придется только покупкой нового оборудования (или целого компьютера, если это ноутбук).

Previously, when trying to upgrade a Windows 10 device to Windows 11, you would see a message on the Windows Update Settings page stating “This PC doesn’t currently meet the minimum system requirements to run Windows 11” when a computer does not meet the minimum requirements for the OS.
Currently, Microsoft is doing the same on Windows 11 devices that do not meet the minimum requirements for the OS. Of course, devices with Windows 11 that do not meet these requirements are either the Insider builds, or have the operating system installed by bypassing the requirements, which can also be done using third-party apps such as Rufus and Ventoy.
Some users are now seeing the following statement written on their desktops (above the Insider build number in the bottom-right corner) as well as on the home page of the Settings app:
System requirements not met
Note: As Microsoft is still testing this feature, you may not see this message right now, but we anticipate you will in the near future if your system does not meet the minimum requirements for Windows 11.
If you are running a stable version of Windows 11, then you will only see the reminder in the Settings app and not on the desktop, since stable versions do not display the build numbers on the desktop.
Let us now show you how to get rid of these reminders on your PC. Note that doing so will only remove the “System requirements not met” reminder and will not affect the status of your computer.
How to Remove “System Requirements Not Met” Watermark
To remove the “System requirements not met” reminder from your computer, perform these steps:
Note: Misconfiguration of critical values in the system’s registry could be fatal for your operating system. Therefore, we insist that you create a system restore point before proceeding forward with the process.
- Open the Registry Editor by typing in regedit in the Run dialog box.
- Now paste the following into the navigation bar for quick navigation:
ComputerHKEY_CURRENT_USERControl PanelUnsupportedHardwareNotificationCache - Here, double-click on the SV2 Value in the right pane and set its Value Data to 0. Then click Ok.
- Now restart your computer for the changes to take effect.
When the computer reboots, you will see that the “System requirement not met” watermark on the desktop and the message in the Settings app will no longer be there.
Final Thoughts
The solution provided above to remove the “System requirement not met” message in Windows 11 currently works, but Microsoft can change the settings at any given time through an update.
That said, since this message does not provide any real value, as most of us already know our hardware specifications, you can remove this annoying message using a simple Registry trick.
Also see:
Subhan Zafar is an established IT professional with interests in Windows and Server infrastructure testing and research, and is currently working with Itechtics as a research consultant. He has studied Electrical Engineering and is also certified by Huawei (HCNA & HCNP Routing and Switching).
You are here:
Home » Windows 11 » How To Remove System Requirements Not Met Watermark From Windows 11 Desktop
Every version of the Windows operating system comes with specific hardware requirements. The newest version of Windows is no different.
The problem with the Windows 11 system requirements is that millions of PCs that can otherwise efficiently run Windows 11 cannot be used to install and run Windows 11 because of the TPM 2.0 and secure boot requirement. As per Microsoft, these are essential to offer better security.
Many users who have PCs that do not officially support Windows 11’s system requirements have installed Windows 11 or upgraded from Windows 10 with the help of workarounds out there (see how to create Windows 11 bootable USB for unsupported PCs) and now getting “System requirements not met” message on the screen.
When you install Windows 11 on a computer that does not meet all the system requirements set by Microsoft, Windows 11 shows the “System requirements not met” watermark at the bottom right corner of the desktop.
The “System requirements not met” watermark on the Windows 11 desktop is to let the user know that he/she has installed Windows 11 on unsupported hardware and not all the features might work as expected.
If you have installed Windows 11 on an unsupported PC and want a clean desktop by removing the “System requirements are not met” watermark, you need to edit the Windows Registry.
This guide shows you how to edit the Windows Registry to remove the “System requirements are not met” message from Windows 11 desktop.
Remove “System requirements not met” from Windows 11
NOTE: Although editing the Registry is safe, we recommend creating a system restore point so that you can restore your Windows 11 PC to a previous date if something goes wrong.
Step 1: Open the Registry Editor by typing the same in the search and then hitting the Enter key.
Click the Yes button when you get the User Account Control prompt to open Registry Editor with admin rights.
Step 2: In the Registry Editor, go to:
HKEY_CURRENT_USERControl PanelUnsupportedHardwareNotificationCache
NOTE: If you cannot find the UnsupportedHardwareNotificationCache key, go to HKEY_CURRENT_USERControl Panel, right-click on the Control Panel key, select New and then select Key. Name the new key as UnsupportedHardwareNotificationCache.
Step 3: On the left side, select the UnsupportedHardwareNotificationCache key. On the right side, perform a right-click, select New and then select DWORD (32-bit) Value. Name it SV1 if you are running Windows 11 stable build, Beta, or Release Preview. If you are on an Insider build, name it SV2.
Step 4: Finally, double-click on the SV1/SV2 and change its value data to 0 (zero). That’s it!
Step 5: Either restart your computer or restart the File Explorer process via Task Manager to get rid of the “System requirements not met” message.
How to check if your computer meets Windows 11 system requirements?
The easiest way to tell if your PC meets the hardware requirements set for Windows 11 is to run Microsoft’s official PC Health Check app.
The tool scans your PC’s hardware and tells if your PC can run Windows 11. Moreover, if your PC cannot run Windows 11, it shows which hardware component does not meet the set requirements. So, it’s a good idea to download and run the PC Health Check app.