Восстановление системы отключено системным администратором — как исправить?

В этой инструкции — пошагово о том, как включить точки восстановления (а точнее — возможность их создания, настройки и использования) в Windows 11, 10, 8.1 и 7. На эту тему также может пригодиться подробная инструкция: Точки восстановления Windows 11, Точки восстановления Windows 10.
Обычно, проблема «Восстановление системы отключено системным администратором» бывает не какими-то вашими или сторонними действиями, а работой программ и твиков, например, программы для автоматической настройки оптимальных параметров работы твердотельных накопителей в Windows, например, SSD Mini Tweaker, могут так сделать (на эту тему, отдельно: Как настроить SSD для Windows 10). При этом на вкладке «Защита системы» вы можете наблюдать следующие уведомления:
- Восстановление системы отключено системным администратором
- Конфигурация отключена системным администратором
- Создание точек восстановления отключено системным администратором
Включение восстановления системы с помощью редактора реестра
Первый способ решения проблемы — устранение сообщения о том, что восстановление системы отключено, подойдет для всех редакций Windows, в отличие от следующего, который предполагает использование редакции Pro или Enterprise.
Шаги по устранению проблемы будут следующими:
- Запустите редактор реестра. Для этого вы можете нажать клавиши Win+R (Win — клавиша с эмблемой Windows в нижнем ряду) на клавиатуре, ввести regedit и нажать Enter.
- В редакторе реестра перейдите к разделу (папки слева)
HKEY_LOCAL_MACHINESOFTWAREPoliciesMicrosoftWindows NTSystemRestore
- Либо удалите целиком этот раздел, нажав по нему правой кнопкой мыши и выбрав «Удалить», либо выполните пункт 4.
- Измените значения параметров DisableRestore, DisableConfig и DisableSR c 1 на 0. Либо удалите эти параметры. Набор параметров в разделе в каждом конкретном случае может отличаться, но каждый из них отключает одну из возможностей использования защиты системы: само восстановление, создание точек восстановление или конфигурацию.
- Закройте редактор реестра. Как правило, перезагрузка компьютера не требуется.
Готово. Теперь, если снова зайти в параметры защиты системы, сообщений о том, что восстановление Windows отключено, появиться не должно, а точки восстановления будут работать так, как от них ожидается.
Возврат восстановления системы с помощью редактора локальной групповой политики
Для Windows 11/10, 8.1 и Windows 7 редакций Профессиональная, Корпоративная и Максимальная вы можете исправить «восстановление системы отключено администратором» и сопутствующие проблемы с помощью редактора локальной групповой политики. Шаги будут следующими:
- Нажмите клавиши Win+R на клавиатуре и введите gpedit.msc затем нажмите Ок или Enter.
- В открывшемся редакторе локальной групповой политики перейдите к разделу Конфигурация компьютера — Административные шаблоны — Система — Восстановление системы.
- В правой части редактора вы увидите два параметра «Отключить конфигурацию» и «Отключить восстановление системы». Дважды кликните по каждому из них и установите значение «Отключено» или «Не задано». Примените настройки.
После этого можно закрыть редактор локальной групповой политики, снова зайти в настройки защиты системы и выполнять все необходимые действия с точками восстановления Windows.
На этом всё, думаю, один из способов вам помог. Кстати, было бы интересно узнать в комментариях, после чего, предположительно, восстановление системы стало отключено администратором у вас.

В этой инструкции — пошагово о том, как включить точки восстановления (а точнее — возможность их создания, настройки и использования) в Windows 10, 8 и Windows 7. На эту тему также может пригодиться подробная инструкция: Точки восстановления Windows 10 .
Обычно, проблема «Восстановление системы отключено администратором» бывает не какими-то вашими или сторонними действиями, а работой программ и твиков, например, программы для автоматической настройки оптимальных параметров работы твердотельных накопителей в Windows, например, SSD Mini Tweaker, могут так сделать (на эту тему, отдельно: Как настроить SSD для Windows 10 ).
Включение восстановления системы с помощью редактора реестра
Этот способ — устранение сообщения о том, что восстановление системы отключено, подойдет для всех редакций Windows, в отличие от следующего, который предполагает использование редакции не «ниже» профессиональной (но может оказаться проще для некоторых пользователей).
Шаги по устранению проблемы будут следующими:
- Запустите редактор реестра. Для этого вы можете нажать клавиши Win+R на клавиатуре, ввести regedit и нажать Enter.
- В редакторе реестра перейдите к разделу (папки слева) HKEY_LOCAL_MACHINE SOFTWARE Policies Microsoft Windows NT SystemRestore
- Либо удалите целиком этот раздел, нажав по нему правой кнопкой мыши и выбрав «Удалить», либо выполните пункт 4.
- Измените значения параметров DisableConfig и DisableSR c 1 на 0, дважды кликнув по каждому из них и задав новое значение (примечание: какого-то из этих параметров может не оказаться, не придавайте этому значения).
Готово. Теперь, если снова зайти в параметры защиты системы, сообщений о том, что восстановление Windows отключено, появиться не должно, а точки восстановления будут работать так, как от них ожидается.
Возврат восстановления системы с помощью редактора локальной групповой политики
Для Windows 10, 8 и Windows 7 редакций Профессиональная, Корпоративная и Максимальная вы можете исправить «восстановление системы отключено администратором» с помощью редактора локальной групповой политики. Шаги будут следующими:
- Нажмите клавиши Win+R на клавиатуре и введите gpedit.msc затем нажмите Ок или Enter.
- В открывшемся редакторе локальной групповой политики перейдите к разделу Конфигурация компьютера — Административные шаблоны — Система — Восстановление системы.
- В правой части редактора вы увидите два параметра «Отключить конфигурацию» и «Отключить восстановление системы». Дважды кликните по каждому из них и установите значение «Отключено» или «Не задано». Примените настройки.
После этого можно закрыть редактор локальной групповой политики и выполнять все необходимые действия с точками восстановления Windows.
На этом всё, думаю, один из способов вам помог. Кстати, было бы интересно узнать в комментариях, после чего, предположительно, восстановление системы стало отключено администратором у вас.
Когда на вашем компьютере возникают проблемы, иногда вы хотите отправить его назад во времени, чтобы все работало нормально. К счастью, на компьютерах с Windows это можно сделать с помощью удобной функции восстановления системы.
Однако, как только ваши проблемы закончились, вы сталкиваетесь с ужасной ошибкой «Восстановление системы отключено вашим системным администратором». Вы можете расстроиться и не знать, что делать, но не волнуйтесь; есть способ исправить это. В этой статье мы покажем вам, как решить эту проблему и снова запустить компьютер.
Восстановление системы Windows — это инструмент, предназначенный для защиты и восстановления вашего ПК при возникновении проблем. Эта функция делает снимок ваших системных файлов и записей реестра, а затем сохраняет их как точки восстановления.
Когда что-то внезапно выходит из строя с вашим компьютером, точка восстановления системы возвращает ваш компьютер в предыдущее состояние без необходимости переустанавливать операционную систему. Вы можете создавать точки восстановления вручную или настроить систему на автоматическое создание ежедневных точек восстановления.
Итак, если точки восстановления являются полезным и экономящим время инструментом, что вызывает ошибку «Восстановление системы отключено вашим системным администратором»? Давайте выясним.
Что вызывает ошибку «Восстановление системы отключено системным администратором»?
Когда восстановление системы не удается, вы обычно заметите это одним из двух способов. Вы либо увидите сообщение об ошибке, либо точки восстановления будут недоступны. Эта проблема может быть вызвана изворотливым сторонним программным обеспечением или тем, как вы настроили параметры системы.
Если вы используете чужой компьютер, возможно, администратор отключил восстановление системы. В этом случае вы можете запросить права администратора или попросить администратора включить функцию восстановления системы.
В противном случае вот как вы можете избавиться от ошибки «Восстановление системы отключено системным администратором» на вашем компьютере.
1. Настройте параметры восстановления системы.
Легкий способ решить эту проблему — настроить параметры точки восстановления. Вот как это сделать:
-
Введите создать точку восстановления в строке поиска Windows и выберите Лучшее совпадение.
-
Перейдите на вкладку Защита системы.
-
Нажмите кнопку «Настроить» в разделе «Параметры защиты».
В следующем окне выберите Включить защиту системы, нажмите Применить, а затем нажмите ОК. Перезагрузите компьютер, чтобы сохранить эти изменения.
2. Убедитесь, что ваши службы восстановления системы работают.
Если службы точки восстановления системы на вашем компьютере не работают, велика вероятность, что они вызывают сообщение об ошибке. Эти службы включают в себя службу поставщика теневого копирования программного обеспечения Microsoft и теневую копию тома.
Чтобы решить эту проблему, вы можете сделать следующее:
-
Нажмите Win + R, введите services.msc и нажмите Enter.
-
Найдите службу Microsoft Software Shadow Copy Provider Service и дважды щелкните ее.
-
В следующем окне выберите Автоматически в раскрывающемся меню Тип запуска.
-
Отсюда нажмите Пуск под опциями статуса службы. Нажмите Применить, а затем нажмите ОК, чтобы сохранить эти изменения.
Когда вы закончите, найдите теневую копию тома и настройте ее так же, как вы делали для предыдущих шагов. Затем перезагрузите компьютер, чтобы сохранить изменения.
3. Используйте редактор реестра.
Один из лучших способов восстановить и запустить восстановление системы — это использовать редактор реестра. Это встроенный в Windows инструмент, который помогает изменять ключи реестра, управляющие работой вашего ПК.
Однако, поскольку реестр обрабатывает информацию, которая имеет решающее значение для производительности вашего ПК, рекомендуется принять меры предосторожности, чтобы в конечном итоге вы не повредили свой компьютер. Прежде чем продолжить эти шаги, вы можете создать резервную копию редактора реестра на случай, если что-то пойдет не так.
Вот как можно исправить восстановление системы с помощью редактора реестра:
-
Нажмите Win + R, чтобы открыть диалоговое окно «Выполнить команду».
-
Введите regedit и нажмите Enter.
-
На левой панели окна редактора реестра перейдите к HKEY_LOCAL_MACHINE> ПРОГРАММНОЕ ОБЕСПЕЧЕНИЕ> Политики> Microsoft> Windows NT> SystemRestore.
Если присутствует ключ SystemRestore, вы можете перейти к следующему шагу. Однако, если ключ отсутствует, вот как сделать свой собственный:
-
Щелкните правой кнопкой мыши раздел Windows NT, нажмите «Создать», а затем нажмите «Раздел».
-
Переименуйте новый ключ в SystemRestore.
Затем нажмите кнопку SystemRestore — вы должны увидеть значения DisableConfig и DisableSR на правой панели. Если эти значения присутствуют, переходите к следующему шагу.
Если эти значения отсутствуют, вот как их создать:
-
Щелкните правой кнопкой мыши раздел SystemRestore, выберите команду «Создать» и выберите «Значение DWORD (32-разрядное)».
-
Назовите это значение DisableConfig и нажмите Enter.
-
Когда вы закончите, создайте значение DisableSR в соответствии с предыдущими шагами.
Дважды щелкните значение DisableConfig. В следующем окне установите для параметра Value значение «0» (ноль) и нажмите OK, чтобы закончить. Наконец, дважды щелкните значение DisableSR, установите для него значение «0» и нажмите OK.
Когда вы закончите, закройте редактор реестра и перезагрузите компьютер, чтобы сохранить эти изменения.
4. Используйте редактор локальной групповой политики.
Вы также можете решить эту ошибку, настроив некоторые параметры в редакторе локальной групповой политики. Однако эта функция доступна только в выпусках Windows 10 Pro, Education и Enterprise. Несмотря на это, есть несколько шагов, которые вы можете выполнить, чтобы получить доступ к редактору локальной групповой политики в Windows 10 Home.
Вот как можно исправить проблему восстановления системы с помощью редактора локальной групповой политики:
-
Нажмите Win + R, чтобы открыть диалоговое окно «Выполнить команду».
-
Введите gpedit.msc и нажмите Enter.
-
Перейдите в Конфигурация компьютера> Административные шаблоны> Система> Восстановление системы.
-
Дважды щелкните параметр «Отключить восстановление системы» на правой панели.
В следующем окне выберите Не настроено или Отключено. Оттуда нажмите Применить, нажмите ОК, а затем перезагрузите компьютер.
Есть вероятность, что эта ошибка может быть вызвана поврежденными системными файлами. Если это так, вы можете решить проблему с помощью инструментов DISM и SFC Windows. Эти инструменты автоматически сканируют и исправляют поврежденные или отсутствующие системные файлы, поэтому стоит дать им обоим шанс увидеть, решат ли они вашу проблему.
Однако, если вы хотите использовать эти инструменты, лучше всего сначала запустить инструмент DISM. И хотя DISM имеет различные функции, его использование здесь гарантирует правильную работу SFC.
Чтобы запустить DISM, выполните следующие действия:
-
Нажмите Win + R и введите CMD.
-
Нажмите Ctrl + Shift + Enter, чтобы открыть командную строку с повышенными привилегиями.
-
Введите следующую команду и нажмите Enter:
DISM / Онлайн / Очистить изображение / ScanHealth
Когда сканирование будет завершено, введите следующую команду и нажмите Enter:
DISM / Онлайн / Очистка-Образ / RestoreHealth
Дождитесь завершения сканирования и перезагрузите компьютер.
Оттуда вы можете запустить инструмент SFC. Для этого откройте командную строку в соответствии с предыдущими шагами. Затем введите следующую команду и нажмите Enter:
sfc / scannow
По завершении сканирования закройте командную строку и перезагрузите компьютер.
Инструмент восстановления системы Windows — удобная функция, когда в вашу систему закрадывается новая загадочная ошибка. Однако это действительно расстраивает, когда вы сталкиваетесь с несколькими сообщениями об ошибках, которые мешают вам получить доступ к этому инструменту. К счастью, если вы столкнетесь с ошибкой «Восстановление системы отключено вашим системным администратором», вы можете легко устранить ее, используя советы из этой статьи.
К сожалению, это не единственная проблема, с которой вы можете столкнуться при восстановлении системы. Есть множество способов, которыми он может выйти из строя, и столько же способов заставить его снова работать.
Восстановление системы отключено системным администратором
Создание точек восстановления и в случае необходимости откат к ним является простым, действенным и эффективным способом решения множества проблем, связанных с ошибками и сбоями в работе операционной системы Windows. Всё что вам нужно, это включить в дополнительных параметрах системы функцию «Защита системы» для как минимум для раздела с установленной Windows и выделить на диске от 6 до 12 процентов свободного места для хранения точек восстановления, после чего система сама время от времени, а также при установке программного обеспечения станет создавать бекапы важнейших файлов.
Ручная процедура создания точки восстановления тоже очень проста и не занимает много времени, однако некоторые пользователи сообщают, что при попытке создать точку восстановления или изменить конфигурацию защиты они получают ошибку «Восстановление системы отключено системным администратором».
При этом у многих из них возникает вопрос: как и кто мог отключить настройки защиты, если никто, кроме них самих не пользовался компьютером? Причина чаще всего бывает следующей: конфигурация защиты системы могла быть изменена сторонними твикерами, с помощью которых пользователь намеревался оптимизировать работу Windows в автоматическом режиме. К счастью, в большинстве случаев устранить эту неполадку не составляет особого труда, вернуть исходные настройки системы можно вручную с помощью редактора локальных групповых политик либо редактора реестра. Рассмотрим оба варианта.
Откройте редактор локальных групповых политик командой gpedit.msc и перейдите в раздел Конфигурация компьютера → Административные шаблоны → Система → Восстановление. В правой колонке найдите политику «Отключить восстановление системы», которая, скорее всего, будет иметь статус «Включена».
Кликните по ней два раза мышкой, чтобы открыть окно изменения настроек и переключите радиокнопку в положение «Отключено» или «Не задано». То же самое необходимо сделать для политики «Отключить конфигурацию». Вот и всё, больше сообщение «Восстановление системы отключено системным администратором» появляться не будет.
Если в системе отсутствует редактор локальных групповых политик, например, в редакции Home, выполнить те же настройки можно с помощью редактора реестра. Открываем последний командой regedit и разворачиваем ветку HKLMSOFTWAREPoliciesMicrosoftWindows NTSystemRestore. В правой колонке вы найдёте два параметра типа DWORD с названиями DisableConfig и DisableSR. Скорее всего, оба они будут иметь значение 1, соответствующее «Включено» в редакторе политик. Измените значения обоих параметров на 0, закройте редактор реестра и перезагрузите компьютер.
Если вдруг какого-то из параметров не окажется, измените значение того, который имеется. А ещё вы можете просто удалить подраздел SystemRestore со всем его содержимым, — после перезагрузки система восстановит его с исходными настройками, и восстановление системы вновь заработает.
Ошибка «Восстановление системы отключено администратором» при настройке точек восстановления
Исправляем ошибку: Восстановление системы отключено администратором
Восстановление системы или бэкап – функция, важность которой часто недооценивают. Сейчас мы с вами поговорим о том, как включить возможность создавать точки восстановления и как избавиться от ошибок, которые могут возникнуть.
Ошибка «Восстановление системы отключено администратором» не даёт включить бэкап и перестать беспокоиться о работоспособности Windows в случае непредвиденного сбоя. Это может стать очень неудобным препятствием к сохранению программ и их файлов перед совершением каких-либо фундаментальных изменений. Например, работы с реестром или удалением системных файлов.
Запрет системного администратора на создание точек бэкапа может быть создан не только какими-то определёнными вашими действиями. Это может быть следствием работы различных программ, оптимизирующих работу твердотельных накопителей или Windows в целом.
Включение, отключение восстановления системы
Чтобы разрешить использование функции необходимо выполнить ряд действий:
- Открываем свойства компьютера: кликаем по «Моему компьютеру» или «Компьютеру», в зависимости от версии Windows, правой кнопкой мыши, выбираем пункт «Свойства»;
- Переходим к дополнительным параметрам, кликнув по соответствующему пункту слева;
- Кликаем по вкладке «Защита системы». Просматриваем список дисков, подключенных к компьютеру. Справа от имён накопителей написано, включено или отключено создание резервных точек. Обратите особое внимание на системный локальный диск;
- Чтобы настроить параметры бэкапа, в окне из предыдущего пункт кликаем по «Настроить»;
- Здесь нужно поставить галочку напротив «Восстановить параметры системы и предыдущие версии файлов». Ползунком ниже выбираем объем памяти, который вы можете выделить на хранение файлов резервного восстановления Windows. Обычно хватает 5% от объема диска. Но здесь всё сугубо индивидуально и зависит от многих факторов, ключевым из которых является количество установленных программ и их объем.
- Если вдруг вы случайно закрыли окно, проделываем то же самое, что делали для включения вплоть до последнего шага;
- В списке с возможными вариантами бэкапа жмём на «Отключить защиту системы»
Для объяснения алгоритма использовалась Windows 7, но последовательность действий будет одна для всех версий ОС, различны только названия некоторых пунктов.
Однако ошибка «Восстановление системы отключено администратором» может появиться уже на этапе просмотра свойств защиты.
Редактор реестра для борьбы с ошибкой
Для того чтобы наладить бэкапы, можно использовать реестр.
Открываем реестр через командную строку:
- Для этого открываем «Пуск» и кликаем на «Выполнить…»;
- Вводим Regedit и жмём на Enter;
В реестре делаем следующее:
- Открываем следующий путь: HKEY_LOCAL_MACHINE SOFTWARE Policies Microsoft Windows NT SystemRestore;
- Удаляем этот раздел или переходим к следующему пункту;
- Находим файлы «DisableConfig» и «DisableSR», дважды кликаем по ним, чтобы поменять значение с 1 до 0. Не обязательно будут присутствовать оба этих файла. Не страшно, если вы найдёте только один.
Локальные групповые политики для восстановления
В версиях Windows редакцией выше профессиональной есть возможность исправить ошибку через редактор локальной групповой политики.
Открываем редактор:
- Жмём R одновременно с кнопкой «Windows» для того, чтобы вызвать командную строку;
- Вводим gpedit.msc.
Работаем непосредственно с редактором:
- Открываем раздел «Конфигурация компьютера». Затем – «Административные шаблоны», «Система», «Восстановление системы» (system restore);
- Теперь нам нужно отключить оба параметра, которые мы увидим справа. Для этого дважды кликаем по каждому из них и деактивируем;
- Сохраняем изменения, перезагружаем компьютер.
Теперь вы можете делать с точками восстановления всё, что захотите.
Как установить Windows 7
- Просмотров: 605 904
- Автор: admin
- Дата: 18-10-2011
Точка восстановления Windows 7
Точка восстановления Windows 7 применяется для отмены наших с вами ошибочных действий при работе на компьютере, приведших к его нестабильной работе. К нам в сервис по обслуживанию компьютеров, приходят за помощью люди, пользующиеся операционной системой Windows 7 много лет и только один из десяти знает про точки восстановления и один из пятидесяти про предыдущие версии файлов, но не умеет ими пользоваться правильно. При кажущейся простоте применения точек восстановления, у данной функции существует много особенностей, которые вам нужно знать. В этой статье изложена информация основанная на личном опыте автора, например мы узнаем почему при включенной Защите системы пропадают точки восстановления или не создаются вовсе. Как воспользоваться точкой восстановления при отсутствии запуска Windows 7 и многое другое, надеюсь мы поможем вам избежать многих ошибок.
Точка восстановления Windows 7
При выборе и применении точки восстановления вам нужно знать, что изменения обычно касаются только системных и программных настроек Windows 7. Все программы, установленные нами после создания выбранной нами точки восстановления, удалятся.
- Например, если вы создали точку восстановления 8 января, и 12 января хотите откатиться на состояние 8 января, то соответственно выберите точку восстановления 8 января. Все программы, установленные вами в промежуток времени с 8 января до 12 января удалятся.
Что касается ваших личных данных, с ними не должно произойти никаких изменений. На данном скришноте, можно заметить, что Защита системы и создание точек восстановления включено по умолчанию только для диска С:. Проверьте у себя Пуск->Панель управления->Система и безопасность->Система->Защита системы.
Так же нужно знать, что точка восстановления Windows 7, не поможет восстановить удалённые ранее файлы, но в этом случае вам можно воспользоваться функцией Предыдущие версии файлов , только если для данного диска была включена Защита системы и в Настройках параметров восстановления отмечен пункт Восстановить параметры системы и предыдущие версии файлов . В этом случае Защита системы Windows 7 архивирует личные данные пользователей с помощью теневых копий. Так же вы видите, что если нажать на кнопку Настроить , (верхняя иллюстрация) окна Защита системы, для локального диска (С:), появится окно, в котором видно, что для точек восстановления диска (С:) выделено 10% дискового пространства. Знайте, что лучше выделить 15%. Чем больше выделено места на жёстком диске для точек восстановления, тем дольше они хранятся. Если Windows 7 необходимо создать новую точку восстановления, а места для её создания недостаточно, то удалится старая точка и вместо неё создастся новая.
Примечание: если для какого-либо тома в операционной системе Windows 7 включена Защита системы, то пользовательские данные архивируются с помощью создания теневых копий и становятся доступны в Предыдущих версиях файлов. Теневые копии, не существуют вечно, для их хранения на жёстком диске выделено пространство, которое регулируется в настройках Защиты системы, как только оно заканчивается, при сознании новых копий старые удаляются.
Например у нас включена Защита системы для диска С:, соответственно мы с вами сможем воспользоваться функцией Предыдущие версии файлов, щёлкнем на папке диска C:Program Files правой кнопкой мыши и выберем Восстановить прежнюю версию ,
откроется диалоговое окно Предыдущие версии , в котором будут перечислены все доступные версии предыдущих файлов. Файлы можно восстановить или просто скопировать, сохранив предыдущую и текущую версию.
Читайте статью полностью Предыдущие версии файлов.
При настройке Защиты системы для томов хранящих только ваши файлы, нужно выбрать в Параметрах восстановления пункт Восстановить только предыдущие версии файлов , так как ни каких системных параметров на них нет.
Если вы беспокоитесь о сохранении только личных данных, тогда вам лучше воспользоваться функцией Архивирование данных компьютера , это отдельная серьёзная тема, так же читайте её отдельно.
Точка восстановления Windows 7 планируется и создаётся один раз в неделю, по прошествии одинакового временного промежутка, такие точки ещё называют контрольными.
Так же точки восстановления Windows 7 создаёт перед установкой каких-либо программ, ну и наконец вы сами сможете создать точку восстановления руками перед установкой какого-нибудь приложения в диалоговом окне Защита системы.
Давайте сначала рассмотрим простой пример создания и применения точки восстановления, а затем разберём примеры посложнее.
Создаётся Точка восстановления Windows 7 таким образом->Пуск->Панель управления->Система и безопасность->Система->Защита системы. В этом диалоговом окне происходит Настройка и Создание точек восстановления. Например мы хотим самостоятельно установить серьёзную программу, но переживаем, вдруг мы что-то сделаем не так, давайте перестрахуемся и создадим точку восстановления вручную для диска С:, на который мы будем устанавливать нашу программу.
Пуск->Панель управления->Система и безопасность->Система->Защита системы->Создать, далее дадим название нашей точке, например 13.

Далее устанавливаем какую-либо программу, но что то пошло не так, например приложение не запускается и мы решили откатится назад с помощью точки восстановления на то время когда на нашем компьютере ещё не было установлено проблемной программы. Идем в Защиту системы и выбираем уже не Создать, а Восстановление , далее
происходит запуск восстановления системных файлов, жмём далее и выбираем нашу точку восстановления 13, обратите внимание на пункт Показать другие точки восстановления , если там поставить галочку, Вам откроются другие более ранние точки восстановления.
Опять далее. Готово.
Предупреждение о том, что процесс восстановления будет невозможно прервать до его окончания, соглашаемся, далее перезагрузка.
Точкой восстановления Windows 7 , можно воспользоваться, если ваш компьютер не загружается, прибегнув к безопасному режиму, здесь невозможно создать точку восстановления, но откатиться с помощью неё к стабильному состоянию компьютера можно. Что бы попасть в Безопасный режим нужно нажать клавишу F-8 на клавиатуре сразу же после запуска компьютера. Перед вами откроется меню Дополнительные варианты загрузки: Устранение неполадок компьютера, далее Безопасный режим. Что бы в Безопасном режиме воспользоваться точкой восстановления Windows 7 нажмите Пуск->Панель управления->Восстановление, далее загрузится Восстановление системы и Запуск восстановления, выбирайте вашу точку восстановления и вперёд.
Если безопасным режимом мы воспользоваться по каким-то причинам не можем, то использовать точки восстановления Windows 7 можно, выбрав в Дополнительных вариантах загрузки->Устранение неполадок компьютера->Восстановление системы. Как это сделать. Можете почитать нашу статью Как восстановить систему Windows 7.
Точки восстановления Windows 7 занимают по умолчанию примерно 10%-15% (как я уже говорил выше), дискового пространства, регулировать дисковый объём, выделенный для точек восстановления можно в окне Настроить — Защита системы. Если места на жёстком диске для точек восстановления выделено много, храниться они будут долго. Для удаления всех точек восстановления, в данном окне нужно нажать кнопку Удалить и все точки восстановления удалятся.
Как удалить все точки восстановления кроме последней? Пуск->В поле поиска вводим Очистка диска, далее выбираем диск, который нужно очистить, затем идём на вкладку Дополнительно->Восстановление системы и теневое копирование->Очистить.
Почему не создаются точки восстановления Windows 7?
Восстановление системы отключено администратором

В этой инструкции — пошагово о том, как включить точки восстановления (а точнее — возможность их создания, настройки и использования) в Windows 10, 8 и Windows 7. На эту тему также может пригодиться подробная инструкция: Точки восстановления Windows 10.
Обычно, проблема «Восстановление системы отключено администратором» бывает не какими-то вашими или сторонними действиями, а работой программ и твиков, например, программы для автоматической настройки оптимальных параметров работы твердотельных накопителей в Windows, например, SSD Mini Tweaker, могут так сделать (на эту тему, отдельно: Как настроить SSD для Windows 10).
Включение восстановления системы с помощью редактора реестра
Этот способ — устранение сообщения о том, что восстановление системы отключено, подойдет для всех редакций Windows, в отличие от следующего, который предполагает использование редакции не «ниже» профессиональной (но может оказаться проще для некоторых пользователей).
Шаги по устранению проблемы будут следующими:
- Запустите редактор реестра. Для этого вы можете нажать клавиши Win+R на клавиатуре, ввести regedit и нажать Enter.
- В редакторе реестра перейдите к разделу (папки слева) HKEY_LOCAL_MACHINE SOFTWARE Policies Microsoft Windows NT SystemRestore
- Либо удалите целиком этот раздел, нажав по нему правой кнопкой мыши и выбрав «Удалить», либо выполните пункт 4.
- Измените значения параметров DisableConfig и DisableSR c 1 на 0, дважды кликнув по каждому из них и задав новое значение (примечание: какого-то из этих параметров может не оказаться, не придавайте этому значения).
Готово. Теперь, если снова зайти в параметры защиты системы, сообщений о том, что восстановление Windows отключено, появиться не должно, а точки восстановления будут работать так, как от них ожидается.
Возврат восстановления системы с помощью редактора локальной групповой политики
Для Windows 10, 8 и Windows 7 редакций Профессиональная, Корпоративная и Максимальная вы можете исправить «восстановление системы отключено администратором» с помощью редактора локальной групповой политики. Шаги будут следующими:
- Нажмите клавиши Win+R на клавиатуре и введите gpedit.msc затем нажмите Ок или Enter.
- В открывшемся редакторе локальной групповой политики перейдите к разделу Конфигурация компьютера — Административные шаблоны — Система — Восстановление системы.
- В правой части редактора вы увидите два параметра «Отключить конфигурацию» и «Отключить восстановление системы». Дважды кликните по каждому из них и установите значение «Отключено» или «Не задано». Примените настройки.
После этого можно закрыть редактор локальной групповой политики и выполнять все необходимые действия с точками восстановления Windows.
На этом всё, думаю, один из способов вам помог. Кстати, было бы интересно узнать в комментариях, после чего, предположительно, восстановление системы стало отключено администратором у вас.
А вдруг и это будет интересно:
Почему бы не подписаться?
Рассылка новых, иногда интересных и полезных, материалов сайта remontka.pro. Никакой рекламы и бесплатная компьютерная помощь подписчикам от автора. Другие способы подписки (ВК, Одноклассники, Телеграм, Facebook, Twitter, Youtube, Яндекс.Дзен)
03.02.2017 в 11:43
спасибо вам большое очень помогаете
09.02.2017 в 23:25
Здравствуйте, искренне надеюсь на Вашу помощь.
у меня ноутбук asus n550jk. после чистой установки windows 10 (home лицензия) решил сделать образ системы, в конце он выдал ошибку (я так понял что не хватило свободного места), я освободил больше места и попробовал снова — он выдал ту же ошибку. я плюнул и решил не делать этого.
спустя пару дней я обнаружил что на диске С: меньше свободного места чем должно быть (образ системы весил около 40 гб и в итоге я все удалил, и вообще я его сохранял на диск D:) — не хватало около 70гб.
начал искать куда пропало свободное пространство. в итоге понял что его съели два файла в системной папке C:System Volume Information. самое интересное что
эти файлы начали буквально увеличиваться с непонятной для меня скоростью (за сутки из 70 гб получилось 110гб, при чем один файл весит 95гб, а второй около 16)
я получил к ней доступ и все что мог (статус владельца и тд), НО именно эти два файла не дают мне доступ, там нельзя стать владельцем и вообще никакие манипуляции с этими файлами произвести не получается. я попробовал с помощью программ (unlocker, ccleaner, total commander и др), попробовал в безопасном режиме, и даже попробовал получить права к этим файлам через командную строку, ничего не помогает. я пытался менять атрибуты этих файлов, пытался найти в них вирусы — ничего. я отключал службы (такие как теневое копирование тома и тд), я отключал защиту дисков, восстановление, удалял точки восстановления и чем я только не занимался, но безуспешно. отказано в доступе и всё тут.
я конечно понимаю что можно сделать чистую установку системы заново, но искренне надеюсь на более элегантное решение проблемы. мне невозможно интересна природа этих файлов и как же все таки с ними справиться.
ps. может в тему этой статьи, но надеюсь попал в вашу специализацию ; )
10.02.2017 в 09:39
Историю файлов тоже пробовали отключить и очистить? Это еще и она может быть, особенно, если с чем-то массивным работаете. (на тему — https://remontka.pro/file-history-windows-10/ )
А вот больше у меня вариантов и нет, все остальное, что я мог бы посоветовать (точки восстановления и пр.) вы уже сделали. Сам бы сидел и пытался разобраться.
10.02.2017 в 19:33
История файлов отключена и говорит что файлы для восстановления не найдены.
Очень грустно получается
11.02.2017 в 07:14
Тогда у меня идей не остается. Удалять вручную не стоит, да и не даст вам NTFS это сделать.
Увеличиваться перестали? Просто вдруг, изначально папка «росла» за счет настроек защиты системы и прочего, а на каком-то этапе «разбирательства» с ситуацией вы что-то эдакое сделали, что оно не хочет очищаться теперь.
О, кстати, а если Win+R — cleanmgr — очистить системные файлы. Вдруг там что-то найдется.
13.02.2017 в 15:40
переустановил win 10. проблемы больше нет, но интерес остался
12.02.2017 в 17:35
Увеличиваться перестали.
А через cleanmgr ничего существенного не находит.
14.02.2017 в 23:17
31.03.2017 в 15:08
добрый день! а у меня на ноутбуке нет ветки SystemRestore. как быть? спасибо.
01.04.2017 в 06:07
Вы можете создать ее.
31.08.2017 в 10:52
Спасибо, воспользовался способом
«Возврат восстановления системы с помощью редактора локальной групповой политики».
А отключение произошло после использования SSD Mini Tweak.
21.04.2018 в 15:47
Если отключение произошло после использования SSD Mini Tweak нужно снова запустить эту программу и снять галку с «Отключить функцию защиты системы» и нажать «Применить изменения». Потом зайти через панель управления в Систему -> Защита системы и в окне Свойства системы увидеть, что кнопки Восстановить…, Настроить…, Создать… снова активны.
10.12.2017 в 12:55
29.01.2018 в 17:39
У меня со значениями в реестре и в редакторе gpedit всё нормально, всё так как тут написано, но ошибка появляется другая, когда перехожу на вкладку — Защита системы. Это возможно от auslogics или ещё от чего то, чего уже давно нет в программах. Я сделал скрин, может кто знает что это значит
30.01.2018 в 10:27
А служба теневого копирования тома, о которой вам сообщают, запушена? (в списке служб Windows посмотрите, по умолчанию запуск у нее «Вручную».
31.01.2018 в 19:54
Да точно, нашел её тут, Панель управления Администрирование Службы Теневое копирование тома,
включил и всё теперь работает
01.03.2018 в 13:08
10.05.2018 в 10:07
08.06.2018 в 16:57
Добрый день! И у меня со значениями в реестре и в редакторе gpedit всё нормально, всё так как тут написано, но при попытке включить Защиту системы появляется » ошибка программы восстановления системы 0x81000203 повторите попытку».
Служба теневого копирования тома запущена, статус «Вручную».
Что можно сделать еще?
24.12.2018 в 23:44
Спасибо за полезную статью, включил восстановление системы с помощью редактора реестра. Причина была скорее всего в SSD Mini Tweaker, как вы и говорили. Вам респект и уважение от постоянного подписчика!
Примечание: после отправки комментария он не появляется на странице сразу. Всё в порядке — ваше сообщение получено. Ответы на комментарии и их публикация выполняются ежедневно днём, иногда чаще. Возвращайтесь.
Восстановление системы отключено администратором
Восстановление системы является важной опцией Windows, которая позволяет зачастую вернуть компьютер в работоспособное состояние после сбоя. Пользователь должен своевременно до возникновения проблем с операционной системой озаботиться вопросом включения функции восстановления системы и создания резервных точек. Однако в ряде случаев можно столкнуться с ошибкой «Восстановление системы отключено администратором», которая возникает даже из профиля администратора компьютера. Как справиться с данной проблемой в различных версиях Windows рассмотрим в рамках данной статьи.
Почему возникает ошибка «Восстановление системы отключено администратором»
Разрешая различным приложениям вносить изменения в систему, многие пользователи зачастую не предполагают, что это может быть чревато различного рода проблемами. Чаще всего именно из-за выдачи разрешений сторонним программам на внесение изменений в систему возникает рассматриваемая ошибка.
При этом не всегда приложения, которые отключают функцию восстановления системы, являются вирусными. Зачастую это программы, которые обещают оптимизировать систему в автоматическом режиме. Например, приложение SSD Mini Tweaker, главной задачей которого является оптимизация работы Windows на твердотельном накопителе, способно внести изменения, которые отключат функцию восстановления системы.
Еще одной причиной появления ошибки «Восстановление системы отключено администратором» является работа вирусов на компьютере. Именно поэтому мы рекомендуем обязательно проверить компьютер антивирусом после выполнения действий, описанных ниже для возобновления работы функции восстановления системы.
Что делать, если восстановление системы отключено администратором
Имеется два варианта решения рассматриваемой проблемы. Способ с восстановлением работы функции через реестр подойдет для любой версии Windows, тогда как вариант исправления ошибки через редактор локальной групповой политики предназначен исключительно для «прокаченных» редакций Windows – «Профессиональная», «Максимальная», «Корпоративная». Рассмотрим, как исправить ошибку обоими способами.
Через редактор реестра
- Откройте утилиту для редактирования реестра. Для этого нужно нажать на клавиатуре сочетание клавиш Windows+R и в открывшейся строке «Выполнить» прописать команду regedit;
- Далее проследуйте в следующую папку:
- Оказавшись в папке SystemRestore, вам потребуется изменить параметры DisableConfig и DisableSR. При ошибке «Восстановление системы отключено администратором» у данных параметров выставляется значение «1». Чтобы функция восстановления вновь работала в штатном режиме, нужно установить параметр «0». Раскройте свойства параметра, нажав на него дважды левой кнопкой мыши, и поменяйте значение. Отметим, что в ряде версий операционных системы одного из необходимых параметров может не быть, не обращайте на это внимание и измените значение в такой ситуации только у доступного параметра.
Обратите внимание: Также исправить проблему можно, если просто удалить целиком в реестре папку SystemRestore или выполнить восстановление реестра.
Через редактор локальной групповой политики
- Откройте редактор локальной групповой политики, нажав на клавиатуре сочетание Windows+R и прописав в строке «Выполнить» команду gpedit.msc;
- В левой части открывшегося окна проследуйте к пункту «Восстановление системы», который находится по адресу:
- В папке «Восстановление системы» будет доступны два состояния – «Отключить конфигурацию» и «Отключить восстановление системы». Нужно на каждый из них нажать дважды левой кнопкой мыши и установить для них значение «Отключено».
После выполнения любого из предложенных выше способов, нужно перезагрузить компьютер, после чего ошибка «Восстановление системы отключено администратором» будет исправлена, если сразу после загрузки Windows вновь одно из приложений не внесет изменения. В такой ситуации потребуется вычислять данную программу и удалять ее, при этом важно помнить, что подобным делами может заниматься вирус.
Содержание
- 1 Включение восстановления системы с помощью редактора реестра
- 2 Возврат восстановления системы с помощью редактора локальной групповой политики
- 3 Чем Windows Defender может быть полезен
- 4 Как влючить Windows Defender разными способами
- 5 Как правильно настроить «Безопасность Windows»
- 6 Когда стоит отключить встроенную защиту
- 7 Почему на диске не активируется система защиты
- 8 Переименование файла реестра и запуск восстановления из командной строки
- 9 Как включить защиту с помощью PowerShell
- 10 Запуск службы
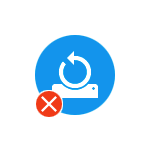
В этой инструкции — пошагово о том, как включить точки восстановления (а точнее — возможность их создания, настройки и использования) в Windows 10, 8 и Windows 7. На эту тему также может пригодиться подробная инструкция: Точки восстановления Windows 10.
Обычно, проблема «Восстановление системы отключено администратором» бывает не какими-то вашими или сторонними действиями, а работой программ и твиков, например, программы для автоматической настройки оптимальных параметров работы твердотельных накопителей в Windows, например, SSD Mini Tweaker, могут так сделать (на эту тему, отдельно: Как настроить SSD для Windows 10).
Включение восстановления системы с помощью редактора реестра
Этот способ — устранение сообщения о том, что восстановление системы отключено, подойдет для всех редакций Windows, в отличие от следующего, который предполагает использование редакции не «ниже» профессиональной (но может оказаться проще для некоторых пользователей).
Шаги по устранению проблемы будут следующими:
- Запустите редактор реестра. Для этого вы можете нажать клавиши Win+R на клавиатуре, ввести regedit и нажать Enter.
- В редакторе реестра перейдите к разделу (папки слева) HKEY_LOCAL_MACHINE SOFTWARE Policies Microsoft Windows NT SystemRestore
- Либо удалите целиком этот раздел, нажав по нему правой кнопкой мыши и выбрав «Удалить», либо выполните пункт 4.
- Измените значения параметров DisableConfig и DisableSR c 1 на 0, дважды кликнув по каждому из них и задав новое значение (примечание: какого-то из этих параметров может не оказаться, не придавайте этому значения).
Готово. Теперь, если снова зайти в параметры защиты системы, сообщений о том, что восстановление Windows отключено, появиться не должно, а точки восстановления будут работать так, как от них ожидается.
Возврат восстановления системы с помощью редактора локальной групповой политики
Для Windows 10, 8 и Windows 7 редакций Профессиональная, Корпоративная и Максимальная вы можете исправить «восстановление системы отключено администратором» с помощью редактора локальной групповой политики. Шаги будут следующими:
- Нажмите клавиши Win+R на клавиатуре и введите gpedit.msc затем нажмите Ок или Enter.
- В открывшемся редакторе локальной групповой политики перейдите к разделу Конфигурация компьютера — Административные шаблоны — Система — Восстановление системы.
- В правой части редактора вы увидите два параметра «Отключить конфигурацию» и «Отключить восстановление системы». Дважды кликните по каждому из них и установите значение «Отключено» или «Не задано». Примените настройки.
После этого можно закрыть редактор локальной групповой политики и выполнять все необходимые действия с точками восстановления Windows.
На этом всё, думаю, один из способов вам помог. Кстати, было бы интересно узнать в комментариях, после чего, предположительно, восстановление системы стало отключено администратором у вас.
Обычно штатная встроенная защита от вирусов компьютера под Windows 10 оказывается деактивирована после обновлений системы либо в результате неумелых или неосторожных действий пользователя. В большинстве случаев вновь запустить «Защитник» можно, не будучи специалистом в области IT, просто нужно внимательно следовать инструкциям по его включению.
Чем Windows Defender может быть полезен
От защиты операционной системы зависят удобство работы пользователя ПК и безопасность его файлов. Среди множества решений, призванных защитить компьютер от вирусов, выделяется «Защитник Windows», по умолчанию присутствующий в «десятке». Windows Defender содержит все инструменты, необходимые современному эффективному антивирусному приложению:
- защиту файлов в реальном времени,
- поиск и удаление вредоносного кода,
- выполнение заданий по расписанию и многое другое.
Вредоносные программы могут устанавливаться на компьютер без ведома пользователя через интернет и активироваться при каждом последующем подключении к сети. Часто вирусы могут попадать в систему путём инсталляции сторонних программ, в том числе и с внешних носителей. Особо вредоносные процессы пожирают ресурсы системы, удаляют папки и файлы, съедают интернет трафик.
«Защитник Windows» может бороться с угрозами двумя способами:
- защищая систему в реальном времени, предупреждая о троянах, руткитах, червях и т. п. во время попыток последних установиться, запуститься, либо поменять системные настройки;
- выполняя сканирование ПК на предмет присутствия вредоносного кода, в том числе по расписанию, и в автоматическом режиме лечит и удаляет вирусные файлы, извещая о проведённых операциях пользователя.
Между тем в новых версиях «десятки» вместо «Защитника» появилась «Безопасность Windows», но это не значит, что Defender исключён из системы. Напротив, на нём плотно завязаны многие функции и возможности новейшей антивирусной среды. Проще говоря, «Защитник» остался ядром безопасности, а «Безопасность Windows» является программной платформой на его основе. В любом случае вы всегда можете вернуться к старому интерфейсу, однако здесь уже будут доступны далеко не все предлагаемые Microsoft опции защиты:
- Для запуска старой оболочки откройте «Этот компьютер», затем папку Program Files и далее Windows Defender. Запустите исполняемый файл MSASGui.exe.
Microsoft меняет функции защиты Windows с каждым обновлением - В окне «Защитника» вы можете включать/отключать защиту в реальном времени, назначать определения вирусов и шпионских программ, активировать сканирование, а также выполнять другие задачи.
В новых версиях Windows «Защитник» является ядром системы безопасности
Всё же, исходя из того, что сам «Защитник Windows» сейчас не обладает максимальным функционалом, далее в первую очередь будет рассматриваться его надстройка, а именно — более глобальный инструмент «Безопасность».
Как влючить Windows Defender разными способами
Активация Windows Defender может осуществлятся несколькими разными способами.
Включение защиты через «Пуск»
Windows в любом случае не оставит без внимания отключенную защиту от вирусов. Система будет настойчиво извещать вас об этом через уведомления. Кроме того, значки службы безопасности в меню «Пуск» и системном трее будут содержать окрашенный в красный цвет символ. О наличие проблем также будет говорить жёлтый ярлык с восклицательным знаком.
Наиболее простым и очевидным решением является попробовать заново запустить защиту через стандартный графический интерфейс — «Безопасность Windows». Осуществить это можно через меню «Пуск»:
- Запустите «Безопасность Windows», просто нажав на значок со щитом, либо активировав «Параметры» (значок с шестерёнкой).
Значок «Безопасность Windows» в «Пуске» может отсутствовать — это зависит от того, как настроена Windows - В окне «Параметры» выберите «Обновление и безопасность».
«Обновление» и «Безопасность» находятся в одной вкладке - «Защита от вирусов и угроз» требует действий. Нужно открыть службу «Безопасность Windows», щёлкнув мышкой по одноимённому полю.
В окне «Безопасность Windows» вы можете просмотреть информацию о безопасности и работоспособности системы - Кстати, более коротким путём попасть в настройки защиты можно, набрав в поиске «Безопасность Windows» и нажав Enter.
«Безопасность Windows» — доверенное приложение магазина Microsoft - Активируйте кнопку «Включить». Возможно, вам придётся нажать два или три раза, запустив все отключенные антивирусные службы, пока вместо значка с крестиком не появится символ зелёного цвета.
В окне «Краткий обзор» вы можете не только получить сведения о защите системы, но и выполнить все связанные с безопасностью действия - Теперь, если вы наблюдаете вот такую картину, можно закрыть центр безопасности.
Галочки на всех пунктах означают, что ваш компьютер полностью защищён
Обычно по завершении данной настройки защита вновь работает безупречно, но не всегда. Если инструменты, отвечающие за безопасность, не хотят активироваться, скорее всего, служба отключена на уровне системы либо она административно управляется. Об этом может говорить также появление сообщения об ошибке при попытках перезапуска антивирусного приложения. И если это ваш случай, попробуйте следующие способы.
Запуск «Безопасности Windows» с помощью редактора реестра
В редактор реестра проще всего попасть, воспользовавшись стандартными программными средствами Windows 10:
- Щёлкните правой кнопкой мыши по иконке «Пуск». В строке открывшегося окна наберите Regedit и нажмите «ОК».
В окне «Выполнить» вы можете ввести также путь до приложения, документа или папки, которые необходимо открыть - В открывшемся редакторе найдите папку Policy Manager, пройдя по пути HKEY_LOCAL_MACHINESOFTWAREPoliciesMicrosoftWindows Defender. Откройте её. Дважды щёлкните по параметру DisableAntiSpyware. В поле «Значение» поставьте «0». Нажмите «ОК»
Работа с редактором требует внимательности, даже небольшая ошибка при правке реестра может привести к краху системы - Здесь же обратите внимание на папку Real-Time Protection, открыв её. Если значения в скобках (в конце каждой строчки) отличны от нуля, измените их на «0» так же, как вы делали это в пункте 2.
Если вы не уверены, что всё делаете правильно, лучше вообще не трогать системные настройки
По окончании всех операций закройте окна и перезагрузите компьютер. Если защита Windows не включилась, переходите к следующему пункту.
Не забывайте, что выполняя манипуляции с реестром, вы рискуете повредить системные файлы.
Активация через редактор локальной групповой политики
Управление системой через редактор групповой локальной политики предусмотрено лишь в корпоративной версии «десятки» и в Windows 10 Pro. Активация среды «Безопасность Windows» с применением инструмента для администраторов gpedit.msc выполняется следующим образом:
- С помощью утилиты «Выполнить» запустите редактор локальной групповой политики. Для этого наберите Gpedit.msc и нажмите Enter.
Редактор групповой локальной политики — очень полезный инструмент для проведения различных настроек системы - В левом поле консоли найдите и откройте папку «Антивирусная программа». Она находится по пути «Конфигурация компьютера»/»Административные шаблоны»/»Компоненты Windows». Нажмите «Выключить антивирусную программу».
Вы можете настроить консоль на своё усмотрение через меню «Вид» - В открывшемся окне поставьте «Отключено», запустив инструмент Endpoint Protection. Далее нажмите «Применить» и «ОК».
При включении данного параметра Endpoint Protection отключается, если стоит «Отключено» — инструмент работает по умолчанию
Закройте все программы и окна и перезагрузите ПК. Если защита всё так же отключена, попробуйте запустить её с помощью стороннего софта.
Использование программы Win Updates Disabler
Сторонняя утилита Win Updates Disabler позволяет включать и отключать компоненты защиты Windows 10 буквально парой кликов компьютерной мыши. Программу можно скачать с ресурса site2unblock.com:
- Установите и запустите утилиту Win Updates Disabler. На вкладке «Включить» отметьте все пункты и нажмите «Применить сейчас». Перезагрузите компьютер.
Программа Win Updates Disabler бесплатна - Иногда при использовании данной программы защита на низком уровне включается, но вы не можете запустить графический интерфейс «Безопасность». Для исправления бага откройте редактор реестра, последовательно пройдите по пути HKEY_LOCAL_MACHINESYSTEMCurrentControlSetServicesSecurityHealthService. В последней папке найдите переменную Start, щёлкните по строке мышкой и поменяйте в открывшемся окне значение на двойку.
Не меняйте значения на отличные от указываемых в инструкции, так вы можете повредить систему
Теперь можно выйти из приложения и выполнить перезагрузку компьютера. Служба «Безопасность Windows» должна вновь стать активной.
Как правильно настроить «Безопасность Windows»
Использование системной защиты Windows 10 требует постоянного обновления антивирусных сигнатур (определений). По умолчанию «десятка» совершает эти действия в автоматическом режиме (так же, как выполняет по расписанию сканирование ПК на потенциальные угрозы, обновляет непосредственно антивирус и осуществляет другие действия, связанные с безопасностью), поэтому пользователю ничего делать не нужно. Но при желании вы можете обновить определения вручную, нажав кнопку «Проверить наличие обновлений» в области «Обновления защиты от вирусов и угроз» домашнего окна среды «Безопасность Windows».
Здесь же можно:
- запустить проверку компьютера на вирусы (кнопка «Быстрая проверка»);
- изменить настройки антивируса («Управление настройками»);
- управлять защитой от программ-шантажистов;
- обратиться в «Техническую поддержку» при возникновении вопросов;
- изучить и настроить другие параметры и службы, связанные с безопасностью компьютера.
В окне «Параметры защиты от вирусов и других угроз» можно активировать или деактивировать:
- защиту в режиме реального времени,
- облачную защиту,
- автоматическую отправку образцов подозрительных файлов,
- добавление или удаление исключений.
Однако трогать настройки «Безопасности», установленные по умолчанию, без надобности, особенно если вы не понимаете, к чему может привести отключение или изменение той или иной функции, настоятельно не рекомендуется.
Видео: настройка встроенного антивируса
Как добавить исключения
В силу разных причин иногда бывает необходимо, чтобы антивирус не проверял на наличие угроз тот или иной файл. Отключить сканирование объекта можно, добавив его в исключения:
- Для этого откройте «Безопасность Windows». Нажмите «Добавление и удаление исключений».
Прежде чем начать настройку исключений, обратите внимание на предупреждение в соответствующей вкладке - Щёлкните на плюсик и из выпадающего списка выберите тип объекта, который необходимо занести в исключения.
Добавьте в исключения файл, папку, тип файла или процесс - В появившемся окне проводника выберите искомый объект, нажав «Открыть».
При возникновении вопросов, вы всегда можете обратиться в техническую поддержку Microsoft
Выполняйте вышеописанные действия, только если вы твёрдо уверены в безопасности исключаемого объекта. Удаление файла, папки или процесса из исключений производится на той же странице настроек их выделением и нажатием кнопки «Удалить».
Когда стоит отключить встроенную защиту
По мнению Microsoft, служба безопасности Windows 10 и, в частности, встроенный «Защитник», являются эффективным инструментом для решения многих задач, связанных с защищённостью компьютера от вредоносных программ, однако независимые тесты показывают несколько иную картину.
Это первая причина, по которой многие пользователи отказываются от использования среды «Безопасность Windows», отдавая предпочтение сторонним антивирусам.
Также встроенную защиту стоит отключить, если компьютер не отличается высокой производительностью. Постоянные обновления и сканирования в этом случае могут сильно нагружать устройство, мешая работать пользователю.
Однако следует помнить, что отключение защиты может привести к заражению ПК вредоносным кодом, повреждению операционной системы, потере файлов и даже выходу из строя аппаратных компонентов.
Компания Microsoft позиционирует свой антивирусный продукт, распространяемый вместе с операционной системой Windows 10, как надёжное и мощное решение по защите и борьбе с вредоносными программами. В ряде случаев его вполне хватает обычным пользователям. И если по какой-то причине защита от уязвимостей вдруг оказалась отключена, теперь вы знаете, как запустить её вручную.
Сообщение «Нужно включить защиту системы на этом диске» возникает при восстановлении Windows и не позволяет запустить этот процесс на выбранном диске. Есть несколько эффективных способов решить эту проблему, узнаем о них подробнее.
Почему на диске не активируется система защиты
Первая причина заключается в том, что защита системы просто не активируется на компьютере, и нужно ее включить вручную. Это сделать сложнее, когда получили доступ к восстановлению ОС из дополнительных параметров запуска.
Вторая указывает на то, что служба защиты не работает и нужно ее перезагрузить.
Переименование файла реестра и запуск восстановления из командной строки
Восстановление системы также можно запустить из командной строки. Но, прежде чем это сделать, переименуйте два системных файла, из-за которых ОС уведомляет о необходимости включить защиту на этом диске. Поскольку проблема возникает, когда не удается загрузить Windows, то устранение неполадок будем выполнять из дополнительных параметров среды восстановления.
Если ОС не загружается, то придется воспользоваться установочным диском и загрузить с него компьютер. Затем при появлении экрана установки, перейти в восстановление системы и следовать по пути: Поиск и устранение неисправностей – Дополнительные параметры — Командная строка.
Можно попытаться войти в среду восстановления следующим образом. Включите компьютер, и как только начнется запускаться ОС (появится экран с логотипом Windows) нажмите на кнопку выключения. Повторите так 3 раза, на четвертый появится экран с дополнительными параметрами.
В консоли выполните указанную команду, чтобы перейти к папке C: WindowsSystem32config:
cd %systemroot%system32config
В этой папке нужно переименовать два системных файла. Выполните по очереди следующие команды, нажимая после каждой на Enter:
ren SYSTEM system.001
ren SOFTWARE software.001
После запустите восстановление командой:
rstrui.exe /offline:C:windows=active
Восстановление теперь должно открыться без отображения сообщения, что для этого диска требуется включить защиту системы. Следуйте инструкциям на экране до завершения процесса и посмотрите, загружается ли WIndows.
Как включить защиту с помощью PowerShell
Есть простой инструмент PowerShell, с помощью которого можно включить функцию защиты системы для диска.
Правым щелчком мыши на кнопку Пуск разверните контекстное меню и выберите пункт PowerShell (администратор).
Если в меню вместо PowerShell отображается командная строка, откройте системный поиск, наберите имя этой утилиты и под найденным результатом нажмите «запуск от имени администратора».
В консоли наберите по очереди команды, подтверждая выполнение каждой на Enter:
enable-computerrestore -drive «c:»
vssadmin resize shadowstorage /on=c: /for=c: /maxsize=5%
checkpoint-computer -description «Done»
Чтобы узнать, включена ли функция, нажмите комбинацию клавиш Win + R и выполните команду control, чтобы открыть Панель управления.
Перейдите в раздел Система, на левой панели выберите пункт «Защита системы».
Проверьте, включена ли функция для диска, который нужно восстановить.
Если установлено значение «Отключено», выберите диск, для которого нужно активировать функцию, и кликните на кнопку «Настроить». Установите флажок «Включите защиту» и кликните на «ОК».
После проверьте, появляется ли сообщение об ошибке.
Запуск службы
Если служба теневого копирования тома не работает или повреждена, то может возникнуть сообщение, что она отключена. Нужно перезапустить ее и проверить, исправлена ли ошибка.
Откройте службы командой services.msc из окна «Выполнить» (Win + R).
Найдите «Теневое копирование тома», щелкните правой кнопкой мыши на ней и выберите Свойства из контекстного меню.
Если служба запущена (можно посмотреть в столбце состояния), то нужно ее остановить.
После ее остановки проверьте, что в поле типа запуска установлено значение «Автоматически». Щелкните на кнопку «Запустить».
При запуске может возникнуть сообщение об ошибке с кодом 1079: учетная запись, указанная для этой службы, отличается от учетной записи, указанной для других служб, запущенных в этом процессе.
При ее возникновении выполните такие шаги:
В свойствах перейдите в пункт меню «Вход в систему» и нажмите на «Обзор».
В поле «Введите имена выбираемых объектов» введите имя пользователя, кликните на «Проверить имена» и дождитесь, пока оно станет доступным.
Нажмите «ОК», затем введите пароль.
Если не можете загрузить Windows тем самым получить доступ к службам, воспользуйтесь командной строкой из дополнительных параметров.
Войдите в консоль, как указано в первом способе, и введите команды:
net stop vss
net start vss
Посмотрите, решена ли проблема.
Используемые источники:
- https://remontka.pro/system-restore-disabled-windows/
- https://winda10.com/zashhita-sistemy/zashchitnik-windows-10.html
- https://compuals.ru/ustranenie-nepoladok/nuzhno-vklyuchit-zashhitu-sistemy-na-etom-diske
When your PC is having issues, sometimes you want to send it back in time to a point where everything worked fine. Fortunately, with Windows machines, you can do just that with its handy system restore feature.
However, just when your troubles are over, you run into the dreaded “System Restore is disabled by your system administrator” error. You may feel frustrated and clueless about what to do, but don’t worry; there is a way to fix this. In this article, we’ll show you how you can tackle this issue and get your PC up and running again.
What Is the Windows System Restore Feature?
The Windows System Restore is a tool designed to protect and repair your PC whenever you run into issues. This feature takes a snapshot of your system files and registry entries and then saves them as restore points.
When something suddenly goes wrong with your PC, a system restore point takes your PC back to its previous state without you having to reinstall the operating system. You can create restore points manually or configure your system to create daily system restore points automatically.
So if restore points are a useful and time-saving tool, what is it that causes the “System Restore is disabled by your system administrator” error? Let’s find out.
What Causes the «System Restore Is Disabled by Your System Administrator» Error?
When System Restore fails, you’ll usually notice via one of two ways. You’ll either see an error message or your restore points will be grayed out. This issue can be caused by dodgy third-party software or the way you’ve configured your system settings.
If you’re using someone else’s PC, it’s also possible that the administrator has disabled System Restore. In this case, you could request administrator privileges or ask the administrator to enable the System Restore feature.
Otherwise, here’s how you can get rid of the “System Restore is disabled by your system administrator” error on your PC.
1. Configure the System Restore Settings
An easy way to resolve this issue is by configuring your restore point settings. Here’s how you can do this:
- Type create a restore point in the Windows search bar and select the Best match.
- Navigate to the System Protection tab.
- Click the Configure button under Protection settings.
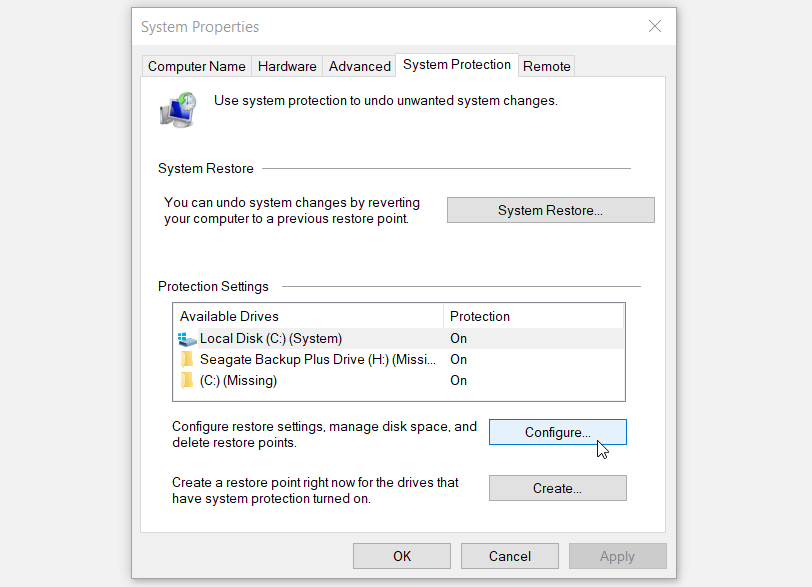
In the next window, select Turn on system protection, click Apply, and then click OK. Restart your PC to save these changes.
2. Ensure Your System Restore Services are Running
If your computer’s system restore point services aren’t running, there’s a good chance they’re causing the error message. These services include the Microsoft Software Shadow Copy Provider Service and the Volume Shadow Copy.
To resolve this issue, here’s what you can do:
- Press Win + R, type services.msc, and press Enter.
- Locate Microsoft Software Shadow Copy Provider Service and double-click on it.
- In the next window, select Automatic from the Startup type drop-down menu.
- From here, click Start under the Service status options. Press Apply and then press OK to save these changes.
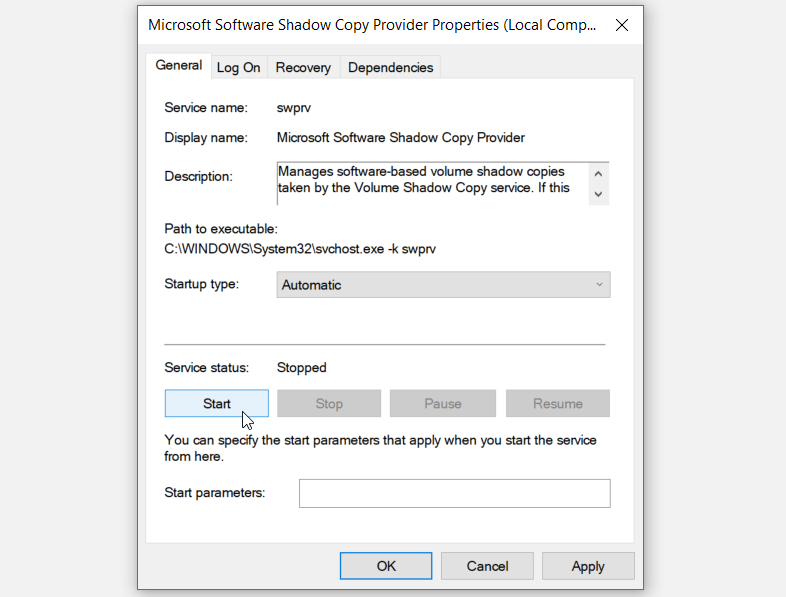
When you finish, locate the Volume Shadow Copy and configure it the same way you did for the previous steps. Then, restart your PC to save the changes.
3. Use the Registry Editor
One of the best ways to get your System Restore up and running again is by using the Registry Editor. This is a Windows built-in tool that helps modify registry keys that control how your PC works.
However, because the registry handles information that is crucial for your PC’s performance, it’s a good idea to take precautions so you don’t end up doing damage to your computer. Before you continue with these steps, you might want to back up the Registry Editor just in case something goes wrong.
Here’s how you can fix System Restore using the Registry Editor:
- Press Win + R to open the Run command dialog box.
- Type regedit and press Enter.
- In the left pane of the Registry Editor window, navigate to HKEY_LOCAL_MACHINE > SOFTWARE > Policies > Microsoft > Windows NT > SystemRestore.
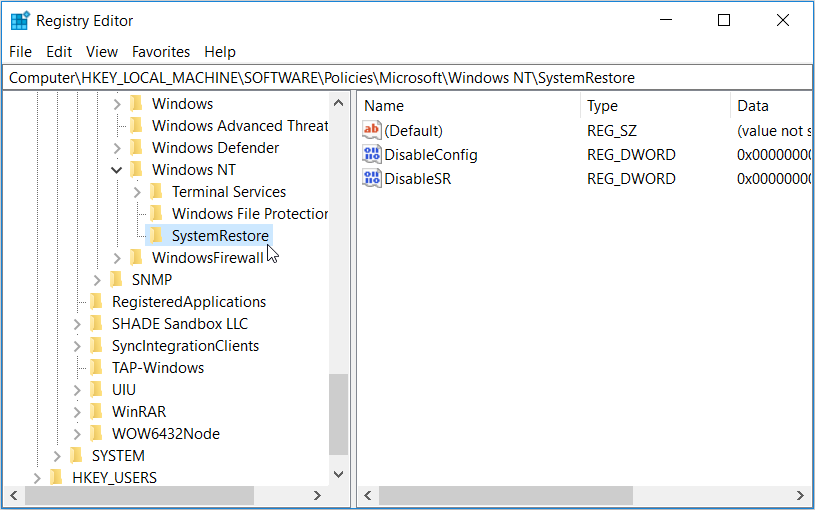
If the SystemRestore key is present, you can skip to the next step. However, if the key is missing, here’s how to make your own:
- Right-click on the Windows NT key, click New, and then click Key.
- Rename the new key as SystemRestore.
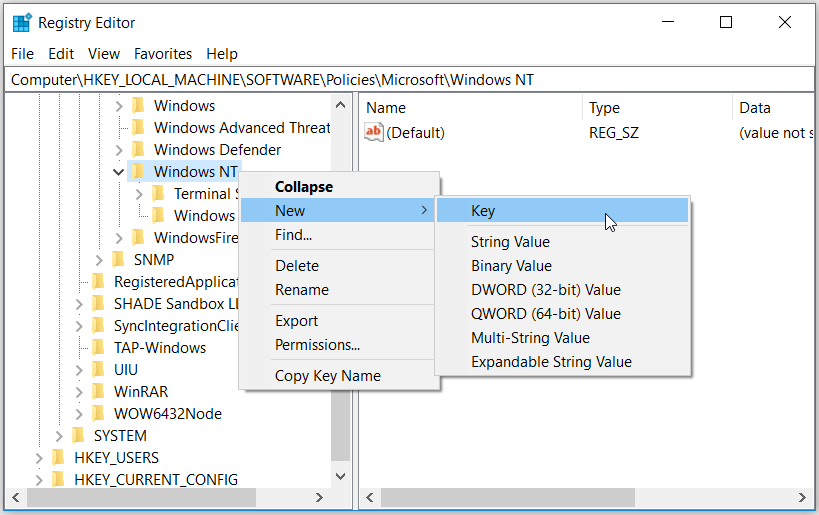
Next, click the SystemRestore key—you should see the DisableConfig and DisableSR values on the right-hand pane. If these values are present, skip to the next step.
If these values are missing, here’s how to create them:
- Right-click the SystemRestore key, click New, and then select DWORD (32-bit) Value.
- Name this value as DisableConfig and click Enter.
- When you finish, create the DisableSR value as per the previous steps.
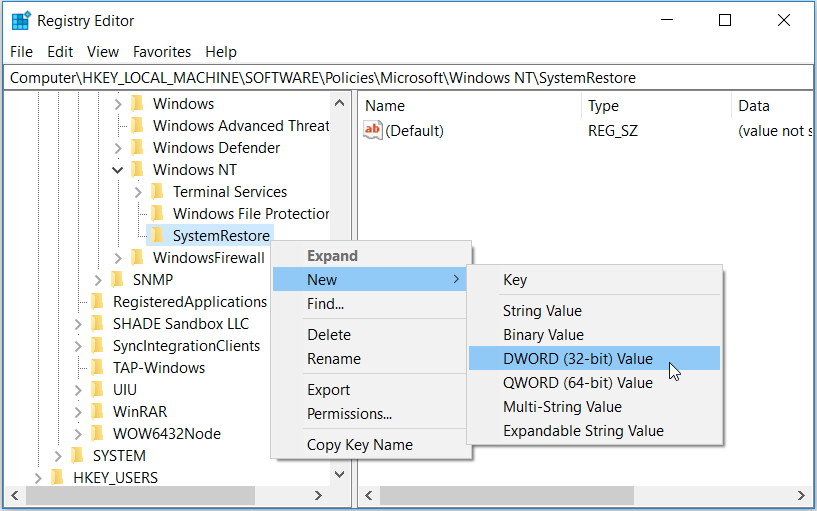
Double-click the DisableConfig value. In the next window, set the Value data to «0» (zero), and click OK to finish. Finally, double-click the DisableSR value, set its Value data to «0«, and click OK.
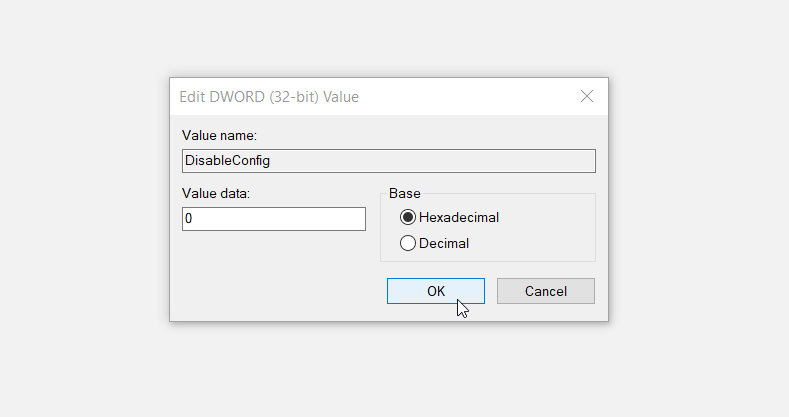
When you finish, close the Registry Editor and restart your PC to save these changes.
4. Use the Local Group Policy Editor
You can also tackle this error by configuring some settings in the Local Group Policy Editor. However, this feature is only available in the Windows 10 Pro, Education, and Enterprise editions. Despite that, there are some steps you could follow to access the Local Group Policy Editor on Windows 10 Home.
Here’s how you can fix the System Restore issue using the Local Group Policy Editor:
- Press Win + R to open the Run command dialog box.
- Type gpedit.msc and press Enter.
- Navigate to Computer Configuration > Administrative Templates > System > System Restore.
- Double-click the Turn off System Restore setting on the right-hand side pane.
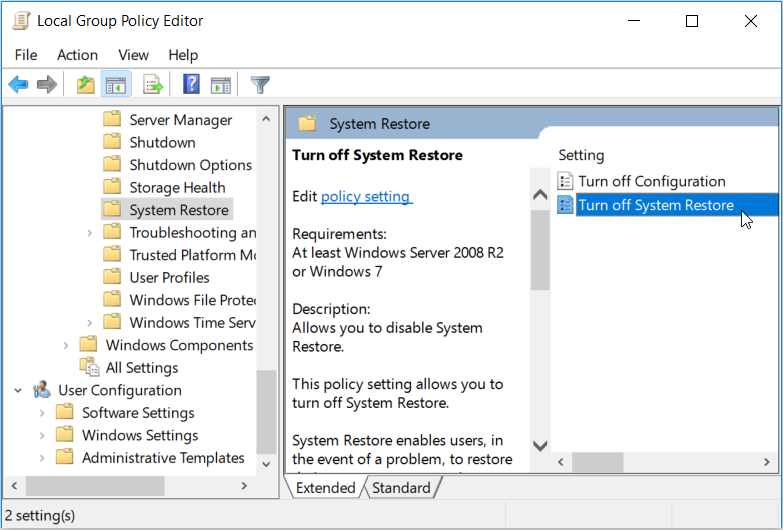
In the next window, select Not configured or Disabled. From there, press Apply, press OK, and then restart your PC.
There’s a chance that this error could be caused by corrupt system files. If this is the case, you can fix the problem with Windows’ DISM and SFC tools. These tools automatically scans and fixes corrupt or missing system files, so it’s worth giving both of them a shot to see if they fix your problem.
However, if you want to use these tools, it’s best to start by running the DISM tool first. And while DISM has various functions, using it here then ensures that SFC will work properly.
To run DISM, follow these steps:
- Press Win + R and type CMD.
- Press Ctrl + Shift + Enter to open an elevated Command Prompt.
- Type the following command and press Enter:
DISM /Online /Cleanup-Image /ScanHealth
When the scan is complete, type the following command and press Enter:
DISM /Online /Cleanup-Image /RestoreHealth
Wait for the scan to complete and then restart your PC.
From there, you can run the SFC tool. To do this, open the Command Prompt as per the previous steps. Next, type the following command and press Enter:
sfc /scannow
When the scan is complete, close the Command Prompt and restart your PC.
The Windows System Restore tool is a handy feature when a new and mysterious error creeps into your system. However, it really gets frustrating when you bump into several error messages that prevent you from accessing this tool. Fortunately, if you bump into the “System Restore is disabled by your system administrator” error, you can easily resolve it using the tips in this article.
Unfortunately, this isn’t the only problem you can encounter with System Restore. There are plenty of ways it can break down, and an equal number of ways to get it working again.
In the past, I often used system restore to fix faulty program installations, failed updates, etc. The tool proved to be quite helpful. I’ve saved much time by rolling back the system to a previous time. Why is my system restore disabled in Windows 10? Is there any alternative to System Restore?
Best Answered by
Jerry· Answered on Dec 21, 2022
The system restore is disabled for many reasons. The primary reason is that system restore is disabled by default in Windows 10. Other reasons can be:
- There isn’t enough room on smaller devices with only 16 or 32GB of storage for a system restore file.
- Windows 10 has in-place upgrades, but this conflicts in some way with System Restore, so it is disabled.
Besides, the system restore will sometimes take a long time on Windows. The reasons behind this are that the system restore gets interrupted; the old backup is too big; the system crashes, and the hard drive is full. Therefore, using Windows built-in tools is not your best choice.
In that case, to help you back up and restore your Windows computers, you can turn to third-party software for help. EaseUS Todo Backup is one of the best choices for you. It is a dependable Windows backup and recovery tool that supports backing up and restoring OS on all versions of Windows.
EaseUS Todo Backup is a powerful and multi-functional backup and recovery program. You can back up your operating system and restore the OS backup when needed. It can help you automatically back up files, disks, and systems and save the backups to the local disks, NAS, Security Zone, and Cloud. Besides, it also allows you to fix the system restore points not working issue. Furthermore, it is easy to operate because you can finish your backup and recovery jobs in a few simple clicks.
System restore is disabled in Windows 10 for many reasons, and you can easily fix it. But EaseUS Todo Backup is an excellent alternative to system restore. With it, you will not face some tricky problems.
Let our tech experts help you safeguard your digital data!
Find best solutions to computer backup, cloud storage, data security, and disk cloning with full guidance.
People Also Ask
System Restore is basically the key, which helps us to restore our machine to last known good configuration. We have already seen some topics regarding System Restore under following headings:
1. How to create System Restore point
2. Windows not creating System Restore point automatically
3. System Restore did not completed successfully error
Today we’re going to discuss another issue related System Restore, which some users may face on their system. If your Windows machine is a part of a domain, then you may see this message for System Restore wizard, which is greyed out:
System Restore is disabled by your system administrator.
Now since you’re part of domain, thus it’s obvious that you need to ask domain controller to enable it. However, sometimes when you try third-party software on your system, they disables System Restore wizard permanently. So under this situation, you’re expected to receive the same error for an isolated (non-domain) system as well.
Thus if you’re victim of such an issue and you’re also the administrator of your system, try this way to fix it:
FIX : System Restore Is Disabled By Your System Administrator In Windows 10/8/7
1. Press 
2. In the left pane of Registry Editor, navigate here:
HKEY_LOCAL_MACHINESOFTWAREPoliciesMicrosoftWindows NTSystemRestore
3. In the left pane of above shown window, highlight the SystemRestore key and right click it, select Delete. Select Yes for this confirmation box then:
After deleting the SystemRestore key, you can close Registry Editor. Reboot the machine and you should now be able to launch System Restore wizard without any problem:
Hope this helps! Go here to learn how to create System Recovery Drive for Windows 8 or later.
READ THESE ARTICLES NEXT
- How to boot into Safe Mode on Windows 11
- How to downgrade from Windows 11 to Windows 10
- How to reset Windows 11 without losing your data
- Fix: Could not find the recovery environment in Windows 11/10
- How to restore your Windows 11 to an earlier date
- How to create a System Restore point in Windows 11
- How To Downgrade Windows 10 After 10 Days
- Reinstall Or Reset Windows 10 Using The Cloud
- FIX: The Drive Where Windows Is Installed Is Locked
- FIX: Reliability Monitor Not Working In Windows





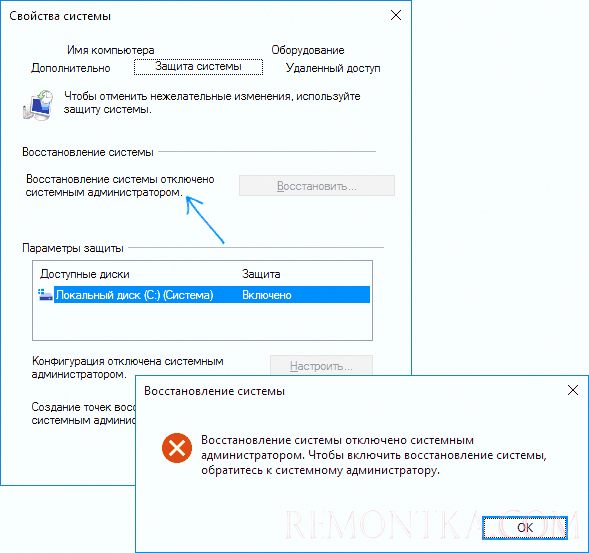
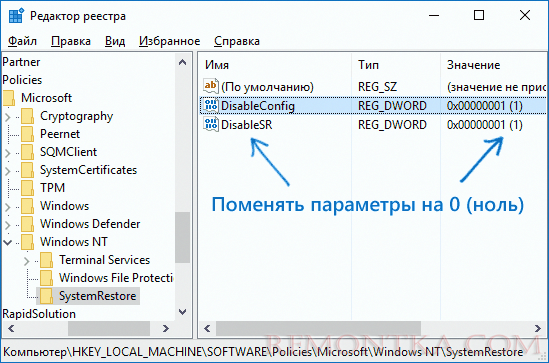
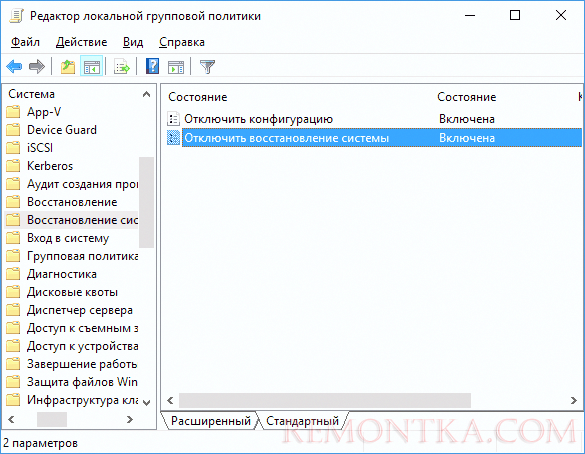


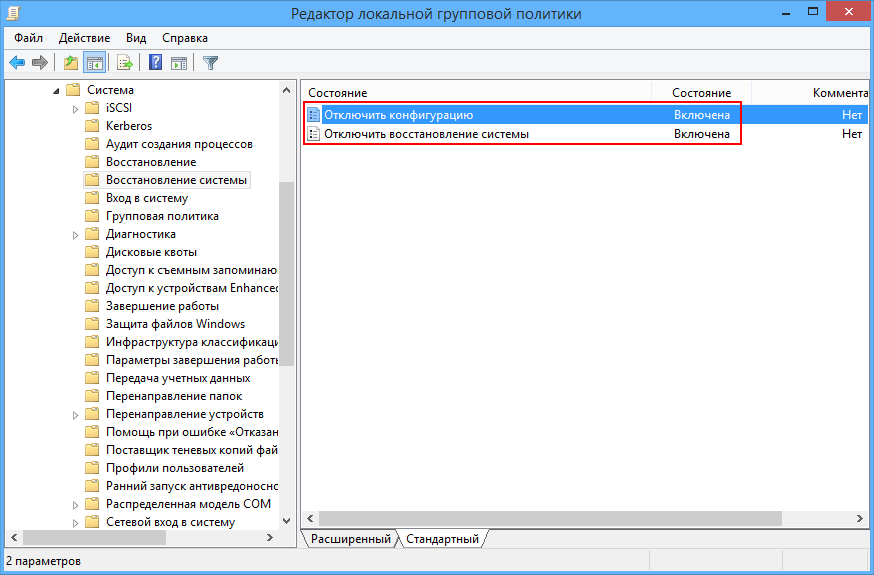
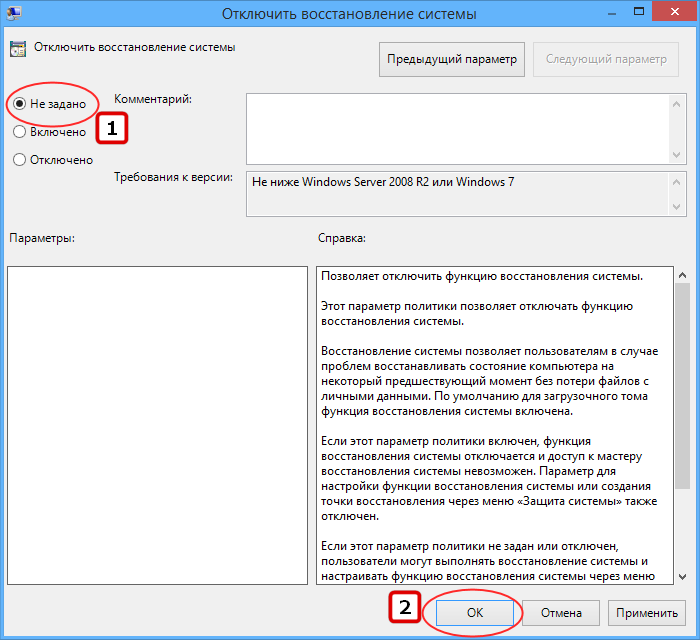
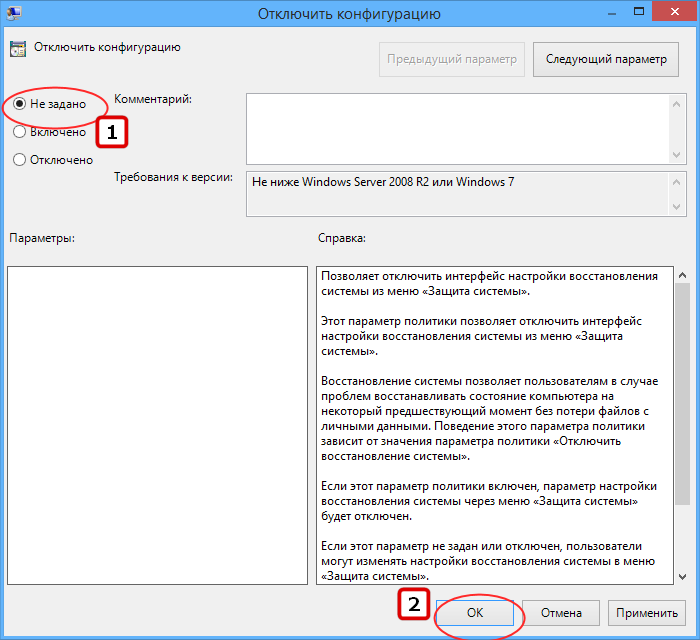
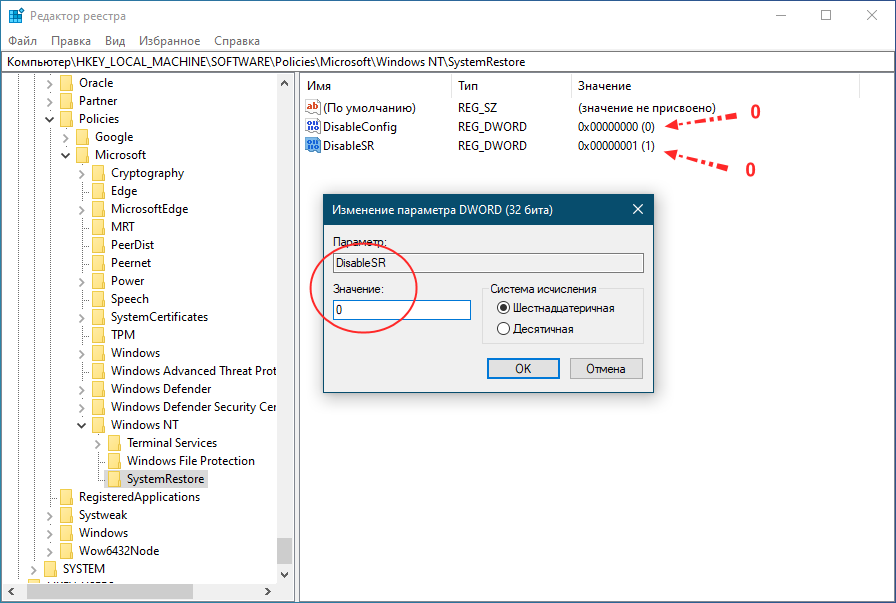






















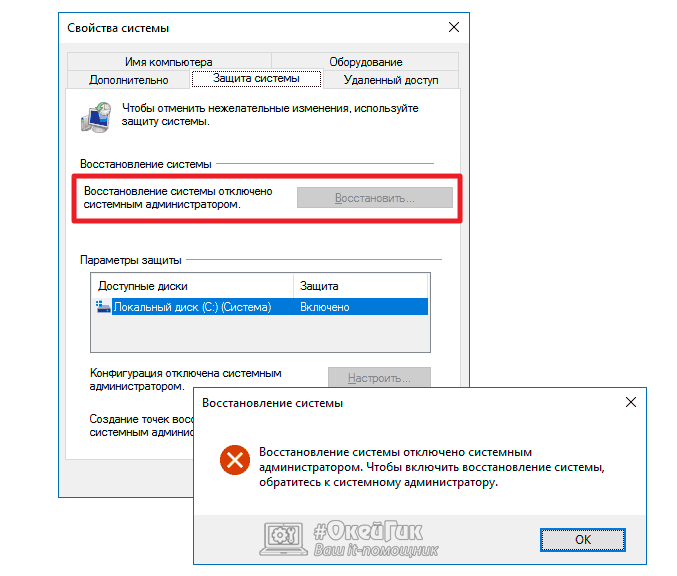
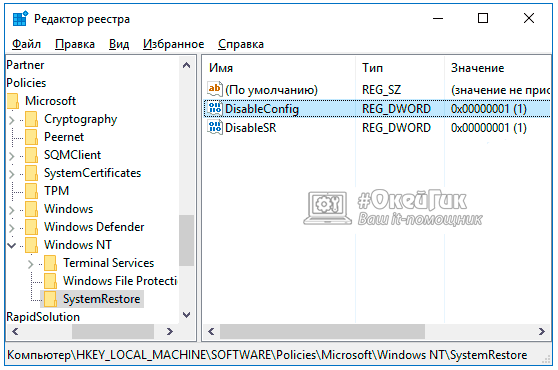
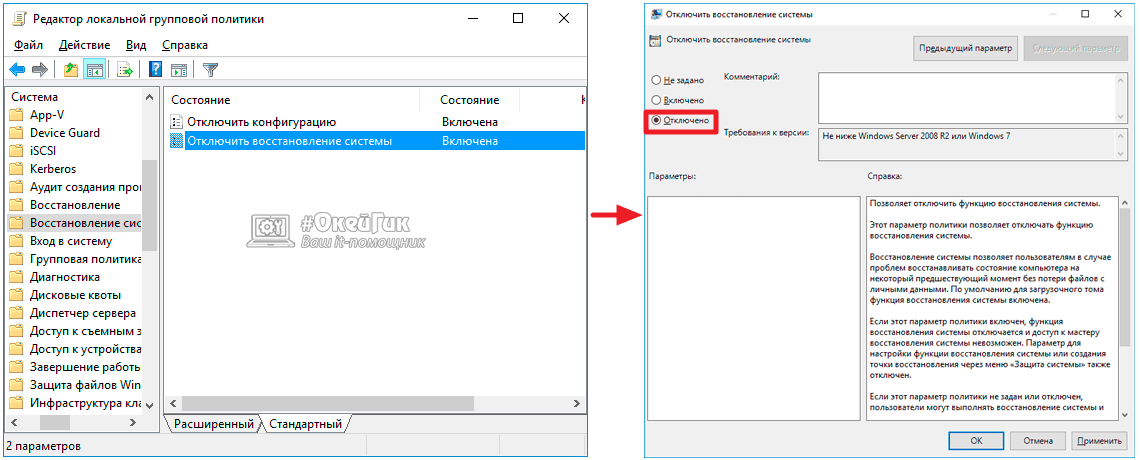
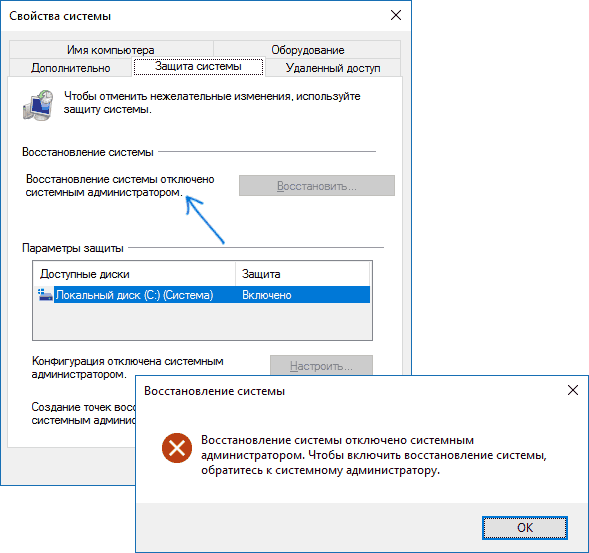
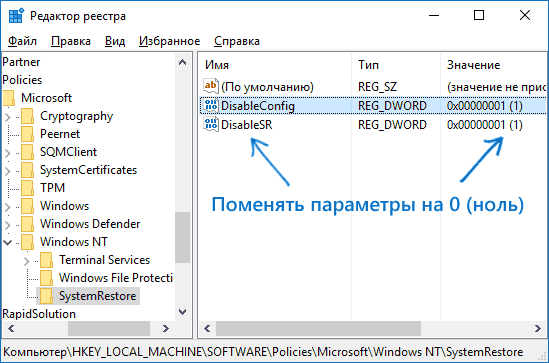
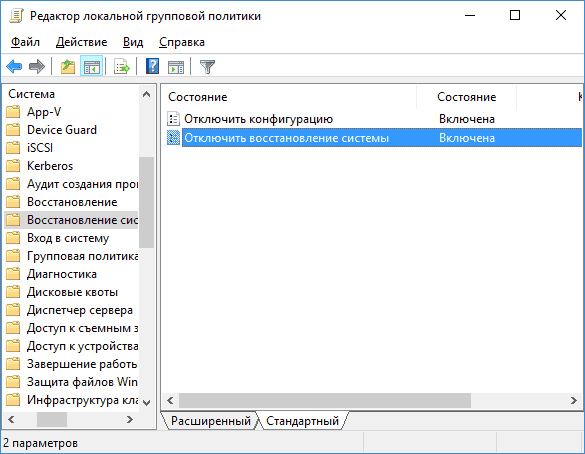
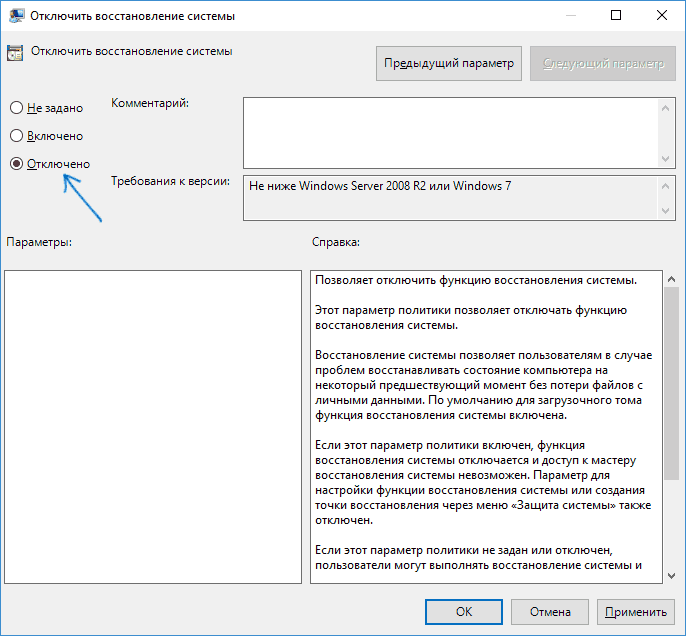
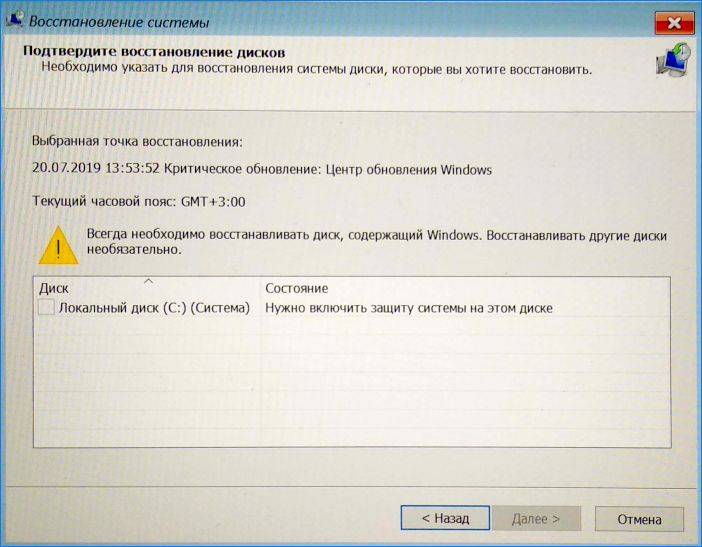
![[FIX] System Restore Is Disabled By Your System Administrator](https://htse.kapilarya.com/FIX-System-Restore-Is-Disabled-By-Your-System-Administrator-2.png)

![[FIX] System Restore Is Disabled By Your System Administrator](https://htse.kapilarya.com/FIX-System-Restore-Is-Disabled-By-Your-System-Administrator.png)
![[FIX] System Restore Is Disabled By Your System Administrator](https://htse.kapilarya.com/FIX-System-Restore-Is-Disabled-By-Your-System-Administrator-1.png)
![[FIX] System Restore Is Disabled By Your System Administrator](https://htse.kapilarya.com/FIX-System-Restore-Is-Disabled-By-Your-System-Administrator-4.png)