Восстановление системы отключено системным администратором — как исправить?

В этой инструкции — пошагово о том, как включить точки восстановления (а точнее — возможность их создания, настройки и использования) в Windows 11, 10, 8.1 и 7. На эту тему также может пригодиться подробная инструкция: Точки восстановления Windows 11, Точки восстановления Windows 10.
Обычно, проблема «Восстановление системы отключено системным администратором» бывает не какими-то вашими или сторонними действиями, а работой программ и твиков, например, программы для автоматической настройки оптимальных параметров работы твердотельных накопителей в Windows, например, SSD Mini Tweaker, могут так сделать (на эту тему, отдельно: Как настроить SSD для Windows 10). При этом на вкладке «Защита системы» вы можете наблюдать следующие уведомления:
- Восстановление системы отключено системным администратором
- Конфигурация отключена системным администратором
- Создание точек восстановления отключено системным администратором
Включение восстановления системы с помощью редактора реестра
Первый способ решения проблемы — устранение сообщения о том, что восстановление системы отключено, подойдет для всех редакций Windows, в отличие от следующего, который предполагает использование редакции Pro или Enterprise.
Шаги по устранению проблемы будут следующими:
- Запустите редактор реестра. Для этого вы можете нажать клавиши Win+R (Win — клавиша с эмблемой Windows в нижнем ряду) на клавиатуре, ввести regedit и нажать Enter.
- В редакторе реестра перейдите к разделу (папки слева)
HKEY_LOCAL_MACHINESOFTWAREPoliciesMicrosoftWindows NTSystemRestore
- Либо удалите целиком этот раздел, нажав по нему правой кнопкой мыши и выбрав «Удалить», либо выполните пункт 4.
- Измените значения параметров DisableRestore, DisableConfig и DisableSR c 1 на 0. Либо удалите эти параметры. Набор параметров в разделе в каждом конкретном случае может отличаться, но каждый из них отключает одну из возможностей использования защиты системы: само восстановление, создание точек восстановление или конфигурацию.
- Закройте редактор реестра. Как правило, перезагрузка компьютера не требуется.
Готово. Теперь, если снова зайти в параметры защиты системы, сообщений о том, что восстановление Windows отключено, появиться не должно, а точки восстановления будут работать так, как от них ожидается.
Возврат восстановления системы с помощью редактора локальной групповой политики
Для Windows 11/10, 8.1 и Windows 7 редакций Профессиональная, Корпоративная и Максимальная вы можете исправить «восстановление системы отключено администратором» и сопутствующие проблемы с помощью редактора локальной групповой политики. Шаги будут следующими:
- Нажмите клавиши Win+R на клавиатуре и введите gpedit.msc затем нажмите Ок или Enter.
- В открывшемся редакторе локальной групповой политики перейдите к разделу Конфигурация компьютера — Административные шаблоны — Система — Восстановление системы.
- В правой части редактора вы увидите два параметра «Отключить конфигурацию» и «Отключить восстановление системы». Дважды кликните по каждому из них и установите значение «Отключено» или «Не задано». Примените настройки.
После этого можно закрыть редактор локальной групповой политики, снова зайти в настройки защиты системы и выполнять все необходимые действия с точками восстановления Windows.
На этом всё, думаю, один из способов вам помог. Кстати, было бы интересно узнать в комментариях, после чего, предположительно, восстановление системы стало отключено администратором у вас.
Содержание
- Решаем ошибку 0x81000203 при восстановлении Windows
- Избавляемся от ошибки 0x81000203
- Решение №1 Перезапуск необходимых служб
- Решение №2 Задействование Командной строки
- Решение №3 Пересоздание репозитория WMI
- Решение №4 Удаление стороннего ПО
- Решение №5 Восстановление системы в безопасном режиме
- Решение: Ошибка 0x81000203, не работает восстановление системы Windows
- Как исправить ошибку 0x81000203 при восстановлении Windows?
- Удаление пакета TuneUp Utilities
- Отключение режима «Турбо»
- Активация программного поставщика теневого копирования Microsoft
- Как активировать с помощью редактора групповой политики
- Использование реестра
- Проверка параметра UpperFilters
- Исправить ошибку восстановления системы 0x81000204 в Windows 10
- Исправить ошибку восстановления системы 0x81000204
- 1]Запустите CHKDSK
- 2]Запустить сканирование SFC
- 3]Выполните сканирование DISM
- 4]Используйте командную строку Windows
- 5]Сбросить репозиторий
- 6]Запустите восстановление системы в безопасном режиме или в чистом состоянии загрузки.
- 7]Используйте стороннее программное обеспечение для резервного копирования.
- 8]Выполните сброс этого компьютера, сброс в облаке или восстановление Windows 10
- Все об ошибке 0x81000203 на странице свойств и способы ее устранения
- Первоочередные действия
- Редактор политики
- Редактирование реестра
- Включение функции восстановления
- Чистый запуск
- Сброс репозитория
- Изменение значения для «UpperFilters»
- Дополнительные способы
Решаем ошибку 0x81000203 при восстановлении Windows
Некоторые пользователи Windows 10 сталкиваются с ошибкой 0x81000203 при выполнении восстановления. Данная ошибка может возникать из-за вмешательства стороннего программного обеспечения в работу Windows, из-за прекращения работы требуемых для восстановления служб и многое другое. Помимо прочего, эту ошибку также можно увидеть во время обновления Windows.
Не повезло и самим наткнуться на ошибку 0x81000203 на своем компьютере? Что же, тогда продолжайте читать, ведь сегодня мы покажем, как избавиться от этой ошибки и восстановить свою Windows без каких-либо проблем.
Избавляемся от ошибки 0x81000203
Решение №1 Перезапуск необходимых служб
Вам нужно убедиться, что службы, участвующие в процессе восстановления, работают в вашей системе. Подобная ошибка как раз возникает тогда, когда одна из необходимых служб не работает. Итак, нажмите на клавиатуре Windows+R, чтобы вызвать окошко «Выполнить». Пропишите в этой окошке значение services.msc и нажмите Enter.
Открыв перед собой список всех служб, найдите службу под названием «Теневое копирование тома» и дважды кликните на нее левой кнопкой мыши. Выставьте в ниспадающем меню типа запуска значение «Автоматически» и запустите службу, если в этом есть необходимость. Тоже самое проделайте со службами «Планировщик заданий» и «Программный поставщик теневого копирования (Microsoft)».
После перезагрузите компьютер и проверьте наличие ошибки 0x81000203.
Решение №2 Задействование Командной строки
Некоторым пользователям удалось избавиться от этой ошибки, выполнив в Командной строке определенный набор команд. Нажмите на клавиатуре Windows+X и выберите из списка пункт «Командная строка (администратор)». Далее выполните все следующие команды:
Перезагрузите свой компьютер и попробуйте провести восстановление Windows еще раз. Ошибка 0x81000203 могла исчезнуть.
Решение №3 Пересоздание репозитория WMI
Еще один метод, который помогает некоторым пользователям в борьбе с ошибкой 0x81000203. Для начала вам необходимо перейти в безопасный режим без поддержки сетевых драйверов, а затем открыть Командную строку.
Открыв Командую строку, пропишите в ней net stop winmgmt и нажмите Enter. Данное действие остановит работу службы «Инструментарий управления Windows». Далее перейдите в директорию C:WindowsSystem32wbem и переименуйте папку repository в repositoryold.
Перезагрузите свой компьютер и снова откройте перед собой Командную строку. Выполните в ней следующие две команды:
Еще раз перезагрузите компьютер и проверьте, можете ли вы создать точку восстановления.
Решение №4 Удаление стороннего ПО
Время от времени программное обеспечение от стороннего производителя может мешать нормальной работе системы Windows. Мы рекомендуем поудалять со своего компьютера все действительно ненужные программы. В первую же очередь избавьтесь от всяких приложений, которые обещают, например, на 3000% ускорить работу компьютера. Потом снова попытайтесь восстановить Windows и проверьте наличие ошибки 0x81000203.
Решение №5 Восстановление системы в безопасном режиме
Также вы можете попробовать провести восстановление своей системы в безопасном режиме. В некоторых случаях процессу восстановления могут препятствовать даже системные драйвера или службы, но в безопасном режиме вам ничего не должно помешать.
Надеемся, что данная статья была полезна в решении ошибки 0x81000203.
Источник
Решение: Ошибка 0x81000203, не работает восстановление системы Windows
Чаще всего исправить ошибку 0x81000203, можно запустив службу “Программный поставщик теневого копирования” (Microsoft Software Shadow Copy Provider — в английских версиях Windows).
Если включение службы не помогло или служба не запускается проверьте состояние служб на вкладке “Зависимости” и при необходимости запустите их. Если служба запустилась но восстановление системы не заработало, то придется пробовать остальные пункты, так как причин этой ошибки довольно много.
gpedit.msc и следуйте по стрелкам на картинке:
Раскройте в меню: Конфигурация компьютера — Административные шаблоны – Система — Восстановление системы, затем откройте параметр «Отключить восстановление системы», выберите «Не задано». В Windows Начальная, Домашняя базовая, Домашняя расширенная инструмент gpedit.msc отсутствует, в них придется открыть редактор реестра и в ветке:
Измените значение параметров DisableSR и DisableConfig на 0
6. Попробуйте выключить/включить “Восстановление системы”
Выберите диск с Windows и нажмите настроить, в открывшемся окне выберите отключить защиту, так же можете удалить старые точки восстановления нажав внизу окна кнопку “удалить”, перегрузите Windows и повторите операция выбрав – первый пункт, можете настроить размер места которое будут занимать точки восстановления, чем больше места тем больше точек восстановления можно хранить.
7. Если ни один из пунктов не помог решить ошибку 0x81000203 и восстановить работу системы восстановления Windows, то остается последний способ – переустановка Windows в режиме восстановления.
Источник
Как исправить ошибку 0x81000203 при восстановлении Windows?
Восстановление системы – это одна из основных функций Windows, которая позволяет откатить файлы, приложения и настройки при возникновении сбоев в работе ОС. Но иногда в процессе возврата к предыдущему состоянию сталкиваемся с разными неполадками. Одна из них — ошибка с кодом 0x81000203, которая препятствует восстановлению системы.
Она возникает после установки пакета TuneUp Utilities версии 2009, 2010 и 2011, предназначенного для тонкой настройки и оптимизации Windows, при активированном режиме «Турбо». Кроме того, с этой проблемой можно столкнуться, когда программный поставщик теневого копирования Майкрософт отключен или неисправен, а также при отключенной функции восстановления системы.
Для устранения ошибки удалим TuneUp Utilities или отключим режим Turbo, активируем поставщика теневого копирования, включим восстановление в системной реестре и групповой политике.
Удаление пакета TuneUp Utilities
Найдите пакет TuneUp (и связанные программы), дважды щелкните на нем. После запуска деинсталлятора следуйте инструкциям до завершения удаления.
Перезагрузите компьютер и попробуйте восстановить ОС.
Отключение режима «Турбо»
Режим Turbo отключает службу и компоненты, ответственные за восстановление. Если хотите оставить пакет утилит TuneUp, попробуйте отключить турбо режим.
Запустите программу TuneUp. В левом нижнем углу найдите область «режим настройки ПК», выберите «Эконом» или «Стандарт». Также можно кликнуть на значок гаечного ключа ниже «Турбо» и отключить параметры под опцией.
Попробуйте восстановить систему еще раз и посмотрите, удалось ли устранить ошибку 0x81000203.
Активация программного поставщика теневого копирования Microsoft
Если на компьютере не установлен пакет TuneUp или другие приложения для оптимизации Windows, возможно служба поставщика теневого копирования Microsoft не запущена.
Откройте системные службы командой services.msc из окна «Выполнить» (Win + R).
Найдите службу «Программный поставщик теневого копирования (Microsoft), дважды щелкните на нее.
Переключите тип запуска на «Автоматически», щелкните на кнопку «Запустить».
Сохраните изменения, перезагрузите компьютер и попытайтесь восстановить ОС. Если все еще сталкиваетесь с ошибкой 0x81000203, возможно, системная политика предотвращает ее запуск.
Как активировать с помощью редактора групповой политики
Это решение работает в выпусках Windows Pro и Enterprise, поскольку в домашней версии (Home) функция недоступна.
Откройте редактор локальной групповой политики командой gpedit.msc из окна «Выполнить».
Дважды щелкните на «Отключить восстановление системы», выберите параметр «Не задано».
После перезагрузки запустите восстановление ОС и проверьте, удалось ли устранить ошибку 0x81000203.
Использование реестра
Если предыдущий способ не работает или используете домашнюю версию Windows, попробуйте устранить ошибку 0x81000203 с помощью редактора реестра
На левой панели перейдите в раздел:
Перезапустите ПК и проверьте, решена ли проблема.
Проверка параметра UpperFilters
Значения UpperFilters существует в разных классах реестра, если они настроены неправильно, то могут вызвать 0x81000203 в ходе восстановления. В этом способе проверим, правильно ли они введены.
Запустите Редактор реестра командой regedit.exe из окна командного интерпретатора (Win + R).
Перейдите по следующему пути к разделу:
В правой части окна посмотрите, установлено ли значение volsnap для параметра UpperFilters. Если нет, дважды щелкните на записи UpperFilters, введите значение volsnap.
Сохраните изменения, перезапустите компьютер. Проверьте, возникает ли сбой 0x81000203 при попытке восстановить Windows.
Источник
Исправить ошибку восстановления системы 0x81000204 в Windows 10
Если при попытке выполнить восстановление системы на устройстве с Windows 10 возникает ошибка Ошибка восстановления системы 0x81000204, то этот пост призван помочь вам. В этом посте мы предложим наиболее подходящие решения, которые вы можете попытаться решить, чтобы успешно решить эту проблему.
Исправить ошибку восстановления системы 0x81000204
Если вы столкнулись с этой проблемой, вы можете попробовать наши рекомендуемые решения, изложенные ниже в произвольном порядке, и посмотреть, поможет ли это решить проблему.
Давайте посмотрим на описание процесса, связанного с каждым из перечисленных решений.
1]Запустите CHKDSK
Чтобы запустить CHKDSK, сделайте следующее:
Вы получите следующее сообщение:
Chkdsk не может работать, потому что том используется другим процессом. Вы хотите запланировать проверку этого тома при следующем перезапуске системы? (Да / Нет).
После завершения CHKDSK проверьте, решена ли проблема.
2]Запустить сканирование SFC
Проверка системных файлов — это утилита в Microsoft Windows, которая позволяет пользователям сканировать и восстанавливать поврежденные системные файлы Windows.
Это решение требует, чтобы вы запустили сканирование SFC, а затем снова попробуйте запустить восстановление системы и посмотрите, успешно ли оно завершится без ошибка 0x81000204.
Если проблема не решена, перейдите к следующему решению.
3]Выполните сканирование DISM
Это решение требует, чтобы вы выполнили сканирование DISM, а затем повторили операцию восстановления системы. Если процедура не удалась из-за той же ошибки, перейдите к следующему решению.
4]Используйте командную строку Windows
Откройте командную строку Windows 10 и выполните следующие команды в указанном порядке:
Перезагрузите систему и попробуйте сейчас.
5]Сбросить репозиторий
Для этого выполните следующие действия:
Снова откройте командную строку от имени администратора, введите следующее и нажмите Enter:
Затем введите следующее и нажмите Enter:
Перезагрузите компьютер и посмотрите, сможете ли вы создать точку восстановления системы вручную.
6]Запустите восстановление системы в безопасном режиме или в чистом состоянии загрузки.
Загрузитесь в безопасном режиме и посмотрите, создаете ли вы точку восстановления системы или восстанавливаете до предыдущей точки восстановления. Во многих случаях службы или драйверы сторонних производителей могут мешать правильному функционированию восстановления системы. В качестве альтернативы вы также можете выполнить чистую загрузку и посмотреть, сможете ли вы восстановить работу системы.
7]Используйте стороннее программное обеспечение для резервного копирования.
Это решение просто предполагает использование любого стороннего программного обеспечения для создания образов, резервного копирования и восстановления для Windows 10, способного выполнять те же функции, что и утилита восстановления системы.
8]Выполните сброс этого компьютера, сброс в облаке или восстановление Windows 10
Если проблема до сих пор не решена, скорее всего, это связано с каким-то повреждением системы, которое нельзя решить традиционным способом. В этом случае подходящим решением является то, что вы можете попробовать «Сбросить этот компьютер» или «Сброс в облаке», чтобы сбросить все компоненты Windows. Вы также можете попробовать восстановить Windows 10 с помощью установочного носителя в крайнем случае.
Мы надеемся, что что-то здесь поможет вам решить проблемы с восстановлением системы.
Источник
Все об ошибке 0x81000203 на странице свойств и способы ее устранения
Разберем ситуацию, когда стандартная программа восстановления Windows 10, 7 или «Защита системы» не хочет работать и выводит сообщение «Произошла ошибка на странице свойств 0x81000203». Поговорим о причинах появления сбоя и о том, как его исправить.
Первоочередные действия
Иногда устранить проблему получается с помощью ряда простых действий. Желательно выполнить их в первую очередь, возможно, это сэкономит много времени.
При возникновении ошибки проверьте, запущен ли «Удаленный вызов процедур (RPC)». Если запущен, то откройте командную строку с правами админа и введите поочередно две команды:
DISM.exe /Online /Cleanup-image /Restorehealth
Щелкая после каждой «Enter».
Редактор политики
Давайте внесем некоторые через редактор локальной политики.
В некоторых версиях операционки редактор может отсутствовать, поэтому внесите изменения через реестр. Как это сделать, поговорим ниже.
Редактирование реестра
Перейдем в реестр и убедимся, что все настройки правильные. Если нет, то вручную изменим их.
Действуйте осторожно, неправильные действия могут вывести систему из строя.
Изменения вступят в силу после перезагрузки устройства.
Если раздел «SystemRestore» отсутствует, то создайте его вручную. Для этого правым кликом мыши по «Windows NT» выберите «Cоздать» – «Раздел» и дайте ему имя «SystemRestore».
Теперь добавьте новый параметр «DWORD 32 бита» кликнув мышкой по пустой области, задайте ему имя «DisableConfig» и значение «0». Следом таким же способом добавьте параметр «DisableSR».
Включение функции восстановления
Иногда, стандартное средство просто выключено и поэтому не работает. Давайте исправим ситуацию.
Чистый запуск
Некоторые программы могут блокировать те или иные службы. Поэтому, нужно их отключить или удалить.
Как выявить проблемное приложение:
Сброс репозитория
Если ошибка на странице свойств 0x81000203 по-прежнему возникает, то сбросьте репозиторий Windows, действуя по инструкции.
Напишите net stop winmgmt и нажмите «Enter».
Изменение значения для «UpperFilters»
Снова войдите в редактор реестра, как это делали ранее и перейдите по пути HKLMSYSTEMCurrentControlSetControlClass<71a27cdd-812a-11d0-bec7-08002be2092f>.
В списке найдите «UpperFilters», двойным кликом откройте свойства и в графе «Значение» пропишите volsnap.
Дополнительные способы
Вот еще несколько действий, которые вы можете предпринять для устранения ошибки 0x81000203.
Пишите в комментариях, если ничего не помогло. Постараюсь помочь.
Источник
Восстановление системы отключено системным администратором — как исправить?

В этой инструкции — пошагово о том, как включить точки восстановления (а точнее — возможность их создания, настройки и использования) в Windows 11, 10, 8.1 и 7. На эту тему также может пригодиться подробная инструкция: Точки восстановления Windows 11, Точки восстановления Windows 10.
Обычно, проблема «Восстановление системы отключено системным администратором» бывает не какими-то вашими или сторонними действиями, а работой программ и твиков, например, программы для автоматической настройки оптимальных параметров работы твердотельных накопителей в Windows, например, SSD Mini Tweaker, могут так сделать (на эту тему, отдельно: Как настроить SSD для Windows 10). При этом на вкладке «Защита системы» вы можете наблюдать следующие уведомления:
- Восстановление системы отключено системным администратором
- Конфигурация отключена системным администратором
- Создание точек восстановления отключено системным администратором
Включение восстановления системы с помощью редактора реестра
Первый способ решения проблемы — устранение сообщения о том, что восстановление системы отключено, подойдет для всех редакций Windows, в отличие от следующего, который предполагает использование редакции Pro или Enterprise.
Шаги по устранению проблемы будут следующими:
- Запустите редактор реестра. Для этого вы можете нажать клавиши Win+R (Win — клавиша с эмблемой Windows в нижнем ряду) на клавиатуре, ввести regedit и нажать Enter.
- В редакторе реестра перейдите к разделу (папки слева)
HKEY_LOCAL_MACHINESOFTWAREPoliciesMicrosoftWindows NTSystemRestore
- Либо удалите целиком этот раздел, нажав по нему правой кнопкой мыши и выбрав «Удалить», либо выполните пункт 4.
- Измените значения параметров DisableRestore, DisableConfig и DisableSR c 1 на 0. Либо удалите эти параметры. Набор параметров в разделе в каждом конкретном случае может отличаться, но каждый из них отключает одну из возможностей использования защиты системы: само восстановление, создание точек восстановление или конфигурацию.
- Закройте редактор реестра. Как правило, перезагрузка компьютера не требуется.
Готово. Теперь, если снова зайти в параметры защиты системы, сообщений о том, что восстановление Windows отключено, появиться не должно, а точки восстановления будут работать так, как от них ожидается.
Возврат восстановления системы с помощью редактора локальной групповой политики
Для Windows 11/10, 8.1 и Windows 7 редакций Профессиональная, Корпоративная и Максимальная вы можете исправить «восстановление системы отключено администратором» и сопутствующие проблемы с помощью редактора локальной групповой политики. Шаги будут следующими:
- Нажмите клавиши Win+R на клавиатуре и введите gpedit.msc затем нажмите Ок или Enter.
- В открывшемся редакторе локальной групповой политики перейдите к разделу Конфигурация компьютера — Административные шаблоны — Система — Восстановление системы.
- В правой части редактора вы увидите два параметра «Отключить конфигурацию» и «Отключить восстановление системы». Дважды кликните по каждому из них и установите значение «Отключено» или «Не задано». Примените настройки.
После этого можно закрыть редактор локальной групповой политики, снова зайти в настройки защиты системы и выполнять все необходимые действия с точками восстановления Windows.
На этом всё, думаю, один из способов вам помог. Кстати, было бы интересно узнать в комментариях, после чего, предположительно, восстановление системы стало отключено администратором у вас.
Содержание
- Решаем ошибку 0x81000203 при восстановлении Windows
- Избавляемся от ошибки 0x81000203
- Решение №1 Перезапуск необходимых служб
- Решение №2 Задействование Командной строки
- Решение №3 Пересоздание репозитория WMI
- Решение №4 Удаление стороннего ПО
- Решение №5 Восстановление системы в безопасном режиме
- Решение: Ошибка 0x81000203, не работает восстановление системы Windows
- Как исправить ошибку 0x81000203 при восстановлении Windows?
- Удаление пакета TuneUp Utilities
- Отключение режима «Турбо»
- Активация программного поставщика теневого копирования Microsoft
- Как активировать с помощью редактора групповой политики
- Использование реестра
- Проверка параметра UpperFilters
- Исправить ошибку восстановления системы 0x81000204 в Windows 10
- Исправить ошибку восстановления системы 0x81000204
- 1]Запустите CHKDSK
- 2]Запустить сканирование SFC
- 3]Выполните сканирование DISM
- 4]Используйте командную строку Windows
- 5]Сбросить репозиторий
- 6]Запустите восстановление системы в безопасном режиме или в чистом состоянии загрузки.
- 7]Используйте стороннее программное обеспечение для резервного копирования.
- 8]Выполните сброс этого компьютера, сброс в облаке или восстановление Windows 10
- Все об ошибке 0x81000203 на странице свойств и способы ее устранения
- Первоочередные действия
- Редактор политики
- Редактирование реестра
- Включение функции восстановления
- Чистый запуск
- Сброс репозитория
- Изменение значения для «UpperFilters»
- Дополнительные способы
Решаем ошибку 0x81000203 при восстановлении Windows
Некоторые пользователи Windows 10 сталкиваются с ошибкой 0x81000203 при выполнении восстановления. Данная ошибка может возникать из-за вмешательства стороннего программного обеспечения в работу Windows, из-за прекращения работы требуемых для восстановления служб и многое другое. Помимо прочего, эту ошибку также можно увидеть во время обновления Windows.
Не повезло и самим наткнуться на ошибку 0x81000203 на своем компьютере? Что же, тогда продолжайте читать, ведь сегодня мы покажем, как избавиться от этой ошибки и восстановить свою Windows без каких-либо проблем.
Избавляемся от ошибки 0x81000203
Решение №1 Перезапуск необходимых служб
Вам нужно убедиться, что службы, участвующие в процессе восстановления, работают в вашей системе. Подобная ошибка как раз возникает тогда, когда одна из необходимых служб не работает. Итак, нажмите на клавиатуре Windows+R, чтобы вызвать окошко «Выполнить». Пропишите в этой окошке значение services.msc и нажмите Enter.
Открыв перед собой список всех служб, найдите службу под названием «Теневое копирование тома» и дважды кликните на нее левой кнопкой мыши. Выставьте в ниспадающем меню типа запуска значение «Автоматически» и запустите службу, если в этом есть необходимость. Тоже самое проделайте со службами «Планировщик заданий» и «Программный поставщик теневого копирования (Microsoft)».
После перезагрузите компьютер и проверьте наличие ошибки 0x81000203.
Решение №2 Задействование Командной строки
Некоторым пользователям удалось избавиться от этой ошибки, выполнив в Командной строке определенный набор команд. Нажмите на клавиатуре Windows+X и выберите из списка пункт «Командная строка (администратор)». Далее выполните все следующие команды:
Перезагрузите свой компьютер и попробуйте провести восстановление Windows еще раз. Ошибка 0x81000203 могла исчезнуть.
Решение №3 Пересоздание репозитория WMI
Еще один метод, который помогает некоторым пользователям в борьбе с ошибкой 0x81000203. Для начала вам необходимо перейти в безопасный режим без поддержки сетевых драйверов, а затем открыть Командную строку.
Открыв Командую строку, пропишите в ней net stop winmgmt и нажмите Enter. Данное действие остановит работу службы «Инструментарий управления Windows». Далее перейдите в директорию C:WindowsSystem32wbem и переименуйте папку repository в repositoryold.
Перезагрузите свой компьютер и снова откройте перед собой Командную строку. Выполните в ней следующие две команды:
Еще раз перезагрузите компьютер и проверьте, можете ли вы создать точку восстановления.
Решение №4 Удаление стороннего ПО
Время от времени программное обеспечение от стороннего производителя может мешать нормальной работе системы Windows. Мы рекомендуем поудалять со своего компьютера все действительно ненужные программы. В первую же очередь избавьтесь от всяких приложений, которые обещают, например, на 3000% ускорить работу компьютера. Потом снова попытайтесь восстановить Windows и проверьте наличие ошибки 0x81000203.
Решение №5 Восстановление системы в безопасном режиме
Также вы можете попробовать провести восстановление своей системы в безопасном режиме. В некоторых случаях процессу восстановления могут препятствовать даже системные драйвера или службы, но в безопасном режиме вам ничего не должно помешать.
Надеемся, что данная статья была полезна в решении ошибки 0x81000203.
Источник
Решение: Ошибка 0x81000203, не работает восстановление системы Windows
Чаще всего исправить ошибку 0x81000203, можно запустив службу “Программный поставщик теневого копирования” (Microsoft Software Shadow Copy Provider — в английских версиях Windows).
Если включение службы не помогло или служба не запускается проверьте состояние служб на вкладке “Зависимости” и при необходимости запустите их. Если служба запустилась но восстановление системы не заработало, то придется пробовать остальные пункты, так как причин этой ошибки довольно много.
gpedit.msc и следуйте по стрелкам на картинке:
Раскройте в меню: Конфигурация компьютера — Административные шаблоны – Система — Восстановление системы, затем откройте параметр «Отключить восстановление системы», выберите «Не задано». В Windows Начальная, Домашняя базовая, Домашняя расширенная инструмент gpedit.msc отсутствует, в них придется открыть редактор реестра и в ветке:
Измените значение параметров DisableSR и DisableConfig на 0
6. Попробуйте выключить/включить “Восстановление системы”
Выберите диск с Windows и нажмите настроить, в открывшемся окне выберите отключить защиту, так же можете удалить старые точки восстановления нажав внизу окна кнопку “удалить”, перегрузите Windows и повторите операция выбрав – первый пункт, можете настроить размер места которое будут занимать точки восстановления, чем больше места тем больше точек восстановления можно хранить.
7. Если ни один из пунктов не помог решить ошибку 0x81000203 и восстановить работу системы восстановления Windows, то остается последний способ – переустановка Windows в режиме восстановления.
Источник
Как исправить ошибку 0x81000203 при восстановлении Windows?
Восстановление системы – это одна из основных функций Windows, которая позволяет откатить файлы, приложения и настройки при возникновении сбоев в работе ОС. Но иногда в процессе возврата к предыдущему состоянию сталкиваемся с разными неполадками. Одна из них — ошибка с кодом 0x81000203, которая препятствует восстановлению системы.
Она возникает после установки пакета TuneUp Utilities версии 2009, 2010 и 2011, предназначенного для тонкой настройки и оптимизации Windows, при активированном режиме «Турбо». Кроме того, с этой проблемой можно столкнуться, когда программный поставщик теневого копирования Майкрософт отключен или неисправен, а также при отключенной функции восстановления системы.
Для устранения ошибки удалим TuneUp Utilities или отключим режим Turbo, активируем поставщика теневого копирования, включим восстановление в системной реестре и групповой политике.
Удаление пакета TuneUp Utilities
Найдите пакет TuneUp (и связанные программы), дважды щелкните на нем. После запуска деинсталлятора следуйте инструкциям до завершения удаления.
Перезагрузите компьютер и попробуйте восстановить ОС.
Отключение режима «Турбо»
Режим Turbo отключает службу и компоненты, ответственные за восстановление. Если хотите оставить пакет утилит TuneUp, попробуйте отключить турбо режим.
Запустите программу TuneUp. В левом нижнем углу найдите область «режим настройки ПК», выберите «Эконом» или «Стандарт». Также можно кликнуть на значок гаечного ключа ниже «Турбо» и отключить параметры под опцией.
Попробуйте восстановить систему еще раз и посмотрите, удалось ли устранить ошибку 0x81000203.
Если на компьютере не установлен пакет TuneUp или другие приложения для оптимизации Windows, возможно служба поставщика теневого копирования Microsoft не запущена.
Откройте системные службы командой services.msc из окна «Выполнить» (Win + R).
Найдите службу «Программный поставщик теневого копирования (Microsoft), дважды щелкните на нее.
Переключите тип запуска на «Автоматически», щелкните на кнопку «Запустить».
Сохраните изменения, перезагрузите компьютер и попытайтесь восстановить ОС. Если все еще сталкиваетесь с ошибкой 0x81000203, возможно, системная политика предотвращает ее запуск.
Как активировать с помощью редактора групповой политики
Это решение работает в выпусках Windows Pro и Enterprise, поскольку в домашней версии (Home) функция недоступна.
Откройте редактор локальной групповой политики командой gpedit.msc из окна «Выполнить».
Дважды щелкните на «Отключить восстановление системы», выберите параметр «Не задано».
После перезагрузки запустите восстановление ОС и проверьте, удалось ли устранить ошибку 0x81000203.
Использование реестра
Если предыдущий способ не работает или используете домашнюю версию Windows, попробуйте устранить ошибку 0x81000203 с помощью редактора реестра
На левой панели перейдите в раздел:
Перезапустите ПК и проверьте, решена ли проблема.
Проверка параметра UpperFilters
Значения UpperFilters существует в разных классах реестра, если они настроены неправильно, то могут вызвать 0x81000203 в ходе восстановления. В этом способе проверим, правильно ли они введены.
Запустите Редактор реестра командой regedit.exe из окна командного интерпретатора (Win + R).
Перейдите по следующему пути к разделу:
В правой части окна посмотрите, установлено ли значение volsnap для параметра UpperFilters. Если нет, дважды щелкните на записи UpperFilters, введите значение volsnap.
Сохраните изменения, перезапустите компьютер. Проверьте, возникает ли сбой 0x81000203 при попытке восстановить Windows.
Источник
Исправить ошибку восстановления системы 0x81000204 в Windows 10
Если при попытке выполнить восстановление системы на устройстве с Windows 10 возникает ошибка Ошибка восстановления системы 0x81000204, то этот пост призван помочь вам. В этом посте мы предложим наиболее подходящие решения, которые вы можете попытаться решить, чтобы успешно решить эту проблему.
Исправить ошибку восстановления системы 0x81000204
Если вы столкнулись с этой проблемой, вы можете попробовать наши рекомендуемые решения, изложенные ниже в произвольном порядке, и посмотреть, поможет ли это решить проблему.
Давайте посмотрим на описание процесса, связанного с каждым из перечисленных решений.
1]Запустите CHKDSK
Чтобы запустить CHKDSK, сделайте следующее:
Вы получите следующее сообщение:
Chkdsk не может работать, потому что том используется другим процессом. Вы хотите запланировать проверку этого тома при следующем перезапуске системы? (Да / Нет).
После завершения CHKDSK проверьте, решена ли проблема.
2]Запустить сканирование SFC
Проверка системных файлов — это утилита в Microsoft Windows, которая позволяет пользователям сканировать и восстанавливать поврежденные системные файлы Windows.
Это решение требует, чтобы вы запустили сканирование SFC, а затем снова попробуйте запустить восстановление системы и посмотрите, успешно ли оно завершится без ошибка 0x81000204.
Если проблема не решена, перейдите к следующему решению.
3]Выполните сканирование DISM
Это решение требует, чтобы вы выполнили сканирование DISM, а затем повторили операцию восстановления системы. Если процедура не удалась из-за той же ошибки, перейдите к следующему решению.
4]Используйте командную строку Windows
Откройте командную строку Windows 10 и выполните следующие команды в указанном порядке:
Перезагрузите систему и попробуйте сейчас.
5]Сбросить репозиторий
Для этого выполните следующие действия:
Снова откройте командную строку от имени администратора, введите следующее и нажмите Enter:
Затем введите следующее и нажмите Enter:
Перезагрузите компьютер и посмотрите, сможете ли вы создать точку восстановления системы вручную.
6]Запустите восстановление системы в безопасном режиме или в чистом состоянии загрузки.
Загрузитесь в безопасном режиме и посмотрите, создаете ли вы точку восстановления системы или восстанавливаете до предыдущей точки восстановления. Во многих случаях службы или драйверы сторонних производителей могут мешать правильному функционированию восстановления системы. В качестве альтернативы вы также можете выполнить чистую загрузку и посмотреть, сможете ли вы восстановить работу системы.
7]Используйте стороннее программное обеспечение для резервного копирования.
Это решение просто предполагает использование любого стороннего программного обеспечения для создания образов, резервного копирования и восстановления для Windows 10, способного выполнять те же функции, что и утилита восстановления системы.
8]Выполните сброс этого компьютера, сброс в облаке или восстановление Windows 10
Если проблема до сих пор не решена, скорее всего, это связано с каким-то повреждением системы, которое нельзя решить традиционным способом. В этом случае подходящим решением является то, что вы можете попробовать «Сбросить этот компьютер» или «Сброс в облаке», чтобы сбросить все компоненты Windows. Вы также можете попробовать восстановить Windows 10 с помощью установочного носителя в крайнем случае.
Мы надеемся, что что-то здесь поможет вам решить проблемы с восстановлением системы.
Источник
Все об ошибке 0x81000203 на странице свойств и способы ее устранения
Разберем ситуацию, когда стандартная программа восстановления Windows 10, 7 или «Защита системы» не хочет работать и выводит сообщение «Произошла ошибка на странице свойств 0x81000203». Поговорим о причинах появления сбоя и о том, как его исправить.
Первоочередные действия
Иногда устранить проблему получается с помощью ряда простых действий. Желательно выполнить их в первую очередь, возможно, это сэкономит много времени.
При возникновении ошибки проверьте, запущен ли «Удаленный вызов процедур (RPC)». Если запущен, то откройте командную строку с правами админа и введите поочередно две команды:
DISM.exe /Online /Cleanup-image /Restorehealth
Щелкая после каждой «Enter».
Редактор политики
Давайте внесем некоторые через редактор локальной политики.
В некоторых версиях операционки редактор может отсутствовать, поэтому внесите изменения через реестр. Как это сделать, поговорим ниже.
Редактирование реестра
Перейдем в реестр и убедимся, что все настройки правильные. Если нет, то вручную изменим их.
Действуйте осторожно, неправильные действия могут вывести систему из строя.
Изменения вступят в силу после перезагрузки устройства.
Если раздел «SystemRestore» отсутствует, то создайте его вручную. Для этого правым кликом мыши по «Windows NT» выберите «Cоздать» – «Раздел» и дайте ему имя «SystemRestore».
Теперь добавьте новый параметр «DWORD 32 бита» кликнув мышкой по пустой области, задайте ему имя «DisableConfig» и значение «0». Следом таким же способом добавьте параметр «DisableSR».
Включение функции восстановления
Иногда, стандартное средство просто выключено и поэтому не работает. Давайте исправим ситуацию.
Чистый запуск
Некоторые программы могут блокировать те или иные службы. Поэтому, нужно их отключить или удалить.
Как выявить проблемное приложение:
Сброс репозитория
Если ошибка на странице свойств 0x81000203 по-прежнему возникает, то сбросьте репозиторий Windows, действуя по инструкции.
Напишите net stop winmgmt и нажмите «Enter».
Изменение значения для «UpperFilters»
Снова войдите в редактор реестра, как это делали ранее и перейдите по пути HKLMSYSTEMCurrentControlSetControlClass<71a27cdd-812a-11d0-bec7-08002be2092f>.
В списке найдите «UpperFilters», двойным кликом откройте свойства и в графе «Значение» пропишите volsnap.
Дополнительные способы
Вот еще несколько действий, которые вы можете предпринять для устранения ошибки 0x81000203.
Пишите в комментариях, если ничего не помогло. Постараюсь помочь.
Источник
Как исправить ошибку 0x81000203 при восстановлении Windows?
Восстановление системы – это одна из основных функций Windows, которая позволяет откатить файлы, приложения и настройки при возникновении сбоев в работе ОС. Но иногда в процессе возврата к предыдущему состоянию сталкиваемся с разными неполадками. Одна из них — ошибка с кодом 0x81000203, которая препятствует восстановлению системы.
Она возникает после установки пакета TuneUp Utilities версии 2009, 2010 и 2011, предназначенного для тонкой настройки и оптимизации Windows, при активированном режиме «Турбо». Кроме того, с этой проблемой можно столкнуться, когда программный поставщик теневого копирования Майкрософт отключен или неисправен, а также при отключенной функции восстановления системы.
Для устранения ошибки удалим TuneUp Utilities или отключим режим Turbo, активируем поставщика теневого копирования, включим восстановление в системной реестре и групповой политике.
Удаление пакета TuneUp Utilities
Откройте раздел «Удаления или изменения программ» командой appwiz.cpl , запущенной из окна командного интерпретатора (Win + R).
Найдите пакет TuneUp (и связанные программы), дважды щелкните на нем. После запуска деинсталлятора следуйте инструкциям до завершения удаления.
Перезагрузите компьютер и попробуйте восстановить ОС.
Отключение режима «Турбо»
Режим Turbo отключает службу и компоненты, ответственные за восстановление. Если хотите оставить пакет утилит TuneUp, попробуйте отключить турбо режим.
Запустите программу TuneUp. В левом нижнем углу найдите область «режим настройки ПК», выберите «Эконом» или «Стандарт». Также можно кликнуть на значок гаечного ключа ниже «Турбо» и отключить параметры под опцией.
Попробуйте восстановить систему еще раз и посмотрите, удалось ли устранить ошибку 0x81000203.
Активация программного поставщика теневого копирования Microsoft
Если на компьютере не установлен пакет TuneUp или другие приложения для оптимизации Windows, возможно служба поставщика теневого копирования Microsoft не запущена.
Откройте системные службы командой services.msc из окна «Выполнить» (Win + R).
Найдите службу «Программный поставщик теневого копирования (Microsoft), дважды щелкните на нее.
Переключите тип запуска на «Автоматически», щелкните на кнопку «Запустить».
Откройте Панель управления командой control , перейдите в раздел Система, на левой панели щелкните на вкладку «Защита системы». Затем выберите диск, нажмите на кнопку «Настроить» и установите максимальное использование дискового пространства на значение большее за ноль (зависит от того, сколько хотите создать точек восстановления). Также в этом окне включите защиту системы.
Сохраните изменения, перезагрузите компьютер и попытайтесь восстановить ОС. Если все еще сталкиваетесь с ошибкой 0x81000203, возможно, системная политика предотвращает ее запуск.
Как активировать с помощью редактора групповой политики
Это решение работает в выпусках Windows Pro и Enterprise, поскольку в домашней версии (Home) функция недоступна.
Откройте редактор локальной групповой политики командой gpedit.msc из окна «Выполнить».
Перейдите к разделу Конфигурация компьютера – Административные шаблоны – Система – Восстановления система .
Дважды щелкните на «Отключить восстановление системы», выберите параметр «Не задано».
После перезагрузки запустите восстановление ОС и проверьте, удалось ли устранить ошибку 0x81000203.
Использование реестра
Если предыдущий способ не работает или используете домашнюю версию Windows, попробуйте устранить ошибку 0x81000203 с помощью редактора реестра
Откройте Редактор реестра командой regedit.exe , запущенной из окна «Выполнить» (Win + R).
На левой панели перейдите в раздел:
Найдите вложенный раздел SystemRestore. Если он существует, проверьте, содержит ли он параметр DWORD с именем DisableConfig . Если значение параметра установлено на 1, это значит, что восстановление системы заблокировано. Либо удалите DisableConfig, либо установите значение 0.
Перезапустите ПК и проверьте, решена ли проблема.
Проверка параметра UpperFilters
Значения UpperFilters существует в разных классах реестра, если они настроены неправильно, то могут вызвать 0x81000203 в ходе восстановления. В этом способе проверим, правильно ли они введены.
Запустите Редактор реестра командой regedit.exe из окна командного интерпретатора (Win + R).
Перейдите по следующему пути к разделу:
В правой части окна посмотрите, установлено ли значение volsnap для параметра UpperFilters. Если нет, дважды щелкните на записи UpperFilters, введите значение volsnap.
Сохраните изменения, перезапустите компьютер. Проверьте, возникает ли сбой 0x81000203 при попытке восстановить Windows.
Не создаются точки восстановления — ошибка 0x81000203
Откат до точки восстановления
Помогите пожалуйста не могу сделать восстановление системы ,при помощи диска Windows Recovery, не.
Точки восстановления не сохраняются
Здравствуйте. В Windows 10 домашняя не сохраняются точки восстановления системы. Устанавливаю.
Не создаются точки восстановления
была переустановлена xp 12.03.2015 и с того раза не создалось ни одной точки восстановления, хотя.
Точки восстановления не создаются
Не могу создать точку востановления системы, при запуске создания точки выдает ошибку.
Не создаются точки восстановления
Не создаются точки восстановления. Windows 8.1
Ошибки при восстановлении Windows 10: классификация и способы устранения
Очень часто ОС Windows 10 перестает работать в самый неподходящий момент. Не стоит паниковать и сразу вызывать мастера на дом, ведь причины неработоспособности системы могут быть самые разные.
Существует большое количество разнообразных вариантов запустить Windows 10. Среди них выделяется откат системы к первоначальному состоянию, создание зеркала ОС с сохранением на флешку или диск с дальнейшим восстановлением через USB, также использование контрольной точки восстановления.
Чтобы использовать тот или иной способ исправления ошибок восстановления, необходимо их квалифицировать по коду, который указывает на причину их возникновения и возможного варианта решения.
Ошибка восстановления системы Windows 10 0x80070091
Как правило, данная ошибка возникает из-за удаления системной директории, в которой находятся файлы по управлению некоторыми программами. Пользователи по незнанию системы зачастую удаляют или пытаются удалить папку Program Files WindowsApps, после чего на экране компьютера появляется сообщение об ошибке под кодом 0x80070091. Также данная ошибка может возникать после установки обновления KB3213986. Его рекомендуется удалить.
Варианты устранения ошибки:
- Нужно проверить диск. Для этого нужно сделать переход в «Мой компьютер» и нажать правой клавишей мышки на локальный диск С («Свойства»). Далее – в новом окне во вкладке «Сервис» необходимо нажать на «Проверить». После чего нужно сделать перезагрузку ОС и запустить восстановление.
- Также можно переименовать и удалить папку WindowsApps. Производим запуск Командной строки (Администратор) и вводим в нее команду TAKEOWN /F «C:Program FilesWindowsApps» /R /D Y
После того, как система предоставит права на папку, нужно во вкладку «Вид» в Проводнике. В нем нужно выставить отображение скрытых файлов и папок. После скачивания portable версии программы Unlocker, требуется перейти по пути C:Program FilesWindowsApps и переименовать папку в WindowsApps.old. Далее – нажать на «Rename» — ввод нового имени и «Ок» и «Unlock All». Перезагрузите систему и запустите восстановление.
Ошибка при восстановлении системы Windows 10 0x80070005
Такая ошибка может возникнуть при восстановлении системы из-за функций защиты антивирусной программы. Можно попытаться отключить самозащиту в настройках антивируса или полностью удалить его.
Также можно выполнить такие шаги:
- Проверка на переполнение локальных дисков ПК.
- Выполнение выборочного запуска системы. Нажать Win+R и ввести команду msconfig – В новом окне в «Общие» включить выборочный или диагностический запуск (не забудьте отключить автозагрузку).
Также можно проверить подключение службы Теневого копирования тома или сбросить репозиторий.
Ошибка программы восстановления системы 0x81000203 Windows 10
Ошибку под кодом 0x81000203 можно исправить, запустив службу «Microsoft Software Shadow Copy Provider». Если проблема возникает и дальше, то попытайтесь сделать по очереди следующие шаги:
- Отключить режим Turbo в программе TuneUP Utilities.
- Сканирование реестра утилитой Kerish Doctor 2013 4.50.
- Проверка целостности системных файлов посредством ввода команды sfc /scannow.
Если данная ошибка возникает и дальше, то необходимо сделать переустановку ОС в режиме восстановления.
Ошибка при восстановлении системы Windows 10 0x81000202
Данная ошибка возникает при открытии меню «Свойства системы». Чтобы ее устранить, существует 2 варианта:
- Системной антивирусной утилитой проверить компьютер на вирусы и вредоносное ПО.
- Запустить Командную строку от имени Администратора и ввести в ее консоли команду sfc /scannow для сканирования целостности системных файлов и устранения данной ошибки.
Ошибка восстановления системы в ноутбуке Acer
Если ошибка восстановления возникает в ОС Windows 10 в ноутбуке Acer, то необходимо сделать откат системы до заводских настроек во встроенном инструменте.
Данное действие осуществляется следующим образом:
- В лэптопе Acer нажать Alt+F10.
- Для запуска утилиты нужно ввести пароль восстановления – 000000.
Стоит учитывать, что при установке системы включается «Быстрый запуск» в автоматическом режиме. Чтобы произвести дальнейшие действия нужно отключить его в BIOS.
В Windows 10 на ноутбуке Acer предоставляется возможность сохранения пользовательских данных.
После всех манипуляций требуется перезагрузить компьютерное устройство, чтобы началась переустановка ОС.
Если выдаются ошибки разного плана при восстановлении системы Windows 10, необходимо обязательно просканировать всю систему на функциональность – оперативную память, жесткий диск, папки реестра, драйвера и другие элементы компьютера. В большинстве случаев причинами неполадок выступают некорректное закрытие некоторых программ, попадание в систему различных вирусов, троянов и вредоносного программного обеспечения.
Эти проблемы можно решить самостоятельно, не обращаясь в сервисный центр. Если же возникает более сложный системный сбой, то естественно без помощи компьютерного специалиста не обойтись. Иначе, вы рискуете привести ОС своего компьютера в плачевное состояние, при котором ее восстановление бывает не всегда успешным.
Пользователям, у которых на ПК установлен Windows 10, временами приходится сталкиваться с проблемами в работе и получать ошибки Центра обновлений. Причины этих неполадок бывают самые разные – от засорения системного диска временными файлами.
Любые критические ошибки в Windows 10 — прямой «нож в сердце» пользователя операционной системы. Кстати, для создателей ОС — это прибыльное дело. Таким образом, они выманивают денежные средства, причем официально. Вместе с этим любой из вас может.
Нередко пользователь компьютера сталкивается с тем, что его ПК начинает медленно работать. Он начинает «тормозить» запуск и работу некоторых программ, хотя окно с сообщением и кодом ошибки на мониторе не всплывало. Тут требуется проверка.
0x81000203 как устранить ошибку
Сообщения: 50521
Благодарности: 14435

Тема создана вместо ошибочно удалённой темы с таким же названием.
Диагностика
Сторонние программы могут прописывать в реестре свои сервисы, препятствуя работе штатного теневого копирования тома (пример).
1. Проверьте параметр UpperFilters в разделе реестра
HKEY_LOCAL_MACHINESYSTEMCurrentControlSetControlClass <71a27cdd-812a-11d0-bec7-08002be2092f>
в Windows 10 он должен содержать строку: volsnap
Если параметр/строка отсутствует, восстановите значение по умолчанию (применив REG-файл из прикреплённого архива) и перезагрузитесь.
Внимание! Не пытайтесь использовать этот вариант в Windows 7 или 8.1 (там нет UpperFilters в данном разделе).
2. Убедитесь, что службы Программный поставщик теневого копирования (Microsoft) и Теневое копирование тома имеют тип запуска Вручную и могут быть запущены системой по требованию.
How to Fix System Restore Error 0x81000203 on Windows 10?
Issue: How to Fix System Restore Error 0x81000203 on Windows 10?
When I launch system restore tab where I can switch system restore from on to off or vice versa, I receive an error message saying “There was an unexpected error in the property page” etc. The error code is 0x81000203. I’m running Windows 10 Pro. Could someone specify what the issue might be?
Various IT forums are full of old posts related to System Restore Error 0x81000203. [1] While initially this bug prevailed in Windows 7 and 8 OS versions, people have recently started reporting it happening on Windows 10 as well. [2] It has been assumed that 0x81000203 error might have been triggered by the incorrect setting of Volume Shadow.
In most cases, this 0x81000203 error occurs when trying to do a system restore and the process is not happening, instead you see the error code on the screen. System Restore feature is the essential part of the Windows operating system that helps users to roll back when applications or files causing malfunctions.
There were many solutions provided and many causes indicated earlier, for example, people were offered to turn off Windows Firewall or antivirus, try to access system protection in a Safe Mode, check for hardware issues and similar. However, the majority of the solution methods did not work, thus enforcing people to tear their hair out. The same applies to the Windows 10 OS users. [3]
However, Microsoft specialists informed that the causes of this failure on Windows 10 are either Cumulative Update KB3176934 or TuneUp Utilities (2009, 2010, 2011). They may be influencing the settings of Volume Shadow or system protection. Our team has initiated a research about System Restore error 0x81000203 and has managed to find a couple of useful tips that could help Windows 10 users to resolve this bug in a comprehensive, nonetheless easy, way.
There was an unexpected error in the property page. System Restore encountered an error. Please try to run System Restore again. (0x81000203) Please close the property page and try again.
Ways to fix System Restore Error 0x81000203 on Windows 10
As we have already pointed out, the reason for 0x81000203 error on Windows 10 might be the Cumulative Update KB3176934. Therefore, open Settings App by clicking Win key + I, go to Update & Security, and click on Update History link below Check for Updates button. Look for the KB3176934 update and its status. If it has successfully installed, then select Uninstall Updates at the top of the page, find this particular update, click on it, and select Uninstall.
You should also consider checking the system using professional tools like Reimage. This is a great solution for automatic fixes or even malware [4] removal.
Disable Turbo Mode to fix 0x81000203 error on Windows 10
- Open TuneUp utilities start center
- At the bottom find the PC Optimization Mode and select Economy there or Standard.
- Try System Restore again.
Check the Volume Shadow Copy Service
- Click Win key + S and type Services.
- Right-click on the Services search results and select Run as Administrator.
- Select Volume Shadow Copy Service and change its status to Start.
- Besides, select Automatic as a Startup type.
- After that, double-click on Service and select System Protection tab. If the service is turned off, select Start.
Open an Elevated Command Prompt
If the previous method did not work, then try to perform several commands using an elevated Command Prompt. For this purpose, you have to:
- Right-click on Win key and select Command Prompt (Admin).
- Type the following commands in the log and press Enter after each:
reg delete “HKLMSOFTWAREPoliciesMicrosoftWindows NTSystemRestore” /v “DisableSR” /f
reg delete “HKLMSOFTWAREPoliciesMicrosoftWindows NTSystemRestore” /v “DisableConfig” /f
reg add “HKLMSoftwareMicrosoftWindows NTCurrentVersionSPPClients” /v ” <09f7edc5-294e-4180-af6a-fb0e6a0e9513>” /t REG_MULTI_SZ /d “1” /f
schtasks /Change /TN “MicrosoftWindowsSystemRestoreSR” /Enable
vssadmin Resize ShadowStorage /For=C: /On=C: /Maxsize=25GB
sc config wbengine start= demand
sc config swprv start= demand
sc config vds start= demand
sc config VSS start= demand
Enable System Protection
Some specialists claim that error code 0x81000203 may be caused by TuneUp Utilities (2009, 2010, 2011), which might be blocking system protection and restore. It is recommended to check whether Turbo Mode is set up in the TuneUp tool. If it is, turn it off and navigate to the system protection on Control Panel to check whether 0x81000203 error is gone.
Hopefully, some of the tips listed here were helpful for you, and now you don’t see System Restore Error 0x81000203 anymore.
При попытке откатить ОС Windows 11 или Windows 10 назад при помощи точки восстановления, то пользователь может получить ошибку, что произошла ошибка на странице свойств:
Произошла ошибка программы восстановления системы. Попробуйте повторно запустить программу восстановления (0x81000203).
Код ошибки 0x81000203 в WIndows 11/10 при восстановлении системы может возникать из-за стороннего ПО как TuneUp Utilities, неправильных настроенных параметров реестра, нужная служба отключена или настроена неправильно.
В данной инструкции разберем способы, как исправить ошибку 0x81000203 для WIndows 11 и 10 при попытке восстановить систему при помощи отката с точки восстановления.
1. Проверка нужных служб для Recovery
Если службы теневого копирования тома и программ будут отключены или настроены неправильно, то точка восстановления в Windows 11/10 не будет работать и тем самым выдавать ошибку 0x81000203.
- Нажмите Win+R и введите services.msc
- Найдите службу Программный поставщик теневого копирования (Microsoft)
- Дважды щелкните по ней и выберите Тип запуска: Автоматический
- Нажмите Запустить, если она остановлена
- Далее найдите службу Теневое копирование тома
- Также установит тип запуска автоматический и запустите её
2. Стороннее ПО
Виновником ошибки 0x81000203 при восстановлении Windows 11/10 была замечена программа TuneUp Utilities с включенной функцией турбо-режимом. Удалите данную программу, если она у вас есть, или подобные её.
- Нажмите Win+R и введите appwiz.cpl
- Поищите стороннее ПО по очистке и оптимизации Windows
- Удалите его и попробуйте восстановить систему
3. Включить защиту системы
Если параметр защиты системы отключен, то точка восстановления может показать ошибку 0x81000203. Чтобы включить защиту систему:
- Нажмите Win+R и введите sysdm.cpl
- Перейдите во вкладку Защита системы
- Выделите диск на котором создаются точки (включено)
- Нажмите снизу на кнопку Настроить
- Установите значение Включить защиту систему
- Перезагрузитесь
4. Настройка параметров через CMD
Воспользуемся CMD, чтобы вручную не проделывать много работы как создание параметров в реестре, настройка параметров служб, увеличение размера и т.п.
- Запустите командную строку от имени администратора и введите ниже команды по очереди, нажимая Enter после каждой:
reg delete “HKLM\SOFTWARE\Policies\Microsoft\Windows NT\SystemRestore” /v “DisableSR” /f
reg delete “HKLM\SOFTWARE\Policies\Microsoft\Windows NT\SystemRestore” /v “DisableConfig” /f
reg add “HKLM\Software\Microsoft\Windows NT\CurrentVersion\SPP\Clients” /v ” {09F7EDC5-294E-4180-AF6A-FB0E6A0E9513}” /t REG_MULTI_SZ /d “1” /f
schtasks /Change /TN “Microsoft\Windows\SystemRestore\SR” /Enable
vssadmin Resize ShadowStorage /For=C: /On=C: /Maxsize=25GB
sc config wbengine start= demand
sc config swprv start= demand
sc config vds start= demand
sc config VSS start= demand
5. Запуск восстановления в безопасном режиме
Загрузитесь в безопасном режиме Windows 11 или Win 10 и попробуйте запустить точку восстановления, чтобы обойти ошибку 0x81000203 методом блокирующих сторонних служб и процессов.
Если это не помогло, то находясь в безопасном режиме сбросим репозиторий. Для этого:
- Перейдите по пути C:WindowsSystem32wbem
- Переименуйте папку Repository в RepositoryOLD
- Далее откройте командую строку от имени администратора
- Введите следующие команды по порядку и перезагрузитесь
net stop winmgmt winmgmt /resetRepository
6. Проверка в реестре параметра UpperFilters
Нажмите Win+R и введите regedit, чтобы открыть редактор реестра. В реестре перейдите по следующему пути:
HKEY_LOCAL_MACHINESYSTEMCurrentControlSetControlClass{71a27cdd-812a-11d0-bec7-08002be2092f}
- Справа убедитесь, что в параметре UpperFilters стоит значение volsnap
- Если это не так, то дважды щелкните по UpperFilters
- Напишите volsnap и ОК
- Перезагрузите Windows 11/10
Смотрите еще:
- Ошибка 0xc0000221 восстановления на синем экране в Windows 10
- Ошибка 0x8000ffff при восстановлении системы Windows 10
- Как удалить раздел восстановления Windows 11/10
- Как создать диск восстановления Windows 11
- Создание диска восстановления Windows 11
[ Telegram | Поддержать ]
Not able to get the System Restore Point to work? Check out these fixes
by Milan Stanojevic
Milan has been enthusiastic about technology ever since his childhood days, and this led him to take interest in all PC-related technologies. He’s a PC enthusiast and he… read more
Updated on January 25, 2023
Reviewed by
Vlad Turiceanu
Passionate about technology, Windows, and everything that has a power button, he spent most of his time developing new skills and learning more about the tech world. Coming… read more
- Sometimes, System restore is our only option when dealing with PC problems.
- However, troubleshooting is needed when System Restore is not working in Windows 10.
- This mostly happens when the drive is not in the selected restore point, but there are other causes.
- In this guide, we have listed some practical solutions that will help you resolve the problem.
XINSTALL BY CLICKING THE DOWNLOAD FILE
This software will repair common computer errors, protect you from file loss, malware, hardware failure and optimize your PC for maximum performance. Fix PC issues and remove viruses now in 3 easy steps:
- Download Restoro PC Repair Tool that comes with Patented Technologies (patent available here).
- Click Start Scan to find Windows issues that could be causing PC problems.
- Click Repair All to fix issues affecting your computer’s security and performance
- Restoro has been downloaded by 0 readers this month.
If you run into a significant problem on Windows 10, you should use System Restore to fix the problem by restoring your computer to a specific restore point.
This not only gets your system back to the point where everything was working perfectly fine, but it also saves you time performing a clean install, if you may.
System Restore is quite a helpful feature, but users complained that the restore point is not working on Windows 10, and today we’re going to fix that.
Why is the restore point not working?
While a system restore point helps you get back to the best version of your system, it often fails to perform its job.
Here are some common reasons why the restore point is not working for you.
- There is possibly a corrupt system file that is causing the problem.
- Because of a power failure, the restore point failed to get created.
- Antivirus might be blocking the system restore.
- A program or file might be conflicting with the System Restore Point.
- The system restore points aren’t getting created.
What to do if System Restore fails while restoring the registry?
You might encounter this error if the System Restore isn’t working on your PC. This most likely occurs if the restore point is somehow damaged or corrupted.
If that’s the case, you might get System Restore did not complete successfully message. Also, in some rare cases, your antivirus may be blocking System Restore, so you might have to disable it.
These are just a couple of issues that can occur, but hopefully, this guide will be able to help you fix them.
Here are some more examples of this problem:
- System restore did not complete successfully Windows 10
- If you can’t complete the process of creating a restore point in Windows 10, try some of the solutions listed below.
- Windows 10 System restore stuck
- There’s also a chance for System Restore to get stuck, preventing you from creating a restore point.
- System restore not working Windows 8
- Even though we’re talking about Windows 10 here, you can easily perform most of these solutions in Windows 8, as well.
- System restore failed Windows 7
- The same thing applies to Windows 7.
The solutions below will help you if your system restore is not working in Windows 7 and 10 as well, even though they are primarily written for Windows 11.
How do I get to restore points in Windows 11?
- Check if System Restore is enabled
- Use e dedicated restore tool
- Try creating a restore point manually
- Disable your antivirus software
- Run System Restore from Safe Mode
- Check your hard drive for errors
- Perform SFC scan
- Perform the SFC scan before Windows starts
- Make sure at least 300MB is used for System Restore by each partition
- Check if services are running properly
- Run DISM
- Modify the registry
1. Check if System Restore is enabled
- Press Win + R to open the Run dialogue.
- Type gpedit.msc and press OK.
- In the left pane, select Computer Configuration.
- Click on Administrative Templates.
- Select System.
- Click on System Restore.
- Check the state of Turn off Configuration and Turn off System Restore settings on the right side. If they aren’t set to Not configured, double click each setting and put it to Not Configured.
- Click Apply and OK to save changes.
Before we start, make sure that System Restore is enabled on your PC.
2. Use a dedicated restore tool
One downside to using Windows’ own Restore point is that while it creates an exact image of your PC’s files from any given moment, you may make a copy of data that may already be faulty or damaged.
Additionally, creating a restore point needs to be scheduled beforehand or done manually.
The last major downside of traditional restore points is that they are used for restoring registry hives instead of actual files.
Some PC issues are hard to tackle, especially when it comes to corrupted repositories or missing Windows files. If you are having troubles fixing an error, your system may be partially broken.
We recommend installing Restoro, a tool that will scan your machine and identify what the fault is.
Click here to download and start repairing.
Given the downsides, using a reliable third-party tool suddenly becomes the better option, and few software tools are as good as Restoro.
First of all, Restoro is fully automated, so no scheduling or manual input is required. You can check out our dedicated guide that gives you in-depth information on how to use Restoro on your PC.
Also, Restoro fixes registry keys and files using its own repositories before creating its restore points, so you always know that whatever restore point you choose during a rollback will always be fully functional.

Restoro
Create reliable restore points in Windows 10 with the help of this amazing software tool!
3. Try creating a restore point manually
- Open the Start menu.
- Type Create a restore point and open it.
- Click the Create button and enter the name of your new restore point.
- Check if the restore point is created, and if so, use manually completed restore points in the future.
4. Disable your antivirus software
Your antivirus software can sometimes interfere with System Restore, so it’s advised that you disable your antivirus software before trying to create or restore to a specific restore point.
5. Run System Restore from Safe Mode
- Open the Start menu.
- Click on the Power button.
- Hold Shift on your keyboard and click on Restart.
- When your computer restarts, choose Troubleshoot.
- Then click on Advanced options.
- Select Startup Settings and click Restart.
- Press F5 to select Safe Mode with Networking when your computer restarts again.
- After you enter Safe Mode, try to perform System Restore.
Specific software can sometimes create errors while using System Restore. Therefore, it’s advised that you run System Restore from Safe Mode.
6. Check your hard drive for errors
- Press Win + X and choose Command Prompt (Admin) from the menu.
- When Command Prompt opens enter the following and press Enter.
chkdsk /f /r X:Remember to replace X with the correct letter representing a computer’s hard drive partition.
Sometimes restore point might not work due to corrupted files and folders on your drive, and to fix the corrupted files, you might need to check your hard drive.
This process can take a while, so be patient. You might have to restart your computer to complete the disk-checking process.
- Full Fix: System Restore error 0x80070091 on Windows 10, 7
- FIX: System Restore error 0x800700b7 in Windows 10/11
- How to restore the registry without backup on Windows 10
7. Perform SFC scan
- Open the Start menu.
- Search for Command Prompt and open it as an admin.
- Execute the below command and press Enter to run it:
sfc /scannow - Follow the instructions and wait for the process to complete.
If your Windows 10 is corrupted, System Restore might not work correctly, and to fix that, you’ll have to run an SFC scan.
8. Perform the SFC scan before Windows starts
- Open the Start menu.
- Click on the Power button.
- Hold Shift on your keyboard and click on Restart.
- When your computer restarts, choose Troubleshoot.
- Then click on Advanced options.
- Choose Command Prompt.
- When your PC restarts, you might be asked to enter your username and password, so be sure to do that.
- Now you need to find the letter of your Windows 10 drive. To do that, enter this command and press Enter to run it.
wmic logicaldisk get deviceid, volumename, description - Pay attention to Volume Name. In most cases, Windows Volume Name will be assigned to the D letter.
- This is perfectly normal if you start Command Prompt before starting Windows, so there is no need to worry about it. In addition to checking the Windows drive, you should also check the System Reserved drive. In most cases, it should be C.
- Now enter this command and press Enter:
sfc /scannow /offbootdir=C: /offwindir=D:Windows- Be sure to use the letters that you got from the previous step. In most cases, you should know what we did in our example, but if you get different letters, you should use them instead.
- The scanning process will now start. Wait while your system files are scanned.
- After the scan is completed, close Command Prompt and start Windows 10 typically.
The scanning process will now start. Wait while your system files are scanned. After the scan is completed, close Command Prompt and activate Windows 10 typically.
9. Make sure at least 300MB is used for System Restore by each partition
- Open the Start menu.
- Type Create a restore point and open it.
- Select a hard drive partition and click Configure.
- Move the slider to adjust the space that System Restore will use.
For System Restore to work correctly, each partition that has System Restore enabled requires at least 300MB to work.
10. Check if services are running properly
- Press Win + R to open the Run dialogue.
- Type services.msc and open it.
- When the Services window starts, locate the following services:
- Volume Shadow Copy
- Task Scheduler
- Microsoft Software Shadow Copy Provider Service
- System Restore Service.
- Double click each of these services and make sure that Startup type is set to Automatic and that Service status is set to Running.
- Click Apply and OK to save changes, close the Services window, and restart your computer.
System Restore relies on specific services, and if a particular restore point isn’t working, it might be because certain services aren’t running.
11. Run DISM
- Open the Start menu.
- Type Command Prompt and run it as an administrator.
- In the command line, copy-paste these lines one by one and press Enter after each:
DISM /online /Cleanup-Image / ScanHealthDISM /Online /Cleanup-Image /RestoreHealth - Wait until the procedure ends (it might take up to 10 minutes).
- Restart your PC.
12. Modify the registry
- Open the Start menu.
- Type regedit and open Registry Editor
- Navigate to this registry path:
HKEY_LOCAL_MACHINE/SOFTWARE/Microsoft/Windows NT/CurrentVersion/Schedule/Task/Cache - First, back up the TaskCache registry key. Right-click TaskCache and select Export on its context menu.
- Please enter a title for the backup file, select a folder for it and press the Save button.
- Next, navigate to this key in the Registry Editor.
HKEY_LOCAL_MACHINE/SOFTWARE/Microsoft/Windows NT/CurrentVersion/Schedule/Task/Cache/Tree/Microsoft/Windows - Right-click the Windows key and click Delete on its context menu.
- Press the Yes button to confirm, and then close the Registry Editor.
- Restart your computer.
What do I do if Restore point is not working on Windows 11?
Here are a few additional tips apart from the ones mentioned above that will help you resolve if the restore point isn’t working on Windows 11.
- Use the CHKDSK tool.
- Enable Shadow Copy services.
- Disable your antivirus or antimalware tool.
- Reset your PC.
- Perform a clean install.
Can Restore Point recover deleted files?
When you create a Restore Point on your PC, you take a snapshot of system files, system settings, installed programs, and Windows registry.
This does not include any of your files, such as documents, photos, videos, etc. So, the restore point only restores system-related changes and cannot be used to recover deleted files.
That’s about it. As you can see, System Restore might have specific issues on Windows 10, but we hope you solve these problems by following our solutions. If you have any comments, questions or suggestions, let us know in the comments below.
Still having issues? Fix them with this tool:
SPONSORED
If the advices above haven’t solved your issue, your PC may experience deeper Windows problems. We recommend downloading this PC Repair tool (rated Great on TrustPilot.com) to easily address them. After installation, simply click the Start Scan button and then press on Repair All.
Newsletter
Not able to get the System Restore Point to work? Check out these fixes
by Milan Stanojevic
Milan has been enthusiastic about technology ever since his childhood days, and this led him to take interest in all PC-related technologies. He’s a PC enthusiast and he… read more
Updated on January 25, 2023
Reviewed by
Vlad Turiceanu
Passionate about technology, Windows, and everything that has a power button, he spent most of his time developing new skills and learning more about the tech world. Coming… read more
- Sometimes, System restore is our only option when dealing with PC problems.
- However, troubleshooting is needed when System Restore is not working in Windows 10.
- This mostly happens when the drive is not in the selected restore point, but there are other causes.
- In this guide, we have listed some practical solutions that will help you resolve the problem.
XINSTALL BY CLICKING THE DOWNLOAD FILE
This software will repair common computer errors, protect you from file loss, malware, hardware failure and optimize your PC for maximum performance. Fix PC issues and remove viruses now in 3 easy steps:
- Download Restoro PC Repair Tool that comes with Patented Technologies (patent available here).
- Click Start Scan to find Windows issues that could be causing PC problems.
- Click Repair All to fix issues affecting your computer’s security and performance
- Restoro has been downloaded by 0 readers this month.
If you run into a significant problem on Windows 10, you should use System Restore to fix the problem by restoring your computer to a specific restore point.
This not only gets your system back to the point where everything was working perfectly fine, but it also saves you time performing a clean install, if you may.
System Restore is quite a helpful feature, but users complained that the restore point is not working on Windows 10, and today we’re going to fix that.
Why is the restore point not working?
While a system restore point helps you get back to the best version of your system, it often fails to perform its job.
Here are some common reasons why the restore point is not working for you.
- There is possibly a corrupt system file that is causing the problem.
- Because of a power failure, the restore point failed to get created.
- Antivirus might be blocking the system restore.
- A program or file might be conflicting with the System Restore Point.
- The system restore points aren’t getting created.
What to do if System Restore fails while restoring the registry?
You might encounter this error if the System Restore isn’t working on your PC. This most likely occurs if the restore point is somehow damaged or corrupted.
If that’s the case, you might get System Restore did not complete successfully message. Also, in some rare cases, your antivirus may be blocking System Restore, so you might have to disable it.
These are just a couple of issues that can occur, but hopefully, this guide will be able to help you fix them.
Here are some more examples of this problem:
- System restore did not complete successfully Windows 10
- If you can’t complete the process of creating a restore point in Windows 10, try some of the solutions listed below.
- Windows 10 System restore stuck
- There’s also a chance for System Restore to get stuck, preventing you from creating a restore point.
- System restore not working Windows 8
- Even though we’re talking about Windows 10 here, you can easily perform most of these solutions in Windows 8, as well.
- System restore failed Windows 7
- The same thing applies to Windows 7.
The solutions below will help you if your system restore is not working in Windows 7 and 10 as well, even though they are primarily written for Windows 11.
How do I get to restore points in Windows 11?
- Check if System Restore is enabled
- Use e dedicated restore tool
- Try creating a restore point manually
- Disable your antivirus software
- Run System Restore from Safe Mode
- Check your hard drive for errors
- Perform SFC scan
- Perform the SFC scan before Windows starts
- Make sure at least 300MB is used for System Restore by each partition
- Check if services are running properly
- Run DISM
- Modify the registry
1. Check if System Restore is enabled
- Press Win + R to open the Run dialogue.
- Type gpedit.msc and press OK.
- In the left pane, select Computer Configuration.
- Click on Administrative Templates.
- Select System.
- Click on System Restore.
- Check the state of Turn off Configuration and Turn off System Restore settings on the right side. If they aren’t set to Not configured, double click each setting and put it to Not Configured.
- Click Apply and OK to save changes.
Before we start, make sure that System Restore is enabled on your PC.
2. Use a dedicated restore tool
One downside to using Windows’ own Restore point is that while it creates an exact image of your PC’s files from any given moment, you may make a copy of data that may already be faulty or damaged.
Additionally, creating a restore point needs to be scheduled beforehand or done manually.
The last major downside of traditional restore points is that they are used for restoring registry hives instead of actual files.
Some PC issues are hard to tackle, especially when it comes to corrupted repositories or missing Windows files. If you are having troubles fixing an error, your system may be partially broken.
We recommend installing Restoro, a tool that will scan your machine and identify what the fault is.
Click here to download and start repairing.
Given the downsides, using a reliable third-party tool suddenly becomes the better option, and few software tools are as good as Restoro.
First of all, Restoro is fully automated, so no scheduling or manual input is required. You can check out our dedicated guide that gives you in-depth information on how to use Restoro on your PC.
Also, Restoro fixes registry keys and files using its own repositories before creating its restore points, so you always know that whatever restore point you choose during a rollback will always be fully functional.

Restoro
Create reliable restore points in Windows 10 with the help of this amazing software tool!
3. Try creating a restore point manually
- Open the Start menu.
- Type Create a restore point and open it.
- Click the Create button and enter the name of your new restore point.
- Check if the restore point is created, and if so, use manually completed restore points in the future.
4. Disable your antivirus software
Your antivirus software can sometimes interfere with System Restore, so it’s advised that you disable your antivirus software before trying to create or restore to a specific restore point.
5. Run System Restore from Safe Mode
- Open the Start menu.
- Click on the Power button.
- Hold Shift on your keyboard and click on Restart.
- When your computer restarts, choose Troubleshoot.
- Then click on Advanced options.
- Select Startup Settings and click Restart.
- Press F5 to select Safe Mode with Networking when your computer restarts again.
- After you enter Safe Mode, try to perform System Restore.
Specific software can sometimes create errors while using System Restore. Therefore, it’s advised that you run System Restore from Safe Mode.
6. Check your hard drive for errors
- Press Win + X and choose Command Prompt (Admin) from the menu.
- When Command Prompt opens enter the following and press Enter.
chkdsk /f /r X:Remember to replace X with the correct letter representing a computer’s hard drive partition.
Sometimes restore point might not work due to corrupted files and folders on your drive, and to fix the corrupted files, you might need to check your hard drive.
This process can take a while, so be patient. You might have to restart your computer to complete the disk-checking process.
- Full Fix: System Restore error 0x80070091 on Windows 10, 7
- FIX: System Restore error 0x800700b7 in Windows 10/11
- How to restore the registry without backup on Windows 10
7. Perform SFC scan
- Open the Start menu.
- Search for Command Prompt and open it as an admin.
- Execute the below command and press Enter to run it:
sfc /scannow - Follow the instructions and wait for the process to complete.
If your Windows 10 is corrupted, System Restore might not work correctly, and to fix that, you’ll have to run an SFC scan.
8. Perform the SFC scan before Windows starts
- Open the Start menu.
- Click on the Power button.
- Hold Shift on your keyboard and click on Restart.
- When your computer restarts, choose Troubleshoot.
- Then click on Advanced options.
- Choose Command Prompt.
- When your PC restarts, you might be asked to enter your username and password, so be sure to do that.
- Now you need to find the letter of your Windows 10 drive. To do that, enter this command and press Enter to run it.
wmic logicaldisk get deviceid, volumename, description - Pay attention to Volume Name. In most cases, Windows Volume Name will be assigned to the D letter.
- This is perfectly normal if you start Command Prompt before starting Windows, so there is no need to worry about it. In addition to checking the Windows drive, you should also check the System Reserved drive. In most cases, it should be C.
- Now enter this command and press Enter:
sfc /scannow /offbootdir=C: /offwindir=D:Windows- Be sure to use the letters that you got from the previous step. In most cases, you should know what we did in our example, but if you get different letters, you should use them instead.
- The scanning process will now start. Wait while your system files are scanned.
- After the scan is completed, close Command Prompt and start Windows 10 typically.
The scanning process will now start. Wait while your system files are scanned. After the scan is completed, close Command Prompt and activate Windows 10 typically.
9. Make sure at least 300MB is used for System Restore by each partition
- Open the Start menu.
- Type Create a restore point and open it.
- Select a hard drive partition and click Configure.
- Move the slider to adjust the space that System Restore will use.
For System Restore to work correctly, each partition that has System Restore enabled requires at least 300MB to work.
10. Check if services are running properly
- Press Win + R to open the Run dialogue.
- Type services.msc and open it.
- When the Services window starts, locate the following services:
- Volume Shadow Copy
- Task Scheduler
- Microsoft Software Shadow Copy Provider Service
- System Restore Service.
- Double click each of these services and make sure that Startup type is set to Automatic and that Service status is set to Running.
- Click Apply and OK to save changes, close the Services window, and restart your computer.
System Restore relies on specific services, and if a particular restore point isn’t working, it might be because certain services aren’t running.
11. Run DISM
- Open the Start menu.
- Type Command Prompt and run it as an administrator.
- In the command line, copy-paste these lines one by one and press Enter after each:
DISM /online /Cleanup-Image / ScanHealthDISM /Online /Cleanup-Image /RestoreHealth - Wait until the procedure ends (it might take up to 10 minutes).
- Restart your PC.
12. Modify the registry
- Open the Start menu.
- Type regedit and open Registry Editor
- Navigate to this registry path:
HKEY_LOCAL_MACHINE/SOFTWARE/Microsoft/Windows NT/CurrentVersion/Schedule/Task/Cache - First, back up the TaskCache registry key. Right-click TaskCache and select Export on its context menu.
- Please enter a title for the backup file, select a folder for it and press the Save button.
- Next, navigate to this key in the Registry Editor.
HKEY_LOCAL_MACHINE/SOFTWARE/Microsoft/Windows NT/CurrentVersion/Schedule/Task/Cache/Tree/Microsoft/Windows - Right-click the Windows key and click Delete on its context menu.
- Press the Yes button to confirm, and then close the Registry Editor.
- Restart your computer.
What do I do if Restore point is not working on Windows 11?
Here are a few additional tips apart from the ones mentioned above that will help you resolve if the restore point isn’t working on Windows 11.
- Use the CHKDSK tool.
- Enable Shadow Copy services.
- Disable your antivirus or antimalware tool.
- Reset your PC.
- Perform a clean install.
Can Restore Point recover deleted files?
When you create a Restore Point on your PC, you take a snapshot of system files, system settings, installed programs, and Windows registry.
This does not include any of your files, such as documents, photos, videos, etc. So, the restore point only restores system-related changes and cannot be used to recover deleted files.
That’s about it. As you can see, System Restore might have specific issues on Windows 10, but we hope you solve these problems by following our solutions. If you have any comments, questions or suggestions, let us know in the comments below.
Still having issues? Fix them with this tool:
SPONSORED
If the advices above haven’t solved your issue, your PC may experience deeper Windows problems. We recommend downloading this PC Repair tool (rated Great on TrustPilot.com) to easily address them. After installation, simply click the Start Scan button and then press on Repair All.


































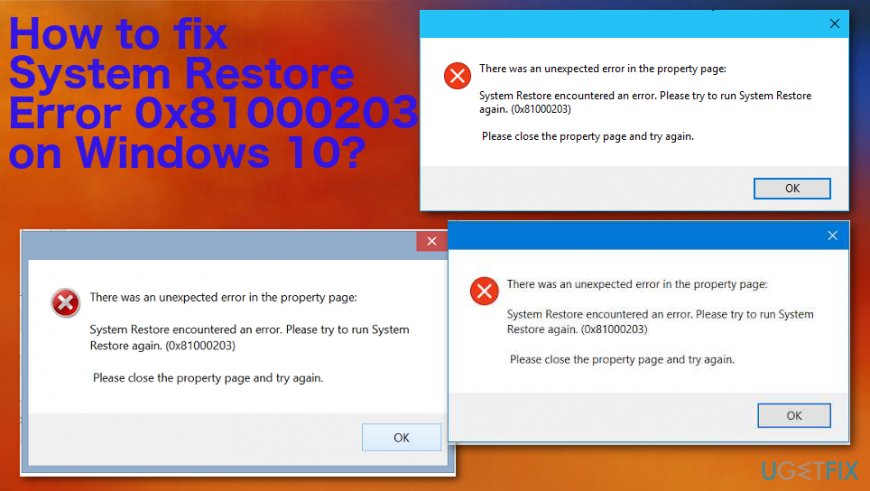
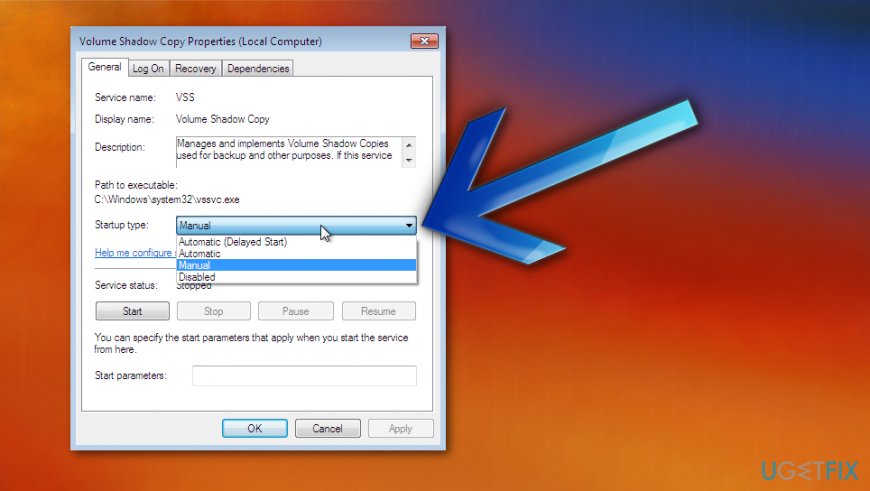
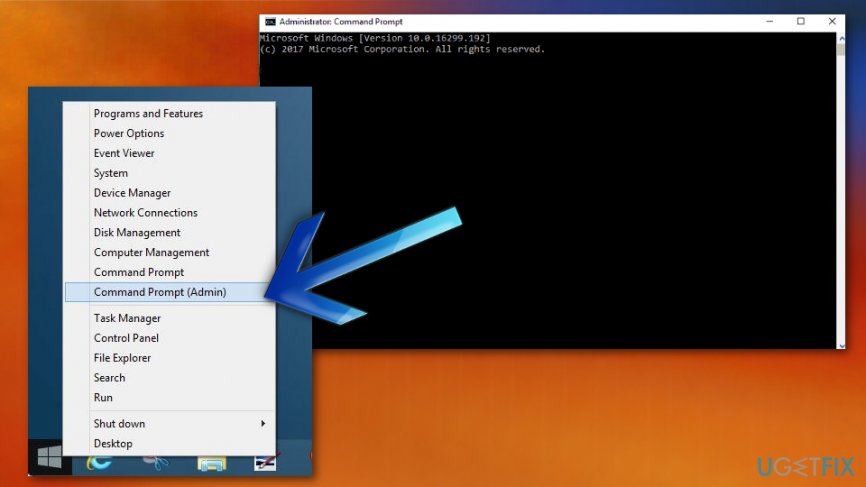





















 Remember to replace
Remember to replace






