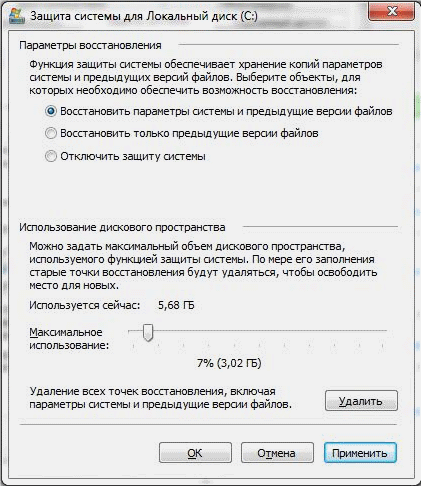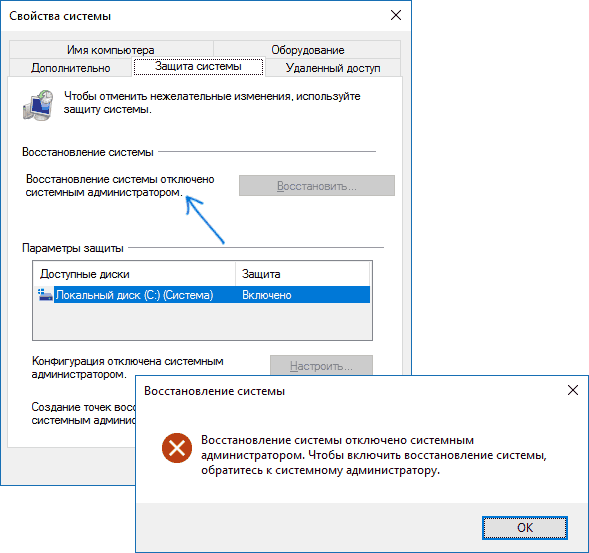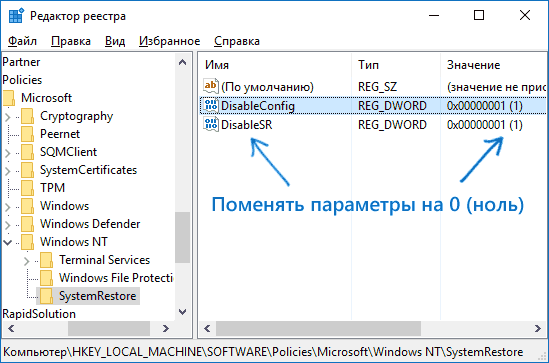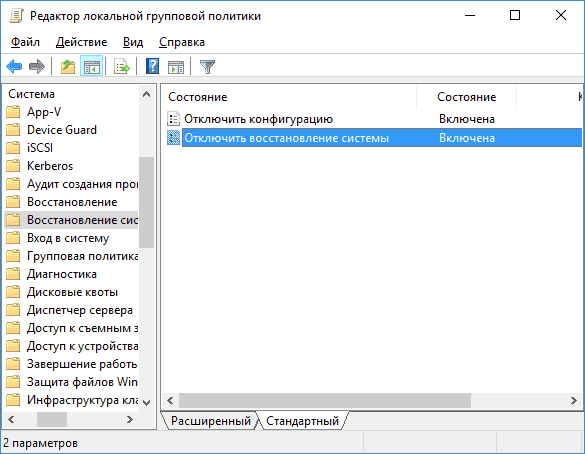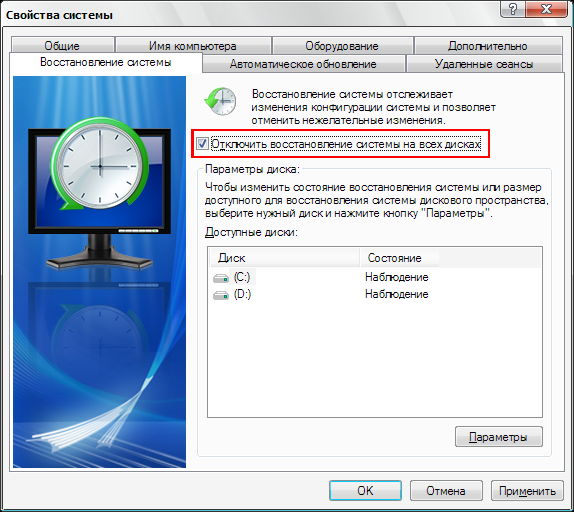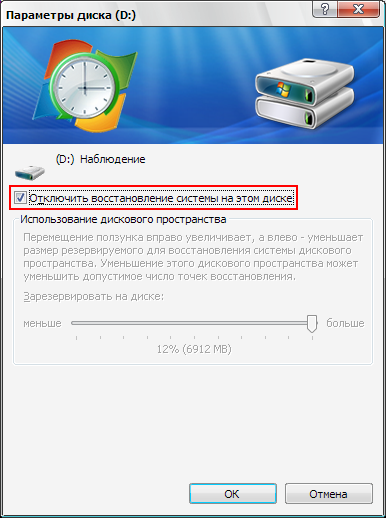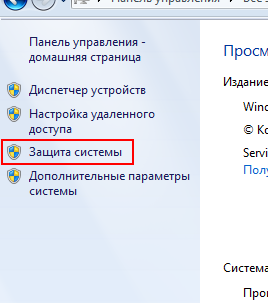Содержание
- Отключение восстановления системы в Windows 7
- Способ 1: «Панель управления»
- Способ 2: «Редактор реестра»
- Способ 3: «Редактор локальной групповой политики»
- Способ 4: Отключение восстановления системы при запуске ПК
- Вопросы и ответы
Ситуации, когда у пользователей операционных систем Windows происходят ошибки в ходе выполнения каких-то манипуляций — не редкость. Тем не менее у более продвинутой категории юзеров критических проблем, как правило, не случается. В связи с этим актуальным становится вопрос защиты Виндовс инструментом «Восстановления системы» — по многим параметрам его становится удобнее деактивировать, который к тому же иногда защищает и несистемные диски. Некоторым и вовсе мешает постоянный переход в восстановление системы при запуске компьютера — так система решает исправить какие-то возникшие сбои, которые, по ее мнению, возникли, например, в ходе неожиданного прерывания питания. Отключить выполнение этой процедуры также не составляет труда. Рассмотрим, как все это можно сделать.
Как мы уже сказали ранее, если одним требуется убрать запуск инструмента при включении ПК, что сделать не так трудно, другим требуется вовсе отключить работу одноименного компонента в среде Windows. Это можно сделать разными методами, в том числе и при блокировке управления разделом «Восстановление системы» в «Панели управления». В качестве альтернативы полной деактивации также сгодится простое уменьшения объема, который будут занимать эти точки в совокупности. Об этом мы расскажем далее.
Если вы решаете отключить данный компонент просто из-за того, что на жестком диске не хватает свободного места, лучше попробуйте грамотно очистить системный раздел, воспользовавшись, к примеру, нашими инструкциями по этой теме.
Подробнее:
Как очистить жесткий диск от мусора в Windows 7
Очистка папки «Windows» от мусора в Windows 7
Очистка папки «WinSxS» в Windows 7
Виды кэша и их очистка в Windows 7
Мы не рекомендуем отключать функцию бэкапа Виндовс, поскольку при возникновении фатальных ошибок без должных знаний и дополнительных средств, таких как загрузочная флешка с операционной системой или специальными программами, вернуть работоспособность может не получиться, особенно если для этого пользователю не хватает опыта и знаний.
Способ 1: «Панель управления»
По умолчанию данный инструмент находится в «Панели управления», но, чтобы открыть его, лучше воспользоваться более быстрым путем. Сразу же хотим уточнить, что на некоторых компьютерах управление поведением функции восстановления рассматриваемым способом бывает заблокировано — в такой ситуации обратитесь к следующим вариантам нашей инструкции.
- Кликните правой кнопкой мыши по ярлыку «Мой компьютер» и перейдите в его «Свойства». Если ярлыка нет, зайдите в «Пуск» и сделайте то же самое с пунктом «Компьютер».
Вместо этого вы также можете открыть «Панель управления» и перейти в «Система» или сперва в «Система и безопасность», а потом в «Система» (зависит от типа просмотра — значки или категории).
- Слева кликните по «Защита системы».
- В одноименной вкладке посмотрите, включено ли «Восстановление системы» вообще. Кстати, на некоторых ПК для разных разделов диска, в том числе и несистемных, оно активировано уже по умолчанию. Ввиду этого точки бэкапа создаются для них тоже, занимая место на соответствующем разделе.
- Сперва выделите тот диск, для которого будете отключать «Восстановление системы», а затем нажмите на кнопку «Настроить».
- Переставьте точку напротив варианта «Отключить защиту системы».
- Хотим напомнить, что вместо полной деактивации вы можете просто «Удалить» все текущие точки, а также поменять объем дискового пространства, выделяемый под них, в меньшую сторону. Например, отведите 2-3 ГБ под одну точку восстановления. При выборе этого решения не забудьте потом создать точку заново.
- Решив все же деактивировать работу этого компонента целиком, подтвердите свое действие. Заметьте, точки восстановления будут удалены автоматически.
- Теперь вы увидите, что статус защиты диска сменился на «Отключено».
Учтите, что если физических дисков или логических разделов одного диска несколько, отключение инструмента произойдет только для того, что был выделен, а не для всех дисков сразу.
Читайте также: Как создать точку восстановления в Windows 7
Функция настройки активации/деактивации восстановления системы бывает заблокирована по разным причинам, но чаще всего это настройки администратора или следствие вирусов на компьютере. В такой ситуации вам поможет один из двух следующих методов.
Способ 2: «Редактор реестра»
Через «Редактор реестра» пользователь может менять практически все настройки ПК, в том числе и некоторые из тех, что недоступны для управления или изменения стандартными возможностями.
- Комбинацией клавиш Win + R вызовите окно «Выполнить», где напишите
regeditи нажмите «ОК» либо Enter. - В окне редактора через левую панель перейдите по пути:
HKEY_LOCAL_MACHINESOFTWAREMicrosoftWindows NTCurrentVersionSystemRestore. Не разворачивая эту папку, а просто выделив ее одинарным кликом, в основной части окна найдите параметр «DisableSR» и щелкните по нему два раза левой кнопкой мыши, чтобы изменить его. - Поставьте значение «1» и нажмите «ОК».
- Если такого параметра вы не нашли, создайте его самостоятельно. Для этого нажмите по пустому месту правой кнопкой мыши и выберите «Создать» > «Параметр DWORD (32 бита)» (не зависит от разрядности системы). Озаглавьте его «DisableSR» и задайте ему значение «1», как это было показано выше.

Включается бэкап в дальнейшем точно такими же действиями, меняя «1» на «0».
К такому методу деактивации «Восстановления системы» часто обращаются пользователи, у которых заблокирована кнопка «Настроить» при попытке выполнить эту же задачу предыдущим способом.
Довольно часто виной тому вирусы, поэтому мы советуем просканировать компьютер на наличие вирусов в системе.
Подробнее: Борьба с компьютерными вирусами
Кроме этого, может потребоваться ручное удаление точек восстановления. Сделать это проще по инструкции ниже, где актуальным будет, скорее всего, только Способ 2.
Подробнее: Как удалить точки восстановления в Windows 7
Вернуть доступ к управлению инструментом «Восстановление системы» можно при помощи способа ниже, а именно шага 4.
Способ 3: «Редактор локальной групповой политики»
Данный редактор является прямым аналогом «Редактору реестра», только с более удобным интерфейсом и описанием всех возможностей. Сразу стоит отметить, что доступен он только в Windows 7 Pro и выше. Обладатели любых редакций Home, а также версии Starter не смогут запустить этот компонент, поскольку в этой сборке Виндовс он попросту отсутствует.
Читайте также: Исправление ошибки «gpedit.msc не найден» в Windows 7
- Откройте окно «Выполнить» клавишами Win + R и напишите
gpedit.msc, затем нажмите «ОК» или Enter. - Поочередно слева разверните следующие разделы: «Конфигурация компьютера» > «Административные шаблоны» > «Система», где найдите и кликом мыши выделите папку «Восстановление системы». Справа появятся доступные параметры для редактирования. Двойным щелчком левой кнопки мыши откройте параметр «Отключить восстановление системы».
- Задайте ему значение «Включить». Обратите внимание, что выбирать надо именно этот вариант! Чтобы удостовериться, посмотрите в этом окне на блок «Справка» — в третьем абзаце говорится, что при включении данного параметра функция восстановления системы отключается.
- К слову, если у вас заблокирована возможность включения и управления инструментом «Восстановление системы» как мы это показали в Способе 1, сразу же разблокируйте ее тут. На этот раз откройте параметр «Отключить конфигурацию» (второй из двух доступных в папке «Восстановление системы») и задайте ему значение «Отключить». За разъяснениями этого выбора опять же обращайтесь к справке.
Дополнительно рекомендуем проверить компьютер на вирусы (если вы столкнулись с неожиданной блокировкой управления функцией бэкапа при попытке использования Способа 1 этой статьи) и вручную удалить созданные ранее точки восстановления. Ссылки на материалы, разъясняющие как это сделать, вы найдете в конце Способа 2.
Способ 4: Отключение восстановления системы при запуске ПК
Ранее мы уже упоминали, что в ходе таких событий как аварийное завершение работы система может посчитать, что требуется выполнить ее восстановление. Однако довольно часто ПК успешно запускается и без него, причиняя юзеру только неудобства и длительное ожидание. Отключить такую реакцию и переход в автоматический бэкап возможно при помощи одной консольной команды.
- Откройте «Пуск», начните набирать в поиске «командная строка», вызовите контекстное меню правым кликом мыши по найденному результату и выберите пункт «Запуск от имени администратора».
- Скопируйте следующую команду и вставьте ее в консоль, щелкнув по пустому месту правой кнопкой мыши и задействовав пункт «Вставить»:
bcdedit /set bootstatuspolicy ignoreallfailures - Нажмите Enter и дождитесь уведомления «Операция успешно завершена».

Теперь Windows 7 не будет пытаться восстановиться по своему желанию.
Мы рассказали обо всех удобных вариантах отключения инструмента «Восстановление системы» в Виндовс 7, а также уточнили, что делать при возникновении сопутствующих сложностей.
Читайте также: Варианты восстановления системы в Windows 7
Windows, Windows 7
- 14.02.2020
- 18 342
- 2
- 01.03.2020
- 28
- 25
- 3
- Содержание статьи
- Описание
- Как включить восстановление системы в Windows 7
- Как отключить восстановление системы в Windows 7
- Комментарии к статье ( 2 шт )
- Добавить комментарий
В данной статье будут даны инструкции о том, как можно включить или отключить восстановление системы в Windows 7. Т.к. в зависимости от ситуации, эта функция может оказаться как очень полезной, так и совершенно бессмысленной и потребляющей ресурсы компьютера.
Если Вы хотите отключить запуск восстановления системы, которое может появится после неудачного запуска Windows, то Вам нужно прочитать эту статью.
Описание
Восстановление системы регулярно отслеживает изменения системных файлов компьютера и использует функцию, которая называется защитой системы, чтобы создавать точки восстановления. Защита системы включена по умолчанию на жестком диске, на котором установлена Windows. Вы можете включить восстановление системы для других дисков, включив защиту системы для этих дисков.
Как включить восстановление системы в Windows 7
Вы не можете включить защиту системы для диска, который отформатирован в файловых системах FAT и FAT32. Включить ее можно только для дисков, отформатированных в NTFS.
- Откройте Систему через Пуск – правым щелчком на Компьютер и выберите Свойства.
- На левой панели нажмите Защита системы. Тут необходимо иметь права администратора. Если появился запрос прав администратора или подтверждения согласия, введите пароль или подтвердите.
- В поле Параметры системы выберите диск и нажмите Настроить.
- Далее проделайте следующее:
Чтобы восстанавливать системные настройки и прежние версии файлов, нажмите Восстановить параметры системы и предыдущие версии файлов.
Чтобы восстанавливать только предыдущие версии файлов, нажмите Восстанавливать только предыдущие версии файлов.
Нажмите Ок, и еще раз Ок.
Как отключить восстановление системы в Windows 7
Отключение защиты системы удаляет все точки восстановления для этого диска. Пока вы снова не включите защиту системы и не создадутся новые точки восстановления, вы не сможете восстановить диск с помощью точек восстановления. Также отключение защиты системы удаляет все предыдущие версии файлов, сохраненные для этого диска. Прежние версии – это копии файлов и папок, которые Windows автоматически сохраняет с помощью точек восстановления.
- Откройте Систему через Пуск – правым щелчком на Компьютер и выберите Свойства.
- На левой панели нажмите Защита системы. Тут необходимо иметь права администратора. Если появился запрос прав администратора или подтверждения согласия, введите пароль или подтвердите.
- В поле Параметры системы выберите диск и нажмите Настроить.
- Нажмите Отключить защиту системы, нажмите Ок, и еще раз Ок.
Содержание
- Как включить восстановление системы?
- Как отключит восстановление системы?
- Как создать точку восстановления вручную?
Здравствуйте дорогие посетители! Буду сейчас писать о том как включить восстановление системы в Windows 7. Так же напишу как его отключить и как вручную создать точку восстановления. А в следующей статье буду писать как восстановить систему, или другими словами, как сделать откат к более раним настройкам.
Но сначала пару слов о том, что такое восстановление системы. Это функция, которая позволяет создавать так называемые точки восстановления. Если восстановление системы включено, то автоматически перед установкой каких-то драйверов, или программа, а так же через определенный промежуток времени создается копия важных системных файлов и настроек. Создать точку восстановления можно и вручную, как это сделать я напишу более подробно.
Для чего все это? На самом деле, это очень полезная функция. Если появляется какая-то проблема с загрузкой компьютера, то можно сделать откат системы. То есть, восстановить системные файлы и настройки с точки восстановления, которая была создана например несколько дней назад, когда компьютер еще отлично работал. Такая штука спасет конечно же не от всех проблем с компьютером, но сэкономить вам время и даже деньги может легко.Поэтому я вам советую включить восстановление системы и по необходимости делать точки восстановления вручную.
Как включить восстановление системы?
Давайте проверим, скорее всего у вас уже все включено.
Нажимаем правой кнопкой на «Мой компьютер» и выбираем «Свойства». Справа нажмите «Дополнительные параметры системы» и в появившемся окне перейдите на вкладку «Защита системы».
Если там где параметры защиты, напротив хотя бы одного локального диска написано «Включено», то значит восстановление системы у вас включено, и точки восстановления создаются. Этот пункт вы можете пропустить.
Ну а если у вас везде написано «Отключено», то восстановление системы нужно включить.
Для этого, выделите один из локальных дисков и нажмите кнопку «Настроить». Вы можете выбрать раздел где у вас больше всего памяти, это не очень важно.
Откроется окно, в котором нужно выделить пункт «Восстановить параметры системы и предыдущие версии файлов». Затем ниже с помощью ползунка установите максимальный объем дискового пространства, которое вы готовы выделить под создание точек восстановления. Когда будут создаваться новые точки восстановления, то старые будут удалятся.
Нажмите «Применить». Вы увидите, что восстановление системы включено, а это значит, что в случае возникновения проблемы с компьютером, можно попробовать восстановить Windows 7, даже если она не загружается.
Как отключит восстановление системы?
Если вы по каким-то причинам хотите отключить восстановление системы, то сделать это можно очень просто.
Выделите локальный диск на котором включено восстановление и нажмите «Настроить».


Все, восстановление системы отключено.
Как создать точку восстановления вручную?
Создавать точки восстановления нужно перед установкой каких то программ, или внесением серьезных настроек. Если вы не уверены, что ваши действия не нанесут вред компьютеру, то лучше создать точку восстановления, что бы была возможность сделать откат системы, мало ли что произойдет :).
Что бы вручную создать такую точку, нужно что бы восстановление системы было включено.
Зайдите снова в свойства системы, на вкладку «Защита системы». И нажмите кнопку «Создать».
Введите названия для точки восстановления и нажмите «Создать».
Нужно немного подождать, пока система создаст точку восстановления, появится сообщение, что операция успешно завершена, нажмите «Закрыть». Все готово, можно смело устанавливать программу, или новый драйвер.
Теперь вы знаете, как защитить свою систему. И в случае проблемы с компьютером быстро сделать восстановление. Удачи друзья!
Понравилась статья? Оцените её:
Как бы не были хороши, быстры и умны компьютеры, но пока они еще не способны учесть абсолютно все нюансы, как это делает более гибкий человеческий ум.
Поэтому часто пользователю управление приходится полностью брать в свои руки, так как только вручную нередко можно устранить некоторые проблемы, вызывающие сбои в работе операционной системы.
Ниже приведено руководство о том, какими способами можно отключить восстановление ОС на компьютере с Windows 7.
Содержание
- Почему пользователи решаются на отключение этой функции в Windows?
- Процедура отключения
- 1. Методика с использованием инструментов Windows 7
- 2. Способ с использованием консоли
- 3. Методика отключения через реестр
- Процедура включения восстановления ОС через Панель управления
Почему пользователи решаются на отключение этой функции в Windows?
Казалось бы, что полезная фишка, внедренная специалистами из корпорации «Microsoft» уже начиная со старой Windows ХР, должна избавить от многих сложностей и ошибок в работе системы.
Однако, это хоть отчасти и верно, но не совсем. Многие пользователи бывают вынуждены отключить восстановление ОС по причине внедрения в ее среду вирусов, которые после лечения и удаления из памяти ПК в автоматическом режиме активируют процесс отката Windows к точке восстановления, когда вредоносные приложения еще были целы и невредимы в этом компьютере.


Процедура отключения
Чтобы выключить эту функцию вполне достаточно собственных средств Windows 7. В инструкциях ниже приведены скриншоты x64 битной ОС, но алгоритм действий будет полностью идентичен и для х86, то есть для 32-х разрядной версии.
Пользователям-новичкам рекомендуется использовать только первую методику, так как при недостатке опыта работе с реестром существует риск повредить файлы загрузочного дистрибутива.
Для опытных владельцев компьютера не составит труда быстро выполнить задачу, внеся корректировки в реестр или через использование возможностей командной строки.
1. Методика с использованием инструментов Windows 7
Эта методика самая доступная и легкая для исполнения даже начинающими пользователями, которая поможет осуществить безопасное отключение функции, действуя исключительно только мышью.
Потребуется выполнить такие последовательные действия:
- Клацнуть «Пуск»;
- Далее кликнуть «Панель управления»;
- После этого произойдет запуск окна, где надо клацнуть «Система»;
- Затем в отобразившемся меню кликнуть «Защита системы»;
- Выделить том, где установлена Windows, например, «С»;
- Кликнуть «Настроить»;
- Установить отметку на строку «Отключить защиту системы»;
- Клацнуть «Ok»;
- Далее подтвердить непреклонность намерений: выключить функцию и кликнуть «Да»;
- Готово. Теперь из памяти ПК точки восстановления стерты и их создание больше производиться не будет, а значит, не осуществится загрузка винчестера ненужным пользователю балластом, но при возникновении серьезных сбоев уже потребуется установка ОС с загрузочного диска с дистрибутивом Windows 7.
2. Способ с использованием консоли
Следует исполнить такие этапы последовательных действий:
- Одновременно клацнуть по «Win» и клавише «R»;
- Напечатать «cmd»;
- Кликнуть «Ok»;
- В отобразившемся черном окне напечатать «gpedit.msc» и клацнуть «Ввод»;
- В отобразившемся меню войти в раздел конфигурации ПК;
- Далее перейти во вкладку «Административные шаблоны»;
- Открыть закладку «Восстановление системы»;
- В графе «Отключить восстановление системы» установить отметку в пункт «Выключено»;
- Напечатать в консоли «bcdedit /set bootstatuspolicy ignoreallfailures»;
- Щелкнуть «Ввод»;
- Готово. Вот так быстро через консоль можно отключать не только функцию восстановления, но и деактивировать автоматический откат системы.
3. Методика отключения через реестр
Необходимо выполнить следующие шаги:
- Исполнить пункт 1-ый из предыдущего 2-го метода;
- Напечатать «regedit»;
- Клацнуть «Ok»;
- Войти в раздел «HKEY_LOCAL_MACHINE»;
- Затем перейти в директорию «SOFTWARE»;
- После этого открыть каталог «Microsoft»;
- Далее войти в подкаталог «Windows NT»;
- Открыть папку «CurrentVersion»;
- Перейти в подпапку «SystemRestore»;
- В случае, когда в подпапке отсутствует «DisableSR», клацнуть «Правка» и создать «DWORD»;
- Если надо отключить функцию восстановления, то ввести «1»;
- Для ее включения ввести «0»;
- Кликнуть «Ok»;
- Готово.
Процедура включения восстановления ОС через Панель управления
Чтобы осуществить подключение этой функции, потребуется сделать следующие шаги:
- Выполнив первые два пункта из первой методики данного руководства, войти в «Панель управления»;
- Далее перейти во вкладку «Дополнительные параметры системы»;
- Отобразится меню, где следует войти в закладку «Защита системы»;
- В случае, когда пользователь отключал функцию, то напротив локального диска будет написано «Отключено»;
- Кликнуть по локальному тому и клацнуть «Настроить»;
- Установить отметку в графе «Восстановить параметры системы и предыдущие версии файлов»;
- Указать количество места для хранения контрольных точек восстановления Windows 7;
- Последовательно клацнуть «Применить» и потом «Ok»;
- Закрыть все запущенные меню;
- Готово.
Можно ли отключить восстановление системы?
Отключение восстановления системы не позволит вам откатить изменения. Не рекомендуется отключать его. Нажмите кнопку «Пуск», введите «восстановить», »И нажмите« Создать точку восстановления ». Не волнуйся.
Щелкните Пуск (), щелкните Все программы, щелкните Стандартные, щелкните Системные инструменты, а затем нажмите «Восстановление системы».. Откроется окно Восстановить системные файлы и настройки. Выберите «Выбрать другую точку восстановления» и нажмите «Далее».
Как удалить файлы восстановления системы Windows 7?
Щелкните Файлы от всех пользователей на этом компьютере. Выберите вкладку «Дополнительные параметры». Внизу в разделе «Восстановление системы» и «Теневые копии» нажмите кнопку «Очистить». Выберите Удалитьи нажмите ОК.
Что, если я остановлю восстановление системы?
Во время восстановления или сброса все эти файлы восстанавливаются. Когда процесс прерывается, хотя восстановление системных файлов может и не возникать, если восстановление реестра находится в процессе и прервано, это может привести к невозможности загрузки системы.
Что делать, если восстановление системы занимает слишком много времени?
Попробуй подождать не менее 6 часов, но если он не изменится через 6 часов, я предлагаю вам перезапустить процесс. Либо процесс восстановления был поврежден, либо произошел серьезный сбой. Здравствуйте, в зависимости от того, сколько файлов хранится на вашем жестком диске (или SSD), это займет время. Больше файлов займет больше времени.
Удалит ли восстановление системы мои файлы?
Хотя восстановление системы может изменить все ваши системные файлы, обновления и программы Windows, он не будет удалять / удалять или изменять любые ваши личные файлы, такие как фотографии, документы, музыка, видео, электронные письма, хранящиеся на жестком диске. … Восстановление системы не удаляет и не очищает вирусы или другое вредоносное ПО.
Как долго программа «Восстановление системы» восстанавливает реестр?
Восстановление системы, как правило, является быстрой операцией и должно займи всего пару минут, но никогда часов. Вы можете нажать и удерживать кнопку включения в течение 5-6 секунд, пока она полностью не выключится. После этого попробуйте запустить его снова.
Как восстановить Windows 7 без точки восстановления?
Восстановление системы через Safe More
- Загрузи свой компьютер.
- Нажмите клавишу F8 до того, как на вашем экране появится логотип Windows.
- В Advanced Boot Options выберите Safe Mode with Command Prompt. …
- Нажмите Ввод.
- Введите: rstrui.exe.
- Нажмите Ввод.
Как полностью перезагрузить компьютер с Windows?
Чтобы перезагрузить компьютер
- Проведите пальцем от правого края экрана, нажмите «Настройки», а затем нажмите «Изменить настройки ПК». …
- Коснитесь или щелкните «Обновление и восстановление», а затем коснитесь или щелкните «Восстановление».
- В разделе «Удалить все и переустановить Windows» коснитесь или щелкните «Начать».
- Следуйте инструкциям на экране.
Как восстановить Windows 7 без пароля?
Путь 2. Восстановление заводских настроек ноутбука с Windows 7 напрямую без пароля администратора
- Перезагрузите ноутбук или компьютер. …
- Выберите вариант Восстановить компьютер и нажмите Enter. …
- Появится всплывающее окно «Параметры восстановления системы», нажмите «Восстановление системы», оно проверит данные в вашем разделе восстановления и восстановит заводские настройки ноутбука без пароля.
Где хранятся точки восстановления Windows 7?
Они хранятся в скрытая папка под названием System Volume Information в корне диска C.
Удаляет ли очистка диска точки восстановления?
1. Удалить множественный Точки восстановления системы с помощью очистки диска. Если вы хотите удалить все, кроме последней точки восстановления системы, вы можете использовать инструмент очистки диска.
Что такое удалить все точки восстановления системы?
Нажмите «Пуск»> «Все программы»> «Стандартные»> «Системные инструменты»> «Очистка диска». Теперь запустите эту утилиту и перейдите на вкладку «Дополнительные параметры». При нажатии на кнопку «Восстановление системы», а затем на вкладке «Очистить» появится всплывающее сообщение: «Вы уверены, что хотите удалить все точки восстановления, кроме самой последней? Щелкните Да, затем ОК.

Как включить восстановление системы в Windows 7
- Нажмите Пуск –> Панель управления –> Система –> Защита системы;
- Выберите диск и нажмите Настроить.
- Далее проделайте следующее:
- Чтобы восстанавливать системные настройки и прежние версии файлов, нажмите Восстановить параметры системы и предыдущие версии файлов.
- Чтобы восстанавливать только предыдущие версии файлов, нажмите Восстанавливать только предыдущие версии файлов.
- Нажмите Ок, и еще раз Ок.
Как отключить восстановление системы в Windows 7
Отключение защиты системы удаляет все точки восстановления, вместе с копиями файлов для выбранного диска. В отключенном состоянии не создаются резервные точки и вы не сможете воспользоваться восстановлением данных, если возникнет такая необходимость. Если вас это не смущает и вы хотите отключить восстановление системы:
- Нажмите Пуск –> Панель управления –> Система –> Защита системы;
- Выберите диск и нажмите Настроить.
- Нажмите Отключить защиту системы, нажмите Ок, и еще раз Ок.
Если вы ограничены в дисковом пространстве и против полного отключения функции восстановления, вы можете просто ограничить его использование специальным ползунком. Двигая ползунок влево, вы уменьшите число контрольных точек, уменьшив тем самым используемое дисковое пространство.
Позволяет восстановить состояние операционной системы на тот момент, когда система работала в штатном режиме. Главное преимущество Восстановления системы — это возможность быстро переустановить систему без переустановки всей ОС Windows. Windows защищает папки восстановления системы от всех внешних пpогpамм. Когда виpусы попадают на компьютеp, в некоторых случаях инфицированные файлы могут быть обнаружены в папке восстановления системы _RESTORE.
Антивиpусы и утилиты не могут удалить виpусы из этих папок. Чтобы попытаться удалить заражённые файлы из этой папки, надо сначала вpеменно
отключить опцию Восстановление системы
.
После лечения можно включить ее обpатно.
Для ОС Windows7
Для отключения возможности восстановления системы проделайте следующие действия:
- нажмите кнопку Пуск
- Компьютер
- Свойства
- в окне Защита системы для…
отметьте пункт Отключить систему защиты
нажмите кнопку ОК
- в окне подтверждения Защита системы
нажмите кнопку Да
- для завершения отключения возможности восстановления системы в окне Свойства системы
нажмите кнопку ОК
- перезагрузите компьютер.
Для ОС Windows Vista
- нажмите кнопку Пуск
- щелкните правой кнопкой мыши на пункте меню Компьютер
- в контекстном меню выберите пункт Свойства
- в левой части окна Система
выберите пункт меню Защита системы
- в окне Свойства системы
перейдите на закладку Защита системы
- в окне Автоматические точки восстановления
снимите галку для системного диска, на котором установлена ОС Windows Vista
- нажмите кнопку Отключить восстановление системы
для подтверждения отключения восстановления системы
- в окне Свойства системы
нажмите кнопку ОК
- перезагрузите компьютер.
Для ОС Windows ХР
- в окне Восстановление системы
нажмите кнопку Да
для подтверждения отключения возможности восстановления системы
Для сохранения точек восстановления системы Windows XP тратит довольно много места. Поэтому Вы можете отключить восстановление системы на любом из разделов жесткого диска. Нажмите на нужном томе мышкой, далее кнопка Параметры
и поставьте галочку напротив пункта «Отключить восстановление системы на этом диске
».
После этого произведите полную проверку компьютера при помощи антивирусной программы. Только не забудьте сначала обновить антивирус!
Даже после того как Вы проделаете все действия, описанные выше, лечение/удаление файлов не всегда возможно
— это особенность . Если наблюдается такая ситуация, то к сожалению эти файлы не удастся удалить никогда (проблема наличия этих файлов может быть решена только переустановкой операционной системы). Наличие инфицированных файлов в папке _RESTORE
не несет в себе никакой опасности для Вашего компьютера, так как папка доступна на чтение/запись только операционной системе и ни один файл из этой папки не может быть отправлен на исполнение.
Данная особенность описана в документации Windows Millenium/Windows XP/Windows Vista/7
— папка используется для аварийного восстановления системы. Все данные текущего состояния системы копируются в эту папку в сжатом виде и доступ к ней запрещен всем приложениям.
Через несколько дней данные в папке будут обновлены, и информация о зараженных файлах будет затерта операционной системой.
support.kaspersky.ru
Некоторые пользователи Windows 10, 8 и Windows 7 могут столкнуться с сообщением о том, что восстановление системы отключено системным администратором при попытке создать точку восстановления системы вручную или запустить восстановление. Также, если речь идет о настройке точек восстановления, в окне параметров защиты системы можно увидеть еще два сообщения — что создание точек восстановления отключено, равно как и их конфигурация.
Обычно, проблема «Восстановление системы отключено администратором» бывает не какими-то вашими или сторонними действиями, а работой программ и твиков, например, программы для автоматической настройки оптимальных параметров работы твердотельных накопителей в Windows, например, SSD Mini Tweaker, могут так сделать (на эту тему, отдельно: ).
Включение восстановления системы с помощью редактора реестра
Этот способ — устранение сообщения о том, что восстановление системы отключено, подойдет для всех редакций Windows, в отличие от следующего, который предполагает использование редакции не «ниже» профессиональной (но может оказаться проще для некоторых пользователей).
Шаги по устранению проблемы будут следующими:
Готово. Теперь, если снова зайти в параметры защиты системы, сообщений о том, что восстановление Windows отключено, появиться не должно, а точки восстановления будут работать так, как от них ожидается.
Возврат восстановления системы с помощью редактора локальной групповой политики
Для Windows 10, 8 и Windows 7 редакций Профессиональная, Корпоративная и Максимальная вы можете исправить «восстановление системы отключено администратором» с помощью редактора локальной групповой политики. Шаги будут следующими:
После этого можно закрыть редактор локальной групповой политики и выполнять все необходимые действия с точками восстановления Windows.
На этом всё, думаю, один из способов вам помог. Кстати, было бы интересно узнать в комментариях, после чего, предположительно, восстановление системы стало отключено администратором у вас.
Точки восстановления системы, иначе — точки отката, помимо положительной роли (собственно процессу восстановления системы в случае сбоя) могут привести и к крайне нежелательным последствиям. Имеется в виду ситуация, когда пользователь своими действиями подцепил . Например, вы удалили вирус, но при этом потеряли кое-какие системные файлы. Естественно, что вы прибегнете к процедуре восстановления системы. И вот в этом случае, вместе с восстановленными файлами, вы рискуете »воскресить» и удаленный вирусный файл. Таким образом получается обратный результат: лечили, лечили и долечили!
Кроме вирусной угрозы, точки восстановления системы существенно крадут место на жестком диске. Бывает, что после освобождения всех точек восстановления, на диске освобождается несколько гигабайт (!) пространства. Согласитесь: довольно ощутимая прибавка к »пенсии»! Так что ежели ваш жесткий диск небольшого объема, да к тому же ваше »железо» смело можно отнести в разряд »раннего средневековья» (древнее, короче), то точки восстановления будут играть роль балласта, который пора сбросить.
Сам процесс отключения восстановления системы весьма прост, как и всё гениальное.
1)
Наводим курсор на »Мой компьютер
» и кликаем правой кнопкой мышки. В выпавшем меню выбираем строчку »Свойства
».
2)
В появившемся окне вы увидите несколько вкладок, среди которых есть вкладка »Восстановление системы
» — откройте её.
3)
Ставим галочку напротив пункта »Отключить восстановление системы на всех дисках
».
Однако если нужно произвести выборочное отключение, тогда выбираем локальный диск, на котором нужно отключить восстановление системы, а затем нажимаем »Параметры
». В открывшемся окне ставим галочку возле »Отключить восстановление системы на этом диске
» и нажимаем »Ок
».
Закрываем окна и всё: операция окончена.
Отключаем восстановление системы в Windows 7
1)
Переходим в »Панель управления
», переключаем вид на »Мелкие значки
» или »Крупные значки
».
2)
Выбираем »Система
», нажимаем слева »Защита системы
».
3)
Открываем вкладку »Защита системы
», выбираем тот диск, на котором нужно отключить восстановление системы и нажимаем »Настроить
».
4)
Ставим галочку напротив опции »Отключить защиту системы
» и нажимаем »Применить
», а затем »Ок
».