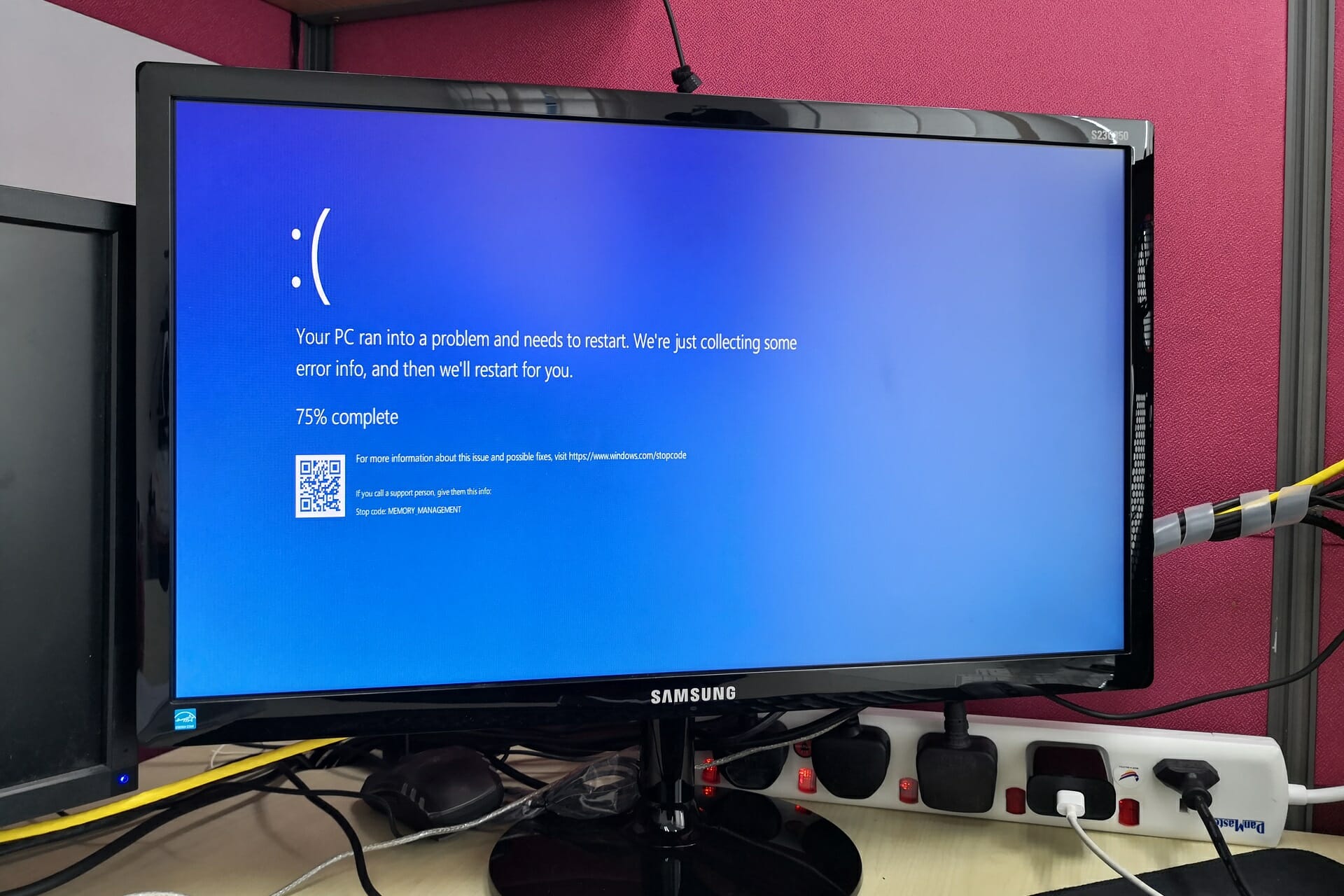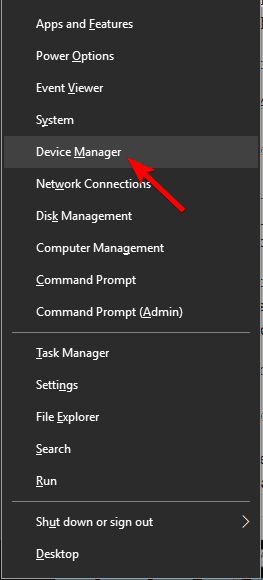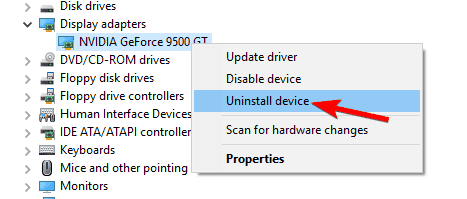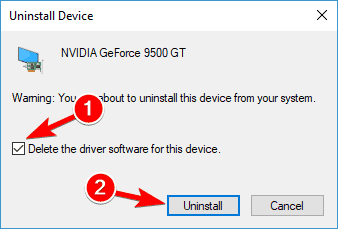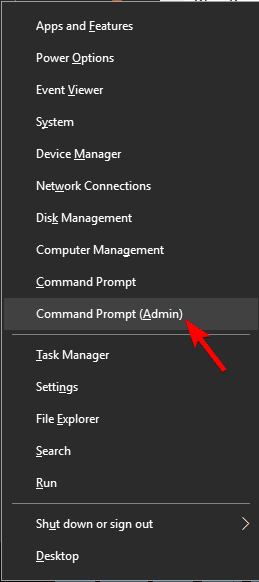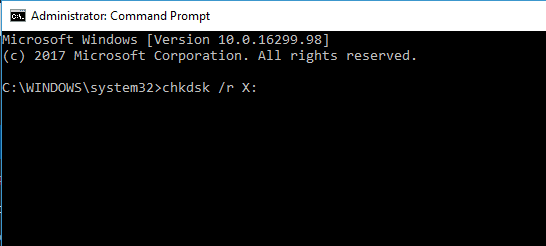Синий экран смерти(BSoD) system_scan_at_raised_irql_caught_improper_driver_unload является чрезвычайно серьезной проблемой, возникшей с программной составляющей вашей операционной системы. Если быть более точным, то причина, стоящая за этим BSoD, заключается в каком-то некорректно работающем драйвере для оборудования, которое установлено в вашем компьютере.
Это может быть абсолютно что-угодно: драйвер для видео-/звуковой карты, мыши или клавиатуры, и даже принтера. В общем, любой драйвер в вашей системе может начать работать со сбоями, из-за чего и возникает синий экран смерти system_scan_at_raised_irql_caught_improper_driver_unload. Стоит сказать, что данный критический сбой может встречаться на любой версии операционной системы Windows. В данной статье мы покажем вам, как избавиться от этого синего экрана смерти, чтобы продолжить спокойно использовать.
Содержание
- Устранение system_scan_at_raised_irql_caught_improper_driver_unload
- Дополнительные решения для устранения system_scan_at_raised_irql_caught_improper_driver_unload
- Проверка корректного подключения кабелей
- Освободите место на системном разделе
- Сброс настроек BIOS/UEFI
- Проверка системы на наличие вирусов
- Установка обновления для Windows
- Снижение температуры оборудования
- Проверка оперативной памяти
- Проверка диска на бед-блоки
- Переустановка Windows
Устранение system_scan_at_raised_irql_caught_improper_driver_unload
Итак, давайте же начнем разбираться в том, как можно избавиться от данного критического сбоя. В большинстве случаев, в информации, отображаемой на синем экране смерти, вы можете найти упоминание драйвера, который как раз и был замешан во возникновении проблемы. Драйвер довольно просто определить по его расширениям в виде .vxt , .drv , .sys или .dll. Стоит заметить, что во многих случаях драйвер будет в расширении .sys.
Если вы все-таки найдете на синем экране смерти нужную информацию, то вам понадобится просто разузнать в Интернете, что это за драйвер, а затем выполнить его переустановку или же полное удаление из системы. Как только вы это сделает, BSoD system_scan_at_raised_irql_caught_improper_driver_unload наверняка будет устранен.
Однако, если на синем экране смерти нет указания на сбоящий драйвер, что крайне прискорбно, ведь это ускорило бы весь процесс, то вам понадобится покопаться в дамп-файле вашей оперативной памяти. Как правило, параметры системы выставлены на автоматическое создание дампа-памяти после возникновения любого критического сбоя в ней. По-сути, дамп памяти – это отпечаток или слепок оперативной памяти ОС. Именно в дампе после BSoD вы и найдете упоминание драйвера-виновника.
Так как же читать дампы памяти? К счастью, существует одна довольно полезная программка под названием BlueScreenView, которая сможет легко прочесть созданные системой дампы. Однако, прежде чем переходить к ней, вам нужно убедиться, что ваша ОС Windows все-таки создала нужный вам дамп-памяти. Как уже было сказано, обычно, операционной система по умолчанию создает дамп, но бывает так, что данная опция деактивирована.
Давайте убедимся, что у вас все-таки есть что читать. Итак, дампы памяти, как правило, располагаются в директориях:
- C:WindowsMinidump – в этой папке находятся малые дампы памяти, которые содержат в себе небольшую часть информации оперативной памяти.
- C:Windows – полные дампы памяти будут находиться в обшей папки операционной системы. Автоматические дампы памяти также будут находиться в этой директории.
Пройдите в эти директории и поищите файлы с расширением .dmp. Вам подойдет как малый, так и полный дамп памяти. Облазили указанные директории вдоль и поперек, но ничего не нашли? Что же, в параметрах вашей системы определенно отключена опция автоматического создания креш-дампов. В таком случае, вам нужно активировать оговариваемую функцию, а затем вызвать появление синего экрана смерти system_scan_at_raised_irql_caught_improper_driver_unload.
Давайте же посмотрим, как можно произвести включение данной функции на примере ОС Windows 10:
- нажмите на клавиатуре комбинацию Windows+S;
- впишите в поисковую строку «Система» и выберите результат;
- нажмите на ссылку «Дополнительные параметры системы»;
- перейдите во вкладку «Дополнительно» в окне свойств вашей системы;
- перейдите в параметры раздела «Загрузка и восстановление»;
- найдите пункт «Запись отладочной информации»;
Вот тут и станет сразу понятно, отключено ли было создание автоматического дампа или нет. Увидев, что она действительно отключена, вам нужно нажать на ниспадающее меню и выбрать одну из опций в ней. Вам нужно выбрать опцию по созданию полного или малого дампа. По-сути, в малом дампе должна будет находиться нужная вам информация о драйвере, вызвавшем синий экран смерти system_scan_at_raised_irql_caught_improper_driver_unload.
Сохраните принятые параметры для системы, и попробуйте вызвать критический сбой повторно. На этот раз, после появления синего экрана смерти, в вашей системе будет создан дамп-памяти того типа, который вы выбрали в параметрах записи отладочной информации.
Заметка: Однако, на этом моменте – или раньше – у вас мог возникнуть вполне логичный вопрос: каким образом я могу выполнить все эти действия, если у меня даже нет возможности войти в систему, так как на моем пути встает оговариваемый BSoD? Ответ: вы можете осуществить все это в Безопасном режиме с загрузкой сетевых драйверов.
Итак, вы выставили нужные настройки и вызвали появление system_scan_at_raised_irql_caught_improper_driver_unload. Что дальше? Дальше мы вернемся обратно к ранее упомянутому приложению под названием BlueScreenView. Загрузить программку вы можете где-угодно в Интернете, так как она распространяется по программе freeware, т.е. получить ее можно бесплатно.
Загрузив ее на свой компьютер, запустите исполнительный файл BlueScreenView.exe. Перед вами появится следующее окошко программы:
По умолчанию, BlueScreenView настроен на чтение малых дампов памяти, расположенных в директории C:WindowsMinidump. Если вы выбрали создание полного дампа памяти, то вам нужно переставить директорию в настройках программы на C:Windows. Выставив нужную директорию, в верхнем окне программы перед вами появится список доступных дампов. Кликните на нужный вам, после чего отобразится список файлов в нижнем окне.
В нижнем окошке вам как раз и потребуется немного покопаться. К счастью, BlueScreenView отображает файлы, непосредственно причастные к возникновению критического сбоя, ярко красным цветом и переставляет их в самый верх списка, так что найти виноватый драйвер не составит труда. Как только вы найдете название драйвера, вам остается только найти информацию о нем в Интернете, а затем отталкиваться в решении проблемы от находки(переустановка, обновление или удаление драйвера).
Так в большинстве случаев и решается проблема с синим экраном смерти system_scan_at_raised_irql_caught_improper_driver_unload. Тем не менее в некоторых случаях за появлением этого критического сбоя может стоять совершенно иная причина. Если вы не смогли разрешить эту проблему с помощью вышеописанных действий, то давайте посмотрим на некоторые дополнительные решения.
Дополнительные решения для устранения system_scan_at_raised_irql_caught_improper_driver_unload
Итак, давайте пройдемся по некоторым дополнительным решениям проблемы. Выполнять их вы можете в любом порядке, тем не менее мы рекомендуем вам опробовать все нижеуказанное.
Проверка корректного подключения кабелей
Убедитесь, что кабели для различного оборудования в системном блоке подключены правильно. Бывают случаи, когда system_scan_at_raised_irql_caught_improper_driver_unload возникает из-за неплотно подключенных кабелей: откройте системный блок и хорошенько осмотрите все устройства, расположенные в нем.
Освободите место на системном разделе
Очередной, не менее очевидный совет: убедитесь, что на вашем системном разделе, на котором располагается операционная система Windows, присутствует достаточное количество места. Знайте, что оставив крайне малое количество места для системы, вы можете создать для себя множество проблем в будущем. Возможно, system_scan_at_raised_irql_caught_improper_driver_unload как раз и является одной из таких проблем. Желательно, на системном разделе оставлять не меньше 5-10 гигабайт. Можно и меньше, но крайне не рекомендуется.
Сброс настроек BIOS/UEFI
Порой, некоторые пользовательские настройки BIOS/UEFI могут привести к огромному списку проблем с компьютером. Данный синий экран смерти мог стать одной из проблем из этого списка. Войдите в BIOS/UEFI и сбросьте его настройки до заводских. Если system_scan_at_raised_irql_caught_improper_driver_unload был действительно вызван некорректными настройками, то вы сразу же поймете, что он был устранен. Также сбросом настроек обязательно стоит заняться в первую очередь, если BSoD стал появляться сразу же после их изменения.
Проверка системы на наличие вирусов
Существует вероятность, что синий экран смерти появился из-за наличия в вашей Windows каких-то вирусных угроз, которые вызвали нестабильность вашей операционной системы. Вам нужно попробовать просканировать свою систему с помощью доступного антивируса. Если у вас не установлены никакие антивирусы, то вы всегда можете воспользоваться Защитником Windows, который является системным антивирусом.
Установка обновления для Windows
Стоит заметить, что некоторые обновления для Windows, выпускаемые компанией Майкрософт, могут устранять множество проблем, включая также и синие экраны смерти. Вероятно, установка всех доступных в данный момент обновления не поможет вам устранить system_scan_at_raised_irql_caught_improper_driver_unload, но мы все же рекомендуем вам попробовать.
Чтобы проверить наличие обновлений для Windows 10, и установить их, вам потребуется сделать следующее:
- откройте Параметры системы;
- перейдите в раздел «Обновления и безопасность»;
- перейдите во вкладку «Центр обновления Windows»;
- нажмите на кнопку «Проверка наличия обновлений».
Как только вы нажмете на данную кнопку, система попробует найти доступные обновления и установить их. Перезагрузите свой компьютер, и посмотрите, появится ли синий экран смерти system_scan_at_raised_irql_caught_improper_driver_unload. При исправлении оного, считайте, что вам повезло, так как данное решение работает даже реже, чем средства устранения неполадок Windows.
Снижение температуры оборудования
Высокая температура оборудования вполне может привести ваш компьютер к нестабильному состоянию. Возможно, начала нагреваться ваша видеокарта или центральный процессор, что привело к появлению синего экрана смерти system_scan_at_raised_irql_caught_improper_driver_unload. В связи с этим, мы настоятельно рекомендуем вам проверить рабочую температуру оборудования вашего компьютера.
Сделать это можно с помощью различного программного обеспечения, которое вы можете легко найти в Интернете. Например, довольно неплохой программной для проверки температуры компьютера является AIDA64. Она, конечно, не бесплатная, но у нее есть пробный период, так что для ваших целей этого должно хватить, а если вам понравится программа – прикупите себе в коллекцию.
Обнаружив, что ваш ПК действительно подвергается перегревам, то вам срочно нужно понизить температуру. Сделать это довольно просто: заменить термопасту, усилить работу системы охлаждения, установить более мощное охлаждение, очистить перегреваемые элементы от пыли и загрязнения, понизить рабочие частоты тех или иных устройств и т.д.
Проверка оперативной памяти
Оперативная память является очередным элементом, из-за которого мог появиться синий экран смерти system_scan_at_raised_irql_caught_improper_driver_unload. Стоит заметить, что ОЗУ – это один из самых надежных компонентов системы, как правило, но и этот компонент может начать работать с ошибками и сбоями. Проверку оперативной памяти можно осуществить с помощью программы Memtest86+.
Проверка диска на бед-блоки
Пожалуй, самой худшей причиной для появления критического сбоя system_scan_at_raised_irql_caught_improper_driver_unload являются неполадки с вашим диском. Поврежденная файловая система или появление на диске бэд-блоков вполне могут быть проблемами, приключившимися с вашим жестким диском.
Для начала, вы можете попробовать устранить возможные проблемы с жестким диском с помощью системной программы Check Disk. Чтобы применить ее, вам нужно сделать следующее:
- нажмите правой кнопкой мыши на Пуск;
- выберите пункт «Командная строка(администратор)»;
- впишите команду chkdsk C: /f /r /x и нажмите Enter;
- дождитесь окончания операции, и закройте Командную строку.
Попробуйте запустить систему и проверьте, появится ли синий экран смерти. Если он все еще присутствует, то можете дополнительно проверить свой жесткий диск посредством программы под названием Victoria HDD. С помощью нее вы сможете проверить жесткий диск на бэд-блоки, а также попытаться устранить их, если таковы будут найдены.
Заметка: мы напоминает, что при невозможности войти в операционную систему в обычном режиме вам нужно воспользоваться Безопасным режимом. Однако, если BSoD преследует вас и там, то, к сожалению, вам придется прибегнуть к инструментам Среды Восстановления, к которой можно получить доступ с помощью установочного носителя Windows.
Переустановка Windows
К сожалению, если вы так и не смогли разрешить свою проблему с синим экраном смерти system_scan_at_raised_irql_caught_improper_driver_unload, даже после выполнения всех вышеуказанных рекомендаций, то вам придется просто напросто переустановить операционную систему Windows. Мы надеемся, что вы смогли избавиться от данного критического сбоя на новенькой копии Windows.
На чтение 8 мин. Просмотров 256 Опубликовано 03.09.2019
Ошибки «Синего экрана смерти», вероятно, являются одной из самых серьезных ошибок, которые вы можете получить в Windows 10. Такие ошибки, как SYSTEM_SCAN_AT_RAISED_IRQL_CAUGHT_IMPROPER_DRIVER_UNLOAD, перезагружают ваш компьютер, чтобы предотвратить повреждение вашего ПК, поэтому крайне важно, чтобы вы знали, как их исправить.
Содержание
- Как исправить ошибку SYSTEM SCAN при поднятии IRQL CAUGHT IMPROPER DRIVER UNLOAD
- Решение 1 – Обновление Windows 10
- Решение 2 – Загрузите последние версии драйверов
- Решение 3 – Удалите проблемные драйверы
- Решение 4. Удалите антивирус/брандмауэр
- Решение 5 – Запустите сканирование chkdsk
- Решение 6. Удалите настройки разгона и проверьте ваше оборудование
Как исправить ошибку SYSTEM SCAN при поднятии IRQL CAUGHT IMPROPER DRIVER UNLOAD
SYSTEM_SCAN_AT_RAISED_IRQL_CAUGHT_IMPROPER_DRIVER_UNLOAD может быть проблемной ошибкой, и пользователи также сообщили о следующих проблемах:
- System_scan_at_raised_irql_caught_improper_driver_unload Windows 10, Windows 8 – эта ошибка может повлиять на любую версию Windows, и пользователи сообщили об этой проблеме как в Windows 8, так и в Windows 10. Однако решения для обеих версий одинаковы.
- System_scan_at_raised_irql_caught_improper_driver_unload spac.sys, nvlddmkm.sys . Иногда в этом сообщении об ошибке указывается имя файла, вызвавшего его. Если это произойдет, вы можете использовать имя файла, чтобы легко найти программное обеспечение, аппаратное обеспечение или драйвер, который вызывает эту проблему.
Решение 1 – Обновление Windows 10
Windows 10 не является идеальной операционной системой, и с ней есть некоторые незначительные недостатки. Очевидно, что некоторые аппаратные или программные средства не полностью совместимы с Windows 10, и это может привести к появлению ошибок Blue Screen of Death. К счастью, разработчики прилагают все усилия, чтобы исправить эти проблемы, и они часто выпускают новые исправления через Центр обновления Windows.
Многие из этих исправлений содержат улучшения безопасности и исправления ошибок, связанных как с аппаратным, так и программным обеспечением, поэтому, если вы хотите, чтобы ваш компьютер был безопасным и без ошибок BSoD, мы настоятельно рекомендуем вам часто обновлять Windows 10.
Решение 2 – Загрузите последние версии драйверов
Чтобы определенное оборудование работало с Windows 10, необходимо иметь соответствующий драйвер. Если драйвер для определенного оборудования устарел или содержит ошибки, Windows 10 не сможет использовать это оборудование, и вы получите ошибку SYSTEM_SCAN_AT_RAISED_IRQL_CAUGHT_IMPROPER_DRIVER_UNLOAD. Чтобы исправить эту и многие другие ошибки BSoD, важно обновить необходимые драйверы. Эти типы ошибок обычно сообщают, какой файл вызвал их сбой, и с небольшим исследованием вы можете легко найти, какой драйвер вам нужно обновить.
Если вы не знаете точно, какой драйвер вызывает эту ошибку, всегда полезно обновить все установленные драйверы. Обновление драйвера является относительно простым, и вам просто нужно посетить веб-сайт производителя вашего оборудования и загрузить последние версии драйверов для вашей модели оборудования. Обязательно обновите столько драйверов, сколько сможете, чтобы исправить эту ошибку.
Если вы хотите исправить системные сбои, важно поддерживать ваши драйверы в актуальном состоянии, но загрузка драйверов вручную может быть долгим и утомительным процессом, поэтому вы можете использовать это программное обеспечение обновления драйверов, которое автоматически загружает и устанавливает необходимые драйверы. Этот инструмент одобрен Microsoft и Norton Antivirus. После нескольких испытаний наша команда пришла к выводу, что это лучшее автоматизированное решение. Ниже вы можете найти краткое руководство, как это сделать.
- Загрузите и установите средство обновления драйверов TweakBit
-
После установки программа автоматически начнет сканирование вашего компьютера на наличие устаревших драйверов. Driver Updater проверит установленные вами версии драйверов по своей облачной базе данных последних версий и порекомендует правильные обновления. Все, что вам нужно сделать, это дождаться завершения сканирования.
-
По завершении сканирования вы получите отчет обо всех проблемных драйверах, найденных на вашем ПК. Просмотрите список и посмотрите, хотите ли вы обновить каждый драйвер по отдельности или все сразу. Чтобы обновить один драйвер за раз, нажмите ссылку «Обновить драйвер» рядом с именем драйвера. Или просто нажмите кнопку «Обновить все» внизу, чтобы автоматически установить все рекомендуемые обновления.
Примечание. Некоторые драйверы необходимо установить в несколько этапов, поэтому вам придется нажмите кнопку «Обновить» несколько раз, пока все его компоненты не будут установлены.
Отказ от ответственности : некоторые функции этого инструмента не являются бесплатными.
Решение 3 – Удалите проблемные драйверы
Иногда некоторые драйверы просто не совместимы с Windows 10, и для исправления этой ошибки «Синий экран смерти» вам придется их удалить. Драйверы графической карты обычно являются причиной этой ошибки, поэтому рекомендуется удалить проблемный драйвер. Для этого выполните следующие действия:
-
Нажмите Клавишу Windows + X , чтобы открыть расширенное меню пользователя. Выберите Диспетчер устройств из списка.
-
Когда откроется Диспетчер устройств , найдите драйвер графической карты, щелкните его правой кнопкой мыши и выберите Удалить устройство .
-
Если доступно, установите флажок Удалить драйвер для этого устройства и нажмите ОК .
- Подождите, пока Windows 10 удалит ваш драйвер и перезагрузит компьютер.
Некоторые пользователи также предлагают использовать Display Driver Uninstaller для удаления драйвера графической карты, так что вы можете попробовать это. После перезагрузки компьютера проверьте, не появляется ли проблема снова. Если ошибок нет, вы можете продолжить использовать драйвер по умолчанию или попытаться обновить его до более новой версии.
Следует отметить, что об этой проблеме сообщили владельцы SiS Mirage 3 Graphics, но даже если у вас есть другая графическая карта, вы все равно можете попробовать это решение.
- ЧИТАЙТЕ ТАКЖЕ: исправьте код ошибки 0x803f7000 в Магазине Windows 10
Решение 4. Удалите антивирус/брандмауэр
Брандмауэр и антивирус важны для безопасности вашей системы, но иногда эти программы могут мешать работе Windows 10 и вызывать ошибку SYSTEM_SCAN_AT_RAISED_IRQL_CAUGHT_IMPROPER_DRIVER_UNLOAD. По словам пользователей, эта ошибка вызвала Barracuda NextGen Firewall F-Series, и после удаления этого инструмента была исправлена ошибка BSoD.
Мы должны упомянуть, что почти любая антивирусная программа или брандмауэр может вызвать эту ошибку, и для ее исправления вам придется удалить все сторонние антивирусные программы с вашего ПК. Помните, что удаление вашей текущей антивирусной программы может не решить проблему, и вам придется использовать специальный инструмент для удаления всех файлов, связанных с вашей антивирусной программой. Чтобы загрузить утилиту для удаления вашего антивируса, просто посетите веб-сайт разработчика антивируса и загрузите его из раздела поддержки.
Если удаление антивируса исправляет эту ошибку, теперь вы можете снова установить тот же антивирус или перейти на альтернативное программное обеспечение. В настоящее время лучшими антивирусными решениями на рынке являются Bitdefender и Bullguard , поэтому вы можете рассмотреть их.
- Загрузить сейчас Bullguard (скачать бесплатно)
- Загрузите антивирус Bitdefender по специальной цене со скидкой 50% .
Решение 5 – Запустите сканирование chkdsk
Ошибки Blue Screen of Death иногда могут возникать из-за поврежденных файлов на вашем жестком диске, и для поиска и исправления этих файлов рекомендуется выполнить сканирование chkdsk. Чтобы выполнить сканирование chkdsk, выполните следующие действия:
-
Нажмите Windows Key + X и выберите в меню Командная строка (Администратор) .
-
Когда откроется командная строка, введите chkdsk/r X: . Не забудьте заменить X буквой, соответствующей разделу вашего жесткого диска.
- Нажмите Enter и дождитесь окончания сканирования.
Мы должны упомянуть, что вам придется повторить это сканирование для всех разделов жесткого диска, чтобы исправить эту ошибку. Имейте в виду, что вы не сможете сканировать раздел C в Windows 10, и вы получите сообщение о том, что ваш компьютер должен быть перезагружен для сканирования диска C.
Если вы не можете получить доступ к Windows 10 вообще из-за этой ошибки, вы можете запустить командную строку, выполнив следующие действия:
- Перезагрузите компьютер несколько раз во время загрузки, чтобы запустить автоматическое восстановление.
- Выберите Устранение неполадок> Дополнительные параметры> Командная строка .
- Запустите сканирование chkdsk.
Решение 6. Удалите настройки разгона и проверьте ваше оборудование
Многие пользователи, как правило, разгоняют свое оборудование, чтобы повысить производительность, но разгон вашего оборудования сопряжен с определенными рисками. Если вы не будете осторожны, вы можете нанести непоправимый урон вашему ПК из-за разгона, или вы можете получить ошибку Blue Screen of Death. Несколько пользователей сообщили, что им удалось исправить эту ошибку, установив настройки ОЗУ по умолчанию. Имейте в виду, что почти любой разогнанный компонент может вызвать эту ошибку, поэтому обязательно удалите все настройки разгона.
Если ваш компьютер не разогнан, эта ошибка может быть вызвана неисправным или недавно установленным оборудованием, поэтому обязательно удалите любое новое оборудование, так как оно может быть несовместимо с вашим компьютером. Если это не работает, проверьте вашу оперативную память, материнскую плату, жесткий диск и все другие основные компоненты.
Ошибка SYSTEM_SCAN_AT_RAISED_IRQL_CAUGHT_IMPROPER_DRIVER_UNLOAD обычно вызвана несовместимыми драйверами или настройками разгона, но вы можете легко исправить эту ошибку, используя одно из наших решений.
Примечание редактора . Этот пост был первоначально опубликован в июне 2016 года и с тех пор был полностью переработан и обновлен для обеспечения свежести, точности и полноты.
Синий экран смерти system_scan_at_raised_irql_caught_improper_driver_unload является серьезным критическим сбоем в работе программной составляющей вашей операционной системы. Основной причиной появления system_scan_at_raised_irql_caught_improper_driver_unload является сбой в работе драйвера для оборудования, установленного на вашем ПК.
Ошибка появляется в связи с некорректной работой любого драйвера: драйвер для видео-/звуковой карты, мыши, клавиатуры, принтера и т.д. Рассматриваемый критический сбой встречается в любой версии операционной системы Windows.
Способы устранения ошибки system_scan_at_raised_irql_caught_improper_driver_unload
Заметка: Указанные нами пути решения расположены по принципу от простого к сложному. Настоятельно рекомендуем применять их в установленной последовательности. Дальнейшие пути решения предполагают вход в систему в безопасном режиме с загрузкой сетевых драйверов.
Способ №1
Зачастую, упоминание о некорректно работающем драйвере можно найти в информации, отображаемой на синем экране смерти. Драйвер имеет следующие расширения, .sys, .vxt , .drv , или .dll. Если вы обнаружили строку с упоминанием одного из указанные расширений, это является тем драйвером, который стал причиной появления ошибки system_scan_at_raised_irql_caught_improper_driver_unload. В этом случае необходимо скопировать необходимую информацию и с помощью Интернета и определить какой именно драйвер стал причиной сбоя, выполнить его переустановку, или удаление.
Способ №2
В случае если вы не обнаружили искомую информацию, следует использовать дамп-файлы вашей оперативной памяти. Дамп-файлы автоматически создаются после возникновения любого критического сбоя системы. Именно в дампе и будет находиться информация о сбоящем драйвере. Программа BlueScreenView, создана для прочтения дамп-файлов системы, является бесплатной. Драйвера которые работают некорректно, будут выделены программой красным цветом. Узнав, какие именно драйвера вызывают ошибку system_scan_at_raised_irql_caught_improper_driver_unload проведите их переустановку или удаление в безопасном режиме.
Дополнительные способы устранения ошибки:
- проверьте подключение кабелей, неплотно установленный кабель становится причиной ошибки system_scan_at_raised_irql_caught_improper_driver_unload;
- освободите место в системном разделе (воспользуйтесь встроенной утилитой cleanmgr);
- проверка системы антивирусом;
- установка обновлений Windows;
- запуск утилиты Check Disk для проверки работы жесткого диска. Для этого откройте Командную строку (администратор), введите «chkdsk C: /f /r /x» и нажмите Enter;
- переустановите Windows.
Надеемся, что данная статья была вам полезна в устранении ошибки system_scan_at_raised_irql_caught_improper_driver_unload.
by Milan Stanojevic
Milan has been enthusiastic about technology ever since his childhood days, and this led him to take interest in all PC-related technologies. He’s a PC enthusiast and he… read more
Updated on February 23, 2022
- The system_scan_at_raised_irql_caught_improper_driver_unload error is usually generated by damaged files.
- We advise you to repair your system with a great tool that can restore your PC to optimum health.
- Don’t exclude having to remove certain problematic drivers in order to solve the improper driver unload alert.
- Your antivirus software can also be a problem so you might need to uninstall it from your PC.
XINSTALL BY CLICKING THE DOWNLOAD FILE
This software will keep your drivers up and running, thus keeping you safe from common computer errors and hardware failure. Check all your drivers now in 3 easy steps:
- Download DriverFix (verified download file).
- Click Start Scan to find all problematic drivers.
- Click Update Drivers to get new versions and avoid system malfunctionings.
- DriverFix has been downloaded by 0 readers this month.
Blue Screen of Death errors are probably some of the most serious errors that you can get on Windows 10.
Errors such as SYSTEM_SCAN_AT_RAISED_IRQL_CAUGHT_IMPROPER_DRIVER_UNLOAD will restart your computer in order to prevent damage to your PC, therefore it’s crucial that you know how to fix them.
SYSTEM_SCAN_AT_RAISED_IRQL_CAUGHT_IMPROPER_DRIVER_UNLOAD can be a problematic error, and users reported the following issues as well:
- System_scan_at_raised_irql_caught_improper_driver_unload Windows 10
- This error can affect any version of Windows and users reported this issue in Windows 10.
- System_scan_at_raised_irql_caught_improper_driver_unload spac.sys, nvlddmkm.sys
- Sometimes this error message will give you the name of the file that caused it.
- If this happens, you can use the file name to easily find the software, hardware or driver that is causing this issue.
How do I fix SYSTEM SCAN AT RAISED IRQL errors?
1. Repair Windows 10 with a specialized software
We recommend using third-party software that scans your PC and aims to repair all the damaged files that keep your Windows OS from working properly. It’s a fast and secure way to protect your device and maintain your system in optimal condition.

Restoro is powered by an online database that features the latest functional system files for Windows 10 PCs, allowing you to easily replace any elements that can cause a BSoD error.
This software can also help you by creating a restore point before starting the repairs, enabling you to easily restore the previous version of your system if something goes wrong.
This is how you can fix registry errors using Restoro:
- Download and install Restoro.
- Launch the application.
- Wait for the software to identify stability issues and possible corrupted files.
- Press Start Repair.
- Restart your PC for all the changes to take effect.
As soon as the fixing process is completed, your PC should work without problems, and you will not have to worry about BSoD errors or slow response times ever again.
⇒ Get Restoro
Disclaimer: This program needs to be upgraded from the free version in order to perform some specific actions.
2. Update Windows 10
Windows 10 isn’t a perfect operating system, and there are some minor flaws with it. Apparently, certain hardware or software isn’t fully compatible with Windows 10 and that can cause Blue Screen of Death errors to appear.
Fortunately, developers are working hard to fix these issues, and they are frequently releasing new patches through Windows Update.
Many of these patches bring security improvements and bug fixes related to both hardware and software.
Therefore if you want your PC to be safe and without BSoD errors, we strongly advise you to update Windows 10 frequently.
3. Uninstall the problematic drivers
- Press Windows Key + X to open Power User Menu.
- Select Device Manager from the list.
- Once Device Manager opens, locate your graphic card driver, right-click it, and choose Uninstall device.
- If available, check to Delete driver software for this device and click OK.
- Wait for Windows 10 to remove your driver and restart your PC.
Sometimes certain drivers just aren’t compatible with Windows 10, and in order to fix this Blue Screen of Death error, you’ll have to remove them.
Graphics card drivers are usually the cause for this error, therefore it’s recommended to uninstall the problematic driver.
Some users are also suggesting using Display Driver Uninstaller to remove your graphic card driver, so you might want to try that as well.
After your PC restarts, check if the problem appears again. If there are no errors, you can continue using the default driver, or you can try to update to a newer version.
We have to mention that this problem was reported by SiS Mirage 3 Graphics owners, but even if you own a different graphic card you can still try this solution.
In order to check out the element that is causing the trouble, we advise you to find out where the BSOD log file is located and see why your device crashed.
4. Download the latest drivers
You can update your drivers with great software that can scan your PC for out-of-date files right from the installation and provide you with an accurate report of all the elements that need new patches.
Thanks to this tool you won’t be missing any crucial updates because it comes with a Schedule Manager feature that offers notification whenever new patches are available.
You also have a huge database at your disposal that offers over 18 million driver files that you can download in order to keep your device functioning at its best capacity.
Updating drivers manually can be time-consuming, that’s why we suggest you to automatically update your drivers using a dedicated tool.
⇒ Get DriverFix
5. Uninstall your antivirus/firewall
Some PC issues are hard to tackle, especially when it comes to corrupted repositories or missing Windows files. If you are having troubles fixing an error, your system may be partially broken.
We recommend installing Restoro, a tool that will scan your machine and identify what the fault is.
Click here to download and start repairing.
Firewall and antiviruses are important for your system safety, but sometimes these programs can interfere with Windows 10 and cause SYSTEM_SCAN_AT_RAISED_IRQL_CAUGHT_IMPROPER_DRIVER_UNLOAD error to appear.
According to users, Barracuda NextGen Firewall F-Series was causing this error to appear, and after removing this tool the BSoD error was fixed.
We have to mention that almost any antivirus or firewall program can cause this error, and in order to fix it you’ll have to remove all third-party antivirus programs from your PC.
Bear in mind that uninstalling your current antivirus program might not fix the issue, and you’ll have to use a dedicated removal tool to remove all files associated with your antivirus program.
To download the removal tool for your antivirus, simply visit your antivirus developer’s website and download it from the support section.
On the flip side, you can also go for an antivirus tool that doesn’t cause problems, so it doesn’t need removal either.
5. Run Chkdsk scan
- Press Windows Key + X and choose Command Prompt (Admin) from the menu.
- When Command Prompt opens, enter:
chkdsk /r X:- Remember to replace X with a letter that corresponds to your hard drive partition.
- Remember to replace X with a letter that corresponds to your hard drive partition.
- Press Enter and wait for the scan to finish.
Blue Screen of Death errors can sometimes occur due to corrupted files on your hard drive, and in order to find and fix those files, it’s recommended that you perform a chkdsk scan.
We have to mention that you’ll have to repeat this scan for all hard drive partitions in order to fix this error.
Bear in mind that you won’t be able to scan C partition while in Windows 10, and you’ll get a message saying that your computer needs to restart in order to scan the C drive.
- Restart your computer few times during the boot sequence to start Automatic Repair.
- Choose Troubleshoot > Advanced options > Command Prompt.
- Run the chkdsk scan.
NOTE
If you cannot access Windows 10 at all due to this error, you can run Command Prompt by following the steps mentioned above.
6. Remove overclock settings and check your hardware
Many users tend to overclock their hardware in order to get better performance, but overclocking your hardware comes with certain risks.
If you’re not careful you can cause permanent damage to your PC by overclocking, or you can get a Blue Screen of Death error.
Several users reported that they managed to fix this error by setting their RAM settings to default.
Bear in mind that almost any overclocked component can cause this error, so be sure to remove all overclock settings.
If your PC isn’t overclocked, this error could be caused by faulty or recently installed hardware, so be sure to remove any new hardware since it might not be compatible with your PC.
If that doesn’t work, check your RAM, motherboard, hard drive, and all other major components. You can also give it a try using the best-dedicated software for fixing BSoD errors.
SYSTEM_SCAN_AT_RAISED_IRQL_CAUGHT_IMPROPER_DRIVER_UNLOAD error is usually caused by incompatible drivers or overclocks settings, but you can easily fix this error by using one of our solutions.
- [Fix] Irql not less or equal stop code 0xA in Windows 10
- WHEA Internal Error: Fix it Using These 9 Quick Methods
- Windows Update Error 80200053: 4 Quick Fixes
- Your Computer Could Not Connect to Another Console Session [Fixed]
- Video Dxgkrnl Fatal Error: What Is It & How to Fix It [9 Tips]
By following these steps you should be able to quickly and easily get rid of any driver unload errors that you may encounter while using your Windows 10 PC.
Let us know which one of the above-mentioned methods worked best for you by leaving us a message in the comments section below.
Still having issues? Fix them with this tool:
SPONSORED
If the advices above haven’t solved your issue, your PC may experience deeper Windows problems. We recommend downloading this PC Repair tool (rated Great on TrustPilot.com) to easily address them. After installation, simply click the Start Scan button and then press on Repair All.
Newsletter
Если после выполнения обновления Windows 10 или в процессе обновления вы обнаружите ПРОВЕРКА СИСТЕМЫ ПРИ ПОВЫШЕННОМ IRQL ВЫЗВАНА НЕПРАВИЛЬНОЙ РАЗГРУЗКОЙ ДРАЙВЕРА ошибка синего экрана (BSOD), то этот пост может вас заинтересовать. В этом посте мы предоставим решения, которые помогут вам решить эту проблему.
SYSTEM_SCAN_AT_RAISED_IRQL_CAUGHT_IMPROPER_DRIVER_UNLOAD
Проверка ошибок SYSTEM_SCAN_AT_RAISED_IRQL_CAUGHT_IMPROPER_DRIVER_UNLOAD имеет значение 0x000000D4. Это указывает на то, что драйвер не отменял отложенные операции перед выгрузкой.
Эта ошибка возникает из-за того, что драйвер не смог успешно выгрузить — и обычно виновниками являются такие файлы, как mwac.sys, invprotectdrv64 sys, fpprocess.sys и т. Д. Если вы столкнулись с этой проблемой, сначала попробуйте идентифицировать файл из синего Экран. Получив имя файла, определите имя драйвера, с которым он связан.
После этого мы предлагаем следующее:
Ниже мы перечисляем наши рекомендуемые решения в произвольном порядке.
- Удалите проблемные драйверы
- Загрузите и установите последние версии драйверов для Windows
- Запустите CHKDSK
- Запустите диспетчер проверки драйверов
- Отменить разгон
- Удалите сторонний антивирус / брандмауэр.
Давайте подробно рассмотрим варианты:
1]Удалите проблемный драйвер.
Иногда определенные драйверы просто несовместимы с Windows 10, и это может вызвать ошибку BSOD. В этом случае вам необходимо удалить проблемные драйверы. Причиной этой ошибки обычно являются драйверы видеокарты.
Чтобы удалить графический драйвер, сделайте следующее:
- Нажмите Windows Key + X, чтобы открыть Меню опытного пользователя, а затем нажмите M, чтобы выбрать Диспетчер устройств из списка.
- Когда откроется Диспетчер устройств, найдите драйвер видеокарты, щелкните его правой кнопкой мыши и выберите «Удалить устройство».
- Если возможно, установите флажок Удалить программное обеспечение драйвера для этого устройства и нажмите ОК.
- Подождите, пока Windows 10 удалит драйвер, и перезагрузите компьютер.
Кроме того, вы можете использовать программу удаления драйвера дисплея, чтобы удалить драйвер видеокарты.
После перезагрузки компьютера проверьте, не появляется ли проблема снова. Если ошибок нет, вы можете продолжить использование драйвера по умолчанию или попробовать обновить графический драйвер до более новой версии.
2]Загрузите и установите последние версии драйверов.
Чтобы определенное оборудование могло работать с Windows 10, необходим соответствующий драйвер. Если драйвер для определенного оборудования устарел или содержит ошибки, Windows 10 не сможет использовать это оборудование, и вы получите эту ошибку BSOD. В этом случае вы можете попробовать обновить необходимые драйверы через диспетчер устройств и посмотреть, решена ли проблема. В качестве альтернативы, хотя я не рекомендую, вы можете использовать стороннее программное обеспечение для автоматического обновления всех ваших драйверов.
Если вы точно не знаете, какой драйвер вызывает эту ошибку, всегда рекомендуется обновить все установленные драйверы. Обновить драйвер относительно просто, вам просто нужно посетить веб-сайт производителя оборудования и загрузить последние версии драйверов для вашей модели оборудования. Обязательно обновите как можно больше драйверов, чтобы исправить эту ошибку.
3]Запустите CHKDSK
Ошибки BSOD иногда могут возникать из-за поврежденных файлов на жестком диске, и для того, чтобы найти и исправить эти файлы, рекомендуется выполнить сканирование с помощью chkdsk.
Чтобы выполнить сканирование chkdsk, сделайте следующее:
chkdsk / r X:
Вам придется повторить это сканирование для всех разделов жесткого диска, чтобы исправить эту ошибку. Стоит отметить, что вы не сможете сканировать раздел C в Windows 10, и вы получите сообщение о том, что вашему компьютеру необходимо перезагрузить, чтобы просканировать диск C.
Кроме того, если вы вообще не можете получить доступ к Windows 10 из-за этой ошибки, вы можете запустить командную строку, выполнив следующие действия:
- Прервите процесс загрузки (включите компьютер и, как только вы увидите логотип Windows, нажмите и удерживайте кнопку питания, чтобы выключить компьютер) три раза подряд, чтобы запустить автоматическое восстановление.
- Выберите Устранение неполадок> Дополнительные параметры> Командная строка.
- Запустите сканирование chkdsk.
4]Запустите диспетчер проверки драйверов.
В Windows есть так называемый диспетчер проверки драйверов. Это очень полезный инструмент для выявления проблемных драйверов. Чтобы открыть его, введите верификатор в поле поиска меню Пуск и нажмите Enter. Диспетчер проверки драйверов проверяет каждый указанный драйвер при запуске. Если он обнаруживает проблему, он определяет ее, а затем останавливает ее работу.
5]Отменить разгон
Многие пользователи склонны разгонять свое оборудование, чтобы повысить производительность, но разгон вашего оборудования сопряжен с определенными рисками и может вызвать ошибку BSOD. В этом случае вы можете исправить эту ошибку, установив настройки RAM по умолчанию. Имейте в виду, что почти любой разогнанный компонент может вызвать эту ошибку, поэтому обязательно удалите все настройки разгона.
Если ваш компьютер не разогнан, эта ошибка может быть вызвана неисправным или недавно установленным оборудованием, поэтому обязательно удалите все новое оборудование, поскольку оно может быть несовместимо с вашим ПК. Если это не сработает, проверьте оперативную память, материнскую плату, жесткий диск и все другие основные компоненты.
6]Удалите сторонний антивирус / брандмауэр.
Брандмауэр и антивирус важны для безопасности вашей системы, но иногда эти программы могут мешать работе Windows 10 и вызывать появление этой ошибки BSOD.
Известно, что Межсетевой экран Barracuda NextGen серии F приводил к появлению этой ошибки, и после удаления этой программы проблема была решена. Однако примечательно, что почти любая сторонняя антивирусная программа или брандмауэр может вызвать эту ошибку. В этом случае, чтобы решить эту проблему, вам придется удалить с вашего ПК все сторонние антивирусные программы, используя специальный инструмент для удаления всех файлов, связанных с вашей антивирусной программой.
Если удаление антивируса устраняет эту ошибку, теперь вы можете снова установить тот же антивирус, или вы можете переключиться на альтернативное программное обеспечение или, еще лучше, придерживаться собственной антивирусной программы Windows 10 — Защитника Windows.
Надеюсь это поможет!

| Номер ошибки: | Ошибка 0xD4 | |
| Название ошибки: | SYSTEM_SCAN_AT_RAISED_IRQL_CAUGHT_IMPROPER_DRIVER_UNLOAD | |
| Описание ошибки: | The SYSTEM_SCAN_AT_RAISED_IRQL_CAUGHT_IMPROPER_DRIVER_UNLOAD bug check has a value of 0x000000D4. This indicates that a driver did not cancel pending operations before unloading. | |
| Шестнадцатеричный код: | 0x000000D4 | |
| Разработчик: | Microsoft Corporation | |
| Программное обеспечение: | Windows Operating System | |
| Относится к: | Windows XP, Vista, 7, 8, 10, 11 |
Как правило, ошибки 0x000000D4 возникают в виде ошибки типа синий экран (BSOD) и вызваны попыткой загрузки повреждённых или отсутствующих драйверов устройства для Windows 10 или наличием дефектного оборудования, связанного с драйвером. Как правило, самый лучший и простой способ устранения ошибок, связанных с файлами 0xD4, является замена файлов.
Ошибки SYSTEM_SCAN_AT_RAISED_IRQL_CAUGHT_IMPROPER_DRIVER_UNLOAD
Большинство ошибок %% knowledgebase_file_name%%, с которыми вам придется столкнуться, связано с ошибками типа «синий экран» (также известными как «BSOD» или «ошибка ОСТАНОВКИ»), которые появляются в Windows XP, Vista, 7, 8 и 10:
- «Ошибка SYSTEM_SCAN_AT_RAISED_IRQL_CAUGHT_IMPROPER_DRIVER_UNLOAD привела к завершении работы Windows, чтобы предотвратить повреждение компьютера. «
- «: (Ошибка из SYSTEM_SCAN_AT_RAISED_IRQL_CAUGHT_IMPROPER_DRIVER_UNLOAD вызвала проблему, и ваш компьютер должен перезагрузиться. «
- «STOP 0x0000000A: IRQL_NOT_LESS_EQUAL – SYSTEM_SCAN_AT_RAISED_IRQL_CAUGHT_IMPROPER_DRIVER_UNLOAD»
- 0x0000001E: КМОДЕ_ИСКЛЮЧЕНИЕ_НЕТ_ОБРАБАТЫВАЕТСЯ — SYSTEM_SCAN_AT_RAISED_IRQL_CAUGHT_IMPROPER_DRIVER_UNLOAD
- «STOP 0×00000050: PAGE_FAULT_IN_NONPAGED_AREA – SYSTEM_SCAN_AT_RAISED_IRQL_CAUGHT_IMPROPER_DRIVER_UNLOAD»
Установка аппаратного или программного обеспечения, связанная с турбоналогом, может вызвать ошибки BSOD SYSTEM_SCAN_AT_RAISED_IRQL_CAUGHT_IMPROPER_DRIVER_UNLOAD. В основном ошибки, связанные с SYSTEM_SCAN_AT_RAISED_IRQL_CAUGHT_IMPROPER_DRIVER_UNLOAD, возникают в процессе установки Windows, во время загрузки программного или аппаратного обеспечения, связанного с Microsoft Corporation, во время последовательности загрузки драйвера устройства, связанного с Windows, или завершения/запуска Windows. Запись ошибок Blue Screen SYSTEM_SCAN_AT_RAISED_IRQL_CAUGHT_IMPROPER_DRIVER_UNLOAD, связанных с Windows, имеет решающее значение для обнаружения неисправностей и ретрансляции обратно в Microsoft Corporation для вариантов ремонта.
Создатели SYSTEM_SCAN_AT_RAISED_IRQL_CAUGHT_IMPROPER_DRIVER_UNLOAD Трудности
Ошибки SYSTEM_SCAN_AT_RAISED_IRQL_CAUGHT_IMPROPER_DRIVER_UNLOAD BSOD вызваны различными проблемами прошивки, оборудования, драйверов или программного обеспечения. Они могут быть связаны с оборудованием Windows или Microsoft Corporation, но не всегда.
Более конкретно, данные ошибки SYSTEM_SCAN_AT_RAISED_IRQL_CAUGHT_IMPROPER_DRIVER_UNLOAD могут быть вызваны следующими причинами:
- Поврежденные, плохо настроенные или устаревшие драйверы, связанные с Windowss (SYSTEM_SCAN_AT_RAISED_IRQL_CAUGHT_IMPROPER_DRIVER_UNLOAD).
- Поврежденный или недопустимый реестр SYSTEM_SCAN_AT_RAISED_IRQL_CAUGHT_IMPROPER_DRIVER_UNLOAD из Windows или изменение, связанное с оборудованием.
- Вирус или вредоносное ПО, которые повредили файл SYSTEM_SCAN_AT_RAISED_IRQL_CAUGHT_IMPROPER_DRIVER_UNLOAD или связанные с Windows программные файлы.
- Ошибка SYSTEM_SCAN_AT_RAISED_IRQL_CAUGHT_IMPROPER_DRIVER_UNLOAD изMMicrosoft Corporation аппаратных конфликтов после новой установки.
- Повреждение или удаление системных файлов (например, SYSTEM_SCAN_AT_RAISED_IRQL_CAUGHT_IMPROPER_DRIVER_UNLOAD) после неудачной установки Windows или драйверов устройств.
- Сбой жесткого диска, связанный с SYSTEM_SCAN_AT_RAISED_IRQL_CAUGHT_IMPROPER_DRIVER_UNLOAD Синий экран смерти.
- Ошибка SYSTEM_SCAN_AT_RAISED_IRQL_CAUGHT_IMPROPER_DRIVER_UNLOAD STOP, созданная в результате повреждения оперативной памяти.
Продукт Solvusoft
Загрузка
WinThruster 2022 — Проверьте свой компьютер на наличие ошибок.
Совместима с Windows 2000, XP, Vista, 7, 8, 10 и 11
Установить необязательные продукты — WinThruster (Solvusoft) | Лицензия | Политика защиты личных сведений | Условия | Удаление
Синий экран смерти 0x000000D4 указывает, что драйвер не отменил задержанные операции перед выгрузкой.
Параметры SYSTEM_SCAN_AT_RAISED_IRQL_CAUGHT_IMPROPER_DRIVER_UNLOAD:
- Адрес памяти, на которую ссылаются;
- IRQL;
- 0: чтение, 1: запись;
- Адрес, который ссылался на память.
Если сбойный драйвер может быть идентифицирован, то его название будет указываться в сообщении синего экрана и сохраняться в памяти — (PUNICODE_STRING) KiBugCheckDriver.
Причина
Драйверу не удавалось отменить сохраняющие списки, DPCs, рабочие потоки и другие элементы до выгрузки. В следствии, система попыталась получить доступ к прежнему расположению драйвера при превышающем значении IRQL.
Решение
Для начала следует выявить сбойный драйвер. Если в сообщении BSoD отсутствует название сбойного драйвера, то его можно отыскать с помощью дампа памяти. Подробнее в статье “Анализ дампа памяти”. После того, как виновник возникновения критической ошибки найден, в зависимости от ситуации его необходимо обновить, откатить или же удалить.
Советую выполнить шаги, описанные в статье “Общие рекомендации по устранению экрана смерти”.
Reader Interactions
Jun. 24, 2022 / Updated by
Bessie Shaw to
Windows 10
Encounter the system_scan_at_raised_irql_caught_improper_driver_unload blue screen error in Windows 10? Breathe a little, you’re not alone. Here are top 4 solutions you could follow to fix the system scan at raised irql cauht improper driver unload error message after Windows 10 Update, also applied to Creators Update and 10 Fall Creators Update 1709.
1. Run Windows 10 Update to Fix System_Scan_at_Raised_Irql_Caught_Improper_Driver_Unload Error in Windows 10
To fix the system_scan_at_raised_irql_caught_improper_driver_unload error in Windows 10, you could try to run Windows Update to download the latest patch which includes security improvements and bug fixes. To check for updates, take these steps:
Step 1. Select the Start button and then click Settings.
Step 2. Click Update & security > Windows Update.
Step 3. Select Check for updates.
Note: If Windows Update displays that your device is up to date, you have all the updates that are currently available.
2. Run CHKDSK /R
The system_scan_at_raised_irql_caught_improper_driver_unload error could be caused by bad sectors on your hard disk. You could run CHKDSK /R (R for repair) to check the entire disk surface for bad sectors and attempt once again to repair or resolve any identified problem.
Take these steps below:
Step 1. Right click the Start button and click Command Prompt (Admin) from the menu.
See Also: How to Launch Command Prompt on Windows 10, 8.1, 8, 7, Vista, XP
Step 2. In Command Prompt window, enter CHKDSK /R D:.
Note: To have CHKDSK check a different drive, simply follow the CHKDSK command with a space, and then the drive designator:
CHKDSK /R D: would repair your D: drive.
Step3.Press Enter and wait for the scan process to finish.
Note: Running CHKDSK /R may take several hours. You could enjoy a movie or two.
It’s recommended to run CHDSK /R for all hard drive partitions to fix system scan at raised irql caught improper driver unload error in Windows 10.
3. Undo Overclocking to Resolve System Scan at Raised Irql Caught Improper Driver Unload Error
The overclocking settings could also lead to the system_scan_at_raised_irql_caught_improper_driver_unload error in Windows 10. If your PC has ever been overclocked, you could disable overclocking to make all the changes made to default. According to a lot of users, after they restore the RAM settings, the driver upload error is gone.
4. Update Windows Drivers
In many cases, the system_scan_at_raised_irql_caught_improper_driver_unload error in Windows 10 is related to outdated or corrupt Windows drivers. The solution is to updating your Windows 10 drivers. It is daunting to spend a long time searching for drivers but can’t find the right ones on the Internet. Alternatively, you could use a driver update utility like Driver Talent. It could detect your driver issues in seconds, and then automatically repair or update your drivers to the latest version.
Click the button below to grab Driver Talent directly.
Download Now
Below is a 3-step guide on how to use Driver Talent to update Windows drivers for a PC.
Step 1. Scan Your PC
Run Driver Talent. Click “Scan” to scan your PC. Driver Talent will list your driver issues within seconds.
Step 2. Update Windows Drivers to Fix System_Scan_at_Raised_Irql_Caught_Improper_Driver_Unload Error in Windows 10
After the scanning process is complete, click “Update” to update your drivers to the latest version. Click “Repair” to fix the problematic Bluetooth driver.
Step 3. Restart Your PC
Reboot your PC to allow the Windows drivers updates to take effect.
In addition to the driver update, Driver Talent packs other features, such as drivers backup, drivers restore, drivers uninstall, system restore, drivers pre-download for another PC, PC Repair (no sound, no video, no Wi-Fi available, etc.), DLL files repair, hardware detection, VR support check and PC speed up, etc.
If your system_scan_at_raised_irql_caught_improper_driver_unload error in Windows 10 still exists, don’t hesitate to leave comments for technical assistance.
Recommended Download

|
ExplorerMax |

|
Driver Talent for Network Card | |
| Smart and advanced file explorer tool for Windows platforms | Download & Install Network Drivers without Internet Connection | |||
|
30-day Free Trial |
Free Download |
Skip to content
Как убрать SYSTEM_SCAN_AT_RAISED_IRQL_CAUGHT_IMPROPER_DRIVER_UNLOAD (0x000000D4)?

Как убрать « SYSTEM_SCAN_AT_RAISED_IRQL_CAUGHT_IMPROPER_DRIVER_UNLOAD» ( 0x000000D4)?
На компьютере или ноутбуке под управлением Windows появился «синий экран смерти»? После появления сообщения «
SYSTEM_SCAN_AT_RAISED_IRQL_CAUGHT_IMPROPER_DRIVER_UNLOAD» (
0x000000D4) система перезагружается? Ищите как исправить
0x000000D4: «
SYSTEM_SCAN_AT_RAISED_IRQL_CAUGHT_IMPROPER_DRIVER_UNLOAD»?
Как просмотреть информацию об ошибках, исправить ошибки в Windows 10, 8 или 7
Причины появления ошибки
- На жестком диске компьютера или ноутбука не достаточно места. Для правильной работы ОС Windows 10 на системном диске должно быть свободно 2 — 10 ГБ.
- На компьютер был установлен не совместимый BIOS или прошивка была повреждена.
- Установлены не совместимые с ОС драйвера устройств.
- Реестр Windows был поврежден или удален. Возможно в результате очистки были удалены системные ключи реестра.
- Ативирусное программное обеспечение или компьютерные вирусы могут заблокировать системные файлы или удалить важные ключи реестра.
- В результате ошибок в работе программы для резервного копирования.
- В результате обновления ОС Windows.
Актуально для ОС: Windows 10, Windows 8.1, Windows Server 2012, Windows 8, Windows Home Server 2011, Windows 7 (Seven), Windows Small Business Server, Windows Server 2008, Windows Home Server, Windows Vista, Windows XP, Windows 2000, Windows NT.
Вот несколько способов исправления ошибки «
SYSTEM_SCAN_AT_RAISED_IRQL_CAUGHT_IMPROPER_DRIVER_UNLOAD»:
Восстановите удаленные файлы
Часто появление BSoD ошибок приводит к утери важных файлов. Блокировка файлов компьютерными вирусами, ошибки в работе программ для резервного копирования, повреждение или перезапись системных файлов, ошибки файловой системы или наличие битых секторов диска – это не далеко полный список причин удаления данных.
Исправление соответствующих ошибок восстановит работоспособность устройства, но не всегда восстановит повреждённые или утерянные файлы. Не всегда имеется возможность устранить ту или иную ошибку без форматирования диска или чистой установки операционной системы, что также может повлечь за собой утерю файлов.
Загрузите бесплатно и просканируйте ваше устройство с помощью Hetman Partition Recovery. Ознакомьтесь с возможностями программы и пошаговой инструкцией.

Программа для восстановления данных
Запустите компьютер в «безопасном режиме»
Если ошибка «SYSTEM_SCAN_AT_RAISED_IRQL_CAUGHT_IMPROPER_DRIVER_UNLOAD» (0x000000D4) возникает в момент загрузки Windows и блокирует любую возможность работы с системой, попробуйте включить компьютер в «безопасном режиме». Этот режим предназначен для диагностики операционной системы (далее ОС), но функционал Windows при этом сильно ограничен. «Безопасный режим» следует использовать только если работа с системой заблокирована.

Чтобы запустить безопасный режим сделайте следующее:
- Перейдите в меню Пуск и выберите Параметры.
- В открывшемся окне параметров перейдите в меню Обновление и Безопасность и выберите раздел Восстановление.
- В разделе Восстановление найдите Особые варианты загрузки и нажмите кнопку Перезагрузить сейчас.
- После этого Windows перезагрузится и предложит выбрать следующее действие. Выберите Поиск и устранение неисправностей.
- В меню Поиск и устранение неисправностей кликните на Дополнительные параметры, далее — Параметры загрузки.
- Далее Windows уведомит вас о том, что компьютер можно перезагрузить с использованием дополнительных параметров загрузки. Укажите — Включить безопасный режим. Нажмите Перезагрузить.
- После перезагрузки выберите Включить безопасный режим нажав клавишу F4.
Как загрузить Windows в безопасном режиме
Обновите драйвер через Диспетчер устройств
Вы установили новое аппаратное обеспечение на компьютере? Возможно вы начали использовать новое USB-устройство с вашим компьютером. Это могло привести к ошибке «SYSTEM_SCAN_AT_RAISED_IRQL_CAUGHT_IMPROPER_DRIVER_UNLOAD». Если вы установили драйвер устройства используя диск, который поставляется вместе с ним, или использовали драйвер не c официального сайта Microsoft, то причина в нем. Вам придется обновить драйвер устройства, чтобы устранить эту проблему.

Вы можете сделать это вручную в диспетчере устройств Windows, для того выполните следующие инструкции:
- Нажмите кнопку Windows, затем введите диспетчер устройств с клавиатуры.
- Выберите Диспетчер устройств из списка.
- Просмотрите список категорий устройств, нажмите на стрелочку рядом с категорией вашего нового устройства. Драйвер может быть отмечен желтым треугольником.
- Кликните правой кнопкой мыши на имя устройства и нажмите Обновить драйвер.
- Далее откроется окно Мастера обновления драйверов с двумя опциями:
- Автоматический поиск обновленных драйверов. Windows проверит наличие наиболее подходящего драйвера для этого устройства в автоматическом режиме.
- Выполнить поиск драйверов на этом компьютере. Используйте эту опцию, что бы самостоятельно указать ОС файлы драйвера.
Перезагрузите компьютер после установки драйвера.
Используйте sfc /scannow для проверки всех файлов системы
Повреждение или перезапись системных файлов может привести к ошибке «SYSTEM_SCAN_AT_RAISED_IRQL_CAUGHT_IMPROPER_DRIVER_UNLOAD». Команда sfc находит поврежденные системные файлы Windows и заменяет их.

- Нажмите кнопку Windows, затем введите cmd с клавиатуры.
- Правой кнопкой мышки кликните на CMD и запустите от имени администратора.
- В окне командной строки введите sfc /scannow и нажмите Enter.
Этот процесс может занять несколько минут.
Как восстановить системные файлы Windows 10
Проверьте диск с Windows на наличие ошибок командой chkdsk c: /f
Возможно к синему экрану с «SYSTEM_SCAN_AT_RAISED_IRQL_CAUGHT_IMPROPER_DRIVER_UNLOAD» привела ошибка файловой системы или наличие битых секторов диска. Команда CHKDSK проверяет диск на наличие ошибок файловой системы и битых секторов. Использование параметра /f заставит программу автоматически исправлять найденные на диске ошибки, а параметр /r позволяет найти и «исправить» проблемные сектора диска. Для запуска следуйте инструкциям:

- Нажмите кнопку Windows, затем введите CMD с клавиатуры.
- Правой кнопкой мышки кликните на CMD и запустите от имени администратора.
- В окне командной строки введите chkdsk c: /f и нажмите Enter (используйте ту букву диска, на котором установлена ОС).
Дождитесь окончания процесса и перезагрузите компьютер.
Используйте режим совместимости со старой версией Windows
Отключите лишние программы из автозагрузки Windows
Программное обеспечение, вызывающее «SYSTEM_SCAN_AT_RAISED_IRQL_CAUGHT_IMPROPER_DRIVER_UNLOAD» (0x000000D4), может быть прописано в автозагрузку Windows и ошибка будет появляться сразу после запуска системы без вашего участия. Удалить программы из автозагрузки можно с помощью Диспетчера задач.

- Загрузитесь в Безопасном режиме.
- Кликните правой кнопкой мышки на Панели задач, затем на пункте Диспетчер задач.
- Перейдите на вкладку Автозагрузка.
- Чтобы убрать ту или иную программу из автозагрузки выберите её из списка и отключите, нажав кнопку Отключить в правом нижнем углу окна.
Обратитесь в поддержку Microsoft
Microsoft предлагает несколько решений удаления ошибки «голубого экрана». «SYSTEM_SCAN_AT_RAISED_IRQL_CAUGHT_IMPROPER_DRIVER_UNLOAD» (0x000000D4) можно убрать с помощью Центра обновления или обратившись в поддержку Windows.

- Перейдите на сайт технической поддержки Microsoft.
- Введите код и сообщение об ошибке в поисковую строку и следуйте найденным рекомендациям.
- Если вы не найдете готового решения, то задайте вопрос в сообществе — возможно вам ответит сертифицированный системный администратор.
Установите последние обновления системы
С обновлениями Windows дополняет базу драйверов, исправляет ошибки и уязвимости в системе безопасности. Загрузите последние обновления, что бы избавиться от ошибки «SYSTEM_SCAN_AT_RAISED_IRQL_CAUGHT_IMPROPER_DRIVER_UNLOAD» (0x000000D4).

Запустить Центр обновления Windows можно следующим образом:
- Перейдите в меню Пуск и выберите Параметры.
- В окне Параметров перейдите в меню Обновление и Безопасность.
- Для установки последних обновлений Windows нажмите кнопку Проверка наличия обновлений и дождитесь окончания процесса их поиска и установки.

Рекомендуется настроить автоматическую загрузку и установку обновлений операционной системы с помощью меню Дополнительные параметры.
Чтобы включить автоматическое обновление системы необходимо запустить Центр обновления Windows:
- Перейдите в меню Пуск и выберите Параметры.
- В окне Параметров перейдите в меню Обновление и Безопасность и выберите подменю Центр обновления Windows. Для установки последних обновлений Windows нажмите кнопку Проверка наличия обновлений и дождитесь окончания процесса их поиска и установки.
- Перейдите в Дополнительные параметры и выберите, как устанавливать обновления — Автоматически.
Запустите проверку системы на вирусы
«Синий экран смерти» с ошибкой «SYSTEM_SCAN_AT_RAISED_IRQL_CAUGHT_IMPROPER_DRIVER_UNLOAD» 0x000000D4 может вызывать компьютерный вирус, заразивший систему Windows.
Для проверки системы на наличие вирусов запустите установленную на компьютере антивирусную программу.

Современные антивирусы позволяют проверить как жесткие диски, так и оперативную память. Выполните полную проверку системы.
Выполните проверку оперативной памяти
Неполадки с памятью могут привести к ошибкам, потере информации или прекращению работы компьютера.
Прежде чем проверять оперативную память, отключите её из разъёма на материнской плате компьютера и повторно вставьте в него. Иногда ошибка SYSTEM_SCAN_AT_RAISED_IRQL_CAUGHT_IMPROPER_DRIVER_UNLOAD» вызвана неправильно или не плотно вставленной в разъём планкой оперативной памяти, или засорением контактов разъёма.
Если предложенные действия не привели к положительному результату, исправность оперативной памяти можно проверить средствами операционной системы, с помощью средства проверки памяти Windows.
Запустить средство проверки памяти Windows можно двумя способами:
- С помощью Панели управления:
Перейдите в Панель управления / Система и безопасность / Администрирование. Запустите приложение Средство проверки памяти Windows.
- С помощью средства Выполнить:
Запустите средство Выполнить с помощью комбинации клавиш Windows + R. Наберите mdsched и нажмите Enter. После чего откроется средство проверки Windows.
Для начала проверки выберите один из предлагаемых вариантов, проверка оперативной памяти в соответствии с которым будет запущена после перезагрузки компьютера.
Если в результате проверки будут определены ошибки, исправить которые не представляется возможным, то такую память необходимо заменить (замене подлежит модуль памяти с неполадками).
Выполните «чистую» установку Windows
Если не один из перечисленных методов не помог избавиться от SYSTEM_SCAN_AT_RAISED_IRQL_CAUGHT_IMPROPER_DRIVER_UNLOAD», попробуйте переустановить Windows. Для того чтобы выполнить чистую установку Windows необходимо создать установочный диск или другой носитель с которого планируется осуществление установки операционной системы.
Загрузите компьютер из установочного диска. Для этого может понадобиться изменить устройство загрузки в BIOS или UEFI для более современных компьютеров.
Следуя пунктам меню установщика укажите диск, на который вы хотите установить Windows. Для этого понадобится отформатировать его. Если вас не устраивает количество или размер локальных дисков, их можно полностью удалить и заново перераспределить.
Помните, что форматирование, удаление или перераспределения дисков удалит все файлы с жесткого диска.
После указания диска для установки Windows запуститься процесс копирования системных файлов и установки операционной системы. Во время установки от вас не потребуется дополнительных действий. В течении установки экран компьютера будет несколько раз гаснуть на непродолжительное время, и для завершения некоторых этапов установки компьютер будет самостоятельно перезагружаться.
В зависимости от версии Windows на одном из этапов от вас может понадобиться выбрать или внести базовые параметры персонализации, режим работы компьютера в сети, а также параметры учётной записи или создать новую.
После загрузки рабочего стола чистую установку Windows можно считать законченной.
Примечание. Прежде чем приступить к выполнению чистой установки Windows заранее побеспокойтесь о наличии драйверов ко всем установленным устройствам и сохранности ваших файлов. Загрузите и сохраните драйвера на отдельный носитель информации, а для важных данных создайте резервную копию.
Как сбросить Windows 10 к исходному состоянию
Как сбросить Windows 10, 8, 7 если компьютер не загружается


 После установки программа автоматически начнет сканирование вашего компьютера на наличие устаревших драйверов. Driver Updater проверит установленные вами версии драйверов по своей облачной базе данных последних версий и порекомендует правильные обновления. Все, что вам нужно сделать, это дождаться завершения сканирования.
После установки программа автоматически начнет сканирование вашего компьютера на наличие устаревших драйверов. Driver Updater проверит установленные вами версии драйверов по своей облачной базе данных последних версий и порекомендует правильные обновления. Все, что вам нужно сделать, это дождаться завершения сканирования.
 По завершении сканирования вы получите отчет обо всех проблемных драйверах, найденных на вашем ПК. Просмотрите список и посмотрите, хотите ли вы обновить каждый драйвер по отдельности или все сразу. Чтобы обновить один драйвер за раз, нажмите ссылку «Обновить драйвер» рядом с именем драйвера. Или просто нажмите кнопку «Обновить все» внизу, чтобы автоматически установить все рекомендуемые обновления.
По завершении сканирования вы получите отчет обо всех проблемных драйверах, найденных на вашем ПК. Просмотрите список и посмотрите, хотите ли вы обновить каждый драйвер по отдельности или все сразу. Чтобы обновить один драйвер за раз, нажмите ссылку «Обновить драйвер» рядом с именем драйвера. Или просто нажмите кнопку «Обновить все» внизу, чтобы автоматически установить все рекомендуемые обновления.