Ошибка fltMgr.sys на синем экране смерти появляется в Windows 10 из-за неисправного оборудования или поврежденных драйверов на компьютере. Сам файл Filter Manager file (fltmgr.sys) отвечает за хранение файлов драйверов, чтобы они оставались на своих местах. Как только мы заменим оборудование, добавим к примеру ОЗУ, то может выскочить ошибка на синем экране и указанием на файл fltMgr.sys. Сама планка ОЗУ может быть не рабочей или сами слоты на ПК забиты пылью, или подгоревшими. Это всего лишь пример с ОЗУ, это может быть и с любым другим оборудованием, к примеру принтером, USB-флешкой и т.п. Это своего рода отказ работы между оборудованием и компьютером. В этой инструкции о том, как исправить ошибку fltMgr.sys на синем экране Windows 10.
Как исправить ошибку fltMgr.sys
Перед исправлением ниже способами, запустите центр обновления Windows и обновитесь. Извлеките все оборудование из USB-портов компьютера (флешки, принтер, наушники) и перезагрузитесь. Также, попробуйте загрузиться в безопасном режиме, это исключит загрузку лишних драйверов и служб. Если кому интересно, сам файл fltMgr.sys находится по пути C:WindowsSystem32drivers.
1. Проверка оборудования и драйвера
Если вы недавно что-то делали с оборудованием (меняли, добавляли), то на вашем компьютере установлены неправильные драйверы или установлено неисправное оборудование. Удалите его и попробуйте заменить на старое или другое. Если синий экран все еще появляется, это означает, что аппаратное обеспечение работает нормально, и проблема может крыться в драйверах для этого оборудования.
Нажмите Win+R и введите devmgmt. msc, чтобы быстро открыть диспетчер устройств. В диспетчере устройств щелкните правой кнопкой мыши по устройству и выберите «Обновить драйвер«. Сделайте это для всего оборудования в диспетчере устройств, чтобы максимально выявить или исключить проблему в драйвере.
2 Отключить антивирус
Иногда бывают случаи, когда сторонний или встроенный антивирус могут найти вирус в файлах драйвера и из-за этого отключается оборудование, что приводит к ошибке fltMgr.sys на синем экране. Также может быть, что вы пытаетесь установить драйвер, который скачали со стороннего источника и антивирус блокирует часть установочных файлов. В этом случае, вы не должны отключать антивирус, а перейти на официальный сайт производителя и скачать последнюю версию драйвера. Известный антивирус, который вызывает ошибку fltMgr.sys — это ESET. Отключите на время его или сторонний антивирус, проверьте, вызывает ли это ошибку.
3. Проверка системных файлов и битых секторов
Иногда системные файлы могут быть повреждены или отсутствовать в системе Windows, и по этой причине вы можете сталкиваться с различными ошибками. Также, если на диске есть битый сектор в промежутки отвечающим за работу системы и оборудования, то может появится ошибка fltMgr.sys.
Откройте командную строку от имени админа и выполните 3 команды по очереди, дожидаясь окончание процесса после каждой:
chkdsk C: /f /r /xsfc /scannowDISM /ONLINE /CLEANUP-IMAGE /RESTOREHEALTH
Смотрите еще:
- Что за файл Hiberfil.sys и как Удалить его в Windows 10, 7
- Ошибка win32kfull.sys на синем экране в Windows 10
- Как исправить ошибку dxgmms1.sys на синем экране
- Исправить ошибку Tcpip.sys синего экрана
- Ошибка dxgmms2.sys на синем экране Windows 10
[ Telegram | Поддержать ]
Файл диспетчера фильтров или fltmgr.sys отвечает за то, чтобы все файлы, хранящиеся на жестком диске пользователя, оставались на своих местах. Ошибка «Синего экрана» ИСКЛЮЧЕНИЕ ОБСЛУЖИВАНИЯ СИСТЕМЫ ( fltmgr .sys) вызвана ошибкой в драйвере, отвечающем за обеспечение связи между оборудованием и компьютером. Это означает, что этот драйвер обеспечивает прямой доступ к внутреннему оборудованию из самого ЦП. Для тех, кому интересно, fltmgr.sys находится в C: Windows System32 drivers.

Много раз, BSOD происходит из-за ошибки в этом файле, как упомянуто выше. Но бывают случаи, когда вы не можете войти в свой компьютер после перезагрузки из-за этой ошибки. Итак, мы рассмотрим и этот сценарий.
SYSTEM_SERVICE_EXCEPTION (fltmgr.sys) Ошибка синего экрана
Мы рассмотрим четыре основных метода, с помощью которых мы будем пытаться решить проблемы. Тем не менее, всегда рекомендуется создать точку восстановления системы на вашем компьютере. Кроме того, для выполнения всех этих исправлений мы рекомендуем сначала загрузиться в безопасном режиме. После загрузки в безопасный режим выполните следующие действия один за другим.

1] Запустите Центр обновления Windows
Поскольку источником этого файла fltmgr.sys является Microsoft; Возможно, вы захотите запустить Центр обновления Windows и посмотреть, решит ли он проблему.
2] Запустите sfc/scannow
Теперь нажмите кнопку WINKEY + X или щелкните правой кнопкой мыши кнопку «Пуск» и нажмите Командная строка (Admin) или просто найдите cmd . в окне поиска Cortana щелкните правой кнопкой мыши значок командной строки и выберите Запуск от имени администратора. Нажмите Да , чтобы получить приглашение UAC или Контроль учетных записей пользователей. Затем окно командной строки будет наконец открыто.
После этого введите следующую команду:
sfc/scannow
Затем нажмите Enter.
Пусть он проверит весь диск на наличие ошибок, а затем перезагрузит ваш компьютер, чтобы проверить, не устранил ли он синий экран смерти.
3] Запустите средство устранения неполадок синего экрана
Вы также можете запустить средство устранения неполадок синего экрана. Встроенный инструмент устранения неполадок прост в запуске и автоматически исправляет BSOD. Онлайновое средство устранения неполадок «синий экран» Windows 10 от Microsoft – это мастер, призванный помочь начинающим пользователям исправить ошибки Stop. Он предлагает полезные ссылки по пути.
4] Проверка оборудования на наличие физических проблем
Иногда неисправное оборудование может также привести к тому, что программный драйвер не работает должным образом. Мы рекомендуем проверять внутренние компоненты процессора на наличие проблем. Эти проблемы возникают не только в случае физического повреждения устройства, но также из-за колебаний напряжения и коротких замыканий.
Вы также можете запустить ChkDsk. Вы можете запустить следующую команду, чтобы проверить и исправить ошибки диска на вашем диске C:
chkdsk c:/f/r
Всего наилучшего!
29.02.2020
Просмотров: 6278
Синий экран смерти с указанием на файл fltMgr.sys в Windows 10 появляется достаточно часто по причине неисправности оборудования или при повреждении системных файлов и драйверов. Поскольку сам файл Filter Manager file (fltmgr.sys) отвечает за хранение файлов драйверов, то с этим у пользователя возникают трудности. Ведь достаточно часто оборудование перестает исправно работать по техничным причинам, к примеру, контакты ОЗУ забились пылью и т д, а пользователь ищет неисправность в драйверах. Поэтому для того, чтобы исправить синий экран смерти fltMgr.sys в Windows 10, предлагаем рассмотреть следующие способы.
Читайте также: Методы исправления ошибки 0x000000F5: FLTMGR FILE SYSTEM на Windows 7
Способы исправления ошибки fltMgr.sys на Windows 10
Прежде, чем выполнять какие-либо действия на Windows 10, стоит убедиться, что система полностью обновлена и не требует установки дополнительных пакетов. Если с обновлением все в порядке, то нужно отключить от ПК все USB устройства, оставив только мышку и клавиатуру. Принтеры, сканеры и прочие устройства нужно отключить и запустить Windows. Если система загрузилась без проблем, то ошибка была вызвана одним из устройств. Нужно по очереди подключать к ПК устройства и проверять, какое дало сбой. Далее нужно открыть «Диспетчер устройств» (Win+R, devmgmt.msc) и найти в древовидном меню нужную ветку. Нажимаем на названии устройства правой кнопкой мыши и выбираем «Свойства».
Появится небольшое окно. Переходим во вкладку «Драйвер» и нажимаем на кнопке «Откатить» или «Обновить».
Если вы устанавливали какой-то софт или выполняли обновление операционной системы, то драйвера нужно откатить.
Если вы ничего не инсталлировали, то стоит выполнить обновление программного обеспечения. Для этого выбираем «Выполнить поиск драйверов на этом компьютере».
Далее указываем путь к драйверу. Драйвер нужно загружать только с официального сайта производителя оборудования. После установки драйверов нужно перезагрузить систему, чтобы изменения вступили в силу.
Поскольку для Windows 10 многие производители старого оборудования не потрудились выпустить драйвера, то, достаточно часто юзеры устанавливают драйвера в режиме совместимости. Антивирус может «жаловаться» на такие файлы. Поэтому рекомендуем на время отключить стандартный защитник и перезапустить систему. Если ошибка исчезла, то нужно определить, какой файл блокирует антивирус. Для этого необходимо выполнить чистый запуск Windows 10 без драйверов стороннего производителя. Далее, по очереди, нужно включать драйвера для устройств и запускать ПК. Так вы определите, что конкретно сбоит.
Также ошибка fltmgr.sys на синем экране может появляться из-за повреждения системных файлов и носителя. Рекомендуем запустить командную строку с правами Администратора и ввести такие команды:
- chkdsk C: /f /r /x – команда для поиска ошибок на жестком диске;
- sfc /scannow – проверка Windows на целостность системных файлов;
- DISM /ONLINE /CLEANUP-IMAGE /RESTOREHEALTH – проверка образа системы и его развертывания.
Все команды нужно выполнять отдельно. Если утилиты не обнаружили ошибок, то рекомендуем выполнить откат системы до более раннего состояния, а также провести полную диагностику установленного оборудования.
Содержание
- Исправить синий экран fltmgr.sys в Windows 10
- SYSTEM_SERVICE_EXCEPTION (fltmgr.sys) Ошибка синего экрана
- Как исправить синий экран смерти fltmgr.sys в Windows
- Исправления для fltmgr.sys в Windows 10 и 7
- Исправление 1: войдите в безопасный режим с загрузкой сетевых драйверов
- Исправление 2: обновите драйверы
- Исправление 3: запустите сканирование SFC
- Исправление 4. Проверьте аппаратные проблемы.
- Исправление 5: проверьте ошибки дисков
- Решение ошибки fltMgr.sys на Windows 10
- Способы исправления ошибки fltMgr.sys на Windows 10
Исправить синий экран fltmgr.sys в Windows 10
Файл диспетчера фильтров или fltmgr.sys отвечает за то, чтобы все файлы, хранящиеся на жестком диске пользователя, оставались на своих местах. Ошибка «Синего экрана» ИСКЛЮЧЕНИЕ ОБСЛУЖИВАНИЯ СИСТЕМЫ ( fltmgr .sys) вызвана ошибкой в драйвере, отвечающем за обеспечение связи между оборудованием и компьютером. Это означает, что этот драйвер обеспечивает прямой доступ к внутреннему оборудованию из самого ЦП. Для тех, кому интересно, fltmgr.sys находится в C: Windows System32 drivers.
Много раз, BSOD происходит из-за ошибки в этом файле, как упомянуто выше. Но бывают случаи, когда вы не можете войти в свой компьютер после перезагрузки из-за этой ошибки. Итак, мы рассмотрим и этот сценарий.
SYSTEM_SERVICE_EXCEPTION (fltmgr.sys) Ошибка синего экрана
Мы рассмотрим четыре основных метода, с помощью которых мы будем пытаться решить проблемы. Тем не менее, всегда рекомендуется создать точку восстановления системы на вашем компьютере. Кроме того, для выполнения всех этих исправлений мы рекомендуем сначала загрузиться в безопасном режиме. После загрузки в безопасный режим выполните следующие действия один за другим.
1] Запустите Центр обновления Windows
Поскольку источником этого файла fltmgr.sys является Microsoft; Возможно, вы захотите запустить Центр обновления Windows и посмотреть, решит ли он проблему.
2] Запустите sfc/scannow
Теперь нажмите кнопку WINKEY + X или щелкните правой кнопкой мыши кнопку «Пуск» и нажмите Командная строка (Admin) или просто найдите cmd . в окне поиска Cortana щелкните правой кнопкой мыши значок командной строки и выберите Запуск от имени администратора. Нажмите Да , чтобы получить приглашение UAC или Контроль учетных записей пользователей. Затем окно командной строки будет наконец открыто.
После этого введите следующую команду:
Затем нажмите Enter.
Пусть он проверит весь диск на наличие ошибок, а затем перезагрузит ваш компьютер, чтобы проверить, не устранил ли он синий экран смерти.
3] Запустите средство устранения неполадок синего экрана
Вы также можете запустить средство устранения неполадок синего экрана. Встроенный инструмент устранения неполадок прост в запуске и автоматически исправляет BSOD. Онлайновое средство устранения неполадок «синий экран» Windows 10 от Microsoft – это мастер, призванный помочь начинающим пользователям исправить ошибки Stop. Он предлагает полезные ссылки по пути.
4] Проверка оборудования на наличие физических проблем
Иногда неисправное оборудование может также привести к тому, что программный драйвер не работает должным образом. Мы рекомендуем проверять внутренние компоненты процессора на наличие проблем. Эти проблемы возникают не только в случае физического повреждения устройства, но также из-за колебаний напряжения и коротких замыканий.
Вы также можете запустить ChkDsk. Вы можете запустить следующую команду, чтобы проверить и исправить ошибки диска на вашем диске C:
Источник
Как исправить синий экран смерти fltmgr.sys в Windows
How Fix Fltmgr Sys Blue Screen Death Windows
Если в последнее время вы продолжаете получать случайные синие экраны с этой ошибкой fltmgr.sys (SYSTEM_SERVICE_EXCEPTION), не паникуйте. Часто это легко исправить
Если вы продолжаете получать случайные синие экраны с fltmgr.sys в последнее время не паникуйте. Часто это совсем не сложно исправить .
Исправления для fltmgr.sys в Windows 10 и 7
Вот пять исправлений, которые помогли другим пользователям решить fltmgr.sys синий экран ошибки.
если ты НЕ МОГУТ войдите в свою компьютерную систему, начните с Исправить 1 ; если ты МОЧЬ войдите в свою компьютерную систему правильно, однако, начните с Исправить 2 .
Исправление 1: войдите в безопасный режим с загрузкой сетевых драйверов
Я использую Windows 10:
1) Убедитесь, что ваш компьютер выключен .
2) Нажмите кнопка питания чтобы включить компьютер. Затем, когда Windows отобразит экран входа в систему (т.е. Windows полностью загрузилась), нажмите и удерживайте кнопка питания чтобы выключить его.
3) повторить 1) и 2) пока экран не скажет Подготовка к автоматическому ремонту .
4) Подождите, пока Windows завершит диагностику вашего ПК, и нажмите Расширенные настройки .
5) Нажмите Устранение неполадок .
6) Нажмите Расширенные настройки .
7) Нажмите Параметры запуска .

9) На клавиатуре нажмите 5 включить Безопасный режим с поддержкой сети .
10) Теперь вы успешно загрузились в Безопасный режим с поддержкой сети , продолжить с Исправить 2 для устранения проблемы с синим экраном.
Я использую Windows 7:
1) Убедитесь, что ваш компьютер выключен .
2) Нажмите кнопка питания чтобы включить компьютер и сразу нажмите F8 с интервалом в 1 секунду.
3) Нажмите клавиши со стрелками перейти к Безопасный режим с поддержкой сети и нажмите Войти .
4) Теперь вы успешно загрузились в Безопасный режим с поддержкой сети , продолжить с Исправить 2 для устранения проблемы с синим экраном.
Исправление 2: обновите драйверы
Одна из наиболее частых причин этой проблемы — устаревшее или неисправное устройство. Водитель. Поэтому вам следует обновить драйверы, чтобы увидеть, решит ли это проблему. Если у вас нет времени, терпения или навыков работы с компьютером для обновления драйверов вручную, вы можете сделать это автоматически с помощью Водитель Easy .
Driver Easy автоматически распознает вашу систему и найдет для нее подходящие драйверы. Вам не нужно точно знать, в какой системе работает ваш компьютер, вам не нужно рисковать, загружая и устанавливая неправильный драйвер, и вам не нужно беспокоиться о том, что вы ошиблись при установке. Driver Easy справится со всем этим.
Вы можете автоматически обновлять драйверы с помощью Свободный или Pro версия Driver Easy. Но с версией Pro требуется всего 2 клика (и вы получаете полную поддержку и 30-дневную гарантию возврата денег):
1) Скачать и установите Driver Easy.
2) Запустите Driver Easy и нажмите Сканировать сейчас кнопка. Затем Driver Easy просканирует ваш компьютер и обнаружит проблемы с драйверами.
3) Нажмите Обновить все для автоматической загрузки и установки правильной версии ВСЕ драйверы, которые отсутствуют или устарели в вашей системе (для этого требуется Pro версия — вам будет предложено выполнить обновление, когда вы нажмете «Обновить все»).

4) Перезагрузите компьютер, чтобы изменения вступили в силу.
5) Убедитесь, что fltmgr.sys Проблема с синим экраном смерти решена. Если да, то отлично! Если проблема не исчезнет, перейдите к Исправить 3 , ниже.
Исправление 3: запустите сканирование SFC
Проверка системных файлов ( SFC ) — это удобная функция в Windows, которая помогает сканировать системные файлы и восстанавливать отсутствующие или поврежденные системные файлы (включая файлы, связанные с BSOD ). Чтобы запустить сканирование SFC :
1) На клавиатуре нажмите кнопку Windows logo key и введите cmd . Затем щелкните правой кнопкой мыши на Командная строка и нажмите Запустить от имени администратора .

2) Нажмите да когда будет предложено подтвердить.
3) В окне командной строки введите sfc / scannow и нажмите Войти .
SFC потребуется некоторое время, чтобы заменить поврежденные системные файлы новыми, если они обнаружены, поэтому проявите терпение.
4) Перезагрузите компьютер, чтобы изменения вступили в силу.
5) Проверьте свой компьютер, чтобы убедиться, что fltmgr.sys BSOD проблема решена. Если да, то поздравляю! Если проблема не исчезнет, перейдите к Исправить 4 , ниже.
Исправление 4. Проверьте аппаратные проблемы.
Неисправное оборудование на нашем компьютере может не реагировать так, как того требует наша система Windows, поэтому это fltmgr.sys BSOD проблема. Чтобы проверить проблемы с оборудованием, вы можете удалить / заменить устройства и посмотреть, решит ли это проблему.
fltmgr.sys все еще не исправлено? Пожалуйста, попробуй Исправить 5 , ниже.
Исправление 5: проверьте ошибки дисков
Проверка диска — это полезный встроенный инструмент Windows, который сканирует ваш жесткий диск и внешние диски на наличие ошибок и исправляет их.
Проверка диска на наличие ошибок занимает всего несколько минут. Но как только он обнаруживает ошибки, процедура крепления на выполнение может потребоваться ЧАСЫ. Убедитесь, что у вас достаточно времени.
1) На клавиатуре нажмите клавиша с логотипом Windows и ЯВЛЯЕТСЯ одновременно, затем нажмите Этот ПК .
2) Щелкните правой кнопкой мыши на Локальный диск и нажмите Свойства .
3) Щелкните значок инструменты вкладка> Проверьте .
4) Нажмите Сканирование диска .
5) Следуйте инструкциям на экране для Windows, чтобы обнаружить и исправить найденные ошибки.
Источник
Решение ошибки fltMgr.sys на Windows 10
Синий экран смерти с указанием на файл fltMgr.sys в Windows 10 появляется достаточно часто по причине неисправности оборудования или при повреждении системных файлов и драйверов. Поскольку сам файл Filter Manager file (fltmgr.sys) отвечает за хранение файлов драйверов, то с этим у пользователя возникают трудности. Ведь достаточно часто оборудование перестает исправно работать по техничным причинам, к примеру, контакты ОЗУ забились пылью и т д, а пользователь ищет неисправность в драйверах. Поэтому для того, чтобы исправить синий экран смерти fltMgr.sys в Windows 10, предлагаем рассмотреть следующие способы.
Способы исправления ошибки fltMgr.sys на Windows 10
Прежде, чем выполнять какие-либо действия на Windows 10, стоит убедиться, что система полностью обновлена и не требует установки дополнительных пакетов. Если с обновлением все в порядке, то нужно отключить от ПК все USB устройства, оставив только мышку и клавиатуру. Принтеры, сканеры и прочие устройства нужно отключить и запустить Windows. Если система загрузилась без проблем, то ошибка была вызвана одним из устройств. Нужно по очереди подключать к ПК устройства и проверять, какое дало сбой. Далее нужно открыть «Диспетчер устройств» (Win+R, devmgmt.msc) и найти в древовидном меню нужную ветку. Нажимаем на названии устройства правой кнопкой мыши и выбираем «Свойства».
Появится небольшое окно. Переходим во вкладку «Драйвер» и нажимаем на кнопке «Откатить» или «Обновить».
Если вы устанавливали какой-то софт или выполняли обновление операционной системы, то драйвера нужно откатить.
Если вы ничего не инсталлировали, то стоит выполнить обновление программного обеспечения. Для этого выбираем «Выполнить поиск драйверов на этом компьютере».
Далее указываем путь к драйверу. Драйвер нужно загружать только с официального сайта производителя оборудования. После установки драйверов нужно перезагрузить систему, чтобы изменения вступили в силу.
Поскольку для Windows 10 многие производители старого оборудования не потрудились выпустить драйвера, то, достаточно часто юзеры устанавливают драйвера в режиме совместимости. Антивирус может «жаловаться» на такие файлы. Поэтому рекомендуем на время отключить стандартный защитник и перезапустить систему. Если ошибка исчезла, то нужно определить, какой файл блокирует антивирус. Для этого необходимо выполнить чистый запуск Windows 10 без драйверов стороннего производителя. Далее, по очереди, нужно включать драйвера для устройств и запускать ПК. Так вы определите, что конкретно сбоит.
Также ошибка fltmgr.sys на синем экране может появляться из-за повреждения системных файлов и носителя. Рекомендуем запустить командную строку с правами Администратора и ввести такие команды:
- chkdsk C: /f /r /x – команда для поиска ошибок на жестком диске;
- sfc /scannow – проверка Windows на целостность системных файлов;
- DISM /ONLINE /CLEANUP-IMAGE /RESTOREHEALTH – проверка образа системы и его развертывания.
Все команды нужно выполнять отдельно. Если утилиты не обнаружили ошибок, то рекомендуем выполнить откат системы до более раннего состояния, а также провести полную диагностику установленного оборудования.
Источник
Добрый день, друзья. Fltmgr sys синий экран windows 10. Сегодня мы вернёмся к теме появления синих экранов, и рассмотрим такой файл системы, как FltMgr.sys, из-за повреждения которого также часто возникает синий экран.
FltMgr.sys – является системном файлом, который применяет система Виндовс, чтобы управлять разнообразными аспектами ЖД и различных элементов вашего компьютера. Обычно подобный сбой может возникнуть, если ОС Виндовс не в состоянии прочитать или провести обработку файлов, находящихся на вашем внутреннем накопителе. Когда процесс происходит похожим образом, жесткие диски могут перестать работать и появится BSOD.
Данный файл ответственен за тем, чтобы элементы, которые находятся на ЖД, находились именно там, где должны быть. Сбой «Синий Экран» (BSOD) элемента FltMgr.sys появляется из-за ошибки в драйвере, который отвечает, чтобы связь между ПК и его устройствами работала отлично. Это значит, что данный драйвер создаёт подход к внутренним устройствам, в том числе Центрального Процессора. Для любознательных скажу, что этот элемент имеет адрес C: Windows System32 drivers.
Часто, синий экран возникает из-за сбоя в данном элементе, как я уже упомянул до этого. Также, иногда случается, что пользователь не может войти в ПК после перезагрузки. В этом случае ему желательно попробовать войти в безопасном режиме.
Как решить проблему FltMgr.sys?
Чтобы исправить подобный сбой нужно по шагам выполнить конкретные действия, которые направлены как на местное устранение ошибок, так и на более все объёмное, затрагивающее всю ОС.
Итак, когда мы начнём решать данную задачу, я очень рекомендую выполнять всякий шаг по порядку, который я указал в данном тексте. Если вы выполните данные действия, вы более быстро решите устранение различных причин появления данного сбоя.
1 Перезагрузка компьютера
Казалось бы, элементарный метод, но бывает такое, что диспетчер системы файлов не успел загрузиться полностью во время включения компьютера. Такое бывает при новом обновлении, из-за чего данный элемент прошел этот путь не до конца. Но, при любом раскладе, и если у вас появились сомнения, вам нужно элементарно перезапустить ПК. Перезагрузка позволит очистится оперативной памяти и возможно, синие экраны прекратятся. Но, если это не помогло, и BSOD опять возник из-за FltMgr.sys, то начнём другой метод.
2 Проверяем устройства и программы на функциональность
Если внутренние диски хоть немного отошли от контактных элементов, из-за этого элемент fltmgr.sys может не успеть произвести загрузку полностью. Данная ошибка может возникнуть, если вы накопитель, на котором находится система подключили полностью, а прочие не до конца. Другими словами, этот элемент не в состоянии точно прочитать прочие внутренние накопители. Отсюда, может возникнуть BSOD.
Прислушайтесь к вашему компьютеру, не слышите ли вы непонятные звуки, идущие от ОС, так как ЖД и киллеры – это единственные устройства на вашем ПК, которые движутся. Если вы подобный звук заметили, то подомное иногда значит, что ваш ЖД работает не совсем верно. Вам нужно найти то место, откуда поступает странное звучание. Это внутренний накопитель, тогда вам нужно убедиться, что он функционирует без сбоев.
Кроме устройств компьютера, каковые иногда шумят, если неправильно работают, ПК иногда пищит. Этот звук издаёт система БИОС, если в нём находятся различные сбои. Кроме описанного, выключите компьютер (из розетки), и руками проверьте крепление кабелей, идущих к разным деталям компьютера. Самое главное, к жестким дискам. Также, обязательно проверьте, хорошо ли сидят системные платы. Они также часто дают «Синий Экран».
3 Чистим реестр
Реестр в Windows является центральной базой информации обо всей ОС. В нём находятся важнейшие файлы, настройка разных программ, параметры и прочее.
Вы выполнили первые шаги, но ошибка не исправлена? Тогда попробуем ещё один метод. Очистим систему от хлама и различных сбоев. Лично я пользуюсь программой Windows 10 Menagen (для десятки), но, вы можете использовать любую программу оптимизатор, которая у вас есть. К примеру, бесплатной CCleaner или любой другой подобной программой. Выбираем «Очистить реестр» и нажимаем Ок.
Перед данной процедурой, я рекомендую создать точку восстановления. Также, с помощью оптимизаторов, желательно почистить не только реестр, но и всю систему от хлама.
4 Устраняем из Windows ошибки
- Открываем командную строку от имени администратора. Для этого, в поиске вводим «Командная…». У нас появляется её элемент. Кликнем по нему правой клавишей и в ниспадающем меню выберем «Запуск…администратора»;
- У нас открывается окошко командной строки. Нам в нем нужно прописать сочетание sfc /scannow, и нажимаем «Ввод». Команда начнёт анализировать Windows;
- Про то, как проходит анализ, вам станет ясно из данной строки. В процентах, вы увидите, как проходит сам анализ;
- После того, как сканирование будет завершено, вам система покажет список повреждённых файлов системы;
- Кроме нахождения повреждённых элементов, Windows их станет проводить их восстановление, если вы проведёте перезагрузку компьютера сразу после того, как завершилась проверка.
Может быть, что система не сможет произвести восстановление части элементов, которые были повреждены. Про это вы увидите сообщение в «Командной строке», по прошествии анализа. В таком случае рекомендуется проделать очередную команду:
- Нужно повторно открыть данную строку;
- На этот раз в строку вписываем сочетание: findstr /c:»[SR]» %windir%LogsCBSCBS.log >»%userprofile%Desktopsfc.txt»
- Далее, у вас на экране появится документ, созданный в текстовом редакторе, где вы увидите элементы ОС, каковые были повреждены.
Вывод: как появляется из-за файла FltMgr.sys синий экран Windows 10 вы теперь представление имеете. Добавлю, это довольно приличная проблема. Может понадобиться серьёзное решение. Я имею в виду, переустановку системы, если другие меры вам так и не смогли помочь. Надеюсь, вы смогли справиться с этой проблемой!
С уважением, Андрей Зимин 20.01.2020
Понравилась статья? Поделитесь с друзьями!
Содержание
- Fltmgr.sys Синий Экран windows 10 32 x 64 bit как это можно исправить?
- Как решить проблему FltMgr.sys?
- 1 Перезагрузка компьютера
- 2 Проверяем устройства и программы на функциональность
- 3 Чистим реестр
- 4 Устраняем из Windows ошибки
- Исправить ошибку fltMgr.sys на синем экране Windows 10
- Как исправить ошибку fltMgr.sys
- 1. Проверка оборудования и драйвера
- 2 Отключить антивирус
- 3. Проверка системных файлов и битых секторов
- Ошибка Fltmgr_file_system в Windows 10
- Как исправить ошибку FLTMGR_FILE_SYSTEM BSOD
- Решение 1. Обновите Windows 10 и все ваши драйверы
- Решение 2. Временно удалите антивирусное программное обеспечение.
- Решение 3 – Войдите в безопасный режим
- Решение 4 – Выполнить сканирование CHKDSK
- Решение 5 – Используйте Восстановление системы
- Решение 6 – Выполните сброс Windows 10
- Решение 7 – Проверка на неисправное оборудование
- Как исправить синий экран смерти fltmgr.sys в Windows
- Исправления для fltmgr.sys в Windows 10 и 7
- Исправление 1: войдите в безопасный режим с загрузкой сетевых драйверов
- Исправление 2: обновите драйверы
- Исправление 3: запустите сканирование SFC
- Исправление 4. Проверьте аппаратные проблемы.
- Исправление 5: проверьте ошибки дисков
- Как исправить ошибки FltMgr.sys «Синий экран (BSOD)»
- FltMgr.sys
Fltmgr.sys Синий Экран windows 10 32 x 64 bit как это можно исправить?
Добрый день, друзья. Fltmgr sys синий экран windows 10. Сегодня мы вернёмся к теме появления синих экранов, и рассмотрим такой файл системы, как FltMgr.sys, из-за повреждения которого также часто возникает синий экран.
FltMgr.sys – является системном файлом, который применяет система Виндовс, чтобы управлять разнообразными аспектами ЖД и различных элементов вашего компьютера. Обычно подобный сбой может возникнуть, если ОС Виндовс не в состоянии прочитать или провести обработку файлов, находящихся на вашем внутреннем накопителе. Когда процесс происходит похожим образом, жесткие диски могут перестать работать и появится BSOD.
Данный файл ответственен за тем, чтобы элементы, которые находятся на ЖД, находились именно там, где должны быть. Сбой «Синий Экран» (BSOD) элемента FltMgr.sys появляется из-за ошибки в драйвере, который отвечает, чтобы связь между ПК и его устройствами работала отлично. Это значит, что данный драйвер создаёт подход к внутренним устройствам, в том числе Центрального Процессора. Для любознательных скажу, что этот элемент имеет адрес C: Windows System32 drivers.
Часто, синий экран возникает из-за сбоя в данном элементе, как я уже упомянул до этого. Также, иногда случается, что пользователь не может войти в ПК после перезагрузки. В этом случае ему желательно попробовать войти в безопасном режиме.
Как решить проблему FltMgr.sys?
Чтобы исправить подобный сбой нужно по шагам выполнить конкретные действия, которые направлены как на местное устранение ошибок, так и на более все объёмное, затрагивающее всю ОС.
Итак, когда мы начнём решать данную задачу, я очень рекомендую выполнять всякий шаг по порядку, который я указал в данном тексте. Если вы выполните данные действия, вы более быстро решите устранение различных причин появления данного сбоя.
1 Перезагрузка компьютера
Казалось бы, элементарный метод, но бывает такое, что диспетчер системы файлов не успел загрузиться полностью во время включения компьютера. Такое бывает при новом обновлении, из-за чего данный элемент прошел этот путь не до конца. Но, при любом раскладе, и если у вас появились сомнения, вам нужно элементарно перезапустить ПК. Перезагрузка позволит очистится оперативной памяти и возможно, синие экраны прекратятся. Но, если это не помогло, и BSOD опять возник из-за FltMgr.sys, то начнём другой метод.
2 Проверяем устройства и программы на функциональность
Если внутренние диски хоть немного отошли от контактных элементов, из-за этого элемент fltmgr.sys может не успеть произвести загрузку полностью. Данная ошибка может возникнуть, если вы накопитель, на котором находится система подключили полностью, а прочие не до конца. Другими словами, этот элемент не в состоянии точно прочитать прочие внутренние накопители. Отсюда, может возникнуть BSOD.
Прислушайтесь к вашему компьютеру, не слышите ли вы непонятные звуки, идущие от ОС, так как ЖД и киллеры – это единственные устройства на вашем ПК, которые движутся. Если вы подобный звук заметили, то подомное иногда значит, что ваш ЖД работает не совсем верно. Вам нужно найти то место, откуда поступает странное звучание. Это внутренний накопитель, тогда вам нужно убедиться, что он функционирует без сбоев.
Кроме устройств компьютера, каковые иногда шумят, если неправильно работают, ПК иногда пищит. Этот звук издаёт система БИОС, если в нём находятся различные сбои. Кроме описанного, выключите компьютер (из розетки), и руками проверьте крепление кабелей, идущих к разным деталям компьютера. Самое главное, к жестким дискам. Также, обязательно проверьте, хорошо ли сидят системные платы. Они также часто дают «Синий Экран».
3 Чистим реестр
Реестр в Windows является центральной базой информации обо всей ОС. В нём находятся важнейшие файлы, настройка разных программ, параметры и прочее.
Вы выполнили первые шаги, но ошибка не исправлена? Тогда попробуем ещё один метод. Очистим систему от хлама и различных сбоев. Лично я пользуюсь программой Windows 10 Menagen (для десятки), но, вы можете использовать любую программу оптимизатор, которая у вас есть. К примеру, бесплатной CCleaner или любой другой подобной программой. Выбираем «Очистить реестр» и нажимаем Ок.
Перед данной процедурой, я рекомендую создать точку восстановления. Также, с помощью оптимизаторов, желательно почистить не только реестр, но и всю систему от хлама.
4 Устраняем из Windows ошибки
Может быть, что система не сможет произвести восстановление части элементов, которые были повреждены. Про это вы увидите сообщение в «Командной строке», по прошествии анализа. В таком случае рекомендуется проделать очередную команду:
Источник
Исправить ошибку fltMgr.sys на синем экране Windows 10
Ошибка fltMgr.sys на синем экране смерти появляется в Windows 10 из-за неисправного оборудования или поврежденных драйверов на компьютере. Сам файл Filter Manager file (fltmgr.sys) отвечает за хранение файлов драйверов, чтобы они оставались на своих местах. Как только мы заменим оборудование, добавим к примеру ОЗУ, то может выскочить ошибка на синем экране и указанием на файл fltMgr.sys. Сама планка ОЗУ может быть не рабочей или сами слоты на ПК забиты пылью, или подгоревшими. Это всего лишь пример с ОЗУ, это может быть и с любым другим оборудованием, к примеру принтером, USB-флешкой и т.п. Это своего рода отказ работы между оборудованием и компьютером. В этой инструкции о том, как исправить ошибку fltMgr.sys на синем экране Windows 10.
Как исправить ошибку fltMgr.sys
1. Проверка оборудования и драйвера
Если вы недавно что-то делали с оборудованием (меняли, добавляли), то на вашем компьютере установлены неправильные драйверы или установлено неисправное оборудование. Удалите его и попробуйте заменить на старое или другое. Если синий экран все еще появляется, это означает, что аппаратное обеспечение работает нормально, и проблема может крыться в драйверах для этого оборудования.
Нажмите Win+R и введите devmgmt. msc, чтобы быстро открыть диспетчер устройств. В диспетчере устройств щелкните правой кнопкой мыши по устройству и выберите «Обновить драйвер«. Сделайте это для всего оборудования в диспетчере устройств, чтобы максимально выявить или исключить проблему в драйвере.
2 Отключить антивирус
3. Проверка системных файлов и битых секторов
Иногда системные файлы могут быть повреждены или отсутствовать в системе Windows, и по этой причине вы можете сталкиваться с различными ошибками. Также, если на диске есть битый сектор в промежутки отвечающим за работу системы и оборудования, то может появится ошибка fltMgr.sys.
Откройте командную строку от имени админа и выполните 3 команды по очереди, дожидаясь окончание процесса после каждой:
Источник
Ошибка Fltmgr_file_system в Windows 10
Ошибки типа «синий экран смерти», такие как FLTMGR_FILE_SYSTEM, могут быть вызваны аппаратными или программными проблемами, и поэтому их иногда трудно исправить. Эти ошибки могут быть довольно серьезными, поэтому сегодня мы собираемся показать вам, как исправить ошибку FLTMGR_FILE_SYSTEM в Windows 10.
Как исправить ошибку FLTMGR_FILE_SYSTEM BSOD
Fltmgr_file_system – это ошибка синего экрана, и, как и другие подобные ошибки, она будет вызывать сбой и перезагрузку вашего компьютера при каждом его появлении. Это может быть большой проблемой, и, говоря о проблемах, пользователи сообщали о следующих проблемах:
Решение 1. Обновите Windows 10 и все ваши драйверы
Важно обеспечить безопасность Windows 10 и отсутствие ошибок, а самый простой способ сделать это – загрузить последние обновления. Microsoft часто выпускает новые обновления, и вы можете загрузить их с помощью Центра обновления Windows. Многие из этих обновлений предлагают новые функции и улучшения безопасности, но обновления также включают в себя множество исправлений ошибок, связанных как с аппаратным, так и программным обеспечением, поэтому обязательно загрузите их.
Помимо загрузки обновлений Windows, также важно обновлять драйверы. Вашему оборудованию требуются драйверы для работы с операционной системой, поэтому настоятельно рекомендуется загрузить и установить последние версии драйверов. Обновление драйверов довольно простое, и для установки последних версий драйверов вам просто нужно посетить веб-сайт производителя вашего оборудования и загрузить последние версии драйверов для вашего устройства. Имейте в виду, что вам придется обновить все драйверы на вашем компьютере, чтобы исправить эту ошибку.
Установка последних драйверов имеет решающее значение для стабильности системы, но загрузка драйверов вручную может быть долгой и утомительной. Если вы хотите быстро обновить все ваши драйверы, мы рекомендуем вам попробовать это программное обеспечение обновления драйверов.
Windows 10 обычно загружает отсутствующие обновления автоматически, но иногда из-за определенных ошибок вы можете пропустить одно или два обновления. Однако вы всегда можете проверить наличие обновлений вручную, выполнив следующие действия:
Теперь Windows проверит наличие доступных обновлений. Если какие-либо обновления доступны, они будут загружены в фоновом режиме. После загрузки обновлений они будут установлены, как только вы перезагрузите компьютер. После установки обновлений проверьте, сохраняется ли проблема.
Решение 2. Временно удалите антивирусное программное обеспечение.
Сторонние приложения могут часто вызывать появление этой ошибки, особенно если это приложение не полностью совместимо с Windows 10 или имеет определенные ошибки. Чтобы исправить эту ошибку, рекомендуется найти и удалить проблемное приложение.
Частой причиной FLTMGR_FILE_SYSTEM и других ошибок Blue Screen of Death может быть ваше антивирусное программное обеспечение, и пользователи сообщали о проблемах с AVG и Symantec, но имейте в виду, что почти любое антивирусное программное обеспечение может вызывать эту ошибку. Чтобы решить эту проблему, вам придется временно удалить антивирус, и лучший способ сделать это – использовать специальный инструмент для удаления.
Деинсталляции антивирусного программного обеспечения недостаточно, поскольку многие приложения, как правило, после удаления удаляют определенные файлы и записи реестра, поэтому мы настоятельно рекомендуем использовать специальное средство удаления для очистки всех оставшихся файлов. Если вы используете AVG, вы можете скачать утилиту для его удаления из раздела поддержки AVG. Почти все охранные компании имеют эти инструменты для своего программного обеспечения, поэтому обязательно скачайте и используйте их.
Решение 3 – Войдите в безопасный режим
Если проблема вызвана определенным программным обеспечением, вы сможете узнать это, войдя в безопасный режим. В этом режиме используются только необходимые драйверы и программное обеспечение, и если ошибка вызвана сторонним программным обеспечением, вы не должны видеть ошибку BSOD в безопасном режиме. Чтобы войти в безопасный режим, сделайте следующее:
Если ваш компьютер стабилен в безопасном режиме, это означает, что BSoD вызывается определенным программным обеспечением на вашем ПК, поэтому вы можете использовать безопасный режим для поиска и удаления проблемного программного обеспечения.
Решение 4 – Выполнить сканирование CHKDSK
По словам пользователей, иногда ошибка FLTMGR_FILE_SYSTEM может возникнуть из-за повреждения файла. Если это так, вам, возможно, придется восстановить ваши файлы, чтобы решить эту проблему. Для этого вам нужно запустить командную строку до запуска Windows 10 и запустить сканирование chkdsk. Это довольно просто, и вы можете сделать это, выполнив следующие действия:
Вы также должны знать, что сканирование chkdsk может занять 15 минут или более в зависимости от размера вашего раздела. По завершении сканирования проверьте, сохраняется ли проблема.
Решение 5 – Используйте Восстановление системы
Иногда вы можете столкнуться с ошибкой FLTMGR_FILE_SYSTEM из-за недавно установленных приложений или обновлений. Если проблема начала возникать недавно, вы можете исправить ее, выполнив Восстановление системы.
Если вы не знакомы, Восстановление системы – это полезная функция, которая позволяет вам легко восстановить ваш компьютер до прежнего состояния, чтобы исправить многие проблемы. Чтобы выполнить восстановление системы вне Windows 10, вам необходимо сделать следующее:
Если восстановление системы устраняет проблему, внимательно следите за обновлениями программного обеспечения и драйверов. Windows 10 имеет тенденцию автоматически обновлять драйверы, и иногда обновление драйверов может привести к появлению этой ошибки.
Чтобы предотвратить повторное появление этой проблемы, обязательно заблокируйте автоматические обновления Windows и заблокируйте Windows 10 от обновления определенных драйверов. Блокировка обновлений не всегда является лучшим решением, но иногда это необходимо, если вы хотите предотвратить повторное появление этой проблемы.
Решение 6 – Выполните сброс Windows 10
Если вы не можете найти программное обеспечение, вызывающее ошибку BSOD FLTMGR_FILE_SYSTEM, вы можете выполнить сброс Windows 10. Эта процедура удалит все файлы из вашего раздела C, поэтому обязательно сделайте резервную копию ваших важных файлов. Для завершения сброса Windows 10 вам также может понадобиться загрузочная USB-флешка, и вы можете использовать Media Creation Tool для ее создания. Чтобы выполнить сброс Windows 10, выполните следующие действия:
После завершения сброса Windows 10 не устанавливайте сторонние приложения, а просто протестируйте свою систему некоторое время. Если ошибка появляется снова, это означает, что проблема вызвана вашим оборудованием.
Решение 7 – Проверка на неисправное оборудование
Часто причиной ошибки FLTMGR_FILE_SYSTEM может быть неисправное оборудование, чаще всего ОЗУ, поэтому мы советуем вам проверять модули ОЗУ по одному и проверять, работают ли они должным образом.
Иногда вам даже не нужно заменять ОЗУ, достаточно переустановить модули ОЗУ, и проблема должна быть решена. Имейте в виду, что пыль может также вызвать эту проблему, и если ваши слоты памяти заполнены пылью, вам необходимо извлечь ОЗУ и очистить слоты воздухом под давлением. Другой распространенной причиной этой ошибки может быть ваша материнская плата, поэтому убедитесь, что она работает правильно.
FLTMGR_FILE_SYSTEM Ошибка Blue Screen of Death может вызвать проблемы, но вы можете легко исправить эту ошибку, удалив проблемные приложения или переустановив модули оперативной памяти.
Примечание редактора . Этот пост был первоначально опубликован в июне 2016 года и с тех пор был полностью переработан и обновлен для обеспечения свежести, точности и полноты.
Источник
Как исправить синий экран смерти fltmgr.sys в Windows
How Fix Fltmgr Sys Blue Screen Death Windows
Если в последнее время вы продолжаете получать случайные синие экраны с этой ошибкой fltmgr.sys (SYSTEM_SERVICE_EXCEPTION), не паникуйте. Часто это легко исправить
Исправления для fltmgr.sys в Windows 10 и 7
Вот пять исправлений, которые помогли другим пользователям решить fltmgr.sys синий экран ошибки.
Исправление 1: войдите в безопасный режим с загрузкой сетевых драйверов
Я использую Windows 10:
2) Нажмите кнопка питания чтобы включить компьютер. Затем, когда Windows отобразит экран входа в систему (т.е. Windows полностью загрузилась), нажмите и удерживайте кнопка питания чтобы выключить его.
Я использую Windows 7:
2) Нажмите кнопка питания чтобы включить компьютер и сразу нажмите F8 с интервалом в 1 секунду.
Исправление 2: обновите драйверы
Driver Easy автоматически распознает вашу систему и найдет для нее подходящие драйверы. Вам не нужно точно знать, в какой системе работает ваш компьютер, вам не нужно рисковать, загружая и устанавливая неправильный драйвер, и вам не нужно беспокоиться о том, что вы ошиблись при установке. Driver Easy справится со всем этим.
Вы можете автоматически обновлять драйверы с помощью Свободный или Pro версия Driver Easy. Но с версией Pro требуется всего 2 клика (и вы получаете полную поддержку и 30-дневную гарантию возврата денег):
1) Скачать и установите Driver Easy.
2) Запустите Driver Easy и нажмите Сканировать сейчас кнопка. Затем Driver Easy просканирует ваш компьютер и обнаружит проблемы с драйверами.

4) Перезагрузите компьютер, чтобы изменения вступили в силу.
Исправление 3: запустите сканирование SFC

2) Нажмите да когда будет предложено подтвердить.
SFC потребуется некоторое время, чтобы заменить поврежденные системные файлы новыми, если они обнаружены, поэтому проявите терпение.
4) Перезагрузите компьютер, чтобы изменения вступили в силу.
Исправление 4. Проверьте аппаратные проблемы.
Неисправное оборудование на нашем компьютере может не реагировать так, как того требует наша система Windows, поэтому это fltmgr.sys BSOD проблема. Чтобы проверить проблемы с оборудованием, вы можете удалить / заменить устройства и посмотреть, решит ли это проблему.
Исправление 5: проверьте ошибки дисков
Проверка диска на наличие ошибок занимает всего несколько минут. Но как только он обнаруживает ошибки, процедура крепления на выполнение может потребоваться ЧАСЫ. Убедитесь, что у вас достаточно времени.
5) Следуйте инструкциям на экране для Windows, чтобы обнаружить и исправить найденные ошибки.
Источник
Как исправить ошибки FltMgr.sys «Синий экран (BSOD)»
FltMgr.sys проблемы типа синий экран (BSOD) часто возникают из-за отсутствия или повреждения драйверов устройства для Windows или из-за неисправности соответствующего оборудования. Основной способ решить эти проблемы вручную — заменить файл SYS новой копией. Выполнение сканирования драйверов после замены проблемного файла позволит обновить все драйверы устройства (которые могут являться источником ошибки FltMgr.sys).
Формат Windows System File с расширением файла SYS классифицируют в качестве Системные файлы. Ниже представлена наша база версий файлов FltMgr.sys для большинства выпусков операционной системы Windows (включая %%os%%), где вы также можете их скачать. К сожалению, в настоящее время в нашей базе могут отсутствовать некоторые версии файлов FltMgr.sys, но их можно запросить, нажав на кнопку Request (Запрос). В некоторых случаях, чтобы получить необходимую версию файла, вам может потребоваться связаться непосредственно с Microsoft.
Несмотря на то, что в большинстве случаев после размещения файла FltMgr.sys в надлежащем месте на жёстком диске, сообщения об ошибках, связанных с этим файлом, больше не выводятся, следует выполнить быструю проверку, чтобы окончательно в этом убедиться. Повторно запустите Windows, чтобы убедиться, что проблема успешно решена.
| FltMgr.sys Описание файла | |
|---|---|
| Расширение файла: | SYS (Driver) |
| Описание файла: | Microsoft Filesystem Filter Manager |
| Софт: | Microsoft® Windows® Operating System |
| Версия программного обеспечения: | 10.0.15063.0 (WinBuild.160101.0800) |
| Разработчик программного обеспечения: | Microsoft Corporation |
| Имя: | FltMgr.sys (Загрузить) |
| Размер (в байтах): | 293280 |
| Базовый файл ОС: | Windows NT 32-bit |
| Тип MIME: | application/octet-stream |
Идентификатор статьи: 9384
FltMgr.sys
Выберите программное обеспечение
Источник
Файл fltmgr.sys или диспетчер фильтров отвечает за то, чтобы все файлы, хранящиеся на жестком диске компьютера, оставались в соответствующих местах и располагались в папке C: / Windows / System32 / drivers. Теперь, когда вы сталкиваетесь с синим экраном смерти или ошибкой BSOD, в которой говорится: «На вашем компьютере возникла проблема, с которой он не мог справиться, и теперь ему необходимо перезагрузить. SYSTEM_SERVICE_EXCEPTION ». Стоп-ошибка такого типа возникает из-за ошибки драйвера, который отвечает за связь между оборудованием и компьютером. Это указывает на то, что этот драйвер разрешает прямой доступ к внутреннему оборудованию из самого ЦП.
Что хуже в ошибке BSOD SYSTEM_SERVICE_EXCEPTION, так это то, что бывают случаи, когда вы не сможете войти в свой компьютер даже после его перезагрузки. Тем не менее, вам не нужно беспокоиться, так как этот пост поможет вам исправить ошибку BSOD. Все, что вам нужно сделать, это тщательно следовать приведенным ниже параметрам, и перед тем, как продолжить, убедитесь, что вы создали точку восстановления системы на случай, если что-то пойдет не так.
Вариант 1. Запустите Центр обновления Windows.
Очевидно, что поскольку файл fltmgr.sys является системным файлом от Microsoft, вы можете попробовать запустить Центр обновления Windows и посмотреть, решит ли он проблему или нет.
Вариант 2 — Запустите средство проверки системных файлов
Средство проверки системных файлов, также известное как сканирование SFC, — это встроенная утилита Windows, которую можно найти в папке C: / Windows / System32. Этот инструмент позволяет сканировать и восстанавливать любые поврежденные системные файлы в Windows, которые могут вызывать ошибку BSOD SYSTEM_SERVICE_EXCEPTION. Чтобы использовать этот инструмент, выполните следующие действия.
- Нажмите Win + R, чтобы запустить Run.
- Введите CMD в поле и нажмите Enter.
- После открытия командной строки введите ПФС / SCANNOW
Команда запустит сканирование системы, которое займет несколько секунд, прежде чем завершится. Как только это будет сделано, вы можете получить следующие результаты:
- Защита ресурсов Windows не обнаружила нарушений целостности.
- Защита ресурсов Windows обнаружила поврежденные файлы и успешно восстановила их.
- Windows Resource Protection обнаружила поврежденные файлы, но не смогла исправить некоторые из них.
- Перезагрузите компьютер, а затем проверьте, исправила ли он ошибку или нет.
Вариант 3. Запустите средство устранения неполадок синего экрана
Средство устранения неполадок синего экрана — это встроенный инструмент в Windows 10, который можно найти на странице средств устранения неполадок настроек. Чтобы использовать его, выполните следующие действия:
- Нажмите клавиши Win + I, чтобы открыть панель «Настройки».
- Затем перейдите в Обновление и безопасность> Устранение неполадок.
- Оттуда найдите опцию «Синий экран» с правой стороны, а затем нажмите кнопку «Запустить средство устранения неполадок», чтобы запустить средство устранения неполадок «Синий экран», а затем перейдите к следующим параметрам на экране. Обратите внимание, что вам может потребоваться загрузить ваш компьютер в безопасном режиме.
Вариант 4. Проверьте оборудование на наличие физических проблем.
Бывают случаи, когда неисправное оборудование может привести к серьезным проблемам в системе, таким как ошибка синего экрана SYSTEM_SERVICE_EXCEPTION. Таким образом, настоятельно рекомендуется проверить внутренние компоненты вашего процессора, чтобы узнать, есть ли какие-либо проблемы. А если есть какое-либо физическое повреждение, вам необходимо передать его технику, чтобы он отремонтировал или заменил его.
Вариант 5 — запустить утилиту CHKDSK
Вы также можете запустить утилиту Chkdsk для устранения ошибки BSOD. Утилита Chkdsk исправляет ошибки жесткого диска, которые могут быть причиной проблемы.
- Откройте командную строку с правами администратора.
- После открытия командной строки выполните команды, перечисленные ниже, и не забудьте нажать Enter сразу после ввода каждой из них, и если вы установили Windows в какой-то другой каталог, вы должны заменить «C» на имя диск, на котором установлена Windows.
- чкдск с: / г / х
- chkdsk C: / f
Расширенный ремонт системы Pro
Автоматизированное решение для ремонта ПК в один клик
С Advanced System Repair Pro вы можете легко
Замените поврежденные файлы
Восстановить производительность
Удалить вредоносные программы
СКАЧАТЬ
Advanced System Repair Pro совместим со всеми версиями Microsoft Windows, включая Windows 11.
Поделиться этой статьей:
Вас также может заинтересовать
2021 год приближается к концу, и поскольку в этом году остается всего пара дней, мы с нетерпением ждем следующего года. Итак, в большом ожидании того, что принесет нам следующий год, мы внимательно рассмотрим этот проект и составим для вас список того, какое программное обеспечение для графического дизайна вам следует изучить и использовать в наступающем 2022 году.

Adobe Photoshop
Нравится вам это или нет, Adobe закрепила за собой свое флагманское приложение Photoshop, и, как обстоят дела, эта ситуация не изменится в ближайшее время. Photoshop — это необычное программное обеспечение для работы с пикселями, которое может работать как с анимацией, так и с векторной графикой, а также делает его отличным приложением для всесторонних дизайнерских нужд. Это стандартное программное обеспечение для веб-дизайна, печати и всех других видов дизайна по всему миру, и это не изменится в ближайшем будущем. Благодаря постоянным обновлениям и расширению своих возможностей, это обязательный инструмент в вашем наборе инструментов для дизайна. Если вы хотите найти работу дизайнером, вам нужно знать, как работать с фотошопом.
Adobe Illustrator
Многие вам скажут, что фотошоп для растровой графики, а иллюстратор для векторов. Начав сначала как Illustrator 88 на Mac, он сразу же занял первое место по векторной графике от FreeHand и продолжил свой путь векторного доминирования. Через некоторое время и больше интеграции с Photoshop Adobe удалось свергнуть Corel Draw, а также выиграть титул лучшего программного обеспечения для редактирования векторов с помощью Illustrator. Как и в случае с фотошопом, если вы планируете работать в серьезной индустрии, вам необходимо знать иллюстратора.
Adobe InDesign
Мы все еще находимся в поезде Adobe, и он активно движется, InDesign — это программа для графического дизайна, предназначенная для бумажных публикаций. Если вам нужно создать и подготовить какую-либо профессиональную публикацию к печати, InDesign — это приложение, к которому можно обратиться. Благодаря своим особенностям, ориентированным на печать, он незаменим для любого графического дизайнера.
Графический пакет Corel Draw
Когда-то король векторного и печатного дизайна, но свергнутый Adobe Corel Draw, все еще имеет некоторые преимущества, чтобы оставаться актуальным в этой области. Благодаря некоторым интересным функциям, таким как симметрия и длинные тени, он выделяется среди конкурентов простотой использования. Corel всегда ориентировался на легкость в освоении и сложность в освоении, и до сих пор следует этому мышлению. Конечно, не многие работодатели потребуют, чтобы вы были мастером Corel Draw, но некоторые из них потребуют, чтобы вы были знакомы с приложением. Одно из, пожалуй, самых больших преимуществ Corel перед Adobe заключается в том, что вы не привязываетесь к подписке, что делает Draw прекрасным выбором для фрилансеров и дизайнеров, которые хотят владеть программным обеспечением, а не арендовать его.
Дизайнер Affinity
Первым программным обеспечением от Affinity было Photo, сделанное как дешевая версия одноразовой покупки, конкурент фотошопа. Позже он выпустил Designer, также разового конкурента для иллюстраторов. Если мы собираемся тщательно изучить функцию для сравнения функций, и Adobe, и Corel выиграют у Affinity, но если мы посмотрим на цену, которая является единовременной покупкой, Affinity легко выиграет. По цене всего 54.99 долларов это кража, и, принимая во внимание, что многим дизайнерам не потребуются какие-либо очень продвинутые функции, имеющиеся в приложениях Corel или Adobe, Affinity — это то, что нужно.
Inkscape и GIMP
Говоря о цене, ничто не сравнится с бесплатным, и Inkscape, и GIMP полностью бесплатны. Предлагая очень достойные и конкурентоспособные функции, приложения потребуют от вас привыкания к их собственному пользовательскому интерфейсу и рабочему процессу, но как только вы освоите их, вы сможете выполнять большую часть проектной работы в них. Одним из недостатков использования этих бесплатных приложений с открытым исходным кодом является их ограниченные возможности экспорта, но если все, что от вас требуется, — это предоставить типичный файл SVG, JPG, EPS, PNG или PDF, то все в порядке.
Колорчинч
Бесплатно с базовой функциональностью с возможностью приобретения дополнительных функций Colorcinch — отличное приложение, если вы быстро разрабатываете и создаете графику для постов в социальных сетях. Быстро добавляйте текст или фильтры, быстро настраивайте цвет и сохраняйте для социальных приложений. Приложение также в своих основных границах может работать непосредственно на веб-сайте, даже не требуя его установки, что делает его единственным в своем роде. Иди попробуй в официальный сайт и наслаждайтесь.
Заключение
Если вы следили за сценой графического дизайна, то заметите, что ничего не изменилось и не изменится в ближайшем будущем. Это просто говорит о том, насколько отрасль определена и как мало изменений происходит с течением времени. Я советую, если вы можете получить и изучить пакет Adobe, поскольку он является отраслевым стандартом и требуется почти от каждого работодателя сегодня. Остальные приложения в списке — отличная альтернатива, они могут принести вам доход и предложить способ завершить ваш проект.
Узнать больше
Ошибка 0x0000007c в Windows 11 — это ошибка принтера, которая проявляется, когда пользователи Windows пытаются подключиться к общему сетевому удаленному принтеру. Ошибка отображается сообщением:
Windows не может подключиться к принтеру. Сбой операции с ошибкой 0x0000007c.
Если вы испытываете такое раздражение, опасайтесь, что сейчас мы предлагаем вам несколько решений этой проблемы.
 Обновление Windows 11
Обновление Windows 11
- Откройте приложение Меню Пуск, нажмите на приложение настроек
- Выберите Центр обновления Windows таб
- Нажмите на Проверить наличие обновлений
- Нажмите на Дополнительные параметры
- Внутри выберите Дополнительные обновления
- Если есть необязательные обновления, нажмите Скачать и установить
Запустите средство устранения неполадок принтера
- Нажмите ⊞ ОКНА + I открыть настройки
- Нажмите на Устранение неполадок с навигацией на вкладке системы
- Выберите Другие средства устранения неполадок
- Нажмите на Run для устранение неполадок принтера
- Если ошибка обнаружена, нажмите Применить это исправление
Перезапустите службу диспетчера очереди печати.
- Щелкните правой кнопкой мыши по значку Начать кнопка
- Нажмите на БЕГ
- Введите services.msc и нажмите OK
- Щелкните правой кнопкой мыши по Служба диспетчера очереди печати и Перезагрузка
Очистите диспетчер очереди печати
- Откройте сервисы, как в предыдущем шаге
- Щелкните правой кнопкой мыши Диспетчер печати и STOP
- Откройте Проводник файлов
- Перейдите к: C: Windows System32 Spool Drivers x64 3 (64-битная платформа)
C:WindowsSystem32спулдрайверыW32X863 (32-битная платформа) - Удалить все внутри папок
- Вернитесь к службам, щелкните правой кнопкой мыши Диспетчер печати и RESTART
Переустановите драйвер для принтера
- Щелкните правой кнопкой мыши Пуск и выберите диспетчер устройств
- Дважды щелкните по Очереди печати Каталог
- Щелкните правой кнопкой мыши принтер и выберите Удалить устройство
- Нажмите на Удалить на подсказке
- Щелкните правой кнопкой мыши по значку Очереди печати категория и выберите Сканировать аппаратные изменения
Узнать больше
Если вы используете браузер Google Chrome для серфинга в Интернете, вы могли столкнуться с ситуацией, когда вы пытаетесь подключиться к веб-сайту, но не можете этого сделать, поскольку Chrome не может загрузить веб-сайт в браузер и выдает ошибку, которая говорит: «Это веб-страница недоступна — Err Connection Timed Out. Помимо проблемы с сетевым подключением, есть и другие причины, по которым эта ошибка внезапно появляется, читайте дальше, чтобы исправить это. Бывают случаи, когда компьютер с Windows несет ответственность за такого рода проблемы. И это может случиться не только с Google Chrome, но и с другими браузерами. Чтобы решить эту проблему, вот несколько советов, которые могут помочь.
Вариант 1. Попробуйте проверить сетевые кабели, а затем перезапустите маршрутизатор и подключите заново.
Первое, что вы можете сделать, это проверить, правильно ли все сетевые кабели подключены к вашему компьютеру или маршрутизатору. И если ваш компьютер подключен через Wi-Fi, вам нужно перезагрузить маршрутизатор один раз. И, конечно, вы всегда можете забыть данные Wi-Fi, а затем снова подключиться, просто убедитесь, что вы знаете пароль.
Вариант 2 — проверьте файл хоста Windows
Вы также можете попробовать перепроверить файл Windows Hosts, чтобы узнать, заблокирован ли веб-сайт, который вы пытаетесь открыть, потому что если это так, то неудивительно, почему вы получаете ошибку ERR CONNECTION TIMED OUT в Chrome. Бывают случаи, когда какое-то стороннее приложение изменяет файл и добавляет некоторые веб-сайты в черные списки. Поэтому, если сайт действительно заблокирован, вам нужно удалить его из списка.
Вариант 3 — попробуйте удалить прокси
Удаление прокси-сервера также может помочь исправить ошибку ERR CONNECTION TIMED OUT. Вот как вы можете это сделать:
- Нажмите клавиши Win + R, чтобы открыть диалоговое окно «Выполнить».
- Затем введите «inetcpl.cpl» в поле и нажмите Enter, чтобы открыть Свойства Интернета.
- После этого перейдите на вкладку «Подключения» и выберите настройки локальной сети.
- Оттуда. Снимите флажок «Использовать прокси-сервер» для вашей локальной сети, а затем убедитесь, что установлен флажок «Автоматически определять настройки».
- Теперь нажмите кнопку ОК и кнопку Применить.
- Перезагрузите компьютер.
Примечание: Если вы используете стороннюю прокси-службу, вы должны отключить ее.
Вариант 4. Попробуйте очистить данные просмотра в Google Chrome.
Если ваши данные для просмотра в Chrome в течение некоторого времени не очищались, то это может быть причиной, по которой вы внезапно получаете ошибку ERR CONNECTION TIMED OUT при просмотре веб-страниц. Чтобы исправить эту ошибку, вам нужно очистить данные вашего веб-браузера. Для этого обратитесь к следующим шагам.
- Нажмите кнопки Ctrl + Shift + Delete, чтобы перейти в раздел «Очистить данные браузера» в Chrome.
- Затем установите временной диапазон «Все время» и отметьте все поля, а затем нажмите кнопку «Очистить данные».
- После этого перезапустите браузер Chrome и попробуйте открыть веб-сайт, который вы пытались открыть ранее.
Вариант 5 — очистить DNS и сбросить TCP / IP
Вы также можете захотеть очистить DNS и сбросить TCP / IP, поскольку это может помочь в исправлении ошибки ERR CONNECTION TIMED OUT. Для этого обратитесь к этим шагам:
- Нажмите кнопку «Пуск» и введите «командная строка» в поле.
- В появившихся результатах поиска щелкните правой кнопкой мыши Командную строку и выберите параметр «Запуск от имени администратора».
- После открытия командной строки необходимо ввести каждую из перечисленных ниже команд. Просто убедитесь, что после ввода каждой команды, вы нажимаете Enter
- IPCONFIG / выпуск
- IPCONFIG / все
- IPCONFIG / flushdns
- IPCONFIG / обновить
- netsh int ip set dns
- Netsh сброс Winsock
После того, как вы введете команды, перечисленные выше, кэш DNS будет очищен, и Winsock, а также TCP / IP будут сброшены.
- Теперь перезагрузите компьютер и откройте Google Chrome, затем попробуйте открыть веб-сайт, который вы пытались открыть ранее.
Вариант 6. Запустите встроенный сканер вредоносных программ и инструмент очистки в Chrome.
Если вы не знаете, на самом деле в Chrome есть встроенный сканер вредоносных программ и инструмент очистки, который поможет вам избавиться от нежелательной рекламы, всплывающих окон и даже вредоносных программ, а также от необычных стартовых страниц, панелей инструментов и другие вещи, которые могут повлиять на производительность браузера.
Вариант 7. Сбросить Chrome
Сброс Chrome также может помочь вам избавиться от ошибки ERR CONNECTION TIMED OUT. Сброс Chrome означает восстановление его настроек по умолчанию, отключение всех расширений, надстроек и тем. Кроме того, будут сброшены настройки содержимого, а также удалены файлы cookie, кеш и данные сайта. Чтобы сбросить Chrome, вам нужно сделать следующее:
- Откройте Google Chrome, затем нажмите клавиши Alt + F.
- После этого нажмите на «Настройки».
- Далее, прокрутите вниз, пока не увидите опцию Advanced, как только вы ее увидите, нажмите на нее.
- После выбора параметра «Дополнительно» перейдите к параметру «Восстановить и очистить» и нажмите «Восстановить исходные настройки по умолчанию», чтобы сбросить Google Chrome.
- Теперь перезапустите Google Chrome.
Узнать больше
Процесс Makecab.exe, запущенный на вашем компьютере с Windows 10, представляет собой программу, которая сжимает журнал обслуживания на основе компонентов или файлы журнала CBS, и они могут стать действительно огромными, если они не сжаты. В результате он будет использовать важное пространство в вашей операционной системе, хотя makecab.exe при этом не потребляет много ресурсов ЦП. Однако бывают случаи, когда он воссоздает тысячи своих экземпляров и может вызвать чрезмерное потребление системных ресурсов, что замедляет работу вашего компьютера. Поэтому, когда процесс makecab.exe вызывает высокую загрузку ЦП в вашей системе, это может означать, что произошел сбой обновления Windows. Кроме того, высокая загрузка ЦП процессом makecab.exe также может означать, что ваш компьютер заражен вирусом или вредоносной программой. В любом случае вы можете проверить несколько возможных решений, которые приведены в этом сообщении, чтобы решить проблему.
Вариант 1. Попробуйте удалить файл журнала с помощью проводника.
Файлы журнала CBS могут достигать размера до 20 ГБ, поэтому, если вы удалите их, это поможет сэкономить место на вашем компьютере, и, поскольку они мало используются, их удаление вообще не повлияет отрицательно на систему. Чтобы удалить файлы журнала CBS, все, что вам нужно сделать, это открыть проводник, затем перейти в C: / Windows / Logs / CBS, а оттуда открыть файлы журнала CBS и удалить их все. Это должно облегчить загрузку процесса makecab.exe, поскольку ему больше не нужно сжимать файлы журнала CBS. В результате процесс будет более расслабленным. После этого вы можете перезагрузить компьютер и проверить, устранена ли проблема.
Вариант 2. Попробуйте удалить файл журнала через командную строку.
Вы также можете попытаться удалить файлы журнала с помощью командной строки с повышенными правами. Обратитесь к этим шагам, чтобы сделать это:
- Введите «командная строка» в строке поиска Windows, затем щелкните правой кнопкой мыши соответствующий результат поиска и выберите параметр «Запуск от имени администратора».
- Затем введите следующую команду и нажмите Enter, чтобы выполнить ее:
del / f% windir% logscbs * .log
- После выполнения команды перезагрузите компьютер. Это должно положить конец высокой загрузке диска программой makecab.exe, в противном случае перейдите к следующим параметрам ниже.
Вариант 3. Удалите все подозрительные программы, которые вы недавно установили.
Если вы недавно установили некоторые программы на свой компьютер с Windows 10, и с тех пор вы столкнулись с высокой загрузкой ЦП, вызванной makecab.exe, вы можете удалить эти программы.
- Нажмите клавиши Win + R, чтобы открыть диалоговое окно «Выполнить»
- Затем введите «appwiz.cpl» в поле и нажмите Enter, чтобы открыть «Программы и компоненты» на панели управления.
- Оттуда найдите установленные вами подозрительные программы, выберите их и затем нажмите «Удалить», чтобы удалить их.
- После этого перезагрузите компьютер и попробуйте снова установить последнюю версию программы. Это должно работать сейчас. Если нет, перейдите к следующей доступной опции ниже.
Вариант 4 — попробуйте запустить очистку диска
Возможно, вы захотите запустить утилиту очистки диска, поскольку это полезный инструмент, который может удалять временные и бесполезные файлы на вашем компьютере.
- Нажмите клавиши Win + R, чтобы открыть диалоговое окно «Выполнить», а затем введите «cleanmgr» в поле и нажмите Enter, чтобы открыть окно очистки диска.
- После этого выберите диск, который вы хотите очистить.
- Теперь нажмите OK, чтобы очистить диск и перезагрузить компьютер.
Вариант 5 — попробуйте запустить проверку системных файлов.
Проверка системных файлов или SFC — это встроенная командная утилита, которая помогает восстановить поврежденные и отсутствующие файлы. Он заменяет плохие и поврежденные системные файлы на хорошие системные файлы. Для запуска команды SFC выполните шаги, указанные ниже.
- Нажмите Win + R, чтобы запустить Run.
- Введите CMD в поле и нажмите Enter.
- После открытия командной строки введите ПФС / SCANNOW
Команда запустит сканирование системы, которое займет несколько секунд, прежде чем завершится. Как только это будет сделано, вы можете получить следующие результаты:
- Защита ресурсов Windows не обнаружила нарушений целостности.
- Защита ресурсов Windows обнаружила поврежденные файлы и успешно восстановила их.
- Windows Resource Protection обнаружила поврежденные файлы, но не смогла исправить некоторые из них.
- Перезагрузите компьютер.
Вариант 6. Попробуйте просканировать компьютер с помощью Защитника Windows.
Как уже упоминалось, высокая загрузка ЦП makecab.exe может быть вызвана некоторыми вредоносными программами или вирусами в системе, поэтому для их устранения вам необходимо сканировать компьютер с помощью программ безопасности, таких как Защитник Windows.
- Нажмите клавиши Win + I, чтобы открыть Обновление и безопасность.
- Затем нажмите «Безопасность Windows» и откройте Центр безопасности Защитника Windows.
- Затем нажмите Защита от вирусов и угроз> Запустить новое расширенное сканирование.
- Теперь убедитесь, что в меню выбрано «Полное сканирование», а затем нажмите кнопку «Сканировать сейчас», чтобы начать.
Узнать больше
Если вы хотите продолжить с того места, на котором остановились при выходе из Windows, следуйте этому руководству и узнайте, как продолжить работу после входа в систему, перезапустите приложения в Windows. Вы можете настроить Windows 10 на автоматическое сохранение перезапускаемых приложений при выходе из системы и перезапуск их после входа в систему. Вот как это сделать:
- Щелкните правой кнопкой мыши на Логотип Windows открыть секретное меню
- Выберите Настройки
- Нажмите открыть счета
- С левой стороны выберите Параметры входа
- Прокрутить вниз пока не увидишь Перезапустить приложения установка
- Переключить Автоматически сохранять перезапускаемые приложения при выходе из системы и перезапускать их после входа в систему. установка для On должность
Узнать больше
Утилита DISKPART и Управление дисками являются полезными инструментами в Windows 10, которые управляют выделением дискового пространства и т. Д. Но эти инструменты не лишены ошибок, так как вы также можете столкнуться с некоторыми из них при их запуске. Недавно некоторые пользователи сообщали об ошибке: «Выбранный диск не является фиксированным MBR-диском при попытке использовать утилиту DISKPART». Вот точное сообщение об ошибке:
«Выбранный диск не является фиксированным MBR-диском. Команда ACTIVE может использоваться только на жестких дисках MBR ».
Такая ошибка возникает только при попытке активировать раздел диска в системном разделе UEFI. Однако эта команда работает, только если ваш компьютер основан на BIOS/MBR. Метод UEFI не имеет понятия об активном разделе, и, поскольку у вас есть система UEFI, тип диска — GPT, а не MBR. Проще говоря, вашему BIOS нужен тип диска MBR, а UEFI нужен тип диска GPT. Чтобы исправить ошибку «Выбранный диск не является фиксированным диском MBR при попытке использовать утилиту DISKPART», вы можете попробовать различные возможные исправления. Возможно, вам придется отключить безопасную загрузку, преобразовать диск в MBR или исправить диспетчер загрузки. Для получения дополнительных инструкций следуйте приведенным ниже параметрам.
Вариант 1. Отключите безопасную загрузку в BIOS.
Отключение безопасной загрузки в настройках BIOS определенно рекомендуется для решения этой проблемы. Чтобы отключить безопасную загрузку, вот что вам нужно сделать:
- Сначала загрузите компьютер в Windows 10.
- Затем перейдите в Настройки> Центр обновления Windows. Оттуда проверьте, есть ли что-нибудь, что вам нужно загрузить и установить, если вы видите какие-либо доступные обновления. Обычно OEM-производители отправляют и обновляют список надежного оборудования, драйверов и операционных систем для вашего компьютера.
- После этого зайдите в BIOS вашего компьютера.
- Затем перейдите в Настройки> Обновление и безопасность> Дополнительные параметры запуска. Если вы нажмете «Перезагрузить сейчас», он перезагрузит компьютер и предоставит вам все дополнительные параметры.
- Затем выберите Устранение неполадок> Дополнительные параметры. Как видите, этот экран предлагает дополнительные параметры, включая восстановление системы, восстановление при запуске, возврат к предыдущей версии, командную строку, восстановление образа системы и настройки прошивки UEFI.
- Выберите настройки прошивки UEFI, которые перенесут вас в BIOS.
- Оттуда перейдите на вкладку Security> Boot> Authentication, где вы должны увидеть Secure Boot. Обратите внимание, что каждый OEM-производитель использует свой собственный способ реализации опций, поэтому он варьируется.
- Затем установите для параметра «Безопасная загрузка» значение «Отключено» и установите для параметра «Поддержка предыдущих версий» значение «Вкл.» Или «Включено».
- Сохраните внесенные изменения и выйдите. После этого ваш компьютер перезагрузится.
Вариант 2 — попробуйте преобразовать диск в MBR
Вы можете попытаться изменить файловую систему накопителя с GPT на MBR, но перед этим убедитесь, что вы создали резервную копию своих данных на внешнем накопителе. Как только вы это осветите, выполните следующие действия.
- Создайте загрузочный носитель Windows 10 и загрузите с него компьютер.
- Затем нажмите «Восстановить компьютер» в первом окне установки Windows 10.
- После этого выберите раздел операционной системы из предложенных вариантов и нажмите «Далее».
- Теперь выберите «Командная строка» в окне «Параметры восстановления системы» и выполните эту команду, чтобы запустить утилиту Diskpart: DiskPart
- Затем введите одну из этих команд, чтобы просмотреть список всех подключений дисков или разделов на этих дисках: Список дисков or объем списка
- После этого выполните еще одну из этих команд в зависимости от команды, которую вы ранее ввели, чтобы выбрать диск или раздел, который вы хотите выбрать: выберите диск # or выберите громкость
- Теперь выполните эту команду для очистки вашего диска: чистым
- Наконец, выполните эту последнюю команду, чтобы преобразовать выбранный диск или раздел в MBR: Преобразование MBR
- Перезагрузите компьютер и проверьте, исправлена ли ошибка.
Вариант 3 — Попробуй исправить Диспетчер загрузки
- Вы можете начать с загрузки среды установки Windows 10 с установочного носителя.
- После этого нажмите «Восстановить компьютер» и на синем экране выберите «Устранение неполадок», а затем выберите меню «Дополнительные параметры».
- Оттуда выберите Командную строку и, как только вы откроете ее, введите каждую из команд, приведенных ниже по порядку.
- bootrec / FixMbr
- bootrec / FixBoot
- bootrec / RebuildBcd
- Как только вы закончите выполнение команд, приведенных выше, введите «exit», чтобы закрыть окно командной строки, а затем перезагрузите компьютер и посмотрите, исправлен ли в нем код ошибки 0xc000014c.
Узнать больше
Драйвер Qualcomm Atheros Qca61x4a — это программный драйвер, используемый для связи WI-FI между ОС и самим устройством. Когда этот драйвер перестает работать, обычно это означает потерю соединения и отсутствие доступа к Интернету. Эта ошибка часто возникает и повторяется в течение длительного периода времени, что делает ее довольно раздражающей. Если вы один из неудачливых пользователей Windows, у которых возникает эта ошибка, продолжайте читать, чтобы устранить ее и продолжить нормальную работу на своем компьютере.
-
Отключить и включить драйвер адаптера Qualcomm
Нажмите ⊞ ОКНА + X чтобы открыть секретное меню, нажмите на диспетчер устройств. В диспетчере устройств развернуть сетевые адаптеры.
Щелкните правой кнопкой мыши on Адаптер беспроводной сети Qualcomm Atheros Qca61x4a и нажмите на on запрещать
Щелкните правой кнопкой мыши on Адаптер беспроводной сети Qualcomm Atheros Qca61x4a и нажмите на on включить -
Откат драйвера адаптера Qualcomm
Нажмите ⊞ ОКНА + X чтобы открыть секретное меню, нажмите на диспетчер устройств. В диспетчере устройств развернуть сетевые адаптеры.
Щелкните правой кнопкой мыши on Адаптер беспроводной сети Qualcomm Atheros Qca61x4a и нажмите на on свойства
В разделе свойств, окно нажмите на on Драйвер вкладки и щелчок левой кнопкой мыши on Откат драйвера (если опция выделена серым цветом, предыдущего драйвера нет, перейдите к следующему шагу) Выберите причину и нажмите на on OK -
Обновите драйвер Qualcomm Atheros до последней версии
Нажмите ⊞ ОКНА + X чтобы открыть секретное меню, нажмите на диспетчер устройств. В диспетчере устройств развернуть сетевые адаптеры.
Щелкните правой кнопкой мыши on Адаптер беспроводной сети Qualcomm Atheros Qca61x4a и нажмите на on Обновить драйвер -
Установите новый драйвер в режиме совместимости
Щелкните правой кнопкой мыши в пакете установщика и выберите свойства
Перейдите в совместимость вкладка Выберите параметры совместимости и устанавливать.
Узнать больше
Из различных отчетов теперь ясно, что никто не подвержен атакам программ-вымогателей. Киберпреступники никогда не нацеливаются на какое-либо конкретное поле пользовательской рабочей группы для этой атаки программ-вымогателей. Но за последние несколько лет это сильно повлияло на домашних пользователей, предприятия и организации. Можно сказать, что жертвы программ-вымогателей бывают самых разных форм и размеров. Многие владельцы бизнеса думают, что они никогда не будут атакованы мошенниками-вымогателями, потому что их бизнес не такой большой. Но это не так. Огромная доля атак программ-вымогателей происходила на предприятиях малого сектора из-за их слабое сопротивление безопасности.
Некоторые ведущие отрицательные последствия атак программ-вымогателей почти каждая жертва сталкивается с:
- Постоянная или временная потеря служебной или конфиденциальной информации.
- Множество проблем при выполнении обычных операций.
- Огромные финансовые потери возникают при восстановлении ваших файлов и систем.
- Скрытый вред репутации организации.
- Даже оплата выкупа не гарантирует безопасного раскрытия ваших зашифрованных файлов.
- Злоумышленники получают деньги жертвы вместе с их банковскими реквизитами.
- Получение дешифрованных файлов не означает, что заражение вредоносным ПО полностью удалено.
Программы-вымогатели оказывают огромное влияние на прерывание бизнес-операций и, в конечном итоге, приводят к потере данных.
Вот несколько огромных последствия атак программ-вымогателей по делу:
- Повреждение или потеря всей важной информации
- В период после атак программ-вымогателей бизнес сильно нарушает работу.
- Уничтожение данных, файлов и системы заложников.
- Время простоя бизнеса
- Раскрывающийся список репутации потерпевшей компании
- Потеря производительности
Помимо выкупа, стоимость простоя из-за ограниченного доступа к системе вызовет серьезные проблемы. Это факт, что из-за простоя жертвы могут ежедневно платить десять тысяч долларов. Поскольку программы-вымогатели становятся все более и более распространенными, всем компаниям необходимо освежить свои ежегодные цели в области кибербезопасности. Кроме того, подготовьтесь к некоторым подходящим планам восстановления программ-вымогателей и выделите достаточные средства в своих ИТ-бюджетах для ресурсов кибербезопасности. Среди самых эффективных влияние программ-вымогателей, с «шифрованием данных» очень трудно иметь дело. Между тем, эта жертва полностью ограничена в доступе к любым своим зашифрованным данным. Единственный способ разблокировать эти зашифрованные файлы — использовать ключ дешифрования, который принадлежит только хакерам. Много раз ключ дешифрования предоставляется организации после выплаты выкупа. Но бывают и случаи, когда данные не передаются жертве даже после выплаты выкупа. Основной риск, который порождает «Операционное воздействие программ-вымогателей» находится на предприятиях. Вы можете себе представить, что будет, если вдруг остановятся целые сервисы или процессы вашего бизнеса?
Что ж, эта ужасная угроза вымогателей настолько сильна, что может:
- Закройте все растение
- Система управления замораживанием производства
- Сделайте другие невыполненные задания
Все убытки, возникающие из-за простоя, могут быть серьезными и иметь множество последствий. Хорошо организованная стратегия резервного копирования и восстановления, безусловно, не сделает атаку программ-вымогателей безболезненной. Так как на восстановление данных уходит много денег и времени.
Кроме того, решение о восстановлении вашей системы с помощью резервной копии зависит от трех вещей:
- Во-первых, объем потери данных, который считается приемлемым для вашего бизнеса или организации.
- В какой степени распространяется влияние программ-вымогателей
- Как быстро была обнаружена атака программ-вымогателей.
Однако во многих случаях данные настолько зашифрованы, что вы не можете вернуться к точке восстановления. В то время внешнее резервное копирование считается лучшим вариантом. Среди широкомасштабных влияние программ-вымогателей «Потеря данных» является наиболее эффективным. Поскольку это начинается с небольшого сбоя и приводит к постоянному провалу бизнеса. Иногда потеря данных в результате атаки программ-вымогателей приводит к раскрытию всей вашей конфиденциальной информации, что приводит к штрафам и судебным искам. Злоумышленники всегда ищут резервные файлы и папки после шифрования ваших системных данных. Так что пользователь не может восстановить свой поврежденный файл из резервной копии. Такие ужасные действия делают эту угрозу Ransomware такой прибыльной и эффективной. У жертв не остается выбора: либо они должны заплатить выкуп, либо они должны столкнуться с риском потери данных.
Узнать больше
RealOnlineRadio — это расширение для браузера Google Chrome. Это расширение предлагает пользователям возможность слушать радиостанции в Интернете. От автора: Real Online Radio отличается тем, что это простой радиоагрегатор. Это означает, что Real Online Radio объединяет тысячи независимых радиостанций со всех уголков мира в бесплатном и простом в использовании расширении для браузера. Это сделано для людей, которые хотят контролировать свою трансляцию радио. С помощью нашего простого радио-виджета вы можете получить обзор тысяч радиостанций как из вашего родного города, так и со всего мира. С Real Online Radio вы можете слушать свою любимую радиостанцию или получать представление обо всех стилях и жанрах музыки, не ориентируясь в определенном направлении ни кем, ни чем-либо (например, радиоботами). Настоящее онлайн-радио возвращает вам контроль, чтобы открыть для себя именно ту музыку, которую вы любите.
Хотя это может показаться полезным, это расширение изменило вашу поисковую систему по умолчанию и захватило вашу домашнюю страницу. Пока это расширение активно, все ваши поиски перенаправляются через fileupsticks.com, где база данных ваших поисковых запросов хранится для более качественной серверной рекламы, которая позже доставляется через поисковую систему Yahoo.
О браузере угонщиков
Угонщики браузера (также известные как программы-угонщики) — это тип вредоносного ПО, которое изменяет конфигурацию интернет-браузера без ведома или одобрения пользователя. Такого рода угоны растут с поразительной скоростью во всем мире, и они могут быть поистине гнусными, а иногда и вредными. Почти все угонщики браузеров созданы в маркетинговых или рекламных целях. Обычно они используются, чтобы заставить посетителей перейти на определенный веб-сайт, манипулируя веб-трафиком для получения дохода от рекламы. Хотя это может показаться наивным, эти инструменты созданы злобными людьми, которые всегда пытаются использовать вас в полной мере, чтобы заработать на вашей наивности и отвлечении. Злоумышленники также могут позволить другим вредоносным программам без вашего ведома еще больше повредить ваш компьютер.
Признаки вредоносного ПО для угонщиков браузера
Ниже приведены некоторые признаки и симптомы, указывающие на то, что ваш интернет-браузер был взломан: домашняя страница вашего браузера была сброшена на какой-то таинственный сайт; вас перенаправляют на веб-сайты, которые вы никогда не собирались посещать; изменены настройки веб-браузера по умолчанию и / или ваша поисковая система по умолчанию; вы найдете несколько панелей инструментов в браузере; вы обнаружите, что случайные всплывающие окна начинают регулярно показываться; ваш интернет-браузер начинает медленно работать или выдает частые сбои; вы не можете посещать определенные сайты, например, домашние страницы антивирусного программного обеспечения.
Как это заражает компьютер
Угонщики браузеров могут проникнуть в компьютер теми или иными способами, в том числе через обмен файлами, загрузки и электронную почту. Их также можно развернуть с помощью установки панели инструментов интернет-браузера, надстройки или расширения. Угонщик браузера также может быть установлен как часть бесплатных, условно-бесплатных, демонстрационных и поддельных программ. Примером некоторых печально известных угонщиков браузера являются Babylon, Anyprotect, Conduit, SweetPage, DefaultTab, Delta Search и RocketTab, однако их имена постоянно меняются. Присутствие любой вредоносной программы для захвата браузера в вашей системе может существенно уменьшить возможности просмотра веб-страниц, записывать ваши действия в Интернете, что приводит к серьезным проблемам с конфиденциальностью, развитию проблем со стабильностью системы и, наконец, к замедлению работы вашего ПК или его почти непригодному для использования состоянию.
Browser Hijacker Malware — Удаление
Единственное, что вы можете попытаться устранить угонщик браузера, — это найти вредоносное программное обеспечение в списке «Установка и удаление программ» на панели управления Microsoft Windows. Может быть, а может и не быть. Если это так, попробуйте удалить его. Однако от большинства угонных кодов, безусловно, не очень легко избавиться вручную, так как они проникают глубже в операционную систему. Кроме того, угонщики браузера могут изменять реестр компьютера, поэтому восстановить все значения вручную может быть очень сложно, особенно если вы не разбираетесь в технологиях. Вы можете автоматически удалить угонщик браузера, просто установив и запустив надежное приложение для защиты от вредоносных программ. SafeBytes Anti-Malware противостоит постоянным угонщикам браузера и обеспечивает постоянную защиту ПК от всех типов вредоносных программ.
Не удается установить Safebytes Anti-malware из-за наличия вредоносного ПО? Попробуй это!
Практически все вредоносные программы являются вредоносными, и уровень ущерба будет сильно отличаться в зависимости от типа заражения. Некоторые вредоносные программы делают все возможное, чтобы помешать вам установить что-либо на ваш компьютер, особенно антивирусные программы. Если вы читаете это, скорее всего, вы застряли с заражением вредоносным ПО, которое мешает вам загрузить и / или установить программу Safebytes Anti-Malware в вашу компьютерную систему. Есть некоторые действия, которые вы можете предпринять, чтобы обойти эту проблему.
Установите антивирус в безопасный режим с помощью сети
Если вирус настроен на автоматическую загрузку при запуске Microsoft Windows, переход в безопасный режим вполне может заблокировать попытку. Когда вы запускаете персональный компьютер в безопасном режиме, загружаются только минимально необходимые приложения и службы. Чтобы избавиться от вредоносных программ в безопасном режиме, вам необходимо сделать следующее.
1) После включения компьютера нажмите клавишу F8, прежде чем начнется загрузка заставки Windows. Это вызовет меню «Дополнительные параметры загрузки».
2) Выберите Safe Mode with Networking с помощью клавиш со стрелками и нажмите Enter.
3) Как только этот режим загрузится, у вас будет интернет. Теперь получите нужное программное обеспечение для удаления вредоносных программ с помощью веб-браузера. Чтобы установить приложение, следуйте инструкциям мастера установки.
4) Сразу после установки запустите полное сканирование и позвольте программе удалить обнаруженные угрозы.
Загрузите программу безопасности с помощью альтернативного веб-браузера
Некоторые вирусы могут быть нацелены на уязвимости определенного браузера, которые блокируют процесс загрузки. Если вы не можете загрузить приложение безопасности с помощью Internet Explorer, это означает, что вирус нацелен на уязвимости IE. Здесь вам следует переключиться на альтернативный веб-браузер, такой как Chrome или Firefox, чтобы загрузить программное обеспечение Safebytes Anti-malware.
Установите и запустите антивирусное ПО с диска Thumb
Чтобы успешно избавиться от вредоносного ПО, необходимо подойти к вопросу установки антивирусной программы на зараженный компьютер с другой точки зрения. Примите эти меры, чтобы запустить антивирус в зараженной компьютерной системе.
1) Загрузите антивирусное программное обеспечение на компьютер без вирусов.
2) Вставьте USB-накопитель в чистый компьютер.
3) Дважды щелкните исполняемый файл, чтобы открыть мастер установки.
4) При появлении запроса выберите расположение USB-накопителя в качестве места, куда вы хотите поместить файлы программного обеспечения. Следуйте инструкциям на экране для завершения установки.
5) Перенесите флешку с чистого компьютера на зараженный компьютер.
6) Дважды щелкните значок Safebytes Anti-malware на USB-накопителе, чтобы запустить программное обеспечение.
7) Нажмите кнопку «Сканировать сейчас», чтобы запустить проверку на вирусы.
Обзор SafeBytes Anti-Malware
В наши дни антивирусное программное обеспечение может защитить ваш ноутбук или компьютер от различных интернет-угроз. Но как выбрать правильное из бесчисленного множества доступных приложений для защиты от вредоносных программ? Как вы, возможно, знаете, существует несколько компаний и продуктов, занимающихся защитой от вредоносных программ, на которые стоит обратить внимание. Некоторые из них действительно стоят ваших денег, но большинство — нет. При поиске антивирусной программы выбирайте ту, которая обеспечивает надежную, эффективную и полную защиту от всех известных компьютерных вирусов и вредоносных программ. Одной из рекомендуемых программ является SafeBytes AntiMalware. SafeBytes имеет хороший послужной список отличного обслуживания, и клиенты, похоже, им довольны. Антивредоносное ПО SafeBytes — это надежный инструмент, который не только полностью защищает ваш компьютер, но и чрезвычайно удобен для пользователей с любым уровнем подготовки. Благодаря выдающейся системе защиты этот инструмент мгновенно обнаружит и удалит большинство угроз безопасности, в том числе программы-угонщики браузера, вирусы, рекламное ПО, ПНП, трояны, черви и программы-вымогатели. Этот продукт для обеспечения безопасности предоставляет множество замечательных функций. Вот некоторые из замечательных:
Активная защита в реальном времени: Вредоносные программы, пытающиеся проникнуть в систему, обнаруживаются и останавливаются при обнаружении защитными экранами SafeBytes в режиме реального времени. Этот инструмент всегда отслеживает ваш компьютер на предмет любых подозрительных действий и регулярно обновляется, чтобы быть в курсе постоянно меняющейся ситуации с угрозами.
Лучшая защита от вредоносных программ: Используя признанный критиками движок вредоносных программ, SafeBytes предлагает многоуровневую защиту, предназначенную для поиска и удаления угроз, скрытых глубоко в операционной системе вашего компьютера.
Безопасный просмотр веб-страниц: Safebytes присваивает всем веб-сайтам уникальный рейтинг безопасности, который помогает вам понять, безопасна ли веб-страница, которую вы собираетесь посетить, для просмотра или известна ли она как фишинговый.
Низкое использование ЦП / памяти: Это легкое программное обеспечение, которое будет тихо работать в фоновом режиме и не повлияет на эффективность вашего компьютера.
Фантастическая техническая поддержка: Вы получите техническую поддержку 24/7, чтобы быстро решить любую проблему с вашим приложением безопасности. SafeBytes разработала прекрасное решение для защиты от вредоносных программ, которое поможет вам справиться с последними угрозами вредоносного ПО и вирусными атаками. Проблемы с вредоносным ПО уйдут в прошлое, когда вы воспользуетесь этим инструментом. Если вам нужны сложные формы функций защиты и обнаружения угроз, покупка SafeBytes Anti-Malware может стоить долларов!
Технические детали и удаление вручную (для опытных пользователей)
Если вы хотите выполнить удаление RealOnlineRadio вручную, а не использовать автоматизированный программный инструмент, вы можете выполнить следующие действия: Перейдите в панель управления Windows, щелкните «Установка и удаление программ» и выберите программу-нарушитель для удаления. . В случае подозрительных версий плагинов браузера вы можете избавиться от них через менеджер расширений вашего браузера. Возможно, вы также захотите сбросить настройки интернет-браузера. Наконец, проверьте свой жесткий диск на наличие всего следующего и очистите реестр вручную, чтобы удалить оставшиеся записи приложений после удаления. Однако это часто бывает сложной задачей, и только компьютерные профессионалы могут выполнить ее безопасно. Кроме того, некоторые вредоносные программы имеют возможность защиты от его удаления. Рекомендуется делать это в безопасном режиме.
Узнать больше
Бывают случаи, когда ваш ПК с Windows 10 может столкнуться с проблемой, когда он зависает и отображает сообщение «Подготовка параметров безопасности». Если это происходит с вашим ПК с Windows 10, вы не сможете использовать клавиатуру или даже мышь, и ваш экран будет зависать только на экране, как указано выше. Поскольку ваш компьютер все еще зависает, у вас не останется другого выбора, кроме как выключить его и перезагрузить. Нажмите клавишу F11, как только ваш компьютер включится. Это приведет вас к дополнительным параметрам запуска, где вы можете выполнить некоторые шаги. Если это все еще не сработало, вам нужно загрузить компьютер с Windows 10 в безопасном режиме, а затем попробовать варианты устранения неполадок, указанные ниже.
Вариант 1 — Попробуйте использовать Восстановление системы
Вы можете сделать эту опцию либо загрузкой в безопасном режиме, либо восстановлением системы. Если вы уже находитесь в разделе «Дополнительные параметры запуска», просто выберите «Восстановление системы» и перейдите к следующим шагам. И если вы только что загрузили свой компьютер в безопасном режиме, следуйте инструкциям ниже.
- Нажмите клавиши Win + R, чтобы открыть диалоговое окно «Выполнить».
- После этого введите «sysdm.cpl» в поле и нажмите «Ввод».
- Затем перейдите на вкладку «Защита системы» и нажмите кнопку «Восстановление системы». Откроется новое окно, в котором вы должны выбрать предпочитаемую точку восстановления системы.
- После этого следуйте инструкциям на экране, чтобы завершить процесс, а затем перезагрузите компьютер и проверьте, устранена ли проблема.
Вариант 2. Удалите недавно установленные обновления Windows.
Проблема может быть вызвана обновлениями Windows, поэтому вам нужно проверить, действительно ли это так. Лучший способ сделать это — через безопасный режим.
- Загрузите компьютер в безопасном режиме, а затем нажмите клавиши Win + I, чтобы открыть настройки.
- После этого нажмите «Обновление и безопасность», а затем выберите «Обновление Windows» в левом столбце меню.
- Затем выберите опцию «Просмотр истории установленных обновлений» в правом столбце и нажмите «Удалить обновления». Откроется окно со списком всех установленных обновлений на вашем ПК.
- Оттуда выберите обновление, которое хотите удалить, и нажмите кнопку «Удалить», расположенную в правом нижнем углу окна.
Вариант 3. Попробуйте отключить быстрый запуск.
- Загрузите ваш компьютер в безопасном режиме.
- Затем нажмите клавиши Win + R, чтобы открыть диалоговое окно «Выполнить».
- Затем введите «контроль», чтобы открыть панель управления.
- После этого выберите «Оборудование и звук» и нажмите «Параметры питания».
- Выберите «Выберите, что делают кнопки питания» в левой части меню и нажмите «Изменить настройки, которые в данный момент недоступны».
- После этого снимите флажок «Включить быстрый запуск (рекомендуется)» и нажмите «Сохранить изменения».
- Теперь перезагрузите компьютер и проверьте, устранена ли проблема.
Вариант 4. Попробуйте запустить сканирование SFC и утилиту CHKDSK.
Вы можете выполнять как SFC, так и CHKDSK, используя параметры безопасного режима и расширенного запуска. Для параметров расширенного запуска щелкните параметр «Командная строка» и перейдите к шагам. И если вы загрузили компьютер в безопасном режиме, выполните следующие действия:
- Нажмите клавиши Win + X или щелкните правой кнопкой мыши кнопку «Пуск» и выберите «Командная строка (администратор)».
- После этого введите эту команду и нажмите Enter, чтобы запустить проверку системных файлов или SFC — «Sfc / scannow».
- В качестве альтернативы вы можете использовать эту команду вместо, если предыдущая команда не работала — «sfc / scannow / offbootdir = c: / offwindir = c: windows».
- Подождите, пока сканирование SFC не будет выполнено с процессом, а затем перезагрузите компьютер.
- Затем запустите утилиту CHKDSK и, как только закончите, проверьте диск на наличие ошибок, а затем перезагрузите компьютер, чтобы сохранить сделанные изменения.
Вариант 5. Попробуйте сбросить Windows 10.
Вы можете перезагрузить компьютер с Windows 10, используя дополнительные параметры запуска или загрузившись в безопасном режиме.
- Коснитесь клавиш Win + I и перейдите в Обновление и безопасность> Восстановление.
- Затем нажмите «Начать» в разделе «Сбросить этот компьютер».
- После этого следуйте инструкциям на экране, чтобы узнать, как перезагрузить компьютер и какие файлы и настройки вы хотите восстановить.
- Затем он перезагрузит ваш компьютер, переустановив его
Вариант 6. Попробуйте переименовать папку SoftwareDistribution.
В этом варианте командная строка должна быть такой же, как в варианте 4. Вы можете использовать оба способа, чтобы открыть командную строку.
- Откройте командную строку с повышенными правами от имени администратора, введите приведенные ниже команды и нажмите «Ввод» сразу после ввода каждой из них.
- net stop wuauserv
- чистые стоповые бит
- переименовать c: windowsSoftwareDistribution SoftwareDistribution.bak
- net start wuauserv
- чистые стартовые биты
Примечание. Вы также можете переименовать папку SoftwareDistribution в «SoftwareDistribution.bak» или «SoftwareDistribution.old» после загрузки компьютера в безопасном режиме.
Вариант 7. Попробуйте восстановить BCD
Восстановление BCD может помочь вам исправить застрявшую Windows 10.
- Вы можете начать с загрузки среды установки Windows 10 с установочного носителя.
- После этого нажмите «Восстановить компьютер» и на синем экране выберите «Устранение неполадок», а затем выберите меню «Дополнительные параметры».
- Затем выберите Командная строка и введите команды ниже одну за другой и нажмите Enter сразу после того, как вы это сделаете.
- exe / FixMbr
- exe / FixBoot
- exe / RebuildBcd
Вариант 8 — Выполнить сканирование с помощью Ресторо
Если ни одна из указанных опций не сработала, вы можете попробовать исправление, которое включает решение в один клик, известное как Ресторо, Эта программа является полезным инструментом, который может восстанавливать поврежденные реестры и оптимизировать общую производительность вашего ПК. Помимо этого, он также очищает ваш компьютер от любых нежелательных или поврежденных файлов, которые помогут вам удалить любые нежелательные файлы из вашей системы. Это в основном решение, которое у вас под рукой всего лишь одним кликом. Он прост в использовании и удобен в использовании. Чтобы получить полный набор инструкций по загрузке и использованию, см. Шаги ниже.
Узнать больше
Авторское право © 2022, ErrorTools, Все права защищены
Товарные знаки: логотипы Microsoft Windows являются зарегистрированными товарными знаками Microsoft. Отказ от ответственности: ErrorTools.com не аффилирован с Microsoft и не претендует на прямую аффилированность.
Информация на этой странице предоставлена исключительно в информационных целях.
Ремонт вашего ПК одним щелчком мыши
Имейте в виду, что наше программное обеспечение необходимо установить на ПК с ОС Windows. Откройте этот веб-сайт на настольном ПК и загрузите программное обеспечение для простого и быстрого устранения ваших проблем.
Если вы продолжаете получать случайные синие экраны с fltmgr.sys в последнее время не паникуйте. Часто это совсем не сложно исправить …
Вот пять исправлений, которые помогли другим пользователям решить fltmgr.sys синий экран ошибки.
если ты НЕ МОГУТ войдите в свою компьютерную систему, начните с Исправить 1 ; если ты МОЧЬ войдите в свою компьютерную систему правильно, однако, начните с Исправить 2 .
- Войдите в безопасный режим с загрузкой сетевых драйверов
- Обновите драйверы вашего устройства
- Запустите сканирование SFC
- Проверить аппаратные проблемы
- Проверить диски на ошибки
Исправление 1: войдите в безопасный режим с загрузкой сетевых драйверов
Я использую Windows 10:
Я использую Windows 7:
Я использую Windows 10:
1) Убедитесь, что ваш компьютер выключен .
2) Нажмите кнопка питания чтобы включить компьютер. Затем, когда Windows отобразит экран входа в систему (т.е. Windows полностью загрузилась), нажмите и удерживайте кнопка питания чтобы выключить его.
3) повторить 1) и 2) пока экран не скажет Подготовка к автоматическому ремонту .
4) Подождите, пока Windows завершит диагностику вашего ПК, и нажмите Расширенные настройки .
5) Нажмите Устранение неполадок .
6) Нажмите Расширенные настройки .
7) Нажмите Параметры запуска .

9) На клавиатуре нажмите 5 включить Безопасный режим с поддержкой сети .
10) Теперь вы успешно загрузились в Безопасный режим с поддержкой сети , продолжить с Исправить 2 для устранения проблемы с синим экраном.
Я использую Windows 7:
1) Убедитесь, что ваш компьютер выключен .
2) Нажмите кнопка питания чтобы включить компьютер и сразу нажмите F8 с интервалом в 1 секунду.
3) Нажмите клавиши со стрелками перейти к Безопасный режим с поддержкой сети и нажмите Войти .
4) Теперь вы успешно загрузились в Безопасный режим с поддержкой сети , продолжить с Исправить 2 для устранения проблемы с синим экраном.
Исправление 2: обновите драйверы
Одна из наиболее частых причин этой проблемы — устаревшее или неисправное устройство. Водитель. Поэтому вам следует обновить драйверы, чтобы увидеть, решит ли это проблему.Если у вас нет времени, терпения или навыков работы с компьютером для обновления драйверов вручную, вы можете сделать это автоматически с помощью Водитель Easy .
Driver Easy автоматически распознает вашу систему и найдет для нее подходящие драйверы. Вам не нужно точно знать, в какой системе работает ваш компьютер, вам не нужно рисковать, загружая и устанавливая неправильный драйвер, и вам не нужно беспокоиться о том, что вы ошиблись при установке. Driver Easy справится со всем этим.
Вы можете автоматически обновлять драйверы с помощью Свободный или Pro версия Driver Easy. Но с версией Pro требуется всего 2 клика (и вы получаете полную поддержку и 30-дневную гарантию возврата денег):
1) Скачать и установите Driver Easy.
2) Запустите Driver Easy и нажмите Сканировать сейчас кнопка. Затем Driver Easy просканирует ваш компьютер и обнаружит проблемы с драйверами.
3)Нажмите Обновить все для автоматической загрузки и установки правильной версии ВСЕ драйверы, которые отсутствуют или устарели в вашей системе (для этого требуется Pro версия — вам будет предложено выполнить обновление, когда вы нажмете «Обновить все»).
4) Перезагрузите компьютер, чтобы изменения вступили в силу.
5) Убедитесь, что fltmgr.sys Проблема с синим экраном смерти решена. Если да, то отлично! Если проблема не исчезнет, перейдите к Исправить 3 , ниже.
Исправление 3: запустите сканирование SFC
Проверка системных файлов ( SFC ) — это удобная функция в Windows, которая помогает сканировать системные файлы и восстанавливать отсутствующие или поврежденные системные файлы (включая файлы, связанные с BSOD ). Чтобы запустить сканирование SFC :
1) На клавиатуре нажмите кнопку Windows logo key и введите cmd . Затем щелкните правой кнопкой мыши на Командная строка и нажмите Запустить от имени администратора .
2) Нажмите да когда будет предложено подтвердить.
3) В окне командной строки введите sfc / scannow и нажмите Войти .
SFC потребуется некоторое время, чтобы заменить поврежденные системные файлы новыми, если они обнаружены, поэтому проявите терпение.
4) Перезагрузите компьютер, чтобы изменения вступили в силу.
5) Проверьте свой компьютер, чтобы убедиться, что fltmgr.sys BSOD проблема решена. Если да, то поздравляю! Если проблема не исчезнет, перейдите к Исправить 4 , ниже.
Исправление 4. Проверьте аппаратные проблемы.
Неисправное оборудование на нашем компьютере может не реагировать так, как того требует наша система Windows, поэтому это fltmgr.sys BSOD проблема. Чтобы проверить проблемы с оборудованием, вы можете удалить / заменить устройства и посмотреть, решит ли это проблему.
fltmgr.sys все еще не исправлено? Пожалуйста, попробуй Исправить 5 , ниже.
Исправление 5: проверьте ошибки дисков
Проверка диска — это полезный встроенный инструмент Windows, который сканирует ваш жесткий диск и внешние диски на наличие ошибок и исправляет их.
Проверка диска на наличие ошибок занимает всего несколько минут. Но как только он обнаруживает ошибки, процедура крепления на выполнение может потребоваться ЧАСЫ. Убедитесь, что у вас достаточно времени.
1) На клавиатуре нажмите клавиша с логотипом Windows и ЯВЛЯЕТСЯ одновременно, затем нажмите Этот ПК .
2) Щелкните правой кнопкой мыши на Локальный диск и нажмите Свойства .
3) Щелкните значок инструменты вкладка> Проверьте .
4) Нажмите Сканирование диска .
5) Следуйте инструкциям на экране для Windows, чтобы обнаружить и исправить найденные ошибки.
6) Перезагрузите компьютер и посмотрите, исправит ли он fltmgr.sys bsod проблема. Если нет, повторите эти действия на других дисках вашего компьютера.
Надеюсь, вы успешно исправили fltmgr.sys проблема к настоящему времени. Если у вас есть идеи, предложения или вопросы, оставьте нам комментарий ниже. Спасибо за прочтение!
Fltmgr.sys — это код процесса для файла диспетчера фильтров, который отвечает за то, чтобы все файлы и папки, сохраненные на жестком диске, сохранялись в правильном месте. В случае сбоя этого процесса система перестанет работать, что приведет к ошибке «Синий экран смерти»:
SYSTEM_SERVICE_EXCEPTION (fltmgr.sys) Ошибка синего экрана
Причина
Наиболее понятная причина этой ошибки заключается в том, что драйвер, отвечающий за связь между процессором и оборудованием, неисправен. Однако это вызывает прямую связь между ЦП и оборудованием в обход процесса fltmgr.sys.
Примечание. Возможно, вам придется войти в систему в безопасном режиме. Здесь объясняется процедура входа в систему в безопасном режиме.
Хотя эту проблему сложно решить, мы можем попробовать следующие шаги по устранению неполадок:
Предварительные шаги
1]Обновите Windows: обновление Windows обновляет драйверы и устраняет проблему, если она возникла по известной причине.
2]Запустите средство устранения неполадок синего экрана: перейдите в «Настройки» >> «Обновления и безопасность» >> «Устранение неполадок». Запустите средство устранения неполадок синего экрана из списка.
После этого приступайте к следующим решениям:
1} Запустите сканирование SFC
2} Запустите сканирование CHKDSK
Решение 1]Запустите сканирование SFC
Поскольку проблема связана с файлом диспетчера фильтров, мы можем выполнить сканирование SFC, чтобы восстановить файл. Процедура сканирования SFC объясняется здесь.
Решение 2]Запустите сканирование CHKDSK
Процесс fltmgr.sys связан с жестким диском. Запуск сканирования CHKDSK может помочь проверить поврежденные сектора жесткого диска и исправить их, если это возможно. Вот процедура сканирования CHKDSK.
В остальном мы могли бы попробовать обновить драйверы, когда ошибка синего экрана будет устранена. Однако проблема связана с процессом fltmgr.sys и файлом диспетчера фильтров, а не с самими драйверами.

В этой инструкции — подробно о том, как исправить ошибку SYSTEM SERVCIE EXCEPTION, чем она может быть вызвана и о самых часто встречающихся вариантах этой ошибки с указанием первоочередных действий по её устранению.
Причины ошибки SYSTEM SERVICE EXCEPTION
Наиболее частой причиной появления синего экрана с сообщением об ошибке SYSTEM_SERVICE_EXCEPTION являются ошибки работы драйверов оборудования компьютера или ноутбука.
При этом, даже если ошибка возникает при запуске определенной игры (с сообщениями об ошибках SYSTEM_SERVICE_EXCEPTION в файлах dxgkrnl.sys, nvlddmkm.sys, atikmdag.sys) сетевых программ (с ошибками netio.sys) или, что является распространенным случаем, при запуске Skype (с сообщением о проблеме в модуле ks.sys) дело, как правило, именно в неправильно работающих драйверах, а не в самой запускаемой программе.
Вполне возможно, что до этого на вашем компьютере всё работало нормально, вы не устанавливали новые драйверы, но Windows 10 сама обновила драйверы устройств. Однако, возможны и другие варианты причин ошибки, которые также будут рассмотрены.
Распространенные варианты ошибки и основные способы исправления для них
В некоторых случаях при появлении синего экрана смерти с ошибкой SYSTEM SERVICE EXCEPTION в информации об ошибке сразу указывается вызвавший сбой файл с расширением .sys.
Если этот файл не указан, то придется посмотреть информацию о вызвавшем BSoD файле в дампе памяти. Для этого можно использовать программу BlueScreenView, загрузить которую можно с официального сайта https://www.nirsoft.net/utils/blue_screen_view.html (ссылки на загрузку находятся внизу страницы, там же есть файл русского перевода, который достаточно скопировать в папку с программой, чтобы она запустилась на русском языке).
Примечание: в случае, если появление ошибки не дает работать в Windows 10, попробуйте выполнять следующие действия, зайдя в безопасный режим (см. Как зайти в безопасный режим Windows 10).
После запуска BlueScreenView посмотрите информацию о последних ошибках (список в верхней части окна программы) и обратите внимание на файлы, сбои в которых привели к появлению синего экрана (в нижней части окна). Если список «Файлы дампа» пуст, то по всей видимости, у вас отключено создание дампов памяти при ошибках (см. Как включить создание дампов памяти при сбоях Windows 10).
Часто по именам файлов можно найти (поискав имя файла в интернете) частью какого драйвера они являются и предпринять действия по удалению и установке другой версии этого драйвера.
Типичные варианты файлов, вызывающих сбой SYSTEM_SERVICE_EXCEPTION:
- netio.sys — как правило, проблему вызывают сбойные драйверы сетевой карты или Wi-Fi адаптера. При этом, синий экран может появляться на определенных сайтах или при высокой нагрузке на сетевое устройство (например, при использовании торрент-клиента). Первое, что следует попробовать при появлении ошибки — установить оригинальные драйверы используемого сетевого адаптера (с сайта производителя ноутбука для вашей модели устройства или с сайта производителя материнской платы именно для вашей модели МП, см. Как узнать модель материнской платы).
- dxgkrnl.sys, nvlddmkm.sys, atikmdag.sys — вероятнее всего, проблема с драйверами видеокарты. Попробуйте полностью удалить драйверы видеокарты с помощью DDU (см. Как удалить драйверы видеокарты) и установить последние доступные драйверы с сайтов AMD, NVIDIA, Intel (в зависимости от модели видеокарты).
- ks.sys — может говорить о разных драйверах, но наиболее распространенных случай — ошибка SYSTEM SERVICE EXCEPTION kc.sys при установке или запуске Skype. В данной ситуации причиной чаще всего являются драйверы веб-камеры, иногда — звуковой карты. В случае с веб-камерой возможен вариант, что причина — именно в фирменном драйвере от производителя ноутбука, а со стандартным всё работает исправно (попробуйте зайти в диспетчер устройств, нажать правой кнопкой мыши по веб-камере — обновить драйвер — выбрать «Выполнить поиск драйверов на этом компьютере» — «Выбрать из списка доступных драйверов на компьютере» и проверить, есть ли в списке другие совместимые драйверы).
Если же в вашем случае это какой-то другой файл, прежде всего попробуйте найти в Интернете, за что он отвечает, возможно, это позволит вам предположить, драйверы каких устройств являются причиной появления ошибки.
Дополнительные способы исправить ошибку SYSTEM SERVICE EXCEPTION
Далее описаны дополнительные шаги, которые могут помочь при появлении ошибки SYSTEM SERVICE EXCEPTION, если выяснить проблемный драйвер не удалось или его обновление не решило проблемы:
- Если ошибка стала появляться после установки антивирусного ПО, фаервола, блокировщика рекламы или иных программ для защиты от угроз (особенно нелицензионных), попробуйте удалить их. Не забудьте перезагрузить компьютер.
- Установите последние обновления Windows 10 (правый клик по кнопке «Пуск» — «Параметры» — «Обновление и безопасность» — «Центр обновления Windows» — кнопка «Проверить наличие обновлений»).
- Если до недавнего времени всё работало исправно, то попробуйте посмотреть, есть ли на компьютере точки восстановления и использовать их (см. Точки восстановления Windows 10).
- Если вы примерно знаете, какой драйвер вызвал проблему, можно попробовать не обновить (переустановить его), а откатить (зайти в свойства устройства в диспетчере устройств и использовать кнопку «Откатить» на вкладке «Драйвер»).
- Иногда ошибка может быть вызвана ошибками на диске (см. Как проверить жесткий диск на ошибки) или оперативной памяти (Как проверить оперативную память компьютера или ноутбука). Также, если на компьютере установлено более одной планки памяти, можно попробовать работу с каждой из них по отдельности.
- Выполните проверку целостности системных файлов Windows 10.
- Помимо программы BlueScreenView можно использовать утилиту WhoCrashed (бесплатная для домашнего использования) для анализа дампов памяти, которая иногда может предоставить полезную информацию о модуле, вызвавшем проблему (правда, на английском языке). После запуска программы нажмите кнопку Analyze, а затем ознакомьтесь с содержимым вкладки Report.
- Иногда причиной проблемы могут служить не драйверы оборудования, а само оборудование — плохо подключенное или неисправное.
Надеюсь, какой-то из вариантов помог исправить ошибку в вашем случае. Если же нет, опишите в комментариях подробно, как и после чего появилась ошибка, какие файлы фигурируют в дампе памяти — возможно, мне удастся помочь.




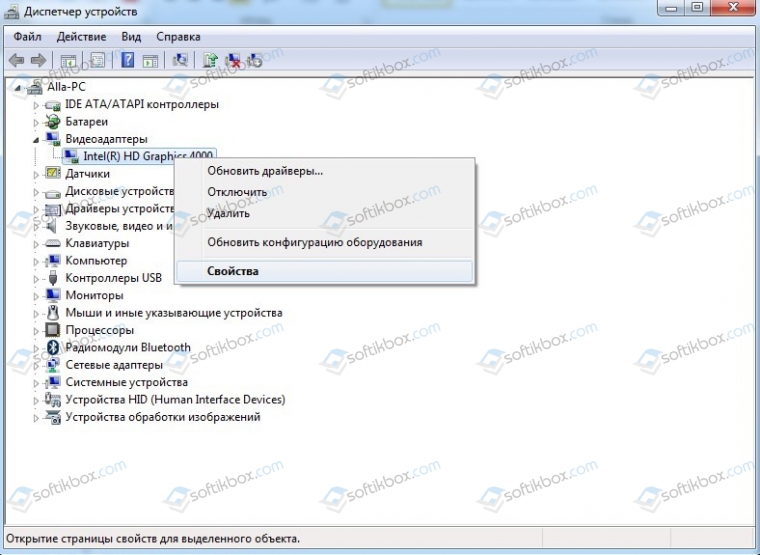
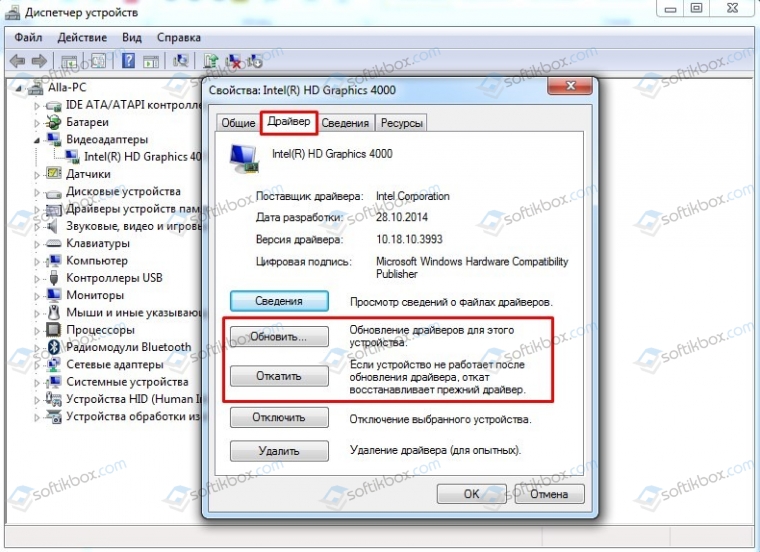
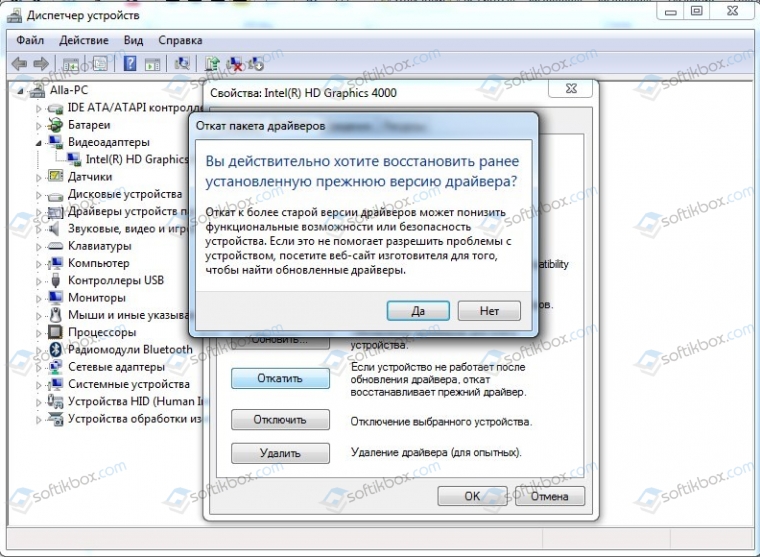
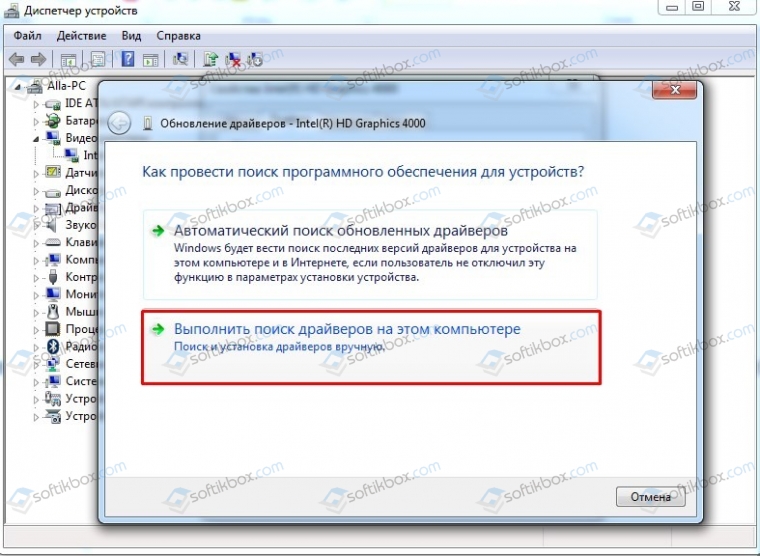



























 Обновление Windows 11
Обновление Windows 11


