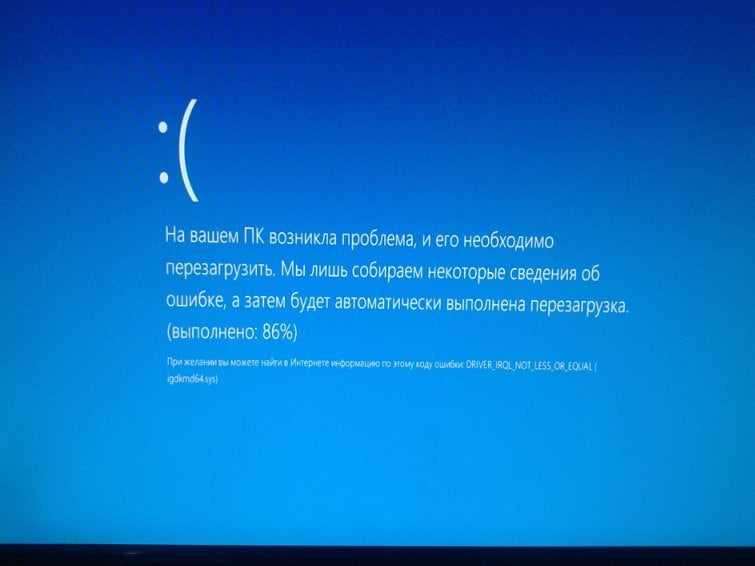Igdkmd64.sys – это драйвер Windows для Intel Graphics Kernel Mode, так же известен как igfx. Он создан Intel и он должен находиться на каждой системе, которая работает с процессором с интегрированной графической картой.
Если вы получаете Синий Экран Смерти вместе с этим сообщением об ошибке, то логично будет предположить, что есть какие-то проблемы с драйверами. Данная ошибка может появиться прямо ни с того ни с чего, и как стало известно, некоторые пользователи Mac также могут ее получить на установленной Windows с помощью Boot Camp.
Так как мы уже обозначили корень проблемы, то теперь давайте рассмотрим методы решения ошибки с драйвером igdkmd64.sys
Метод №1 Отключение интегрированной видеокарты Intel
- Сперва отключите свой компьютер и отсоедините графическую карту.
- Включите ваш компьютер и после этого откройте “Диспетчер задач”. Для этого нажмите правой кнопкой мыши по “Пуску” и выберите из контекстного меню “Диспетчер задач”.
- Как только окажетесь там, откройте вкладку “Видеоадаптеры” и найдите интегрированную видеокарту от Intel.
- Нажмите на видеокарту правой кнопкой мыши и нажмите “Отключить”.
- После этого снова отключите свой компьютер и подсоедините графическую карту обратно к материнской карте.
- Затем включите ПК. После этого все должно работать как часы.
Метод №2 Обновление драйверов через принудительное обновление Windows
Если первый метод не помог вам решить проблему с igdkmd64.sys, то можете попробовать воспользоваться принудительным обновлением драйверов. Для начала скачайте все доступные приложения которые предлагает Windows.
- Нажмите правой кнопкой мыши на “Пуск” и выберите в контекстном меню “Панель управления”.
- Зайдите в “Центр обновления Windows” и выполните проверку на обновления. Делайте это до тех пор, пока они не исчерпаются.
- После того как вы закончите с обновлениями, пройдите по пути C:WindowsSoftwareDistributionDownload и удалите все, что находится внутри этой папки.
- Затем нажмите правой кнопкой мыши на “Пуск” и выберите “Командная строка(администратор)”.
- В командной строке введите команду wuauclt.exe /updatenow и нажмите Enter. Как только процесс закончится, закройте Командную строку и перезагрузите систему.
Метод №3 Прекратить разгон системы
Вы могли совершенно случайно переборщить с разгоном системы, а именно с процессором или видеокартой. Именно из-за сильного разгона вы и можете видеть ошибку igdkmd64.sys с Синим Экраном Смерти.
Если проблема заключается именно в этом, то возврат настроек в БИОСе должен исправить вашу ситуацию.
Метод №4 Переименовать igdkmd64.sys
Если вы являетесь пользователем Mac который запустил Windows с помощью Boot camp, то попробуйте следующее:
- Найдите .sys-файл. Обычно он хранится в корневой папке системы Windows, а именно в System32/drivers.
- Нажмите на файл правой кнопкой мыши и выберите “Переименовать”. Назовите файл именем igdkmd64Backup.sys.
После переименования файла igdkmd64.sys данная проблема должна исчезнуть.
Хоть с приходом недавних обновлений как со стороны Windows, так и драйверов Intel, некоторые пользователи указали, что проблема была исправлена, но все же находятся люди, у которых она все еще присутствует.
Содержание
- Ошибка SYSTEM SERVICE EXCEPTION в Windows 10 — как исправить
- Причины ошибки SYSTEM SERVICE EXCEPTION
- Распространенные варианты ошибки и основные способы исправления для них
- Дополнительные способы исправить ошибку SYSTEM SERVICE EXCEPTION
- Как исправить igdkmd64.sys на Windows 10?
- Метод №1 Отключение интегрированной видеокарты Intel
- Метод №2 Обновление драйверов через принудительное обновление Windows
- Метод №3 Прекратить разгон системы
- Метод №4 Переименовать igdkmd64.sys
- Исправление ошибки SYSTEM_SERVICE_EXCEPTION в Windows 10
- Причины возникновения ошибки
- Советы по устранению проблемы
- Указание проблемного файла
- Отсутствие детальной информации
- Стандартные средства устранения ошибки
- Способ 1: Перезагрузка Windows
- Способ 2: Проверка целостности файлов
- Способ 3: Проверка на наличие вирусов
- Способ 4: Установка обновлений
- Способ 5: Проверка оборудования
- Способ 6: Переустановка ОС
Ошибка SYSTEM SERVICE EXCEPTION в Windows 10 — как исправить

В этой инструкции — подробно о том, как исправить ошибку SYSTEM SERVCIE EXCEPTION, чем она может быть вызвана и о самых часто встречающихся вариантах этой ошибки с указанием первоочередных действий по её устранению.
Причины ошибки SYSTEM SERVICE EXCEPTION
Наиболее частой причиной появления синего экрана с сообщением об ошибке SYSTEM_SERVICE_EXCEPTION являются ошибки работы драйверов оборудования компьютера или ноутбука.
При этом, даже если ошибка возникает при запуске определенной игры (с сообщениями об ошибках SYSTEM_SERVICE_EXCEPTION в файлах dxgkrnl.sys, nvlddmkm.sys, atikmdag.sys) сетевых программ (с ошибками netio.sys) или, что является распространенным случаем, при запуске Skype (с сообщением о проблеме в модуле ks.sys) дело, как правило, именно в неправильно работающих драйверах, а не в самой запускаемой программе.
Вполне возможно, что до этого на вашем компьютере всё работало нормально, вы не устанавливали новые драйверы, но Windows 10 сама обновила драйверы устройств. Однако, возможны и другие варианты причин ошибки, которые также будут рассмотрены.
Распространенные варианты ошибки и основные способы исправления для них
В некоторых случаях при появлении синего экрана смерти с ошибкой SYSTEM SERVICE EXCEPTION в информации об ошибке сразу указывается вызвавший сбой файл с расширением .sys.
Если этот файл не указан, то придется посмотреть информацию о вызвавшем BSoD файле в дампе памяти. Для этого можно использовать программу BlueScreenView, загрузить которую можно с официального сайта https://www.nirsoft.net/utils/blue_screen_view.html (ссылки на загрузку находятся внизу страницы, там же есть файл русского перевода, который достаточно скопировать в папку с программой, чтобы она запустилась на русском языке).
Примечание: в случае, если появление ошибки не дает работать в Windows 10, попробуйте выполнять следующие действия, зайдя в безопасный режим (см. Как зайти в безопасный режим Windows 10).
После запуска BlueScreenView посмотрите информацию о последних ошибках (список в верхней части окна программы) и обратите внимание на файлы, сбои в которых привели к появлению синего экрана (в нижней части окна). Если список «Файлы дампа» пуст, то по всей видимости, у вас отключено создание дампов памяти при ошибках (см. Как включить создание дампов памяти при сбоях Windows 10).
Часто по именам файлов можно найти (поискав имя файла в интернете) частью какого драйвера они являются и предпринять действия по удалению и установке другой версии этого драйвера.
Типичные варианты файлов, вызывающих сбой SYSTEM_SERVICE_EXCEPTION:
- netio.sys — как правило, проблему вызывают сбойные драйверы сетевой карты или Wi-Fi адаптера. При этом, синий экран может появляться на определенных сайтах или при высокой нагрузке на сетевое устройство (например, при использовании торрент-клиента). Первое, что следует попробовать при появлении ошибки — установить оригинальные драйверы используемого сетевого адаптера (с сайта производителя ноутбука для вашей модели устройства или с сайта производителя материнской платы именно для вашей модели МП, см. Как узнать модель материнской платы).
- dxgkrnl.sys, nvlddmkm.sys, atikmdag.sys — вероятнее всего, проблема с драйверами видеокарты. Попробуйте полностью удалить драйверы видеокарты с помощью DDU (см. Как удалить драйверы видеокарты) и установить последние доступные драйверы с сайтов AMD, NVIDIA, Intel (в зависимости от модели видеокарты).
- ks.sys — может говорить о разных драйверах, но наиболее распространенных случай — ошибка SYSTEM SERVICE EXCEPTION kc.sys при установке или запуске Skype. В данной ситуации причиной чаще всего являются драйверы веб-камеры, иногда — звуковой карты. В случае с веб-камерой возможен вариант, что причина — именно в фирменном драйвере от производителя ноутбука, а со стандартным всё работает исправно (попробуйте зайти в диспетчер устройств, нажать правой кнопкой мыши по веб-камере — обновить драйвер — выбрать «Выполнить поиск драйверов на этом компьютере» — «Выбрать из списка доступных драйверов на компьютере» и проверить, есть ли в списке другие совместимые драйверы).
Если же в вашем случае это какой-то другой файл, прежде всего попробуйте найти в Интернете, за что он отвечает, возможно, это позволит вам предположить, драйверы каких устройств являются причиной появления ошибки.
Дополнительные способы исправить ошибку SYSTEM SERVICE EXCEPTION
Далее описаны дополнительные шаги, которые могут помочь при появлении ошибки SYSTEM SERVICE EXCEPTION, если выяснить проблемный драйвер не удалось или его обновление не решило проблемы:
- Если ошибка стала появляться после установки антивирусного ПО, фаервола, блокировщика рекламы или иных программ для защиты от угроз (особенно нелицензионных), попробуйте удалить их. Не забудьте перезагрузить компьютер.
- Установите последние обновления Windows 10 (правый клик по кнопке «Пуск» — «Параметры» — «Обновление и безопасность» — «Центр обновления Windows» — кнопка «Проверить наличие обновлений»).
- Если до недавнего времени всё работало исправно, то попробуйте посмотреть, есть ли на компьютере точки восстановления и использовать их (см. Точки восстановления Windows 10).
- Если вы примерно знаете, какой драйвер вызвал проблему, можно попробовать не обновить (переустановить его), а откатить (зайти в свойства устройства в диспетчере устройств и использовать кнопку «Откатить» на вкладке «Драйвер»).
- Иногда ошибка может быть вызвана ошибками на диске (см. Как проверить жесткий диск на ошибки) или оперативной памяти (Как проверить оперативную память компьютера или ноутбука). Также, если на компьютере установлено более одной планки памяти, можно попробовать работу с каждой из них по отдельности.
- Выполните проверку целостности системных файлов Windows 10.
- Помимо программы BlueScreenView можно использовать утилиту WhoCrashed (бесплатная для домашнего использования) для анализа дампов памяти, которая иногда может предоставить полезную информацию о модуле, вызвавшем проблему (правда, на английском языке). После запуска программы нажмите кнопку Analyze, а затем ознакомьтесь с содержимым вкладки Report.
- Иногда причиной проблемы могут служить не драйверы оборудования, а само оборудование — плохо подключенное или неисправное.
Надеюсь, какой-то из вариантов помог исправить ошибку в вашем случае. Если же нет, опишите в комментариях подробно, как и после чего появилась ошибка, какие файлы фигурируют в дампе памяти — возможно, мне удастся помочь.
Источник
Как исправить igdkmd64.sys на Windows 10?
Igdkmd64.sys – это драйвер Windows для Intel Graphics Kernel Mode, так же известен как igfx. Он создан Intel и он должен находиться на каждой системе, которая работает с процессором с интегрированной графической картой.
Если вы получаете Синий Экран Смерти вместе с этим сообщением об ошибке, то логично будет предположить, что есть какие-то проблемы с драйверами. Данная ошибка может появиться прямо ни с того ни с чего, и как стало известно, некоторые пользователи Mac также могут ее получить на установленной Windows с помощью Boot Camp.
Так как мы уже обозначили корень проблемы, то теперь давайте рассмотрим методы решения ошибки с драйвером igdkmd64.sys
Метод №1 Отключение интегрированной видеокарты Intel
- Сперва отключите свой компьютер и отсоедините графическую карту.
- Включите ваш компьютер и после этого откройте “Диспетчер задач”. Для этого нажмите правой кнопкой мыши по “Пуску” и выберите из контекстного меню “Диспетчер задач”.
- Как только окажетесь там, откройте вкладку “Видеоадаптеры” и найдите интегрированную видеокарту от Intel.
- Нажмите на видеокарту правой кнопкой мыши и нажмите “Отключить”.
- После этого снова отключите свой компьютер и подсоедините графическую карту обратно к материнской карте.
- Затем включите ПК. После этого все должно работать как часы.
Метод №2 Обновление драйверов через принудительное обновление Windows
Если первый метод не помог вам решить проблему с igdkmd64.sys, то можете попробовать воспользоваться принудительным обновлением драйверов. Для начала скачайте все доступные приложения которые предлагает Windows.
- Нажмите правой кнопкой мыши на “Пуск” и выберите в контекстном меню “Панель управления”.
- Зайдите в “Центр обновления Windows” и выполните проверку на обновления. Делайте это до тех пор, пока они не исчерпаются.
- После того как вы закончите с обновлениями, пройдите по пути C:WindowsSoftwareDistributionDownload и удалите все, что находится внутри этой папки.
- Затем нажмите правой кнопкой мыши на “Пуск” и выберите “Командная строка(администратор)”.
- В командной строке введите команду wuauclt.exe /updatenow и нажмите Enter. Как только процесс закончится, закройте Командную строку и перезагрузите систему.
Метод №3 Прекратить разгон системы
Вы могли совершенно случайно переборщить с разгоном системы, а именно с процессором или видеокартой. Именно из-за сильного разгона вы и можете видеть ошибку igdkmd64.sys с Синим Экраном Смерти.
Если проблема заключается именно в этом, то возврат настроек в БИОСе должен исправить вашу ситуацию.
Метод №4 Переименовать igdkmd64.sys
Если вы являетесь пользователем Mac который запустил Windows с помощью Boot camp, то попробуйте следующее:
- Найдите .sys-файл. Обычно он хранится в корневой папке системы Windows, а именно в System32/drivers.
- Нажмите на файл правой кнопкой мыши и выберите “Переименовать”. Назовите файл именем igdkmd64Backup.sys.
После переименования файла igdkmd64.sys данная проблема должна исчезнуть.
Хоть с приходом недавних обновлений как со стороны Windows, так и драйверов Intel, некоторые пользователи указали, что проблема была исправлена, но все же находятся люди, у которых она все еще присутствует.
Источник
Исправление ошибки SYSTEM_SERVICE_EXCEPTION в Windows 10
«Синий экран смерти» или «Blue Screen of Death» (BSOD) – одна из самых неприятных ошибок, которые могут возникнуть в процессе работы Windows 10. Подобная проблема всегда сопровождается зависанием операционной системы и потерей всех несохраненных данных. В сегодняшней статье мы расскажем вам о причинах появления ошибки «SYSTEM_SERVICE_EXCEPTION», а также дадим советы по ее устранению.
Причины возникновения ошибки
В подавляющем большинстве случаев «Синий экран смерти» с сообщением «SYSTEM_SERVICE_EXCEPTION» появляется в результате конфликта операционной системы с различными компонентами или драйверами. Также подобная проблема встречается при использовании «железа» с дефектами или поломками – неисправная оперативная память, видеокарта, IDE-контроллер, нагревающийся северный мост и так далее. Несколько реже причиной указанной ошибки является выгружаемый пул, который чрезмерно используется ОС. Как бы там ни было, можно попытаться исправить сложившуюся ситуацию.
Советы по устранению проблемы
Когда появляется ошибка «SYSTEM_SERVICE_EXCEPTION», необходимо в первую очередь вспомнить, что именно вы запускали/обновляли/устанавливали перед ее возникновением. Далее следует обратить внимание на текст сообщения, который отображается на экране. Именно от его содержания будут зависеть дальнейшие действия.
Указание проблемного файла
Часто ошибка «SYSTEM_SERVICE_EXCEPTION» сопровождается указанием на какой-то системный файл. Выглядит это примерно следующим образом:
Ниже мы расскажем о самых распространенных файлах, на которые ссылается система в подобных ситуациях. Также предложим методы устранения возникшей ошибки.
Обратите внимание, что все предложенные решения стоит выполнять в «Безопасном режиме» операционной системы. Во-первых, не всегда при ошибке «SYSTEM_SERVICE_EXCEPTION» удается загрузить ОС штатно, а во-вторых, это позволит полностью установить или обновить программное обеспечение.
AtihdWT6.sys
Данный файл является частью драйвера AMD HD Audio, который инсталлируется вместе с ПО видеокарты. Поэтому в первую очередь стоит попробовать переустановить софт графического адаптера. Если же результат будет отрицательным, можно воспользоваться более кардинальным решением:
- Перейдите по следующему пути в Проводнике Windows:
C:WindowsSystem32drivers
В большинстве случаев этих действий достаточно для того, чтобы избавиться от возникшей проблемы.
AxtuDrv.sys
Этот файл относится к утилите RW-Everything Read & Write Driver. Для того чтобы исчез «Синий экран смерти» с данной ошибкой необходимо лишь удалить или заново переустановить указанный софт.
Win32kfull.sys
Ошибка «SYSTEM_SERVICE_EXCEPTION» с указанием упомянутого выше файла встречается на некоторых версиях сборки 1709 Windows 10. Чаще всего помогает банальная установка последних обновлений ОС. О том, как инсталлировать их, мы рассказывали в отдельной статье.
Если же подобные действия не дадут желаемого результата, стоит задуматься об откате до сборки 1703.
Asmtxhci.sys
Данный файл является частью драйвера USB-контроллера 3.0 от ASMedia. Сперва следует попробовать заново установить драйвер. Загрузить его можно, к примеру, с официального сайта ASUS. Вполне подойдет ПО для материнской платы «M5A97» из раздела «USB».
К сожалению, иногда подобная ошибка означает, что виной всему физическая неисправность USB-порта. Это может быть брак оборудования, проблемы с контактами и так далее. В таком случае стоит уже обратиться к специалистам для тщательной диагностики.
Dxgkrnl.sys, nvlddmkm.sys, dxgmms2.sys, igdkmd64.sys, atikmdag.sys
Каждый из перечисленных файлов относится к программному обеспечению видеокарт. Если вы столкнулись с подобной проблемой, то выполните следующие действия:
- Удалите установленное ранее ПО при помощи утилиты Display Driver Uninstaller (DDU).
- Затем переустановите драйвера для графического адаптера, воспользовавшись одним из доступных способов.
Подробнее: Обновление драйверов видеокарты на Windows 10
Если ошибку не удалось исправить, то попробуйте установить не самые последние драйвера, а более старую версию таковых. Чаще всего подобные манипуляции приходится делать владельцам видеокарт NVIDIA. Это объясняется тем, что современное ПО далеко не всегда работает корректно, особенно на относительно старых адаптерах.
Netio.sys
Этот файл в большинстве случаев фигурирует при ошибках, вызванных антивирусным ПО или различными защитниками (например, Adguard). Попробуйте для начала удалить весь подобный софт и перезапустить систему. Если это не поможет, то стоит проверить систему на наличие вредоносного ПО. Об этом мы расскажем далее.
Несколько реже причиной является проблемный софт сетевой карты. Это, в свою очередь, может привести к возникновению «Синего экрана смерти» при запуске различных торрентов и нагрузке на само устройство. В таком случае вам необходимо найти и установить драйвер повторно. Желательно использовать последнюю версию ПО, загруженную с официального сайта.
Ks.sys
Упомянутый файл относится к библиотекам CSA, которые используются ядром самой операционной системой. Чаще всего подобная ошибка связана с работой Skype и его обновлениями. В такой ситуации стоит попробовать деинсталлировать софт. Если после этого проблема пропадет, можно попробовать установить с официального сайта последнюю версию приложения.
Кроме того, нередко файл «ks.sys» сигнализирует о проблеме в работе видеокамеры. Особенно стоит обратить внимание на этот факт владельцам ноутбуков. В таком случае не всегда стоит использовать оригинальный софт производителя. Иногда именно он и приводит к появлению BSOD. Для начала вам стоит попробовать откатить драйвер. Как вариант, можно полностью удалить видеокамеру из «Диспетчера устройств». Впоследствии система инсталлирует свой софт.
На этом перечисление самых распространенных ошибок завершено.
Отсутствие детальной информации
Не всегда в сообщении ошибки «SYSTEM_SERVICE_EXCEPTION» указывается проблемный файл. В таких случаях вам придется прибегнуть к помощи так называемых дампов памяти. Порядок действий будет следующим:
- Для начала стоит убедиться, что функция записи дампов у вас включена. На иконке «Этот компьютер» жмем ПКМ и выбираем строку «Свойства».
- В открывшемся окне переходим в раздел «Дополнительные параметры системы».
- Далее жмем кнопку «Параметры» в блоке «Загрузка и восстановление».
- Откроется новое окно с настройками. У вас они должны выглядеть так, как показано на изображении ниже. Не забудьте нажать кнопку «OK» для подтверждения всех внесенных изменений.
- Далее потребуется загрузить программу BlueScreenView с официального сайта разработчика и установить ее на компьютер/ноутбук. Она позволяет расшифровать файлы дампа и отображает всю информацию об ошибках. По окончании инсталляции запускаем софт. Она автоматически откроет содержимое следующей папки:
Именно в нее по умолчанию будут сохраняться данные в случае возникновения «Синего экрана».


Стандартные средства устранения ошибки
Временами для того, чтобы избавиться от проблемы «SYSTEM_SERVICE_EXCEPTION», приходится использовать стандартные приемы. Именно о них мы и расскажем далее.
Способ 1: Перезагрузка Windows
Как бы смешно не звучало, но в некоторых случаях способна помочь простая перезагрузка операционной системы или ее правильное выключение.
Дело в том, что Windows 10 не идеальна. Временами она может давать сбои. Особенно учитывая обилие драйверов и программ, которые устанавливает каждый пользователь на разные устройства. Если же это не помогло, стоит попробовать следующие методы.
Способ 2: Проверка целостности файлов
Иногда избавиться от рассматриваемой проблемы помогает проверка всех файлов операционной системы. К счастью, сделать это можно не только сторонним софтом, но и встроенными средствами Windows 10 – «System File Checker» или «DISM».
Способ 3: Проверка на наличие вирусов
Вирусные приложения, как и полезное ПО, развиваются и совершенствуются с каждым днем. Поэтому нередко работа подобных кодов приводит к появлению ошибки «SYSTEM_SERVICE_EXCEPTION». С подобной задачей отлично справляются портативные антивирусные утилиты. О самых действенных представителях такого программного обеспечения мы рассказывали ранее.
Способ 4: Установка обновлений
Компания Microsoft постоянно выпускает патчи и апдейты для Windows 10. Все они призваны устранить различные ошибки и баги операционной системы. Возможно, именно установка самых последних «заплаток» поможет вам избавиться от «Синего экрана смерти». О том, как выполнить поиск и инсталляцию обновлений, мы писали в отдельной статье.
Способ 5: Проверка оборудования
Изредка виной всему может быть не программный сбой, а аппаратная проблема. Чаще всего такими устройствами являются жесткий диск и оперативная память. Поэтому в ситуациях, когда не удается никак узнать причину появления ошибки «SYSTEM_SERVICE_EXCEPTION», мы советуем протестировать указанное «железо» на наличие проблем.
Способ 6: Переустановка ОС
В самых крайних случаях, когда ситуацию исправить не получается никакими методами, стоит задуматься о переустановке операционной системы. На сегодняшний день сделать это можно несколькими способами, причем используя некоторые из них, вы сможете сохранить свои личные данные.
Вот, собственно, и вся информация, которую мы хотели до вас донести в рамках данной статьи. Помните, что причин появления ошибки «SYSTEM_SERVICE_EXCEPTION» очень много. Поэтому стоит учитывать все индивидуальные факторы. Надеемся, теперь вы сможете исправить возникшую проблему.
Источник
igdkmd64.sys is a Windows driver, and it’s known as the Intel Graphics Kernel Mode Driver, or igfx. It belongs to the Intel Graphics Accelerator Drivers software for Windows, made by Intel and used and needed by anyone with an Intel processor in their system.
The obvious conclusion is that if you’re facing this error, along with a Blue Screen of Death, is that there is something wrong with the integrated graphics card, or its drivers. While drivers are known to cause this sort of problems more often than they should, it is also true that you may face this issue due to problems with specific software on your system.
Fortunately, be it a software issue, or problems with the drivers or operating system, there is an easy method to solve this problem. There are a few things that you can try, one of which is based on uninstalling specific pieces of software that are known to cause this issue, and the others will give you different solutions on how to deal with the drivers and graphics card.
Method 1: Check if you have ZoneAlarm, or Lucidlogix Virtu MVP GPU, and uninstall them
From all the possible pieces of software you may have installed on your machine, these two have been known to cause a BSOD with an error message blaming Intel’s drivers for the crash. For them, fortunately, the fix is fairly easy since all you have to do is uninstall them. For ZoneAlarm, however, since it is an antivirus it isn’t advisable to leave your system without any protection, so we will also outline how to install Windows Security Essentials, or enable Windows Defender (depending on the version of your OS).
Step 1: Uninstall the software
Whatever you have from the aforementioned software, the first step is to uninstall it. This can be easily done from the Control Panel. Open it by pressing the Windows key on your keyboard and typing Control Panel, then opening the result.
Depending on which version of Windows you’re using, you’re looking for either Add or Remove Programs (Windows 7), or Programs and Features. Whichever it is, open it, and you will be presented with a list of software that is currently installed on your system.
Find the one in question (ZoneAlarm, or Lucidlogix Virtu MVP GPU), click on it and click the Uninstall button.
Follow the uninstall wizard until you have removed the software, and reboot your system in the end.
Step 2: (Only for ZoneAlarm): Install virus protection software
For users of Windows 7, you can head to Microsoft’s Website and download Microsoft Security Essentials, which will protect your system. If you have Windows 8 and above, it comes with Windows Defender, which you simply have to turn on, since it turns itself off when another antivirus software is installed. You can do this by pressing the Windows key on your keyboard, typing Windows Defender and opening the result.
Once the Windows Defender window opens, click the Turn On button to enable it. Close the window and reboot your system.
Method 2: Use a System Restore Point to roll back your system
NOTE: I don’t have screenshots as I don’t use system restore, and I don’t have any points I can use to create a screenshot
If you are using System Restore, and you know that there is a date before which these errors started to appear on your system, you can always use it to go back to that point. To do this, you should open the Start menu by pressing the Windows key on your keyboard, and type Restore in the dialog box, then open the System Restore result. Click Next, and you will be presented with a list of restore points. Select the date and time when you know that your system was fully working and click Next, then Finish.
Method 3: If you have a discrete GPU, disable Intel’s integrated one
If you have a discrete GPU in your system from the likes of AMD or Nvidia, you can try disabling Intel’s integrated one to prevent the issues that it causes. The first thing to do is to shut down your computer, and unplug the graphics card. Turn on your computer, and after that you need to open Device Manager. Do this by pressing Windows Key on your keyboard, typing Device Manager and opening the result.
Once inside, you should expand the Display Adapters, and locate Intel’s integrated GPU. Right-click it, and select Disable from the dropdown menu.
After this is done, turn off your computer and plug in your graphics card again. Turn the computer on again and everything should be working.
Method 4: Use Windows’ Force Update to update the drivers for Windows 10
If Windows Update won’t solve the problem, you can use the Force Update to try and get newer drivers. You should first download everything Windows Update has to offer. To do this, press the Windows key on your keyboard and type Check for Updates. Open the result, and press Check for Updates.
Do this repeatedly until there are no updates available and it says Your device is up to date. Once you’ve done this, open This PC and navigate to C:WindowsSoftwareDistributionDownload and delete everything inside.
Once you’ve done this, open an Elevated Command Prompt, by pressing Windows and X simultaneously on your keyboard, and selecting Command Prompt (Admin) from the menu.
When inside, type wuauclt.exe /updatenow and press Enter on your keyboard. Once that’s done, close the command prompt and reboot your system.
Ever since this error first started appearing, there have been a few updates to both Intel’s drivers and Windows itself. However, if you’re still facing it, you can try any of the aforementioned methods to solve it.
Содержание
- Способ 1: Перезапуск драйвера встроенного графического адаптера
- Способ 2: Проблемы с драйвером видеокарты
- Дополнительные способы
- Вопросы и ответы
Файл Igdkmd64.sys – это драйвер интегрированной видеокарты Intel, и его присутствие в системе необходимо для корректной работы графики. Зная это, можно понять, что делать, если ошибка с драйвером вызывает BSOD.
Способ 1: Перезапуск драйвера встроенного графического адаптера
Чаще всего проблема с Igdkmd64.sys решается обычным перезапуском драйвера встроенной видеокарты. Этот способ подходит в тех случаях, если в Windows 10 используются две видеокарты, включая дискретную, поскольку между адаптерами может происходить конфликт. Также неполадка происходит по причине сбоев в работе самой системы, поэтому попробуйте перезапустить работу встроенной видеокарты:
- Откройте «Диспетчер устройств», щелкнув по кнопке «Пуск» правой кнопкой мыши и выбрав соответствующий пункт.
- Разверните меню «Видеоадаптеры» и отыщите название интегрированной видеокарты. Как правило, в подавляющем большинстве ПК и ноутбуков – это компонент от компании Intel. Щелкните по устройству правой кнопкой мыши и выберите из контекстного меню «Отключить устройство».
- Подтвердите действие в новом окне, нажав на кнопку «Да».

После того как устройство будет отключено, перезагрузите Windows 10, затем снова войдите в «Диспетчер устройств» и активируйте интегрированную видеокарту аналогичным образом — через контекстное меню.
Способ 2: Проблемы с драйвером видеокарты
Обновление программного обеспечения графического адаптера нередко решает неполадки, связанные с его функционированием. Если ошибка Igdkmd64.sys продолжает вызывать синий экран, попробуйте обновить драйвер для этого комплектующего. Причем если на компьютере используется несколько видеокарт, то процедуру лучше проделать с каждой из них. В нашем отдельном материале описаны способы обновления ПО для графических адаптеров с использованием сторонних или штатных средств, а также официальных сайтов и вспомогательных утилит от производителей устройств.
Подробнее: Способы обновления драйверов видеокарты в Windows 10
Когда проблема возникает после установки актуальной версии ПО, то, вероятно, при ее инсталляции произошел сбой. В этой ситуации может помочь откат состояния драйвера до предыдущего. Через «Диспетчер устройств» в разделе «Видеоадаптеры» дважды кликните левой кнопкой мыши по названию проблемного устройства. В новом окне перейдите на вкладку «Драйвер» и нажмите на кнопку «Откатить», если она доступна.

Дополнительные способы
BSOD появляется и в результате системных сбоев, которые в большинстве своем решаются с помощью встроенных средств Windows. Вследствие ошибок повреждаются важные файлы системы или программное обеспечение компонентов. Компания Microsoft предусмотрела возможность поиска и исправления неисправностей в ручном режиме. Более подробную информацию можно узнать из наших статей на сайте.
Подробнее:
Проверка Windows 10 на наличие ошибок
Использование и восстановление проверки целостности системных файлов в Windows 10
В некоторых случаях причиной синего экрана, где фигурирует драйвер Igdkmd64.sys, становится устаревшая версия операционной системы (обычно возникает конфликт с обновленными версиями драйверов) или недавно внесенные изменения в параметры. Чтобы избавиться от BSOD, попробуйте обновить Windows, откатить ее к предыдущему состоянию или пойти на крайнюю меру и сбросить настройки до заводских.
Подробнее:
Обновление Windows 10 до последней версии
Откат к точке восстановления в Windows 10
Возвращаем Windows 10 к заводскому состоянию
Еще можно проверить компьютер на наличие вирусного ПО и удалить его, если таковое будет обнаружено. В этом помогут не только встроенные средства защиты Windows 10, но полноценные сторонние пакеты инструментов по борьбе с вредоносными файлами или портативные программы, не требующие установки. Наши авторы разбирали все возможные методы сканирования и очистки системы от вирусов, а также способы защиты Пк от такого софта в отдельных руководствах.
Подробнее:
Методы удаления вируса с компьютера под управлением Windows 10
Защищаем компьютер от вирусов
Еще статьи по данной теме:
Помогла ли Вам статья?
На чтение 4 мин. Просмотров 484 Опубликовано 28.04.2021
Igdkmd64.sys – это драйвер Windows для режима ядра графики Intel , также известного как igfx. Он производится Intel, и он должен присутствовать в каждой системе, которая поставляется с процессором Intel со встроенной видеокартой.
Если вы получаете “Синий экран смерти”, вместе с этим сообщением об ошибке вы можете сделать логический вывод, что с драйвером что-то не так, и вы правы. Эта ошибка может возникнуть из ниоткуда, и, как сообщается, она появляется у некоторых пользователей Mac, которые установили Windows через Bootcamp.
Однако, какова бы ни была причина проблемы, есть решение. Ниже я описал несколько возможных способов избавиться от этого надоедливого сообщения и BSOD.
Содержание
- Метод 1. Отключите встроенный графический процессор Intel (применяется только в том случае, если у вас есть дискретный видеокарта)
- Метод 2. Обновите драйверы с помощью принудительного обновления Windows
- Метод 3: Прекратите разгон, если да
- Метод 4: переименуйте igdkmd64.sys
Метод 1. Отключите встроенный графический процессор Intel (применяется только в том случае, если у вас есть дискретный видеокарта)
Если в вашей системе есть дискретная видеокарта, например AMD или nVidia, вы можете отключить встроенный графический процессор Intel. Это правда, что это скорее обходной путь, чем исправление, но если вы не используете графический процессор Intel, вы не заметите разницы.
- Первое, что нужно сделать нужно выключить ваш компьютер и отключить видеокарту.
- Включить ваш компьютер, а после этого вам нужно открыть Диспетчер устройств. Сделайте это, нажав клавишу Windows на клавиатуре, набрав Диспетчер устройств и открыв результат.
- Один раз внутри разверните адаптеры дисплея и найдите встроенный графический процессор Intel. Щелкните его правой кнопкой мыши и выберите Отключить в раскрывающемся меню.
- После этого выключите компьютер и снова подключите видеокарту. Снова включите компьютер , и все должно работать.

Метод 2. Обновите драйверы с помощью принудительного обновления Windows
Если предыдущий метод не помог проблема, вы можете использовать принудительное обновление, чтобы попробовать и получить более новые драйверы. Сначала вы должны загрузить все, что может предложить Центр обновления Windows.
- Нажмите клавишу Windows на клавиатуре и введите Проверить наличие обновлений . Откройте результат и нажмите Проверить наличие обновлений.
- Повторяйте это действие до тех пор, пока не перестанет существовать доступное обновление и появится сообщение: На вашем устройстве установлена последняя версия.
- Как только вы это сделаете, откройте Этот компьютер и перейдите в C: Windows SoftwareDistribution Download и удалите все внутри.
- После этого откройте командную строку с повышенными привилегиями , одновременно нажав Windows и X . на клавиатуре и выбрав в меню Командная строка (администратор) .
В расширенной командной строке введите wuauclt .exe/updatenow и нажмите Enter на клавиатуре. После этого закройте командную строку и перезагрузите систему.

Метод 3: Прекратите разгон, если да
Скорее всего, если вы не знаете, ‘ повторный разгон – нет, и этот метод к вам не относится. Однако, если это так, это может серьезно повлиять на ваш процессор, а также на графический процессор, в зависимости от того, какой из них вы разгоняете, а это, в свою очередь, может привести к таким проблемам, как BSOD с этим сообщением. Попробуйте вернуть все к штатным частотам и напряжениям и посмотрите, решит ли это проблему.
Если вы являетесь пользователем Mac и запускаете Windows через Bootcamp, это решение, как сообщается, работает в таком случае.
- Найти файл .sys . Обычно он находится в папке Windows раздела, где установлена ваша операционная система, в System32 и внутри драйверов . папку.
- Выберите файл, щелкните его правой кнопкой мыши и выберите Переименовать. Измените имя на что-нибудь вроде igdkmd64Backup.sys , чтобы вы знали, что произошло, и сохраните его. У вас больше не должно быть этой проблемы.
Несмотря на то, что с недавними обновлениями как Windows, так и собственных драйверов Intel, некоторые пользователи сообщают, что эта проблема устранена, вы не можете полностью исключить вероятность того, что это может повториться. В случае, если это так, выше у вас есть несколько методов, которые вы можете использовать, чтобы помочь вам избавиться от него и больше никогда не придется с ним сталкиваться.
Одна из самых неприятных ошибок в Windows 10, которая может возникнуть при включении компьютера – это «System_Service_Exception». Она сопровождается так называемым «Синим экраном смерти» и носит следующее описание: «На вашем ПК возникла проблема и его необходимо перезагрузить. Мы лишь собираем некоторые сведения об ошибке, а затем будет автоматически выполнена перезагрузка».
На первый взгляд ошибка не совсем понятна и для многих она кажется чем-то серьезным, ведь еще вчера компьютер запускался без проблем. Если у вас возникла рассматриваемая ошибка, то не стоит пока волноваться и задумываться о том, что придется раскошелиться на услуги мастера или новое железо. Для начала попробуйте воспользоваться одним из способов, приведенных ниже. Возможно, вы найдете то, что вам нужно.
Причины появления ошибки
Перед тем как мы перейдем к исправлению ошибки «System_Service_Exception», давайте прикинем несколько вариантов, почему же она могла возникнуть. Вот самые распространенные причины ее появления:
- конфликт операционной системы с различными компонентами или драйверами;
- неисправная оперативная память, видеокарта и другие устройства компьютера;
- выгружаемый пул, чрезмерно используемый операционной системой.
Как видите, ошибок появления может быть довольно много. Однако, какая бы проблема не возникла, попытаться исправить ее можно своими усилиями. Именно этим мы и займемся далее.
Способ 1: Исправление проблемного файла
Когда появляется ошибка «SYSTEM_SERVICE_EXCEPTION», необходимо в первую очередь вспомнить, что именно вы запускали или устанавливали перед ее возникновением. После этого стоит обратить внимание на текст сообщения, который отображается при появлении «экрана смерти».
Указанный файл сообщает о возможных ошибках антивирусного средства
Именно названием файла стоит руководствоваться далее. Ниже я расскажу о самых распространенных файлах, на которые ссылается система в подобных ситуациях.
AtihdWT6.sys
Данный файл является частью драйвера AMD HD Audio, который устанавливается вместе с программным обеспечением видеокарты. Таким образом, стоит попробовать переустановить драйвер видеоадаптера. Если же это не поможет, то стоит перейти к радикальным мерам:
- Введите в проводнике следующий путь: C:WindowsSystem32drivers
- Найдите в папке «drivers» файл «AtihdWT6.sys» и удалите его. Для надежности можете скопировать его предварительно в другую папку.
- После этого перезапустите компьютер.
В большинстве случаев этих действий достаточно для того, чтобы избавиться от возникшей проблемы.
AxtuDrv.sys
Этот файл относится к утилите RW-Everything Read & Write Driver. Для того чтобы исчез «Синий экран смерти» с данной ошибкой, необходимо лишь удалить или заново переустановить указанный софт.
Win32kfull.sys
Если ошибка указывает на данный файл, то, скорее всего, проблема кроется в сборке 1709 Windows 10. Решить ее можно довольно тривиальным методом: установкой последних обновлений операционной системы.
Asmtxhci.sys
Данный файл является частью драйвера USB-контроллера 3.0 от ASMedia. Сперва следует попробовать заново установить драйвер, который доступен для загрузки на официальном сайте ASUS. Однако в некоторых случаях это может не помочь, и тогда, скорее всего, ошибка означает, что виной всему физическая неисправность USB-порта. В таком случае стоит уже обратиться к специалистам для тщательной диагностики.
Dxgkrnl.sys, nvlddmkm.sys, dxgmms2.sys, igdkmd64.sys, atikmdag.sys
Каждый из указанных файлов относится к программному обеспечению видеокарт. Если вы столкнулись с одним из них, то выполните следующие рекомендации:
- Удалите установленное ранее ПО с помощью утилиты Display Driver Uninstaller.
- Затем переустановите драйвера для видеокарты.
- После этого попробуйте запустить систему повторно.
Если ошибку не удалось исправить, то попробуйте установить не самые последние драйвера, а более старую версию таковых. Чаще всего подобные рекомендации стоит выполнять тем, у кого в эксплуатации находится видеокарта от Nvidia. Объясняется это тем, что современное программное обеспечение не всегда работает исправно. См. также: исправляем ошибку nvlddmkm.sys в Windows 10.
Netio.sys
Этот файл в большинстве случаев возникает при ошибках, которые вызываются антивирусным средством или различными защитниками. Чтобы исправить проблему, попробуйте для начала удалить весь подобный софт и перезагрузить компьютер. Если это не поможет, то стоит проверить систему на наличие вредоносного ПО. Также причиной может быть и проблемный софт сетевой карты. В таких случаях необходимо найти сетевой драйвер и переустановить его.
Ks.sys
Упомянутый файл относится к библиотекам CSA, которые используются ядром самой операционной системой. Чаще всего подобная ошибка связана с работой приложения Skype и его обновлениями. В такой ситуации стоит попробовать его удалить и заново установить.
Кроме того, файл ks.sys часто сигнализирует о проблеме в работе веб-камеры, особенно, если используется ноутбук. В таких случаях рекомендуется загрузить не официальный софт. Метод хоть и не совсем правильный, но нередко помогает с рассматриваемой ошибкой.
Способ 2: Поиск проблемного файла
Весь вышеуказанный способ ссылался на файлы, которые были указаны в проблемной ошибке. К сожалению, в некоторых случаях о них может быть ничего не сказано. В таких случаях стоит прибегнуть к помощи дампов памяти. О том, как этим воспользоваться, читайте далее.
- Находим проводник «Этот компьютер» и кликаем по нему правой кнопкой мыши. В отобразившемся окне нажимаем «Свойства».
Переходим в свойства компьютера
- Далее открываем раздел «Дополнительные параметры системы».
Открываем свойства системы
- Затем во вкладке «Дополнительно» нажимаем на кнопку «Параметры…».
Запускаем параметры загрузки и восстановления системы
- Убедитесь, что в отобразившемся меню у вас отмечены пункты точно так же, как и на рисунке ниже. Если нет, то отметьте указанные пункты и сохраните изменения.
В данном случае запись дампов памяти осуществляется автоматически
- Далее потребуется загрузить утилиту BlueScreenView с официального сайта. Она позволит нам отыскать с помощью дампов памяти файл, который вызывает появление рассматриваемой ошибки и синего экрана.
- После запуска программы обратите внимание на файл дампа и указанный файл в нижней части программы. Если таким файлом является один из описанных выше, тогда выполните предложенные советы. В противном случае вам придется искать причину самостоятельно через поисковик.
BlueScreenView позволяет просматривать .dmp файлы «Синего экрана смерти»
Способ 3: Перезагрузка компьютера
Как бы странно это не выглядело, но в некоторых случаях перезагрузка компьютера является ключевым моментом для устранения ошибки «System_Service_Exception». Дело в том, что Windows 10 далеко не идеальная система, и у нее могут возникать некие сбои, решить которые можно простым рестартом ПК. Поэтому, если вы испугались «синего экрана смерти» и сразу же выключили компьютер, то попробуйте его заново включить, и если это не поможет, то попробуйте выполнить перезагрузку.
Ожидаем перезагрузки компьютера
Способ 4: Проверка целостности файлов
В случае с ошибкой SYSTEM_SERVICE_EXCEPTION также может помочь полная проверка и поиск поврежденных файлов. Для этого в Windows 10 предусмотрена специальная программа под названием «Командная строка», позволяющая выполнять гибкие настройки системы. Воспользоваться ей можно следующим способом:
- Нажимаем правой кнопкой мыши по меню «Пуск» и выбираем «Windows PowerShell (администратор)» либо «Командная строка (администратор)».
Запускаем командную строку от имени администратора
- Командная строка может отвечать на уникальные команды, каждая из которых отвечает за определенное действие. Нам же нужно проверить файлы на ошибки. Для этого введем команду sfc /scannow в командную строку и нажмем на клавишу «Enter».
Сканирование обычно занимает около 20 минут
После ввода команды начнется автоматическое сканирование компьютера. Если в процессе найдутся какие-либо ошибки, то программа сообщит о них и попытается найти решения через «Центр уведомлений».
Способ 5: Устранение вирусной активности
Вирусная активность может выводить самые серьезные ошибки в любой операционной системе. Чаще всего она возникает в руках неопытных пользователей, которые то и дело открывают в браузере ссылки с зараженными файлами. Таким образом, вполне вероятно, что после выполнения какого-либо действия был словлен вирус, активировавший «System_Service_Exception». Избавиться от рассматриваемой ошибки можно с помощью сканирования компьютера. Если у вас до сих пор не установлен антивирусник, то вот одни из самых популярных, которые вы можете бесплатно скачать:
- AVG AntiVirus Free,
- Avira Free Security Suite,
- Bitdefender Antivirus Free Edition,
- Comodo Internet Security,
- Avast Free Antivirus,
- Kaspersky Free,
- Panda Free Antivirus,
- 360 Total Security.
Для того чтобы запустить проверку, достаточно включить антивирусную программу и нажать на кнопку «Начать проверку». Только стоит понимать, что в разных программах процесс запуска может немного отличаться.
Процесс запуска антивирусной программы Kaspersky
В том случае, если программе удалось найти зараженный файл, но удалить его не получилось, я рекомендую приобрести платную версию антивирусника. Возможно, вам покажется это пустой тратой денег, но вы должны понимать, что это трата может хорошо защитить компьютер от вирусов.
Способ 6: Обновление системы
Корпорация Microsoft постоянно выпускает обновления для Windows 10, которые по своей сути должны устранять различные ошибки операционной системы. Возможно, именно установка последних версий системы поможет вам избавиться от ошибки «System_Service_Exception». Выполнить это можно следующим способом:
- Запускаем основные параметры компьютера с помощью комбинации клавиш «Win+I» и переходим в раздел «Обновление и безопасность».
Открываем Центр обновления Windows
- Далее кликаем по кнопке «Проверить наличие обновлений».
Проверяем наличие обновлений ОС
После выполнения вышеуказанной инструкции на компьютере автоматически запустится поиск обновлений. Если в результате найдутся неустановленные обновления, то система предложит их установить – в таком случае от вас потребуется только нажать на соответствующую кнопку, чтобы подтвердить загрузку.
Способ 7: Проверка оборудования системы
Изредка виной всему может быть не программный сбой, а аппаратная проблема. Чаще всего такими устройствами являются жесткий диск и оперативная память. Поэтому, когда не удается найти причину появления ошибки «System_Service_Exception» в системе, рекомендуется протестировать указанное железо на наличие ошибок. Чтобы это сделать, воспользуемся инструкцией:
- Открываем проводник «Этот компьютер» и находим в нем Локальный диск С. Затем кликаем по нему правой кнопкой мыши и выбираем опцию «Свойства».
Открываем свойства локального диска
- В появившемся окне переходим в подраздел «Сервис» и нажимаем на кнопку «Проверить».
Запускаем проверку
Таким способом произойдет автоматическая проверка на наличие ошибок файловой системы. Как обычно, по окончании процесса будет выдан отчет с результатами.
Способ 8: Переустановка системы
Всегда неприятно доходить до последнего способа, но что поделать, если некоторые ошибки лежат глубоко, и до них слишком сложно или даже невозможно дойти. С другой стороны, может быть, вы уже давно хотели переустановить систему, а здесь как раз таки появился удачный момент.
Если же вы еще не умеете переустанавливать систему, то можете ознакомиться с нашей другой статьей, в которой доступным текстом изложена установка ОС Windows 10.
Post Views: 386
Данное сообщение часто выводится на «Синем экране смерти» (англ. Blue Screen of Death или BSOD), что уже говорит о том, что проблема серьёзная. При появлении такого экрана Windows 10 перезагружается, что скорее всего ведёт к потери данных за текущий сеанс. Однако, если устранить причину ошибки «SYSTEM_SERVICE_EXCEPTION», послужившей инициатором запуска BSOD, можно избавить от появления «экрана смерти» в будущем.
Содержание
- Из-за чего появилась ошибка
- Файл 1: AtihdWT6.sys
- Файл 2: AxtuDrv.sys
- Файл 3: Win32kfull.sys
- Файл 4: Asmtxhci.sys
- Файл 5: Netio.sys
- Файл 6: Ks.sys
- Прочие файлы: Dxgkrnl.sys, nvlddmkm.sys, dxgmms2.sys, igdkmd64.sys, atikmdag.sys
- В случае отсутствия информации
- Вариант 1: Перезагрузка Windows
- Вариант 2: Воспользоваться дампами памяти
- Вариант 3: Проверка целостности файлов
- Вариант 4: Проверка и устранение вирусов
- Вариант 5: Обновление ОС
- Вариант 6: Проверить оборудование на возможные неполадки
- Вариант 7: Переустановить ОС
Из-за чего появилась ошибка
Сообщение «SYSTEM_SERVICE_EXCEPTION» появляется из-за конфликта операционной системы с различными компонентами и драйверами, установленными на устройстве. Реже проблема встречается при использовании «железа», котором имеются какие-либо дефекты и поломки, например, неисправная планка оперативной памяти, видеокарта, северный мост, IDE-контроллер и далее. В очень редких случаях причиной также может послужить пул данных, который чрезмерно используется операционной системой.
В большинстве случаев саму ошибку мог спровоцировать запуск файла, относящегося к критериям выше. Также это могло быть из-за установки/обновления данного файла. В сообщении об ошибке чаще всего указывается название файла, послужившего иниициатором. От того, название какого файла выведено в сообщение будет зависеть дальнейшая последовательность ваших действий.
Стоит обратите внимание, что все действия, направленные на восстановление работоспособности операционной системы после ошибки «SYSTEM_SERVICE_EXCEPTION» следует проводить в «Безопасном режиме» Windows 10. Дело в том, что из-за данной ошибки не всегда получается выполнить запуск ОС в штатном режиме. Также в «Безопасном режиме» вы можете полностью установить или обновить нужное ПО без риска вызвать новой сбой.
У нас на сайте уже имеется подробное руководство, как войти в «Безопасный режим» в Windows 10. Рекомендуем ознакомиться с ним, прежде чем вы перейдёте непосредственно к устранению возникшей проблемы.
Ниже будет рассмотрено решение проблемы для самых распространённых файлов, на которые Windows 10 ссылается при возникновении подобной ошибки.
Файл 1: AtihdWT6.sys
Ссылаться на данный операционная система может в том случае, если вы пользуетесь продукцией компании AMD, а точнее драйвером AMD HD Audio, который устанавливается вместе с драйверами видеокарты. Рекомендуется выполнить переустановку драйвера видеокарты:
- Желательно, перед началом процедуры скачать образ драйвера с официального сайта AMD. В теории операционная система должна будет сама найти новый драйвер после его удаления и установить его в фоновом режиме после перезагрузки, но лучше иметь подстраховку.
- Для начала придётся удалить старый драйвер. Выполните открытие «Диспетчера устройств». Нажмите правой кнопкой мыши по иконке «Пуска» или воспользуйтесь сочетанием клавиш Win+X.
- Из контекстного меню перейдите к пункту «Диспетчер устройств».
- В нём раскройте ветку «Видеоадаптеры». Найдите в ней видеокарту от AMD. По ней нужно нажать правой кнопкой мыши и выбрать из контекстного меню пункт «Удалить устройство». Данный пункт отвечает за удаление драйвера устройства.
- После удаления нажмите на пункт «Действие» из верхнего меню. Там нужно будет выбрать пункт «Обновить конфигурацию оборудования».
- Перезагрузите операционную систему и попробуйте войти в обычный режим.
Если и после этого вас беспокоит проблема с появлением ошибки «SYSTEM_SERVICE_EXCEPTION», то можете воспользоваться более кардинальными действиями:
- В «Проводнике» Windows выполните переход в папку, расположенную по следующему пути: C:WindowsSystem32drivers
- Там отыщите папку «drivers». Из неё предварительно рекомендуется скопировать в какую-нибудь другую папку файл «AtihdWT6.sys».
- Оригинал же файла нужно удалить.
- После удаления данного файла выполните перезагрузку операционной системы. Она должна будет его снова установить, но сделать это корректно, что позволит избежать появление ошибки в будущем.
Файл 2: AxtuDrv.sys
Данный файл относится к программе RW-Everything Read & Write Driver. Она не является слишком важным системным компонентом, поэтому вы можете без серьёзных опасений удалить её. Однако мы рекомендуем всё же выполнить переустановку, а не полное удаление. После этого проблема должна будет исчезнуть.
Файл 3: Win32kfull.sys
Этот файл указывается в ошибках «SYSTEM_SERVICE_EXCEPTION» в основном в ранних версиях сборки Windows 10. Устранить ошибку можно выполнив установку всех необходимых обновлений до актуальной сборки.
Для примера рассмотрим процесс обновления операционной системы через «Центр обновлений» Windows:
- Откройте «Параметры» операционной системы любым удобным для вас способом. Например, можно воспользоваться сочетанием горячих клавиш – Win+I. Также, если не работает вариант с сочетанием клавиш, просто нажмите на кнопку «Пуска», а затем на иконку в виде шестерёнки в левом меню.
- В открывшемся окошке «Параметры» найдите и перейдите в раздел «Обновление и безопасность». Он находится в самом низу.
- По умолчанию откроется вкладка «Центр обновления Windows». Там воспользуйтесь кнопкой «Проверить наличие обновлений».
- Ожидайте завершение проверки. Если система обнаружит какие-то неустановленные обновления, то она предложит вам выполнить их установку. Рекомендуем согласиться.
- Дальнейшая установка обновлений будет происходить без вашего участия. Компьютер может несколько раз перезагрузиться.
Файл 4: Asmtxhci.sys
Упоминание этого файла в сообщении об ошибке может говорить о том, что обнаружены серьёзные неполадки в работе USB-контроллера 3.0. Правда, сообщение возникает в том случае, если используются драйвера ASMedia. Вы можете попробовать переустановить драйвер, скачав предварительно нужный образ с официального сайта производителя вашего компьютера или материнской платы. Процесс удаления драйвера и переустановки практически аналогичен с рассмотренным вариантом из первых инструкций (файл AtihdWT6.sys).
Также бывают ситуации, когда с драйвером всё нормально, но ошибка всё равно возникает. Это говорит о том, что USB-контроллер был физически повреждён. К сожалению, в таком случае придётся обращаться в сервисный центр с просьбой выполнить диагностику и ремонт.
Файл 5: Netio.sys
Провоцировать ошибку с сообщением о проблемах в данном файле может как проблема с антивирусами (их конфликт с системой), так и проблемы с софтом для сетевых карт. В первом случае рекомендуется попробовать выполнить полную деинсталляцию ранее установленных антивирусных пакетов. Также есть вероятность, что ошибку вызывает вирус. Про устранение вирусного ПО на компьютере мы напишем ниже в статье.
Отдельно стоит рассмотреть проблему с драйвером сетевой карты. Катализатором появления ошибки в таком случае является не столько проблема с драйвером, а загрузка больших файлов из интернета, например, торрентов. Исправить проблему можно с помощью обновления драйвера сетевой карты:
- Для примера мы рассмотрим, как это сделать с помощью встроенных инструментов в «Диспетчер устройств». Откройте данную утилиту любым удобным способом.
- Раскройте ветку «Сетевые адаптеры». Там нажмите правой кнопкой мыши по вашей сетевой карте.
- Из контекстного меню выберите «Обновить драйвер».
- Далее система поинтересуется, каким образом вы собираетесь обновлять драйвер. Так как, скорее всего, у вас на компьютере нет установочного файла драйверов сетевой платы, выбирайте вариант «Автоматический поиск».
- Система начнёт сканирование на предмет наличия обновлений для драйвера. Если она найдёт их, то предложит выполнить установку. Согласитесь.
- Процесс установки драйверов занимает немного времени и происходит в автоматическом режиме. От вас требуется минимум действий.
- Для завершения работы с драйверами сетевой платы нажмите на кнопку «Готово».
Файл 6: Ks.sys
Говорит о проблемах либо в работе веб-камеры, либо Skype, либо всего вместе. В случае со Skype это скорее всего некорректно установленная программы или обновлений. Рекомендуется выполнить удаление и проверить, не исчезла ли ошибка. Если вам Skype необходим, то придётся заново скачать его установочный файл и выполнить установку. Скачивать установочный файл нужно строго с официального сайта Майкрософт и строго актуальной версии.
Если же проблема кроется в видеокамере, то есть некорректно установленных драйверах, их придётся удалить и установить по новой. Это можно реализовать с помощью инструкции, рассмотренной выше (см файл 1).
Прочие файлы: Dxgkrnl.sys, nvlddmkm.sys, dxgmms2.sys, igdkmd64.sys, atikmdag.sys
Все ошибки, связанные с указанными файлами, говорят о проблемах с драйверами видеокарт. Их рекомендуется переустановить:
- Выполните удаление драйверов видеокарт или видеокарты. Это делается либо через интерфейс «Диспетчера устройств», либо с помощью сторонних программ, предназначенных для удаления драйверов устройств, например, Display Driver Uninstaller. В случае с драйверами видеокарт мы рекомендуем пользоваться сторонними программами.
- После удаления драйверов перезагрузите устройство. Обычно в ходе перезапуска системы, Windows находит и устанавливает недостающие драйвера. В том числе и для видеокарт.
- Если автоматическая переустановка драйверов не удалась, то придётся переходить на официальный сайт производителя адаптера и скачивать оттуда всё необходимо ПО.
В случае отсутствия информации
Реже встречается просто текст ошибки «SYSTEM_SERVICE_EXCEPTION» без привязки к какому-то конкретному файлу. В таком случае придётся «перепробовать» стандартные средства исправления данной ошибки. Дать стопроцентную гарантию на каждый из них нельзя, так как всё зависит от конкретной ситуации.
Ниже рассмотрим более обобщённые варианты решения проблемы.
Вариант 1: Перезагрузка Windows
Иногда проблема с ошибкой «SYSTEM_SERVICE_EXCEPTION» и «Синим экраном смерти» может решаться банальной перезагрузкой операционной системы. Но нужно оговориться, что это актуально только в том случае, если ошибка имела единичный характер. При повторении ошибки рекомендуется прибегнуть к другим методам решения проблемы.
Вариант 2: Воспользоваться дампами памяти
С их помощью вы можете более подробно узнать, в чём заключалась ошибка, а также попытаться её устранить. Рекомендуется выполнить этот вариант в том случае, если сообщение повторяется время от времени, но при этом нет никаких уточнений.
- Для начала потребуется проверить, включена ли на вашем компьютере функция создания дампов памяти. Чтобы это сделать нажмите на иконку «Мой компьютер» правой кнопкой мыши и выберите из контекстного меню вариант «Свойства».
- Откроется окошко с описанием основных характеристик операционной системы. Оттуда перейдите в раздел «Дополнительные параметры», что расположен в левой части окошка.
- Появится ещё одно окошко свойств. Здесь переключитесь во вкладку «Дополнительно». В блоке «Загрузка и восстановление» воспользуйтесь кнопкой «Параметры».
- Там обязательно должны стоять галочки на пунктах, касающихся автоматических записей событий в журнал Windows и замены существующего файла дампа памяти. Также в блоке «Запись отладочной информации» должно стоять значение «Автоматический дамп памяти». Жмите «Ок» для подтверждения всех настроек.
Если же у вас не стояли нужные отметки, то это значит, что дампы памяти не создавались ранее, следовательно, данный вариант вам уже не подходит. Однако по умолчанию они создаются, поэтому если вы ничего не меняли в системных настройках, то создание дампов будет включено.
Дампы памяти нужно расшифровать. В этом вам поможет программа BlueScreenView. Скачайте её и установите. Здесь нет ничего сложного, поэтому процесс скачивания и установки рассматриваться в статье не будет. Давайте рассмотрим взаимодействие с программой в случае появления «Синего экрана» и расшифровки дампов:
- При первом запуске программа открывает папку по пути: C:WindowsMinidump. В неё по умолчанию помещается вся информация о сбоях и «синих экранах». Однако, у вас может быть другая папка, если вы вносили соответствующие изменения в настройки операционной системы. В таком случае вам придётся сменить и папку, указанную в настройках программы BlueScreenView по умолчанию.
- Из списка в верхней части окошка нужно выбрать файл дампа. Чтобы сделать верный выбор, обращайте внимание на столбец «Crash Time». Там будет записана дата создания файла (вплоть до точного времени). Ориентируйтесь по ней.
- Ниже отобразится перечень файлов, причастных к проблеме. Он отмечен красным цветом.
- Здесь можно дать только общий совет действий, так как у вас могут участвовать в проблеме самые разные файлы. Нажмите правой кнопкой мыши по отмеченному элементу и выберите из контекстного меню пункт «Найти в Google код ошибки + драйвер».
- В браузере откроются результаты поисковой выдачи по вашей проблеме. Среди них и придётся искать решение.
Вариант 3: Проверка целостности файлов
Нарушение целостности некоторых системных файлов может привести к появлению самых разных ошибок, в том числе и «SYSTEM_SERVICE_EXCEPTION». Справиться с подобной проблемой можно запустив сканирование системных файлов с автоматической фиксацией повреждений. Сделать это можно с помощью стандартной утилиты, которая запускается через интерфейс «Командной строки»:
- Откройте «Командную строку» от имени администратора любым удобным способом. Например, можно запустить поисковую строку (Win+S) по системе и там ввести наименование искомого объекта или просто «cmd». В поисковой выдаче нужно воспользоваться кнопкой «Запустить от имени администратора».
- Теперь в интерфейсе «Командной строки» введите следующую команду: DISM /Online /Cleanup-Image /RestoreHealth
Нажмите Enter для запуска процедуры проверки и восстановления.
- Стоит отметить, что процесс может занять много времени, поэтому запаситесь терпением и не закрывайте окно. Также во время процесса не рекомендуется пользоваться компьютером.
Вариант 4: Проверка и устранение вирусов
Попадание вирусного или подозрительного ПО на компьютер может приводить к самым разным ошибкам, в том числе и к появлению «Синего экрана смерти» с сообщением «SYSTEM_SERVICE_EXCEPTION».
Для примера рассмотрим, как запустить сканирование системы и устранение вирусов с помощью встроенного Защитника Windows:
- С помощью поисковой строки по системе найдите и запустите Защитник. В строку нужно вписывать «Защита от вирусов и угроз».
- Перейдите к настройке параметров сканирования, нажав на соответствующую надпись в главном окне программы.
- Установите маркер у «Полное сканирование» и нажмите на кнопку «Выполнить сканирование сейчас».
- Процесс сканирования операционной системы может растянуться на несколько часов, поэтому будьте готовы к этому заранее. Вы можете пользоваться компьютером, пока идёт процесс сканирования ОС. Однако лучше этого не делать. Плюс, настоятельно рекомендуется воздержаться от скачивания чего-либо из интернета, пока идёт сканирование.
- Среди результатов проверки будут отображены все найденные проблемы. Рекомендуется выполнить их устранение с помощью удаления или помещения в карантин. За это отвечают соответствующие кнопки.
Вариант 5: Обновление ОС
Ранее мы уже писали, что иногда для устранения ошибки с сообщением «SYSTEM_SERVICE_EXCEPTION» нужно выполнить обновление операционной системы до актуальной сборки. Однако даже без привязки к файлам и сборкам устаревшая версия Windows 10 может являться причиной разных неполадок.
Как выполнить проверку ОС на наличие доступных обновлений и их установку мы писали в инструкциях выше.
Вариант 6: Проверить оборудование на возможные неполадки
Значительно реже инициатором проблемы может служить не программный сбой, а проблемы с аппаратной частью компьютера. В основном эти проблемы касаются жёсткого диска, на котором установлена операционная система и планок оперативной памяти.
В случае с подозрением на проблемы в работе планок ОЗУ рекомендуется выполнить их проверку по методам, описанным в этой статье.
Проверку же жёсткого диска на битые сектора и некоторые другие повреждения можно выполнить с помощью встроенной в систему утилиты chkdsk:
- Откройте главное окно «Компьютер». Там нажмите правой кнопкой по системному диску и выберите из контекстного меню пункт «Свойства».
- В окошке «Свойств» локального диска перейдите во вкладку «Сервис». Обратите внимание на блок «Проверка на наличие ошибок». Там воспользуйтесь кнопкой «Проверить».
- Действие потребует подтверждение прав администратора. Предоставьте его.
- У вас может появиться уведомление о том, что диск не нуждается в проверки. В таком случае нужно выполнить принудительный запуск проверки, нажав на кнопку «Проверить диск».
- Будет запущена проверка. Ожидайте её завершения.
В случае обнаружения каких-то проблем с аппаратной частью придётся обратиться в сервисный центр, так как исправить их самостоятельно сложно и при этом высок риск сделать ещё хуже. В некоторых случаях все расходы может покрыть гарантия от продавца устройства.
Вариант 7: Переустановить ОС
Это радикальный вариант решения проблемы и прибегать к нему стоит только в том случае, когда рассмотренные выше варианты действий оказались бесполезными. Выполнить переустановку операционной системы можно несколькими способами. Некоторые из них подразумевают даже сохранение личных данных. Правда, в любом случае лучше их заранее перенести на другой носитель, где они будут в безопасности.
Читайте наши статьи по теме переустановки/восстановлению операционной системы:
Как восстановить Windows 10
Переустановка Windows 10: несколько вариантов и пошаговые инструкции
Как вернуть Windows 10 к заводским настройкам
Причин появления ошибки с сообщением «SYSTEM_SERVICE_EXCEPTION» может быть очень много. Выполняя инструкции из нашей статьи не забывайте учитывать и индивидуальные факторы.
|
0 / 0 / 0 Регистрация: 12.12.2013 Сообщений: 41 |
|
|
1 |
|
|
05.10.2016, 20:43. Показов 5413. Ответов 6
Доброго времени суток! Миниатюры
__________________
0 |
|
0 / 0 / 0 Регистрация: 12.12.2013 Сообщений: 41 |
|
|
05.10.2016, 21:37 [ТС] |
3 |
|
при попытке обновить драйвер графики выдает ошибку (на скрине). Также пытался обновить через Intel update utility, выдает ту же ошибку… Миниатюры
0 |
|
0 / 0 / 0 Регистрация: 12.12.2013 Сообщений: 41 |
|
|
05.10.2016, 22:16 [ТС] |
5 |
|
схожый гайд был по ссылке в том окне ошибки, но не сработало. Сделал по простому: удалил драйвер, перезагрузил ноут, установил новий драйвер графики. Факт в том что почти все драйвера которые оновляю выдают ту или инную ошибку…
0 |
|
14338 / 6166 / 327 Регистрация: 03.07.2010 Сообщений: 20,690 |
|
|
05.10.2016, 22:20 |
6 |
|
..ну что сказать: 10 ка (мать её..) Добавлено через 57 секунд
установил новий драйвер графики теперь мониторьте ..
1 |
|
0 / 0 / 0 Регистрация: 12.12.2013 Сообщений: 41 |
|
|
05.10.2016, 22:37 [ТС] |
7 |
|
спасибо, некоторые драйвера переустановил по такому же принципу.
0 |
Содержание
- Ликвидация ошибки Igdkmd64.sys
- Устранение ошибки Igdkmd64.sys
- Способ 1. Выключение интегрированной графической карты
- Способ 2. Обновление графического драйвера
- Способ 3. Отключение разгона ОС
- Как исправить igdkmd64.sys на Windows 10?
- Метод №1 Отключение интегрированной видеокарты Intel
- Метод №2 Обновление драйверов через принудительное обновление Windows
- Метод №3 Прекратить разгон системы
- Метод №4 Переименовать igdkmd64.sys
- Установка Windows 10 с использованием Boot Camp приводит к сбоям в iMac с «исключением системной нити (igdkmd64.sys)»
- Question: Q: IMAC system thread exception not handled igdkmd64.sys error
- All replies
- igdkmd64.sys в Windows 10 Ошибка синего экрана [решено]
- 4 исправления для VIDEO TDR FAILURE
- Что такое синий экран смерти VIDEO TDR FAILURE?
- 1: Запустите средство проверки системных файлов.
- 2: Восстановите драйвер видеокарты
- 3: удалите или отключите драйвер видеокарты.
- 4: Обновите драйвер видеокарты
Ликвидация ошибки Igdkmd64.sys
Сегодня мы рассмотрим:
Файл Igdkmd64.sys является драйвером для интегрированных видеокарт от Intel и он должен обязательно быть в операционной системе, чтобы ОС работала без перебоев.
Если вы увидели на своем компьютере или ноутбуке ошибку, как на скриншоте, значит, это из-за файла igdkmd64 sys синий экран в Windows7 или Windows 10 появляется на вашем экране.
Как и большинство подобных проблем, эта не является новой, и уже давно известен способ её решения.
Давайте же во всем разберемся.
Устранение ошибки Igdkmd64.sys
Далее, нами будет рассмотрено несколько способов, как можно решить проблему с ошибкой файла igdkmd64 sys, синий экран из-за которого вы можете наблюдать в Windows 7 или 10. Описанные ниже методы можно применять в любом порядке, однако мы рекомендуем следовать тому, который ниже предложен нами. Таким образом, вы сможете с минимальными затратами во времени и с низкой вероятностью на ошибку исправить свой компьютер или ноутбук.
Способ 1. Выключение интегрированной графической карты
Данный способ предлагает выполнить в некотором роде перезапуск встроенной видеокарты от Intel. Для этого вам понадобиться сделать несколько простых действий:
Таким образом, вы сделаете перезапуск устройства, вследствие чего в большинстве случаев ошибка igdkmd64 sys с синим экраном в Виндовс перестает появляться.
Способ 2. Обновление графического драйвера
Первым делом, через вышеупомянутый Диспетчер устройств удалите драйвер для интегрированной видеокарты. Делается это всё так же с помощью клика по видеоадаптеру правой кнопки мыши.
Далее, установите на компьютер утилиту DriverPack Solution и выполните установку и обновление всех предложенных программой драйверов.
Перезагрузите ПК и посмотрите на результат.
Важный момент! Многие информационные ресурсы при анализе этой ошибки рекомендуют сделать принудительное обновление драйверов через Центр обновления Windows. Однако мы не рекомендуем этого делать, так как после загрузки всех обновлений, те, в свою очередь, могут занимать большое количество места, что не пойдет на пользу устройства с малым количеством памяти. А во-вторых, некоторые обновления Windows, имеющие префикс KB негативно сказываются на различные «пиратские» сборки этой операционной системы.
Способ 3. Отключение разгона ОС
Графические драйверы очень часто страдают от так называемых разгонов системы, когда с помощью манипуляций в BIOS пользователь увеличивает нагрузку на процессор и/или видеокарту, от чего эта деталь начинает работать быстрее, но и износ, а также шанс на критическую ошибку имеют большую вероятность.
Дабы избежать этого и ликвидировать ошибку igdkmd64 sys с синим экраном в Windows 7 и 10, мы рекомендуем сбросить настройки BIOS к заводским.
Только что мы описали достаточное количество способов, чтобы убрать синий экран с ошибкой igdkmd64 sys на вашем компьютере. По любым вопросам по этой тебе обращайтесь к нам в комментариях, и мы поможем вам доделать начатое до конца.
Источник
Как исправить igdkmd64.sys на Windows 10?
Igdkmd64.sys – это драйвер Windows для Intel Graphics Kernel Mode, так же известен как igfx. Он создан Intel и он должен находиться на каждой системе, которая работает с процессором с интегрированной графической картой.
Если вы получаете Синий Экран Смерти вместе с этим сообщением об ошибке, то логично будет предположить, что есть какие-то проблемы с драйверами. Данная ошибка может появиться прямо ни с того ни с чего, и как стало известно, некоторые пользователи Mac также могут ее получить на установленной Windows с помощью Boot Camp.
Так как мы уже обозначили корень проблемы, то теперь давайте рассмотрим методы решения ошибки с драйвером igdkmd64.sys
Метод №1 Отключение интегрированной видеокарты Intel
Метод №2 Обновление драйверов через принудительное обновление Windows
Если первый метод не помог вам решить проблему с igdkmd64.sys, то можете попробовать воспользоваться принудительным обновлением драйверов. Для начала скачайте все доступные приложения которые предлагает Windows.
Метод №3 Прекратить разгон системы
Вы могли совершенно случайно переборщить с разгоном системы, а именно с процессором или видеокартой. Именно из-за сильного разгона вы и можете видеть ошибку igdkmd64.sys с Синим Экраном Смерти.
Если проблема заключается именно в этом, то возврат настроек в БИОСе должен исправить вашу ситуацию.
Метод №4 Переименовать igdkmd64.sys
Если вы являетесь пользователем Mac который запустил Windows с помощью Boot camp, то попробуйте следующее:
После переименования файла igdkmd64.sys данная проблема должна исчезнуть.
Хоть с приходом недавних обновлений как со стороны Windows, так и драйверов Intel, некоторые пользователи указали, что проблема была исправлена, но все же находятся люди, у которых она все еще присутствует.
Источник
Установка Windows 10 с использованием Boot Camp приводит к сбоям в iMac с «исключением системной нити (igdkmd64.sys)»
Я установил Windows 10 Pro в свой iMac, используя Boot Camp, но когда компьютер включен в течение 3-5 минут, он сбой и показывает BSOD с ошибкой «SYSTEM_THREAD_EXCEPTION_NOT_HANDLED (igdkmd64.sys)».
Я искал в Интернете; все говорят, что это вызвано встроенным драйвером видеокарты Intel HD, но у моего iMac есть выделенная графическая карта AMD Radeon HD 6500, и драйвер обновлен до текущей версии.
Я выполнил эти шаги, чтобы исправить проблему, но все равно не повезло.
… но каждый раз, когда я перезагружаю компьютер, в каталоге system32 существует новый файл igdkmd64.sys.
Проблема заключается в том, что Windows Update всегда пытается установить этот поврежденный драйвер Intel HD в каталог system32.
Я не мог продолжать работать над Windows, потому что не знаю, когда это произойдет.
Эту проблему не было, когда я запускал Windows 8.1 почти полтора года, но когда я установил Windows 10, это начало происходить.
Я нашел решение скрыть проблемные драйверы для автоматического обновления в Windows 10. https://support.microsoft.com/en-us/kb/3073930 Теперь мои окна 10 работают нормально.
Я бы рекомендовал загрузить BlueScreenView или WhoCrashed для сканирования файлов minidump и выяснить, что вызвало эту ошибку BSOD. На основе igdkmd64.sys это связано с драйвером Intel Graphics.
Но если вы попытались удалить этот драйвер и все еще получаете эту проблему из-за того, что Windows заставляет себя перезагружать и переустанавливать, я бы рекомендовал вам сделать это вручную. Это означает:
найти драйвер, загрузить и переустановить вручную.
Кроме того, в некоторых других случаях поврежденные системные файлы также являются причиной, которая создает эту ошибку BSOD.
Источник: как исправить ошибку в системной теме Исправлена ошибка с обработкой
Я нашел простое решение
Видео на итальянском языке, но я думаю, что это лучшие решения и работает на 100%
Источник
Question: Q: IMAC system thread exception not handled igdkmd64.sys error
I am running an imac with bootcamp 5 and windows 8, when left unattented it will give this error then reboot.
Imac is 27″ 2.7 i5 AMD Radeon HD 6770M
Any help appreciated.
iMac (27-inch Mid 2011), Windows 8
Posted on Aug 12, 2013 3:11 AM
Loading page content
Page content loaded
I just set-up my iMac with bootcamp Win 8 and have exactly the same experience, at least one or more times a day.
Any idea or fix? on the latest of everything.
when I first installed win8 upgrade for my win7 i let windows update install what it said was a newer ati driver
I said yes and it was big big trouble
went back to the driver that came with the apple driver pack from osx bootcamp and it was better still had crashes once in awhile
then apple started to official support win8 and I updated the ati driver with the new one from the apple driver pack and all have been well since
can’t remember if it was the same eror text I had though
I discovered that windows update installed a new graphics package that caused my problems. I tried removing the program but it didnt help so I installed bootcamp again and changed windows update to only download updates and not to automatically install them. I then identified the one that caused the problem and gave it the hidden attribute. This has stopped the crashing.
However, not being satisfied with geting windows 8 to work correctly I installed windows 8.1, and its now crashing as before! I am clearly pushing my luck with 8.1, but changing the settings to switch of the monitor after 10min but never go into sleep mode has stopped the crashing. As I am now in 8.1 I cannot give you the exact update that caused me the problems, but I am sure it had graphics in its title and the description stands out from all the others.
Win8.1 is nor a finished product it will not be released for another month or so
And then it could take some time before it get official support in bootcamp after theat
October 17th. It is «RTM» and everyone is furious that MSDN and others will not have access to the final bits until then.
It runs better than 8.0 (on my own PC I built 4+ yrs ago) than 7 ever could or than 8 (I have dual boot with 8 and 8.1 on their own SSDs)
OK, what a pain but finally resolved for me.
I was a bit confused as I thought it was with the 6770M graphics driver but finally found that it was with the seperate Intel one ofcorse that must have come down with Windows Update automatically (I was unlucky I think when setting up via bootcamp the drivers were not inserted even though I did the exact same thing and it worked beutifully before.. later I couldn’t find the bootcamp control panel so I installed it and a little bit after this issue started exhibiting)
I tried renaming of igdkmd64 and it stop the crashing but the next day it returned, I think this could have been due to the microsoft update, I am going to wait until the official 8.1 is released then reinstal bootcamp and work from there. Out of interest, does your computer time keep changing to 1 hour ahead?
Sep 3, 2013 10:50 PM
Strange, mine hasn’t crashed again. I renames two of the files btw. yes, my clock was also out even though it was getting internet time. I have seen that before, anyways, if you change to different internet time provider and update it seems to fix it up after a bit of fiddling. I think this is just a windows thing.
I am aware of this old thread, but I just now upgraded my mid-2011 iMac boot camp from Windows 7 to Windows 8.1 (a bigger switch was to open up the iMac and replaced the dead hard drive with a SSD) (didn’t upgrade to Windows 10, as mid-2011 iMac is not on apple support list), so I am just now joining the crash club.
I already renamed the two igdkmd64.sys file under C:Windows subdirectories.
When you open the elevated Admin Command Prompt under C:Windows, you can do search «dir /s igdkmd64.sys»
Once you locate them, you can navigate to the location and do «move igdkmd64.sys igdkmd64.sys.old»
I haven’t rebooted yet to see if the problem is solved, only time will tell really. However, I don’t recall the iMac having any Intel graphics card. It should only have one ATI graphics.
I also came across a tool called DDU that should be able to remove any display driver that you want. I will try that next if I still run into that BSOD.
Источник
igdkmd64.sys в Windows 10 Ошибка синего экрана [решено]
Если вы используете видеокарту Intel и видите синий экран с сообщением об ошибке смерти с кодом VIDEO TDR FAILURE , вы не одиноки. Многие пользователи Windows также сообщают об этой проблеме. Но не беспокойтесь, это можно исправить, каким бы ужасным это ни казалось.
4 исправления для VIDEO TDR FAILURE
Вот 4 исправления, которые вы можете попробовать. Возможно, вам не придется пробовать их все; просто двигайтесь вниз, пока не найдете тот, который вам подходит.
Что такое синий экран смерти VIDEO TDR FAILURE?
1: Запустите средство проверки системных файлов.
Поврежденные или неисправные системные файлы могут быть основной причиной ошибки Video TDR Failure. Вы можете запустить средство проверки системных файлов, чтобы исправить это:
3) Проверка системных файлов поможет вам найти повреждения в ваших системных файлах и восстановить поврежденные или отсутствующие файлы.
2: Восстановите драйвер видеокарты
Если эта проблема происходит после обновления драйвера видеокарты, откатите его к предыдущему этапу:
4) Перезагрузите компьютер после этого изменения.
Если параметр Откатить драйвер здесь серый, как на следующем снимке экрана, перейдите к следующему методу.
3: удалите или отключите драйвер видеокарты.
Если у вас несколько видеокарт, между ними может быть конфликт. Вы можете попробовать удалить или отключить некоторые из них, оставив только одну:
4 ) Запустить снова.
Это изменение позволит Центру обновления Windows помочь вам найти правильный драйвер для вашей системы, который не вызовет конфликтующих проблем в двух графических драйверах.
4: Обновите драйвер видеокарты
Если описанные выше действия не помогли устранить проблему VIDEO TDR FAILURE (igdkmd64.sys) проблема в Windows 10, рекомендуется обновить драйвер видеокарты.
Driver Easy автоматически распознает ваш системе и найдите для нее подходящие драйверы. Вам не нужно точно знать, на какой системе работает ваш компьютер, вам не нужно рисковать загрузкой и установкой неправильного драйвера, и вам не нужно беспокоиться об ошибке при установке.
Вы можете автоматически обновлять драйверы с помощью БЕСПЛАТНОЙ или Pro версии Driver Easy. Но с версией Pro требуется всего 2 клика (и вы получаете полную поддержку и 30-дневную гарантию возврата денег):
1) Загрузите и установите драйвер Легкий.
3) Нажмите кнопку Обновить рядом с отмеченным драйвером видеокарты Intel, чтобы автоматически загрузить и установить правильную версию этого драйвера (вы можете сделать это с БЕСПЛАТНОЙ версией).
Вам также может понравиться…
Источник