- Mark as New
- Bookmark
- Subscribe
- Mute
- Subscribe to RSS Feed
- Permalink
- Report Inappropriate Content
Hello,
I request your help as I have a new Windows 10 computer as my old computer stopped working. The problem is that every time after creating a virtual machine and it tries to start the computer it restarts, a typical Microsoft blue screen, SYSTEM_SERVICE_EXCEPTION error.
I have already updated all the drivers and uninstalled the antivirus, I would appreciate your support since I need to work with my virtual teams.
Best Regards,
-
All forum topics -
Previous Topic -
Next Topic
6 Replies
- Mark as New
- Bookmark
- Subscribe
- Mute
- Subscribe to RSS Feed
- Permalink
- Report Inappropriate Content
You mention updating drivers but have you updated Windows 10 itself? If not I’d suggest getting the Latest Cumulative Update and trying it again.
Outside of that and the things you’ve tried that’s a rather vague error in itself. While not very likely to help you could try to look at a minidump of the BSOD to see what it lists as being involved for a next possible clue.
Update: Sorry didn’t see the 19043.1202 build in your response before I started my reply but now I see you listed 16.0.0 for Workstation. I’d suggest trying 16.1.2-17966106 instead!
- Mark as New
- Bookmark
- Subscribe
- Mute
- Subscribe to RSS Feed
- Permalink
- Report Inappropriate Content
Hello Guys ,
I faced same issue with me , once I powered the virtual machine for windows server 2019 or Kali getting restart for laptop and got same error System Service Exception
i have Vm ware 15 PRO 15.1.0 build-13591040 ( Licensed )
my Laptop : Windows 10, 64-bit (Build 19043) 10.0.19043
Ram 12 GB
if could any one suggest the solution for me please
- llo

В этой инструкции — подробно о том, как исправить ошибку SYSTEM SERVCIE EXCEPTION, чем она может быть вызвана и о самых часто встречающихся вариантах этой ошибки с указанием первоочередных действий по её устранению.
Причины ошибки SYSTEM SERVICE EXCEPTION
Наиболее частой причиной появления синего экрана с сообщением об ошибке SYSTEM_SERVICE_EXCEPTION являются ошибки работы драйверов оборудования компьютера или ноутбука.
При этом, даже если ошибка возникает при запуске определенной игры (с сообщениями об ошибках SYSTEM_SERVICE_EXCEPTION в файлах dxgkrnl.sys, nvlddmkm.sys, atikmdag.sys) сетевых программ (с ошибками netio.sys) или, что является распространенным случаем, при запуске Skype (с сообщением о проблеме в модуле ks.sys) дело, как правило, именно в неправильно работающих драйверах, а не в самой запускаемой программе.
Вполне возможно, что до этого на вашем компьютере всё работало нормально, вы не устанавливали новые драйверы, но Windows 10 сама обновила драйверы устройств. Однако, возможны и другие варианты причин ошибки, которые также будут рассмотрены.
Распространенные варианты ошибки и основные способы исправления для них
В некоторых случаях при появлении синего экрана смерти с ошибкой SYSTEM SERVICE EXCEPTION в информации об ошибке сразу указывается вызвавший сбой файл с расширением .sys.
Если этот файл не указан, то придется посмотреть информацию о вызвавшем BSoD файле в дампе памяти. Для этого можно использовать программу BlueScreenView, загрузить которую можно с официального сайта https://www.nirsoft.net/utils/blue_screen_view.html (ссылки на загрузку находятся внизу страницы, там же есть файл русского перевода, который достаточно скопировать в папку с программой, чтобы она запустилась на русском языке).
Примечание: в случае, если появление ошибки не дает работать в Windows 10, попробуйте выполнять следующие действия, зайдя в безопасный режим (см. Как зайти в безопасный режим Windows 10).
После запуска BlueScreenView посмотрите информацию о последних ошибках (список в верхней части окна программы) и обратите внимание на файлы, сбои в которых привели к появлению синего экрана (в нижней части окна). Если список «Файлы дампа» пуст, то по всей видимости, у вас отключено создание дампов памяти при ошибках (см. Как включить создание дампов памяти при сбоях Windows 10).
Часто по именам файлов можно найти (поискав имя файла в интернете) частью какого драйвера они являются и предпринять действия по удалению и установке другой версии этого драйвера.
Типичные варианты файлов, вызывающих сбой SYSTEM_SERVICE_EXCEPTION:
- netio.sys — как правило, проблему вызывают сбойные драйверы сетевой карты или Wi-Fi адаптера. При этом, синий экран может появляться на определенных сайтах или при высокой нагрузке на сетевое устройство (например, при использовании торрент-клиента). Первое, что следует попробовать при появлении ошибки — установить оригинальные драйверы используемого сетевого адаптера (с сайта производителя ноутбука для вашей модели устройства или с сайта производителя материнской платы именно для вашей модели МП, см. Как узнать модель материнской платы).
- dxgkrnl.sys, nvlddmkm.sys, atikmdag.sys — вероятнее всего, проблема с драйверами видеокарты. Попробуйте полностью удалить драйверы видеокарты с помощью DDU (см. Как удалить драйверы видеокарты) и установить последние доступные драйверы с сайтов AMD, NVIDIA, Intel (в зависимости от модели видеокарты).
- ks.sys — может говорить о разных драйверах, но наиболее распространенных случай — ошибка SYSTEM SERVICE EXCEPTION kc.sys при установке или запуске Skype. В данной ситуации причиной чаще всего являются драйверы веб-камеры, иногда — звуковой карты. В случае с веб-камерой возможен вариант, что причина — именно в фирменном драйвере от производителя ноутбука, а со стандартным всё работает исправно (попробуйте зайти в диспетчер устройств, нажать правой кнопкой мыши по веб-камере — обновить драйвер — выбрать «Выполнить поиск драйверов на этом компьютере» — «Выбрать из списка доступных драйверов на компьютере» и проверить, есть ли в списке другие совместимые драйверы).
Если же в вашем случае это какой-то другой файл, прежде всего попробуйте найти в Интернете, за что он отвечает, возможно, это позволит вам предположить, драйверы каких устройств являются причиной появления ошибки.
Дополнительные способы исправить ошибку SYSTEM SERVICE EXCEPTION
Далее описаны дополнительные шаги, которые могут помочь при появлении ошибки SYSTEM SERVICE EXCEPTION, если выяснить проблемный драйвер не удалось или его обновление не решило проблемы:
- Если ошибка стала появляться после установки антивирусного ПО, фаервола, блокировщика рекламы или иных программ для защиты от угроз (особенно нелицензионных), попробуйте удалить их. Не забудьте перезагрузить компьютер.
- Установите последние обновления Windows 10 (правый клик по кнопке «Пуск» — «Параметры» — «Обновление и безопасность» — «Центр обновления Windows» — кнопка «Проверить наличие обновлений»).
- Если до недавнего времени всё работало исправно, то попробуйте посмотреть, есть ли на компьютере точки восстановления и использовать их (см. Точки восстановления Windows 10).
- Если вы примерно знаете, какой драйвер вызвал проблему, можно попробовать не обновить (переустановить его), а откатить (зайти в свойства устройства в диспетчере устройств и использовать кнопку «Откатить» на вкладке «Драйвер»).
- Иногда ошибка может быть вызвана ошибками на диске (см. Как проверить жесткий диск на ошибки) или оперативной памяти (Как проверить оперативную память компьютера или ноутбука). Также, если на компьютере установлено более одной планки памяти, можно попробовать работу с каждой из них по отдельности.
- Выполните проверку целостности системных файлов Windows 10.
- Помимо программы BlueScreenView можно использовать утилиту WhoCrashed (бесплатная для домашнего использования) для анализа дампов памяти, которая иногда может предоставить полезную информацию о модуле, вызвавшем проблему (правда, на английском языке). После запуска программы нажмите кнопку Analyze, а затем ознакомьтесь с содержимым вкладки Report.
- Иногда причиной проблемы могут служить не драйверы оборудования, а само оборудование — плохо подключенное или неисправное.
Надеюсь, какой-то из вариантов помог исправить ошибку в вашем случае. Если же нет, опишите в комментариях подробно, как и после чего появилась ошибка, какие файлы фигурируют в дампе памяти — возможно, мне удастся помочь.
Работа в Windows 10 подразумевает определенное знакомство с ошибками BSoD. К сожалению, системное исключение службы является одним из этих надоедливых сбоев, которые существуют уже несколько десятилетий и восходят к историческим версиям ОС.
Не волнуйся; мы поддержим вас независимо от того, какую версию вы используете, включая самую новую. Если вам случится столкнуться с этим, наши полезные советы помогут вам быстро решить ошибку System_Service_Exception в Windows 11.
Согласно специальной странице Microsoft SYSTEM_SERVICE_EXCEPTION, ошибка вызвана переходом запущенного процесса из непривилегированного кода в привилегированный.
Но что это значит для конечных пользователей? Помогает ли это вам определить действие, вызвавшее ошибку, чтобы вы не повторили его в будущем?
Насколько нам известно, это объяснение не может удовлетворить два основных вопроса: что вызвало исключение System Service Exception кода остановки и как устранить неполадки и, в конечном итоге, исправить это. Итак, вот где мы вступаем.
Что вызывает исключение системной службы синего экрана?
Ознакомьтесь с наиболее распространенными причинами BSOD System Service Exception:
- Ошибки графического интерфейса. Больше ошибок графического интерфейса возникает, когда
- Поврежденные системные файлы Windows. Чтобы устранить проблему, необходимо восстановить эти файлы.
- Устаревшие, поврежденные или несовместимые драйверы. В этом случае вам необходимо убедиться, что все драйверы вашего устройства правильно обновлены.
- Вирус или вредоносное ПО. Вы должны правильно сканировать и очищать компьютер.
- Несовместимое или проблемное программное обеспечение или обновления Windows. Проверьте стороннее программное обеспечение и удалите все проблемные.
Давайте еще подробнее рассмотрим наиболее распространенные сценарии, которые могут вызвать синий экран System Service Exception, а также некоторые частые проявления.
| Общие сценарии | Частые коды остановки и/или описание ошибки |
| Исключение системной службы после установки новой оперативной памяти | System_service_exception 00000000`c000001d |
| Исключение системной службы после новой установки | System_service_exception 00000000`c0000005 |
| Исключение системной службы VMware | После создания новой виртуальной машины несовместимость версии рабочей станции |
| Исключение системной службы после обновления Windows | Исключение системной службы cl.dll |
| Исключение системной службы при игре в игры | Исключение системной службы после разгона/графического процессора/видеокарты |
| Исключение системной службы при запуске | Исключение системной службы Windows 10 продолжает перезапускаться |
| Исключение системной службы Windows 10 при загрузке | Цикл загрузки System Service Exception |
| Исключение системной службы после обновления BIOS | System_service_exception 00000000`c0000006 |
Как исправить исключение системной службы в Windows 10?
1. Проверьте свои периферийные устройства и оборудование
- Нажмите Windows клавишу +X сочетание клавиш и выберите «Диспетчер устройств» из списка.
- Разверните раздел «Другие устройства».
- Теперь щелкните правой кнопкой мыши устройство PCI и выберите «Отключить» из списка.
Иногда определенное аппаратное обеспечение, например веб-камера, даже встроенная в ваш монитор, может вызывать досадные ошибки SYSTEM_SERVICE_EXCEPTION hardware.sys.
Мы наблюдали код остановки System Service Exception на нескольких основных ноутбуках, таких как HP, Lenovo, ASUS и Acer.
Более того, мы должны упомянуть, что проблема может быть вызвана другим аппаратным обеспечением, поэтому вам, возможно, придется немного изучить, прежде чем вы обнаружите, какое устройство вызывает эту ошибку.
2. Обновите драйверы
- Нажмите Windows клавишу +X сочетание клавиш и выберите «Диспетчер устройств» из списка.
- Разверните Адаптеры дисплея.
- Щелкните правой кнопкой мыши графическую карту и перейдите к пункту «Обновить драйвер».
- Позвольте вашему компьютеру автоматически найти новые драйверы для вашего графического процессора и дождитесь завершения процесса.
- Перезагрузите компьютер.
Если драйвер вашей видеокарты устарел, есть вероятность, что вы столкнетесь с этой проблемой. Таким образом, очевидное решение в этом случае — обновить драйверы графического процессора.
Если вы не знаете, как это сделать, вот как шаг за шагом обновить драйверы Windows. Однако вы также можете выполнить эту задачу автоматически и исключить риск загрузки неправильных версий драйверов.
Мы рекомендуем использовать для этой работы производительный сторонний инструмент, который на 100% безопасен и протестирован нами.
2.1 Обновление с помощью Driverfix
- В первую очередь вам необходимо скачать и установить DriverFix.
- Запустите программное обеспечение и подождите, пока оно обнаружит все ваши неисправные драйверы.
- Теперь приложение покажет вам все драйверы с проблемами; вам нужно выбрать те, которые вы хотите исправить.
- Подождите, пока приложение загрузит и установит новейшие драйверы.
- Наконец, перезагрузите компьютер, чтобы изменения вступили в силу.
Поврежденные драйверы могут привести к серьезным сбоям, в том числе к фатальным системным ошибкам, которые еще сложнее исправить, поэтому всегда полезно держать их под контролем.
3. Удалите сторонние инструменты безопасности
- Щелкните меню «Пуск», введите «Панель управления» и выберите параметр «Удалить программу».
- В столбце «Имя» найдите и щелкните любые сторонние программы. Опять же, мы предлагаем начать с антивирусных программ.
- Нажмите на опцию «Удалить» вверху и следуйте указаниям мастера, чтобы удалить приложение.
Если вы получаете сообщение об ошибке «Синий экран смерти» SYSTEM_SERVICE_EXCEPTION (ks.sys), вы должны знать, что причиной этой проблемы может быть ваше антивирусное программное обеспечение.
Пользователи сообщают, что эта проблема была решена после избавления от антивируса McAfee, поэтому выполните описанные выше шаги, чтобы сделать то же самое.
Не являетесь пользователем McAfee? Затем попробуйте временно удалить установленный антивирус и посмотреть, сохраняется ли проблема.
Если вы перестанете получать эту ошибку после отключения антивируса, вы, скорее всего, определили виновника ошибки Windows System Service Exception. В этом случае попробуйте обновить антивирус до последней версии.
Как вы, наверное, знаете, эта ошибка обычно содержит имя файла, вызвавшего ее. Таким образом, числовая часть может иметь многочисленные ассоциации.
Если вместо KS.sys вы видите что-то похожее на исключение System Service NTFS.sys, злодеем является диск с файловой системой Windows 10 NTFS.
Рекомендуется использовать специализированное программное обеспечение для очистки, такое как CCleaner, и удалить специальное программное обеспечение безопасности, которое может определить эту ошибку BSoD на вашем ПК.
4. Удалите игровое программное обеспечение и сервисы.
Исключение системной службы часто появляется при игре в игры. Независимо от того, проявляется ли он как простой синий экран во время игры или как игровой цикл в Valorant, Minecraft, Warzone или других играх, код остановки может быть вызван проблемами с графическим процессором или процессором.
Поскольку разгон и перегрев являются общими, пользователи по всему миру часто обращаются к специализированному ПО для оптимизации игровой производительности.
Но не все из них совместимы с вашими спецификациями, что может привести к ошибкам SYSTEM_SERVICE_EXCEPTION.
Проблемные приложения обычно включают программное обеспечение XSplit, обновление MSI Live или службу Asus GameFirst, поэтому вы можете отключить их или полностью удалить.
5. Используйте командную строку (SFC, chkdsk)
- Перейдите в «Поиск», введите cmd и откройте командную строку от имени администратора.
- Введите скрипт ниже и нажмите Enter на клавиатуре.
sfc/scannow - Дождитесь завершения процесса.
- Перезагрузите компьютер.
Это встроенный в Windows инструмент для решения различных проблем, в том числе нашего исключения системной службы BSOD. Хотя запуск сканирования SFC должен быть простым, вам может быть сложно выполнить командную строку от имени администратора. Не волнуйся; мы вас прикрыли!
5.1 Проверьте жесткий диск.
- Перейдите в командную строку (как показано выше).
- Введите приведенный ниже сценарий и нажмите Enter на клавиатуре.
chkdsk /f C: - Дождитесь завершения процесса.
- Перезагрузите компьютер.
Теперь мы проверим, все ли в порядке с вашей сложной конфигурацией диска. Если chkdsk доставляет вам головную боль, вы сможете быстро вернуть его в нужное русло и увидеть, что за ошибкой System_Service_Exception в Windows 10 стоит поврежденный системный диск.
6. Запустите средство устранения неполадок
- Перейдите в приложение «Настройки».
- Перейдите в «Обновление и безопасность», затем «Устранение неполадок» .
- На левой панели щелкните меню «Устранение неполадок», затем найдите «Синий экран» и нажмите «Запустить средство устранения неполадок».
- Следуйте дальнейшим инструкциям на экране.
- Перезагрузите компьютер.
Как и sfc/scannow, этот инструмент также решает различные системные проблемы, включая ошибки BSOD, такие как SYSTEM_SERVICE_EXCEPTION.
Если само приложение «Настройки» не работает, вы всегда можете положиться на наши полезные советы, чтобы восстановить его.
7. Запустите средство диагностики памяти Windows.
- Перейдите в «Поиск», введите диагностику памяти и откройте средство диагностики памяти.
- Когда появится окно, выберите «Перезагрузить сейчас» и проверьте наличие проблем.
- Дайте компьютеру перезагрузиться.
После осмотра вашего жесткого диска пришло время внимательно посмотреть на вашу оперативную память. Исключение системной службы часто появляется после установки новой оперативной памяти, поэтому шаги, описанные выше, также должны идеально подойти для этой проверки.
Если вы хотите пропустить часть устранения неполадок и сразу перейти к решению, вы всегда можете положиться на профессиональное программное обеспечение для восстановления BSoD, чтобы исправить ситуацию.
Помните, что мы не создавали эти решения в каком-либо конкретном порядке, поэтому вам следует попробовать то, что кажется наиболее подходящим для вашего случая.
Также обратите внимание, что эти решения будут применимы, если вы столкнулись с исключением системной службы в Windows 10 VMware или если система продолжает перезагружаться.
Мы надеемся, что ничего не упустили, но не стесняйтесь делиться любыми другими известными вам обходными путями, которые мы могли упустить из виду.
Содержание
- Причины возникновения ошибки
- Советы по устранению проблемы
- Указание проблемного файла
- Отсутствие детальной информации
- Стандартные средства устранения ошибки
- Способ 1: Перезагрузка Windows
- Способ 2: Проверка целостности файлов
- Способ 3: Проверка на наличие вирусов
- Способ 4: Установка обновлений
- Способ 5: Проверка оборудования
- Способ 6: Переустановка ОС
- Вопросы и ответы
«Синий экран смерти» или «Blue Screen of Death» (BSOD) – одна из самых неприятных ошибок, которые могут возникнуть в процессе работы Windows 10. Подобная проблема всегда сопровождается зависанием операционной системы и потерей всех несохраненных данных. В сегодняшней статье мы расскажем вам о причинах появления ошибки «SYSTEM_SERVICE_EXCEPTION», а также дадим советы по ее устранению.
Причины возникновения ошибки
В подавляющем большинстве случаев «Синий экран смерти» с сообщением «SYSTEM_SERVICE_EXCEPTION» появляется в результате конфликта операционной системы с различными компонентами или драйверами. Также подобная проблема встречается при использовании «железа» с дефектами или поломками – неисправная оперативная память, видеокарта, IDE-контроллер, нагревающийся северный мост и так далее. Несколько реже причиной указанной ошибки является выгружаемый пул, который чрезмерно используется ОС. Как бы там ни было, можно попытаться исправить сложившуюся ситуацию.
Советы по устранению проблемы
Когда появляется ошибка «SYSTEM_SERVICE_EXCEPTION», необходимо в первую очередь вспомнить, что именно вы запускали/обновляли/устанавливали перед ее возникновением. Далее следует обратить внимание на текст сообщения, который отображается на экране. Именно от его содержания будут зависеть дальнейшие действия.
Указание проблемного файла
Часто ошибка «SYSTEM_SERVICE_EXCEPTION» сопровождается указанием на какой-то системный файл. Выглядит это примерно следующим образом:
Ниже мы расскажем о самых распространенных файлах, на которые ссылается система в подобных ситуациях. Также предложим методы устранения возникшей ошибки.
Обратите внимание, что все предложенные решения стоит выполнять в «Безопасном режиме» операционной системы. Во-первых, не всегда при ошибке «SYSTEM_SERVICE_EXCEPTION» удается загрузить ОС штатно, а во-вторых, это позволит полностью установить или обновить программное обеспечение.
Подробнее: Безопасный режим в Windows 10
AtihdWT6.sys
Данный файл является частью драйвера AMD HD Audio, который инсталлируется вместе с ПО видеокарты. Поэтому в первую очередь стоит попробовать переустановить софт графического адаптера. Если же результат будет отрицательным, можно воспользоваться более кардинальным решением:
- Перейдите по следующему пути в Проводнике Windows:
C:WindowsSystem32drivers - Найдите в папке «drivers» файл «AtihdWT6.sys» и удалите его. Для надежности можете скопировать его предварительно в другую папку.
- После этого перезапустите систему повторно.
В большинстве случаев этих действий достаточно для того, чтобы избавиться от возникшей проблемы.
AxtuDrv.sys
Этот файл относится к утилите RW-Everything Read & Write Driver. Для того чтобы исчез «Синий экран смерти» с данной ошибкой необходимо лишь удалить или заново переустановить указанный софт.
Win32kfull.sys
Ошибка «SYSTEM_SERVICE_EXCEPTION» с указанием упомянутого выше файла встречается на некоторых версиях сборки 1709 Windows 10. Чаще всего помогает банальная установка последних обновлений ОС. О том, как инсталлировать их, мы рассказывали в отдельной статье.
Подробнее: Обновление Windows 10 до последней версии
Если же подобные действия не дадут желаемого результата, стоит задуматься об откате до сборки 1703.
Подробнее: Восстанавливаем ОС Windows 10 к исходному состоянию
Asmtxhci.sys
Данный файл является частью драйвера USB-контроллера 3.0 от ASMedia. Сперва следует попробовать заново установить драйвер. Загрузить его можно, к примеру, с официального сайта ASUS. Вполне подойдет ПО для материнской платы «M5A97» из раздела «USB».
К сожалению, иногда подобная ошибка означает, что виной всему физическая неисправность USB-порта. Это может быть брак оборудования, проблемы с контактами и так далее. В таком случае стоит уже обратиться к специалистам для тщательной диагностики.
Dxgkrnl.sys, nvlddmkm.sys, dxgmms2.sys, igdkmd64.sys, atikmdag.sys
Каждый из перечисленных файлов относится к программному обеспечению видеокарт. Если вы столкнулись с подобной проблемой, то выполните следующие действия:
- Удалите установленное ранее ПО при помощи утилиты Display Driver Uninstaller (DDU).
- Затем переустановите драйвера для графического адаптера, воспользовавшись одним из доступных способов.
Подробнее: Обновление драйверов видеокарты на Windows 10
- После этого попробуйте запустить систему повторно.
Если ошибку не удалось исправить, то попробуйте установить не самые последние драйвера, а более старую версию таковых. Чаще всего подобные манипуляции приходится делать владельцам видеокарт NVIDIA. Это объясняется тем, что современное ПО далеко не всегда работает корректно, особенно на относительно старых адаптерах.
Netio.sys
Этот файл в большинстве случаев фигурирует при ошибках, вызванных антивирусным ПО или различными защитниками (например, Adguard). Попробуйте для начала удалить весь подобный софт и перезапустить систему. Если это не поможет, то стоит проверить систему на наличие вредоносного ПО. Об этом мы расскажем далее.
Несколько реже причиной является проблемный софт сетевой карты. Это, в свою очередь, может привести к возникновению «Синего экрана смерти» при запуске различных торрентов и нагрузке на само устройство. В таком случае вам необходимо найти и установить драйвер повторно. Желательно использовать последнюю версию ПО, загруженную с официального сайта.
Подробнее: Поиск и инсталляция драйвера для сетевой карты
Ks.sys
Упомянутый файл относится к библиотекам CSA, которые используются ядром самой операционной системой. Чаще всего подобная ошибка связана с работой Skype и его обновлениями. В такой ситуации стоит попробовать деинсталлировать софт. Если после этого проблема пропадет, можно попробовать установить с официального сайта последнюю версию приложения.
Кроме того, нередко файл «ks.sys» сигнализирует о проблеме в работе видеокамеры. Особенно стоит обратить внимание на этот факт владельцам ноутбуков. В таком случае не всегда стоит использовать оригинальный софт производителя. Иногда именно он и приводит к появлению BSOD. Для начала вам стоит попробовать откатить драйвер. Как вариант, можно полностью удалить видеокамеру из «Диспетчера устройств». Впоследствии система инсталлирует свой софт.
На этом перечисление самых распространенных ошибок завершено.
Отсутствие детальной информации
Не всегда в сообщении ошибки «SYSTEM_SERVICE_EXCEPTION» указывается проблемный файл. В таких случаях вам придется прибегнуть к помощи так называемых дампов памяти. Порядок действий будет следующим:
- Для начала стоит убедиться, что функция записи дампов у вас включена. На иконке «Этот компьютер» жмем ПКМ и выбираем строку «Свойства».
- В открывшемся окне переходим в раздел «Дополнительные параметры системы».
- Далее жмем кнопку «Параметры» в блоке «Загрузка и восстановление».
- Откроется новое окно с настройками. У вас они должны выглядеть так, как показано на изображении ниже. Не забудьте нажать кнопку «OK» для подтверждения всех внесенных изменений.
- Далее потребуется загрузить программу BlueScreenView с официального сайта разработчика и установить ее на компьютер/ноутбук. Она позволяет расшифровать файлы дампа и отображает всю информацию об ошибках. По окончании инсталляции запускаем софт. Она автоматически откроет содержимое следующей папки:
C:WindowsMinidumpИменно в нее по умолчанию будут сохраняться данные в случае возникновения «Синего экрана».
- Выбираете из списка, который расположен в верхней области, нужный файл. При этом в нижней части окна отобразится вся информация, в том числе и название файла, который причастен к проблеме.
- Если таким файлом является один из описанных выше, тогда выполните предложенные советы. В противном случае вам придется искать причину самостоятельно. Для этого нажмите на выбранном дампе в BlueScreenView ПКМ и выберите из контекстного меню строчку «Найти в Google код ошибки + драйвер».
- Далее в браузере появятся результаты поиска, среди которых находится решение вашей проблемы. Если с поиском причины возникнут проблемы, можете обратиться к нам в комментарии — мы постараемся помочь.
Стандартные средства устранения ошибки
Временами для того, чтобы избавиться от проблемы «SYSTEM_SERVICE_EXCEPTION», приходится использовать стандартные приемы. Именно о них мы и расскажем далее.
Способ 1: Перезагрузка Windows
Как бы смешно не звучало, но в некоторых случаях способна помочь простая перезагрузка операционной системы или ее правильное выключение.
Подробнее: Выключение системы Windows 10
Дело в том, что Windows 10 не идеальна. Временами она может давать сбои. Особенно учитывая обилие драйверов и программ, которые устанавливает каждый пользователь на разные устройства. Если же это не помогло, стоит попробовать следующие методы.
Способ 2: Проверка целостности файлов
Иногда избавиться от рассматриваемой проблемы помогает проверка всех файлов операционной системы. К счастью, сделать это можно не только сторонним софтом, но и встроенными средствами Windows 10 – «System File Checker» или «DISM».
Подробнее: Проверка Windows 10 на наличие ошибок
Способ 3: Проверка на наличие вирусов
Вирусные приложения, как и полезное ПО, развиваются и совершенствуются с каждым днем. Поэтому нередко работа подобных кодов приводит к появлению ошибки «SYSTEM_SERVICE_EXCEPTION». С подобной задачей отлично справляются портативные антивирусные утилиты. О самых действенных представителях такого программного обеспечения мы рассказывали ранее.
Подробнее: Проверка компьютера на наличие вирусов без антивируса
Способ 4: Установка обновлений
Компания Microsoft постоянно выпускает патчи и апдейты для Windows 10. Все они призваны устранить различные ошибки и баги операционной системы. Возможно, именно установка самых последних «заплаток» поможет вам избавиться от «Синего экрана смерти». О том, как выполнить поиск и инсталляцию обновлений, мы писали в отдельной статье.
Подробнее: Как обновить Windows 10 до последней версии
Способ 5: Проверка оборудования
Изредка виной всему может быть не программный сбой, а аппаратная проблема. Чаще всего такими устройствами являются жесткий диск и оперативная память. Поэтому в ситуациях, когда не удается никак узнать причину появления ошибки «SYSTEM_SERVICE_EXCEPTION», мы советуем протестировать указанное «железо» на наличие проблем.
Подробнее:
Как протестировать оперативную память
Как проверить жесткий диск на битые сектора
Способ 6: Переустановка ОС
В самых крайних случаях, когда ситуацию исправить не получается никакими методами, стоит задуматься о переустановке операционной системы. На сегодняшний день сделать это можно несколькими способами, причем используя некоторые из них, вы сможете сохранить свои личные данные.
Подробнее: Переустановка операционной системы Windows 10
Вот, собственно, и вся информация, которую мы хотели до вас донести в рамках данной статьи. Помните, что причин появления ошибки «SYSTEM_SERVICE_EXCEPTION» очень много. Поэтому стоит учитывать все индивидуальные факторы. Надеемся, теперь вы сможете исправить возникшую проблему.
Update your old drivers to fix the System Service Exception BSOD error
by Milan Stanojevic
Milan has been enthusiastic about technology ever since his childhood days, and this led him to take interest in all PC-related technologies. He’s a PC enthusiast and he… read more
Published on August 30, 2022
Reviewed by
Vlad Turiceanu
Passionate about technology, Windows, and everything that has a power button, he spent most of his time developing new skills and learning more about the tech world. Coming… read more
- The System Service Exception error can appear on all Windows versions and laptop brands from HP to Lenovo.
- It’s not uncommon to stumble upon it while playing games or after a clean install/installing new RAM.
- Corrupted drivers and incompatible software make for the most common System Service Exception BSOD causes.
- You might want to start your troubleshooting there — we’ll be there to show you how to go about it.
XINSTALL BY CLICKING THE DOWNLOAD FILE
This software will repair common computer errors, protect you from file loss, malware, hardware failure and optimize your PC for maximum performance. Fix PC issues and remove viruses now in 3 easy steps:
- Download Restoro PC Repair Tool that comes with Patented Technologies (patent available here).
- Click Start Scan to find Windows issues that could be causing PC problems.
- Click Repair All to fix issues affecting your computer’s security and performance
- Restoro has been downloaded by 0 readers this month.
Running on Windows implies a certain amount of familiarity with BSoD errors. System Service Exception is one of these pesky glitches that has been around for decades and it goes back to historical OS versions.
Your device ran into a problem and needs to restart the system service exception. This is one error message you can encounter on Windows 7 and Windows 8.
It is also deeply rooted in Windows 10 and it even manages to crawl into Microsoft’s freshest operating system, Win 11.
Don’t worry, we got your back no matter what version you’re running, including the newest one. If you happen to bump into it, our nifty tips will help you solve the System_Service_Exception error on Windows 11 in no time.
According to Microsoft’s dedicated SYSTEM_SERVICE_EXCEPTION page, the error is triggered by a running process transitioning from non-privileged to privileged code.
Plus, different users have reported a System Service Exception undervolt error. That means the BSOD error can appear after the undervolting process as well.
But what does that actually mean for end-users? Does this help you clearly identify the action that generates the error so that you won’t repeat it again sometime in the future?
As far as we’re concerned, this explanation fails to satisfy two major queries: what caused the stop code System Service Exception and how to troubleshoot and eventually fix it. This is where we come in.
Find out all you need to know about how to handle dealing with the dreaded system service exception on Windows 10, that leads to blue screen critical errors.
What causes blue screen system service exception?
Check out the most common System Service Exception BSOD causes:
➡️ GUI errors
➡️ Corrupted Windows system files
➡️ Outdated, damaged, or incompatible drivers
➡️ Virus or malware infections
➡️ Incompatible or problematic software or Windows updates
Let’s take an even closer look and explore the most common scenarios that might trigger the System Service Exception blue screen along with some frequent manifestations.
- System Service Exception after installing new RAM – System_service_exception 00000000`c000001d
- System Service Exception after fresh install – System_service_exception 00000000`c0000005
- System Service Exception after BIOS update – System_service_exception 00000000`c0000006
- System Service Exception after Windows update – System Service Exception cl.dll
- System Service Exception when playing games – System Service Exception after overclock/GPU/Graphics card
- System Service Exception on startup – System Service Exception Windows 10 keeps restarting
- Windows 10 system service exception on boot – System Service Exception boot loop
- VMware System Service Exception – After creating a new virtual machine, the workstation version incompatibility
Below you will find the solutions for the system service exception on Windows 10, which inevitably led to a BSOD error.
How do I fix the system_service_exception BSOD?
1. Check your peripherals and hardware
- Press Windows Key + X keyboard shortcut and choose Device Manager from the list.
- Now, in Device Manager, you need to find your webcam, right-click it, and choose Disable from the list.
Sometimes, certain hardware, such as a webcam, even the one that is built-in to your monitor, can cause annoying hardware.sys SYSTEM_SERVICE_EXCEPTION errors.
We witnessed the System Service Exception stop code on several major laptop brands such as HP, Lenovo, ASUS, and Acer.
Moreover, we have to mention that the issue might be caused by another piece of hardware, so you might have to explore a bit before you find which device is causing this error.
2. Update your graphics drivers
- Go to Search, type devicemngr, and open Device Manager.
- Expand Display Adapters.
- Right-click your graphics card, and go to Update driver.
- Let your computer automatically find new drivers for your GPU. Wait for the process to finish.
- Restart your computer.
If your graphics card driver is out of date, there’s a chance you’ll encounter the SYSTEM_SERVICE_EXCEPTION error code. So, the obvious solution would be to update your GPU drivers.
If you don’t want to cause malfunctions on your PC by updating drivers manually, here’s how to update Windows drivers step by step.
However, you can also perform this task automatically and eliminate the risk of downloading the wrong driver versions.
We recommend using a performant third-party tool for this job which is 100% safe and tested by us.
To make sure that everything goes smoothly and avoid any kind of GPU driver errors, be sure to use a complete driver update assistant that will solve your problems with just a couple of clicks, and we strongly recommend DriverFix. Follow these easy steps to safely update your drivers:
- Download and install DriverFix.
- Launch the software.
- Wait for DriverFix to detect all your faulty drivers.
- The application will now show you all the drivers that have issues, and you just need to select the ones you’d liked fixed.
- Wait for the app to download and install the newest drivers.
- Restart your PC for the changes to take effect.

DriverFix
Keep you GPU on the peaks of their performance without worrying about its drivers.
Disclaimer: this program needs to be upgraded from the free version in order to perform some specific actions.
Corrupted drivers can lead to serious failures including Fatal System errors that are even trickier to fix, so it’s always a good idea to keep them in check.
3. Remove third-party security tools
- Uninstall McAfee using the Settings app.
- Download this dedicated tool.
- Run the tool to completely remove McAfee from your computer.
If you’re getting the SYSTEM_SERVICE_EXCEPTION (ks.sys) Blue Screen of Death error, you should know that the cause of this issue might be your antivirus software.
Some PC issues are hard to tackle, especially when it comes to corrupted repositories or missing Windows files. If you are having troubles fixing an error, your system may be partially broken.
We recommend installing Restoro, a tool that will scan your machine and identify what the fault is.
Click here to download and start repairing.
Users have reported that this issue was resolved after getting rid of the McAfee antivirus, so apply the above steps in order to do the same.
Not a McAfee user? Then, try to temporarily uninstall your installed antivirus and see if the issue persists.
If you stop receiving this error after disabling your antivirus, you have most likely identified the culprit behind the Windows error System Service Exception. In that case, try updating your antivirus to the latest version.
As you probably know already, this error usually contains the name of the file that triggered it. Thus, the numeric part can have numerous associations.
If instead of KS.sys, you see something similar to System Service exception NTFS.sys, the villain is clearly the Windows 10 NTFS file system drive.
It is advised to employ specialized cleaning software like CCleaner and erase specific security software that may determine this BSoD error on your PC.
Tip
Speaking about uninstalling, you might want to eliminate Virtual CloneDrive.
The System Service Exception error frequently pops up on VMware virtual machines and removing the aforementioned tool could help you solve the issue quicker than you think.
- WHEA Internal Error: Fix it Using These 9 Quick Methods
- Windows Update Error 80200053: 4 Quick Fixes
4. Uninstall gaming software and services
The System Service Exception often appears when playing games. Whether it manifests as a plain blue screen while gaming, or as a game loop in Valorant, Minecraft, Warzone, or other games, the stop code is prone to be triggered by GPU or CPU issues.
Since overclocking and overheating are common, users worldwide often turn to specialized software for optimizing gaming performance.
But not all of them are compatible with your specs and this can lead to SYSTEM_SERVICE_EXCEPTION errors.

Problematic apps usually include XSplit software, MSI Live update, or Asus GameFirst service, so you might want to disable them or remove them altogether.
5. Use Command Prompt (SFC, chkdsk)
- Go to Search, type cmd, and open Command Prompt as administrator.
- Enter the following line and press Enter on your keyboard:
sfc/scannow - Wait for the process to finish.
- Restart your computer.
This is Windows’ built-in tool for resolving various problems, including our BSOD System Service Exception. While running the SFC scan should be easy, you might struggle with executing the Command Prompt as an admin. Don’t worry, we got you covered!
The next thing we’re going to try is to check the hard drive.
- Go to the Command Prompt (as shown above).
- Enter the following line and press Enter on your keyboard:
chkdsk /f C: - Wait for the process to finish.
- Restart your computer.
We’re now going to check if everything’s okay with your hard drive configuration. If chkdsk is giving you headaches, you will be able to get it back on track in no time and see it a corrupted system drive is behind the System_Service_Exception error in Windows 10.
- Fix: Machine Check Exception in Windows 10/11 [Full Guide]
- Fix: Video Scheduler Internal Error [Windows 10 & 11]
- 5 best BSoD fixers to repair Blue Screen errors effortlessly
- What can cause a Blue Screen of Death?
6. Run the troubleshooter
- Go to the Settings app.
- Head over to Update & Security, then Troubleshoot.
- Find Blue Screen and click Run the troubleshooter.
- Follow further on-screen instructions.
- Restart your computer.
Just like the sfc/scannow, this tool also deals with various system issues, including BSOD errors like SYSTEM_SERVICE_EXCEPTION.
If the Settings app itself is acting out, you can always rely on our nifty tips to recover it.
7. Run the Windows Memory Diagnostic tool
- Go to Search, type memory diagnostic, and open the Memory Diagnostic Tool.
- When the window pops up, choose Restart now and check for problems.
- Let your PC restart.
After inspecting your hard disk, it’s time to take a closer look at your RAM memory. The System Service Exception often appears after new RAM is installed, so the steps described above should be perfect for this check-up as well.
Tip
If the Microsoft stop code System Service Exception is still hunting you, updating your BIOS is the last resort.
However, you should proceed with utmost caution since a wrong click can render your motherboard unusable.
We will guide you step-by-step in flashing your BIOS safely, but we advise you to ask for professional help if you’re not sure what you’re doing.
How to fix the System Service Exception error in Windows 10? Here are 7 quick and easy fixes (with a few bonus alternatives on the side).
If you want to skip the troubleshooting part altogether and go straight for the resolution, you can always rely on professional BSoD repair software to fix things for you.
How do I fix a blue screen error?
The Blue Screen of Death is nothing to joke about and these errors are more serious than you think, as they jam your entire system.
You should know that a Blue Screen means that Windows can’t proceed, so after displaying the error message, Windows will perform some behind-the-scenes housecleaning and restart.
And, unfortunately, there’s no chance to save your work, so a Blue Screen often involves losing all current data. These are a few ways in which you can fix such an error:
- Uninstall incompatible software
- Run a memory checker
- Check for hard drive errors
- Remove non-essential peripherals
- Replace defective or incompatible expansion cards
- Run SetupDiag after a failed Windows update
- Perform a clean install
When dealing with a system service exception on Windows 10 NTFS.sys, please refer to the guide above for guidance.
You can also get a system service exception on Windows 10 when using VMware, so keep that in mind as well.
Please take into consideration the fact that after receiving a system service exception, your Windows 10 will sometimes keep restarting.
Yes. it can be due to RAM issues. Not only that, you can have specific malfunctions and your access memory can report crashes due to such BSOD errors.
In case you notice that with the RAM on your device, you may consider troubleshooting this to resolve the System Service exception issue.
We hope we did not miss anything but do feel free to share any other workarounds that you know of and we might have overlooked.
Still having issues? Fix them with this tool:
SPONSORED
If the advices above haven’t solved your issue, your PC may experience deeper Windows problems. We recommend downloading this PC Repair tool (rated Great on TrustPilot.com) to easily address them. After installation, simply click the Start Scan button and then press on Repair All.
Newsletter
SYSTEM_SERVICE_EXCEPTION — это BSOD ошибка (Синий экран смерти), которая может появиться в любое время при использовании вашего ПК. Ошибки BSOD могут стать настоящим кошмаром для тех, кто безуспешно пытается их исправить. Как правило, такие ошибки могут появляться по разным причинам. Список наиболее популярных причин включает недостающие файлы, повреждение диска, проблемы с совместимостью и драйверами. Если не устранить ошибку, она будет постоянно всплывать каждый раз, мешая нормальной работе с ПК. К счастью, прошло более трех лет с тех пор, как SYSTEM_SERVICE_EXCEPTION стала известна в Windows 3. Теперь мы знаем наиболее эффективные и рабочие решения для устранения этой проблемы.
Скачать средство восстановления Windows
Скачать средство восстановления Windows
Существуют специальные утилиты для восстановления Windows, которые могут решить проблемы, связанные с повреждением реестра, неисправностью файловой системы, нестабильностью драйверов Windows. Мы рекомендуем вам использовать Advanced System Repair Pro, чтобы исправить ошибку «SYSTEM_SERVICE_EXCEPTION» в Windows 10.
Прежде чем перейти к инструкциям, потратьте минуту, чтобы ознакомиться с наиболее частыми причинами, по которым может возникать ошибка SYSTEM_SERVICE_EXCEPTION. Иногда на синем экране смерти показывается имя файла .sys, который и вызывает проблему. Эта информация может помочь в выявлении более точной причины, чтобы не перебирать все возможные решения. Имя этого файла должно быть расположено в самом низу информации об ошибке. Если имя файла там не указано, единственный узнать его — через так называемые файлы дампа, которые создаются Windows во время сбоев BSOD. Вы можете просмотреть их, установив специальную утилиту Microsoft под названием WinDbg Preview. Утилита доступна в официальном магазине Microsoft Store. После загрузки и установки приложения выполните следующие действия, дабы проанализировать, какой файл мог вызвать сбой:
- Тип WinDbg Preview в поле поиска рядом с Начать меню, щелкните по нему правой кнопкой мыши и выберите Запуск от имени администратора.
- Согласитесь с появившимся окном и дождитесь открытия WinDbg.
- Теперь, нажмите Файл меню и выберите Start debugging вверху списка слева.
- Затем нажмите Open dump file и выберите, какой файл дампа вы хотите прочесть. Папка, содержащая файлы дампа, должна располагаться по этому пути
C:WindowsMinidump. Выберите дату, ближайшую к моменту возникновения ошибки. Если в папке таких файлов нет, то вероятнее всего ваша система не записывает отчеты дамп памяти. Чтобы включить эту функцию, следуйте инструкциям, перечисленным после этих шагов. - Немного подождите, пока загрузится выбранный файл дампа.
- Теперь найдите строку
!analyze -vгде-то рядом с нижней частью всего текста. Щелкните по ней и дождитесь завершения анализа.
После выполнения всех этих шагов, вы наконец сможете увидеть полную картину того, что может вызвать ошибку. Прокрутите немного вниз и найдите запись с названием IMAGE_NAME. Рядом с ней вы увидите имя файла, из-за которого выскакивает ошибка.
Чтобы включить создание дампа:
- Откройте Этот компьютер и щелкните правой кнопкой мыши на пустое пространство под дисками. Выберите Свойства.
- Затем нажмите Дополнительные параметры системы.
- Перейдите в Дополнительно вкладку и нажмите Настройки под Загрузка и восстановление .
- Убедитесь, что у вас стоят те же настройки, что и на этом скриншоте.
Как только вы узнали, какой файл вызывает ошибку, взгляните на список наиболее популярных файлов .sys и их функций ниже:
dxgkrnl.sys, nvlddmkm.sysи atikmdag.sys — файлы, относящиеся к драйверам видеокарты. Иногда они могут быть повреждены или больше не поддерживаться. Поэтому стоит проверить ваш драйвер на наличие неисправностей и загрузить новые, при необходимости.
ks.sys может указывать на проблему со многим, но чаще всего это связано с установкой или запуском Skype. Причина обычно кроется в драйверах веб-камеры или звуковой карты. Некоторым пользователям удалось решить эту проблему, установив альтернативные драйверы для своей веб-камеры или звуковой карты.
netio.sys часто ассоциируется с сетевыми адаптерами и Wi-Fi. В этом случае ошибка SYSTEM_SERVICE_EXCEPTION может возникать внезапно во время серфинга в Интернете или при высокой загрузке сетевых ресурсов (например, при использовании торрент-клиентов). Решением может быть загрузка оригинальных драйверов с сайта производителя для вашего ноутбука или материнской платы на ПК.
С учетом выше сказанного, теперь вы можете выбрать правильное и наиболее перспективное решение из списка ниже. Если вы все еще не уверены, какое решение вам подойдет, попробуйте выполнить все по порядку, пока проблема в конце концов не решится.
1.Установите свежие обновления Windows
Обновления Windows не безупречны и по-прежнему славятся множеством ошибок, которые могут сбивать работу различных системных процессов. Не исключено, что последнее обновление, установленное в настоящее время на вашей системе, как раз и является виновником ошибки SYSTEM_SERVICE_EXCEPTION. Таким образом, проверка и установка новых обновлений для исправления ошибок потенциально может решить проблему. Вы также можете удалить самое последнее обновление, если подозреваете, что оно могло спровоцировать проблему.
Чтобы установить новые обновления:
- Щелкните левой кнопкой мыши на Меню Пуск в левом нижнем углу экрана и выберите Настройки. Или используйте Windows + I сочетания клавиш.
- Затем выберите Обновление и безопасность.
- На левой панели выберите Центр обновления Windows.
- Теперь нажмите Проверка наличия обновлений.
- Подождите, пока Windows просканирует обновления и установит их, если они будут найдены.
- После завершения перезагрузите компьютер и проверьте, сохраняется ли проблема.
Чтобы удалить последние обновления:
- Повторите первые 3 шага из вышеизложенного.
- Затем в Центре обновления Windows щелкните Просмотр журнала обновлений на правой панели.
- Выберите Удалить обновления сверху и удалите самое последнее обновление по дате установки.
- Теперь вы можете перезагрузить компьютер и посмотреть, изменилось ли что-нибудь.
2. Обновите драйверы
Как мы уже упоминали ранее, драйверы часто занимают большую роль в появлении SYSTEM_SERVICE_EXCEPTION. Графические, сетевые адаптеры и другие важные устройства могут быть неправильно настроены из-за проблем с драйверами. Именно поэтому важно регулярно обновлять их. Обратите внимание, что иногда и новые драйверы могут вызывать какие-то проблемы. В этом случае Windows запоминает предыдущий драйвер, позволяя при необходимости откатиться к нему. Если вы уже знаете, какой драйвер связан с возникшей ошибкой из вышеизложенного, обновите его в первую очередь. Обе инструкции по обновлению и откату драйверов вручную есть ниже:
Чтобы обновить драйверы вручную:
- Щелкните правой кнопкой мыши по значку Меню Пуск и выберите Диспетчер устройств.
- В открывшейся вкладке щелкните правой кнопкой мыши по проблемному драйверу, выберите Обновить драйвери следуйте инструкциям на экране.
- Windows начнет поиск доступных обновлений и автоматически установит их на ваш компьютер.
- Иногда встречаются неисправные драйверы (отмечены желтым прямоугольником), что означает, что они неисправны и должны быть немедленно обновлены.
Чтобы откатить драйверы:
Если вы знаете, что какой-то драйвер был обновлен до получения ошибки, можно найти и откатить его до предыдущей версии. Вот как:
- Перейдите в Диспетчер устройств как мы делали выше.
- Найдите и щелкните правой кнопкой мыши на недавно обновленный драйвер.
- Выберите Откатить и следуйте инструкциям.
- После завершения перезагрузите компьютер и посмотрите, исчезнет ли проблема.
Вы также можете использовать IObit Driver Booster для автоматических обновлений. Это намного быстрее, чем проделывать все действия вручную, так как утилита найдет устаревшие или неисправные драйверы и обновит их самостоятельно. Вот ссылка для ее скачивания.

Стартовый экран Driver Booster

Результаты сканирования Driver Booster

Раздел инструментов Driver Booster
Скачать Driver Booster
3. Проверьте целостность системных файлов.
Как мы уже упоминали в начале, проблемы с BSOD также могут возникать из-за отсутствия или повреждения файлов. Такие файлы обычно очень важны для правильной работы многих служб Windows. Если некоторые из этих файлов находятся вне их родной среды, то это может стать причиной сбоев. Ниже мы воспользуемся DISM (обслуживание и управление образами развертывания) и SFC (средство проверки системных файлов) сканированиями, которые обнаружат и восстановят отсутствующие компоненты. Обязательно запустите оба из них, так как они могут по-разному влиять решение проблемы. Вот как:
С помощью DISM
- Откройте Командная строка как мы это делали на предыдущем шаге.
- Скопируйте и вставьте эту команду
DISM.exe /Online /Cleanup-image /Restorehealth. - Нажмите Enter и подождите, пока Windows закончит сканирование и исправление.
- После этого выполните сканирование SFC ниже.
С помощью SFC
- Откройте Командная строка , введя
cmdв поле поиска рядом с Меню Пуск кнопку. - Щелкните правой кнопкой мыши по Командная строка , а затем выберите Запуск от имени администратора.
- После открытия консоли введите
sfc /scannowкоманду и нажмите Enter. - Когда процесс исправления будет завершен, перезагрузите компьютер и проверьте, появляется ли ошибка SYSTEM_SERVICE_EXCEPTION снова.
4. Просканируйте жесткий диск на наличие повреждений.
Еще один важный метод, который стоит попробовать, если вы еще не устранили ошибку, — это сканирование диска на следы повреждений. Вы можете легко это сделать с помощью шагов ниже:
- Откройте Командная строка так же, как мы сделали выше.
- Затем вы должны вставить
chkdsk /f /r C:команду и нажмите Enter. При необходимости замените «C» на букву вашего жесткого диска. - Система выполнит сканирование на правильность конфигурации и физические ошибки, после чего автоматически исправит их.
5. Отключите / удалите стороннее ПО.
Стороннее программное обеспечение, такое как антивирус, может вызывать сбои в работе некоторых служб. Оно может конфликтовать с каким-то процессом в вашей системе. По какой-то причине даже легитимные процессы Windows могут переплетаться с протоколами защиты вредоносных программ, что приводит к некоторым сбоям. Поскольку вы этого можете не знать, попробуйте отключить неродной антивирус, если он у вас установлен. Существует также список программ, которые могут вызывать проблемы с BSOD на некоторых системах. Среди них — Антивирус McAfee, Virtual CloneDrive, Xsplit, MSI Live, BitDefender, Cisco VPN и сервис Asus GameFirst. Помимо того, что антивирус или сторонние утилиты могут являться виновниками таких ошибок, нежелательные или вредоносные программы также могут иметь те же последствия. Если вы помните, как недавно устанавливали какую-то новую программу, попробуйте удалить ее и проверить, измениться ли что-нибудь. Может, как раз это и решит проблему. Если вы не знаете, как правильно удалять вредоносные программы, рекомендуем загрузить отличный и проверенный антивирус от MalwareBytes (используйте кнопку ниже).
Скачать Malwarebytes
6. Используйте точку восстановления системы.
Если ничего не получается и попытки найти правильное решение приводят к постоянным сбоям, восстановление системы может стать выходом из положения. Если вы не установили Windows только сейчас, в системе должна быть какая-то резервная точка, когда ошибка SYSTEM_SERVICE_EXCEPTION не появлялась. Итак, давайте вернем вашу систему к этой точке, выполнив следующие действия:
- Щелкните правой кнопкой мыши по Этот компьютер , а затем выберите Свойства.
- В открывшемся окне перейдите в Защита системы и нажмите на Восстановить.
- Затем нажмите Далее и выберите дату, во время которой все работало без проблем. Вы также можете нажать на Поиск затрагиваемых программ, который покажет, что будет изменено после запуска восстановления.
- Когда закончите, нажмите Далее и начните Восстановить.
Заключение
Как видите, подход к решению SYSTEM_SERVICE_EXCEPTION может сильно отличаться в зависимости от индивидуальных случаев. Чаще всего такие ошибки возникают из-за проблемного драйвера или поврежденной файловой системы. В любом случае, мы надеемся, что вам удалось исправить эту досадную проблему, которая мешает адекватному использованию системы. Если вы сталкиваетесь с какими-то другими трудностями в вашей системе, найдите интересующую вас проблему на нашем веб-сайте.
При запуске программы в Windows может возникнуть «синий экран смерти» (который более правильно именовать как BSOD) с описанием «System service exception». Возникает эта ошибка как на компьютерах, так и на ноутбуках. В этой статье разберёмся, что её вызывает, а также, каким образом можно устранить ошибку «System service exception»
Содержание
- Причины ошибки System service exception
- Перезагрузка Windows
- Обновление системных драйверов
- Обновите Windows 10 для устранения ошибки “System service exception”
- Запустите chkdsk и sfc dism для устранения ошибки System service exception
- Установите официальное исправление ошибки для Windows от Microsoft
- Сброс Windows в исходное состояние
- Сброс настроек BIOS избавит ПК от ошибки System service exception
- Проверка на наличие вирусов
- Проверка целостности файлов
- Переустановка операционной системы
- Проверка температуры комплектующих компьютера
- Дополнительные способы исправить ошибку System service exception
Причины ошибки System service exception
Ошибка “SYSTEM SERVICE EXCEPTION” чаще всего возникает из-за некорректной работы драйвера.
Данная ошибка чаще всего появляется при попытке запустить Skype, любой другой мессенджер, а также игру.
В уведомлении также указывается системный файл, которым и был сгенерирован запрос к оборудованию. Чаще всего — это ks. sys (звуковая карта), dxgkrn sys (видеокарта) или ntfs sys (жёсткий диск, накопитель).
Специалисты утверждают, что ошибка в 95% случаев возникает в следующих случаях:
- Windows обращается к неисправному USB-накопителю.
- Windows обращается к web-камере, для которой не установлены актуальные или корректные драйвера.
Перезагрузка Windows
Первым делом нужно перезагрузить Windows. Как правило, при появлении ошибки System service exception, выполняется сбор диагностических данных и их отправка на сервер Microsoft, а далее компьютер перезагружается автоматически. Если же компьютер зависает на экране BSOD, то достаточно на клавиатуре нажать Ctrl+Alt+Del или же воспользоваться кнопкой включения на самом системном блоке (зажать на 3 – 5 секунд — это принудительное выключение устройства).
Обновление системных драйверов
Если ошибка “System service exception” ссылается на какой-либо файл, например, ks sys, то это именно сбой в работе одного из драйверов. Проверить, исправно ли они работают можно через «Диспетчер устройств». Для входа в него нужно:
- На кнопке «Пуск» щёлкнуть ПКМ и выбрать «Диспетчер устройств».
- Если возле одного из устройств будет восклицательный знак, то именно его драйвер и следует обновить или переустановить.
- Далее следует обновить Windows (по инструкции ниже).
Если этот способ не помог устранить ошибку “System service exception”, то вам нужно удалить старый драйвер. Далее следует установить драйвер с официального сайта производителя устройства (все необходимые данные указываются в инструкции к оборудованию).
Обновите Windows 10 для устранения ошибки “System service exception”
После перезагрузки сразу и обновления драйвера следует проверить наличие обновлений. В Windows 10, в отличие от предыдущих версий ОС, вместе с ними в системе устанавливаются и новые версии драйверов для всех обнаруженных устройств. И это действительно во многих случаях позволяет устранить ошибку System service.
Чтобы выполнить обновление, вам нужно:
- Открыть «Параметры» нажатием Win + i
- Далее выбрать «Обновления и безопасность»
- Перейти в раздел «Проверить наличие обновлений». И если будут найдены новые обновления — установить их с последующей обязательной перезагрузкой ПК.
Запустите chkdsk и sfc dism для устранения ошибки System service exception
Если ошибка ссылается на файл ntfs sys, то чаще всего это означает, что жёсткий диск или накопитель, к которому было обращение со стороны системы — повреждены. Рекомендуется воспользоваться утилитами Chkdsk и Sfc dism.
Chkdsk выполняет проверку кластеров винчестера. И если обнаруживаются повреждённые — они помечаются как неисправные и в дальнейшем игнорируются, что и позволяет устранить неисправность.
Для запуска Chkdsk необходимо:
- Открыть «Мой компьютер». Вызвать контекстное меню любого раздела, нажать «Свойства».
- Далее перейти во вкладку «Сервис», нажать «Проверить».
- Нажать «Проверить диск».
- Повторить процедуру для каждого раздела в «Моём компьютере» (кроме DVD-привода, дисков А и В).
Утилиты SFC и DISM позволяют проверить целостность системных файлов Windows и восстановить их из резервной копии. Следует выполнить следующее:
- Зайти в «Пуск», нажать «PowerShell (Администратор)».
- Ввести команду sfc /scannow, нажать Enter. Дождаться окончания сканирования системных файлов.
Если при использовании утилиты sfc возникает ошибка, то нужно воспользоваться утилитой Dism. Для её запуска необходимо:
- Открыть командную строку от администратора.
- Ввести команду DISM /Online /Cleanup-Image /RestoreHealth, нажать на Enter и дождаться окончания проверки.
- Перезагрузить ПК и снова воспользоваться утилитой sfc в PowerShell.
Установите официальное исправление ошибки для Windows от Microsoft
Данный вариант устранения ошибки с ks. sys актуален только для Windows 7, которая не была обновлена до Service Pack 1. Сейчас данный пакет обновления распространяется через «Центр обновления» (доступен в «Панели управления»). Ранее для этого нужно было скачивать файл исправления на официальном сайте.
А узнать, установлен ли SP1 можно следующим образом:
- на «Мой компьютер» кликнуть правой кнопкой мыши и выбрать «Свойства».
- В верхнем углу вы увидите, какое у вас обновление
Сброс Windows в исходное состояние
Если вышеуказанные рекомендации не позволили устранить ошибку системы, то рекомендуется выполнить сброс Windows до заводских параметров. Пользовательские файлы это не затронет, а вот все системные библиотеки, обновления, а также драйвера будут переустановлены до тех, которые использовались сразу после установки ОС.
Для сброса нужно:
- Открыть «Параметры», нажав Win + i
- Выбрать «Обновление и безопасность»
- Кликнуть на «Восстановление». А далее выбрать «Начать».
- После — выбрать вариант сброса (с сохранением файлов пользователя или же с их удалением).
Нужно учесть, что весь процесс восстановления может занять и более 60 минут. И прерывать его нельзя! Если выключить ПК или ноутбук в этот момент, то это обязательно приведёт к повреждению загрузчика. Далее потребуется полностью переустанавливать систему.
Сброс настроек BIOS избавит ПК от ошибки System service exception
Если возникает ошибка System service exception Windows 10 после того, как пользователь внёс какие-либо изменения в BIOS (например, увеличил частоту разгона, изменил приоритет загрузки устройств и так далее), то всё, что потребуется для её устранения — это выполнить сброс параметров BIOS. Для этого нужно:
- Во время включения ПК нажать Del (в некоторых ноутбука — F2 или Fn+F2).
- Перейти в раздел «Exit» и выбрать «Load Defaults».
- Нажать F10 (сохранение настроек), выбрать «ОК». Устройство будет перезагружено автоматически.
Есть и другой вариант, как это можно сделать.
- Достаточно снять боковую крышку системного блока
- Вытащить батарейку CR2032 на 2 – 3 секунды и установить обратно.
Всё это выполнять при обесточенном ПК (вытащить вилку из розетки).
Проверка на наличие вирусов
Если ошибка System service exception с ks sys всё равно возникает, то следует выполнить проверку системы на наличие вирусов. В Windows 10 имеется встроенная антивирусная утилита. Её и можно использовать для этих целей. Нужно:
- Открыть «Параметры»
- Выбрать «Обновление и безопасность»
- Перейти во вкладку «Безопасность Windows» и нажать на «Открыть службу».
- Выбрать «Защита от вирусов».
- Нажать «Быстрая проверка».
Антивирусное сканирование будет выполнено автоматически в фоновом режиме. Это занимает, в среднем, 15 – 20 минут (зависит от скорости жёсткого диска). Далее рекомендуется перезагрузить ПК (некоторые вирусы удаляются только при следующей загрузке Windows).
Проверка целостности файлов
Также при возникновении ошибки Service exception не лишним будет выполнить проверку целостности всех системных файлов. Но для её завершения может потребоваться USB или DVD-диск с установочными файлами Windows. В данной статье вы можете узнать более детальней, как это выполняется. https://programmainfo.ru/windows/tselostnost-faylov
Переустановка операционной системы
На крайний случай при ошибке service exception со ссылкой на ks sys или любой другой системный файл выполняется полная переустановка системы. Также во время неё следует выполнить форматирование раздела, на который планируется установить ОС. В данной статье вы можете узнать детально, как это делается. https://programmainfo.ru/zagruzochnaya-fleshka/windows-10
Проверка температуры комплектующих компьютера
При работе ПК или ноутбука греются процессор, видеокарта, северный и южный мосты (мультиконтроллер), оперативная память. И их перегрев может вызывать сбой в работе оборудования, что и заканчивается BSOD с ошибкой System service exception.
А как проверить температуру комплектующих, и что делать, если она завышена, можно из следующей статьи. https://programmainfo.ru/windows/temperatura-protsessora
Дополнительные способы исправить ошибку System service exception
Иногда избавиться от System service exception помогает удаление программы, при запуске которой ошибка и появляется. Нужно вспомнить, какие из приложений были установлены в последнюю очередь, деинсталлировать их, а далее проверить, как работает Windows без них.
А для опытных пользователей можно посоветовать воспользоваться программой BluescreenView. Она бесплатная, позволяет детально анализировать журнал ошибок Виндовс, в которых и записывается диагностическая информация обо всех возникших BSOD.
Итого, ошибка System service exception чаще всего возникает из-за сбоя в работе оборудования или одного из драйверов. Но если она однократная, то есть в дальнейшем не появляется, то ничего предпринимать не следует. Вышеуказанные же рекомендации нужно использовать, если проблема возникает регулярно.
А сталкивались ли вы с ошибкой System service exception, и каким образом вам удалось от неё избавиться? Поделитесь этим в комментариях, ведь это может помочь другим пользователям намного быстрее устранить неисправность.

Специалист программирования компьютерных систем и устройств на базе ОС «Android»
Задать вопрос эксперту
Ограничение функциональности операционной системы часто является следствием ошибки system service exception. Она возникает из-за сбоя взаимодействия программного и аппаратного обеспечения компьютера.
Причины, по которым возникает ошибка system service exception в Windows 10
Все структурные компоненты ПК должны функционировать в гармоничном симбиозе. Сбои в рабочем цикле непременно ведут к ошибкам. Причиной ограничения функциональных возможностей операционной системы в результате system service exception может послужить множество факторов:
- Нарушение обработки связи в реестре.
- Ошибочное удаление определенных системных файлов.
- Сбои операционной системы, отвечающие за работу северного моста. Он обеспечивает взаимодействие аппаратных комплектующих частей, в особенности оперативной памяти, центрального микропроцессора и жесткого диска.
- Использование пиратского программного обеспечения, интеграция в систему вредоносных программ.
- Отказ драйверов или их отсутствие, некорректная установка.
Расскажем, что можно сделать, если на мониторе начинает регулярно появляться «синий экран смерти» и как исправить system service exception в Windows 10.
Восстановлением записи реестра
В операционной системе предусмотрена функция автоматического создания резервной копии реестра. Ошибка system service exception, вызванная нарушениями реестра устраняется следующим путем:
- Заходим в папку RegBack. Она локализируется на диске С по файловому пути Windows System32 config.
- Копируем ее содержимое в папку «config», расположенную на уровень выше или переходим вновь по вышеуказанном пути.
Во избежание повторных сбоев реестра необходимо самостоятельно сделать его копию при оптимальной функциональности системы. Эти манипуляции выполнить довольно просто:
- Сначала необходимо нажать Win+R и ввести в поле окна запуска программы – regedit, после чего откроется редактор реестра.
- Слева на панели нужно нажать на «Компьютер» правой кнопкой и остановить выбор на «Экспортировать».
- Указать желаемое место сохранения файла.
При возникновении ошибки system service exception в результате нарушения реестра необходимо будет просто скопировать данные вышеупомянутым способом. Целесообразно будет активировать функцию автоматического создания точек восстановления.
Чистка системы от вирусов
- Необходимо обновить текущую версию установленной антивирусной программы или инсталлировать новый антивирус. Можно провести отборочный тест эффективности антивирусной программы на внешнем накопителе небольшого объема, чтобы не тратить напрасно времени на проверку всего диска С.
- Если программа работает корректно – переходим к глубокому сканированию диска С. Это процедуру нужно выполнить, потому что Bluescreen может быть результатом повреждения вирусами системных файлов.
Восстановление системы до контрольной точки
Если появляется ошибка system service exception netio sys в Windows 7, и вы не знаете, как исправить ее – нужно восстановить систему до контрольной точки.
Заходим в панель управления.
Выбираем «Восстановление».
Переходим к пункту «Запуск восстановления системы».
После этого запускается «Мастер восстановления системы». Здесь присутствует 2 пути дальнейших действий. Первый вариант – система предлагает остановить выбор на точке восстановления, которая была создана в автоматическом режиме. Второй – необходимо нажать «Выбрать другую точку восстановления». Во втором варианте можно осуществить выбор восстанавливаемой точки, созданной самостоятельно или из списка автоматически созданных точек.
Дальше необходимо подтвердить действие, нажав «Готово». После этого процесс восстановления запустится, и устройство автоматически перезагрузится. Проблема system service exception должна устраниться.
Очистка диска
Сбой system service exception может произойти из-за многочисленных ненужных файлов на винчестере. Система способна самостоятельно справляться с удаленными и временными файлами, которые загромождают дисковое пространство и препятствуют нормальной работе ОС. Чтобы запустить очистку необходимо:
Обновление драйверов
Если появляется код остановки system service exception, причина может заключаться в устаревших программах. Наиболее удобно обновлять драйвера при возникновении ошибки system service exception посредством использования специальной программы Drive Booster:
- Для начала нужно скачать и установить программу. Найти ее можно по адресу http://driver-booster.ru.uptodown.com/windows/download
- Запуск происходит посредством нажатия иконки с расширением «exe». Сразу после того, как программа запустится, она определит, какие драйвера необходимо обновить, или установить.
- Нажимаем «Обновление всех драйверов».
Оно происходит очень долго, переживать, что компьютер не отвечает на запросы программы не нужно.
Проверка системных файлов
Если экран показывает код ошибки system service exception в Windows 10 – необходимо прибегнуть к следующим действиям:
Установка обновлений
Проверка жесткого диска на ошибки
Проверка оперативной памяти на ошибки
Для анализа оперативной памяти на предмет system service exception можно воспользоваться инструментами программы Memtest86+.
https://www.memtest86.com/download.htm
Запустите exe файл из архива и создайте загрузочную флешку. Для этого сначала выберите нужный диск, затем нажмите «Write».
Подтвердите действия.
Далее вы увидите процесс создания флеш-накопителя с программой.
Теперь нужно перезагрузить компьютер, зайти в БИОС и выставить загрузочное устройство – флешку.
После перезагрузки программа начнет свою работу. После проверки и выявления каких-то проблем, нужно заменить ОЗУ. Если устройство укомплектовано несколькими планками – нужно поочередно изымать их, для определения нерабочей комплектующей части.
Переустановка системы
Если никакие из вышеупомянутых способов исправления ошибки system service exception – необходимо полностью переустановить операционную систему.
Отличного Вам дня!







































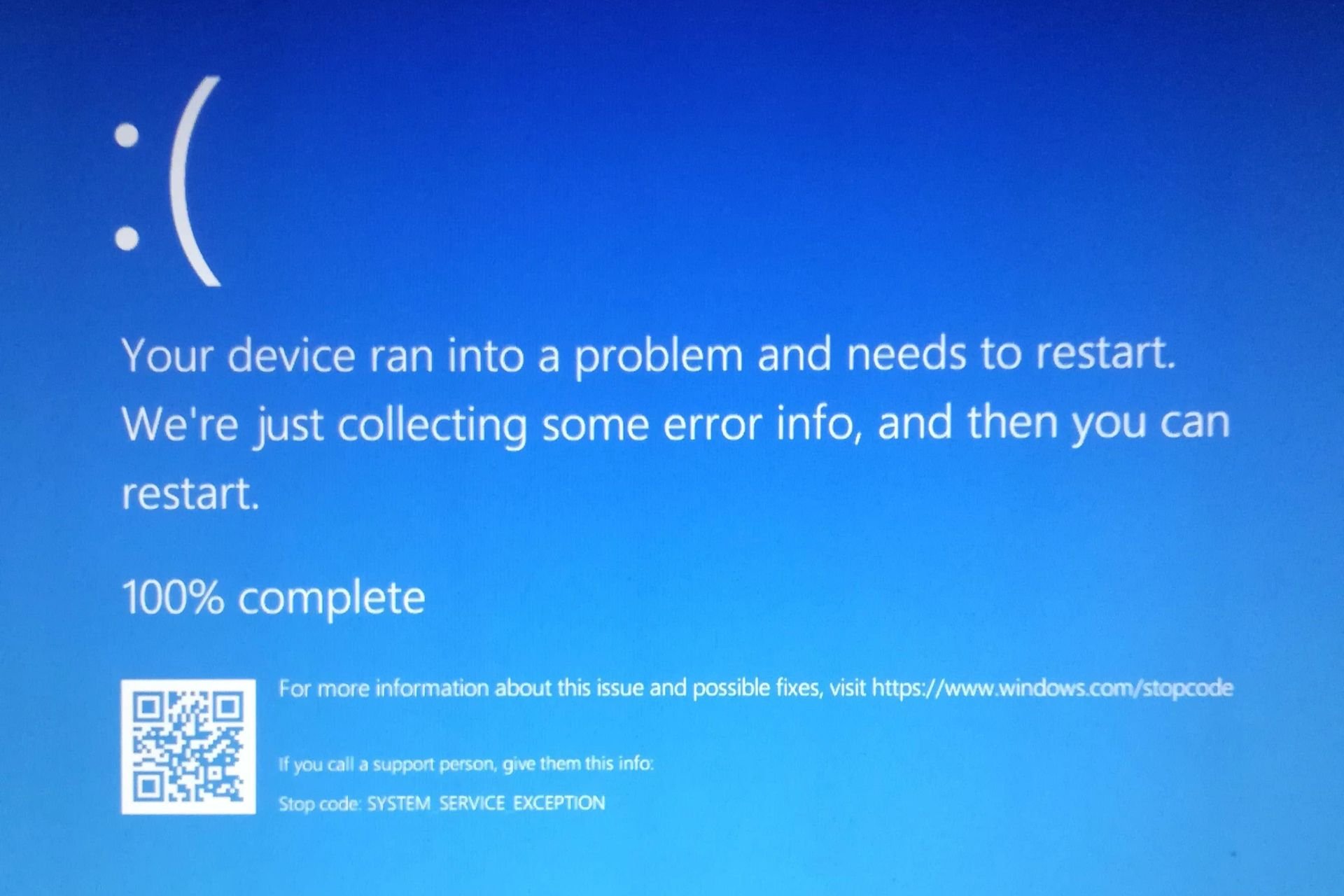
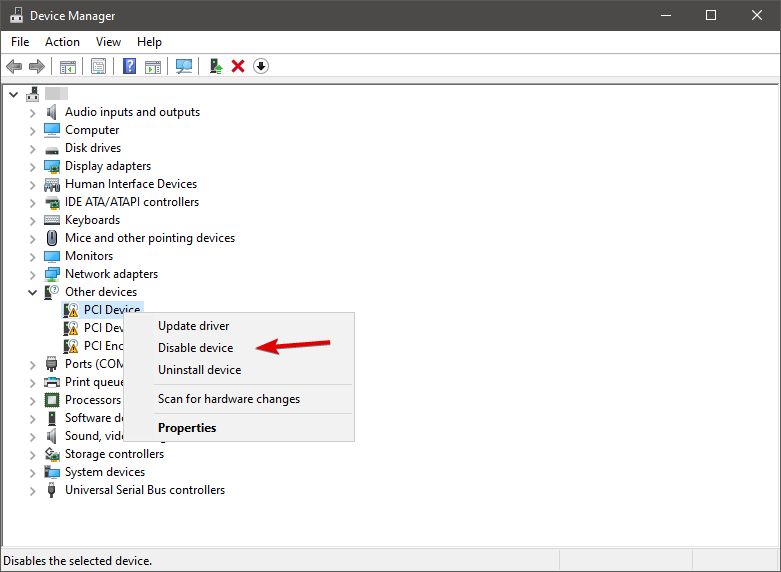
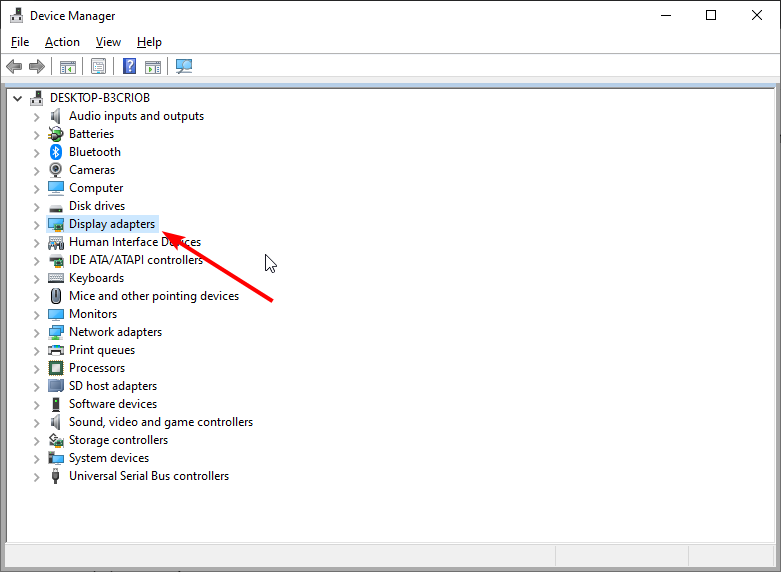
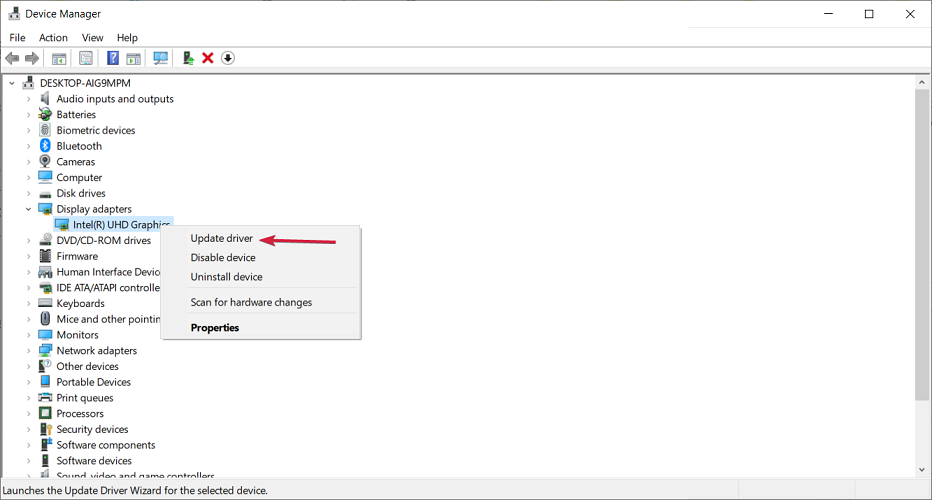


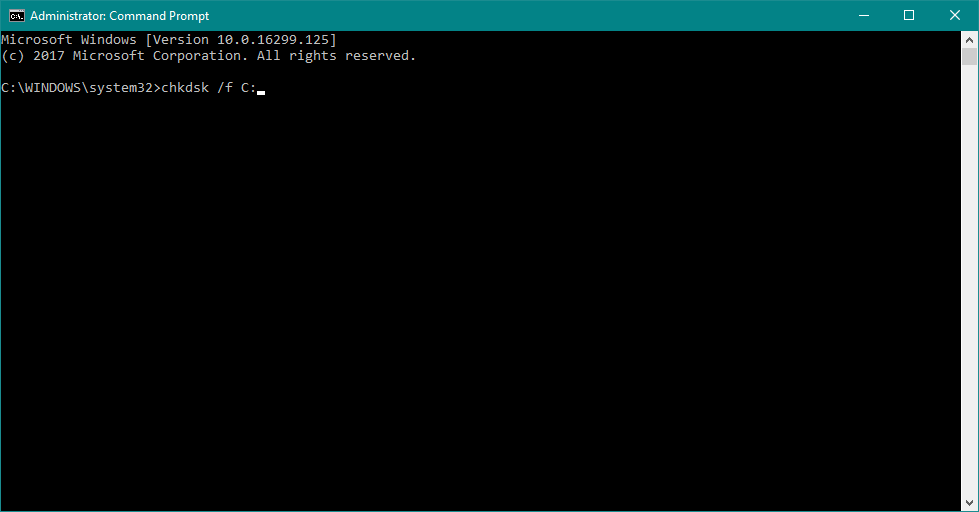
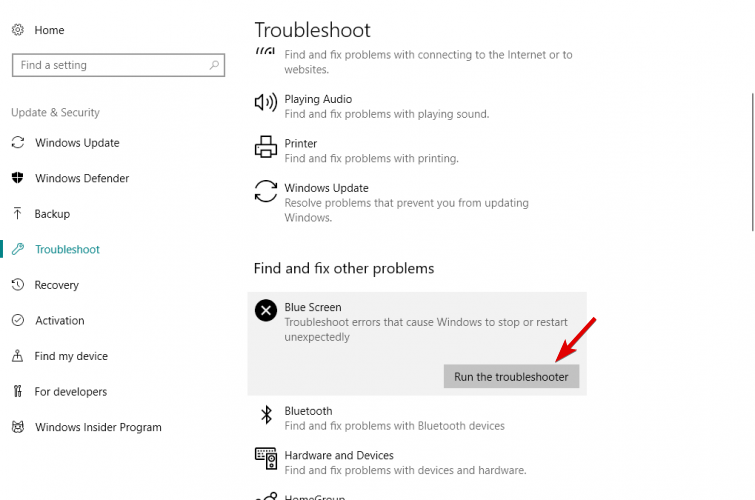
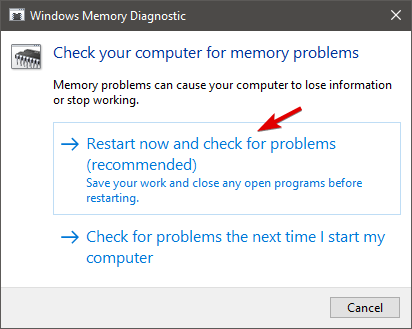









































 Оно происходит очень долго, переживать, что компьютер не отвечает на запросы программы не нужно.
Оно происходит очень долго, переживать, что компьютер не отвечает на запросы программы не нужно.


