Win32kbase.sys — это базовый файл драйвера ядра Win32 операционной системы Windows, который находится в папке System32. Если он будет поврежден или пропадет, ваш компьютер может вызвать синий экран. Эта ошибка может сопровождаться следующими сообщениями:
- Обнаружена проблема, и Windows была закрыта для предотвращения повреждения вашего компьютера. Кажется, проблема вызвана следующим файлом: Win32kbase.sys.
- На вашем ПК возникла проблема и его необходимо перезагрузить. Если вы хотите узнать больше, вы можете найти в Интернете эту ошибку: win32kbase.sys.
- SYSTEM_SERVICE_EXCEPTION (win32kbase.sys).
- Код ошибки 0x0000000A: IRQL_NOT_LESS_EQUAL (win32kbase.sys).
- Код ошибки 0x0000001E: KMODE_EXCEPTION_NOT_HANDLED — (win32kbase.sys).
- Код ошибки 0×00000050: PAGE_FAULT_IN_NONPAGED_AREA — (win32kbase.sys).
Исправить ошибку Win32kbase.sys BSOD в Windows 10
1 вариант событий. Если вы можете загрузиться на рабочий стол, то следуйте ниже способам.
2 вариант событий. Если вы не можете загрузиться на рабочий стол, то перезагрузите ПК три раза, чтобы вызвать дополнительные параметры. Вам нужно загрузится до ошибки или логотипа загрузки Windows и перезагрузить ПК на кнопку, и так три раза. В дополнительных параметров вы можете запустить командную строку.
3 вариант событий. Создайте установочную флешку Windows 10 и начните устанавливать до пункта «Установить». Как только до него дошли, нажмите снизу на «Восстановление системы«. После этого вас перекинет в дополнительные параметры, где вы можете запсустить командную строку, как в варианте событий 2.
1. Запустите утилиту проверки диска
Воспользуемся инструментом ChkDsk для проверки и восстановления жесткого диска. Запустите командную строку от имени администратора и введите команду chkdsk C: /f /r, где C: это локальный диск на котором установлена система Windows. Если у вас Windows установлена, к примеру на диске F, то замените C на F. Перезагрузите ПК после процесса.
2. Использование проверки системных файлов SFC
Запустите командную строку от имени администратора и введите команду sfc /scannow. Это проверит системные файлы на ошибки и попытается исправить поврежденные, если таковы имеются. Процесс займет 20 минут, после чего перезагрузите ПК.
Если он не сможет исправить ошибки, то нужно проделать это в безопасном режиме или как описано в варианте событий 2, через командную строку при загрузке.
3. Использование DISM
Вы можете восстановить поврежденный образ системы с помощью DISM. Открываем командную строку от имени администратора и вводим следующие команды по порядку, дожидаясь окончание процесса после каждой:
Dism /Online /Cleanup-Image /CheckHealthDism /Online /Cleanup-Image /ScanHealthDism /Online /Cleanup-Image /RestoreHealth
Смотрите еще:
- SFC и DISM: Проверка и Восстановление системных файлов в Windows
- CHKDSK — Проверка и Восстановление жесткого диска в Windows 10/8/7
- Что за файл Hiberfil.sys и как Удалить его в Windows 10, 7
- Решено: SYSTEM THREAD EXCEPTION NOT HANDLED atikmpag.sys, nvlddmkm.sys в Windows 10
- Файл C:windowssystem32configsystemprofiledesktop недоступен в Windows 10
[ Telegram | Поддержать ]
Монитор синего цвета программисты часто называют «экраном смерти». Некоторые из ошибок, вызывающих такой эффект, можно устранить самостоятельно через специальные возможности операционки Виндовс. При появлении необходимо ознакомиться с инструкциями, как исправить неполадку win32kbase.sys в операционной системе Windows 10. Существует несколько основных методов.
Причины появления ошибки в Windows 10
Указанный файл является встроенным в ОС. Применяется как драйвер внутреннего ядра персонального устройства (ноутбука или стационарного компьютера). Проверить наличие документа (его целостность, работоспособность) можно через отдельную папку – System32, которая находится на жестком носителе ПК. Неисправность появляется по двум причинам: удаление (случайное, направленное) блока, повреждение файла.
На неполадку указывают следующие сообщения:
- уведомление о проблеме, вследствие которой ОС автоматически закрывается (при этом прописывается прямое указание на соответствующий файл);
- сообщается о неполадке, из-за чего персональный компьютер требуется перезагрузить, запускается процесс перезапуска ПК;
- сообщение с кодом System_Service_Exception (с указанием на определенный файл);
- отображается кодировка конкретной неисправности (например, 0х0000000А, 0х00000050 и другие).
Внимание! В каждом случае операционная система обозначает возникшую проблему сочетанием специальных символов. Чтобы детально разобраться, из-за чего возникла неполадка, можно найти пояснения по указанному коду через интернет.
Методы исправления
Способ устранения возникающей ошибки зависит от того, загружается ли операционная система до этапа рабочего стола. Если загрузка выполняется в стандартном режиме, допускается использование встроенных в ОС настроек и параметров. Если кроме уведомления о неисправности на мониторе не отображаются другие разделы и папки, необходимо осуществить перезапуск устройства. Перезагрузку ПК осуществляют до тех пор, пока не появится возможность зайти в раздел «Дополнительные параметры».
Чтобы перейти на данный блок корректировок, необходимо выбрать один из способов:
- в момент загрузки ПК три раза подряд нажать на клавишу «Reset»;
- открыть панель Пуск, нажать на кнопку «Shift» и одновременно левой клавишей мышки – на строку «Выключение», затем пункт «Перезагрузка».
В открывшемся блоке характеристик выбрать раздел «Командная строка». Запустится отдельное диалоговое окно, с помощью которого осуществляют дальнейшие действия.
Запуск утилиты проверки диска
Файлы операционной системы персонального компьютера располагаются на отдельном жестком диске (обычно это носитель с буквой С). Проверка работоспособности данного блока запускается через Командную строку. Инструкция:
- нажать кнопку Пуск, затем раздел «Выполнить»;
- в пустой строке напечатать команду cmd, подтвердить операцию клавишей «Enter»;
- откроется следующее окно со свободным полем;
- ввести команду: chkdsk C: /f /r.
Действие подтверждают. Вместо буквы С в последнем пункте может указываться другая (обозначен жесткий диск с операционной системой, из-за неисправности которой появляется синий экран). После проверки, в большинстве случаев, проблема устраняется. Если этого не произошло, используют следующие методы.
Использование проверки системы файлов
Дополнительная диагностика файлов позволяет проверить системные документы и блоки. Этапы действий:
- запустить утилиту Command Line (Командная строка) как в предыдущем способе;
- в открывшемся поле набрать значение sfc/scannow.
Запустится процесс проверки, по результатам которой встроенные компоненты защиты операционной системы начнут поиск и исправление поврежденных блоков операционки, если подобные элементы будут обнаружены.
Внимание! Чтобы утвердить изменения, внесенные через Командную строку операционной системы ПК, все операции проводят через профиль Администратора – специальный аккаунт с расширенными возможностями.
Применение DISM
DISM – Deployment Image Servicing and Management – это дополнительный блок компонентов, который помогает обслуживать созданный образ Windows 10. Для выполнения настроек запускают Command Line.
В пустое поле поочередно вводят Dism /Online /Cleanup-Image с различным окончанием:
- /CheckHealth;
- /ScanHealth;
- /RestoreHealth.
После каждой команды нажимают «Enter» и дожидаются окончания запущенной процедуры. После завершения полного комплекса процессов проблема устраняется.
Отображение синего экрана с ошибкой win32kbase (в различных комбинациях) означает неисправность работы одноименного файла. В первую очередь, необходимо проверить наличие документа в папке System32. Если он отсутствует, требуется дополнительная установка. Если просто поврежден, используют инструменты восстановления.
Что делать если в Windows 10 периодически возникает синий экран с ошибкой Win32kbase.sys?
Win32kbase.sys — это системный файл, представляющий из себя драйвер ядра операционной системы. Он находится в папке System32. Синий экран обычно возникает, если данный файл повреждён или удалён.
BSoD (синий экран смерти) может сопровождаться такими сообщениями как:
- Обнаружена проблема, и Windows была закрыта для предотвращения повреждения вашего компьютера. Кажется, проблема вызвана следующим файлом: Win32kbase.sys.
- На вашем ПК возникла проблема и его необходимо перезагрузить. Если вы хотите узнать больше, вы можете найти в Интернете эту ошибку: win32kbase.sys.
- SYSTEM_SERVICE_EXCEPTION (win32kbase.sys).
- Код ошибки 0x0000000A: IRQL_NOT_LESS_EQUAL (win32kbase.sys).
- Код ошибки 0x0000001E: KMODE_EXCEPTION_NOT_HANDLED – (win32kbase.sys).
- Код ошибки 0×00000050: PAGE_FAULT_IN_NONPAGED_AREA – (win32kbase.sys).
Если вы можете загрузить операционную систему и её рабочий стол, то можно выполнить действия по исправлению ошибки из-под Windows.
Если загрузка прерывается, то перезагрузите компьютер три раза пока не сможете зайти в «Дополнительные параметры».
Как зайти в «Дополнительные параметры»: на экране загрузке нажать три раза на кнопку «Reset» на системном блоке, или с рабочего стола открыть панель «Пуск», и кликнуть на «Выключение», после с зажатой клавишей «Shift» на клавиатуре, кликнуть указателем мыши на «Перезагрузка».
В самом меню «Дополнительные параметры» выбираем пункт «Командная строка», где и будем исправлять ошибку.
Если у вас не получается ничего сделать, то создайте загрузочную флешку с Windows 10, и в начале установки можно перейти в раздел «Восстановление системы», там вас перекинет в меню дополнительных параметров.
Запустите утилиту проверки диска.
Воспользуемся инструментом ChkDsk для проверки и восстановления жесткого диска. Запустите командную строку от имени администратора и введите команду chkdsk C: /f /r, где C: это локальный диск,на котором установлена система Windows.
Если у вас Windows установлена, к примеру, на диске F, то замените C на F. Перезагрузите ПК после процесса.
Проверьте системные файлы SFC.
Запустите командную строку от имени администратора и введите команду sfc /scannow. Это проверит системные файлы на ошибки и попытается исправить поврежденные, если таковы имеются.
Процесс займет 20 минут, после чего перезагрузите ПК. Если ошибка не исправляется, то попробуйте запустить командную строку в безопасном режиме.
Используем инструмент DISM (управление компонентами образов Windows).
Можем восстановить повреждённый образ системы с помощью DISM. Для этого запускаем CMD от имени администратора или в безопасном режиме, вводим следующие команды друг за другом, но дожидаясь окончания каждого процесса:
- Dism /Online /Cleanup-Image /CheckHealth
- Dism /Online /Cleanup-Image /ScanHealth
- Dism /Online /Cleanup-Image /RestoreHealth
Возможно, вы столкнулись с рядом ошибок Blue Screen of Death, и мы рассмотрели ряд ошибок и их исправлений. Некоторые коды ошибок одинаковы для разных системных файлов. Эта статья о файле win32kbase.sys.

Эта ошибка может встречаться вместе со следующими сообщениями об ошибках:
- Обнаружена проблема, и Windows была закрыта для предотвращения повреждения вашего компьютера. Кажется, проблема вызвана следующим файлом: Win32kbase.sys.
- Ваш компьютер столкнулся с проблемой и нуждается в перезагрузке. Если вы хотите узнать больше, вы можете найти в Интернете позже эту ошибку: win32kbase.sys.
- SYSTEM_SERVICE_EXCEPTION (win32kbase.sys)
- STOP 0x0000000A: IRQL_NOT_LESS_EQUAL – win32kbase.sys
- STOP 0x0000001E: KMODE_EXCEPTION_NOT_HANDLED – win32kbase.sys
- STOP 0 × 00000050: PAGE_FAULT_IN_NONPAGED_AREA – win32kbase.sys.
Исправить эту ошибку довольно просто.
Win32kbase.sys BSOD ошибка в Windows 10
Win32kbase.sys – это базовый файл драйвера ядра Win32 для операционной системы Windows, который находится в папке System32. Если он будет поврежден или пропадет, ваш компьютер может вызвать синий экран.
Чтобы исправить эту ошибку, мы рекомендуем следующие 3 решения:
- Запустите утилиту Check Disk
- Запустите проверку системных файлов
- Запустите DISM для восстановления поврежденного образа системы.
1] Запустите утилиту проверки диска
Чтобы вручную запустить ChkDsk на системном диске (C) с помощью командной строки, введите следующее и нажмите Enter:
chkdsk/f C:
При необходимости перезагрузите компьютер.
2] Использование средства проверки системных файлов
Нажмите правой кнопкой мыши кнопку Пуск и выберите Командная строка (Администратор) . Теперь введите следующую команду для запуска средства проверки системных файлов и нажмите Enter.
sfc/scannow
Перезагрузите систему после завершения сканирования. Если это не помогает, вам может потребоваться запустить SFC во время загрузки.
3] Использование DISM
Вы можете восстановить потенциально поврежденный образ системы, используя DISM Tool. Если образ Windows становится неработоспособным, вы можете использовать средство управления развертыванием образов и обслуживанием (DISM) для обновления файлов и устранения проблемы.
Чтобы запустить DISM Tool, нажмите комбинацию WINKEY + X и нажмите Командная строка (Admin).
Теперь введите следующие три команды последовательно и одну за другой:
Dism/Online/Cleanup-Image/CheckHealth Dism/Онлайн/Очистка изображения/ScanHealth Dism/Online/Cleanup-Image/RestoreHealth
Позвольте этим командам DISM работать и ждать, пока они не выполнятся.
Надеюсь, это поможет!
Когда вы запускаете игру или видео на своем компьютере, ваш экран внезапно становится синим и показывает ошибку: SYSTEM SERVICE EXCEPTION ( win32kbase.sys ). Ты не одинок. Многие пользователи Windows столкнулись с этой проблемой. Но не волнуйтесь, это поправимо. И вы можете попробовать следующие методы, чтобы исправить это.
Попробуйте эти методы
Необязательно пробовать их все. Просто двигайтесь вниз по списку, пока не найдете тот, который вам подходит.
Метод 1: запустить проверку системных файлов
Метод 2: используйте инструмент DISM
Метод 3: обновите драйверы
Метод 4: выполнить восстановление системы
Метод 1: запустить проверку системных файлов
В win32kbase.sys Ошибка синего экрана может быть вызвана повреждением системного файла. Вы можете запустить средство проверки системных файлов и проверить, отсутствуют ли или повреждены ли какие-либо системные файлы. Если есть, то sfc / scannow команда (Проверка системных файлов) исправит их.
Вот как запустить средство проверки системных файлов для устранения проблемы с win32kbase.sys:
- Тип cmd в поле поиска Windows.
- В результатах щелкните правой кнопкой мыши Командная строка , и выберите Запустить от имени администратора .
- Нажмите да на Контроль учетных записей пользователей незамедлительный.
- В командной строке введите sfc / scannow и нажмите Войти . Заметка:Между sfc и / scannow .
- Он должен начать сканирование системы, и это займет некоторое время. Когда он закончится, перезагрузите компьютер и проверьте наличие проблемы с win32kbase.sys. Или вы можете попробовать способ 2, описанный ниже.
Метод 2: используйте инструмент DISM
Еще один инструмент, который вы можете использовать для проверки вашей системы и устранения проблемы с win32kbase.sys: DISM.exe . Это может помочь восстановить поврежденные системные файлы. Вот как использовать инструмент DISM:
- Бежать Командная строка как администратор .
- Скопируйте и вставьте команду ниже, затем нажмите Войти .
DISM.exe / Онлайн / Очистка-изображение / Scanhealth - Если обнаружена какая-либо проблема, введите команду ниже и нажмите Войти чтобы помочь исправить это.
DISM.exe / Online / Cleanup-image / RestorehealthИли если вы видите что-то вроде этого:
попробуйте метод 3 ниже.
Метод 3: обновите драйверы
Если способы 1 и 2 не помогли вам, скорее всего, проблема в драйвере устройства. Вам следует обновить драйверы устройства, чтобы лучше решить проблему с синим экраном win32kbase.sys.
Есть два способа обновить драйверы: вручную и автоматически .
Обновите драйверы вручную — Вы можете обновить драйвер вручную, зайдя на сайт производителя оборудования и выполнив поиск последней версии драйвера. Но если вы воспользуетесь этим подходом, обязательно выберите драйвер, совместимый с точным номером модели вашего оборудования и вашей версией Windows.
ИЛИ ЖЕ
Обновите драйверы автоматически — Если у вас нет времени, терпения или компьютерных навыков для обновления драйверов вручную, вы можете сделать это автоматически с помощью Водитель Easy . Вам не нужно точно знать, на какой системе работает ваш компьютер, вам не нужно рисковать, загружая и устанавливая неправильный драйвер, и вам не нужно беспокоиться о том, чтобы сделать ошибку при установке. Driver Easy справится со всем этим.
- Скачать и установите Driver Easy.
- Запустите Driver Easy и нажмите Сканировать сейчас . Он просканирует ваш компьютер и обнаружит проблемы с драйверами.
- Нажмите Обновить рядом с любыми помеченными устройствами, чтобы автоматически загрузить правильную версию их драйверов, а затем вы можете установить их вручную. Или нажмите Обновить все для их автоматической загрузки и автоматической установки. (Для этого требуется Pro версия — вам будет предложено выполнить обновление, когда вы нажмете Обновить все . Вы получаете полную поддержку и 30-дневную гарантию возврата денег.)
- Перезагрузите компьютер и посмотрите, решена ли ваша проблема. Если нет, обратитесь в службу поддержки Driver Easy по адресу support@drivereasy.com для дальнейшей помощи. Они будут рады вам помочь. Или вы можете перейти к методу 4 ниже.
Метод 4: выполнить восстановление системы
Если описанные выше действия не помогли вам и проблема с win32kbase.sys возникла недавно, мы рекомендуем выполнить восстановление системы на вашем компьютере. Он вернет ваши системные файлы и настройки на более ранний момент времени, когда ошибка BSOD не возникла, без ущерба для ваших личных файлов.
Вот как выполнить восстановление системы:
- Тип восстановление в поле поиска Windows, затем нажмите Войти .
- В Recovery нажмите Открыть восстановление системы .
- Выбрать Выберите другую точку восстановления и щелкните следующий .
- Установите флажок рядом Показать больше точек восстановления . Вы должны увидеть список «точек восстановления». Это как резервные копии вашего компьютера, какими они были в конкретную дату и время. Вспомните дату, когда ваш компьютер работал нормально, и выберите точку восстановления с этой даты или чуть раньше (но не позже). Затем нажмите следующий .
- Сохраните все открытые документы на вашем компьютере, затем нажмите Конец.
- Нажмите да , и ваш компьютер перезагрузится.
Надеюсь, это поможет вам.
Если у вас есть другие предложения, не стесняйтесь оставлять комментарии ниже.
Download PC Repair Tool to quickly find & fix Windows errors automatically
There are a number of Blue Screen of Death errors that you might have encountered, and we have covered a number of errors and their fixes too. There are some error codes that are the same for different system files. This article is about the file win32kbase.sys.

This error can be encountered along with the following error messages:
- A problem has been detected and Windows has been shut down to prevent damage to your computer. The problem seems to be caused by the following file: Win32kbase.sys.
- Your PC ran into a problem and needs to restart. If you would like to know more, you can search online later for this error: win32kbase.sys.
- SYSTEM_SERVICE_EXCEPTION (win32kbase.sys)
- STOP 0x0000000A: IRQL_NOT_LESS_EQUAL – win32kbase.sys
- STOP 0x0000001E: KMODE_EXCEPTION_NOT_HANDLED – win32kbase.sys
- STOP 0×00000050: PAGE_FAULT_IN_NONPAGED_AREA – win32kbase.sys.
Fixing this error is fairly straightforward.
Win32kbase.sys is a Windows operating system Base Win32 Kernel Driver file, which is located in the System32 folder. If it gets corrupted or goes missing, your computer could throw up a Blue Screen.
To fix this error, we recommend the following 3 solutions:
- Run Check Disk utility
- Run System File Checker
- Run DISM to repair corrupt system image.
1] Run Check Disk Utility
To manually run ChkDsk on your System Drive (C), using the command line, type the following and hit Enter:
chkdsk /f C:
If required, restart your computer.
2] Using System File Checker
Right-click on the Start button and click on Command Prompt (Admin). Now, type in the following command to run System File Checker and then hit Enter.
sfc /scannow
Restart your system after the scan is completed. If that does not help, you may need to run SFC at boot time.
3] Using DISM
You may repair potentially corrupted system image using DISM Tool. If a Windows image becomes unserviceable, you can use the Deployment Imaging and Servicing Management (DISM) tool to update the files and correct the problem.
To run the DISM Tool, hit the WINKEY + X combination and click on Command Prompt (Admin).
Now enter the following three commands sequentially and one by one:
Dism /Online /Cleanup-Image /CheckHealth Dism /Online /Cleanup-Image /ScanHealth Dism /Online /Cleanup-Image /RestoreHealth
Let these DISM commands run and wait until they execute.
What failed win32full sys?
The possible reason is a driver failure because of incompatibility between Windows and the version of the driver. You will need to boot into the safe mode, and use an older restore point to fix the problem. In case you cannot, then you will need to reset the PC.
What does Driver_irql_not_less_or_equal mean?
The error code—DRIVER_IRQL_NOT_LESS_OR_EQUAL is shown when the network driver uses an incorrect memory address. It is possible that you may see mention of ndis. sys on the boot screen. PAGE_FAULT_IN_NONPAGED_AREA is a similar error code that occurs because of the same problem.
What is a non-paged area?
There is a section of memory known as “the Non-Paged area” in which important data is stored. Not only is it needed all the time, but it belongs solely to the OS. If any process tries to access a restricted area, OS instantly throws an exception leading to BSOD.
Hope this helps!
Ayush has been a Windows enthusiast since the day he got his first PC with Windows 98SE. He is an active Windows Insider since Day 1 and has been a Windows Insider MVP.
Синих экранов смерти с указанием на файл win32kbase.sys встречается большое количество. В BSOD, который ссылается на данный файл, может быть код: SYSTEM_SERVICE_EXCEPTION, IRQL_NOT_LESS_EQUAL, KMODE_EXCEPTION_NOT_HANDLED, PAGE_FAULT_IN_NONPAGED_AREA и различные стоп-коды 0x0000003B, 0x0000007A, 0x0000000A, 0x0000001E, 0x0000007E, 0x00000050 и др. И это еще не весь список потенциальных вариантов развития ситуации.
Обнаружена проблема, в результате которой ОС Windows завершила работу, чтобы предотвратить повреждение компьютера. По всей видимости, причиной проблемы стал следующий файл: win32kbase.sys.
На вашем ПК возникла проблема, и его необходимо перезагрузить. Если вы хотите узнать больше, вы можете позже поискать в Интернете эту ошибку: win32kbase.sys.
Что характерно, BSOD может как препятствовать запуску операционной системы (вам требуется восстановление системы с установочного накопителя). Также может отображаться через определенное время после запуска, например, через полчаса после запуска игры. Может появляться и с некоторой регулярностью, раз в несколько дней.
Причины BSOD
Хоть Microsoft и рекомендует поискать решение в интернете некоторым пользователям, какой-то реальной помощи в поиске причин она не предоставляет. Без инсайдерского доступа к Windows и из-за маленького количества отчетов пользователей (с минидампами), все, что нам остается – строить наиболее вероятные предположения. Вот, что нам удалось выяснить:
- проблема с драйверами;
- некорректная работа двуканального режима ОЗУ, возможно, это связано с ошибками RAM;
- вшитые неполадки в обновлениях Windows;
- конфликт периферии и ее ПО с системой.
Как исправить ошибку с файлом win32kbase.sys?
К сожалению, сейчас все рекомендации от технической поддержки Microsoft сводятся к банальным советам по сканированию системы с помощью sfc /snannow и командами DISM:
Dism /Online /Cleanup-Image /CheckHealth
Dism /Online /Cleanup-Image /ScanHealth
Dism /Online /Cleanup-Image /RestoreHealth
И даже эти процедуры срабатывают, хотя и далеко не у всех. Вот, что еще можно попробовать:
- Обновить Windows. Известно, что в ряде версий больше шансов столкнуться с ошибкой. Если есть возможность, лучше обновить систему.
- Отключить все USB. При условии, что BSOD появляется постоянно при каких-то обстоятельствах, стоит попробовать удалить любую лишнюю периферию.
- Переустановить драйвера для графического оборудования и сетевой карты. На канале MDTechAdams рекомендован данный способ и судя по отзывам, лайкам, он работает у некоторых пользователей.
- Попробовать извлечь одну плану ОЗУ или переставить в тот слот, который не поддерживает двуканальный режим. Часть пользователей смогли избавиться от BSOD win32kbase.sys только после замены ОЗУ.
Пока это все, что мы можем предложить тем, кто сталкивается с BSOD win32kbase.sys. Сперва стоит попробовать стандартные методы по сканированию системы и обновлению, переустановке драйверов. Также следует попробовать обновить систему и удалить всю лишнюю периферию. Если ничего не помогает, можно попробовать поискать причину в ОЗУ. Мы будем очень благодарны, если напишите, что вы попробовали, сработало это или нет. Если удалось исправить каким-то путем вашу проблему, тоже отпишите в комментариях.
Существуют различные ошибки типа «синий экран смерти», с которыми вы можете столкнуться при использовании компьютера с Windows 10, и некоторые из этих стоп-ошибок как-то связаны с файлом win32kbase.sys. Этот пост поможет вам исправить ошибки BSOD, связанные с файлом win32kbase.sys.
- Обнаружена проблема, и Windows была закрыта для предотвращения повреждения вашего компьютера. Кажется, проблема вызвана следующим файлом: Win32kbase.sys.
- Ваш компьютер столкнулся с проблемой и нуждается в перезагрузке. Если вы хотите узнать больше, вы можете найти в Интернете позже эту ошибку: win32kbase.sys.
- SYSTEM_SERVICE_EXCEPTION (win32kbase.sys)
- STOP 0x0000000A: IRQL_NOT_LESS_EQUAL — win32kbase.sys
- СТОП 0x0000001E:
KMODE_EXCEPTION_NOT_HANDLED — win32kbase.sys
- СТОП 0 × 00000050:
PAGE_FAULT_IN_NONPAGED_AREA — win32kbase.sys
Файл win32kbase.sys представляет собой базовый файл драйвера ядра Win32 операционной системы Windows, расположенный в папке System32, поэтому в случае его повреждения или пропажи ваш компьютер выдает ошибку Blue Screen. Чтобы исправить ошибки BSOD, связанные с файлом win32kbase.sys, вот несколько возможных исправлений, которые могут помочь. Не беспокойтесь, эти возможные исправления не сложны.
Вариант 1. Запустите программу проверки диска или утилиту CHDSK.
Одной из первых вещей, которые вы можете попытаться устранить из-за ошибки типа «синий экран» win32kbase.sys, является запуск утилиты CHKDSK. Если на вашем жестком диске имеются проблемы с целостностью, обновление действительно завершится сбоем, так как система будет считать, что она неработоспособна, и именно здесь появляется утилита CHKDSK. Утилита CHKDSK исправляет ошибки жесткого диска, которые могут вызывать проблему.
- Откройте командную строку с правами администратора.
- После открытия командной строки выполните следующую команду и нажмите Enter:
chkdsk / f C:
- Дождитесь завершения процесса и перезагрузите компьютер.
Вариант 2 — запустить сканирование SFC или System File Checker
Проверка системных файлов или SFC — это встроенная командная утилита, которая помогает восстановить поврежденные и отсутствующие файлы. Он заменяет плохие и поврежденные системные файлы на хорошие системные файлы. Для запуска команды SFC выполните шаги, указанные ниже.
- Нажмите Win + R, чтобы запустить Run.
- Введите CMD в поле и нажмите Enter.
- После открытия командной строки введите ПФС / SCANNOW
Команда запустит сканирование системы, которое займет несколько секунд, прежде чем завершится. Как только это будет сделано, вы можете получить следующие результаты:
- Защита ресурсов Windows не обнаружила нарушений целостности.
- Защита ресурсов Windows обнаружила поврежденные файлы и успешно восстановила их.
- Windows Resource Protection обнаружила поврежденные файлы, но не смогла исправить некоторые из них.
Перезагрузите компьютер.
Вариант 3 — Попробуйте запустить команды DISM
Возможно, вы захотите восстановить потенциально поврежденные файлы в вашей системе, поскольку их наличие может также вызвать ошибку типа «синий экран» win32kbase.sys. Чтобы восстановить эти поврежденные системные файлы, вы можете запустить команды DISM:
- Нажмите клавиши Win + X и нажмите «Командная строка (Admin)».
- После этого последовательно введите каждую из команд, перечисленных ниже, чтобы выполнить их:
- Dism / Online / Очистка-изображение / CheckHealth
- Dism / Online / Очистка-изображение / ScanHealth
- Dism / Online / Очистка-изображение / RestoreHealth
- После того, как вы выполнили приведенные выше команды, перезагрузите компьютер и проверьте, не устранена ли теперь ошибка Blue Screen dxgkrnl.sys.
Вариант 4. Попробуйте запустить средство устранения неполадок синего экрана.
Как вы знаете, средство устранения неполадок Blue Screen — это встроенный инструмент в Windows 10, который помогает пользователям исправлять ошибки Blue Screen, связанные с файлом win32kbase.sys. Его можно найти на странице устранения неполадок с настройками. Чтобы использовать это, обратитесь к этим шагам:
- Нажмите клавиши Win + I, чтобы открыть панель «Настройки».
- Затем перейдите в Обновление и безопасность> Устранение неполадок.
- Оттуда найдите опцию «Синий экран» с правой стороны, а затем нажмите кнопку «Запустить средство устранения неполадок», чтобы запустить средство устранения неполадок «Синий экран», а затем перейдите к следующим параметрам на экране. Обратите внимание, что вам может потребоваться загрузить ваш компьютер в безопасном режиме.
Расширенный ремонт системы Pro
Автоматизированное решение для ремонта ПК в один клик
С Advanced System Repair Pro вы можете легко
Замените поврежденные файлы
Восстановить производительность
Удалить вредоносные программы
СКАЧАТЬ
Advanced System Repair Pro совместим со всеми версиями Microsoft Windows, включая Windows 11.
Поделиться этой статьей:
Вас также может заинтересовать
Если вы пытаетесь запустить приложение Microsoft Outlook на своем компьютере с Windows 10, но внезапно получаете окно сообщения с сообщением об ошибке, в котором говорится: «Мы не можем подключиться прямо сейчас, проверьте свою сеть и повторите попытку позже», читайте дальше. так как этот пост расскажет вам, как исправить эту ошибку. Такая ошибка в Microsoft Outlook может быть связана с некоторыми проблемами с вашим интернет-соединением или с программным обеспечением VPN, если вы его используете. Какой бы ни была причина, есть несколько возможных исправлений, которые вы можете проверить, чтобы исправить ошибку. Вы должны проверить подключение к Интернету или попробовать изменить его. Вы также можете попробовать отключить программное обеспечение VPN или перезагрузить компьютер или Microsoft Outlook и снова попробовать запустить приложение. Кроме того, вы также можете попробовать ввести свой пароль еще раз или проверить некоторые настройки в реестре Windows или открыть Microsoft Outlook в безопасном режиме. Обратитесь к приведенным ниже рекомендациям для дальнейшего устранения проблемы.
Вариант 1. Попробуйте проверить подключение к Интернету.
Первое, что вы можете сделать, чтобы решить эту проблему, это проверить подключение к Интернету. Вы должны убедиться, что вы подключены к Интернету и что он имеет стабильное соединение.
Вариант 2. Попробуйте перезагрузить компьютер или Microsoft Outlook и повторите попытку.
Следующее, что вы можете сделать, чтобы исправить ошибку, это перезагрузить компьютер или Microsoft Outlook. Этот простой процесс на самом деле может помочь вам решить проблему, поскольку это может быть только сбой, который можно исправить с помощью простого перезапуска.
Вариант 3. Попробуйте ввести пароль еще раз.
Вы также можете попробовать ввести свой пароль еще раз, чтобы устранить ошибку. Просто нажмите кнопку «Отмена», чтобы открыть диалоговое окно, а затем введите свой пароль еще раз и посмотрите, поможет ли это. Обратите внимание, что вам, возможно, придется сделать это для всех ваших идентификаторов электронной почты в Microsoft Outlook.
Вариант 4. Попробуйте открыть Microsoft Outlook в безопасном режиме и отключить его надстройки.
Перевод Microsoft Outlook в безопасный режим может помочь вам определить проблемы в нем. Безопасный режим также помогает исправить определенную проблему, вызванную поврежденной надстройкой. Чтобы запустить Microsoft Outlook в безопасном режиме, выполните следующие действия.
- Нажмите Win + R на клавиатуре, чтобы открыть диалоговое окно «Выполнить».
- Затем введите «Outlook / безопасный”И нажмите Enter, чтобы выполнить команду.
- После этого вам будет предложено выбрать профиль, который вы хотите использовать. Просто выберите профиль из выпадающего меню и нажмите кнопку ОК.
- Теперь вы успешно открыли Microsoft Outlook в безопасном режиме. В результате он начнется с отключения надстроек. Это означает, что есть некоторая поврежденная надстройка, которая вызывает проблему, и вам нужно найти эту надстройку и либо отключить ее, либо навсегда удалить.
- После того, как вы определили поврежденную надстройку, вы можете отключить или удалить ее, выбрав «Файл»> «Параметры»> «Надстройки». Оттуда выберите опцию «Надстройки COM» в раскрывающемся меню и нажмите кнопку «Перейти».
- Наконец, закройте Microsoft Outlook, как только вы выполнили описанные выше шаги, и попробуйте открыть его как обычно.
Вариант 5. Попробуйте отключить VPN.
Как указывалось ранее, если вы используете VPN, это может быть причиной того, что вы получаете сообщение об ошибке «Мы не можем подключиться прямо сейчас, пожалуйста, проверьте свою сеть и повторите попытку позже», поэтому наиболее очевидная вещь, которую нужно сделать, — это отключите VPN и попробуйте запустить Центр обновления Windows еще раз. И если вы используете программное обеспечение VPN, которое работает с их программным обеспечением, вы можете просто полностью выйти или выйти из его учетной записи. С другой стороны, если вы используете встроенный в Windows 10 VPN, вы можете просто отключить его или удалить все созданные вами настройки.
Вариант 6 — Попробуйте проверить настройки в Реестре
- Нажмите клавиши Win + R, чтобы открыть служебную программу «Выполнить», введите в поле «Regedit» и нажмите «Ввод», чтобы открыть редактор реестра.
- Далее перейдите к этому пути реестра: HKEY_LOCAL_MACHINESYSTEMCurrentControlSetservicesNlaSvcParametersInternet
- Оттуда найдите DWORD с именем «EnableActiveProbing» и убедитесь, что его значение установлено в «1». Когда значение установлено в 1, это означает, что оно включено. Это настройка по умолчанию, которая используется для определения состояния сетевого подключения вашего компьютера.
Узнать больше
Обычные и игровые наушники имеют много различий между собой, и незнание того, что они из себя представляют, может привести к тому, что вы ошибетесь. В этой статье наша цель — проанализировать различия между ними, чтобы вы могли выбрать подходящий для вас.
Цена
Одна вещь, которая имеет место в обоих мирах, заключается в том, что самые дешевые модели с обеих сторон на самом деле не стоят покупки, поскольку и качество, и долговечность будут очень низкими. Если сравнивать high-end модели, то обычные наушники намного дороже игровых. Высококачественные игровые модели могут стоить до 400 долларов, возможно, немного больше, но обычные наушники с высококачественным звуком стоят даже более 2000 долларов.
Если мы сравним наушники по той же цене, как правило, обычные наушники предложат вам немного лучшее качество звука, но игровые наушники предложат некоторые функции, такие как позиционный звук, которых нет у обычных.
Объемный звук и позиционный звук
Одним из главных преимуществ игровых гарнитур является позиционный звук и настоящий объемный звук. эта технология встроена, поэтому вы можете более четко слышать, откуда идет ваш враг, что очень помогает в соревновательных играх. Это достигается размещением нескольких динамиков в разных положениях и под разными углами внутри них. Каждый динамик имеет отдельный звуковой канал, который микшируется с другим динамиком, чтобы обеспечить полное объемное звучание.
Обычные наушники обычно имеют один или два динамика с обеих сторон, направленных под одним и тем же углом, и не могут обеспечить точное объемное или позиционное звучание.
Подавление шума
И игровые, и Hi-Fi наушники предлагают какое-то шумоподавление, чтобы свести к минимуму внешний шум, но если вы действительно хотите сосредоточиться и иметь хорошее шумоподавление, вам придется искать наушники с активным шумоподавлением или ANC.
Качество микрофона
Скажем сразу, большинство обычных аудионаушников среднего и высокого качества вообще не имеют микрофона, а те, которые могут его упаковать, обычно имеют более низкое качество, чем игровые. Это, конечно, имеет смысл, поскольку обычные наушники будут сосредоточены на звуке, а игровые — на играх, где наличие хорошего микрофона необходимо для правильной игры.
Качество звука и звука
Качество динамиков будет напрямую отражаться на качестве и точности звука. В этом преимущество обычных наушников перед игровыми. Поскольку у них не так много маленьких динамиков, расположенных под разными углами, а вместо этого есть только несколько, обычно 2 или 1 большой, он имеет гораздо лучшее качество и диапазон для звука, чем набор маленьких. Если вы ищете четкость и качество самого звука, особенно если вы слушаете несжатую музыку FLAC, то обычные наушники HiFi — гораздо лучший выбор.
Долговечность и долговечность
Еще одна область, в которой у обычных есть преимущество, но это неудивительно, поскольку их цена намного выше по сравнению с игровыми. В большинстве случаев все в высококачественных аудионаушниках сделано из качественных материалов и рассчитано на долгий срок службы и, следовательно, преимущество. Большую часть времени игровые наушники выпускаются в пластиковых версиях, в то время как более качественные аудио содержат много прочного металла в оправах и вкладышах, что делает их намного более долговечными. Разумеется, речь здесь идет о правильном использовании наушников, а не о крайних случаях забрасывания и т. д.
Узнать больше
Если вы вдруг столкнулись с сообщением об ошибке «Сегмент записи файла не читается» на синем экране при загрузке компьютера, это означает, что ваш жесткий диск находится в состоянии ошибки. Этот конкретный синий экран ошибки смерти может иметь много поврежденных секторов или, возможно, достиг своего конца. Обходные пути, которые вы можете попытаться решить, — это найти поврежденные сектора или проверить жесткий диск на наличие несоответствий в отображении и исправить их. Следуйте подробным инструкциям, изложенным ниже, для этих обходных путей.
Вариант 1. Попробуйте проверить наличие сбойных секторов и неправильных конфигураций на жестком диске.
Первое, что вам нужно проверить, это загрузочные файлы на вашем ПК. Как вы знаете, ваш компьютер загружается с этих файлов, и если с одним из них что-то не так или один из них оказывается поврежденным, вы, скорее всего, увидите синий экран с сообщением об ошибке смерти или подсказку с сообщением об ошибке , «Сегмент записи файла не читается». По словам некоторых пользователей, сообщивших об этой проблеме, эта ошибка не распространяется на новые жесткие диски. Вот почему рекомендуется выполнять это решение независимо от того, в каком сценарии вы находитесь. Вам нужно будет запустить командную строку в режиме восстановления и посмотреть, сможете ли вы решить проблему, выполнив команды проверки диска.
- После загрузки перезагрузите компьютер и нажмите F11, чтобы перейти в среду восстановления, затем выберите Устранение неполадок.
- Далее, нажмите «Дополнительно» в указанных параметрах и выберите «Командная строка».
- После открытия командной строки выполните команды, перечисленные ниже, и не забудьте нажать Enter сразу после ввода каждой из них, и если вы установили Windows в какой-то другой каталог, вы должны заменить «C» на имя диск, на котором установлена Windows.
- чкдск с: / г / х
- chkdsk C: / f
Примечание: Функция Chkdsk может занять некоторое время, прежде чем она завершит свои операции, поэтому вам нужно набраться терпения и дождаться завершения всего процесса. И, в зависимости от ситуации, это может занять максимум день, поэтому терпение здесь действительно ключ.
Вариант 2. Попробуйте подключить жесткий диск к другому компьютеру.
Если вариант 1 не сработал для вас, и вы все еще видите ошибку, вы можете попробовать подключить жесткий диск к другому компьютеру, а затем сначала скопировать данные. Сделайте своим приоритетом спасение данных на тот случай, если жесткий диск не сохранится в будущем. После репликации жесткого диска вы можете попробовать выполнить команды chkdsk, перечисленные в пункте 1 выше, на новом компьютере, к которому вы подключаете жесткий диск, и убедиться, что вы вводите правильную букву диска, назначенную жесткому диску. вы используете. После выполнения команд chkdsk снова подключите жесткий диск к предыдущему компьютеру, а затем проверьте, можете ли вы теперь загрузить его без каких-либо проблем.
Вариант 4 — заменить неисправный жесткий диск
Если ни один из предложенных выше вариантов действительно не сработал, возможно, пришло время подумать о замене жесткого диска. Примерно в 50% случаев с этой ошибкой у некоторых несчастных пользователей не оставалось другого выбора, кроме как заменить жесткий диск, поскольку проблема связана с самим жестким диском. Жесткие диски имеют сложный ходовой механизм, который включает в себя головку и диск, который вращается соответственно, поэтому вы можете проверить, правильно ли подключены кабели, подключенные к жесткому диску, и находится ли он в правильном положении или нет. Кроме того, вы также должны убедиться, что адаптеры SATA, к которым подключен жесткий диск, работают правильно. Если на диске возникают проблемы с операциями ввода-вывода, у вас мало шансов использовать его как обычный жесткий диск. Если жесткий диск находится на гарантии, проверьте его и замените. Если нет, вы можете подумать о том, чтобы отнести его в сервисный центр, чтобы специалисты рассмотрели его.
Узнать больше

Гораздо больше. Намного быстрее. Вперед в игре. Получите время на своей стороне с умными часами Razer X Fossil Gen 6, выпущенными ограниченным тиражом — всего 1,337 экземпляров по всему миру. Разработанный для следующего поколения геймеров, подчеркните свой стиль с помощью настраиваемых ремешков, циферблатов, эффектов Razer Chroma ™ RGB и многого другого.
Теперь я поклонник Razer, и мне нравятся их продукты, в основном клавиатуры и мыши, альтресурсы также очень хороши и находятся на вершине линейки продуктов в этой области, но я действительно не могу поддержать этот продукт и решение, и единственная причина Почему я не могу стоять за этим, это 1337 (leet, или elite), ограниченное количество доступных экземпляров, что является не чем иным, как уловкой для продажи часов по более высокой цене. Сами по себе часы неплохие, по сути, имеют неплохую аппаратную статистику.
технические характеристики
Благодаря 1.28-дюймовому AMOLED-дисплею с 3 уникальными циферблатами Razer (аналоговый, текстовый, Chroma*), 4 настраиваемым RGB-эффектам Razer Chroma™ и 2 специально разработанным сменным ремешкам, это детище Razer упаковано в 44-миллиметровый корпус из нержавеющей стали с 22мм, лямки. Он работает на Wear OS от Google в качестве операционной системы по выбору, а под программным обеспечением он оснащен процессором Qualcomm Snapdragon Wear 4100+ в сочетании с 1 ГБ ОЗУ и 8 ГБ памяти. Дисплей работает с разрешением 416×416 с плотностью 326 пикселей на дюйм. Ввод часов осуществляется с помощью 2 настраиваемых кнопок, одной вращающейся кнопки «Домой», сенсорного экрана и голосового управления. В нем есть громкоговоритель, микрофон и вибрация. Подключение осуществляется через Bluetooth 5.0, GPS, NFC SE и Wi-Fi. По их словам, батарея может работать в течение 24 часов + многодневный расширенный режим ** Зависит от использования и после установки обновлений **. USB-кабель для передачи данных с магнитной док-станцией защелкивается на разъемных кольцах на задней крышке корпуса часов и вращается на 360 градусов для простоты использования. Примерно полчаса, чтобы достичь 80%. Датчики, включенные в сами часы: акселерометр, высотомер, окружающий свет, компас, гироскоп, ИК-излучение вне тела, частота сердечных сокращений PPG, SPO2. Смарт-часы водонепроницаемы до 3 АТМ и поставляются с предварительно загруженными приложениями, такими как: Повестка дня, Будильник, Режим активности с оптимизацией батареи, Календарь, Отслеживание уровня кардио, Кардиограмма, Контакты, Расширенное приложение для набора номера телефона, Google Ассистент, Google Fit (тренировка, Частота сердечных сокращений, цели, дыхание), Google Maps, Google Pay™, Google Play Store, Nike Run Club, Noonlight, Smart Battery Modes, Spotify, секундомер, таймер, переводчик, оздоровительные приложения с отслеживанием сна.
Заключение
Часы выходят 01.10.22, 8:4 по тихоокеанскому времени, то есть через 329 дня, и хотя это интересное устройство с надежным оборудованием, я не могу стоять за ним из-за его ограниченного выпуска и с ценой в XNUMX долларов. За ту же сумму вы можете приобрести себе часы Samsung или Apple с большим количеством функций. Но, конечно, это только мое личное предпочтение, и если вы хотите приобрести эти умные часы Razer ограниченным тиражом, сделайте это.
Узнать больше
Как вы знаете, утилита CHKDSK зарекомендовала себя как один из полезных инструментов для устранения любых проблем, связанных с файловой системой, хранилищем и диском. Однако, каким бы полезным он ни был, он все же не застрахован от проблем, поскольку при его запуске вы можете столкнуться с ошибками. Одной из таких ошибок является ошибка «Одна из таких ошибок: CHKDSK не может продолжать работу в режиме только для чтения». Если вы получаете такое сообщение об ошибке при запуске CHKDSK, то вы попали в нужное место, так как этот пост поможет вам решить проблему. Возможно, диск доступен только для чтения или включена защита от записи. Также может быть, что диск уже используется и сканируется другой программой или утилитой. Чтобы избавиться от этой ошибки, есть несколько предложений, которые вам нужно проверить. Вы можете попробовать запустить утилиту CHKDSK из Recovery или запустить ее при загрузке. Вы также можете попробовать отключить защиту от записи. Для более подробных шагов следуйте приведенным ниже инструкциям.
Вариант 1 — Попробуйте запустить утилиту CHKDSK из Recovery
Первое, что вы можете сделать, чтобы устранить ошибку в CHKDSK, — запустить утилиту CHKDSK из Recovery. Как? Следуй этим шагам:
- Сначала загрузитесь в среду установки Windows 10 с установочного носителя Windows.
- Далее нажмите «Восстановить компьютер».
- После этого выберите Устранение неполадок> Дополнительные параметры> Командная строка.
- После открытия командной строки введите эту команду и нажмите Enter: chkdsk : / r / f
- Дождитесь завершения процесса проверки ошибок диска.
- Как только это будет сделано, выйдите из окна командной строки и перезагрузите компьютер, а затем посмотрите, исправлена ли ошибка.
Вариант 2. Попробуйте запустить утилиту CHKDSK при загрузке.
С другой стороны, вы также можете попробовать запустить утилиту CHKDSK при загрузке, чтобы исправить ошибку и восстановить любые поврежденные сегменты диска.
- Откройте командную строку с повышенными правами и введите эту команду: chkdsk / r
- После этого вы получите сообщение «Chkdsk не может быть запущен, потому что том используется другим процессом. Хотите ли вы запланировать проверку этого тома при следующем перезапуске системы? (Y / N)»
- Введите Y и нажмите Enter, чтобы запланировать сканирование CHKDSK при следующей перезагрузке компьютера.
Вариант 3 — Попробуйте снять защиту от записи с диска
Как уже упоминалось, удаление защиты от записи на соответствующем диске также может помочь вам решить проблему, и есть два способа избавиться от защиты от записи: вы можете использовать утилиту Diskpart или редактор реестра. Как? См. Следующие шаги.
С помощью утилиты Diskpart:
- Откройте командную строку с правами администратора и введите «DiskPart”И нажмите Enter, чтобы выполнить его.
- Далее введите «Список дисков»И нажмите« Ввод », чтобы получить список всех подключенных дисков или всех разделов, сформированных на этих дисках.
- После этого вам нужно выбрать одну команду в зависимости от списка введенных вами команд. Тип «выберите диск #»И нажмите« Ввод », чтобы выбрать диск или раздел, который вы хотите выбрать.
- Затем введите «очистка диска только для чтения»И нажмите« Ввод », чтобы отключить защиту от записи на выбранном диске или разделе.
С помощью редактора реестра:
- Нажмите клавиши Win + R, чтобы открыть служебную программу «Выполнить», введите в поле «Regedit» и затем нажмите «Ввод», чтобы открыть редактор реестра.
- Далее перейдите к следующему разделу реестра:
ComputerHKEY_LOCAL_MACHINESYSTEMCurrentControlSetControlStorageDevicePolicies
- После этого найдите DWORD с именем «WriteProtect» и дважды щелкните по нему, а затем установите для него значение «0».
- Теперь перезагрузите компьютер и посмотрите, исправлена ли проблема.
Узнать больше
Панель задач по умолчанию в Windows 11 довольно хороша, если говорить о ее высоте. При разрешении 48 пикселей это довольно приличный размер, учитывая функциональность и соотношение размеров, но если вы хотите сделать его немного больше или меньше, знайте, что вы также можете сделать это, чтобы настроить его для своих личных нужд. К сожалению, для того, чтобы фактически изменить размер высоты, вам придется сделать это в редакторе реестра, но не беспокойтесь, мы здесь с вами, чтобы вести вас на всем пути, шаг за шагом. Кроме того, обратите внимание, что вы можете изменить панель задач только с обычного размера 48 пикселей на маленькую 32 пикселя или на большой зазор 72 пикселя. Значки также будут масштабироваться пропорционально панели задач.
 Гид
Гид
- Нажмите ⊞ ОКНА + R открыть диалог запуска
- Введите диалоговое окно «Внутренний запуск» в RegEdit и нажмите ENTER
- В редакторе реестра найдите и найдите HKEY_CURRENT_USER Software Microsoft Windows CurrentVersion Explorer Advanced
- Щелкните правой кнопкой мыши по нему, чтобы выбрать его и создать новый DWORD (32-бит) ценностное
- Назовите значение Панель задачSi
- Внутри панели задач: дважды щелкните, чтобы установить значение 0 если вам нужна панель задач небольшого размера, 1 если вы хотите вернуться к среднему (стандартному), или введите 2 если вам нужна большая панель задач.
- Сохрани и закрой редактор реестра
- Перезагружать PC
Итак, вы успешно изменили размер панели задач в Windows 11. Если вы хотите вернуться к стандартному размеру, просто повторите шаги и поместите 1 в качестве значения в пункт 6.
Узнать больше
Новинка от Mozilla — это не браузер, это VPN!
Помимо Firefox, Mozilla теперь предлагает Firefox Relay, приложение, помогающее вам скрыть адрес электронной почты и номер телефона, а также новый Mozilla VPN.
Mozilla недавно объявила о новой модели подписки, которая позволит вам использовать все продукты вместе за 6.99 долларов в месяц. Хотя это немного дороже, чем у конкурентов, которые стоят 5 долларов в месяц, обратите внимание, что с этой подпиской у вас есть доступ ко всем услугам, а не только к VPN.
VPN не только скроет ваш IP-адрес, но и позаботится о том, чтобы веб-сайты не могли получить доступ к вашему реальному местоположению, и шифрует всю вашу сетевую активность. Relay защитит вас от спама, служа щитом для вашей электронной почты и ограничит доступ спамеров к вашему реальному адресу электронной почты и номеру телефона. Подписка Mozilla позволит вам использовать оба сервиса.
Узнать больше
MySearchDial — это угонщик браузера, который обычно поставляется в комплекте с бесплатным программным обеспечением в Интернете. Эта веб-платформа предназначена для поиска в Интернете и предлагает установку своего программного обеспечения. Это программное обеспечение внедряется в браузеры и получает доступ к вашим настройкам, данным просмотра и пользовательской информации. Эти данные передаются поставщикам рекламы без ограничений. Несмотря на то, что на них распространяется их лицензионное соглашение, большинство пользователей не знают, с чем они согласны с флажками, установленными по умолчанию. Программное обеспечение также добавляет огромное количество ключей реестра и ссылок по всей операционной системе. Поскольку программное обеспечение внедряется во многие личные файлы, его удаление приводит к полному сбросу настроек вашего браузера. По этим причинам MySearchDial классифицируется как потенциально нежелательный и помечается для удаления рядом утилит интернет-безопасности.
О браузере угонщиков
Взлом браузера — это распространенный тип онлайн-мошенничества, при котором настройки конфигурации вашего интернет-браузера изменяются, чтобы позволить ему выполнять то, что вы не собираетесь. Практически большинство угонщиков браузера созданы в маркетинговых или рекламных целях. Обычно угонщики предназначены для онлайн-хакеров, как правило, за счет получения дохода за счет принудительных кликов по рекламе и посещений веб-сайтов. Несмотря на то, что это может показаться наивным, эти инструменты созданы злобными людьми, которые всегда стремятся использовать вас в полной мере, чтобы хакеры могли заработать деньги на вашей наивности и отвлеченности. Некоторые угонщики браузеров предназначены для внесения определенных модификаций помимо самих браузеров, таких как изменение записей в реестре компьютера и предоставление другим типам вредоносных программ дальнейшего повреждения вашего компьютера.
Как узнать, что ваш интернет-браузер взломан
Есть несколько симптомов, указывающих на захват браузера:
1. главная страница вашего браузера была сброшена на какой-то незнакомый веб-сайт
2. Ваш веб-браузер постоянно перенаправлен на порнографические сайты
3. По умолчанию онлайн-поисковая система изменена
4. Откройте для себя новые панели инструментов, которые вы просто не добавляли
5. вы видите много всплывающих окон на экране вашего компьютера
6. Ваш интернет-браузер работает нестабильно или начинает работать медленно
7. вам заблокирован доступ к веб-сайтам поставщиков решений безопасности.
Так как именно угонщик браузера заражает ПК
Угонщики браузера могут тем или иным образом проникнуть на компьютер, в том числе через обмен файлами, загрузки и электронную почту. Они также могут поступать из дополнительных приложений, также называемых вспомогательными объектами браузера (BHO), расширениями веб-браузера или панелями инструментов. В других случаях вы могли непреднамеренно принять угонщик браузера как часть пакета приложения (обычно бесплатного или условно-бесплатного). Примерами популярных угонщиков браузера являются Fireball, Ask Toolbar, GoSave, CoolWebSearch, Babylon Toolbar и RocketTab. Существование любой вредоносной программы для захвата браузера в вашей системе может значительно уменьшить возможности просмотра веб-страниц, отслеживать ваши действия в Интернете, что приводит к серьезным проблемам с конфиденциальностью, снижает общую эффективность системы, а также приводит к нестабильности программного обеспечения.
Избавляемся от угонщиков браузера
Некоторые угонщики можно удалить, удалив бесплатное программное обеспечение, в которое они были включены, или удалив все надстройки, недавно добавленные в вашу компьютерную систему. Но большинство угонщиков трудно удалить вручную. Независимо от того, сколько вы пытаетесь избавиться от него, он может возвращаться снова и снова. Кроме того, для ручного удаления необходимо выполнить много трудоемких и сложных действий, которые очень сложно выполнить для новичков.
Не удается установить Safebytes Anti-malware из-за вируса? Сделай это!
Все вредоносные программы плохи, и последствия ущерба могут различаться в зависимости от конкретного типа вредоносного программного обеспечения. Некоторые типы вредоносных программ изменяют настройки веб-браузера, добавляя прокси-сервер или изменяя конфигурацию DNS компьютера. Когда это произойдет, вы не сможете посещать некоторые или все сайты и, следовательно, не сможете загрузить или установить необходимое программное обеспечение безопасности для удаления вредоносного ПО. Если вы читаете это сейчас, возможно, вы уже поняли, что вирусная инфекция является причиной заблокированного веб-трафика. Итак, что делать, если вам нужно скачать и установить антивирусное приложение, такое как Safebytes? Хотя такого рода проблему сложно обойти, вы можете предпринять несколько действий.
Установите антивирус в безопасном режиме
Если вредоносная программа настроена на запуск при запуске Windows, загрузка в безопасном режиме должна предотвратить ее. Когда вы запускаете компьютер или ноутбук в безопасном режиме, загружаются только минимальные необходимые программы и службы. Чтобы запустить ПК с Windows XP, Vista или 7 в безопасном режиме с загрузкой сетевых драйверов, выполните следующие действия.
1) Нажмите клавишу F8 несколько раз, как только компьютер загрузится, но до появления большого логотипа Windows или черного экрана с белыми надписями. Это вызовет меню Advanced Boot Options.
2) С помощью клавиш со стрелками выберите Безопасный режим с сетевым подключением и нажмите ENTER.
3) Как только вы войдете в этот режим, у вас должен снова появиться доступ к Интернету. Теперь получите нужное вам приложение для удаления вирусов с помощью интернет-браузера. Чтобы установить приложение, следуйте указаниям мастера установки.
4) Как только приложение установлено, разрешите запуск сканирования для автоматического удаления вирусов и других вредоносных программ.
Используйте альтернативный веб-браузер для загрузки антивирусной программы.
Код вредоносной программы может использовать уязвимости в определенном интернет-браузере и блокировать доступ ко всем веб-сайтам антивирусного программного обеспечения. Если вам кажется, что к Internet Explorer прикреплен вирус, переключитесь на другой браузер со встроенными функциями безопасности, например Chrome или Firefox, чтобы загрузить свою любимую программу защиты от вредоносных программ — Safebytes.
Запустите антивирус с пера
Другой подход — загрузить и перенести антивирусное программное обеспечение с чистого компьютера, чтобы запустить проверку на вирусы в пораженной системе. Соблюдайте эти шаги, чтобы запустить антивирус на пораженной компьютерной системе.
1) Используйте другой безвирусный компьютер для загрузки Safebytes Anti-Malware.
2) Подключите флешку к чистому компьютеру.
3) Запустите программу установки, дважды щелкнув исполняемый файл загруженного программного обеспечения с расширением .exe.
4) При появлении запроса выберите расположение USB-накопителя в качестве места, где вы хотите хранить файлы программного обеспечения. Следуйте инструкциям на экране, чтобы завершить установку.
5) Перенесите USB-накопитель с чистого компьютера на зараженный компьютер.
6) Дважды щелкните значок Safebytes Anti-malware на флэш-накопителе, чтобы запустить приложение.
7) Нажмите кнопку «Сканировать сейчас», чтобы запустить проверку на вирусы.
SafeBytes Anti-Malware Особенности
Чтобы защитить свой компьютер или ноутбук от множества различных интернет-угроз, очень важно установить на свой компьютер приложение для защиты от вредоносных программ. Тем не менее, с бесчисленным количеством компаний, занимающихся защитой от вредоносных программ, на рынке в настоящее время действительно трудно решить, какую из них вы должны купить для своего ПК. Некоторые из них хорошо справляются с устранением угроз, а некоторые сами могут повредить ваш компьютер. Вы должны выбрать продукт, который имеет хорошую репутацию и обнаруживает не только компьютерные вирусы, но и другие виды вредоносных программ. При рассмотрении вариантов коммерческого программного обеспечения для защиты от вредоносных программ большинство людей выбирают известные бренды, такие как SafeBytes, и очень довольны этим. Антивредоносное ПО SafeBytes — это высокоэффективный и простой в использовании инструмент защиты, который идеально подходит для конечных пользователей с любым уровнем ИТ-грамотности. Используя свою выдающуюся систему защиты, этот инструмент мгновенно обнаружит и удалит большинство угроз безопасности, включая вирусы, рекламное ПО, программы-угонщики браузера, ПНП, трояны, черви и программы-вымогатели. SafeBytes обладает множеством удивительных функций, которые могут помочь вам защитить свой ноутбук или компьютер от атак и повреждений вредоносных программ. Ниже приведены некоторые популярные функции этой программы:
Активная защита в реальном времени: SafeBytes обеспечивает полную безопасность вашей персональной машины в режиме реального времени. Они очень эффективны при проверке и избавлении от различных угроз, потому что они постоянно обновляются с учетом последних обновлений и мер безопасности.
Самая надежная защита от вредоносных программ: Safebytes создан на самом лучшем антивирусном движке в отрасли. Эти механизмы будут выявлять и удалять угрозы даже на ранних стадиях распространения вредоносного ПО.
Интернет-безопасность: SafeBytes дает мгновенную оценку безопасности на страницах, которые вы собираетесь посетить, автоматически блокируя рискованные сайты и удостоверяясь, что вы уверены в своей безопасности при просмотре сети.
Легкий вес: SafeBytes обеспечивает полную защиту от интернет-угроз при небольшой нагрузке на ЦП благодаря передовому механизму и алгоритмам обнаружения.
24/7 онлайн-техническая поддержка: Служба поддержки доступна 24 x 7 x 365 дней по электронной почте и в чатах, чтобы ответить на ваши вопросы.
Технические детали и удаление вручную (для опытных пользователей)
Если вы хотите вручную удалить MySearchDial без использования автоматизированного инструмента, это можно сделать, удалив программу из меню «Установка и удаление программ» Windows или, в случае расширений браузера, перейдя в диспетчер дополнений и расширений браузера. и удаление его. Вероятно, вы также захотите сбросить настройки браузера. Чтобы обеспечить полное удаление, вручную проверьте жесткий диск и реестр на наличие всего следующего и удалите или сбросьте значения соответственно. Обратите внимание, что это предназначено только для опытных пользователей и может быть затруднено из-за неправильного удаления файла, вызывающего дополнительные ошибки ПК. Кроме того, некоторые вредоносные программы способны воспроизводить или предотвращать удаление. Рекомендуется делать это в безопасном режиме.
Следующие файлы, папки и записи реестра создаются или изменяются MySearchDial
файлы:
%PROGRAMFILES%Mysearchdialbhmysearchdial.dll. %PROGRAMFILES%MysearchdialescortShld.dll. %PROGRAMFILES%MysearchdialmysearchdialApp.dll. %PROGRAMFILES%MysearchdialmysearchdialEng.dll. %PROGRAMFILES%Mysearchdialmysearchdialsrv.exe. %PROGRAMFILES%MysearchdialmysearchdialTlbr.dll. %PROGRAMFILES%MysearchdialSqlite3.dll. %APPDATA%MozillaFirefoxProfilesENV(mysearchdial_path)[электронная почта защищена]
%APPDATA%mysearchdialmysearchdial. %APPDATA%mysearchdial. %PROGRAMFILES%Mysearchdialbh. %PROGRAMFILES%Mysearchdial.
Реестр:
Ключ HKEY_CLASSES_ROOT имени esrv.mysearchdialESrvc.1 Key HKEY_CLASSES_ROOT по имени esrv.mysearchdialESrvc Key HKEY_CLASSES_ROOT по имени mysearchdial.mysearchdialappCore.1 Key HKEY_CLASSES_ROOT по имени mysearchdial.mysearchdialappCore Key HKEY_CLASSES_ROOT по имени mysearchdial.mysearchdialdskBnd.1 Key HKEY_CLASSES_ROOT по имени mysearchdial.mysearchdialdskBnd Key HKEY_CLASSES_ROOT по имени mysearchdial.mysearchdialHlpr.1 Ключ HKEY_CLASSES_ROOT с именем mysearchdial.mysearchdialHlpr Ключ 0400EBCA-042C-4000-AA89-9713FBEDB671 в HKEY_CLASSES_ROOTInterface. Ключ 0BD19251-4B4B-4B94-AB16-617106245BB7 в HKEY_CLASSES_ROOTInterface. Ключ 219046AE-358F-4CF1-B1FD-2B4DE83642A8 в HKEY_LOCAL_MACHINESOFTWAREMicrosoftInternet ExplorerLow RightsElevationPolicy. Ключ 3004627E-F8E9-4E8B-909D-316753CBA923 в HKEY_CLASSES_ROOTCLSID. Ключ 3281114F-BCAB-45E3-80D9-A6CD64D4E636 в HKEY_CLASSES_ROOTInterface. Ключ 44533FCB-F9FB-436A-8B6B-CF637B2D465A в HKEY_CLASSES_ROOTInterface. Ключ 44B29DDD-CF7A-454A-A275-A322A398D93F в HKEY_CLASSES_ROOTInterface. Ключ 4ED063C9-4A0B-4B44-A9DC-23AFF424A0D3 в HKEY_CLASSES_ROOTCLSID. Ключ 82E74373-58AB-47EB-B0F0-A1D82BB8EB5C в HKEY_CLASSES_ROOTCLSID. Ключ A4DE94DB-DF03-45A3-8A5D-D1B7464B242D в HKEY_CLASSES_ROOTInterface. Ключ AA0F50A8-2618-4AE4-A779-9F7378555A8F в HKEY_CLASSES_ROOTInterface. Ключ B2DB115C-8278-4947-9A07-57B53D1C4215 в HKEY_CLASSES_ROOTInterface. Ключ B97FC455-DB33-431D-84DB-6F1514110BD5 в HKEY_CLASSES_ROOTInterface. Ключ C67281E0-78F5-4E49-9FAE-4B1B2ADAF17B в HKEY_CLASSES_ROOTInterface. Ключ D40753C7-8A59-4C1F-BE88-C300F4624D5B по адресу HKEY_CLASSES_ROOTCLSID. Ключ E72E9312-0367-4216-BFC7-21485FA8390B в HKEY_CLASSES_ROOTInterface. Ключ EF5625A3-37AB-4BDB-9875-2A3D91CD0DFD в HKEY_CLASSES_ROOTCLSID. Ключ EF5625A3-37AB-4BDB-9875-2A3D91CD0DFD в HKEY_LOCAL_MACHINESOFTWAREMicrosoftWindowsCurrentVersionExplorerBrowser Helper Objects. Ключ F6CCB6C9-127E-44AE-8552-B94356F39FFE в HKEY_CLASSES_ROOTInterface. Ключ FBC322D5-407E-4854-8C0B-555B951FD8E3 в HKEY_CLASSES_ROOTTypeLib. Ключ FFD25630-2734-4AE9-88E6-21BF6525F3FE в HKEY_CLASSES_ROOTInterface. Ключ mysearchdial в HKEY_CURRENT_USERSoftware. Ключ mysearchdial в HKEY_CURRENT_USERSoftwareInstallCore. Ключ mysearchdial в HKEY_LOCAL_MACHINESOFTWARE. Ключ mysearchdial в HKEY_LOCAL_MACHINESOFTWAREInstallCore. Значение 3004627E-F8E9-4E8B-909D-316753CBA923 в HKEY_LOCAL_MACHINESOFTWAREMicrosoftInternet ExplorerToolbar.
Узнать больше

Устранение проблемы
К счастью, эта проблема легко решается. Первое и более простое решение этой проблемы удивительно: отключить виджет новостей и информации, щелкнуть его правой кнопкой мыши и выбрать «Новости и интересы», а затем нажать «Выключить». Вторым решением было бы удалить обновление. Перейдите в «Настройки», затем в «Обновление и безопасность», а оттуда просмотрите «Историю обновлений» и удалите обновление.
Узнать больше
Video Download Converter — это потенциально нежелательная панель инструментов, распространяемая сетью Mindspark Interactive. Эта панель инструментов предлагает пользователям возможность загружать и конвертировать YouTube и другие онлайн-видео.
Хотя поначалу это может показаться полезным, эта панель инструментов отслеживает активность пользователей при просмотре и записывает посещенные веб-сайты, переходы по ссылкам и даже личные данные, которые позже используются для отображения внедряемой рекламы во время сеанса просмотра. Когда панель инструментов установлена, она автоматически захватит вашу домашнюю страницу и поисковую систему, установив их на MyWay.com. Эта поисковая система использует Google для отображения результатов поиска, однако она вставляет рекламу в результаты поиска для получения дохода от рекламы. Несколько антивирусных сканеров определили VideoDownloadManager как угонщик браузера, и поэтому не рекомендуется хранить его на вашем компьютере.
О браузере угонщиков
Взлом браузера на самом деле является формой нежелательного программного обеспечения, обычно надстройки или расширения браузера, которые затем вызывают изменения в настройках браузера. Существует множество причин, по которым вы можете столкнуться со взломом браузера; однако коммерция, маркетинг и реклама, безусловно, являются ключевыми целями их создания. Обычно это вынуждает пользователей переходить на заранее определенные сайты, которые хотят увеличить свои доходы от рекламной кампании. Это может показаться наивным, но большинство этих сайтов не являются законными и могут представлять серьезную угрозу вашей безопасности в Интернете. Угонщики браузера также могут позволить другим вредоносным программам без вашего ведома нанести еще больший ущерб компьютеру. Как определить, что ваш браузер был взломан Есть много признаков, указывающих на то, что интернет-браузер был взломан: домашняя страница вашего браузера внезапно изменилась; вы обнаруживаете, что вас постоянно направляют на другую веб-страницу, а не на ту, которую вы намеревались; изменяются основные настройки веб-браузера и добавляются нежелательные или небезопасные ресурсы в список надежных веб-сайтов; нежелательные новые панели инструментов добавляются в ваш веб-браузер; вы можете обнаружить множество всплывающих окон с рекламой на экране вашего компьютера; ваш браузер имеет проблемы с нестабильностью или часто выдает ошибки; вы не можете переходить на определенные веб-сайты, например веб-сайты, связанные с программным обеспечением для обеспечения компьютерной безопасности.
Так как же компьютер может заразиться угонщиком браузера?
Угонщики браузера могут тем или иным образом проникнуть на ПК, например, через обмен файлами, загрузку и электронную почту. Многие взломы веб-браузеров происходят из дополнительных приложений, т. е. панелей инструментов, вспомогательных объектов браузера (BHO) или расширений, добавленных в браузеры для предоставления им дополнительных функций. Некоторые угонщики браузеров распространяются на компьютерах пользователей с помощью обманного метода распространения программного обеспечения, называемого «пакетированием» (обычно через бесплатное и условно-бесплатное ПО). Некоторые из популярных угонщиков — VideoDownload Converter, Babylon Toolbar, Conduit Search, OneWebSearch, Sweet Page и CoolWebSearch. Угонщики браузера могут записывать нажатия клавиш пользователя для сбора потенциально бесценной информации, что может привести к проблемам с конфиденциальностью, вызвать нестабильность на компьютерах, резко нарушить работу пользователя в Интернете и, в конечном итоге, замедлить работу ПК до такой степени, что он станет непригодным для использования.
Лучшие способы удаления угонщиков браузера
Определенные виды угонщиков браузера можно легко удалить с вашего ПК, удалив вредоносные программы или любые другие недавно добавленные условно-бесплатные программы. Однако от многих кодов угона не очень просто избавиться вручную, так как они проникают глубже в операционную систему. Более того, ручное удаление требует от вас выполнения многих трудоемких и сложных процедур, которые очень сложно выполнить начинающим пользователям компьютеров. Вы можете автоматически удалить угонщик браузера, просто установив и запустив надежное антивирусное программное обеспечение. Safebytes Anti-Malware имеет передовой механизм защиты от вредоносных программ, который поможет вам в первую очередь предотвратить заражение браузера угонщиками и устранить любые ранее существовавшие проблемы. Вместе с защитой от вредоносных программ инструмент оптимизатора ПК, аналогичный Total System Care, может помочь вам исправить ошибки реестра, удалить ненужные панели инструментов, защитить конфиденциальность в Интернете и повысить общую производительность системы.
Что делать, если вредоносное ПО мешает вам загрузить или установить что-либо?
Каждое вредоносное ПО является вредоносным, и величина ущерба будет сильно различаться в зависимости от типа вредоносного ПО. Некоторые вредоносные программы находятся между вашим компьютером и подключением к Интернету и блокируют несколько или все интернет-сайты, которые вы хотите посетить. Это также заблокирует вам возможность добавления чего-либо в вашу систему, особенно антивирусного программного обеспечения. Если вы читаете эту статью, скорее всего, вы застряли с заражением вредоносным ПО, которое не позволяет загрузить и установить программу Safebytes Anti-Malware на ваш компьютер. Есть несколько шагов, которые можно предпринять, чтобы обойти эту проблему.
Уничтожить вирусы в безопасном режиме
Если вредоносная программа настроена на загрузку при запуске Windows, загрузка в безопасном режиме должна предотвратить это. При загрузке компьютера в безопасном режиме загружаются только минимально необходимые программы и службы. Вот шаги, которые необходимо выполнить, чтобы уничтожить вирусы в Safemode.
1) После включения компьютера нажмите клавишу F8 до того, как начнется загрузка заставки Windows. Это вызовет меню «Дополнительные параметры загрузки».
2) С помощью клавиш со стрелками выберите Безопасный режим с сетевым подключением и нажмите ENTER.
3) Когда вы находитесь в этом режиме, у вас снова должно быть подключение к Интернету. Теперь используйте свой веб-браузер, чтобы загрузить и установить Safebytes Anti-malware.
4) Сразу после установки запустите полную проверку и дайте программному обеспечению удалить обнаруженные угрозы.
Получить программу безопасности с помощью другого браузера
Некоторые вредоносные программы в основном нацелены на определенные браузеры. Если это похоже на вашу ситуацию, используйте другой веб-браузер, так как он может обойти вирус. Если к Internet Explorer подключен троян, переключитесь на другой браузер со встроенными функциями безопасности, например Firefox или Chrome, чтобы загрузить свою любимую программу защиты от вредоносных программ — Safebytes.
Установите программное обеспечение безопасности на USB-накопитель
Вот еще одно решение, использующее портативное программное обеспечение USB для защиты от вредоносных программ, которое может сканировать ваш компьютер на наличие вирусов без необходимости установки. Примите эти меры, чтобы использовать USB-накопитель для восстановления поврежденной компьютерной системы.
1) Загрузите Safebytes Anti-Malware или Windows Defender Offline на чистый компьютер.
2) Установите перьевой диск на тот же компьютер.
3) Дважды щелкните загруженный файл, чтобы запустить мастер установки.
4) Выберите флэш-накопитель в качестве местоположения, когда мастер спросит вас, куда вы хотите установить приложение. Следуйте инструкциям на экране, чтобы завершить установку.
5) Перенесите фломастер с незараженного компьютера на зараженный компьютер.
6) Дважды щелкните файл EXE, чтобы запустить программу Safebytes с флешки.
7) Нажмите кнопку «Сканировать», чтобы запустить полное сканирование системы и автоматически удалить вирусы.
Обнаружение и удаление вирусов с помощью SafeBytes Anti-Malware
Если вы хотите приобрести антивредоносное ПО для своей компьютерной системы, вам следует рассмотреть множество брендов и приложений. Некоторые из них хороши, а некоторые являются мошенническими приложениями, которые выдают себя за законные антивирусные программы, ожидающие, чтобы нанести ущерб вашему персональному компьютеру. Убедитесь, что вы выбрали компанию, которая создает лучшие в отрасли средства защиты от вредоносных программ и заслужила репутацию надежной компании. Одним из программ, рекомендуемых отраслевыми аналитиками, является SafeBytes Anti-Malware, самая надежная программа для компьютеров под управлением Windows. Антивредоносное ПО SafeBytes — это действительно мощный и высокоэффективный инструмент защиты, призванный помочь пользователям любого уровня ИТ-грамотности в обнаружении и удалении вредоносных угроз с их ПК. Используя свою передовую технологию, это приложение поможет вам удалить несколько типов вредоносных программ, включая компьютерные вирусы, трояны, ПНП, червей, программы-вымогатели, рекламное ПО и программы-угонщики браузера. SafeBytes имеет множество замечательных функций, которые могут помочь вам защитить ваш компьютер от атак и повреждений вредоносных программ. Вот некоторые функции, которые вам понравятся в SafeBytes.
Активная защита: SafeBytes предлагает полностью автоматическую защиту в реальном времени, которая настроена на отслеживание, блокирование и уничтожение всех компьютерных угроз при первом же столкновении. Он будет постоянно контролировать ваш компьютер на предмет хакерской активности, а также обеспечивает конечных пользователей сложной защитой брандмауэра.
Защита от вредоносных программ мирового класса: Это приложение для глубокой очистки от вредоносных программ намного глубже, чем большинство антивирусных инструментов, для очистки вашей компьютерной системы. Признанный критиками антивирусный движок обнаруживает и отключает трудно удаляемые вредоносные программы, которые скрываются глубоко внутри вашего персонального компьютера.
Быстрое сканирование: SafeBytes Anti-Malware обладает алгоритмом многопоточного сканирования, который работает до 5 раз быстрее, чем любое другое антивирусное программное обеспечение.
Веб-защита: Благодаря уникальному рейтингу безопасности SafeBytes сообщает вам, безопасен ли веб-сайт для посещения или нет. Это гарантирует, что вы всегда будете уверены в своей безопасности при просмотре веб-страниц.
Легкий: Это программное обеспечение не является «тяжелым» для ресурсов компьютера, поэтому вы не обнаружите проблем с производительностью, когда SafeBytes работает в фоновом режиме.
Поддержка 24 / 7: Вы можете получить высокий уровень круглосуточной поддержки, если используете их платное программное обеспечение. Подводя итог, SafeBytes Anti-Malware отлично подходит для защиты вашего компьютера от всех видов вредоносных программ. Нет никаких сомнений в том, что ваш компьютер будет защищен в режиме реального времени, как только вы начнете использовать эту программу. Поэтому, если вы ищете лучшую подписку на защиту от вредоносных программ для своего ПК с ОС Windows, мы предлагаем программу SafeBytes Anti-Malware.
Технические детали и удаление вручную (для опытных пользователей)
Если вы не хотите использовать программное обеспечение для удаления вредоносных программ и хотите удалить VideoDownload Converter вручную, вы можете сделать это, перейдя в меню «Установка и удаление программ» на панели управления и удалив нарушающее программное обеспечение; в случае расширений веб-браузера вы можете удалить его, перейдя в диспетчер дополнений / расширений браузера. Вы даже можете сбросить настройки своего интернет-браузера, а также удалить временные файлы, историю просмотров и файлы cookie. Наконец, проверьте свой жесткий диск на наличие всего следующего и очистите реестр вручную, чтобы удалить оставшиеся записи приложений после удаления. Пожалуйста, имейте в виду, что это только для опытных пользователей и может быть сложно, так как неправильное удаление файла может привести к дополнительным ошибкам ПК. Кроме того, некоторые вредоносные программы способны копировать или предотвращать удаление. Рекомендуется выполнять этот процесс удаления вредоносных программ в безопасном режиме.
файлы:
LOCALAPPDATA VideoDownloadConverterTooltab TooltabExtension.dll
Папки:
LOCALAPPDATAGoogleChromeUser DataDefaultExtensionsikgjglmlehllifdekcggaapkaplbdpje LOCALAPPDATAGoogleChromeUser DataDefaultLocal Extension Settingsikgjglmlehllifdekcggaapkaplbdpje LOCALAPPDATAGoogleChromeUser DataDefaultSync Extension Settingsikgjglmlehllifdekcggaapkaplbdpje
Реестр:
ключ VideoDownloadConverter в HKEY_CURRENT_USERSoftware key VideoDownloadConverterTooltab Удаление Internet Explorer в HKEY_LOCAL_MACHINESoftwareMicrosoftWindowsCurrentVersionUninstall
Узнать больше
Авторское право © 2022, ErrorTools, Все права защищены
Товарные знаки: логотипы Microsoft Windows являются зарегистрированными товарными знаками Microsoft. Отказ от ответственности: ErrorTools.com не аффилирован с Microsoft и не претендует на прямую аффилированность.
Информация на этой странице предоставлена исключительно в информационных целях.
Ремонт вашего ПК одним щелчком мыши
Имейте в виду, что наше программное обеспечение необходимо установить на ПК с ОС Windows. Откройте этот веб-сайт на настольном ПК и загрузите программное обеспечение для простого и быстрого устранения ваших проблем.








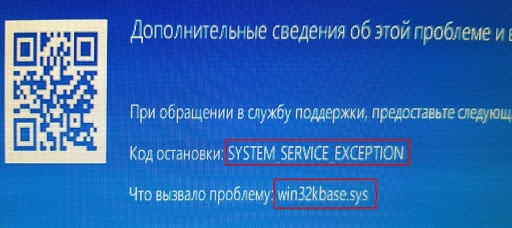






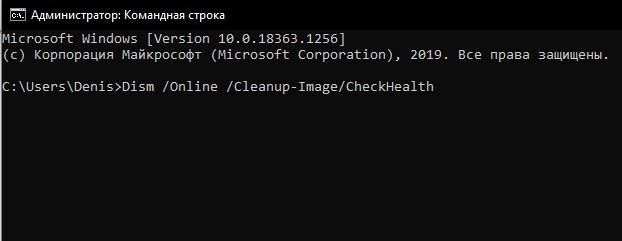




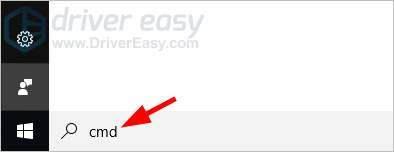
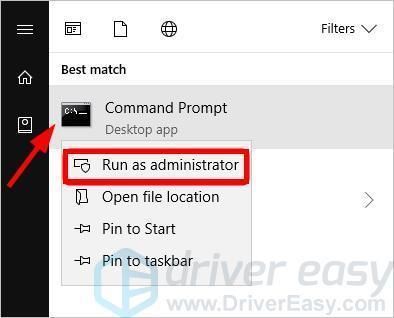
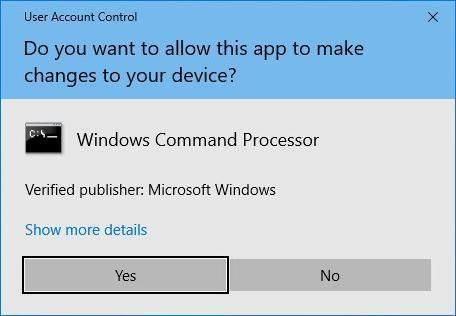
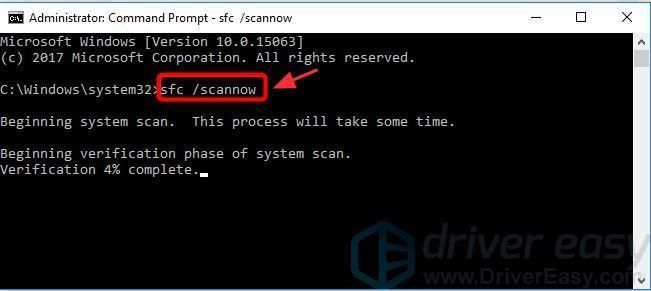
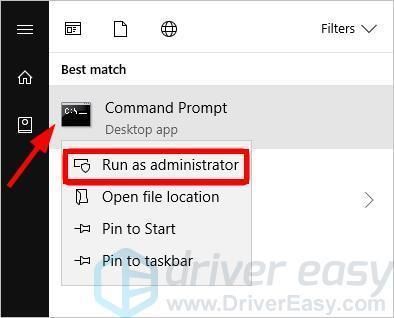
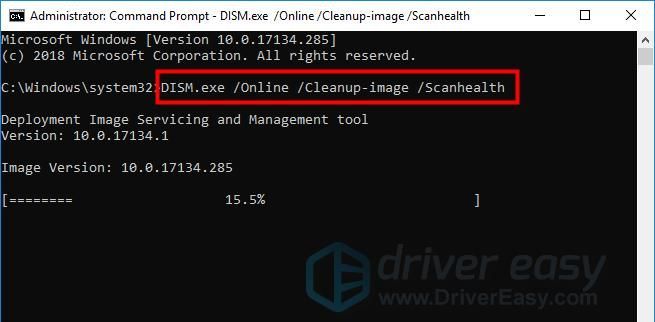
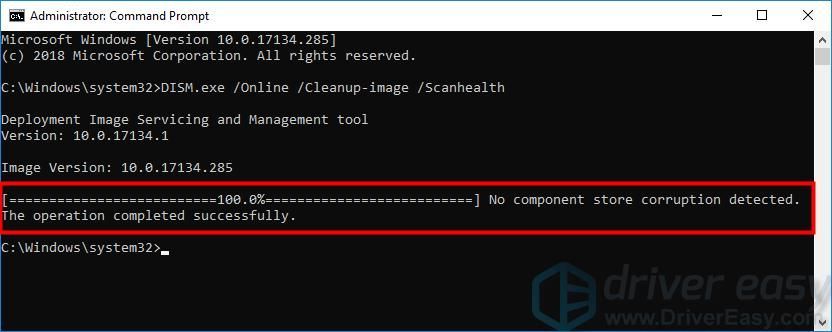
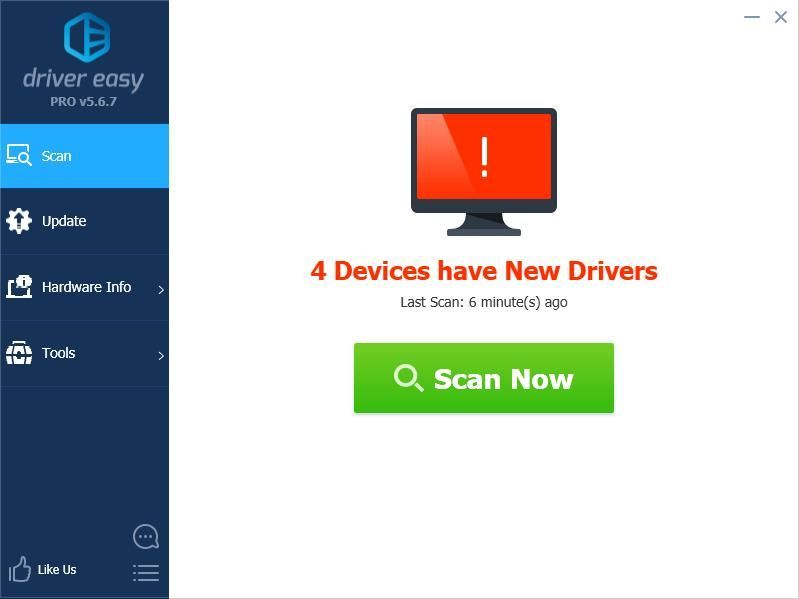
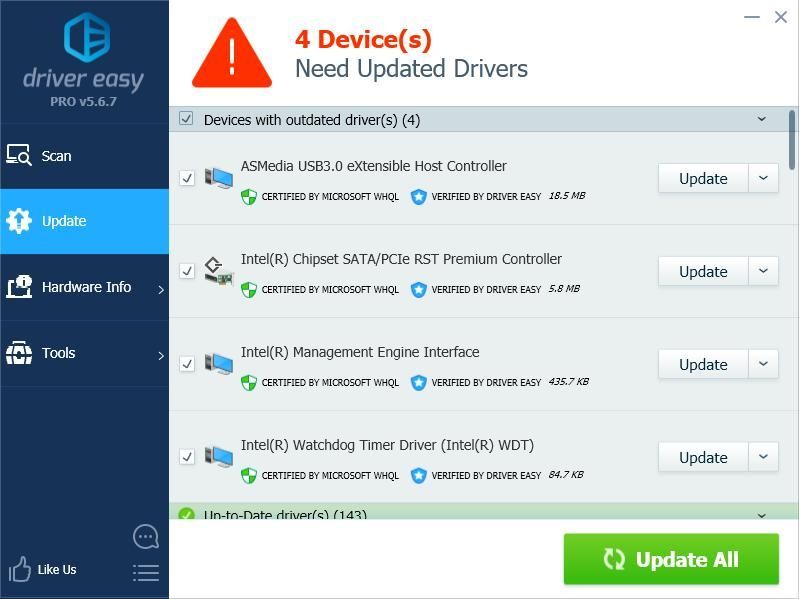
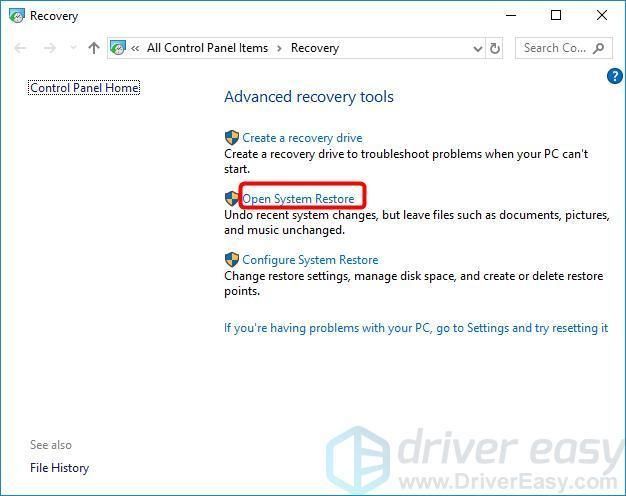

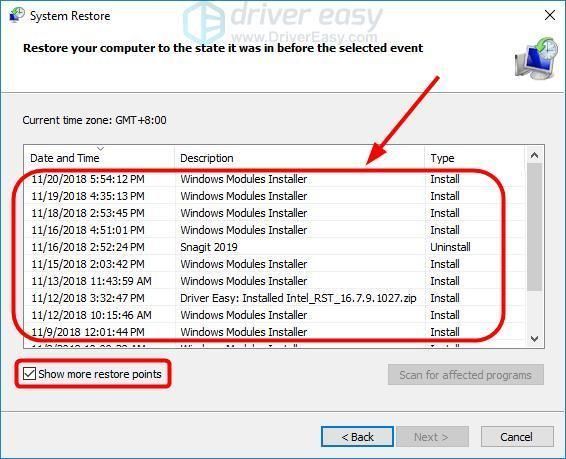
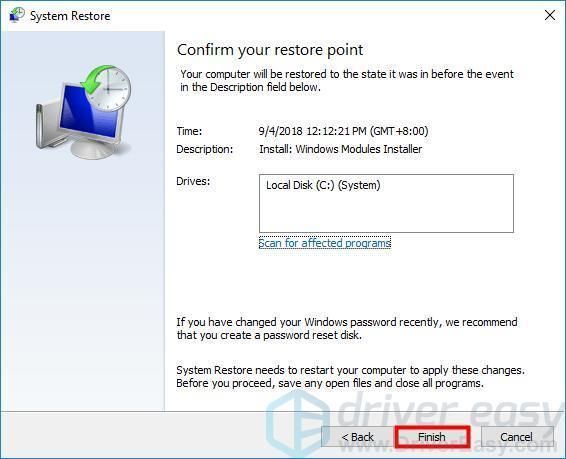
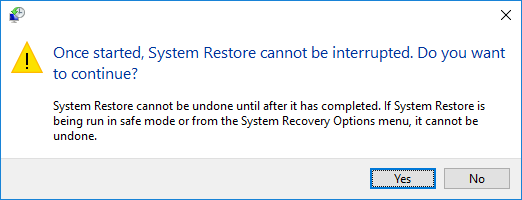



 Гид
Гид
