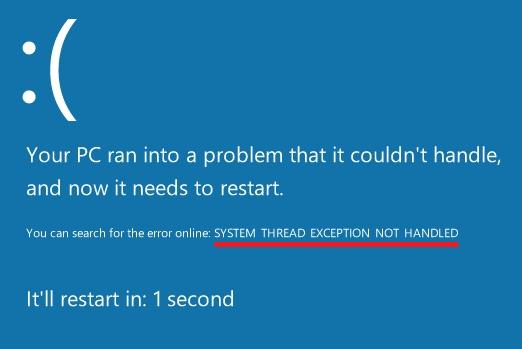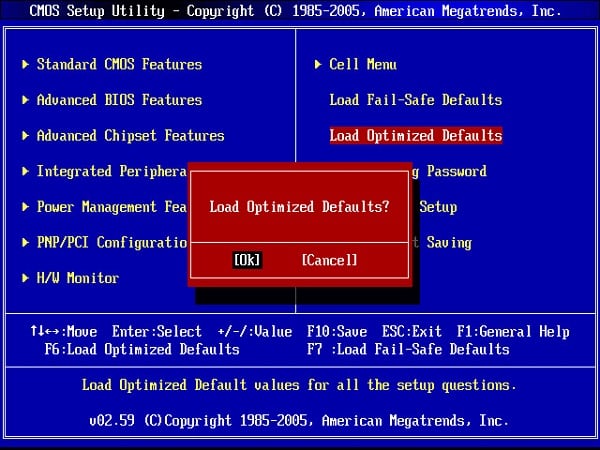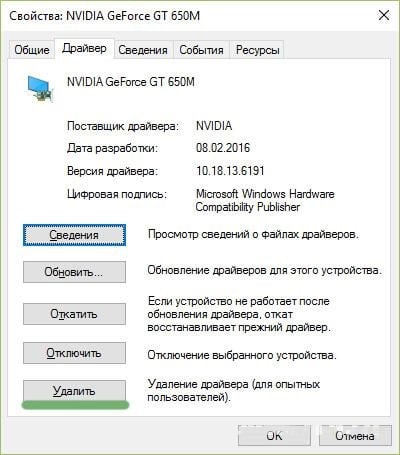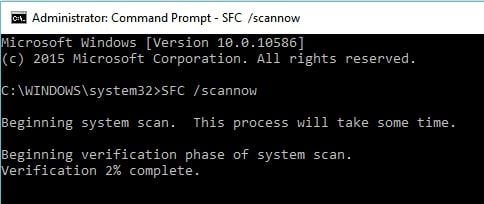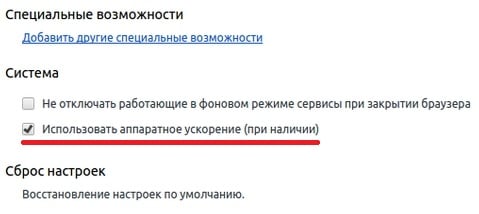Если переводить текст ошибки System_thread_exception_not_handled с английского языка, то текст ошибки звучит как «не обработанная ошибка системного потока». На Windows 10 мы не всегда знаем, что делать в таком случае. Обычно это означает ситуацию, когда после установки новых программных или аппаратных элементов системы произошёл системный сбой, вызвавший, в том числе, появление известного синего экрана смерти (BSoD).
Содержание
- Причины ошибки System_thread на Виндовс 10
- Что делать при возникновении проблемы на Windows 10
- Вариант №1. Использование настроек БИОСа по умолчанию
- Вариант №2. Установка обновлений Windows 10
- Вариант №3. Удаление (обновление, откат) некорректного драйвера
- Вариант №4. Использование утилиты CHKDSK и SFC при ошибке System_thread_exception_not_handled
- Вариант №5. Отключение аппаратного ускорения в браузере и Adobe Flash Player
Причины ошибки System_thread на Виндовс 10
Конкретные причины данной дисфункции могут быть следующими:
- В системе установлен некорректный драйвер (или наблюдаются проблемы в его работе);
- В системе установлено некорректное обновление;
- Недавно установленное в системе устройство конфликтует с другими устройствами;
- Злокачественное действие вирусных программ;
- Повреждён системный реестр или какие-либо из системных файлов;
- Имеются проблемы в работе БИОС или с жёстким диском (в частности, плохие сектора).
Что делать при возникновении проблемы на Windows 10
Ниже я изложу несколько вариантов решения проблемы, с подробным описанием их выполнения. Но перед этим рекомендую просто проверить системный раздел вашего диска на наличие достаточного количества свободного места – проблема может быть именно в этом.
Читайте также: Центр обновлений Windows в настоящее время не может выполнить поиск обновлений.
Вариант №1. Использование настроек БИОСа по умолчанию
Чтобы исправить ошибку system_thread_exception_not_handled перейдите в БИОС, выберите загрузку заводских настроек по умолчанию («Load Optimized Defaults» или «Load Default Settings») и загрузите их. Затем сохраните указанные настройки (нажав на «Save & Exit» в меню), и перезагрузите вашу систему.
Вариант №2. Установка обновлений Windows 10
Какое-либо из недостающих обновлений может вызывать рассматриваемое в статье сообщение. Для профилактики подобного установите на вашу версию ОС все доступные обновления к ней, при этом избегайте отключения компьютера во время установки обновлений.
Рекомендуем к прочтению: Этот графический драйвер NVIDIA несовместим с данной версией Windows.
Вариант №3. Удаление (обновление, откат) некорректного драйвера
Иногда, при появлении синего экрана в самом тексте ошибки может быть указан конкретный драйвер, вызвавший данную проблему (к примеру, xxxxx.sys). По его названию можно определить, за работу какого устройства он отвечает (наиболее часто это видеокарта) и удалить его (отключить, обновить до самой свежей версии).
Если ваш компьютер смог загрузиться, тогда нам необходимо:
- Запустить «Диспетчер устройств» (нужно кликнуть по кнопке «Пуск», а в строчке поиска наберите devmgmt.msc и нажмите ввести).
- В Диспетчере устройств найдите раздел «Видеоадаптеры» и дважды кликните на названии данного раздела, откроется список установленных на ПК видеокарт.
- Наведите курсор на вашу активную видеокарту, щёлкните правой клавишей мыши, и в появившемся меню выберите «Свойства».
- В открывшемся окошке перейдите на вкладку «Драйвер» и выберите «Обновить» (а если проблема будет наблюдаться после обновления, то можно выбрать и «Удалить»).
Если ошибка возникает в начале загрузки ПК, и система не может быть загружена, тогда нам необходимо попасть в безопасный режим (Safe Mode) и уже оттуда удалить проблемный драйвер в «Диспетчере устройств». Чтобы попасть в безопасный режим в Виндовс 10 необходимо использовать загрузочный диск (флешку).
Выполните следующее:
- Перейдите в БИОС и выберите там опцию загрузки с диска (флешки);
- Когда запустится экран установки ОС нажмите на «Далее»;
- Кликните на «Восстановить компьютер» снизу;
- Перейдите в «Опции», а затем в «Устранение», потом в «Дополнительные параметры» и «Командная строка»;
- В открывшейся командной строке впишите bcdedit / set {default} bootmenupolicy legacy и нажмите ввод. Затем наберите exit, вновь нажмите ввод и кликните на «Продолжить». Перезагрузите ваш ПК;
- После перезагрузки (когда система начнёт грузиться) периодически нажимайте на клавишу F8 до тех пор, пока вы не увидите меню выбора запуска, где вы сможете выбрать безопасный режим (Safe Mode);
- После загрузки в данном режиме перейдите в «Диспетчер устройств» (как описано выше), и выполните упомянутые выше действия по работе с проблемным драйвером;
- Затем перезагрузите систему.
Это может быть полезным: Как исправить bad_module_info в Windows 10?
Вариант №4. Использование утилиты CHKDSK и SFC при ошибке System_thread_exception_not_handled
Если у вас есть возможность осуществить запуск командной строки от имени администратора в системе, то можно воспользоваться утилитами CHKDSK и SFC, способными проверить целостность имеющихся в системе файлов, и, при необходимости, выполнив их восстановление.
Есть два способа:
| Команда | Порядок действий |
|---|---|
| CHKDSK C: /F /R | Запустите командную строку от имени администратора, впишите там команду и нажмите ввод. Система запросит подтверждение перезагрузки, нажмите на «Y». Дождитесь перезагрузки, в начале которой CHKDSK осуществит проверку целостности имеющихся файлов. |
| SFC /scannow | Если данная проверка не помогла, вновь запустите командную строку с административными правами, и там введите команду и дождитесь окончания процесса. Затем перезагрузите ваш ПК. |
Вариант №5. Отключение аппаратного ускорения в браузере и Adobe Flash Player
В вопросе о том, как пофиксить ошибку также может помочь отключение аппаратного ускорение в вашем браузере и Адоб Флеш Плеер.
К примеру, в браузере Хром это делается:
- Переходом в «Настройки».
- Затем нажатием на «Показать дополнительные настройки внизу».
- А потом, в разделе «Система», необходимо убрать галочку с опции «Использовать аппаратное ускорение».
Таким образом, мы разобрали, что делать, если возникает ошибка System_thread_exception_not_handled на операционной системе Windows 10.
Привет, друзья. В этой статье будем разбираться с ошибкой на синем экране смерти System Thread Exception Not Handled в Windows 10. Ошибка может как быть легкоустранимой, так и нести нам совсем не благую весть о состоянии Windows 10 или нашего компьютерного устройства. Ниже рассмотрим основные причины, которые могут вызывать появление этой ошибки. И поговорим о способах устранения этих причин.
Ошибка System Thread Exception Not Handled в Windows 10
Итак, друзья, синий экран смерти с ошибкой System Thread Exception Not Handled в Windows 10. Часто появляется при включении или выходе из сна компьютера, но также может возникать и внезапно при работе компьютера. В ряде случаев после возникновения этой ошибки компьютер перезапускается и продолжает нормальную работу, но ошибка может выскочить впредь. А в ряде случаев эта ошибка сопровождается циклическим перезапуском компьютера, стопорением на экране смерти и, соответственно, невозможностью работы Windows 10. Переводится эта ошибка как «необрабатываемое исключение потока системы». Означает критический системный сбой вследствие:
-
Повреждения важных для работы Windows 10 системных файлов;
-
Проблем с драйверами устройств компьютера;
-
Повреждения жёсткого диска;
-
Скопления хлама в оперативной памяти;
-
Ошибок оперативной памяти;
-
Аппаратных неполадок прочих комплектующих компьютера;
-
Наличия проблем в BIOS.
И ещё синий экран смерти с разными ошибками, в том числе с рассматриваемой, может появляться в инсайдерских сборках Windows 10 по причине проблем в самих сборках.
В части случаев для решения проблемы нам потребуется выполнить некоторые действия в работающей Windows 10. Если она не запускается, но запускается среда восстановления, попробуйте запустить систему в безопасном режиме.
Итак, что можно предпринять при возникновении синего экрана смерти с ошибкой System Thread Exception Not Handled в Windows 10?
Перезапуск компьютера
Если вы долгое время не выключали компьютер, а погружали его в сон или гибернацию, и вас при выходе из сна или гибернации появляется ошибка, просто перезагрузите Windows 10. Если компьютер долгое время не выключать, в оперативной памяти скапливается всякий хлам, который может давать о себе знать различной симптоматикой, в частности, синим экраном смерти с рассматриваемой ошибкой. Также ошибка может исчезнуть, если вы полностью отключите компьютер – завершите его работу и отключите от электросети на несколько минут. А случае с ноутбуками с отсоединяемой батареей необходимо ещё и вынуть батарею на эти несколько минут.
Восстановление целостности системных файлов
Рассматриваемая ошибка может быть следствием повреждения системных файлов Windows 10. Разного рода сбои при оперировании системными файлами могут вызвать их повреждение или уничтожение. В таком случае может помочь восстановление Windows из бэкапа или к точке восстановления, но если таковые не делались заранее, тогда необходимо прибегнуть к восстановлению целостности системных файлов.
Примечание: друзья, если у вас не получится зайти в безопасный режим даже с использованием его установочного носителя, можете попробовать восстановить целостность системных файлов вот этим способом.
Проблемы с драйверами
Синий экран смерти с ошибкой System Thread Exception Not Handled в Windows 10 может быть следствием проблем с драйверами. Файлы драйверов значимых для запуска системы устройств компьютера, как и системные файлы, могут быть повреждены или уничтожены вследствие различных сбоев. Также драйверы могут быть устаревшими или некорректными, т.е. несовместимыми с используемым устройством компьютера. Какой именно драйвер вызывает ошибку, может быть указано в скобках после самой ошибки на синем экране. Если такое указание есть, это хорошо: можете вписать название драйвера в интернет-поиск и поискать по нему информацию – это драйвер какого устройства компьютера. Дабы заполучить точное название причинного драйвера, можете воспользоваться утилитой расшифровки минидампов синего экрана смерти BlueScreenView. Ну а если причинный драйвер не установлен, не беда, будем разбираться со всеми драйверами. Как разбираться? Поэтапно:
-
Если сброс драйверов не поможет, нужно удалить и установить по новой драйвер видеокарты, он обычно не переустанавливается в процессе сброса драйверов с помощью Sysprep. Также отдельно переустановить нужно драйвера тех устройств, которые, как и видеокарта, устанавливаются по типу инсталляции программ (вебки, тачпады, принтера и т.п.). Деинсталлируем такие драйверы и устанавливаем их по новой.
Сброс или удаление драйверов и установка по новой поможет, в частности, в тех случаях, когда на какое-то устройство был установлен не его драйвер. Для упреждения установки неверных драйверов по новой, устанавливайте их с помощью упомянутой программы Snappy Driver Installer. Ну а если речь идёт о специфическом драйвере для специфического устройства, внимательно подбирайте драйвер на официальном веб-ресурсе производителя такого устройства.
Переустановка Windows 10
Если ничего из перечисленного выше не помогает, тогда остаётся только переустановить Windows 10. Если у вас запускается хотя бы среда восстановления, в качестве альтернативы полной переустановке, можете попробовать облачную переустановку, это будет менее заморочливо. Но если вам есть что терять в процессе переустановки, прежде исключите вероятность возникновения рассматриваемой ошибки из-за описываемых далее причин. Либо просто установите новую Windows 10 на другой раздел жёсткого диска, протестируйте её, чтобы исключить вероятность наличия далее рассматриваемых причин. На другой раздел диска Windows 10 с установочного носителя устанавливается как обычно, только в процессе установки мы обязательно выбираем выборочный тип установки.
И указываем местом установки новой системы раздел, отличный от того, на котором уже есть наша Windows 10.
Если на этом разделе есть ценные файлы, вызовите клавишами Shift+F10 командную строку, впишите:
explorer
Нажмите Enter и в открывшемся окошке проводника переместите файлы куда надо.
Проблемы с устройствами компьютера
Причиной ошибки System Thread Exception Not Handled в Windows 10 могут быть проблемы с какими-то устройствами компьютера – материнской платой, жёстким диском, оперативной памятью, видеокартой, блоком питания. В статье сайта «Зависание компьютера» у нас описаны проблемы, которые могут приводить к зависанию компьютера. Часть этих проблем — неполадки оперативной памяти, перегрев процессора и видеокарты, неисправности жёсткого диска и блока питания, окисление контактов — могут быть причиной синего экрана смерти с ошибкой System Thread Exception Not Handled. В этой статье вы найдёте рекомендации, что можно нам, обычным пользователям самим предпринять в случае аппаратных проблем компьютера. Далее этого – только сервисный центр или вызов компьютерного мастера на дом.
Несовместимые с Windows 10 устройства
Иногда рассматриваемая ошибка может возникать из-за несовместимых с Windows 10 устройств типа веб-камер или мышек от Microsoft или Logitech. Также ошибку могут вызывать некоторые флешки и прочие подключаемые носители информации. Запустите компьютер с отключёнными этими устройствами, и, если ошибка не будет возникать, эти устройства, соответственно, нужно будет заменить другими.
Проблемы в BIOS
Причиной ошибки System Thread Exception Not Handled в Windows 10 могут быть настройки в BIOS. Нужно сбросить настройки BIOS, т.е. загрузить оптимальные её настройки, которые были изначально. В каждой BIOS есть параметр, который отвечает за сброс настроек — Load Optimized Defaults, Load Setup Defaults, Load Fail-Safe Defaults и т.п.

SYSTEM THREAD EXCEPTION NOT HANDLED — это синий экран смерти, который возникает при загрузке компьютера либо во время его непосредственной работы. Как правило, на данную критическую ошибку жалуются владельцы Windows 8.1 и Windows 10.
Особенностью этого BSoD’а является то, что он вызывает бесконечную циклическую загрузку или, проще говоря, не позволяет пользователю зайти в ОС, постоянно перезагружая компьютер. Чаще всего SYSTEM THREAD EXCEPTION NOT HANDLED возникает после прерванного обновления Windows.
Содержание
- Причины SYSTEM THREAD EXCEPTION NOT HANDLED
- Методы решения SYSTEM THREAD EXCEPTION NOT HANDLED
- Метод №1 Обновление/переустановка проблемного драйвера
- Метод №2 SFC и CHKDSK
- Метод №3 Сброс настроек BIOS
- Метод №4 Обновление BIOS
Причины SYSTEM THREAD EXCEPTION NOT HANDLED
- Неисправно работающий драйвер устройства.
- Некорректные настройки или устаревшая версия BIOS материнской платы.
- Неполадки с жестким диском или SSD.
Методы решения SYSTEM THREAD EXCEPTION NOT HANDLED
Метод №1 Обновление/переустановка проблемного драйвера
Синий экран смерти SYSTEM THREAD EXCEPTION NOT HANDLED может возникать в результате некорректной работы драйвера для какого-то устройства в компьютере пользователя. Зачастую виновником является драйвер для видеокарты, но им может быть практически любой установленный драйвер в системе, например, драйвер для звуковой карты или USB-колонок. Вам нужно сделать следующее: войти в свою ОС в безопасном режиме, открыть Диспетчер устройств и обновить/переустановить проблемные драйвера.
Чтобы войти в безопасный режим ОС Windows 10, вам потребуется использовать установочный носитель Windows 10. Перейдите по этой ссылке на официальный сайт Майкрософт, чтобы ознакомиться с шагами по созданию такого носителя. Как только у вас появится носитель, попробуйте выполнить следующее:
- вставьте установочный носитель в компьютер и перезагрузите его;
- нажмите на любую кнопку на клавиатуре, как только появится соответствующее сообщение;
Заметка: вам, возможно, потребуется зайти в настройки своего BIOS и выставить приоритет загрузки на USB-порт или же CD/DVD-привод, иначе загрузить установочный носитель не получится.
- выберите язык, формат даты и времени, а также тип ввода, после чего перейдите на экран установки Windows 10;
- вместо кнопки «Установить» кликните на кнопку «Восстановить систему»;
- попав в среду восстановления Windows 10 (Windows RE), пройдите следующим путем:
- ↓Диагностика (Поиск и устранение неисправностей);
- ↓Дополнительные параметры;
- ↓Параметры загрузки;
- нажмите на кнопку «Перезагрузить» в правом нижнем углу;
- далее нажмите на кнопку F5 на клавиатуре, дабы войти в безопасный режим с загрузкой сетевых драйверов.
Все, вы должны были войти в свою ОС без каких-либо проблем. Теперь нам надо вызвать перед собой Диспетчер устройств и заняться обновлением или переустановкой проблемных драйверов. Попробуйте сделать следующее в безопасном режиме:
- нажмите Windows+R;
- укажите в пустой строке devmgmt.msc и нажмите Enter;
- внимательно осмотрите список на наличие устройств с желтым восклицательным знаком — это будет значить, что с их драйвером что-то не так; если же никаких знаков в списке нет, то перейдите к своей видеокарте и дважды кликните на ее ЛКМ;
- перейдите во вкладку «Драйвер» и кликните на кнопку «Обновить»;
- в новом окошке нажмите на кнопку «Автоматический поиск обновленных драйверов».
Если у вас на компьютере стояли далеко не новые драйвера для видеокарты, то система найдет в Интернете версию поновее и установит ее. Вам остается перезагрузить компьютер и проверить наличие SYSTEM THREAD EXCEPTION NOT HANDLED. Проделайте такие же действия с другими устройствами, например, звуковой картой.
Все драйвера последней версии? Тогда попробуйте заняться их переустановкой. Опять-таки, мы рекомендуем начать с драйвера видеокарты, потому как он наиболее часто вызывает этот синий экран смерти. Вам нужно еще раз зайди в Диспетчер устройств, нажать ПКМ на нужное устройство и выбрать опцию «Удалить устройство».
Затем переходим на официальный сайт производителя, скачиваем установщик свежего драйвера и устанавливаем его в систему. Перезагружаемся и смотрим на плоды наших трудов. Выполните переустановку драйверов и для других устройств.
Метод №2 SFC и CHKDSK
В нередких случаях синие экраны смерти возникают по причине повреждения системных файлов Windows 10 или присутствия ошибок на HDD/SSD. Тут на выручку приходят такие средства, как SFC и CHKDSK. Обычно, их запускают прямо из системы, однако на этот раз нам придется делать это через Windows RE на установочном носителе. Попробуйте выполнить следующее:
- доберитесь до дополнительных параметров в Windows RE;
- выберите пункт «Командная строка»;
- впишите команду sfc /scannow и нажмите Enter;
- подождите окончания сканирования и ознакомьтесь с результатами.
SFC удалось найти какие-то повреждения и устранить их? Это здорово, перезагружайте свой компьютер и проверьте, был ли исправлен SYSTEM THREAD EXCEPTION NOT HANDLED. Если ничего не обнаружилось, то снова возвращаемся к Командной строке и выполняем следующую команду:
- chkdsk /f /r /x
Дожидаемся окончания работы данной команды и ознакамливаемся с результатами. Тут вы поймете, были ли на вашем диске найдены ошибки или битые сектора и были ли они исправлены. Перезагружаемся и проверяем наличие синего экрана смерти.
Метод №3 Сброс настроек BIOS
Некоторые пользователи утверждают, что у них получилось избавиться от BSoD’а, сбросив настройки BIOS своей материнской платы. Мы тоже рекомендуем вам сделать это, особенно если вы незадолго до появления данной ошибки меняли их или же и вовсе пытались разогнать свой ЦП. Перезагрузите компьютер и во время загрузки нажмите на соответствующую кнопку, чтобы войти в настройки BIOS. Этой кнопкой может быть Delete, F2, F5, F9 и так далее. Не успеете — перезагрузитесь и попробуйте еще раз.
Зайдя в BIOS, вам необходимо найти в нем опцию, которая позволит загрузить настройки по умолчанию. В различных BIOS эта опция находятся в разных меню, так что вам придется немного посидеть перед своим монитором и поискать подходящую опцию. Также можете поискать сведения на эту тему в Интернете — обязательно что-то найдете. Сбросьте настройки, сохраните изменения и перезагрузите компьютер. BSoD SYSTEM THREAD EXCEPTION NOT HANDLED к этом моменту мог исчезнуть.
Метод №4 Обновление BIOS
Последнее предложение — обновление версии BIOS материнской платы. Порой критические ошибки при работе компьютера могут возникать из-за крайне устаревшего BIOS. Вам нужно перейти на официальный сайт производителя вашей материнской платы и ознакомиться инструкциями по обновлению BIOS. Вот вам несколько примеров инструкций:
- Gigabyte
- ASUS
- MSI
Как только вы обновите BIOS, перезагрузите компьютер и проверьте наличие синего экрана смерти SYSTEM THREAD EXCEPTION NOT HANDLED.
К огромному сожалению пользователей компьютеров под управлением ОС Windows различных версий, многим из них пришлось хоть раз столкнуться с проблемой в виде синего экрана смерти. Он же BSOD.
Причины синего экрана бывают разными. От безобидных, до более чем серьёзных, требующих вмешательства в техническую составляющую компьютерного устройства.
Одной из распространённых ошибок, которые сопровождаются синим экраном смерти, является «System thread exception not handled». Соответствующая надпись сопровождается цифро-буквенным кодом 00x1000007e, либо же 0x0000007E.
Необходимо понять, почему такая ошибка вообще может появляться, и что нужно сделать для её устранения. Многие из представленных советов можно вполне реализовать своими силами, не привлекая к работе специалистов и не затрачивая лишние деньги на их услуги.
Основные причины
Логично будет начать с причин появления кода остановки в виде подписи «System thread exception not handled» на экране ноутбука или стационарного компьютера. Подобная ошибка появляется на ОС Windows 10, но встречается и на более ранних версиях популярной операционной системы.
Причин появления ошибки достаточно много. Установить точно, почему именно пользователь столкнулся с подобной надписью на мониторе своего компьютера, порой возможно только методом исключения всех остальных потенциальных виновников.
С такой ошибкой юзер потенциально мог столкнуться по следующим причинам:
- произошёл случайный сбой компьютера или ноутбука;
- проблема находится со стороны нового подключаемого оборудования;
- всё дело в системных ошибках, которые придётся исправлять;
- нарушены корректные настройки в БИОСе;
- последствия неправильного или некорректного аппаратного ускорения;
- причина со стороны узла оперативной памяти;
- неполадки драйвера того или иного оборудования;
- поломки и дефекты комплектующих компьютерного устройства и пр.
В зависимости от того, что именно послужило причиной возникновения рассматриваемой ошибки, существуют соответствующие пути для их решения.
Каждую причину, как и рекомендации по её устранению, следует рассматривать отдельно.
СОВЕТ. Перед началом любых действий будет нелишним создать установочный диск с ОС Windows, если даже в безопасном режиме система запускаться не хочет. Либо же используйте безопасный режим или LiveCD.
Теперь последовательно о каждой из представленных причин, а также о действиях, необходимых для их устранения.
Произошёл случайный сбой
Достаточно часто с ошибкой «System thread exception not handled» пользователи сталкиваются именно в той ситуации, когда происходит случайный сбой системы. Этому удивляться не приходится, поскольку нет совершенной операционной системы. И периодически сбои не исключены.
Если это единичная акция, тогда особых проблем с устранением ошибки «System thread exception not handled» на компьютере возникнуть не должно. Единственное, что может потребоваться от юзера в такой ситуации, это на несколько минут полностью отключить от сети компьютерное устройство, после чего перезапустить его.
Когда код рассматриваемой ошибки «System thread exception not handled» всё равно остаётся на фоне синего экрана смерти, придётся прибегать к более серьёзным действиям. Зато так удалось исключить вариант случайного сбоя. Есть какая-то проблема, устранять которую придётся методом исключения. Лучше начинать от наиболее вероятных и легко устранимых, постепенно двигаясь к тяжёлым и серьёзным потенциальным неполадкам.
Новое оборудование
Нельзя исключать, что с ошибкой «System thread exception not handled» пользователь столкнулся именно после того, как было куплено и установлено новое оборудование. Потому в этой ситуации придётся подтвердить либо же опровергнуть эту теорию.
Для начала проверьте подключённое оборудование на предмет его работоспособности. Также убедитесь в совместимости используемых драйверов для подключённого принтера, сканера, мышки и иного девайса с используемой версией операционной системы.
Одним из вариантов устранения ошибки типа «System thread exception not handled» является временное отключение нового оборудования. Если это было сразу несколько девайсов, отключать лучше поочерёдно. Параллельно проверяйте, не восстановилась ли нормальная работа ПК.
Статистика вещь упрямая. Она показывает, что с синим экраном и надписью «System thread exception not handled» на синем фоне сталкиваются чаще остальных пользователи мышек и веб-камер производства Logitech. Вероятнее всего, причина, из-за которой появляется синий экран, заключается в несовместимости драйверов.
Компьютерные комплектующие от компании Logitech
Тут можно попробовать 2 основных варианта:
- Приобрести новые девайсы. Если есть такая возможность. Но сначала проверьте, действительно ли причина ошибки с подписью «System thread exception not handled» кроется именно в этом оборудовании. Для этого просто подключите аналогичные девайсы и проверьте, как поведёт себя компьютер с ними.
- Переустановить или обновить программное обеспечение. Если драйверы устанавливались с диска, лучше удалить их, зайти на официальный сайт разработчиков девайсов и загрузить свежее ПО оттуда. Затем перезагрузите операционную систему.
Какой из этих вариантов подходит пользователю, решать только ему. Но точно не стоит спешить с покупкой нового оборудования, не убедившись, что причина ошибки кроется именно в этом.
Наличие системных ошибок
Столкнуться с кодом остановки с надписью «System thread exception not handled» также можно и по другой причине. Здесь речь идёт про системные ошибки на компьютере.
Проверить ПК или ноутбук на наличие системных ошибок можно 2 способами:
- через «Мой компьютер»;
- с помощью командной строки.
В случае с командной строкой нужно запустить её от имени Администратора, и прописать команду sfc /scannow.
Альтернативным вариантом будет использование возможностей сканирования через «Мой компьютер». Для этого следует выполнить такие процедуры:
Бывает и так, что появляется сообщение о невозможности проверить накопитель. В этом случае нажмите на «Расписание проверки».
После этого компьютер отправляется на перезагрузку. Система будет проверяться на наличие ошибок через BIOS и параллельно их исправлять при наличии.
Сама проверка может занимать от нескольких минут до пары часов. Это напрямую связано с характеристиками и объёмом тестируемого накопителя.
Важно заметить, что оба варианта устранения системных ошибок работают только при выполненном входе в операционную систему. Потому в ситуациях, когда ОС не запускается, придётся задействовать установочный образ.
Сброс в BIOS
Также в некоторых случаях с кодом остановки, сопровождающегося ошибкой «System thread exception not handled», помогает выполненный сброс настроек в BIOS.
Это одна из вероятных причин появления синего экрана. Причём необязательно вносить изменения в БИОС своими руками, чтобы произошла ошибка. Иногда это происходит автоматически в результате произошедшего сбоя.
Чтобы сбросить настройки, потребуется действовать согласно следующей инструкции:
- войти в сам БИОС;
- найти раздел, который отвечает за сброс текущих настроек, в основном он именуется как Optimized Defaults;
- кликнуть по этому разделу;
- подтвердить своё намерение сброса нажатием на кнопку «Yes»;
- сохранить внесённые изменения;
- перезагрузить компьютерное устройство.
Если причина крылась в этом, тогда после перезагрузки операционной системы всё должно нормально работать.
Если и этот шаг ни к чему не привёл, тогда следует пробовать следующий метод.
Аппаратное ускорение
Когда подобная ошибка происходит в процессе работы одной из версий операционной системы Windows 10, есть высокая вероятность, что причина кроется в аппаратном ускорении. Оно включено, и это ведёт к соответствующим проблемам.
Если виновником выступает аппаратное ускорение, тогда просто отключаем его, и всё должно нормализоваться.
На примере наиболее популярного браузера Chrome процесс отключения выглядит следующим образом:
- откройте панель настроек;
- листайте список меню практически до самого конца;
- внизу найдите пункт «Дополнительные»;
- найдите здесь опцию аппаратного ускорения;
- отключите её;
- сохраните изменения;
- перезапустите браузер.
Даже при использовании другого браузера принцип действий будет идентичным. Необходимо найти в настройках соответствующую опцию и выключить её.
Но это далеко не последняя причина, из-за которой может появляться синий экран с соответствующей надписью.
Оперативная память
Ещё в некоторых ситуациях отлично помогает диагностика оперативной памяти компьютера или ноутбука с установленной операционной системой Windows.
Проблемы со стороны оперативки также нередко оказываются причиной такой ошибки. Даже при условии, что для компьютера была куплена совершенно новая ОЗУ высокого качества от проверенного производителя. Всё равно от ошибок и проблемы несовместимости пользователи полностью не защищены.
В этой ситуации рекомендуется придерживаться такой последовательности действий:
- Сначала попробуйте просто вытащить модули ОЗУ. Протрите их. Для этого можно использовать ветошь. Ещё очистку контактов хорошо делать с помощью обычного школьного ластика.
- Теперь верните модули на место в свои разъёмы. Даже после таких манипуляций проблема неоднократно уходила.
- Если это не помогло, проверьте модули на совместимость друг с другом, а также с материнской платой. Тут проще всего поочерёдно вытащить по одному модулю и контролировать работу компьютера при этом.
- Протестируйте оперативную память с помощью специальной утилиты. Ярким примером выступает инструмент под названием Memtest86.
Если диагностика оперативной памяти показала, что имеются ошибки, либо есть проблема несовместимости, планки ОЗУ придётся заменить. Это позволит избавиться от назойливого синего экрана.
Проблемы со стороны драйверов
Если диагностика ОЗУ результата не дала, тогда, вероятно, поможет обновление имеющегося проблемного драйвера при наличии такового. Это ещё одна из распространённых причин появления рассматриваемой ошибки.
Проверка выполняется одним из двух способов.
Первый вариант самый простой. Подходит он в тех случаях, когда операционную систему удаётся запустить в обычном режиме или через безопасный способ загрузки.
В этой ситуации нужно сделать следующее:
- открыть диспетчер устройств;
- проверить, нет ли напротив компонентов красного или жёлтого знака;
- если такие значки присутствуют, драйверы проблемного компонента следует обновить;
- перезагрузить компьютерное устройство.
СОВЕТ. Драйверы рекомендуется загружать только с официального сайта разработчика. Использовать сторонние ресурсы потенциально очень опасно.
Ведь вместе с драйверами можно прихватить и вредоносное программное обеспечение.
Также диагностику легко выполнить специальными программами. К примеру, с помощью Blue Screen View.
Второй метод подходит для ситуаций, когда в обычном или безопасном режиме загрузить операционную систему никак не получается. В этом случае потребуется установочный диск. Здесь нужно сделать следующее:
Есть очень высокая вероятность, что проделанные манипуляции в итоге помогут справиться с возникшей ошибкой.
Неисправности комплектующих
Нельзя исключать, что какие-то компоненты компьютера привели к рассматриваемой ошибке. Потому диагностируем возможную поломку со стороны компьютерных комплектующих.
Это уже категория аппаратных неисправностей. К этому варианту прибегают в том случае, когда все остальные методы демонстрируют свою неэффективность. В особенности если пользователь переустановил операционную систему или перешёл на другую версию ОС.
Среди наиболее часто страдающих комплектующих стоит выделить такие:
- Материнская плата. Тут ситуация сравнительно простая. Специалисты выделяют 3 неисправности. Каждую из них можно диагностировать визуально. Речь идёт о появлении затемнённых участков на плате, о вздутии конденсаторов, а также о физических повреждениях элемента. Всё остальное диагностируется только с использованием специальных тестеров и оборудования.
- Блок питания. Если блоку питания не хватает мощности, это провоцирует сбой всего установленного и подключённого оборудования. Распространённой причиной дефицита мощности выступает вздувшийся конденсатор.
- Видеокарта. Её также рекомендуется проверить. Из-за перегрева в результате воздействия высоких температур видеокарта может выйти из строя, на ней отваливается чип, либо же сбивается работа драйверов. Стоит попробовать отключить видеокарту или установить другую на её место.
- Жёсткий диск. Тут вариантов огромное количество, включая перегрев, ошибки в файловой системе, физические неисправности и пр. Здесь потребуется комплексная диагностика.
Столкнувшись с тем или иным видом неисправности, можно потенциально решить, удастся ли их устранить своими силами, либо потребуется обязательная помощь квалифицированного специалиста.
Альтернативные решения
Есть и другие варианты. Если ничего из рассмотренного не даёт положительных результатов и ошибка всё равно появляется на синем экране, единственным решением может стать откат операционной системы до последней работоспособной конфигурации.
Когда даже такая мера не помогает, тогда пользователю стоит переустановить операционную систему. Какую именно версию использовать, юзер уже решит самостоятельно.
С рассмотренной ошибкой сталкиваются многие пользователи, на компьютерах которых стоит не только ОС Windows 10, но также и более ранние версии операционной системы. Вопрос лишь в том, сумеет ли юзер справиться с ней самостоятельно, либо потребуется помощь.
Всем спасибо за внимание! Подписывайтесь, оставляйте свои комментарии, задавайте актуальные вопросы и рассказывайте своим друзьям о нашем проекте!
С синими экранами знаком практически каждый пользователь, который хотя-бы иногда работает за компьютером. В основном они появляются при загрузке устройства, еще реже в момент работы.
Сегодня мы рассмотрим сбой с типичной ошибкой system thread exception not handled, сопровождающуюся кодом 0x0000007E или 0x1000007e. Давайте поговорим о том, что делать и как ее исправить в Windows 10 и более ранних версиях.
Содержание статьи
- Причины возникновения
- Случайный сбой
- Подключенное оборудование
- Системные ошибки
- Сброс настроек BIOS
- Отключаем аппаратное ускорение
- Диагностируем оперативную память
- Определяем дефектный драйвер
- Диагностируем поломку на стороне комплектующих
- Другие варианты
- Альтернативные способы решения разобраны в этом видео
- Комментарии пользователей
Причины возникновения
Существуют множество причин способных вызвать сбой. Определить точно в чем была неисправность получается только опробовав все методы, о которых я расскажу ниже.
Чаще всего проблема находится на стороне:
- Случайного сбоя ПК;
- Подключенного оборудования;
- Системных ошибок;
- Неверных настроек BIOS;
- Аппаратного ускорения;
- Оперативной памяти;
- Дефектного драйвера какого-либо компонента;
- Прочих комплектующих (жесткого диска, блока питания, видеокарты, материнской платы).
Теперь, после того как мы разобрались с причинами появления кода остановки system thread exception not handled, можем переходить непосредственно к устранению.
Перед тем как приступать к выполнению конкретных действий, обзаведитесь установочным диском Windows 10, он будет весьма кстати, если ПК не получается загрузить даже в безопасном режиме. В любом другом случае используйте безопасный режим или LiveCD.
Случайный сбой
Возможно мы имеем дело с единичным сбоем. В большинстве случаев исправить ситуацию получается отключением компьютера от сети на пару минут.
Подключенное оборудование
Если к компьютеру подключено дополнительное оборудование (принтер, сканер, веб камера), то убедитесь, что их драйвера совместимы с установленной операционной системой. Как вариант, можно попробовать временно отключить сторонние устройства и проверить результат.
Нередко код ошибки system thread exception not handled вызывают компьютерные мыши, веб камеры от Microsoft или Logitech. Видимо это связано с несовместимостью их ПО с Windows 10. Если вы обладатель подобного девайса, то попробуйте использовать другую мышь или обновить ПО.
Системные ошибки
Очень часто получается наладить работу системы, путем исправления ошибок на стороне важных файлов. Делается это двумя методами:
- Первый – через меню «Мой компьютер». Я рассказывал о нем в статье про устранение неполадок на жестком диске.
- С использованием командной строки, выполнив команду sfc /scannow.
Оба способа работают только из-под Windows, поэтому в случаях, когда код остановки system thread exception not handled возникает на этапе запуска, нужно использовать установочный образ, записанный на флешку или диск. И запускать консоль с него. Как это сделать, читайте ниже в разделе про определение дефектного ПО.
Сброс настроек BIOS
Возможно причиной появления синего экрана стали неверные настройки BIOS. Даже если вы их не меняли, они могли измениться автоматически после какого-либо сбоя. Например, после скачка напряжения в сети или из-за израсходованной батарейки питания биоса. В таком случае ее нужно менять.
Как это сделать:
- Входим в Биос.
- Находим параметр, отвечающий за сброс настроек. Чаще всего он имеет название «Optimized Defaults».
- Нажимаем по параметру и подтверждаем действие.
- Сохраните настройки и перезапустите ПК.
После этого все должно работать.
Отключаем аппаратное ускорение
Если ошибка system thread exception not handled возникает во время работы Windows 10, то скорее всего источником проблемы является включенное аппаратное ускорение.
Как его отключить на примере браузера Google Chrome:
- Щелкаем по пункту меню и открываем панель настроек.
- Пролистываем страницу в самый низ и нажимаем по пункту «Дополнительные».
- Находим и отключаем опцию аппаратного ускорения.
- Перезапускаем браузер.
Если у вас другой браузер, то ищите в настройках аналогичную опцию. Например, в опере параметр ускорения находится в разделе «Браузер — Система».
Диагностируем оперативную память
Также не стоит исключать проблемы на стороне оперативной памяти. Даже в случае установки новый планок памяти, это не исключает возможных ошибок и моментов несовместимости.
Рекомендует выполнять проверку следующим образом:
- Для начала следует вынуть модули и протереть контакты обычным школьным ластиком. Затем аккуратно вставить модули обратно в свои разъемы. Проблема может решиться уже на этом пункте.
- Проверяем момент совместимости планок друг с другом или материнской платой. Для этого проверьте работу компьютера поочередно с каждым модулем.
- Выполните тестирование памяти на предмет ошибок с помощью утилиты «memtest86+».
При обнаружении момента несовместимости или ошибок, замените неисправные планки памяти. После этого сбой system thread exception not handled перестанет появляться вовсе.
Определяем дефектный драйвер
Определить неисправный драйвер можно двумя способами, начнем с самого простого, когда удается загрузить Windows 10 в обычном или безопасном режиме.
- Открываем диспетчер устройств.
- Теперь нужно убедиться, что напротив каждого компонента нет жёлтых или красных знаков, обозначающих проблему в работе устройства.
- Если знаки присутствуют, то производим обновление драйвера конкретного компонента.
Перезагружаем компьютер.
Наиболее точно определить поломку получается программе «BlueScreenView».
Второй способ рекомендую использовать в тех случаях, когда операционную систему загрузить не удается, тогда на помощь приходит установочный диск:
- Запишите образ на флешку или диск, зайдите в BIOS и измените порядок загрузки устройств, выставив накопитель с образом на первое место.
- Выполните загрузку образа с носителя.
- Откройте раздел восстановления.
- Зайдите в раздел «Исправление неисправностей».
- Затем открываем «Диагностика» и щелкаем по пункту «Дополнительные параметры».
- Выберите инструмент «Командная строка».
- Пропишите команду bcdedit /set {default}bootmenupolicy legacy и нажмите «Enter».
- Закройте консоль и перезагрузите компьютер.
- Войдите в безопасный режим, быстро нажимая клавишу «F8» в момент загрузки ПК.
- Открываем диспетчер устройств, щелкаем правой мышкой по оборудованию, с которым возникла неполадка и выбираем в «Удалить».
- Перезагружаем устройство.
Скорее всего это поможет исправить ошибку system thread exception not handled. Кстати, данный способ универсален и подходит для Windows 8.
Краткий список наиболее частых причин появления сбоя:
- atikmdag.sys – файл драйвера видеокарты ATI/AMD Radeon. Лечится переустановкой ПО.
- nvlddmkm.sys – системный файл отвечающий за работу видеокарты NVIDIA. Проблема устраняется переустановкой ПО. Но перед этим необходимо удалить старую версию драйвера.
- etd.sys – связан с ноутбуком, а точнее с тачпадом. В качестве решения предлагаю удалить драйвера тачпада или обновить их до последней версии.
- ntfs.sys, ntfs system – специальный компонент отвечающий за данные на NTFS дисках. Исправляется путем сканирования файлов на предмет ошибок командой функцией sfc /scannow, переподключением или заменой неисправного жесткого диска.
Иногда виновниками появления system thread exception not handled становятся совсем другие файлы, но несмотря на это, процедура устранения сбоя практически идентична во всех ситуациях.
Диагностируем поломку на стороне комплектующих
Обычно об аппаратной проблеме говорит не эффективность других вариантов. Тем более если вы перепробовали все вплоть до установки другой версии или сборки Windows.
- Жесткий диск. На стороне жесткого диска может быть что угодно, начиная с перегрева, ошибок файловой системы до появления странных звуков, бэд секторов и выхода из строя. Проверьте каждый момент отдельно.
- Видеокарта. Еще один компонент, который следует проверить. В связи с высокими температурами видеокарты часто выходят из строя, появляются артефакты, происходит отвал чипа или падают драйвера. Например, у меня была ситуация, когда код system thread exception not handled возникал из-за неисправной видеокарты, после отключения которой все приходило в норму.
- Блок питания. При нехватке мощности блока питания могут сбоить все устройства, подключенные к ПК. Довольно часто причиной нехватки мощности становятся вздувшиеся конденсаторы.
- Материнская плата. С материнской платой дела обстоят куда проще, существуют три вида неисправностей, которые можно определить на глаз. Это затемнения участков на плате, вздутие конденсаторов и физические повреждения. Во всех других случаях, определить проблему поможет только диагностика с помощью специального оборудования.
Другие варианты
Если вышеизложенные варианты не принесли результата, то в крайнем случае стоит прибегнуть к откату системы, старту с последней удавшейся конфигурации или переустановке Windows.
Альтернативные способы решения разобраны в этом видео
Появление синего «экрана смерти» обычно указывает на серьезный сбой в работе системы. Он может быть вызван неполадками в работе жесткого диска или оперативной памяти, но чаще всего BSOD является следствием неправильной конфигурации драйверов. Рассмотрим одну из наиболее распространенных неполадок, приводящих к появлению синего «экрана смерти» после обновления системы до Windows 10, а также после некорректного обновления драйверов. Речь идет о сообщении «System Thread Exception Not Handled», которое переводится как «исключение системного потока не обработано».
Одноразовое появление данной ошибки можно проигнорировать, однако если она повторится, то придется искать решение проблемы. Ошибка имеет две основные причины – сбой в работе графического драйвера и повреждение системных файлов. Анализ автоматически создаваемого в директории %SystemRoot% файла дампа MEMORY.DMP обычно дает ответы на многие вопросы, но далеко не все пользователи умеют с ним работать. Как вариант, можно попробовать воспользоваться универсальным приложением WinDbg – упрощенной версией анализатора системных дампов.
Откат или обновление драйвера
Для устранения ошибки System Thread Exception Not Handled нужно найти проблемный процесс или файл драйвера. Иногда название этого файла указывается на самом «экране смерти», как на приложенном выше скриншоте. Если компьютер загружается, в зависимости от ситуации выполняем либо обновление драйвера, либо откат к его предыдущей версии. Например, вы установили бета-версию драйвера Nvidia, но он оказался несовместимым с текущей версией Windows. В этом случае необходимо откатиться к предыдущей версии драйвера. И, напротив, если вы обновили Windows 10 до более новой сборки и установили старый драйвер Nvidia, есть смысл обновить и драйвер.
Переименование драйвера
Процедура обновления/отката драйвера в интерфейсе Windows не представляет особой сложности, так как выполнить ее можно прямо из Диспетчера устройств. Другое дело, когда компьютер не загружается. В этом случае необходимо будет загрузиться с установочного диска, войти в среду восстановления, открыть нажатием Shift+F10 командную строку и определить букву системного тома через меню «Сохранить как» запущенного командой notepad Блокнота.
Затем требуется перейти в папку с искомым драйвером и переименовать его, присвоив ему расширение BAK или OLD. Например, вот так:
cd /d D:/windows/system32/drivers
ren tdi.sys tdi.old
Процесс переименования можно осуществить и с помощью любого спасательного диска со встроенным файловым менеджером, так будет даже удобнее и проще. Далее нужно записать рабочий драйвер на флешку, подключить ее к компьютеру и загрузиться в обычном режиме. Не обнаружив драйвера, система установит их с флешки.
Восстановление системных файлов
Если установить точную причину ошибки «System Thread Exception Not Handled» в Windows 10 не удалось, выполняем проверку целостности системных файлов. Делается это в запущенной от имени администратора командной строке при помощи одной из команд:
- sfc /scannow (в загружающейся системе), или
- sfc /scannow /offbootdir=D:/ /offwindir=D:/Windows (если Windows не запускается).
В последнем случае вам потребуется загрузить компьютер с установочного или спасательного диска со средой WinPE.
Переустановка или откат Windows 10 к ранней версии – крайние варианты, когда все перепробованные методы не дали результата. Конечно, при этом вы потеряете все десктопные программы, но такова цена восстановления нормальной работы Windows. Просто в следующий раз нужно быть более осторожным, устанавливая и обновляя драйвера устройств.
Некоторые из пользователей Windows 10 могут столкнуться с «голубым экраном смерти» (BSoD) и соответствующим сообщением об ошибке «System thread exception not handled». Данная ошибка возникает стохастически (пользователь может столкнуться с ней в любой произвольный момент), компьютер при этом пытается перезагрузиться, но после перезагрузки указанная проблема возникает вновь.
Содержание
- Причины возникновения проблемы
- Как исправить ошибку System thread exception not handled в ОС Виндовс
- Вариант 1. Сбросьте настройки БИОС по умолчанию
- Вариант 2. Используйте Safe Mode и утилиту SFC
- Вариант 3. Изымите батарею ноутбука для устранения System thread exception not handled
- Вариант 4. Обновите драйвер видеокарты
- Способ 5. Отключите аппаратное ускорение в Гугл Хром
- Заключение
Причины возникновения проблемы
Итак, что такое «System thread exception not handled»? В переводе с английского языка текст данной ошибки звучит как «необрабатываемая системная ошибка потока». Как я уже упоминал выше, данная дисфункция возникает случайным образом, но, наиболее часто, во время загрузки вашего ПК.
Наиболее часто рассматриваемая ошибка возникает при бутовой загрузке компьютера, но бывают и ситуации, когда она появляется внезапно, в доселе стабильно работающем ПК.
Проблема проявляется, преимущественно, в ОС Виндовс 8 и Виндовс 10, и может быть вызвана следующими факторами:
- Случайным сбоем в работе ПК;
- Неудачной установкой или обновлением операционной системы;
- Некорректной работой какого-либо из системных драйверов;
- Влиянием вирусных программ.
Аналогичными ошибками при включении PC являются CMOS checksum error defaults loaded и Verifying DMI Pool Data.
Как исправить ошибку System thread exception not handled в ОС Виндовс
Как же устранить данную ошибку? Ниже я опишу вариантов решения данной проблемы.
Вариант 1. Сбросьте настройки БИОС по умолчанию
- При включении вашего компьютера многократно нажимая клавишу F2 (или Delete) добейтесь перехода в БИОС.
- Найдите там пункт загрузки настроек по умолчанию (обычно это Load Optimized Defaults), и активируйте его.
- Затем сохраните имеющиеся настройки (Save & Exit Setup) , выйдите из БИОСа, и попытайтесь выполнить стандартную загрузку ПК.
Вариант 2. Используйте Safe Mode и утилиту SFC
- При столкновении с синим экраном смерти System thread exception not handled зажмите (не отжимая) кнопку питания (Power) до тех пор, пока ПК не выключится.
- Затем включите ваш ПК, и регулярно нажимайте на кнопку питания во время появления логотипа Виндовс и бутовой загрузки системы. Ваша цель – получение доступа к опциям восстановления системы.
- Когда вы получите доступ к указанным опциям (Recovery Options), выберите там «Устранение неисправностей» (Troubleshoot), затем перейдите в «Дополнительные опции» (Advanced Options), а потом и в «Командная строка» (Command Prompt).
В ней наберите следующую команду: sfc /scannow /offbootdir=c: /offwindir=c:windows и нажмите ввод. После завершения процесса и исправления ошибок также наберите в строке команду:
bcdedit /set {default} bootmenupolicy legacy и нажмите ввод. После обработки команды перезагрузите ваш ПК.
Вариант 3. Изымите батарею ноутбука для устранения System thread exception not handled
Если вам не удалось попасть в безопасный режим, стоит попробовать данный способ (работает только с ноутбуками). Выключите ваш ноутбук, изымите его батарею, отключите шнур блока питания от ноутбука и подождите несколько минут. Затем нажмите на кнопку питания лептопа (Power) и удерживайте её так несколько секунду (батарею вставлять не нужно).
Потом подключите обратно ваш блок питания и включите ноутбук (без батареи). Он может нормально стартовать. Загрузитесь в нормальном режиме и удалите (обновите) проблемный драйвер, вызывающий проблему (довольно часто это драйвер видеокарты). После проведения необходимых операций выключите ваш ПК и верните батарею на место.
Вариант 4. Обновите драйвер видеокарты
- Если ваша система отказывается загружаться, тогда рекомендую воспользоваться загрузочной флешкой или диском с Windows 10.
- Загрузитесь с последних, дождитесь появления экрана установки операционной системы, затем нажмите на «Далее».
- Выберите снизу «Восстановить компьютер», кликните на «Опции», затем на «Устранение».
- Нажмите на «Дополнительные параметры», в них выберите «Командная строка». В открывшейся командной строке введите: bcdedit / set {default} bootmenupolicy legacy и нажмите ввод. Затем наберите «exit» и нажмите на ввод для выхода.
Кликните на «Продолжить» и перезагрузите ваш ПК.
- Во время перезагрузки многократно жмите на F8 для запуска безопасного режима.
- Выберите учётную запись администратора, нажмите правой клавишей мыши на «Пуск», выберите там «Диспетчер устройств», найдите в списке «Видеоадаптеры» и, дважды кликнув на данном разделе, раскройте его содержимое.
- Кликните правой клавишей мыши на названии вашей видеокарты, выберите «Свойства», перейдите на вкладку «Драйвер» и выберите «Удалить».
- Затем перезагрузите ваш ПК, не забыв изъять из компьютера установочную флешку (диск), для исправления ошибки.
Обновите драйвер видеокарты При перезагрузке драйвер должен обновиться. Рекомендую воспользоваться также специальными программами для обновления драйверов (уровня DriverPack Solution или Driver Genius), они помогут вам автоматизировать процесс поиска и обновления драйверов к компонентам вашего ПК.
Способ 5. Отключите аппаратное ускорение в Гугл Хром
Если появление ошибки System thread exception not handled windows 10 происходит во время работы ОС, и у вас есть возможность доступа к функциям операционной системы, попробуйте отключить аппаратное ускорение в вашем браузере и Adobe Flash Player.
К примеру, в Мозилла, это делается вводом в адресной строке команды about:preferences#advanced и нажатием на ввод. Перейдя в настройки браузера нужно снять галочку с опции «По возможности использовать аппаратное ускорение».
Заключение
Если вы столкнулись с ошибкой «System thread exception not handled», то последняя, в большинстве случаев, сигнализирует о проблемах с драйверами отдельных компонентов вашего ПК. Для избавления от дисфункции воспользуйтесь приведёнными мной советами, не забыв, также, проверить вашу систему на вируса – в некоторых случаях именно зловреды становились причиной возникновения проблемы. Если же ничего из вышеописанного не помогло, остаётся только посоветовать полную переустановку операционной системы – это хоть и кардинальный, но, тем не менее, весьма действенный способ решения вопроса.
Вы столкнулись с ошибкой System Thread Exception Not Handled Windows 10 и не знаете что делать и как её исправить? Пользователи жалуются, что эта конкретная проблема с синим экраном смерти часто возникает во время запуска ПК. Иногда это также возникает во время работы. Раздражающий момент в этой ошибке — это бесконечная циклическая перезагрузка. Как правило, эта ошибка возникает из-за неисправного драйвера устройства, устаревшего BIOS или жесткого диска, подключенного к вашему ПК. Когда синий экран (BSOD) происходит в Windows 10, обычно возникает непредвиденный перезапуск вашей системы. Если это первый случай, когда эта ошибка зарегистрировалась на вашем проблемном ПК, попробуйте следующие решения, чтобы исправить ошибку System Thread Exception Not Handled в Windows 10. Если вам не удается запустить Windows, перезагрузите компьютер в безопасном режиме Режим.
Как исправить ошибку System Thread Exception Not Handled в Windows 10
Разберем по порядку, что делать, и как исправить ошибку System Thread Exception Not Handled в Windows 10.
1. Обновление проблемного драйвера
Проблемные драйверы, такие как Intel Graphics Kernel Mode, могут вызывать различные проблемы. В большинстве случаев файл igdkmd64.sys связан с драйвером режима Intel Graphics Kernel Mode, который управляет мощью операционной системы Windows. Если этот драйвер неисправен или устарел, ПК в конечном итоге столкнется с неполадкой System Thread Exception. Поэтому необходимо понять, какой драйвер неисправный.
Важно: Если у вас на синем экране есть ошибка SYSTEM THREAD EXCEPTION NOT HANDLED или Video TDR Failure с конкретным кодом, таких файлов как atikmpag.sys, nvlddmkm.sys и igdkmd64.sys, то рекомендую обратиться к этому руководству.
Шаг 1. Нажмите комбинацию кнопок Windows + X , чтобы запустить меню пользовательских настроек. В списке выберите «Диспетчер устройств».
Шаг 2. Здесь разверните каждую категорию и найдите устройство, на котором отображается желтый восклицательный знак. Выполните щелчок правой кнопкой мыши по устройству и выберите опцию «Обновить драйвер». Следуйте инструкциям на экране мастера и выполните процедуру обновления. После обновления драйвера проверьте, исправили ли проблему. Если вы обнаружите трудности с обновлением конкретного драйвера, то Вы можете перейти в центр обновления Windows и проверить обновления.
2. Проверьте обновление BIOS
Если обновление драйвера не решит проблему, то попробуйте обновить BIOS. Возможными причинами вышеупомянутой ошибки могут быть также различные проблемы, такие как несовместимость BIOS, конфликт памяти и т. д. Поэтому вам необходимо обновить BIOS на ПК с Windows 10. Для этого перейдите на веб-сайт производителя материнской платы и проверьте, существует ли последнее обновление. Перед посещением веб-сайта вы должны узнать имя продукта материнской платы.
Примечание. Иногда вы можете почувствовать небольшую сложность при обновлении BIOS самостоятельно. Поэтому полезно посетить сайт производителя, так как BIOS находится либо в формате .zip, либо в формате .exe. Компания предоставляет все необходимые инструкции по установке на своем официальном сайте. Просто зайдите на его сайт, загрузите обновление «BIOS» и следуйте инструкциям. Ниже я оставлю полезные ссылки, так как я это уже проделывал, и они могут быть вам полезны.
- Как обновить БИОС.
- Как узнать версию BIOS, UEFI и материнской платы.
3. Выполните сканирование SFC и CHKDSK
SFC: Выполним сканирование и восстановление на целостность системных файлов в Windows. Введите в меню поиска cmd и нажмите правой кнопкой мыши на нем. Далее выберите запуск от имени администратора.
В черном окне введите или скопируйте команду sfc /scannow и нажмите Enter, чтобы начать сканирование. Сканирование может занять некоторое время, как только оно закончиться, вы увидите результат, после чего перезагрузите ПК.
CHKDSK: Теперь выполним проверку жесткого диска и восстановление битых секторов. Запустите обратно командную строку от имени администратора и введите команду chkdsk /f /r. Если Вам будет предложено нажать Y, то нажмите и следуйте инструкциям на экране. Перезагрузите в конце процесса свой ПК.
Полное руководство, как восстановить и исправить ошибки жесткого диска.
Смотрите еще:
- Как проверить оперативную память на ошибки в Windows
- Как исправить ошибки обновлений Windows 10
- Исправить ошибку Whea Uncorrectable Error в Windows 10
- winlogon.exe — Что это за процесс в Windows 10/7
- Пропала Корзина с рабочего стола Windows — Как восстановить Корзину
[ Telegram | Поддержать ]