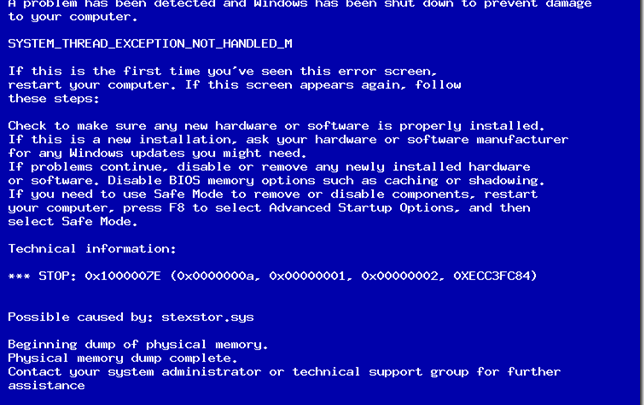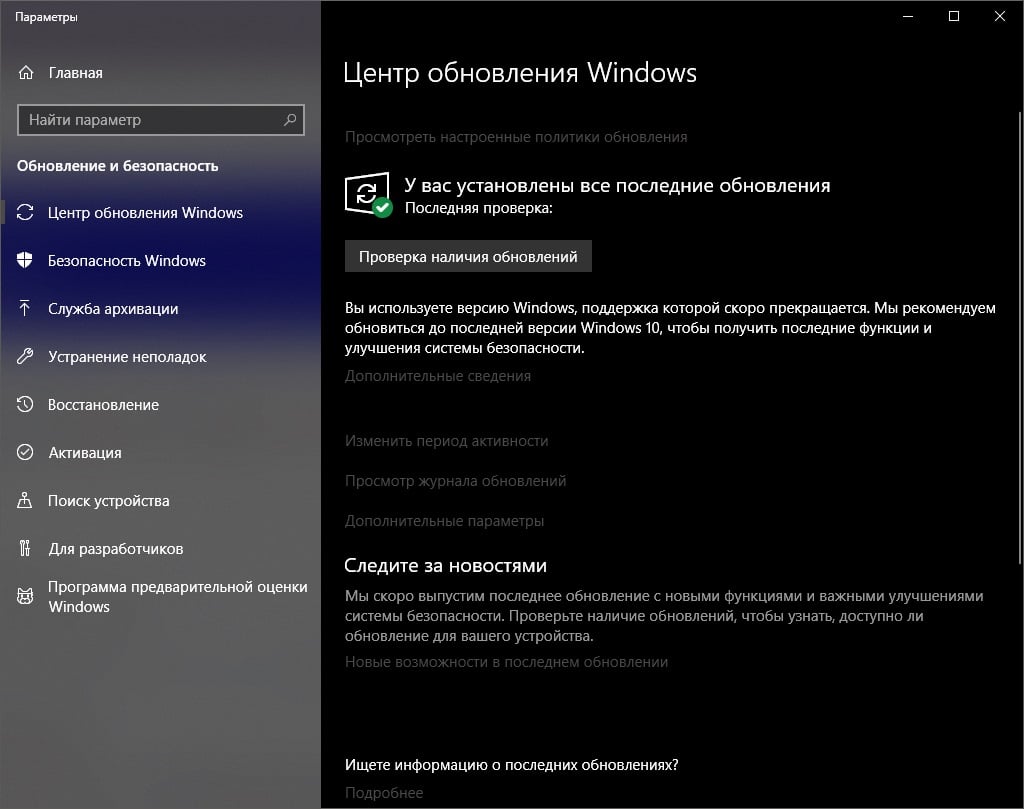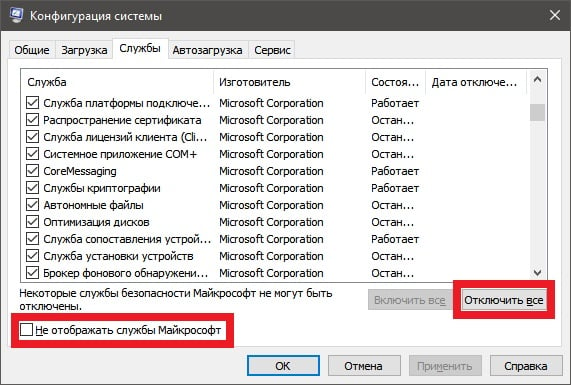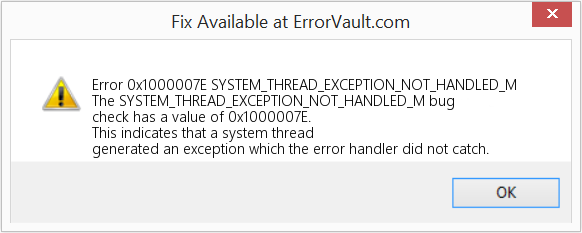Решаем BSoD с кодом 0x1000007e в Windows 7, 8 и 10
Владельцы различных версий Windows могут наткнуться на синий экран смерти, подписанный кодом 0x1000007e. Большинство пользователей, которые столкнулись с данным BSoD’ом, утверждают, что тот появился совершенно без каких-либо предпосылок.
Содержание
- Причины BSoD 0x1000007e
- Как исправить BSoD 0x1000007e?
- Решение №1 Установка всех отложенных обновлений
- Решение №2 Удаление стороннего антивируса (если применимо)
- Решение №3 Восстановление поврежденных системных файлов
- Решение №4 Чистая загрузка системы
- Решение №5 Использование точки восстановления
Причины BSoD 0x1000007e
- Устаревшая версия Microsoft Silverlight.
- Вмешательство антивирусного ПО в работу системы.
- Повреждение системных файлов Windows.
- Конфликт между программным обеспечением.
- Проблемы с аппаратным обеспечением компьютера.
Как исправить BSoD 0x1000007e?
Решение №1 Установка всех отложенных обновлений
В некоторых случаях синий экран смерти с кодом 0x1000007e может возникать по причине отсутствия в системе некоторых обновлений. Вы долгое время откладывали установку обновлений для своей Windows? Тогда мы рекомендуем установить все отложенные обновления, а затем проследить, появится ли BSoD снова или нет.
Вот как начать установку обновлений для Windows 10:
- нажмите на клавиатуре комбинацию Windows+R;
- пропишите в пустой строчке «ms-settings:windowsupdate» и нажмите Ввод;
- кликните на кнопку «Проверка наличия обновлений» в появившемся окошке параметров;
- следуйте инструкция на экране.
Знайте, что во время процесса обновления ваш компьютер может перезагружаться несколько раз — это вполне нормально. Как только ваша версия Windows будет полностью обновлена, проверьте, был ли исправлен BSoD 0x1000007e или нет.
Решение №2 Удаление стороннего антивируса (если применимо)
К сожалению, многие сторонние антивирусы, задача которых состоит в защите ПК пользователя от вирусных угроз и вредоносного ПО, могут препятствовать нормальной работе Windows. Если у вас на компьютере установлен сторонний антивирус, то мы настоятельно рекомендуем вам избавиться от него и посмотреть, изменится ли как-то ситуация с синим экраном смерти или нет.
Решение №3 Восстановление поврежденных системных файлов
Синий экран смерти очень часто возникает по причине поврежденных системных файлов. Возможно, BSoD с кодом 0x1000007e появился на вашем компьютере именно по этой причине. Вы можете попытаться восстановить системные файлы, задействовав System File Checker и DISM.
Чтобы запустить эти встроенные средства Windows, вам нужно сделать следующее:
- нажмите комбинацию Windows+R;
- пропишите в пустой строчке «cmd» и нажмите комбинацию Ctrl+Shift+Enter;
- открыв Командную строку, впишите в нее команду «sfc /scannow» и нажмите Enter;
- подождите окончания работы SFC и перезагрузите компьютер;
- снова откройте Командную строку;
- теперь выполните следующие две команды:
- Dism.exe /online /cleanup-image /scanhealth
- Dism.exe /online /cleanup-image /restorehealth
- подождите окончания работы DISM и перезагрузите ПК.
После восстановления системных файлов и компонентов посмотрите, покажется ли BSoD 0x1000007e еще раз.
Решение №4 Чистая загрузка системы
Возможно, вы имеете дело с каким-то конфликтом между программным обеспечением внутри вашей ОС Windows. Проверить это достаточно просто при помощи такой процедуры, как «чистая загрузка».
Выполнив чистую загрузку, в вашей системе останутся работать лишь службы и программы от Майкрософт, что позволит вам понять, есть ли конфликт стороннего ПО или нет. Чтобы осуществить чистую загрузку, сделайте следующее:
- нажмите Windows+R;
- пропишите значение «msconfig» и нажмите Ввод;
- перейдите во вкладку «Службы»;
- активируйте опцию «Не отображать службы Майкрософт»;
- кликните на кнопку «Отключить все»;
- теперь перейдите во вкладку «Автозагрузка»;
- нажмите на ссылку «Открыть диспетчер задач»;
- отключите ВСЕ программы, находящиеся в списке Диспетчера задач (во вкладке автозагрузки) при помощи кнопки «Отключить» в правом нижнем углу окна;
- перезагрузите компьютер.
Если синий экран смерти с кодом 0x1000007e перестанет появляться, то вы действительно столкнулись с конфликтом между программным обеспечением. Поочередно включайте все ранее отключенные элементы, дабы понять, что конкретно вызывает синий экран смерти.
Решение №5 Использование точки восстановления
Если BSoD 0x1000007e начал показываться лишь недавно, то мы рекомендуем воспользоваться вам точкой восстановления, созданной автоматически самой Windows. Для этого выполните эти шаги:
- нажмите Windows+R;
- напишите «rstrui» и нажмите Ввод;
- в появившемся окошке нажмите «Далее»;
- активируйте опцию «Показать больше точек восстановления»;
- выберите подходящую точку восстановления и снова нажмите на кнопку «Далее»;
- и наконец-то, нажмите «Готово», чтобы начать процесс восстановления системы.
Как только вы зайдете в Windows, проверьте, появится ли синий экран смерти с кодом 0x1000007e или нет.
С синими экранами знаком практически каждый пользователь, который хотя-бы иногда работает за компьютером. В основном они появляются при загрузке устройства, еще реже в момент работы.
Сегодня мы рассмотрим сбой с типичной ошибкой system thread exception not handled, сопровождающуюся кодом 0x0000007E или 0x1000007e. Давайте поговорим о том, что делать и как ее исправить в Windows 10 и более ранних версиях.
Содержание статьи
- Причины возникновения
- Случайный сбой
- Подключенное оборудование
- Системные ошибки
- Сброс настроек BIOS
- Отключаем аппаратное ускорение
- Диагностируем оперативную память
- Определяем дефектный драйвер
- Диагностируем поломку на стороне комплектующих
- Другие варианты
- Альтернативные способы решения разобраны в этом видео
- Комментарии пользователей
Причины возникновения
Существуют множество причин способных вызвать сбой. Определить точно в чем была неисправность получается только опробовав все методы, о которых я расскажу ниже.
Чаще всего проблема находится на стороне:
- Случайного сбоя ПК;
- Подключенного оборудования;
- Системных ошибок;
- Неверных настроек BIOS;
- Аппаратного ускорения;
- Оперативной памяти;
- Дефектного драйвера какого-либо компонента;
- Прочих комплектующих (жесткого диска, блока питания, видеокарты, материнской платы).
Теперь, после того как мы разобрались с причинами появления кода остановки system thread exception not handled, можем переходить непосредственно к устранению.
Перед тем как приступать к выполнению конкретных действий, обзаведитесь установочным диском Windows 10, он будет весьма кстати, если ПК не получается загрузить даже в безопасном режиме. В любом другом случае используйте безопасный режим или LiveCD.
Случайный сбой
Возможно мы имеем дело с единичным сбоем. В большинстве случаев исправить ситуацию получается отключением компьютера от сети на пару минут.
Подключенное оборудование
Если к компьютеру подключено дополнительное оборудование (принтер, сканер, веб камера), то убедитесь, что их драйвера совместимы с установленной операционной системой. Как вариант, можно попробовать временно отключить сторонние устройства и проверить результат.
Нередко код ошибки system thread exception not handled вызывают компьютерные мыши, веб камеры от Microsoft или Logitech. Видимо это связано с несовместимостью их ПО с Windows 10. Если вы обладатель подобного девайса, то попробуйте использовать другую мышь или обновить ПО.
Системные ошибки
Очень часто получается наладить работу системы, путем исправления ошибок на стороне важных файлов. Делается это двумя методами:
- Первый – через меню «Мой компьютер». Я рассказывал о нем в статье про устранение неполадок на жестком диске.
- С использованием командной строки, выполнив команду sfc /scannow.
Оба способа работают только из-под Windows, поэтому в случаях, когда код остановки system thread exception not handled возникает на этапе запуска, нужно использовать установочный образ, записанный на флешку или диск. И запускать консоль с него. Как это сделать, читайте ниже в разделе про определение дефектного ПО.
Сброс настроек BIOS
Возможно причиной появления синего экрана стали неверные настройки BIOS. Даже если вы их не меняли, они могли измениться автоматически после какого-либо сбоя. Например, после скачка напряжения в сети или из-за израсходованной батарейки питания биоса. В таком случае ее нужно менять.
Как это сделать:
- Входим в Биос.
- Находим параметр, отвечающий за сброс настроек. Чаще всего он имеет название «Optimized Defaults».
- Нажимаем по параметру и подтверждаем действие.
- Сохраните настройки и перезапустите ПК.
После этого все должно работать.
Отключаем аппаратное ускорение
Если ошибка system thread exception not handled возникает во время работы Windows 10, то скорее всего источником проблемы является включенное аппаратное ускорение.
Как его отключить на примере браузера Google Chrome:
- Щелкаем по пункту меню и открываем панель настроек.
- Пролистываем страницу в самый низ и нажимаем по пункту «Дополнительные».
- Находим и отключаем опцию аппаратного ускорения.
- Перезапускаем браузер.
Если у вас другой браузер, то ищите в настройках аналогичную опцию. Например, в опере параметр ускорения находится в разделе «Браузер — Система».
Диагностируем оперативную память
Также не стоит исключать проблемы на стороне оперативной памяти. Даже в случае установки новый планок памяти, это не исключает возможных ошибок и моментов несовместимости.
Рекомендует выполнять проверку следующим образом:
- Для начала следует вынуть модули и протереть контакты обычным школьным ластиком. Затем аккуратно вставить модули обратно в свои разъемы. Проблема может решиться уже на этом пункте.
- Проверяем момент совместимости планок друг с другом или материнской платой. Для этого проверьте работу компьютера поочередно с каждым модулем.
- Выполните тестирование памяти на предмет ошибок с помощью утилиты «memtest86+».
При обнаружении момента несовместимости или ошибок, замените неисправные планки памяти. После этого сбой system thread exception not handled перестанет появляться вовсе.
Определяем дефектный драйвер
Определить неисправный драйвер можно двумя способами, начнем с самого простого, когда удается загрузить Windows 10 в обычном или безопасном режиме.
- Открываем диспетчер устройств.
- Теперь нужно убедиться, что напротив каждого компонента нет жёлтых или красных знаков, обозначающих проблему в работе устройства.
- Если знаки присутствуют, то производим обновление драйвера конкретного компонента.
Перезагружаем компьютер.
Наиболее точно определить поломку получается программе «BlueScreenView».
Второй способ рекомендую использовать в тех случаях, когда операционную систему загрузить не удается, тогда на помощь приходит установочный диск:
- Запишите образ на флешку или диск, зайдите в BIOS и измените порядок загрузки устройств, выставив накопитель с образом на первое место.
- Выполните загрузку образа с носителя.
- Откройте раздел восстановления.
- Зайдите в раздел «Исправление неисправностей».
- Затем открываем «Диагностика» и щелкаем по пункту «Дополнительные параметры».
- Выберите инструмент «Командная строка».
- Пропишите команду bcdedit /set {default}bootmenupolicy legacy и нажмите «Enter».
- Закройте консоль и перезагрузите компьютер.
- Войдите в безопасный режим, быстро нажимая клавишу «F8» в момент загрузки ПК.
- Открываем диспетчер устройств, щелкаем правой мышкой по оборудованию, с которым возникла неполадка и выбираем в «Удалить».
- Перезагружаем устройство.
Скорее всего это поможет исправить ошибку system thread exception not handled. Кстати, данный способ универсален и подходит для Windows 8.
Краткий список наиболее частых причин появления сбоя:
- atikmdag.sys – файл драйвера видеокарты ATI/AMD Radeon. Лечится переустановкой ПО.
- nvlddmkm.sys – системный файл отвечающий за работу видеокарты NVIDIA. Проблема устраняется переустановкой ПО. Но перед этим необходимо удалить старую версию драйвера.
- etd.sys – связан с ноутбуком, а точнее с тачпадом. В качестве решения предлагаю удалить драйвера тачпада или обновить их до последней версии.
- ntfs.sys, ntfs system – специальный компонент отвечающий за данные на NTFS дисках. Исправляется путем сканирования файлов на предмет ошибок командой функцией sfc /scannow, переподключением или заменой неисправного жесткого диска.
Иногда виновниками появления system thread exception not handled становятся совсем другие файлы, но несмотря на это, процедура устранения сбоя практически идентична во всех ситуациях.
Диагностируем поломку на стороне комплектующих
Обычно об аппаратной проблеме говорит не эффективность других вариантов. Тем более если вы перепробовали все вплоть до установки другой версии или сборки Windows.
- Жесткий диск. На стороне жесткого диска может быть что угодно, начиная с перегрева, ошибок файловой системы до появления странных звуков, бэд секторов и выхода из строя. Проверьте каждый момент отдельно.
- Видеокарта. Еще один компонент, который следует проверить. В связи с высокими температурами видеокарты часто выходят из строя, появляются артефакты, происходит отвал чипа или падают драйвера. Например, у меня была ситуация, когда код system thread exception not handled возникал из-за неисправной видеокарты, после отключения которой все приходило в норму.
- Блок питания. При нехватке мощности блока питания могут сбоить все устройства, подключенные к ПК. Довольно часто причиной нехватки мощности становятся вздувшиеся конденсаторы.
- Материнская плата. С материнской платой дела обстоят куда проще, существуют три вида неисправностей, которые можно определить на глаз. Это затемнения участков на плате, вздутие конденсаторов и физические повреждения. Во всех других случаях, определить проблему поможет только диагностика с помощью специального оборудования.
Другие варианты
Если вышеизложенные варианты не принесли результата, то в крайнем случае стоит прибегнуть к откату системы, старту с последней удавшейся конфигурации или переустановке Windows.
Альтернативные способы решения разобраны в этом видео
Одна из частых проблем в Windows — system thread exception not handled. Пользователи могут получить синий экран смерти (BSoD) этого типа в любое время. Чаще всего он появляется при работе операционной системы, а после перезагрузки ПК все восстанавливается. Второй вариант – компьютер получает эту ошибку при запуске Windows и бесконечно перезагружается.
Что это за ошибка и почему возникает
BSoD с названием system thread exception not handled иногда сопровождается кодом ошибки 0x1000007e или 0x0000007e и возникает в Windows 7, 8, 10. Характеризуется следующими причинами возникновения:
- случайный сбой компьютера;
- повреждение важных системных файлов;
- неправильные настройки БИОС;
- ошибки оперативной памяти (ОЗУ);
- неисправность HDD или SSD, на котором установлена система;
- неверно установленные драйвера при подключении устройств.
Также на экране с ошибкой могут быть небольшие пояснения. Помимо самого кода появляется и название системного файла или драйвера, вызвавшего ошибку, например:
- nvlddmkm.sys – относится к драйверу видеоадаптера от NVIDIA.
- atikmdag.sys – компонент драйвера видеокарты от ATI/AMD Radeon.
- ntfs.sys – компонент HDD диска с файловой системой NTFS.
- etd.sys – компонент драйвера тачпада ноутбука.
Конечно, это не весь перечень проблемных файлов. Но для устранения проблемы в любых вариациях чаще всего используются одни и те же методы.
Проблемы с драйверами устройств
Итак, если пользователь уверен, что экран BSoD с ошибкой system thread exception not handled появляется из-за драйверов видеоадаптера или другого устройства, то от них необходимо избавиться. Конечно, просто так в систему не попадешь, когда компьютер постоянно перезагружается. В этом случае решить проблему поможет безопасный режим:
- Найдите установочный диск либо флэш-накопитель с ОС той версии, которая установлена на ПК.
- Загрузитесь с носителя и нажмите по опции «Восстановление системы».
- Выберите раздел «Поиск и устранение неисправностей».
- Посетите подраздел «Дополнительные параметры».
- Щелкните по опции «Командная строка».
- Вставьте команду — bcdedit /set {default}bootmenupolicy legacy – служит для запуска безопасного режима (вернуть все как было можно, вставив вместо слова legacy — standard).
- Закрываем CMD и перезапускаем компьютер.
- Загрузится окно безопасного режима, где выбираем самый первый пункт и жмём Enter.
- Сейчас Windows запустится без драйверов. Перейдите в диспетчер устройств (можно найти через поиск).
- Жмём правой кнопкой мышки по проблемному драйверу и выбираем «Удалить».
Настройки БИОСа
Иногда может помочь сброс настроек BIOS до заводских. Даже если в настройках ничего не изменилось, эта операция не помешает.
Для разных видов системных плат и ноутбуков процесс входа в BIOS отличается. Чаще всего это клавиши DEL, ESC, F8, F1 или F4. Ищите сведения в паспорте к системной плате или в интернете.
Чаще всего в разделе Exit или другом месте есть пункт Load Optimized Defaults, Load BIOS Setup Defaults, Load Fail-Safe Defaults или Load Setup Defaults. При помощи стрелок выбираем его и щелкаем клавишу Enter.
Чтобы изменения сохранились — выходим, выбрав пункт Save and Exit Setup.
Проверка системных файлов
Если проблема связана с повреждением системных файлов или файловой системы жёсткого диска, то исправить ошибку поможет утилита SFC:
- Открываем командую строку или PowerShell с повышенными правами.
- Пишем команду — sfc /scannow.
Появление ошибки на ноутбуке
В случае ноутбука можно попробовать способ отключения питания. В некоторых случаях это помогает:
- Отключите устройство с помощью кнопки питания.
- Отсоедините кабель зарядного устройства.
- Выньте аккумулятор и через пару минут вставьте.
Отключение аппаратного ускорения в браузерах
Во время использования браузера с включенным аппаратным ускорением, чаще всего на Windows 10, так же может возникать данная проблема. Отключим эту функцию:
- В Google Chrome переходим в настройки (в остальных браузерах процедура идентична. Незначительно отличается интерфейс).
- Опускаемся вниз и жмем по пункту «Дополнительные».
- Находим в разделе «Система» функцию «Использовать аппаратное ускорение (при наличии)» и отключаем её.
- Перезаходим в браузер.
Проверка оперативной памяти на ошибки
Оперативная память – еще одна частая причина появления system thread exception not handled. Рассмотрим метод проверки памяти на ошибки:
- Выниманием модули ОЗУ, аккуратно протираем ластиком контакты, вставляем обратно.
- Скачиваем утилиту memtest86+ и выполняем тестирование ОЗУ.
Для исправления этого типа ошибки необходимо сделать следующее:
- Сбросить BIOS до заводского состояния.
- Обновить БИОС или отключить в нем параметры кэширования или затенения памяти.
- Обновить/удалить драйвер через безопасный режим, как это было описано выше.
- Иногда требуется поменять проблемный компонент, например, видеокарту.
Добрый день, друзья. Fltmgr sys синий экран windows 10. Сегодня мы вернёмся к теме появления синих экранов, и рассмотрим такой файл системы, как FltMgr.sys, из-за повреждения которого также часто возникает синий экран.
FltMgr.sys – является системном файлом, который применяет система Виндовс, чтобы управлять разнообразными аспектами ЖД и различных элементов вашего компьютера. Обычно подобный сбой может возникнуть, если ОС Виндовс не в состоянии прочитать или провести обработку файлов, находящихся на вашем внутреннем накопителе. Когда процесс происходит похожим образом, жесткие диски могут перестать работать и появится BSOD.
Данный файл ответственен за тем, чтобы элементы, которые находятся на ЖД, находились именно там, где должны быть. Сбой «Синий Экран» (BSOD) элемента FltMgr.sys появляется из-за ошибки в драйвере, который отвечает, чтобы связь между ПК и его устройствами работала отлично. Это значит, что данный драйвер создаёт подход к внутренним устройствам, в том числе Центрального Процессора. Для любознательных скажу, что этот элемент имеет адрес C: Windows System32 drivers.
Часто, синий экран возникает из-за сбоя в данном элементе, как я уже упомянул до этого. Также, иногда случается, что пользователь не может войти в ПК после перезагрузки. В этом случае ему желательно попробовать войти в безопасном режиме.
Что это за ошибка и почему возникает
BSoD с названием system thread exception not handled иногда сопровождается кодом ошибки 0x1000007e или 0x0000007e и возникает в Windows 7, 8, 10. Характеризуется следующими причинами возникновения:
- случайный сбой компьютера;
- повреждение важных системных файлов;
- неправильные настройки БИОС;
- ошибки оперативной памяти (ОЗУ);
- неисправностьHDD илиSSD, на котором установлена система;
- неверно установленные драйвера при подключении устройств.
Также на экране с ошибкой могут быть небольшие пояснения. Помимо самого кода появляется и название системного файла или драйвера, вызвавшего ошибку, например:
- nvlddmkm.sys – относится к драйверу видеоадаптера от NVIDIA.
- atikmdag.sys – компонент драйвера видеокарты от ATI/AMD Radeon.
- ntfs.sys – компонент HDD диска с файловой системой NTFS.
- etd.sys – компонент драйвера тачпада ноутбука.
Конечно, это не весь перечень проблемных файлов. Но для устранения проблемы в любых вариациях чаще всего используются одни и те же методы.
Проверка оперативной памяти на ошибки
Оперативная память – еще одна частая причина появления system thread exception not handled. Рассмотрим метод проверки памяти на ошибки:
- Выниманием модули ОЗУ, аккуратно протираем ластиком контакты, вставляем обратно.
- Скачиваем утилиту memtest86+ и выполняем тестирование ОЗУ.
Как исправить ошибку JavaScript error в Вконтакте, Дискорде и других приложениях
Проблемы с драйверами устройств
Итак, если пользователь уверен, что экран BSoD с ошибкой system thread exception not handled появляется из-за драйверов видеоадаптера или другого устройства, то от них необходимо избавиться. Конечно, просто так в систему не попадешь, когда компьютер постоянно перезагружается. В этом случае решить проблему поможет безопасный режим:
- Найдите установочный диск либо флэш-накопитель с ОС той версии, которая установлена на ПК.
- Загрузитесь с носителя и нажмите по опции «Восстановление системы».
- Выберите раздел «Поиск и устранение неисправностей».
- Посетите подраздел «Дополнительные параметры».
- Щелкните по опции «Командная строка».
- Вставьте команду — bcdedit /set bootmenupolicy legacy – служит для запуска безопасного режима (вернуть все как было можно, вставив вместо слова legacy — standard).
- ЗакрываемCMD и перезапускаем компьютер.
- Загрузится окно безопасного режима, где выбираем самый первый пункт и жмём Enter.
- Сейчас Windows запустится без драйверов. Перейдите в диспетчер устройств (можно найти через поиск).
- Жмём правой кнопкой мышки по проблемному драйверу и выбираем «Удалить».
Отключение всех внешних устройств
Пользователям удавалось устранить синий экран после отключения всех внешних устройств. Вполне возможно, что в одном из них время от времени происходит сбой, что приводит к ошибке WDF_Violation.
Выключите компьютер, отсоедините кабель питания, затем отключите все устройства (включая мышь). Если используете ноутбук, извлеките батарею. После нажмите и удерживайте кнопку питания в течение 5-10 секунд. Подождите 5 минут, прежде чем включить ПК.
Если синий экран не возникает, подключите устройства по одному, пока не обнаружите проблемное. После попробуйте обновить его драйвер, чтобы устранить проблему.
Настройки БИОСа
Иногда может помочь сброс настроек BIOS до заводских. Даже если в настройках ничего не изменилось, эта операция не помешает.
Для разных видов системных плат и ноутбуков процесс входа в BIOS отличается. Чаще всего это клавиши DEL, ESC, F8, F1 или F4. Ищите сведения в паспорте к системной плате или в интернете.
Чаще всего в разделе Exit или другом месте есть пункт Load Optimized Defaults, Load BIOS Setup Defaults, Load Fail-Safe Defaults или Load Setup Defaults. При помощи стрелок выбираем его и щелкаем клавишу Enter.
Чтобы изменения сохранились — выходим, выбрав пункт Save and Exit Setup.
Сброс настроек BIOS
Возможно причиной появления синего экрана стали неверные настройки BIOS. Даже если вы их не меняли, они могли измениться автоматически после какого-либо сбоя. Например, после скачка напряжения в сети или из-за израсходованной батарейки питания биоса. В таком случае ее нужно менять.
Как это сделать:
- Входим в Биос.
- Находим параметр, отвечающий за сброс настроек. Чаще всего он имеет название «Optimized Defaults».
- Нажимаем по параметру и подтверждаем действие.
- Сохраните настройки и перезапустите ПК.
После этого все должно работать.
Отключение аппаратного ускорения в браузерах
Во время использования браузера с включенным аппаратным ускорением, чаще всего на Windows 10, так же может возникать данная проблема. Отключим эту функцию:
- В Google Chrome переходим в настройки (в остальных браузерах процедура идентична. Незначительно отличается интерфейс).
- Опускаемся вниз и жмем по пункту «Дополнительные».
- Находим в разделе «Система» функцию «Использовать аппаратное ускорение (при наличии)» и отключаем её.
- Перезаходим в браузер.
Проверка системы на наличие вредоносных программ
Иногда ошибку WDF_Violation могут вызвать вредоносные программы или вирусы. Они запускают специальные скрипты, работающие в фоновом режиме, которые могут извлекать данные или вносить изменения в настройки.
Если на компьютере отсутствует сторонний антивирус, выполните проверку систему Защитником Windows. В поле системного поиска введите «Брандмауэр Защитника Windows», при отображении искомого результата щелкните на «Открыть».
В открывшемся окне щелкните на «Проверить» и запустите «Полное сканирование».
После завершения перезагрузите систему. Выполните то действие, которое вызывало ошибку WDF_Violation.
Файл .sys – это файл драйвера или системный файл, который отвечает за работоспособность того или иного устройства на Виндовс 10. Если пользователь «поймал» синий экран смерти с кодом igdkmd64 или другим обозначением, значит, устройство работает некорректно.
Чтобы упростить поиск причин BSODа, мы отобразили в таблице частые ошибки с файлами .sys.
Как видите, файлы.sys – это компоненты драйверов. Поэтому дабы решить проблемы предлагаем объединить некоторые ошибки в общую группу и рассмотреть способы исправления неполадок.
Решение проблемы
При появлении синего экрана смерти с ошибкой файлов, таких как etd.sys, igdkmd64.sys, dxgmms1.sys, dxgmms2.sys, atikmdag.sys и igdpmd64.sys стоит выполнить обновление драйверов видеокарты. Для этого проделываем следующие действия:
- Жмём правой кнопкой мыши на значке «Пуск» и выбираем «Диспетчер устройств».
- Появится новое окно. Открываем ветку «Видеоадаптеры» и нажимаем правой кнопкой на видеокарте и выбираем «Обновить драйвер».
- Далее, если у вас есть официальные драйвера к видеокарте, выбираем «Выполнить поиск на этом компьютере». В случае, если ПО отсутствует, нажимаем «Автоматический поиск…».
Однако если у вас две видеокарты: графическая и интегрированная, стоит выполнить следующие действия:
- Отключаем ПК. Открываем крышку системного блока и вынимаем дополнительную видеокарты. Системный блок не нужно закрывать.
- Включаем ПК. Заходим в «Диспетчер устройств». Находим интегрированную видеокарту. Нажимаем на ней правой кнопкой мыши и выбираем «Отключить».
- Теперь вновь вставляем видеокарту в PCI-слот и включаем ПК. При необходимости обновляем драйвер. Все будет работать и ошибка исчезнет.
Несколько нюансов касательно решения отдельных проблем.
Исправляем netio и igdkmd64 sys
Ошибка igdkmd64 и netio указывает не только на проблемы видеодрайвера, но и возникает при разгоне видеокарты. Если вы пытались разогнать видеоадаптер, верните в настройках BIOSа стандартные значения и прекратите разгон. Часто синий экран смерти возникает по этой причине.
В ряде случаев было замечено, что блокировщик рекламы Adguard вызывал синий экран смерти с указанием на файлы igdkmd64 и netio sys. Поэтому рекомендуем отключить данное дополнение или вовсе удалить его с ПК.
Также стоит отметить, что igdkmd64 и netio sys появляются при отключении компьютера во время обновления системы. Чтобы исправить ошибку стоит выполнить следующие действия:
- Жмём «Пуск», «Панель управления», «Центр обновления Windows».
- Кликаем «Поиск обновлений». Выполняем полное обновление системы.
- После обновления стоит перейти по адресу «C:WindowsSoftwareDistributionDownload» и удалить содержимое последней папки.
- Теперь запускаем командную строку с правами Администратора и вводим «wuauclt.exe /updatenow».
- После перезагружаем ПК. Проблема будет решена.
Решение ошибки с fltmgr.sys
Файл fltmgr.sys или более известный как Windows File System Filter Manager, чаще всего становится объектом вирусных атак. Поэтому, если вы столкнулись с данной ошибкой, стоит в первую очередь запустить сканирование системы на вирусы. После нужно восстановить файл fltmgr.sys. Сделать это можно двумя способами:
- Скачать файл в сети (только с проверенных сайтов);
- Восстановить с помощью утилиты DLL Suite.
Внимание! По данным Google и антивирусной лаборатории VirusTotal программа DLL Suite была признана НЕ БЕЗОПАСНОЙ и была удалена с сайта.
Программа DLL Suite простая в использовании. Её нужно запустить на своём ПК, принять условия лицензионного соглашения. Далее запустится сканирование системы на наличие битых системных файлов. Все файлы лечить не нужно, это может навредить системе. Ищем только fltmgr.sys.
После восстановления файла стоит перезагрузить систему.
Исправляем ошибку wdf01000.sys эти
Решить проблему с синим экраном смерти и файлом wdf01000.sys можно путем восстановления файла через программу DLL Suite, о который мы писали выше. Также стоит отметить, что этот файл может быть частью программы. Поэтому если у вас BSOD вылетает при запуске конкретного приложения, стоит его переустановить.
О том, как ещё избавиться от синего экрана смерти смотрите в видео:
Ошибка SYSTEM THREAD EXCEPTION NOT HANDLED в Windows 10
BSOD – дело очень неприятное, поскольку свидетельствует о возникновении ошибки, с которой операционная система не смогла справиться. Появление синего экрана смерти не только влечет за собой потерю несохраненных данных, но и свидетельствует о неполадках с компьютером. Если BSOD появляется один раз на пару месяцев, паниковать не стоит – техника все-таки несовершенная. Но, если ваш рабочий процесс постоянно перерывается синим экраном смерти, что-то с компьютером определенно не так. Часто синий экран смерти сопровождается надписью SYSTEM_THREAD_EXCEPCTION_NOT_HANDLED. Обычному человеку это говорит ровным счетом ни о чем. Если вы один из пользователей, которым портит жизнь эта досадная ошибка, сия статья для вас.
Для справки: разнообразие железа и конфигураций современных компьютеров на Windows приводит к тому, что у одной ошибки могут быть абсолютно разные причины. Мы не гарантируем, что советы в этой статье со 100% вероятностью вылечат ваш ПК. Они лишь подскажут, в каком направлении надо искать, и что можно сделать в первую очередь, чтобы лишь попытаться исправить положение.
Предупреждение: прежде чем приступать к попыткам починить свой компьютер, внимательно прочитайте эту инструкцию и убедитесь, что вы знаете, что делаете. Если вы не уверены в своих силах, лучше не рискуйте и обратитесь к квалифицированному специалисту или в сервисный центр производителя вашего ПК. Помните, что ответственность за ваш компьютер лежит только на вас.
Наиболее распространенные проблемы с файлом fltMgr.sys
Существует несколько типов ошибок, связанных с файлом fltMgr.sys. Файл fltMgr.sys может находиться в неправильном каталоге файлов на вашем устройстве, может отсутствовать в системе или может быть заражен вредоносным программным обеспечением и, следовательно, работать неправильно. Ниже приведен список наиболее распространенных сообщений об ошибках, связанных с файлом fltMgr.sys. Если вы найдете один из перечисленных ниже (или похожих), рассмотрите следующие предложения.
- fltMgr.sys поврежден
- fltMgr.sys не может быть расположен
- Ошибка выполнения — fltMgr.sys
- Ошибка файла fltMgr.sys
- Файл fltMgr.sys не может быть загружен. Модуль не найден
- невозможно зарегистрировать файл fltMgr.sys
- Файл fltMgr.sys не может быть загружен
- Файл fltMgr.sys не существует
fltMgr.sys
Не удалось запустить приложение, так как отсутствует файл fltMgr.sys. Переустановите приложение, чтобы решить проблему.
Проблемы, связанные с fltMgr.sys, могут решаться различными способами. Некоторые методы предназначены только для опытных пользователей. Если вы не уверены в своих силах, мы советуем обратиться к специалисту. К исправлению ошибок в файле fltMgr.sys следует подходить с особой осторожностью, поскольку любые ошибки могут привести к нестабильной или некорректно работающей системе. Если у вас есть необходимые навыки, пожалуйста, продолжайте.
Что это за ошибка SYSTEM THREAD EXCEPTION NOT HANDLED
Это весьма распространенная проблема, которая может настигнуть пользователя Windows 7, Windows 8 или Windows 10. Она возникает в любой момент, будь то загрузка системы, простой или выполнение задач разной сложности. Ее возникновение непредсказуемо, но чаще все пользователи сталкиваются с кодом остановки SYSTEM THREAD EXCEPTION NOT HANDLED во время загрузки системы, из-за чего компьютером вовсе невозможно пользоваться. Проблемы с драйвером часто приводят к этим неприятностями. Также это может быть конфликт с другим устройством, ошибка в драйвере, использование несовместимого устройства (в таком случае ошибки будут возникать при установке новой операционной системы или обновлении) или физическая поломка самого компонента компьютера.
Загрузите и замените файл Wdf01000.sys
Последнее решение — вручную загрузить и заменить файл Wdf01000.sys в соответствующей папке на диске. Выберите версию файла, совместимую с вашей операционной системой, и нажмите кнопку «Скачать». Затем перейдите в папку «Загруженные» вашего веб-браузера и скопируйте загруженный файл Wdf01000.sys.
Перейдите в папку, в которой должен находиться файл, и вставьте загруженный файл. Ниже приведен список путей к каталогу файлов Wdf01000.sys.
- Windows 10: C:WindowsSystem32drivers
- Windows 8.1: C:WindowsSystem32drivers
- Windows 8: 1: C:WindowsSystem32drivers
- Windows 7: C:WindowsSystem32drivers
- Windows Vista: C:WindowsSystem32drivers
Если действия не помогли решить проблему с файлом Wdf01000.sys, обратитесь к профессионалу. Существует вероятность того, что ошибка (и) может быть связана с устройством и, следовательно, должна быть устранена на аппаратном уровне. Может потребоваться новая установка операционной системы — неправильный процесс установки системы может привести к потере данных.
Привет, друзья. В этой статье будем разбираться с ошибкой на синем экране смерти System Thread Exception Not Handled в Windows 10. Ошибка может как быть легкоустранимой, так и нести нам совсем не благую весть о состоянии Windows 10 или нашего компьютерного устройства. Ниже рассмотрим основные причины, которые могут вызывать появление этой ошибки. И поговорим о способах устранения этих причин.
Ошибка System Thread Exception Not Handled в Windows 10
Итак, друзья, синий экран смерти с ошибкой System Thread Exception Not Handled в Windows 10. Часто появляется при включении или выходе из сна компьютера, но также может возникать и внезапно при работе компьютера. В ряде случаев после возникновения этой ошибки компьютер перезапускается и продолжает нормальную работу, но ошибка может выскочить впредь. А в ряде случаев эта ошибка сопровождается циклическим перезапуском компьютера, стопорением на экране смерти и, соответственно, невозможностью работы Windows 10. Переводится эта ошибка как «необрабатываемое исключение потока системы». Означает критический системный сбой вследствие:
-
Повреждения важных для работы Windows 10 системных файлов;
-
Проблем с драйверами устройств компьютера;
-
Повреждения жёсткого диска;
-
Скопления хлама в оперативной памяти;
-
Ошибок оперативной памяти;
-
Аппаратных неполадок прочих комплектующих компьютера;
-
Наличия проблем в BIOS.
И ещё синий экран смерти с разными ошибками, в том числе с рассматриваемой, может появляться в инсайдерских сборках Windows 10 по причине проблем в самих сборках.
В части случаев для решения проблемы нам потребуется выполнить некоторые действия в работающей Windows 10. Если она не запускается, но запускается среда восстановления, попробуйте запустить систему в безопасном режиме.
Итак, что можно предпринять при возникновении синего экрана смерти с ошибкой System Thread Exception Not Handled в Windows 10?
Перезапуск компьютера
Если вы долгое время не выключали компьютер, а погружали его в сон или гибернацию, и вас при выходе из сна или гибернации появляется ошибка, просто перезагрузите Windows 10. Если компьютер долгое время не выключать, в оперативной памяти скапливается всякий хлам, который может давать о себе знать различной симптоматикой, в частности, синим экраном смерти с рассматриваемой ошибкой. Также ошибка может исчезнуть, если вы полностью отключите компьютер – завершите его работу и отключите от электросети на несколько минут. А случае с ноутбуками с отсоединяемой батареей необходимо ещё и вынуть батарею на эти несколько минут.
Восстановление целостности системных файлов
Рассматриваемая ошибка может быть следствием повреждения системных файлов Windows 10. Разного рода сбои при оперировании системными файлами могут вызвать их повреждение или уничтожение. В таком случае может помочь восстановление Windows из бэкапа или к точке восстановления, но если таковые не делались заранее, тогда необходимо прибегнуть к восстановлению целостности системных файлов.
Примечание: друзья, если у вас не получится зайти в безопасный режим даже с использованием его установочного носителя, можете попробовать восстановить целостность системных файлов вот этим способом.
Проблемы с драйверами
Синий экран смерти с ошибкой System Thread Exception Not Handled в Windows 10 может быть следствием проблем с драйверами. Файлы драйверов значимых для запуска системы устройств компьютера, как и системные файлы, могут быть повреждены или уничтожены вследствие различных сбоев. Также драйверы могут быть устаревшими или некорректными, т.е. несовместимыми с используемым устройством компьютера. Какой именно драйвер вызывает ошибку, может быть указано в скобках после самой ошибки на синем экране. Если такое указание есть, это хорошо: можете вписать название драйвера в интернет-поиск и поискать по нему информацию – это драйвер какого устройства компьютера. Дабы заполучить точное название причинного драйвера, можете воспользоваться утилитой расшифровки минидампов синего экрана смерти BlueScreenView. Ну а если причинный драйвер не установлен, не беда, будем разбираться со всеми драйверами. Как разбираться? Поэтапно:
-
Если сброс драйверов не поможет, нужно удалить и установить по новой драйвер видеокарты, он обычно не переустанавливается в процессе сброса драйверов с помощью Sysprep. Также отдельно переустановить нужно драйвера тех устройств, которые, как и видеокарта, устанавливаются по типу инсталляции программ (вебки, тачпады, принтера и т.п.). Деинсталлируем такие драйверы и устанавливаем их по новой.
Сброс или удаление драйверов и установка по новой поможет, в частности, в тех случаях, когда на какое-то устройство был установлен не его драйвер. Для упреждения установки неверных драйверов по новой, устанавливайте их с помощью упомянутой программы Snappy Driver Installer. Ну а если речь идёт о специфическом драйвере для специфического устройства, внимательно подбирайте драйвер на официальном веб-ресурсе производителя такого устройства.
Переустановка Windows 10
Если ничего из перечисленного выше не помогает, тогда остаётся только переустановить Windows 10. Если у вас запускается хотя бы среда восстановления, в качестве альтернативы полной переустановке, можете попробовать облачную переустановку, это будет менее заморочливо. Но если вам есть что терять в процессе переустановки, прежде исключите вероятность возникновения рассматриваемой ошибки из-за описываемых далее причин. Либо просто установите новую Windows 10 на другой раздел жёсткого диска, протестируйте её, чтобы исключить вероятность наличия далее рассматриваемых причин. На другой раздел диска Windows 10 с установочного носителя устанавливается как обычно, только в процессе установки мы обязательно выбираем выборочный тип установки.
И указываем местом установки новой системы раздел, отличный от того, на котором уже есть наша Windows 10.
Если на этом разделе есть ценные файлы, вызовите клавишами Shift+F10 командную строку, впишите:
explorer
Нажмите Enter и в открывшемся окошке проводника переместите файлы куда надо.
Проблемы с устройствами компьютера
Причиной ошибки System Thread Exception Not Handled в Windows 10 могут быть проблемы с какими-то устройствами компьютера – материнской платой, жёстким диском, оперативной памятью, видеокартой, блоком питания. В статье сайта «Зависание компьютера» у нас описаны проблемы, которые могут приводить к зависанию компьютера. Часть этих проблем — неполадки оперативной памяти, перегрев процессора и видеокарты, неисправности жёсткого диска и блока питания, окисление контактов — могут быть причиной синего экрана смерти с ошибкой System Thread Exception Not Handled. В этой статье вы найдёте рекомендации, что можно нам, обычным пользователям самим предпринять в случае аппаратных проблем компьютера. Далее этого – только сервисный центр или вызов компьютерного мастера на дом.
Несовместимые с Windows 10 устройства
Иногда рассматриваемая ошибка может возникать из-за несовместимых с Windows 10 устройств типа веб-камер или мышек от Microsoft или Logitech. Также ошибку могут вызывать некоторые флешки и прочие подключаемые носители информации. Запустите компьютер с отключёнными этими устройствами, и, если ошибка не будет возникать, эти устройства, соответственно, нужно будет заменить другими.
Проблемы в BIOS
Причиной ошибки System Thread Exception Not Handled в Windows 10 могут быть настройки в BIOS. Нужно сбросить настройки BIOS, т.е. загрузить оптимальные её настройки, которые были изначально. В каждой BIOS есть параметр, который отвечает за сброс настроек — Load Optimized Defaults, Load Setup Defaults, Load Fail-Safe Defaults и т.п.

К огромному сожалению пользователей компьютеров под управлением ОС Windows различных версий, многим из них пришлось хоть раз столкнуться с проблемой в виде синего экрана смерти. Он же BSOD.
Причины синего экрана бывают разными. От безобидных, до более чем серьёзных, требующих вмешательства в техническую составляющую компьютерного устройства.
Одной из распространённых ошибок, которые сопровождаются синим экраном смерти, является «System thread exception not handled». Соответствующая надпись сопровождается цифро-буквенным кодом 00x1000007e, либо же 0x0000007E.
Необходимо понять, почему такая ошибка вообще может появляться, и что нужно сделать для её устранения. Многие из представленных советов можно вполне реализовать своими силами, не привлекая к работе специалистов и не затрачивая лишние деньги на их услуги.
Основные причины
Логично будет начать с причин появления кода остановки в виде подписи «System thread exception not handled» на экране ноутбука или стационарного компьютера. Подобная ошибка появляется на ОС Windows 10, но встречается и на более ранних версиях популярной операционной системы.
Причин появления ошибки достаточно много. Установить точно, почему именно пользователь столкнулся с подобной надписью на мониторе своего компьютера, порой возможно только методом исключения всех остальных потенциальных виновников.
С такой ошибкой юзер потенциально мог столкнуться по следующим причинам:
- произошёл случайный сбой компьютера или ноутбука;
- проблема находится со стороны нового подключаемого оборудования;
- всё дело в системных ошибках, которые придётся исправлять;
- нарушены корректные настройки в БИОСе;
- последствия неправильного или некорректного аппаратного ускорения;
- причина со стороны узла оперативной памяти;
- неполадки драйвера того или иного оборудования;
- поломки и дефекты комплектующих компьютерного устройства и пр.
В зависимости от того, что именно послужило причиной возникновения рассматриваемой ошибки, существуют соответствующие пути для их решения.
Каждую причину, как и рекомендации по её устранению, следует рассматривать отдельно.
СОВЕТ. Перед началом любых действий будет нелишним создать установочный диск с ОС Windows, если даже в безопасном режиме система запускаться не хочет. Либо же используйте безопасный режим или LiveCD.
Теперь последовательно о каждой из представленных причин, а также о действиях, необходимых для их устранения.
Произошёл случайный сбой
Достаточно часто с ошибкой «System thread exception not handled» пользователи сталкиваются именно в той ситуации, когда происходит случайный сбой системы. Этому удивляться не приходится, поскольку нет совершенной операционной системы. И периодически сбои не исключены.
Если это единичная акция, тогда особых проблем с устранением ошибки «System thread exception not handled» на компьютере возникнуть не должно. Единственное, что может потребоваться от юзера в такой ситуации, это на несколько минут полностью отключить от сети компьютерное устройство, после чего перезапустить его.
Когда код рассматриваемой ошибки «System thread exception not handled» всё равно остаётся на фоне синего экрана смерти, придётся прибегать к более серьёзным действиям. Зато так удалось исключить вариант случайного сбоя. Есть какая-то проблема, устранять которую придётся методом исключения. Лучше начинать от наиболее вероятных и легко устранимых, постепенно двигаясь к тяжёлым и серьёзным потенциальным неполадкам.
Новое оборудование
Нельзя исключать, что с ошибкой «System thread exception not handled» пользователь столкнулся именно после того, как было куплено и установлено новое оборудование. Потому в этой ситуации придётся подтвердить либо же опровергнуть эту теорию.
Для начала проверьте подключённое оборудование на предмет его работоспособности. Также убедитесь в совместимости используемых драйверов для подключённого принтера, сканера, мышки и иного девайса с используемой версией операционной системы.
Одним из вариантов устранения ошибки типа «System thread exception not handled» является временное отключение нового оборудования. Если это было сразу несколько девайсов, отключать лучше поочерёдно. Параллельно проверяйте, не восстановилась ли нормальная работа ПК.
Статистика вещь упрямая. Она показывает, что с синим экраном и надписью «System thread exception not handled» на синем фоне сталкиваются чаще остальных пользователи мышек и веб-камер производства Logitech. Вероятнее всего, причина, из-за которой появляется синий экран, заключается в несовместимости драйверов.
Компьютерные комплектующие от компании Logitech
Тут можно попробовать 2 основных варианта:
- Приобрести новые девайсы. Если есть такая возможность. Но сначала проверьте, действительно ли причина ошибки с подписью «System thread exception not handled» кроется именно в этом оборудовании. Для этого просто подключите аналогичные девайсы и проверьте, как поведёт себя компьютер с ними.
- Переустановить или обновить программное обеспечение. Если драйверы устанавливались с диска, лучше удалить их, зайти на официальный сайт разработчиков девайсов и загрузить свежее ПО оттуда. Затем перезагрузите операционную систему.
Какой из этих вариантов подходит пользователю, решать только ему. Но точно не стоит спешить с покупкой нового оборудования, не убедившись, что причина ошибки кроется именно в этом.
Наличие системных ошибок
Столкнуться с кодом остановки с надписью «System thread exception not handled» также можно и по другой причине. Здесь речь идёт про системные ошибки на компьютере.
Проверить ПК или ноутбук на наличие системных ошибок можно 2 способами:
- через «Мой компьютер»;
- с помощью командной строки.
В случае с командной строкой нужно запустить её от имени Администратора, и прописать команду sfc /scannow.
Альтернативным вариантом будет использование возможностей сканирования через «Мой компьютер». Для этого следует выполнить такие процедуры:
Бывает и так, что появляется сообщение о невозможности проверить накопитель. В этом случае нажмите на «Расписание проверки».
После этого компьютер отправляется на перезагрузку. Система будет проверяться на наличие ошибок через BIOS и параллельно их исправлять при наличии.
Сама проверка может занимать от нескольких минут до пары часов. Это напрямую связано с характеристиками и объёмом тестируемого накопителя.
Важно заметить, что оба варианта устранения системных ошибок работают только при выполненном входе в операционную систему. Потому в ситуациях, когда ОС не запускается, придётся задействовать установочный образ.
Сброс в BIOS
Также в некоторых случаях с кодом остановки, сопровождающегося ошибкой «System thread exception not handled», помогает выполненный сброс настроек в BIOS.
Это одна из вероятных причин появления синего экрана. Причём необязательно вносить изменения в БИОС своими руками, чтобы произошла ошибка. Иногда это происходит автоматически в результате произошедшего сбоя.
Чтобы сбросить настройки, потребуется действовать согласно следующей инструкции:
- войти в сам БИОС;
- найти раздел, который отвечает за сброс текущих настроек, в основном он именуется как Optimized Defaults;
- кликнуть по этому разделу;
- подтвердить своё намерение сброса нажатием на кнопку «Yes»;
- сохранить внесённые изменения;
- перезагрузить компьютерное устройство.
Если причина крылась в этом, тогда после перезагрузки операционной системы всё должно нормально работать.
Если и этот шаг ни к чему не привёл, тогда следует пробовать следующий метод.
Аппаратное ускорение
Когда подобная ошибка происходит в процессе работы одной из версий операционной системы Windows 10, есть высокая вероятность, что причина кроется в аппаратном ускорении. Оно включено, и это ведёт к соответствующим проблемам.
Если виновником выступает аппаратное ускорение, тогда просто отключаем его, и всё должно нормализоваться.
На примере наиболее популярного браузера Chrome процесс отключения выглядит следующим образом:
- откройте панель настроек;
- листайте список меню практически до самого конца;
- внизу найдите пункт «Дополнительные»;
- найдите здесь опцию аппаратного ускорения;
- отключите её;
- сохраните изменения;
- перезапустите браузер.
Даже при использовании другого браузера принцип действий будет идентичным. Необходимо найти в настройках соответствующую опцию и выключить её.
Но это далеко не последняя причина, из-за которой может появляться синий экран с соответствующей надписью.
Оперативная память
Ещё в некоторых ситуациях отлично помогает диагностика оперативной памяти компьютера или ноутбука с установленной операционной системой Windows.
Проблемы со стороны оперативки также нередко оказываются причиной такой ошибки. Даже при условии, что для компьютера была куплена совершенно новая ОЗУ высокого качества от проверенного производителя. Всё равно от ошибок и проблемы несовместимости пользователи полностью не защищены.
В этой ситуации рекомендуется придерживаться такой последовательности действий:
- Сначала попробуйте просто вытащить модули ОЗУ. Протрите их. Для этого можно использовать ветошь. Ещё очистку контактов хорошо делать с помощью обычного школьного ластика.
- Теперь верните модули на место в свои разъёмы. Даже после таких манипуляций проблема неоднократно уходила.
- Если это не помогло, проверьте модули на совместимость друг с другом, а также с материнской платой. Тут проще всего поочерёдно вытащить по одному модулю и контролировать работу компьютера при этом.
- Протестируйте оперативную память с помощью специальной утилиты. Ярким примером выступает инструмент под названием Memtest86.
Если диагностика оперативной памяти показала, что имеются ошибки, либо есть проблема несовместимости, планки ОЗУ придётся заменить. Это позволит избавиться от назойливого синего экрана.
Проблемы со стороны драйверов
Если диагностика ОЗУ результата не дала, тогда, вероятно, поможет обновление имеющегося проблемного драйвера при наличии такового. Это ещё одна из распространённых причин появления рассматриваемой ошибки.
Проверка выполняется одним из двух способов.
Первый вариант самый простой. Подходит он в тех случаях, когда операционную систему удаётся запустить в обычном режиме или через безопасный способ загрузки.
В этой ситуации нужно сделать следующее:
- открыть диспетчер устройств;
- проверить, нет ли напротив компонентов красного или жёлтого знака;
- если такие значки присутствуют, драйверы проблемного компонента следует обновить;
- перезагрузить компьютерное устройство.
СОВЕТ. Драйверы рекомендуется загружать только с официального сайта разработчика. Использовать сторонние ресурсы потенциально очень опасно.
Ведь вместе с драйверами можно прихватить и вредоносное программное обеспечение.
Также диагностику легко выполнить специальными программами. К примеру, с помощью Blue Screen View.
Второй метод подходит для ситуаций, когда в обычном или безопасном режиме загрузить операционную систему никак не получается. В этом случае потребуется установочный диск. Здесь нужно сделать следующее:
Есть очень высокая вероятность, что проделанные манипуляции в итоге помогут справиться с возникшей ошибкой.
Неисправности комплектующих
Нельзя исключать, что какие-то компоненты компьютера привели к рассматриваемой ошибке. Потому диагностируем возможную поломку со стороны компьютерных комплектующих.
Это уже категория аппаратных неисправностей. К этому варианту прибегают в том случае, когда все остальные методы демонстрируют свою неэффективность. В особенности если пользователь переустановил операционную систему или перешёл на другую версию ОС.
Среди наиболее часто страдающих комплектующих стоит выделить такие:
- Материнская плата. Тут ситуация сравнительно простая. Специалисты выделяют 3 неисправности. Каждую из них можно диагностировать визуально. Речь идёт о появлении затемнённых участков на плате, о вздутии конденсаторов, а также о физических повреждениях элемента. Всё остальное диагностируется только с использованием специальных тестеров и оборудования.
- Блок питания. Если блоку питания не хватает мощности, это провоцирует сбой всего установленного и подключённого оборудования. Распространённой причиной дефицита мощности выступает вздувшийся конденсатор.
- Видеокарта. Её также рекомендуется проверить. Из-за перегрева в результате воздействия высоких температур видеокарта может выйти из строя, на ней отваливается чип, либо же сбивается работа драйверов. Стоит попробовать отключить видеокарту или установить другую на её место.
- Жёсткий диск. Тут вариантов огромное количество, включая перегрев, ошибки в файловой системе, физические неисправности и пр. Здесь потребуется комплексная диагностика.
Столкнувшись с тем или иным видом неисправности, можно потенциально решить, удастся ли их устранить своими силами, либо потребуется обязательная помощь квалифицированного специалиста.
Альтернативные решения
Есть и другие варианты. Если ничего из рассмотренного не даёт положительных результатов и ошибка всё равно появляется на синем экране, единственным решением может стать откат операционной системы до последней работоспособной конфигурации.
Когда даже такая мера не помогает, тогда пользователю стоит переустановить операционную систему. Какую именно версию использовать, юзер уже решит самостоятельно.
С рассмотренной ошибкой сталкиваются многие пользователи, на компьютерах которых стоит не только ОС Windows 10, но также и более ранние версии операционной системы. Вопрос лишь в том, сумеет ли юзер справиться с ней самостоятельно, либо потребуется помощь.
Всем спасибо за внимание! Подписывайтесь, оставляйте свои комментарии, задавайте актуальные вопросы и рассказывайте своим друзьям о нашем проекте!
This article discusses Error Code 0x1000007E, also known as SYSTEM_THREAD_EXCEPTION_NOT_HANDLED_M and according to Microsoft it means The SYSTEM_THREAD_EXCEPTION_NOT_HANDLED_M bug check has a value of 0x1000007E. This indicates that a system thread generated an exception which the error handler did not catch.
About BSOD
What is a BSOD and why do so many numbers flash onscreen during this error? The reason computers crash like this is due to the level of severity of this type of error.
This error is a total system failure that renders your computer unusable or inaccessible for a time. The latter part of the name itself suggests how critical the failure was, Blue Screen of Death. Although, while a BSOD will usually completely crash your system, there are BSODs that will still let you access your Desktop.
Some BSODs are software related, others are due to hardware failure. Software related issues may not require as extreme solutions compared to hardware BSODs, that may involve purchasing new parts for the computer, but they can still be difficult to resolve because they will normally involve backing up files and running several repair tools.
Hardware related stop errors on the other hand, should really only need hardware replacement, so unless you are replacing the hard drive or the motherboard, your problem may be considered simpler and easier to resolve.
Definitions (Beta)
Here we list some definitions for the words contained in your error, in an attempt to help you understand your problem. This is a work in progress, so sometimes we might define the word incorrectly, so feel free to skip this section!
- Exception — An exception is an unusual condition that requires deviation from the program’s normal flow
- Handler — In the Observer pattern, an event handler is the function or method called on an observer listening for an event dispatched by the subject
- System — System may refer to a set of interdependent components; Low level infrastructure like the operating system from a high language point of view or an object or function for accessing the previous
- Catch — try-catch is a syntactic construct for catching exceptions raised by a code section
- Thread — Multi-threading is the ability of a computer or a program to perform work concurrently or asynchronously by utilizing multiple concurrent streams of execution generally referred to as threads.
Symptoms of Code 0x1000007E — SYSTEM_THREAD_EXCEPTION_NOT_HANDLED_M
BSODs are rather obvious, you just get a completely blue screen with a bunch of words and numbers telling you something caused the failure. It is a sudden and unexpected event which happens without warning.
Hardware related BSODs happen instantaneously when your hardware fails. The BSOD stays on the screen, and sometimes reboots in a loop without any possibilities of logging into the desktop.
Software related BSODs may or may not do the same, but they sometimes just appear a few minutes after booting up, allowing the user to get a glimpse of the error code.
Nevertheless, you are not entirely helpless when you receive a BSOD. You get an error code which you can use to identify the part of the computer which caused the failure.
(For illustrative purposes only)
Those that experience software related BSODs notice a difference in computer operation as the affected computer sometimes becomes sluggish when processing or suddenly shuts down. Users may also experience glitches and unless a different issue manifests at the same time you are getting the BSOD, you can say that it is a symptoms of BSOD.
Causes of SYSTEM_THREAD_EXCEPTION_NOT_HANDLED_M — Error 0x1000007E
BSODs are generally caused either by faulty hardware or software corruption. Hardware failure can be caused by overheating, power supply issues, incompatibilities or bad memory.
On the other hand, software related BSODs are results of timing inconsistency, driver incompatibility and operating system corruption. Not all software related BSODs stop you from accessing your desktop. When you receive an update that messes up your computer, you will experience processing failures at different instances while accessing your computer.
Repair Methods
Repairing BSODs can be a bit tricky, as they can be caused by many different reasons, but once you properly identify the problem, the steps are mostly straightforward. Here are known troubleshooting techniques you can try to help get rid of your Blue Screen error.
You should follow these four steps before attempting any repair method:
- Take note of the error code and other information that was displayed when you got the Blue Screen.
- Try to recall the last action you did on your computer before the error occurred.
- Remove peripherals that are not critical to normal operations.
- Reboot your computer to check if you can log into your desktop.
If a repair method works for you, please click the upvote button to the left of the answer, this will let other users know which repair method is currently working the best.
Please note: Neither ErrorVault.com nor it’s writers claim responsibility for the results of the actions taken from employing any of the repair methods listed on this page — you complete these steps at your own risk.
Method 1 — Check for Windows Updates
If you can log into your desktop normally or via Safe Mode, you should be able to access the Windows update tool and run it to get the latest available updates for your system. The troubleshooting process is a bit different for each version of the operating system, so follow the sections related to your operating system.
For Windows 7 Systems:
- Open Windows Update by clicking the Start button.
- Type Update in the search box, and click Windows Update.
- This will open the Windows Update window and you’ll be able to see Check for updates on the left panel, click it to check the latest updates for your computer.
- If you see a message telling you that updates are available, or telling you to review updates, then select the relevant updates and click OK.
- Click Install updates. You will be prompted to accept license, then just do that. Then it will require admin permission to make changes, just allow by either running as administrator or by keying in the password.
Windows 8:
- Open Settings by either:
- Holding down the Windows key on your keyboard beside the left Ctrl button, then pressing the X key, then choose Command prompt and type «wuauclt /showcheckforupdates» on the prompt. 1. Otherwise, you may also move your cursor to the right side of your screen so you may see the and then click the gear icon to open Settings. You will then see a new tab appear and at the bottom, you may click «Change PC Settings» to open a new window. There, you can click Windows update on the menu at the left side. It will open Windows update, where you can click the «Check for updates now» button. Run it by clicking the button and then, when it is done, click Install Updates and wait for the process to finish.
- Reboot your computer to check if the error will still occur.
Windows 10:
- You can update via Device Manager or by accessing computer Settings.
- For the first method, type Device Manager on the Search box.
- In reference with the error code you received, check for updates for the driver that is causing the issue by right clicking it and choosing Update Driver.
- The second method would be to type Update on your Search box. Select Check for Updates download and install updates.
- Once done, restart your computer to complete the update process.
Method 2 — Scan device performance and health
Another way to find faulty software programs or drivers is to scan your device performance and health. This utility is not a part of Windows Defender, however for earlier versions, you do the scanning in Device Manager since that is the only place in Windows 7 and 8 where you are provided a tool for scanning components. Here are the methods to run this tool.
For Windows 7, Vista and Windows 8:
- To scan devices would be to go to Device manager, right click Devices and select Scan for Hardware changes. This lets you check if your computer is having issues running a device with a certain driver.
For Windows 10:
- Open Windows Defender and click Device performance and health.
- Check for any listed issues with your updates, storage and drivers.
- If there are any issues detected, you can Repair Reinstall your Windows operating system so that you don’t lose your files. You can repair reinstall your computer by either clicking Additional info under Fresh Start in Windows Defender and following the prompt or by using the OS CD and instead of doing a clean installation, by following the Repair my Computer option.
Method 3 — Run Windows Defender Offline
Since virus attacks can cause BSOD, removing them online can be very difficult. The best way to run a full scan to remove virus infection is to run it offline. Follow these steps to do that:
For Windows 7 and 8:
- You can run Windows Defender offline by creating a bootable disk or flash drive.
- You will need to download either the 32bit or 64bit version of Windows Defender offline. You’ll be able to check which one you need by going to Start and right clicking on Computer, then open properties to see your Windows version.
- Once downloaded, you’ll need to run either the msstool32.exe or msstool64.exe in order toto burn your cd or save on flash disk. Just remember that if you are using a flash disk, the creator tool will reformat your flash disk so any file on the disk will be lost.
- Place the media on the computer you need to scan and then reboot your computer. You might need to access your BIOS to change boot device, or you may just need to access your boot device menu to allow booting to the cd or flash drive.
- Once the process is done, you will need to reboot your computer normally. Check if you are still having the same issue.
For Windows 10:
- After receiving a BSOD, you may get a notification from Windows Defender you that your system may need additional cleaning. If that happens, you should perform and offline check of your computer to see if there are malware infections.
- Start by opening your computer Settings. Go to Security and open Windows Defender. You can run a full scan by clicking Scan Offline.
Method 4 — Uninstall recently installed software
You possiblymay have recently installed software that could be causing your computer to crash with a BSOD. In case you accidentally downloaded a file or program that caused harm to your computer, you may uninstall the problem program in any Windows version this way:
- Type Control Panel on the search box and click the result.
- Once inside control panel, click Uninstall a program.
- You will see on the Programs and Features window the list of all installed programs. Look for the ones that are installed just before you received the BSOD warning, right click the item and click Uninstall. Follow the direction to uninstall and then reboot your computer to see if the BSOD will come up again.
Method 5 — Unplug or uninstall external hardware
Computer peripherals are necessary for other purposes like printing, scanning, photo input, drawing, extending video and other activities.
When you connect a device to your computer, BSODs sometimes appear.
- When this happens, remove the external hardware first. Update your computer using the method we just tackled. Problems did not happen prior to connecting the device, so unplugging the device will help you get back to your desktop without problems.
- If you know that the device is in good condition, however, and you have tested it with a different device, you would want to keep using it. To make sure the BSOD doesn’t happen again updates either your Microsoft software by running Windows Update or your device drivers by downloading from the manufacturer.
- Uninstalling and reinstalling the device driver may also work, so try going to Device Manager too. Uninstall the device and reboot your computer. This should install a fresh copy of your device driver when your computer restarts.
Method 6 — Toggle fast startup
You can perform this simple troubleshooting step in any Windows version in two different ways.
Method 1
- You can type Power Options on the search box, then press enter key.
- Click Choose what the power buttons do on the left side.
- Locate and change the status of Turn on fast startup under Shutdown settings. That is, turn it off if it is on, or turn it on if it is off, then click Save changes.
Method 2
- Type Command Prompt on search box. Run it on an elevated command line by right clicking and then choosing Run as administrator.
- Once inside Command Prompt, type powercfg -h off and then click enter. Exit to desktop and see if the problem persists.
Method 7 — Uninstall Recent Updates via Safe Mode
For Windows 7:
- Since BSOD that doesn’t let you boot to Windows reboots in a cycle, you may try to interrupt the process by clicking F8. From the next screen, you will be able to log in using Safe Mode.
- Search for Windows Updates then click enter when it comes up on the search results. Check recent updates and click Uninstall updates on recent dates when the error began happening.
For Windows 8 and Windows 10
- Press the window key and the letter C simultaneously to open Settings.
- A slider tab will appear on the right side where you will see Settings on top and some icons at the bottom.
- Choose Power, click Shift together with Restart.
- This will allow you to boot to Windows repair items.
- Click troubleshoot then go to Advanced Options.
- Inside the next window, click Startup Settings. You will see a Restart button, just click it and it will boot you to advanced boot device where you can choose the boot utility.
- The choices are numbered so just click the number of the item that you wish to boot into.
- Once there, go to Windows update by searching for it. And do the same process of removing recently installed updates.
Method 8 — Run System Restore
You may repair your computer by restoring settings to an earlier date. There are several ways to do this.
Restore In Windows 7:
- Click Start and type System Restore on the search box, then click enter key.
- When the System Restore window appears, click Next until you get to the window where you can choose a restore point. You will see a list of restore dates with the description.
- Then click Next again and confirm restore process. Wait for it to stop processing and you get a window where you can click the Finish button. Close the window and let your computer reboot.
You may also restore your computer using the OS installation disk.
- To do that boot to OS CD or Recovery Media.
- Follow the prompt until you get to the screen where it gives you the option Repair My Computer, click and choose System Restore from the list of recovery tools.
- You can choose any restore point on the System Restore window, but make sure you restore to a date which you know your computer is working fine.
- Wait till the process finish and let your computer reboot to the Desktop.
You may also boot to Safe Mode.
- Boot your computer and click F8. Choose Safe Mode with Command Prompt by clicking the keyboard arrows to move the highlight down to that item.
- Once in Safe Mode, Type rstrui.exe and hit enter on command prompt. Follow the restore wizard and reboot your computer normally.
Restore in Windows 8:
Restore inside Windows environment
- While in Windows 8, Click the search icon and type System Restore.
- Keep clicking Next till you get to the window where you can select the restore date.
- Confirm restoration by following the remaining steps. After it is done, reboot your computer normally.
Restore at Boot
- Reboot your computer and tap F11 to start System Recovery
- You will see Advanced Options screen, and you will find System Restore in it.
- It will prompt you to choose the Administrator account, just choose and log into your admin account.
- Hit Next button until you get to the screen that allows you to choose restore dates.
- Keep pressing next button until you get to the end of the restore process and you see the Finish button.
- Reboot computer normally.
Restore in Windows 10:
Inside windows environment
- Run System Restore by typing it on the Search box. Click on the item that will come up on the search results.
- When System Restore window opens, click Next until you are given a list to choose restore date, choose the one that you know works best for you.
- Confirm the process by Next, then yes then finally Finish. Reboot your computer after closing the window.
Using the installation media
- If you cannot boot into windows, then you’re better off downloading the Media Creator file from Microsoft. Create boot disk using a DVD or a flash disk.
- Once done, reboot your computer and access your BIOS to change boot device to either your DVD or your flash disk.
- When you get to the installation screen, go to Troubleshoot > Advanced Options > System Restore and perform the process the same way.
Other languages:
Wie beheben Fehler 0x1000007E (SYSTEM_THREAD_EXCEPTION_NOT_HANDLED_M) — Die Fehlerprüfung SYSTEM_THREAD_EXCEPTION_NOT_HANDLED_M hat den Wert 0x1000007E. Dies zeigt an, dass ein Systemthread eine Ausnahme generiert hat, die der Fehlerhandler nicht abgefangen hat.
Come fissare Errore 0x1000007E (SYSTEM_THREAD_EXCEPTION_NOT_HANDLED_M) — Il controllo bug SYSTEM_THREAD_EXCEPTION_NOT_HANDLED_M ha un valore di 0x1000007E. Ciò indica che un thread di sistema ha generato un’eccezione che il gestore degli errori non ha rilevato.
Hoe maak je Fout 0x1000007E (SYSTEM_THREAD_EXCEPTION_NOT_HANDLED_M) — De SYSTEM_THREAD_EXCEPTION_NOT_HANDLED_M bugcontrole heeft een waarde van 0x1000007E. Dit geeft aan dat een systeemthread een uitzondering heeft gegenereerd die de foutafhandelaar niet heeft opgevangen.
Comment réparer Erreur 0x1000007E (SYSTEM_THREAD_EXCEPTION_NOT_HANDLED_M) — La vérification de bogue SYSTEM_THREAD_EXCEPTION_NOT_HANDLED_M a une valeur de 0x1000007E. Cela indique qu’un thread système a généré une exception que le gestionnaire d’erreurs n’a pas interceptée.
어떻게 고치는 지 오류 0x1000007E (SYSTEM_THREAD_EXCEPTION_NOT_HANDLED_M) — SYSTEM_THREAD_EXCEPTION_NOT_HANDLED_M 버그 검사의 값은 0x1000007E입니다. 이것은 시스템 스레드가 오류 처리기가 catch하지 않은 예외를 생성했음을 나타냅니다.
Como corrigir o Erro 0x1000007E (SYSTEM_THREAD_EXCEPTION_NOT_HANDLED_M) — A verificação de bug SYSTEM_THREAD_EXCEPTION_NOT_HANDLED_M tem um valor de 0x1000007E. Isso indica que um encadeamento do sistema gerou uma exceção que o manipulador de erros não detectou.
Hur man åtgärdar Fel 0x1000007E (SYSTEM_THREAD_EXCEPTION_NOT_HANDLED_M) — Felkontrollen SYSTEM_THREAD_EXCEPTION_NOT_HANDLED_M har ett värde på 0x1000007E. Detta indikerar att en systemtråd genererade ett undantag som felhanteraren inte fångade.
Как исправить Ошибка 0x1000007E (SYSTEM_THREAD_EXCEPTION_NOT_HANDLED_M) — Проверка на ошибку SYSTEM_THREAD_EXCEPTION_NOT_HANDLED_M имеет значение 0x1000007E. Это указывает на то, что системный поток сгенерировал исключение, которое обработчик ошибок не перехватил.
Jak naprawić Błąd 0x1000007E (SYSTEM_THREAD_EXCEPTION_NOT_HANDLED_M) — Sprawdzanie błędów SYSTEM_THREAD_EXCEPTION_NOT_HANDLED_M ma wartość 0x1000007E. Oznacza to, że wątek systemowy wygenerował wyjątek, którego program obsługi błędów nie przechwycił.
Cómo arreglar Error 0x1000007E (SYSTEM_THREAD_EXCEPTION_NOT_HANDLED_M) — La comprobación de errores SYSTEM_THREAD_EXCEPTION_NOT_HANDLED_M tiene un valor de 0x1000007E. Esto indica que un subproceso del sistema generó una excepción que el controlador de errores no detectó.
About The Author: Phil Hart has been a Microsoft Community Contributor since 2010. With a current point score over 100,000, they’ve contributed more than 3000 answers in the Microsoft Support forums and have created almost 200 new help articles in the Technet Wiki.
Follow Us:
Last Updated:
27/12/19 04:44 : A Windows 10 user voted that repair method 1 worked for them.
This repair tool can fix common computer problems such as blue screens, crashes and freezes, missing DLL files, as well as repair malware/virus damage and more by replacing damaged and missing system files.
STEP 1:
Click Here to Download and install the Windows repair tool.
STEP 2:
Click on Start Scan and let it analyze your device.
STEP 3:
Click on Repair All to fix all of the issues it detected.
DOWNLOAD NOW
Compatibility
Requirements
1 Ghz CPU, 512 MB RAM, 40 GB HDD
This download offers unlimited scans of your Windows PC for free. Full system repairs start at $19.95.
Article ID: ACX01572EN
Applies To: Windows 10, Windows 8.1, Windows 7, Windows Vista, Windows XP, Windows 2000
Speed Up Tip #77
Creating Multiple Folders for your Files:
Managing your files can be done efficiently by creating multiple folders. A large number of files stored in a single folder can significantly affect the performance of the Explorer. So, it is best to spread them out in different folders.
Click Here for another way to speed up your Windows PC